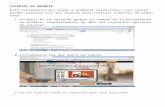Go animate
-
Upload
betto-andress -
Category
Documents
-
view
314 -
download
4
Transcript of Go animate

UNIVERSIDAD NACIONAL DE CHIMBORAZO
FACULTAD DE CIENCIAS DE LA EDUCACIÓN HUMANAS Y TECNOLOGÍAS
ESCUELA DE INFORMÁTICA APLICADA A LA EDUCACIÓN
Tema:
GoanimateRealizadopor:
Roberto Andrés Erazo Morales
Edison Gabriel Valdivieso Atiaga
Semestre: 6to Informática “A”

Goanimate
Definición
Es una herramienta online completa para creación de videos animados de manera fácil, gratuita y en un corto tiempo. Al usar goanimate no es necesario descargarse ningún archivo menos aun saber dibujar, se puede crear nuestros propios personajes a partir de plantillas
Puedes crear tus propios personajes, dirigir tus propios dibujos animados y ver las animaciones de los demás. Es fácil, divertido y gratis. Puedes personalizar tus animaciones con una gran variedad de herramientas y características dándole un toque único a tus obras de arte.
Características
Goanimate es una herramienta que permite crear videos on line. Es fácil de usar, nos permite crear a partir de texto, audio en varios idiomas, cuenta con una gran cantidad de personajes o podemos crear uno propio, a los cuales podemos darles una serie de acciones ya preestablecidas, con una cuenta gratuita solo nos permite previsualizar nuestro videos, para poder guardarlos debemos pagar por uno de los planes que ofrece.
Entornográfico
1.- Página de inicio de goanimate: www.goanimate.com
2.- Ventana para ingreso de datos para la creación de la cuenta:
Email Nombre de usuario Password Confirmación de Password

3.- Ventana de confirmación de que la cuenta se creó satisfactoriamente, para validarla debemos ir a nuestro email para ver el mensaje de verificación.
4.- Una vez ingresado los datos a nuestro correo llega un email para validar la cuenta que creamos:

5.- Al dar clic en el enlace de verificación se abrirá en nuestro navegador una ventana de confirmación de que nuestra cuenta ha sido verificada satisfactoriamente
6.- Para crear nuestros videos damos clic en el botón color naranja en la parte superior derecha que dice – Make a Video -, nos mostrará una ventana en la cual nos muestra un mensaje acerca de lo que nos permite hacer Goanimate.

7.- Al dar clic en la opción de que aparece en el mensaje nos mostrará una ventana que nos indicará si queremos ver un tutorial rápido de cómo ir creando nuestra animación paso a paso o ver los planes disponibles que tiene goanimate.
8.- Si damos clic en – Preview Video Maker - nos muestra la ventana de que el tutorial va a empezar solo nos toca dar clic en START TUTORIAL.

9.- Ahora empezaremos a conocer nuestro entorno de trabajo, está compuesto por 3 secciones:
Sección de herramientas Línea de tiempo Sección donde se muestra nuestra escena
10.- Dentro de las HERRAMIENTASdisponibles para la creación de nuestro video tenemos las siguientes:

Backgrounds.- Aquí podemos escoger los escenarios en los cuales interactuaran los personajes.
Characters.- Aquí tenemos una serie de personajes prediseñados con características ya prediseñadas

Al seleccionar uno de los personajes lo arrastramos a nuestra escena, damos doble clic sobre él y nos mostrara las características que podemos darle como acciones, voz a través de texto
Props.- Dentro de esta sección tenemos algunos elementos que podemos agregar a nuestra escena

Text.- Esta sección nos permite agregar frases o textos personalizados a nuestra escena.
Sounds.- Aquí podemos elegir un archivo de audio que nos servirá como fondo musical de la escena
Starters.- son pequeños intros o escenas editables previamente diseñadas para usarlas en nuestra animación

11.- La LÍNEA DE TIEMPOnos muestra el tiempo durará nuestra animación, así como todos los elementos que cargamos en nuestro escenario
12.- Sección donde se muestra nuestroESCENARIO aquí podemos ampliar o disminuir el tamaño al aplicar el zoom que se encuentra en la parte inferior izquierda en forma de un punto

13.- nuestro escenario tiene sus propias herramientas con las cuales podemos modificar a nuestro gusto la escena
14.- En caso de que se desee cargar nuestros propios archivos vamos al icono en forma de nube damos clic y nos mostrará una ventana para subir nuestros escenarios, audio o accesorios.

15.- Una vez realizada nuestra animación la podemos pre visualizar
Demostración
Vamos a realizar una demostración de una aula de clase
Ahora voy a escoger a los personajes prediseñados

Ya escogido el personaje vamos a ingresar una voz para saber que es lo que esta haciendo.
Ahora vamos a ingresar una nueva escena
Donde la profesora dice que va a realizar un ejercicio y el chico lo piensa y lo responde

Ahora vamos a incluir un personaje de un niño (que esta con la pose de pensar)
Vamos a incluir una escena donde el niño le responde la respuesta correcta
Vamos a incluir un final