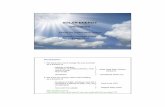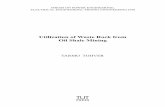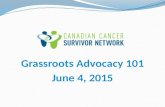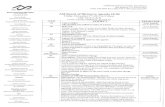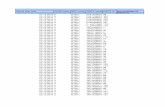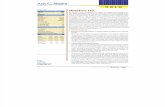GlobalLink Training Manual - GlobalHealth · Utilization Management representative (Kelly Butler or...
Transcript of GlobalLink Training Manual - GlobalHealth · Utilization Management representative (Kelly Butler or...

GlobalHealth, Inc.210 Park Ave., Suite 2800
Oklahoma City, OK 73102-5621www.GlobalHealth.com
GlobalHealth Holdings
GlobalLink Training Manual
Version 4.1September 2018

GlobalLink Training Guide 4.1
Page 2 of 24
Table of Contents
Overview ................................................................................................................... 3
Accessing GlobalLink .................................................................................................... 4
Basic Navigation .......................................................................................................... 7
Viewing Patient Information ........................................................................................... 8
Verify Eligibility and Benefits ........................................................................................11
Working with Referrals .................................................................................................12
Writing a New Referral .................................................................................................12
Viewing Referrals by Member ........................................................................................16
Viewing Referrals Search ..............................................................................................17
Checking Claims Status ................................................................................................18
Checking Remittance Advices ........................................................................................20
Utilities ....................................................................................................................21
Setting Your Start Page .................................................................................................22
Securing Your Session ..................................................................................................22
FAQ ........................................................................................................................24

GlobalLink Training Guide 4.1
Page 3 of 24
Overview
GlobalLink™ is an online tool available to all contracted Providers. GlobalLink™ is provided to allow Providers to:
• Verify eligibility• Review Member Demographics• View benefit information• Create Referrals• Check Preauthorization/ referral review status• Check claim status• Communicate with GlobalHealth

GlobalLink Training Guide 4.1
Page 4 of 24
Accessing GlobalLink
GlobalLink may be accessed at http://www.globalhealth.com using any compatible PC and web browser.
To access GlobalLink, open a supported web browser and navigate to http://www.globalhealth.com. From the GlobalHealth home page, pictured below, select “For Providers”, “GlobalLink”
Access to GlobalLink requires a unique username and password. To request a GlobalLink user account, visit www.globalhealth.com/globallink.aspx, and submit the request through ‘Request a new GlobalLink Account’ tab.
Note that GlobalLink™ is only available to contracted providers. Please allow 7 business days to process your request.

GlobalLink Training Guide 4.1
Page 5 of 24

GlobalLink Training Guide 4.1
Page 6 of 24
Using your unique login credentials, enter your User ID and Password and click “Login.” If you experience any issues logging into GlobalLink, such as forgotten passwords, please email [email protected]

GlobalLink Training Guide 4.1
Page 7 of 24
Basic Navigation
Once logged into GlobalLink, most screens have a similar look and feel. The screenshot below depicts the GlobalLink home page, identifying and numbering a few standard navigation features in red. You may navigate most screens by clicking the tab bar Additionally, the standard GlobalLink toolbar is available from most screens
within GlobalLink. At any time, you may Click the icon to view information
about the activity in which you are working, or the icon to print the page you are currently viewing.
Hyperlinks are generally highlighted in blue and allow you to drill into more detail.

GlobalLink Training Guide 4.1
Page 8 of 24
Viewing Patient Information
There are three primary ways to locate a patient, by using the patient list, the Patient Search feature, or by using “First Access.” To access the patient list, click the “Pt List” tab from the primary tab bar on any screen within GlobalLink. From this page users can view a list of the patients with referrals that the user is allowed to access.
The Patient List page has an alphabetical search index that works much like a phone book. Clicking a letter takes you to the first page that lists patients whose last names start with that letter. You can also use the First, Prev, Next, and Last links to navigate the pages. Click a patient’s name to drill into the patient’s record.
If the patient whose chart you want to view is not on your patient list, you can gain access to that patient using Search All Patients. Click the Search All Patients to find additional patients. Search All Patients allows you to search for a patient record to which you do not currently have access. When you search for a patient record using Search All Patients, you must enter more information than you would for a normal patient search. Enter your search criteria and click Search.

GlobalLink Training Guide 4.1
Page 9 of 24
To search for a specific patient, click the “Patient” button from the toolbar in the top right corner of the screen. Enter your search criteria (Name or Member ID Number) and click Search. Most Member ID Numbers are 11 digits. Be sure to include all digits to ensure an accurate search.
Select ‘Recent’ to select the patient you most recently viewed. You may also use the Additional search criteria option to find a patient record.

GlobalLink Training Guide 4.1
Page 10 of 24

GlobalLink Training Guide 4.1
Page 11 of 24
Verify Eligibility and Benefits
Drilling into the patient’s record opens the patient detail screen. From the screen below, you will see the selected patient’s information in the top banner. You can select Patient Profile and Referrals/Claims for this patient by clicking links within the portlet on the left side of the screen. To view Coverages & Benefits, click the Patient Profile link. The Coverages & Benefits link lists available coverages for the selected patient.
Click the Payor/Plan hyperlink for a specific row to view more details related to the selected coverage. This would typically be the Coverage ID associated with GlobalHealth. You may select ‘View all coverages on file’ to view all Benefits for the selected patient.

GlobalLink Training Guide 4.1
Page 12 of 24
Working with Referrals To create, print, or view a referral, the user must first locate and select a patient using the steps documented in the “Viewing Patient Information” section. From the patient detail screen, click “Referrals/Claims.”
Writing a New Referral
To write a new referral, “click on New Referral” from the menu on the left-hand side of the page. Writing a new referral involves providing data on several screens. The first screen captures general information about the referral, such as the priority and the type of the referral. Required fields are noted by a .

GlobalLink Training Guide 4.1
Page 13 of 24
Click Next when you are finished entering the basic referral information. The next page is the Diagnoses Procedures page. This page allows you to enter a diagnosis and/or procedure information that you want to associate with the referral. You may also enter
comments concerning the diagnosis, the procedure, or the referral in general. You must enter information in the Diagnoses and the Procedures fields to proceed to the next step in the referral process. You may enter multiple diagnoses and procedures for a referral.
Select a specific diagnosis code for the patient by one of the following methods.
Type in the specific diagnosis code Type in part of the diagnosis name or a key word (e.g., diabetes), which will
pull up a matching list from which to select Click the magnifying glass symbol for a selection list
Select a specific procedure code for the patient by one of the following methods. For procedures, make sure to enter a quantity.
Type in the specific procedure code Type in part of the procedure name or a key word (e.g., cat scan, MRI), which
will pull up a matching list from which to select Click the magnifying glass symbol for a selection list

GlobalLink Training Guide 4.1
Page 14 of 24
To add referral notes, click on (Recommended) to pre-fill the Note text box with template guidelines. Enter all relevant information for the referral to be authorized within the Note box. You may attach documentation (Medical records, MRI scan results, etc.) for further review. Allowed file types are PDF, JPEG, TIFF, TIF, and DOC. Once complete, click Request Referral.
The Referral Summary page provides an opportunity to review the referral. To send a message regarding this referral, click the Referral Message button. To add a note, click Add Note/Attachment.

GlobalLink Training Guide 4.1
Page 15 of 24
To send to a message to the GlobalHealth Utilization Management Department, click the Referral Message button and enter UM into the “To” field, and select a Utilization Management representative (Kelly Butler or Julie Jakowski). This will send the message to that Utilization Management representative. Multiple representatives can be selected to receive the message. Fill in the “Subject” and “Note” fields and click Send Message to complete.

GlobalLink Training Guide 4.1
Page 16 of 24
Viewing Referrals by Member
To review all referrals for a specific patient, click the “Referral by Member” link on the left side of the screen. By default, only the patient's active referrals are displayed. Active referrals include referrals that are new, open, authorized, or pending review. Select ‘Show All Referrals’ from the View Option tab at the top of the page to view all of the patient's referrals, including those that are closed, denied, and canceled. You may click on any Referral ID for referral summary. Data may be sorted by clicking the column headings.

GlobalLink Training Guide 4.1
Page 17 of 24
Viewing Referrals Search
Users may review all active referrals made to a particular provider over a given time period on the Referral Search page. Select search criteria including the Provider’s name, Referral Status, Scheduling Status, and Creation Dates. Click the Search to view a referral summary.

GlobalLink Training Guide 4.1
Page 18 of 24
Checking Claims Status
This feature allows providers to view the AP Claims that they are involved with for specific patients. Providers can view different types of information about their patients' AP Claims, such as claim number, service date, date that the claim was received, status of the claim, and a detailed report concerning the claim. Select Claim by Member and select a provider from the drop-down list to view claims for the selected provider.
Click on the Claim # to view detailed information for the claim. Scroll down the page to view all information.

GlobalLink Training Guide 4.1
Page 19 of 24
Claims may also be located by provider, vendor, or Claim ID. Click on the “Claim Search” link to open the Claim by Provider/Vendor page. The page provides filter criteria to filter claims by provider, vendor or Search by Claim ID. Leave the date fields blank to search for all records. Click on the Claim # to view detailed information for the claim. Scroll down the page to view all information.

GlobalLink Training Guide 4.1
Page 20 of 24
Checking Remittance Advices
Search by Vendor
This feature allows providers to view the Remittance Advice for specific vendors. Select the vendor record linked to the User’s access and provide a date range.
Search by Check Number
This feature allows providers to view the Remittance Advice for specific GlobalHealth check numbers. Enter the check number and select search to view the associated Remittance Advice report.

GlobalLink Training Guide 4.1
Page 21 of 24
Utilities The “Utilities” page offers the ability to perform administrative activities. patient selection preference, and configuring your default
To access the utilities page, click the “Utils”button from the toolbar in the top right corner of the screen.

GlobalLink Training Guide 4.1
Page 22 of 24
Setting Your Start Page
To set you default start page, click the “Set Default Page” link from the Utilities page. From this page you may change the page that appears by default after logging in to GlobalLink. If you choose a page that requires a patient to be selected, that activity is also used as your default page upon selecting a patient. It also appears when you close the patient. To set the default start page, navigate to the page you want to appear by default and click “Set Default Page” at the top of the banner.
To revert back to the standard system home page, click the “Click here to clear your default page and use the system settings instead” button, from the “Utils” page.
Securing Your Session
Securing your session allows you to lock your page for 10 minutes while you step away from your computer. This will lock your session until you are
ready to resume. To secure your session, click on the “Secure” button in the tool bar at top of page.

GlobalLink Training Guide 4.1
Page 23 of 24
You may resume your session by entering your password. Sessions are secured for 10 minutes before your GlobalLink session is terminated and your browser is redirected to the login page.
Note: It is important to remember to log out of GlobalLink when your work is complete, rather than simply closing your web browser. You may logout of GlobalLink at any time by clicking the “Log Out” button in the top right corner of the GlobalLink toolbar. Logging out of GlobalLink should return your web browser to the GlobalLink login page. From this page, it is safe to close your web browser or navigate to another web site. For security reasons, you will be automatically logged out of GlobalLink after a period of inactivity.

GlobalLink Training Guide 4.1
Page 24 of 24
FAQ This frequently asked questions (FAQ) section outlines common questions.
Issue/Question Answer/Resolution
Where do I obtain training on GlobalLink?
https://globalhealth.com/providers/globallink-provider-training/ to schedule virtual training via web conferencing.
How do I get a GlobalLink ID? Visit www.globalhealth.com/globallink.aspx, and submit the request through ‘Request a new GlobalLink Account’ tab.
What if I have forgotten my password? Send an email to [email protected] giving your user ID, tax identification number and group NPI.
Can our organization use a shared ID? No. HIPAA Access Control §164.312(a)(1) prevents shared user IDs.

GlobalHealth, Inc.
210 Park Ave., Suite 2800
Oklahoma City, OK 73102-5621