AndroidアプリDRMガイドライン コンテンツプロバ …AndroidアプリDRMガイドライン ~ コンテンツプロバイダーにおける アプリ開発・アプリ市場導入の観点から
GIMP2.10/Windows8 -...
Transcript of GIMP2.10/Windows8 -...

GIMP2.10/Windows8.1
フリーソフトの GIMP をインストールし、3 枚の写真を組み
合わせて合成写真を作ってみよう
暮らしのパソコンいろは
早稲田公民館 ICT サポートボランティア

暮らしのパソコンいろは
1
I. GIMPのインストール
GIMP はフリーソフトでありながら、有料のグラフィック編集ソフトと比べても遜色のないレベル
の高機能な画像編集・処理ソフトです。
公式サイト(www.gimp.org/)から GIMP をダウンロードし、インストールしましょう。
1. GIMP のダウンロード
① ブラウザ(Internet explorer)を起動します。
② Yahoo や Google などの検索サイトを開きます。
③ 検索ボックスに「GIMP」と入力し、ENTER キーを押します。
④ 検索結果の一覧から「GIMP‐GNU Image Manipulation Program」をクリックします。
GIMP 公式サイトが開きます。
⑤ をクリックします。
⑥ をクリックします。
ブラウザの下部に次のように表示されます。
2. GIMP のインストール
① 実行 をクリックします。
「ユーザーアカウント制御」が表示された場合は、 はい をクリック⇒Select Setup
Language ダイアログが表示されます。
② 「English」になっているのを確認⇒OK をクリックします。
③ 《Setup-GIMP》ダイアログが表示されます。
Install をクリックします。
① インストールが終わったら Finish をクリックします。

暮らしのパソコンいろは
2
II. GIMPの起動
① スタート画面の○↓(すべてのアプリ)からアプリの一覧を表示させ「GIMP2.10.8」をクリッ
クします。(Windows8.1 の場合)
Windows7・10 は Windows(スタート)ボタン→《すべてのプログ
ラム》→「GIMP2.10.8」をクリックします。
III. GIMPの画面構成
① タイトルバー
作業中のファイル名が表示されます。
② メニューバー
コマンドを実行するときに使います。
③ 画面ウィンドウ
作成中または編集中の画像を表示します。
④ メニューボタン
メニューバーと同じ項目が表示されます。
⑤ ウィンドウ拡大モード切り替えボタン
ウィンドウ拡大モードのオン・オフを切り替えます。
⑥ ものさし
画像の大きさや位置を確認できます。
○1
○2
○3 ○5
○7 ○11
○17
○16
○15
○14
○13
○12
○4 ○6
○8 ○9 ○10

暮らしのパソコンいろは
3
⑦ クイックマスク切り替えボタン
ブラシや消しゴムツールで範囲選択できるクイックマスクのオン・オフを切り替えます。
⑧ 単位ボタン
単位の選択ができます。
⑨ 拡大縮小ボックス
画面の拡大・縮小率を選択できます。
⑩ ステータスバー
コマンドや作業状況に関するメッセージが表示されます。
⑪ ナビゲーションボタン
ナビゲーションプレビューを表示します。
⑫ スクロールバー
ドラッグして画面の表示領域を移動します。
⑬ ツールボックス
ドロップエリア、ツール、描画色と背景色が表示される領域です。
⑭ ツール
コマンドをアイコンで表示したものです。
⑮ ツールオプション
ツールごとに設定できるオプションです。
⑯ ダイアログ
レイヤー、パス、作業履歴などのダイアログを開いたり、ブラシやパターン、グラデーショ
ンなどの種類を設定したり、画像の編集を行うことができます。
⑰ ドック
複数のダイアログを 1 つに納めるためのウィンドウです

暮らしのパソコンいろは
4
IV. ツール一覧
ボタン ツール名 説明 ボタン ツール名 説明
矩形選択
四角形で選択範囲を作成
します
遠近法
レイヤー、選択範囲、パス
に遠近感を与えます
楕円選択
円形で選択範囲を作成し
ます
鏡像変形
レイヤー、選択範囲、パス
の上下または左右を鏡像
反転します
自由選択
自由な曲線で選択範囲を
作成します
ケージ変形
ケージで囲まれた部分を
自由に変形させます
ファジー選択
クリックした部分の色を
もとに、周囲から似た色
を選択します
Warp
Transform ブラシの領域を歪めます
色域選択
クリックした部分の色を
もとに、画像全体から似
た色を選択します
テキスト
テキストレイヤーの作
成・編集を行います
電脳はさみ
クリック間の色の境界を
自動的に検出し選択しま
す
塗りつぶし
対象範囲を色やパターン
で塗ります
前景抽出選択
前景(被写体)を抽出して
選択します
グラデーショ
ン
対象範囲をグラデーショ
ンで塗ります
パス
パスの作成や編集を行う
ことができます
鉛筆
固いタッチの線を描きま
す
スポイト
クリックした部分の色を
描画色に設定します
ブラシ 筆タッチの線を描きます
ズーム
クリックした部分の画像
を拡大・縮小します
消しゴム
背景色や描画色を透明に
戻します
定規
ドラッグした部分の長さ
や角度を計測します
エアブラシ
エアブラシタッチの線を
描きます
移動
レイヤー、選択範囲を移
動します
インクで描画
カリグラフィスタイルの
線を描きます
整列
レイヤーを整列したり並
べたりします
Mypaint
Brush
多種多彩なブラシが
GIMP で使える便利なペ
イントプラグラムです
切り抜き
四角形の範囲を切り抜き
ます
スタンプ
画像の一部をほかの部分
にコピーします
Unified
Transform
レイヤー、選択範囲、パス
を回転、拡大・縮小、剪断
変形、遠近法にします
修復ブラシ
自然な感じに画像の修復
をします
回転
レイヤー、選択範囲、パス
を回転します
遠近スタンプ
遠近法変形された画像か
ら一部をほかの部分にコ
ピーします
拡大・縮小
レイヤー、選択範囲、パス
を拡大・縮小します
ぼかし/シャープ
ドラッグした部分をぼか
したり、はっきりさせた
りします
剪断変形
レイヤー、選択範囲、パス
を平行四辺形のように変
形させます
にじみ
指でにじませたような効
果がでます
Handle
Transform
4 つのハンドルでレイヤ
ー、選択範囲、パスを回
転、拡大・縮小、剪断変形、
遠近法にします
暗室
覆い焼きや焼き込みをし
ます

暮らしのパソコンいろは
5
V. 合成写真作成
1. ファイルを開く
① 《ファイル》をクリック⇒《開く/インポート》をクリックします。
《画像ファイルを開く》ダイアログボックスが表示されます。
② 《pictures》をクリック⇒「GIMP 講座 2019」フォルダーを開く
⇒「猫 1」「猫 2」「小鳥」を選択します。
※ 複数のファイルを選択する場合は、Ctrl キーを押しながらファイ
ルをクリックします。
※ 連続したファイルを選択する場合は、最初のファイルをクリック
し、Shift キーを押しながら最後のファイルをクリックします。
③ 《Open》をクリックします。
★その他の開き方
ファイルを直接
ここへ
ドラッグします
2. 写真の修整
背景として使う「小鳥」の写真を表示しましょう
開いているファイルは、編集
画面の左上にタブで表示され
ます。
タブをクリックして編集画面
に表示するファイルを切り替
えます。
×をクリックするとファイル
が閉じます。

暮らしのパソコンいろは
6
A) 壁の傷を消す
① (矩形選択)ツールをクリック⇒壁の傷を隠すために都合の良い部分を
選択します
② メニューバーの≪編集≫をクリック⇒≪
コピー≫をクリック⇒再度≪編集≫をク
リック⇒≪貼り付け≫をクリック⇒《ド
ック》の《レイヤー》に「フローティング
選択範囲(貼り付けられたレイヤー)」と
表示されます。
③ (新しいレイヤーを画像に追加しま
す)をクリック⇒レイヤー名が「貼り付け
られたレイヤー」に変わります。
「フローティング選択範囲」のままで操作を続けると、すぐ下にある画
像と結合されます。
貼り付けた画像を編集できるようにするには、レイヤーに変更する必要
があります。
≪レイヤーとは≫
レイヤー(layer)とは、日本語では「層」という意味です。
画像編集ソフトなどに搭載された機能で、セル画のように透明なフィル
ムに画像を描いて、何枚も重ねて 1 つの画像にすることができるもの
です。
レイヤーは1つずつ自由に編集できるので、完成画像を簡単に変更する
ことができます。
④ (移動)ツールをクリック⇒貼り付けられたレイヤーをドラッグし
て傷の上に移動します。
⑤ (消しゴム)ツールをクリック⇒背景の木と重なった部
分をドラッグして消します
消しゴムのツールオプション設定
ブラシ:2, Hardness 050
サイズ:100 くらい
⑥ ドックのレイヤー欄の「貼り付
けられたレイヤー」の上で右ク
リック⇒≪下のレイヤーと結合
≫をクリック⇒レイヤーが結合
され一つの画像になります。

暮らしのパソコンいろは
7
⑦ 色の段差ができた壁を修復ブラシを使って修復します。
【修復】
(修復ブラシ)ツールをクリック⇒Ctrl キーを押しながら修復に使いたい色の部分をクリ
ック(修復色を選択)⇒Ctrl キーを放して、色の段差の部分をクリック(場合によりドラッグ)
⇒場所により修復に使う色やブラシのサイズを変更しながら修復しま
しょう。
修復ブラシのツールオプション設定
ブラシ:2, Hardness 050
サイズ:100 くらい(細かい部分はブラシサイズを小さくする)
【操作の取り消し】
メニューバーの≪編集≫をクリック⇒≪〇〇を元に戻す
≫をクリック⇒ひとつ前に戻ります。
ショートカットキー:Ctrl + Z
ドックの (作業履歴)からは、まとめて元に戻すことができま
す。終わったら (レイヤー)に戻しておきましょう。
B) 壁の鳥かごを消す
① (矩形選択)ツールをクリック⇒
鳥かごを囲むようにドラッグします。
② (スポイト)ツールをクリック⇒
右図の A の辺りをクリック(描画色
に設定される)⇒ (背景色と描画
色を交換します)をクリック⇒A 色が
背景色になる⇒スポイトツールで B
の辺りをクリック(B 色が描画色に設
定される)
③ (グラデーション)ツールをクリ
ック⇒ツールオプションの設定をします。
グラデーションのツールオプション設定
グラデーション:描画色から背景色(RGB)
形状:線形
④ 選択した範囲を上から下へドラッグする⇒Enter キーで確定する⇒選択範囲がグラデーショ
この辺の色で右
側の段差を修復 この辺の色で左
側の段差を修復
この辺の色で細
い部分の段差を
修復
描画色
背景色
A
B

暮らしのパソコンいろは
8
ンで塗りつぶされます。
⑤ メニューバーの≪選択≫をクリック⇒≪選択の解除≫をク
リック⇒選択範囲が解除されます。
ショートカットキー:Shift + Ctrl + A
⑥ (修復ブラシ)ツールを使って色の段差を修正しまし
ょう。
3. コピー/貼り付け
「猫1」の写真を表示しましょう
1. 写真の向きを変える
猫の写真が横向きになっているので縦にします。
メニューバーの≪画像≫をクリック⇒≪変形≫をポイ
ント⇒≪時計回りに 90 度回転≫をクリックします。
2. 猫を選択する
① (電脳はさみ)ツールをクリック⇒マウスポインターの形が に変わります。
② 猫の輪郭を少しずつクリック⇒クリックしたところに○が付き、次のクリック点との間に輪郭
に沿って線が引かれます。
この時のマウスポインターの形は・・( が付く)です。
※ 輪郭があいまいなところや、変化が大きいところは細かくクリックしましょう。
※ 途中ですべてキャンセルしたい場合は、Esc キーを押します。
※ クリックした場所を変更したい場合は、○をポイントし、ポインターの形が ( が付
く)になったら任意の位置へドラッグします。線をドラッグして○を追加することもでき
ます。
③ 一周回ったら始点をポイント⇒マウスポイン
ターの形が ( が付く)に変わったらク
リックします。
④ 選択範囲内をポイント⇒マウスポインターの
形が ( が付く)に変わったらクリック
⇒選択範囲が破線に変わり範囲が確定されま
す。

暮らしのパソコンいろは
9
3. コピーして貼り付け
① メニューバーの《編集》をクリック⇒《コピー》をクリックします。
② 「小鳥」の画像を編集画面に表示させる⇒メニューバーの《編集》をクリック⇒《貼り付け》
をクリック⇒《レイヤー》に「フローティング選択範囲(貼り付けられたレイヤー)」と表示さ
れます。
③ (新しいレイヤーを画像に追加します)をクリック⇒レイヤー名
を「猫 1」に変更します。
【レイヤー名の変更】
変更したいレイヤー名をダブルクリック⇒新しいレイヤー名を入力
⇒Enter キーを押して確定します。
4. サイズ変更
① (拡大・縮小)ツールをクリック⇒猫の画像の上をクリック⇒≪
拡大・縮小≫ダイアログボックスが表示され、画像にハンドルと枠が
付きます。
② ダイアログのチェーンをクリックしてチェーンを繋げる(縦横比を
固定)⇒画像を中心方向にドラッグすると縮小、外方向にドラッグす
ると拡大する⇒≪拡大・縮小≫をクリックまたは Enter キーを押し
て確定します。
※ サイズを指定する場合は、ダイアログの幅または高さに数値を設
定します。
※ チェーンが外れていると縦横比は固定されず、幅と高さを個々に
設定できます。
※ 中央の 田 は画像の移動に使います。
5. 輪郭を整える
消しゴムツールを使って、猫の周りのいらない部分を消して輪郭を整えましょう。
① (消しゴム)ツールをクリック⇒消しゴムのツールオプションを設定します。
消しゴムのツールオプション設定
ブラシ:2, Hardness 050
サイズ:50 くらい(細かいところは小さくしましょう)
② レイヤー欄で「猫1」が選択されているのを確認⇒猫の輪郭をドラッグしてきれいに整えます。
※ 修正する場合は、なるべく大きく画像を表示し細かいところまで丁寧に操作しましょう。
※ レイヤーの をクリックすると画像の表示/非表示ができます。背景の画像が邪魔に
なるときは背景の画像を非表示にして操作しましょう。
【表示の拡大・縮小】
Ctrl キーを押しながらマウスのホイールを回す。
または (ズーム)ツールをクリックし、ツールオプションで拡大か縮小を選択して画像
の上をクリックします。

暮らしのパソコンいろは
10
6. 回転
① (回転)ツールをクリック⇒画像の上をクリック⇒≪回転≫ダ
イアログボックスと画像の中心に (回転軸)が表示される⇒回転
軸を中心にして画像をドラッグ⇒≪回転≫ダイアログの≪Rotate
≫をクリックまたは Enter キーを押して確定します。
※ 回転軸をドラッグで移動し、回転の中心を変更することができ
ます。
※ 角度を指定する場合は、ダイアログの「角度」で数値を設定します。
7. 猫のひげを描く
① 猫の顔を拡大表示⇒ (スポイト)ツールをクリック⇒ひげの色を描画色に設定します。
② (ブラシで描画)ツールをクリック⇒ブラシのツールオプションを設定⇒描きやすい大き
さに表示を変える⇒ひげを描きます
ブラシで描画のツールオプション設定
不透明度:50 くらい
ブラシ:2, Hardness 025
サイズ:3 くらい
「猫2」の写真からも同じようにして猫をコピーして貼り付けましょう
サンプルでは、猫 2 を左右反転(鏡像反転)しています。
【鏡像反転】
(鏡像反転)ツールをクリック⇒鏡像反転のツールオプションを設
定⇒画像の上をクリックします。
鏡像反転のツールオプション設定
方向:Horizontal (水平)
4. 画像の明るさやコントラストの調整
何枚かの画像を組み合わせるため、それぞれの画像の明るさやコントラ
ストの違いで違和感のある画像になる場合があります。
できるだけ自然な画像になるようにトーンカーブを使って補正してみま
しょう。
猫2を補正してみましょう
猫2のレイヤーを選択⇒メニューバーの≪色≫をクリック⇒≪Curves...
≫をクリック⇒《トーンカーブ》のダイアログボックスが表示されます。

暮らしのパソコンいろは
11
【トーンカーブの使い方】
トーンカーブの縦軸は、上から下へ向かって暗くなり、横
軸は左から右に向かって明るくなります。
横軸が元画像の階調、縦軸が補正後の階調を表します。
斜めに走る直線をドラッグして明るさを調整します。
全体を明るくするには
線の中間色あたりを上にドラッグします。下にドラッグす
ると暗くなります。
※ プレビューにチェックを入れっておくとリアルタイ
ムで補正結果を確認できます。
※ Split viewにチェックを入れておくと補正前と後を比
較できます
※ 確定するときは《OK》をクリックします。
※ 元の画像に戻すときは《リセット》をクリックします。
※ 補正をせずにダイアログを閉じるときは《キャンセ
ル》をクリックします。
コントラストを強くするには
線の中間色あたりを一旦クリックして固定し、暗い部分を
下にドラッグしてより暗く、明るい部分を上にドラッグし
てより明るくします。S 字のラインになります。
ここで中間色の点を左にドラッグすると明るい部分が多
くなり、右にドラッグすると暗い部分が多くなります。
いろいろな方向にドラッグし、画像の変化を試しましょ
う。
明るい
中間色
補正後の階調
元画像の階調
暗い

暮らしのパソコンいろは
12
5. 編集画面を保存
編集画面を保存しましょう
① メニューバーの≪ファイル≫をクリック⇒《名前を付けて保存》をクリック⇒《画像の保存》
ダイアログボックスが
表示されます。
② 《名前》にファイル名を
入力⇒《フォルダの中に
保存》が「GIMP 講座
2019」になっているの
を確認⇒《Save》をクリ
ック⇒タイトルバーに
ファイル名が表示され
ます。
VI. 画像として保存
GIMP の編集画面を保存すると GIMP 独自のファイル形式「xcf」という拡張子が付きます。
このままでは、Word に貼り付けたり、Web ページに公開したり、GIMP がインストールされて
いないパソコンで見ることができません。
一般的な画像の保存形式「JPEG」で保存し、いろいろなアプリケーションで画像が使えるように
しましょう。
① 《ファイル》をクリック⇒《名前を付けてエクスポ
ート》をクリック⇒《画像をエクスポート》ダイア
ログボックスが表示されます。
② 《ファイル形式の選択》をクリック⇒「JPEG 画像」を選択⇒《名前》のファイル名の後ろの
拡張子が「.jpg」になります。

暮らしのパソコンいろは
13
③ 《フォルダの中に保存》が「GIMP 講座 2019」になっ
ていることを確認⇒《エクスポート》をクリック⇒《画像
をエクスポート:JPEG 形式》ダイアログボックスが表示
されます。
④ 《品質》を「100」に設定⇒《エクスポート》をクリック
します。
※ 《品質》を下げるとファイルの容量が小さくなります
が、画質が悪くなります。
「GIMP 講座 2019」フォルダーを開いて、保存した画像を確認しましょう。
完成作品
ホームページのご紹介 早稲田公民館で楽しんでま~す (講座日程を掲載しています)
http://ww41.tiki.ne.jp/~nagao/
公民館主催のパソコン講座『暮らしのパソコンいろは』をクリック。
Happy Time のリンクもあります。
Happy Time –暮らしのパソコンいろは- (テキストを掲載しています)
http://happytime88.web.fc2.com/
Facebook『早稲田公民館暮らしのパソコンいろは』もご覧ください。
2019.1












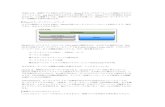




![VMware vForum 2015 [Session ID] · 適正1 個別アプリの仮想化 中、大型アプリの仮想化 適正2 独立アプリの仮想化 連携アプリの仮想化 適正3 -](https://static.fdocument.pub/doc/165x107/5f148447e72ce7384f03edf0/vmware-vforum-2015-session-id-e1-fffoe-fffoe.jpg)

