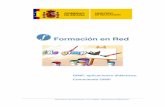GIMP - Sulinetmygren.vmg.sulinet.hu/~volfa/grafika/GIMP.pdf · 2019. 7. 11. · VA 3 Az általunk...
Transcript of GIMP - Sulinetmygren.vmg.sulinet.hu/~volfa/grafika/GIMP.pdf · 2019. 7. 11. · VA 3 Az általunk...
-
VA 1
GIMP tananyag 7. és 9. osztályosoknak
A KEZELŐFELÜLET ............................................................................................................................................................................. 3
ÚJ KÉP LÉTREHOZÁSA, MENTÉS ........................................................................................................................................................ 5
KÉPSZINTŰ MŰVELETEK ................................................................................................................................................................... 8
1. A KÉPTERÜLET BŐVÍTÉSE ÉS LEVÁGÁSA................................................................................................................................................. 8 A rajzvászon méretének változtatása ........................................................................................................................................ 8 A vágó eszköz használata ......................................................................................................................................................... 8
2. TRANSZFORMÁCIÓK ....................................................................................................................................................................... 8 Mozgatás ................................................................................................................................................................................. 9 Forgatás ................................................................................................................................................................................... 9 Méretezés ................................................................................................................................................................................ 9 Nyírás ..................................................................................................................................................................................... 10 Perspektíva ............................................................................................................................................................................. 10 Tükrözés ................................................................................................................................................................................. 10
3. FÉNYERŐ, KONTRASZT ................................................................................................................................................................... 10 4. SZÍNKORREKCIÓK ......................................................................................................................................................................... 11
Színegyensúly ......................................................................................................................................................................... 11 Árnyalat-telítettség ................................................................................................................................................................ 12 Színezés .................................................................................................................................................................................. 12
RAJZESZKÖZÖK ............................................................................................................................................................................... 14
1. ECSET ...................................................................................................................................................................................... 14 Egyenes vonal rajzolása .......................................................................................................................................................... 14 Töröttvonal rajzolása .............................................................................................................................................................. 14
2. CERUZA .................................................................................................................................................................................... 15 3. RADÍR ...................................................................................................................................................................................... 15 4. FESTÉKSZÓRÓ ............................................................................................................................................................................ 16 5. TUSTOLL ................................................................................................................................................................................... 16 6. MASZATOLÁS ............................................................................................................................................................................. 16 7. ELMOSÁS VAGY ÉLESÍTÉS ............................................................................................................................................................... 16 8. FAKÍTÁS VAGY SÖTÉTÍTÉS .............................................................................................................................................................. 16 9. KITÖLTÉS .................................................................................................................................................................................. 16 10. SZÍNÁTMENET ................................................................................................................................................................... 17 11. PIPETTA ........................................................................................................................................................................... 18
KIJELÖLÉSEK ................................................................................................................................................................................... 19
1. TERÜLET SZERINTI KIJELÖLÉSEK, KIJELÖLT TERÜLETEK MÓDOSÍTÁSA, BEÁLLÍTÁSAI .......................................................................................... 19 Téglalap eszköz ...................................................................................................................................................................... 19 Kijelölt képrészlet módosítása ................................................................................................................................................. 20 Összetett kijelölés készítése .................................................................................................................................................... 20 Ellipszis-kijelölési eszköz ......................................................................................................................................................... 21 Szabadkézi kijelölő eszköz – Lasszó ......................................................................................................................................... 21
2. SZÍN SZERINTI KIJELÖLŐ ESZKÖZÖK .................................................................................................................................................... 24 Varázspálca ........................................................................................................................................................................... 24 Szín szerinti kijelölés ............................................................................................................................................................... 27
RÉTEGEK ......................................................................................................................................................................................... 28
1. ÚJ RÉTEG LÉTREHOZÁSA ................................................................................................................................................................ 28 2. RÉTEG ELTÁVOLÍTÁSA.................................................................................................................................................................... 28 3. RÉTEGEK LÁTHATÓSÁGA ................................................................................................................................................................ 28 4. RÉTEGSORREND .......................................................................................................................................................................... 28
-
VA 2
5. RÉTEGEK ÖSSZEKAPCSOLÁSA ........................................................................................................................................................... 29 6. RÉTEGEK ÖSSZEFÉSÜLÉSE ............................................................................................................................................................... 29 7. RÉTEGTULAJDONSÁGOK ................................................................................................................................................................ 29
SZŰRŐK .......................................................................................................................................................................................... 37
KLÓNPECSÉT ................................................................................................................................................................................... 39
SZÖVEGEK ...................................................................................................................................................................................... 41
KIEGÉSZÍTŐ ANYAGOK ÉS GYAKORLATOK ...................................................................................................................................... 47
1. APRÓ TRÜKKÖK ........................................................................................................................................................................... 47 Hasznos gyorsbillentyűk .......................................................................................................................................................... 47
2. SZÍNÁTMENET ............................................................................................................................................................................. 47 Egyéni színátmenet készítése .................................................................................................................................................. 47
3. A VÁGÁSRÓL RÉSZLETESEBBEN ........................................................................................................................................................ 48 Ferde fotó korrigálása............................................................................................................................................................. 48 A kép témájának elhelyezése az aranymetszés szerint ............................................................................................................. 48
4. ECSETEK .................................................................................................................................................................................... 49 Ecsetminta letöltése és használata .......................................................................................................................................... 49 Szürkeárnyalatos ecsetminta készítése a Gimp Ecsetszerkesztőjével ........................................................................................ 50 Ecsetminta készítése szürkeárnyalatos képből ......................................................................................................................... 50 Színes ecsetminta készítése ..................................................................................................................................................... 51 Változó ecsetminta készítése .................................................................................................................................................. 52
5. GYORSMASZK ............................................................................................................................................................................. 52 6. KÉPKORREKCIÓK .......................................................................................................................................................................... 52
Színek / Görbék ....................................................................................................................................................................... 52 Színek / Szintek ....................................................................................................................................................................... 54
FORRÁSOK...................................................................................................................................................................................... 56
ÖTLETTÁR ....................................................................................................................................................................................... 57
TOVÁBBI ÉRDEKES TUTORIALOK: .......................................................................................................................................................... 59
-
VA 3
Az általunk használt verzió: 2.6.12-es magyar nyelvű Hivatalos oldal: www.gimp.org Hivatalos magyar Gimp-oldal: www.gimp.hu
A kezelőfelület
A Gimp különálló ablakokat használ:
A főablakot másként Gimp-ablaknak is hívjuk. Ha ezt bezárjuk, leáll a program. Az eszköztárban kiválasztott eszköz részletes beállítási lehetőségeit az eszköztár alatti területen (eszközbeállítások lap) találjuk. Az eszközbeállítások lap jobb felső sarkában lévő kis nyíllal további lapokat tudunk felvenni vagy törölni.
Feladat: Vegyük fel a Palettákat az eszközbeállítások lapra! (Nyíl/Lap hozzáadás/Paletták) Ha készen van, tüntessük el ismét. (Nyíl/lap bezárása -> mindig az aktuális lapot törli)
A rétegek ablakban is több lapot használhatunk egyszerre (ld. az ábrán). Az eszközbeállításokhoz hasonlóan ide is tudunk újabb lapokat felvenni. A kép ablakban jelenik meg a megnyitott kép.
Feladat: nyissunk meg képet Gimpben többféleképpen: a kép ablakban kattintsunk a Fájl/Megnyitás menüpontra, és nyissuk meg az egyik Paint-rajzunkat. nyissunk meg egy fájlkezelőt, keressünk a saját meghajtónkon egy képfájlt, majd jobb kattintás a képen, és a
helyi menüből válasszuk a Társítás/Gimp lehetőséget. maradunk fájlkezelőben. Állítsuk kisebbre az ablak méretét úgy, hogy mögötte látszódjon a Gimp kép-ablaka,
majd egérrel „húzzuk át” a képet Gimpbe.
LAPOK
-
VA 4
Látjuk, hogy ha több képet nyitunk meg, azok külön ablakokban jelennek meg.
Ha az egeret a kép fölé visszük, a kép ablakban az állapotsoron a következő információkat látjuk:
az egér aktuális koordinátája (először a vízszintes, aztán a függőleges koordináta) mértékegység-beállító aktuális nagyítás helyfoglalás
A menün kívül a kép-ablak sarkaiban is látunk kezelőszerveket:
a bal felső sarokban: az ablak tetején látható menüsort hozza elő.
a jobb felső sarokban: a kép-ablak méretének változtatásával változzon-e a képméret vagy sem. (Mivel két állapota van – bekapcsolt illetve kikapcsolt – ezért kapcsolónak nevezzük)
a bal alsó sarokban: a gyorsmaszk kapcsolója (később tanulunk róla) a jobb alsó sarokban: ezt a gombot hosszan lenyomva a navigátor-ablak jön elő
Két egyszerű billentyűparancsot is tanuljunk meg: a + és – billentyűk használatával változtathatjuk leggyorsabban a képméretet.
Feladat: az állapotsor segítségével állítsuk a kép nagyítását 25%-osra a billentyűzet használatával nagyítsuk a képet az eredeti méret akkorára, hogy a mérete nagyobb legyen, mint a
kép-ablaké próbáljuk ki a navigátor-ablakot
-
VA 5
Új kép létrehozása, mentés
FONTOS! A legtöbb műveletünk képátalakítás lesz. Biztos ami biztos, mindig őrizd meg az eredeti képet! Lehetőségek:
A képet megnyitás után rögtön a Fájl / Mentés másként paranccsal az eredetitől eltérő néven elmentjük. A kép aktuális állapotát a Fájl / Másolat mentése utasítással tudjuk menteni. Ennek segítségével a munka több
fázisát is el tudod menteni. A megnyitott képet meg lehet kétszerezni a Kép / Kétszerezés utasítással. Vigyázat! A második példányt ettől
még nem menti el, ha szükségünk van rá, nekünk kell menteni. Feladat: valamelyik megnyitott képet kétszerezzük meg!
Ha valami miatt mégis az eredeti példányt kezdted szerkeszteni, lehetőség van a visszavonásra (Szerkesztés / Művelet visszavonása vagy a Rétegek ablak Visszavonási előzmények lapja) A kép eredetijét vissza tudod állítani a Fájl / Visszaállítás paranccsal.
Feladat:
Válasszuk ki az eszköztáron az Ecset eszközt ( ), az eszközbeállítások lapon, a festőszínt az Előtér- és
háttérszínek ikon ( ) fekete színére kattintva változtassuk meg, végül módosítsuk az ecsetméretet:
Rajzoljunk a képre több vonalat.
Vonjuk vissza a műveleteket a Rétegek ablak Visszavonási előzmények lapján ( ) lévő visszavonás gomb () segítségével, és a CTRL+Z billentyűkombinációval.
Próbáljuk ki a visszavonás gomb mellett található ismételt végrehajtást is ( ). Állítsuk vissza az eredeti képet a Fájl / Visszaállítás paranccsal.
Új kép létrehozása A Kép ablak Fájl menüjében kattintsunk az Új menüpontra. A Speciális lehetőségek lenyitásával az alábbi ablakot látjuk: A sablonok között a leggyakoribb képméret-beállításokat találjuk, de mi magunk is megadhatjuk a képméretet általunk választott mértékegységben. A Speciális lehetőségek között felsorolt jellemzők közül a felbontás és a színséma beállításai lehetőségeit nem fogjuk használni, a kitöltés viszont hasznos lesz, ha átlátszó hátterű képet szeretnénk készíteni. A megjegyzés rovatban a készítő nevét, a felhasznált szoftvert, a kép témáját szokták megadni, kitöltése nem kötelező.
-
VA 6
Kép mentése A Fájl / Mentés másként utasításra megnyíló ablakban nyisd le a Fájltípus kiválasztása lehetőséget:
A név megadása és a mentés helyének kiválasztása a szokásos módon történik. A fájltípusok közül az xcf kiterjesztést (a Gimp saját fájltípusát) választjuk akkor, ha a képet később is szeretnénk szerkeszteni.
A kész képet a különböző képmegjelenítők által is ismert formátumokban (bmp, jpg, png, gif stb) érdemes elmenteni.
A mentéssel kapcsolatos tudnivalókat összefoglalva: Az új képet a szerkesztés kezdetén XCF kiterjesztéssel mentsd el. A képet mentsd gyakran (gyorsmentés a CTRL+S billentyűkombinációval lehetséges).
-
VA 7
Amikor úgy érzed, hogy kész a kép, akkor a Fájl / másolat mentése menüponttal mentsd el JPG vagy PNG kiterjesztéssel is.
Feladat: Az eszköztáron válasszunk ki valamilyen kék színt háttérszínnek (az alapértelmezetten fehér színt cseréljük
erre) Hozzunk létre egy 800×600-as képet (sablonból), kitöltőszínnek válasszuk a háttérszínt Nyomd meg az OK gombot A színséma utólag is módosítható. Válaszd a Kép / Mód / Szürkeárnyalatos menüpontot Próbálj meg pirossal rajzolni a képre. Mit veszel észre? Vond vissza a műveletet, és rajzolj valamit az ecset eszköz segítségével Mentsd a képet a Fájl / Másolat mentése menüponttal png formátumban Ha be akarod zárni a képet, a program megkérdezi, hogy elmented-e. A program itt arra kérdez rá, hogy
nem pusztán a végeredményt, hanem magát a projektet szeretnéd-e menteni. Kattintsunk a Mentés gombra, és xcf kiterjesztéssel is mentsük el a képet. (Mivel nagyon egyszerű a képünk, egyelőre nem látunk különbséget a kétféle mentési mód között, de a későbbiekben erre még visszatérünk.)
-
VA 8
Képszintű műveletek
1. A képterület bővítése és levágása
A rajzvászon méretének változtatása Nyiss meg egy képet a Windows Képek mappájából Válaszd a Kép / Rajzvászon mérete menüpontot
A mértékegységet állítsuk százalékra , majd növeljük 120-ra mindkét értéket
Kattintsunk rá a Középre gombra, ezzel függőlegesen és vízszintesen is a rajzvászon közepére került a képünk
Az X és Y koordinátákat állítsuk 0-ra , látjuk, hogy ezekkel a koordinátákkal a bal felső saroktól számított eltérést tudjuk megadni.
Kattintsunk a Méret módosítása gombra. Az előzőkhöz hasonlóan csökkentsük a rajzvászon szélességét és magasságát az előbb beállított méret
50%-ára. Látjuk, hogy egér segítségével be tudjuk állítani, hogy a kép mely része maradjon meg. Kattintsunk a Méret módosítása gombra.
Az eszköztár mozgató ikonja ( ) segítségével vigyük arrébb a képet
A vágó eszköz használata A vágó eszköz segítségével a kép széleit vághatjuk körbe téglalap alakban
Kattintsunk az eszköztáron a vágó eszközre ( ) Kerítsük körbe a megtartani kívánt területet A műveletet az Enter lenyomásával véglegesítjük
A mozgató ikon ( ) segítségével próbáld megint elmozdítani a képet. Látjuk, hogy a vágás eltüntette a kép többi részét.
Feladat: Nyisd meg a mokus.jpg nevű képet, és vágd körbe úgy, hogy a felesleges részek lekerüljenek a képről. Mentsd a képet (Fájl / Másolat mentése) mokus2 néven jpg formátumban.
2. Transzformációk A transzformációs utasítások több helyről kiadhatók:
A Kép / Átalakítás menüpont használatával az egész képet tudjuk transzformálni.
A Réteg / Átalakítás menüpont használatával csak a kijelölt réteg módosítható. (A rétegekről később még részletesen beszélünk, egy két réteget tartalmazó képre látunk példát oldalt.) Alaphelyzetben a képeink egy rétegből állnak.
-
VA 9
A transzformációk ikonjait az eszköztárban is megtaláljuk. Az ikonok segítségével alapértelmezésben az egyes rétegeket tudjuk transzformálni.
A választható transzformációk:
Mozgatás:
Forgatás:
Méretezés:
Nyírás:
Perspektíva:
Tükrözés:
Az egyes transzformációk használatáról részletesen:
Mozgatás Kattints a mozgatás ikonra az eszköztáron, majd egér segítségével vonszold arrébb a képet a rajzvásznon!
Forgatás Kattints a forgatás ikonra az
eszköztárban, majd kattints a képre. Ennek hatására megjelenik a forgatás ablak
A képen megjelenik egy kör ( ), ez lesz a forgatás középpontja. A középpontot egér segítségével vagy a forgatás ablakban a koordináták megadásával módosíthatod. Helyezd át valamelyik módszerrel a forgatás középpontját!
A forgatást egérrel, vagy az ablakban az elforgatás szögének megadásával végezhető el. A művelet végrehajtása az Enter lenyomásával, vagy az ablakban a Forgatás gomb megnyomásával
történik. Ha mégsem szeretnénk végrehajtani a műveletet, a Mégse gombbal vagy az Esc billentyűvel bezárhatjuk az ablakot. A Visszaállítás gombra kattintva a forgatás előtti állapotba állíthatjuk vissza a képet.
Méretezés Kattints a méretezés ikonra az
eszköztárban, majd kattints egyszer a képre. Ennek hatására megjelenik a méretezés ablak.
A kép sarkaiban és oldalain négyzeteket látunk, ezeknél fogva tudjuk átméretezni és torzítani a képet. Torzítsuk a képet egér segítségével, majd véglegesítsd a változtatást az Enter lenyomásával vagy az Átméretezés gombra való kattintással!
-
VA 10
(Ha mégsem akarod végrehajtani az átméretezést, kattints az ablakban a Mégse gombra, vagy nyomd meg az Esc billentyűt.)
Vond vissza az előbbi átméretezést, és dolgozzunk az eredeti képpel. Sokszor lesz szükségünk arra, hogy a képméretet torzítás nélkül tudjuk változtatni. Ehhez ugyanazt a műveletsort kell végrehajtanunk, mint az előbb, csak az átméretezés közben nyomva kell tartanunk a CTRL gombot. Kicsinyítsük arányosan (vagyis torzítás nélkül) a képet!
A kép átméretezése történhet a méretezés ablak segítségével, a kép szélességének és magasságának begépelésével. Próbáld ki ezt is.
Nyírás Kattints a nyírás ikonra az
eszköztárban, majd kattints egyszer a képre. Megjelenik a nyírás ablak.
Az ablakban meg tudjuk adni, hogy vízszintesen (X irány) illetve függőlegesen (Y irány) hány fokban döntse meg a képet. Ugyanezt a műveletet egér segítségével is elvégezzük. Próbáld ki mindkét módszert!
Perspektíva Kattints a perspektíva ikonra az
eszköztárban, majd kattints egyszer a képre. Megjelenik a perspektíva ablak.
A kép sarkaiban megjelenő kis négyzetek segítségével egymástól függetlenül bárhová el tudjuk mozgatni a kép sarkait. A művelet csak egérrel hajtható végre.
A véglegesítéshez Átalakítás gomb vagy Enter, a visszaállításhoz Visszaállítás gomb, a kilépéshez Mégse gomb vagy Esc.
Tükrözés Kattints a tükrözés ikonra az eszköztáron. Az eszközbeállítások lapon két lehetőség közül választhatunk: vízszintes vagy függőleges tükrözés. Válasszuk az egyiket, majd kattintsunk a képre.
3. Fényerő, kontraszt A túl sötétre vagy túl világosra sikerült képeket korrigálhatjuk a Színek / Fényerő-kontraszt menüpontja segítségével. A beállításokat a képen látható ablakban tehetjük meg. Figyeljünk rá, hogy az Előkép lehetőség legyen bekattintva, így láthatjuk, hogy hogyan módosítjuk a képet. A két csúszka segítségével módosítsuk mindkét beállítást! (A transzformációknál megszokott gombok és billentyűk – Enter, OK, Esc, Mégse, Visszaállítás – itt is működnek.)
-
VA 11
Feladat: Nyisd meg a sotet.jpg képet Forgasd el a rajzvásznat 90°-kal! (Kép / Átalakítás / Elforgatás -90°-kal)
VIGYÁZAT! Az Eszköztár Forgatás eszköze ( ) erre a feladatra nem használható, mert a rajzvásznat nem, csak benne a képet forgatná el.
Állítsd világosabbra a képet az előbb tanult módon. A fényerő változtatása a kép színei közötti eltérést csökkenti, a képünk tompább lesz. Ennek
kiegyenlítésére a kontrasztot is növeljük. A különböző színű pontok ezáltal élesebben elkülönülnek egymástól.
A Fájl / Másolat mentése paranccsal mentsd a képet a saját meghajtódon lévő Gimp mappába sotet2 néven, jpg kiterjesztéssel.
Feladat: A4-es méretű világos levélpapír-hátteret készítünk. Nyisd meg hozzá a lilaviragok.jpg képet. Mivel az eredeti képet szeretnénk ugyanilyen állapotban megtartani, készítsünk másolatot a képről a
Ctrl+D billentyűkombináció segítségével. Az eredetit be is zárhatjuk, a munkát a másolaton fogjuk folytatni.
Forgasd el a képet jobbra 90°-kal (Kép / Átalakítás) Méretezd át a rajzvásznat (Kép / Rajzvászon mérete). A szélesség 210 mm, a magasság 280 mm legyen.
(Ezek az A4-es lap méretei.) Ha szükséges, a fotót is vedd kisebbre (Kép / Kép átméretezése). A Színek / Fényerő-kontraszt menüpont segítségével állítsuk egészen világosra a képet. (Ha a maximumra
állított fényerő sem elég, akkor 2-szer egymás után végezd el a fényerő növelését.) Mentsük el a fájlt a Fájl / Másolat mentése paranccsal levélpapír néven jpg kiterjesztéssel.
4. Színkorrekciók Előfordul, hogy a képeink színezete a valóságtól eltérő színezetet mutat. A Gimp segítségével ezeket a hibákat is korrigálhatjuk.
Színegyensúly Menüpont: Színek / Színegyensúly A Színegyensúly ablakot a mellékelt képen látjuk. A háromféle tartomány jelentése:
Árnyékok: sötét területek Fényes színek: világos területek Középszínek: további területek
Mindhárom tartomány színezését külön lehet beállítani.
-
VA 12
Árnyalat-telítettség Menüpont: Színek / Árnyalat, telítettség Az Árnyalat / Fényerő / Telítettség ablakot az oldalsó képen láthatjuk. Ezzel a menüponttal a kép egyes színeit vagy a teljes kép színezetét módosíthatjuk.
Feladat: Nyiss meg egy tetszőleges képet, és nyisd meg a
Színek / Árnyalat, telítettség menüpontot A „jelölje ki a beállítandó alapszínt” lehetőségnél
ne válassz ki semmit (ha véletlen már kiválasztottad az egyik színt, akkor kattints a Fő gombra). Változtasd az Árnyalat, a Fényerő és a Telítettség csúszka helyzetét. Ezzel az egész kép színezetét tudod módosítani.
Vond vissza a színezet beállítást (Rétegek lap / Visszavonási előzmények).
Nyisd meg ismét a Színek / Árnyalat, telítettség menüpontot
Jelöld ki a 6 alapszín közül az egyiket, majd ugyanúgy, mint az előbb, módosítsd az árnyalatot, a fényerőt és a telítettséget. Így csak a kiválasztott színt módosítjuk, nem a kép összes színét.
Színezés Menüpont: Színek / Színezés Ezzel a menüponttal az egész képet egyszínűre tudjuk beállítani. Próbáld ki valamelyik képeden a beállítási lehetőségeket!
Feladat: Nyisd meg a zoldseges.jpg nevű képet, és
készíts róla másolatot (CTRL+D). Az eredeti képet zárd be, a másolaton fogunk dolgozni.
A kép kékes színezetű, ezen szeretnénk változtatni. Nyisd meg a Színek / Színegyensúly menüpontot, és a középszínek tartományt korrigáld a következők szerint: vörös – 70, zöld – 30, kék – 40. Az Előkép négyzetet kapcsolgatva figyeld meg a különbséget!
Mentsd a képet (Fájl / Másolat mentése) zoldseges2 néven jpg formátumban.
Feladat: Nyisd meg a vadaszkastely.jpg fájlt, készíts róla másolatot (CTRL+D), majd zárd be az eredetit. Csökkentsd a fényerőt és a kontrasztot is -80 alá (Színek / Fényerő-kontraszt) Adj a képnek egyöntetű, sötét színezetet (Színek / Színezés) Mentsd a képet (Fájl / Másolat mentése) vadaszkastely2 néven jpg formátumban.
Feladat:
-
VA 13
Nyisd meg a japankert.jpg fájlt, készíts róla másolatot (CTRL+D), majd zárd be az eredetit. Állítsd a Színek / Árnyalat, telítettség menüben a Fő kategóriában (tehát az összes színre) magasabbra a
Telítettséget, és esetleg vedd lejjebb a Fényerőt is. Mentsd a képet (Fájl / Másolat mentése) japankert2 néven jpg formátumban.
Feladat: Nyisd meg a menu.jpg fájlt, készíts róla másolatot (CTRL+D), majd zárd be az eredetit. Próbáljuk ki a Gimp automatikus korrekcióját: Színek / Automatikus / Fehéregyensúly Ha még szükség van további módosításra, akkor a Színek / Árnyalat, telítettség menüpontot használd. Mentsd a képet (Fájl / Másolat mentése) menu2 néven jpg formátumban.
-
VA 14
Rajzeszközök
1. Ecset
Nyissunk egy 800×600-as, fehér hátterű lapot.
Egyenes vonal rajzolása Válaszd ki az ecset eszközt, válassz tetszőleges vonalszínt és vonalvastagságot. Kattints 1-szer a rajzlapra, majd nyomd le a SHIFT gombot, és kattints még egyszer
Töröttvonal rajzolása Válaszd ki az ecset eszközt, válassz tetszőleges vonalszínt és vonalvastagságot. Kattints 1-szer a rajzlapra, majd nyomd le a SHIFT gombot, kattints még egyszer, és így tovább A töröttvonalat nem kell feltétlenül bezárni! (Ez nem pont ugyanarra való, mint a Paintes sokszögrajzoló.)
Az ecset eszköz részletes beállításait a mellékelt képen látjuk. Az ecset méretét a Méretezés csúszka állásának változtatásával tudjuk módosítani. Az Átlátszatlanság alapértelmezett értéke 100%, ez azt jelenti, hogy a festék teljesen lefedi az alatta lévő képrészleteket. Csökkentsd az átlátszatlanságot, és rajzolj így is a képre. Kattintsuk be az Összeadódó jelölőnégyzetet is, és még mindig 100%-nál kisebb átlátszatlansággal fessünk a képre. Azt látjuk, hogy ahol ezzel a beállítással több rétegben festünk, ott sötétebb szín fog megjelenni. Az Elhalványulással azt tudjuk beállítani, hogy milyen gyorsan (hány pixel hosszon) halványuljon el teljesen a festék. Állítsd 150-re, az átlátszóságot 100%-ra, és húzz egy egyenes vonalat. A Színátmenet színének használata jelölőnégyzet bekattintásával színátmenetes vonalakat is húzhatunk. A színátmenet irányát
megfordíthatjuk a kék nyíl ( ) segítségével. A színátmenetben szereplő csíkok vastagságát (hossz) és az ismétlés típusát (nincs – háromszöghullám - fűrészhullám) is átállíthatod. A fűrészhullám mindig ugyanolyan sorrendben ismétli a színátmenet színeit, a háromszöghullám pedig minden második ismétlésnél megfordítja a színeket. Az Elszórással az állítható be, hogy az egér által meghatározott vonalhoz képest mennyire szórja szét a festékpöttyöket. Kattintsuk be az elszórás jelölőnégyzetet, és próbáljuk ki különböző mennyiség-beállítással a funkciót.
Lehetőségünk van a különböző ecsetmintákkal való festésre (ld. a képen) a ikonra való kattintással. Azoknál az ecsetmintáknál, amelyek színesek, nincs lehetőségünk a szín átállítására, a többi ecsetminta az aktuálisan beállított festőszínt használja.
Egyenes vonal rajzolásának a lépései: Kattints bal gombbal a lapra, majd engedd fel a bal gombot. Tartsd lenyomva a SHIFT gombot, és kattints a rajzlap másik pontjára.
-
VA 15
KIEGÉSZÍTŐ ANYAG: ecsetdinamika
Számunkra a 2. és 3. sor lesz a fontos, mert az egérrel nyomást nem tudunk érzékeltetni. Válasszunk színátmenetes ecsetszínt. Sebesség: azt lehet bekattintani, hogy az egérmozgás sebességétől függően változzanak-e a fent felsorolt tulajdonságok. Például ha bekattintjuk a 2. sor utolsó négyzetét, akkor az egérmozgatás sebességétől függ, hogy milyen lesz a vonal színe. Véletlenszerű: azt tudjuk kiválasztani, hogy a fent felsorolt 4 jellemző közül melyiket válassza pontonként véletlenszerűen a program. Ha például bekattintjuk az utolsó sor első négyzetét, akkor különböző átlátszóságú pontokból állítja össze a vonalat. Egyszerre több kisnégyzet is bejelölhető!
Kombináld az eddig tanult beállításokat, és rajzolj vonalakat a rajzlapra! A következőkben szereplő eszközöknél is a fent látottakhoz hasonló beállításokat találsz majd.
2. Ceruza
Beállítási lehetőségei ugyanazok, mint amiket az ecsetnél láttunk.
3. Radír
A radír eszköz a háttérszínnel való festést jelenti első körben. (Később még visszatérünk ehhez az eszközhöz.) Beállítási lehetőségei megegyeznek az ecsetnél látottakkal. Feladat: használjuk rajzolásra a radírt!
Nyisd meg a lilaviragok.jpg képet. Válasz a radír eszközt. A radír beállításainál az egyetek közül válaszd a négyzetet, majd húzz egyenes vonalat a képre. A radír a
háttérszínnel fogja festeni a képet.
Hasonló effektust festett háttéren is létrehozhatunk:
-
VA 16
4. Festékszóró
A Nyomás és a Sűrűség értékekkel tudjuk szabályozni, hogy hogyan szórja a festéket. Az ecset, a ceruza és a festékszóró által húzott vonalak eltérése az oldalsó ábrán figyelhető meg.
5. Tustoll
Nem egyenletes szélességű vonalat rajzol, hanem a kézírás egyenetlenségét utánozza. Beállításai lényegesen különböznek az ecset-eszköz beállításaitól. A tus nem a megadott ecsettel dolgozik, hanem három formát (kör, négyzet és 45°-al elforgatott négyzet) lehet tetszőlegesen nyújtani és dönteni, valamint átméretezni. Az érzékenységet, a tollvonások sűrűségét valamint az íráskép finomságát szabályozhatjuk a beállítások között.
6. Maszatolás
A képet lehet vele egy vonal mentén „elkenni”. Feladat: A negyzetracs.jpg képen egyenes vonalak mentén (SHIFT) maszatold el a rácsokat!
7. Elmosás vagy élesítés
A két funkció között az eszközbeállítások lapon lehet választani: Az elmosás csökkenti a kontrasztot, így egybemossa a mintázatot. Az élesítés éppen ellenkezőleg, még élesebbé teszi a különbségeket. Nyiss meg egy fotót, és mindkét funkciót próbáld ki!
8. Fakítás vagy sötétítés
Ugyanolyan módon választható a két funkció valamelyike, mint az elmosás/élesítés esetében. A fakítás világosítja, a sötétítés sötétíti a képrészletet, amire alkalmazzuk. Nyiss meg egy fotót, és mindkét funkciót próbáld ki!
9. Kitöltés
Rajzolj a töröttvonal-rajzolásnál tanultak segítségével egy házikót, ezen fogjuk kipróbálni a kitöltés eszköz használatát. A kitöltés ikonra kattintva az eszközbeállítás lapon találjuk a kitöltés beállítási lehetőségeit. A kitöltés történhet a festőszínnel, a háttérszínnel és mintával. A kitöltéshez a kép egy területére kell kattintani. A kitöltéssel a teljes kijelölt területet (ha nincs kijelölve semmi, akkor az egész lapot) vagy a kattintás helyével azonos színű összefüggő területet tudjuk kitölteni. Először az utóbbi beállítással próbáljuk ki a kitöltést. Ha a „hasonló színűek kitöltése” lehetőséget választottad, akkor a küszöbszint csúszkával állíthatod, hogy mit vegyen a Gimp hasonlónak. (Ez nem a rajzoknál, hanem a színátmeneteket tartalmazó fotóknál lehet fontos.) Színezd ki a házat!
-
VA 17
Feladat: Nyiss egy új, 400×400-as lapot.
A téglalap-kijelölő eszközzel ( ) jelölj ki egy területet a lapon, majd kattints a
kitöltés ikonra ( ). Jelöld be a teljes kijelölés kitöltése jelölőnégyzetet, majd válassz mondjuk egy mintát, és kattints a kijelölt terület belsejébe.
Jelölj ki egy újabb téglalap alakú területet úgy, hogy részben fedje az előző téglalapot, majd töltsd ki ezt is egy, az előzőtől különböző mintával. Látjuk, hogy ez a minta elfedi az alatta lévőt.
Jelölj ki egy újabb téglalap alakú területet úgy, hogy részben fedje valamelyik
korábbit. Vedd lejjebb az átlátszatlanságot ( ), és töltsd ki ezt a területet is. Az új minta alatt látható marad a régi is.
Most jelöljünk ki egy újabb téglalap alakú területet úgy, hogy legyen közös része valamelyik korábban színezett területtel. Tedd az átlátszatlanságot ismét 100%-ra. Állítsuk át a kitöltés módját (ld. az oldalsó képen) Különbségre, és töltsük ki a területet. Látjuk, hogy ezzel a beállítással a festés színét az alatta lévő festék színe módosítja. Próbálj ki több átfedési módot is!
Feladat:
Nyiss meg egy fotót. Kattints a kitöltés ikonra, és válaszd a Hasonló színűek kitöltése beállítást:
Válassz egy tetszőleges színt. Különböző Küszöbszint-beállításokkal kattints a kép egyes részeire! A küszöbszint azt határozza meg, hogy
a kattintás helyén szereplő színárnyalathoz képest mennyire hasonló színeket színezzen be a program.
10. Színátmenet
Az ecset beállítási lehetőségeinél már találkoztunk a színátmenetekkel.
Feladat: Nyiss egy új, 400×400-as lapot. Kattints a színátmenet ikonra, és válassz valamilyen színátmenetet. A
színátmenet formája alapértelmezés szerint lineáris (a további lehetőségeket lásd a képen). Ezt hagyjuk így, és húzzunk egy vonalat a lapon. tegyük meg ugyanezt többször. A hosszabb vonal hosszabb, a rövidebb vonal rövidebb színátmenetet eredményez.
Állítsuk az átlátszatlanságot kisebbre, és tegyünk további színátmeneteket a lapra, most már kipróbálhatod a forma további beállítási lehetőségeit is.
-
VA 18
Állítsuk vissza 100%-ra az átlátszatlanságot, és válasszunk másik módot (pl különbség). A sugaras formával rajzoljunk újabb színátmeneteket a lapra.
Jelöljünk ki az ellipszis kijelölővel ( ) egy ellipszis alakú területet. Kijelölt területet ugyanúgy lehet kitölteni, mint a teljes rajzlapot. Próbáld ki ezt a funkciót is többféle színátmenettel, formával és móddal.
11. Pipetta
A pipetta a színkiválasztás egyik fontos eszköze. A pipettával kattintunk a képre, és a kattintás helyén lévő színt beállíthatjuk festőszínként, háttérszínként, elmenthetjük a palettára, vagy kijelölhetjük a kép ugyanilyen színeit. Módosítsuk a háttérszínt és a festőszínt a pipetta segítségével!
-
VA 19
Kijelölések
Ha képeket szerkesztünk, legtöbbször nem a teljes képet, hanem a kép egy részletét alakítjuk át. Ha nincs kijelölve semmi, akkor általában minden művelet a kép egészére vonatkozik. Ha viszont kijelöltünk egy területet, akkor a változtatások csak a kijelölt területen belül hajtódnak végre. A kijelölések ismerete tehát fontos részét képezi a képmanipulációnak. Időhiány miatt csak a kiegészítő anyagok között kapott/kap helyet részletesen a kijelölésre is használható útvonalak funkció bemutatása.
1. Terület szerinti kijelölések, kijelölt területek módosítása, beállításai
Hasznos gyorsbillentyűk: CTRL + A: a teljes kép kijelölése (Menüből: Kijelölés / Mindent) SHIFT + CTRL + A: az összes kijelölés megszüntetése (Menüből: Kijelölés / Semmit)
Téglalap eszköz
A téglalap eszközt téglalap és négyzet alakú területek kijelölésére használjuk.
Funkciók: Kijelölés mozgatása
o Jelölj ki egy téglalap alakú terület a képen o Fogd meg a közepénél, és vidd arrébb o Szüntesd meg a kijelölést
Kijelölés méretének módosítása o Jelölj ki egy téglalap alakú területet o Vidd arrébb a kijelölés határoló vonalait. o Szüntesd meg a kijelölést
Kijelölés megfordítása o Jelölj ki egy téglalap alakú területet o Válaszd a Kijelölés / Invertálás funkciót.
Kijelölés transzformálása: előfordul, hogy elforgatott/döntött téglalap vagy ellipszis alakú kijelölésre van szükségünk. A transzformációk kijelölések esetén is működnek, csak a transzformáció eszközkezelő lapján a
Kijelölés lehetőséget kell választanunk: Kijelölt képrészlet mozgatása
o Jelölj ki egy téglalap alakú területet o Válaszd a Kijelölés / Lebegő menüpontot o Mozgasd el a kijelölt területet o Vond vissza a műveletet
Kijelölés a középpontból: akkor érdemes használni, ha megvan, hogy mit szeretnénk a kijelölés közepén látni
o Az eszközbeállítás lapon kattintsd be a Kiterjesztés a középpontból lehetőséget. o A képen indítsd a kijelölést abból a pontból, amit a kijelölés közepére szeretnél elhelyezni o Szüntesd meg a kijelölést
Négyzet alakú kijelölés o Az eszközbeállítás lapon kattintsd be a Rögzített méretarány funkciót, az arány maradjon az
alapértelmezett 1:1. o Jelölj ki egy területet o Szüntesd meg a kijelölést.
-
VA 20
o Állítsd a méretarányt 1:2-re, jelölj ki így is egy területet. A két gombbal ( ) kiválaszthatod, hogy álló vagy fekvő kijelölést szeretnél.
Kijelölt terület másolása és beillesztése o Jelölj ki egy téglalap alakú területet o Kattints a Szerkesztés / Másolás menüpontra (vagy: CTRL+C) o Szüntesd meg a kijelölést o Nyiss egy új rajzot o Kattints a Szerkesztés / Beillesztés menüpontra (vagy:
CTRL+V) Lebegő kijelölés Egyéb hasznos funkciók
o A Lekerekített sarkok funkció kiválasztása után lekerekített téglalap formájú kijelölést tudunk létrehozni.
o A Kiemelés lehetőség elsötétíti a kép többi, ki nem jelölt részét. (További beállításairól a kiegészítő anyagban olvashatsz.)
o A Lágy szélek beállítást akkor használjuk, ha átmenetes határt szeretnénk a kijelöléshez. Jelölj ki ilyen módon egy képrészletet, majd változtasd a kijelölést lebegő kijelölésre (Kijelölés / Lebegő), és mozgasd el. Mit látsz?
o Az Élsimítás funkció kijelölés a ferdén vagy ívesen futó határvonalait teszi simábbá (ld a képet).
Kijelölt képrészlet módosítása
A korábban tanult eszközök, átalakítások nem csak a teljes képen, hanem egy-egy kijelölt területen is alkalmazhatók. Kijelölt terület transzformálása
o Jelölj ki egy téglalap alakú területet
o A tanult módon forgasd el ( ) Fényerő és kontraszt, színegyensúly, árnyalat és telítettség, színezés beállítása a kijelölt területen
o Jelölj ki egy téglalap alakú területet lekerekített sarkokkal és lágy szélekkel (utóbbinál a sugár legyen nagy)
o A Színek menüben a tanult módon módosítsd a kijelölt terület fenti jellemzőit Rajzeszközök használata a kijelölt területen
o Jelölj ki egy téglalap alakú területet
o Fess rá tetszőleges ecsetmintával ( ) valamilyen színnel
o Jelölj ki egy másik területet, és használd a kitöltést ( )
o Jelölj ki egy újabb területet, majd kattints a színátmenet ikonra ( ). Válassz valamilyen színátmenetet, az átlátszatlanságot pedig állítsd 50% körülire, majd fesd színátmenetesre a kijelölt részt. Állítsd át a módot, és próbáld ki úgy is a funkciót.
Összetett kijelölés készítése
Több kijelölést összeadhatunk, kivonhatunk, vagy vehetjük a kijelölések közös részét. Ezekkel a funkciókkal sokféle
alakzatot ki tudunk jelölni. A megfelelő funkció kiválasztása ikonok segítségével történhet:
Hozzáadás a kijelöléshez: ikonnal ( ) vagy a SHIFT billentyű nyomva tartásával
-
VA 21
Kivonás a kijelölésből: ikonnal ( ) vagy a CTRL billentyű nyomva tartásával
Kijelölések metszete: ikonnal ( ) vagy a CTRL + SHIFT nyomva tartásával Kijelölt terület mozgatása: az ALT billentyű nyomva tartásával
Ahogy az alábbi képen látod, az egérmutatóról is leolvasható, hogy éppen milyen mód van beállítva:
Feladat: Nyisd meg a keret.jpg képet Téglalapkijelölővel és a kijelölések összeadásával (SHIFT) jelöld ki a szürke színű keretet, majd másold át
egy új képre. A keretet mentsd szürkekeret néven png formátumban.
Ellipszis-kijelölési eszköz
Kör- és ellipszis alakú területek kijelölésére alkalmas. Ugyanazok a beállítási lehetőségei, mint a téglalapkijelölő eszköznek.
Feladat: Nyisd meg a hoember.jpg képet. Kör- és téglalapkijelölővel jelöld ki a hóembert (ellipszisek) a sapkájával együtt (téglalap). (Össze kell adni a
kijelöléseket.) A kijelölt képet másold egy új rajzra vagy egy másik képre.
Szabadkézi kijelölő eszköz – Lasszó
A bal egérgombot nyomva tartva görbe alakzatot tudunk kijelölni, az egérgombbal kattintva sokszög alakzatot tudunk kijelölni. Utóbbit fogjuk inkább használni, a görbe vonalú alakzatok kijelölését útvonallal vagy varázspálcával tudjuk megoldani.
Feladat: Nyisd meg a haz.jpg és a hegyek.jpg fájlokat. A Lasszó sokszögkijelölő funkciójával jelöld ki a házat, majd kattints a Szerkesztés / Másolás menüpontra
(CTRL+C) A Szerkesztés / Beillesztés másként / Új réteg funkcióval illeszd be a házat a hegyek.jpg képre. A Rétegek lapon láthatod, hogy a képünk 2 képet tartalmaz, és
mindkettőt külön tudjuk kezelni. (Részletesen megnézzük később.) Legyen kiválasztva az a réteg, amelyiken a ház van. Kicsinyítsd le
(méretezés ikon - ) Ha szükséges, a mozgatás ikonnal tegyük
arrébb a házat ( ) A végeredmény valami hasonló legyen:
Munkádat jpg formátumban mentsd ház2 néven.
-
VA 22
Feladat: A fentihez hasonló módon készíts újabb képeket. Ötletek:
Feladat: Feladat a következőhöz hasonló kép elkészítése:
Nyiss egy 500×500 képpontos rajzot átlátszó háttérrel. Ellipsziskijelölővel készíts egy kör alakú kijelölést, és helyezd el a kijelölést a rajzlap közepén. (Kör alakú
kijelölés: 1:1 méretaránnyal) Állítsd be fekete festőszínt, majd kattints a Szerkesztés / Kijelölés körberajzolása menüpontra. A
vonalszélesség legyen 8 px.
Előtérszínnek állíts be halvány citromsárga színt, háttérszínnek telítettebb sárgás árnyalatot:
Kattints a színátmenet ikonra ( ), és a színátmenetek közül válaszd az Előtérből háttérbe lehetőséget. A színátmenet formája legyen sugaras. A színátmenetet a kör alakú kijelölés középpontjából indítsd, és húzd a körvonalon kívülre. Így a körnek csak a szélein fog megjelenni a sötétebb szín.
Szüntesd meg a kijelölést. Jelölj ki egy ellipszis alakú területet (egyik szem), majd töltsd ki fekete színnel.
Kattints a mozgató ikonra ( ), és a beállítási lehetőségei közül válaszd a Kijelölést ( ). Vidd arrébb a kijelölést (másik szem), és töltsd ki ezt is feketével. (Ugyanannak a kijelölésnek a többszöri használatával érjük el, hogy a két szem egyforma legyen.)
Szüntesd meg a kijelölést.
-
VA 23
A száj alakját útvonal segítségével fogjuk megadni. A lépések a következők:
o A festőszín legyen fekete.
o Válaszd ki az útvonal ikont ( ), majd kattints arra a két pontra, ami a száj vonalának két végpontja lesz:
o A létrejött szakasz közepét húzd lefelé, hogy egyenes vonal helyett ívet kapj.
o Kattints az útvonal körberajzolása gombra ( ) az eszközkezelő lapon, a vonalvastagság legyen 5 px.
A „fejtetőn” jelölj ki egy ellipszis alakú területet Kattints a színátmenet ikonra, a festőszínt állítsd fehérre, a háttérszínt a már használt világosabb sárgára.
(Utóbbi kiválasztására a legegyszerűbb eszköz a pipetta .) A színátmenetek közül ismét az Előtérből háttérbe lehetőséget válaszd, és lineáris kitöltéssel (fentről lefelé) töltsd ki az ellipszist.
Szüntesd meg a kijelölést. (Először valamelyik kijelölés ikonra kattints, majd valahová a rajzlapra.) Minkádat smiley néven mentsd png formátumban.
Feladat: Az előzőhöz hasonlóan történhet az alábbi pingvin megrajzolása:
-
VA 24
Feladat: A legbátrabbak egy ehhez hasonló emberke megrajzolásával is megpróbálkozhatnak:
2. Szín szerinti kijelölő eszközök
Varázspálca
A varázspálcával hasonló színárnyalatú pontok egybefüggő területét tudjuk kijelölni.
Feladat: Nyisd meg a nefelejcs.jpg képet.
Kattints a Varázspálca ikonra ( ), a küszöbszintet állítsd 10-re ( ), majd kattints a nefelejcs valamelyik pontjára. Figyeld meg a kijelölt területet. Állítsd a küszöbszintet 50-re, és ismét kattints nagyjából ugyanoda, mint az előbb. Mit veszel észre?
Nyisd meg a fu.jpg képet. Készíts róla másolatot (CTRL+D), az eredetit pedig zárd be. A nefelejcset szeretnénk áttenni erre a képre több példányban.
Térjünk vissza a nefelejcses képre, és a varázspálca küszöbszintjét állítsd kb 80-ra, majd kattints valamelyik kék pontra. Jó esetben a virágot a középső fehér résztől eltekintve kijelölte, a hátteret viszont nem. (Ha nem ez történt, kattints még egyszer, máshová.)
A kimaradt részeket az ellipszis-kijelölővel és a kijelölések összeadásával (SHIFT-gomb) adjuk hozzá a
kijelölt területhez.
-
VA 25
Kattints a Szerkesztés / Másolás menüpontra (vagy CTRL+C) Kattints a fu.jpg képre, és válaszd a Szerkesztés / Beillesztés másként / Új réteg
menüpontot. (Vigyázat! a CTRL+V most nem jó!) Új rétegként bekerült a háttér fölé a nefelejcs. Nézd meg a rétegek lapon, a két réteget! (ld. oldalt)
Szeretnénk lekicsinyíteni a nefelejcset, ehhez kattints a méretezés ikonra ( ),
válaszd az eszközbeállítás lapon a Réteg méretezése lehetőséget ( - alapértelmezettként is ez van beállítva). Kattints a képre, és a tanult módon hajtsd végre az átméretezést. A nefelejcset a
mozgató ikonnal ( ) vidd a kép bal oldalára. (A mozgató eszköznél szintén figyelni kell arra, hogy a 3
lehetőség közül a réteg legyen kiválasztva: ) Kattints ismét a Szerkesztés / Beillesztés másként / Új réteg menüpontra. Keletkezett egy újabb réteg, amit
ugyanúgy tudunk kicsinyíteni, mint az előzőt. Helyezd el az előzőkhöz hasonlóan harmadik példányban is a nefelejcset a képen.
Látjuk, hogy a művelet során 4 rétege lett a képnek. A négy réteget külön tudjuk kezelni, a réteg lapon
választhatjuk ki, hogy melyik legyen az aktív réteg. Válaszd ki az egyik nefelejcset tartalmazó réteget, majd tükrözd.
Válaszd ki a másik nefelejcset tartalmazó réteget, majd színezd át (Színek / Színezés)
-
VA 26
Válaszd a harmadik nefelejcset tartalmazó réteget, majd kattints a Színek / Invertálás menüpontra.
A háttér réteget állítsd fekete/fehérre. (Színek / Árnyalat, telítettség -> a telítettséget vedd le.)
Mozgassuk el a három réteget (réteg kiválasztása majd mozgatás ikon ) úgy, hogy a nefelejcsek részben fedésbe kerüljenek, majd változtassuk meg a rétegek sorrendjét. (Ehhez a rétegek lapon meg kell fogni a réteget, és feljebb vagy lejjebb vinni.) A rétegsorrenddel meghatározhatjuk, hogy melyik réteg melyik fölé kerüljön, így megadhatjuk, hogy melyik takarja ki a másikat.
A rétegek előtt álló szem a láthatóságot szabályozza. Kattints rá, nézd meg, mi történik. A jpg, png, bmp formátumokban történő mentés összeolvasztja a rétegeket. Ha tehát a későbbiekben még
külön-külön szeretnénk változtatni az egyes rétegek tulajdonságait, akkor a GIMP saját formátumában (xcf) mentsünk. Ha készen van a kép, és nem szeretnénk később a rétegeket szerkeszteni, akkor menthetünk az előző képformátumok valamelyikében. Mentsük most a munkánkat nefelejcsek néven png formátumban. A program kérdésére válasszuk a Látható rétegek összefésülése lehetőséget.
Feladat: Készíts egy 400×400-as képet, a hátteret állítsd tetszőleges
színátmenetesre. Nyisd meg a micimacko.jpg képet. Micimackót szeretnénk áttenni a másik
képre, de ehhez először ki kell jelölnünk. A fehér hátteret fogjuk kijelölni, majd megfordítjuk a kijelölést. A lépések a következők:
o Válaszd a Varázspálcát, a küszöbszintet állítsd 20-ra. o Tartsd nyomva a SHIFT gombot (kijelölések összeadása funkció), és
kattintsd végig a kép fehér területeit. (3 különálló fehér terület van.)
o Eztán válaszd a Kijelölés / Invertálás menüpontot. Kattints a Szerkesztés / Másolás menüpontra (vagy CTRL+C) Menj át a színátmenetes képre, és illeszd be Micimackót új rétegként (Szerkesztés / Beillesztés másként /
Új réteg) A rétegeket az előző feladatban látott módon módosíthatod. A kész képet micimackó néven png formátumban mentsd.
Feladat: A Színezés funkció használatával készíts az alábbiakhoz hasonló képeket.
-
VA 27
Szín szerinti kijelölés
A kattintás helyéhez hasonló színárnyalatú pontokat jelöli ki az egész képen. Vagyis a varázspálcától eltérően nem feltétlenül összefüggő területet fog kijelölni. Itt is a küszöbszinttel állítható, hogy mit tekintsen hasonló pontnak.
-
VA 28
Rétegek
Az előző fejezet feladataiban már használtunk rétegeket. A rétegek lényegét jól szemlélteti a bal oldali, a rétegek fül tartalmát mutatja a jobb oldali kép:
1. Új réteg létrehozása
Többféle módon lehetséges:
Képrészlet beillesztésével (ezt láttuk – Szerkesztés / Beillesztés másként / Új réteg). Ilyenkor úgynevezett Lebegő réteg jön létre, ami nem teljes értékű réteg. Névadással vagy átszerkesztéssel tudunk belőle normál réteget létrehozni.
Új réteg létrehozása gombbal (rétegek lap alján: , vagy Réteg / Új réteg). Ilyenkor beállíthatjuk, hogy milyen méretű és hátterű réteget szeretnénk létrehozni. A program automatikusan a rajzvászon méretével megegyező képméretet ajánl fel.
Réteg kétszerezésével egy már meglévő réteggel azonos tartalmú réteget tudunk létre hozni. (Jól használhattuk volna a nefelejcses feladatban.) A szóban forgó réteg nevére kell jobb gombbal kattintani, majd kiválasztani a réteg kétszerezése lehetőséget. (Vagy a Másolat készítése ikonnal: ) Változást a képen nem látunk, mert pontosan az eredeti réteg fölé teszti az újat. A réteg elmozgatásával viszont már láthatóvá válik az új réteg is.
Teljes kép beillesztése rétegként: kétféleképpen is végrehajtható o Fájl / Megnyitás rétegekként o A másik lehetőség: fájlkezelőből „húzzuk rá” a megnyitott képre a másikat. Így automatikusan új
réteg keletkezik, és arra kerül a második kép.
2. Réteg eltávolítása
Kattintás jobb gombbal a nevére, majd Réteg törlése.
3. Rétegek láthatósága
A név előtt található szem ikonra való kattintással eltűntethetjük / megjeleníthetjük a réteget.
4. Rétegsorrend
-
VA 29
Azt határozza meg, hogy melyik réteg melyik felett helyezkedik el. A legfelső réteg a rétegsorrend legtetején található. A rétegsorrend módosítása történhet egérrel (vonszolás fel vagy le), vagy a Rétegek lapon lévő nyilakkal (
).
5. Rétegek összekapcsolása
Akkor használjuk, amikor egyszerre több réteggel szeretnénk ugyanazt a műveletet elvégezni. Ehhez a szem-ikon és a réteg neve közötti területre kell kattintani, ahol megjelenik egy lánc ikon. Az ilyen módon összekapcsolt rétegek egyszerre transzformálhatók, színezhetők stb.
6. Rétegek összefésülése
Több rétegből egy réteget csinálhatunk ezzel a funkcióval. FONTOS! Az összeolvasztott rétegeket később már nem tudjuk szétszedni! Mentéskor a Gimp formátuma (xcf) megőrzi a rétegeket, a gyakran használt képfájlformátumok (jpg, png) viszont a mentés során egy réteggé olvasztják össze a kép összes rétegét. Ha tehát egy több réteget tartalmazó képet a későbbiekben még rétegenként szeretnénk szerkeszteni, mindenképp el kell mentenünk xcf formátumban is. Az összefésülés különböző módjai:
Kép / Egy réteggé lapítás: az összes réteget összefésüli
Kép / Látható rétegek összeolvasztása: csak a látható rétegeket vonja össze egy réteggé
Réteg / Összefésülés lefelé: az aktuális réteget az alatta lévővel vonja össze.
7. Rétegtulajdonságok
Átlátszatlanság: a csúszkával szabályozható, ha egy adott rétegnél lejjebb vesszük, át fog látszani az alatta lévő réteg.
Mód: a rajzeszközöknél megismert módon az egymásra kerülő színek összhatását tudjuk ezzel változtatni. A rétegek esetében – a rajzeszközökkel ellentétben – utólag is módosítható az összhatás típusa.
Átlátszó területek megőrzése: . Ha bekapcsoljuk, akkor az átlátszó területeket nem engedi beszínezni. (Nem fogjuk használni.)
Feladat: Nyisd meg a tájkép.jpg fájlt, és illeszd be rá új rétegként a ballon.gif fájlt. (A hőlégballonos kép háttere átlátszó,
így nem kell bajlódnunk a pontos kijelöléssel.) A hőlégballon rétegét nevezd át, legyen légballon. Kétszerezd meg ezt a réteget (Jobb kattintás / Réteg
kétszerezése), majd a másodikat mozgasd el, hogy mindkét hőlégballon látható legyen. Transzformáld mindkét légballonos réteget (kicsinyítés, esetleg forgatás). Hozzunk létre egy új réteget (Réteg / Új réteg) átlátszó háttérrel, a méretet hagyjuk meg alapértelmezettnek. Erre az új rétegre rajzoljunk szivárványt a következőképpen:
o Az Ecset eszközt állítsuk be úgy, hogy az ecsetmintánk átmenetes szélű, kör alakú ( ) és elég nagy méretű (mondjuk 2 körüli) legyen.
o A festőszín legyen a szivárvány valamelyikfő színe (vörös, narancs, sárga, zöld, cián vagy türkizkék, kék, ibolya).
o A smiley szájának a megrajzolásánál
használt útvonal ikont ( ) válasszuk ki, és rajzoljuk meg vele a szivárvány ívét:
-
VA 30
o Kattints az Útvonal körberajzolása gombra, és állítsd be, hogy a festőeszköz az ecset legyen.
o A többi színt hasonlóan fessük rá (most elég lesz egy háromszínű szivárvány).
o A szivárványt tartalmazó réteget átlátszatlanságát vegyük kisebbre ( )
Készítsük el a szivárvány tükörképét az alábbi lépések szerint:
o Kétszerezzük meg a szivárványt tartalmazó réteget o Az új réteget tükrözzük függőlegesen, és állítsuk a magasságát kisebbre (méretezés) o Vigyük a vízre a tükörképet, és halványítsuk el még jobban.
A két ballont állítsd be más színezetűre (Színek / Árnyalat, telítettség) Állítsd át az összehatást (Mód) mindkét, ballont tartalmazó rétegre.
A szivárványhoz hasonlóan elkészítheted a két ballon tükröződését is a vízfelszínen. Mivel később ezt a képet már nem szeretnénk módosítani, mentsük png
formátumban ballonok néven.
Feladat: Az előző alapján készíts egy képet, amelyen Budapest felett ufók láthatók. Az ufókat megrajzolhatod, de ki is
jelölheted egy netről letöltött képből. (Vagy ha találsz átlátszó hátterű gif képet, akkor még kijelölni sem kell, csak új rétegként beilleszteni.)
-
VA 31
Feladat:
Nyisd meg a zöldség_gyümölcs.jpg fájlt. A rajta szereplő zöldségekből, gyümölcsökből a varázspálca kijelölőeszköz segítségével rakj össze egy kuktát az alábbi minta szerint:
Feladat: Nyisd meg a havasok.jpg és a piramisok.jpg képeket! A piramisokat szeretnénk áttenni a havasok lábához (lásd a mintát). A piramisos kép égboltját jelöld ki varázspálca segítségéve, majd
fordítsd meg a kijelölést. (Így a piramisok lesznek kijelölve.) Kattints a Szerkesztés / Másolás menüpontra, majd illeszd be a piramisokat a másik képre új rétegként.
Módosítsd a piramisok méretét, és helyezd el őket megfelelően a képen.
A vágó eszközzel ( ) vágd ki a képnek azt a részét, amit szeretnél megtartani.
A képet mentsd png formátumban.
Feladat: Keress olyan márka-logókat interneten, amelyek varázspálcával könnyen
kijelölhetők (pl egyszínűek vagy a hátterük egyszínű). Varázspálcával jelöld ki a feliratot, színezd át (pl színátmenettel), tegyél rá
körvonalat, hogy minél jobban kiugorjon majd a képből. Tedd rá egy másik képre a feliratot új rétegként.
Feladat: Ismert logók betűit felhasználva készíts az alábbi képhez hasonló saját feliratot.
Feladat:
-
VA 32
Nyisd meg a kocka.psd képet, és nyiss meg 3 darab, négyzet
alakú képet. Ha nincs ilyen, a vágó eszközzel ( ) vágj négyzet alakúra néhány képet.
Új rétegként tedd a kockás képre a három képet, és a perspektíva eszközzel ( ) alakítsd át őket úgy, hogy a kocka egy-egy lapjára kerüljenek. (Sok türelmet igényel.)
Kattints a Kép / Látható rétegek összefésülése menüpontra. A megjelenő ablakból válaszd a Képre illesztve lehetőséget. Így a korábbi 4 rétegből 1 lett. Szétbontani ezeket már nem lehet!
Forgasd el a kockát. CTRL + A-val jelöld ki a képet, majd kattints a Szerkesztés / Másolás menüpontra.
Nyisd meg a háttér.jpg képet, készíts róla másolatot, az eredetit pedig zárd be.
Illeszd be rá új rétegként a kockát, és kicsinyítsd le. (Az arányos kicsinyítéshez kapcsold be a „láncot”!) Mentsd a képet kocka.png néven
Feladat: Készíts saját egyedi Timeline profilképet a meglévő sablon segítségével! Típus:
Készítsd el és mentsd valamelyik népszerű képformátumba az alapképet! A kép szélessége legyen legalább 851 pixel, magassága - attól függően, hogy milyen végeredményt szeretnél - 315 vagy 358 pixel.
Nyisd meg a timeline_sablon.xcf fájlt. Nézd meg, hogy a sablonban szereplő rétegek mit tartalmaznak. Szúrd be új rétegként a képet, amit készítettél. Legyen az a legalsó réteg. Helyezd el úgy, hogy a fehér négyzetbe
a kép megfelelő részlete kerüljön.
Legyen az alsó réteg az aktív. Jelöld ki a fehér négyzetben lévő képrészletet, másold ki , és mentsd el. Tedd láthatatlanná a felső réteget, majd jelöld ki a nagy kép fehér csík fölötti részét, és másold ki azt is, majd
mentsd el. Töltsd fel a két képet Facebookra.
-
VA 33
Feladat: Készíts saját egyedi Timeline profilképet a meglévő sablon segítségével! Típus:
Válasszunk ki egy nagy képet, és tegyük be háttérnek:
Válasszunk ki egy képet profilképnek, és illesszük be új rétegként a képbe:
A profilkép rétegét vágjuk megfelelő méretűre. Ehhez válasszuk ki a vágóeszközt ( ), a beállításainál pedig kattintsuk be a Csak a jelenlegi réteget lehetőséget. Figyeljünk rá, hogy a profilkép rétege legyen kiválasztva (ezt szeretnénk vágni).
Új rétegként illesszünk be egy újabb képet. Ha szükséges, az előbbi módon
vágjuk őket megfelelő méretűre. Ha négyzet alakú képeket szeretnél, állíts be 1:1-es rögzített méretarányt! Módosítsd a rétegsorrendet, ha szükséges.
Fehérrel fogjuk szegélyezni e képet. Legyen a festőszínünk fehér, legyen az új kis kép rétege aktív. Jelöljüd ki a teljes adott réteget (CTRL+A), majd a Szerkesztés / Kijelölés körberajzolása menüben állíts be kb 8 pixeles vonalvastagságot. Ha készen van a körberajzolás, szüntesd meg a kijelölést (Kijelölés / Semmit).
-
VA 34
Illessz be további kis képeket, és végezd el rájuk is a fenti műveleteket.
A körberajzolás után már elforgathatók a rétegek. (Ha korábban forgatunk, "megnő" a képet tartalmazó réteg,
és nem tudjuk rajta egyszerűen kijelölni a képet.)
Ha szükséges, végezz képkorrekciós beállításokat, tegyél szűrőt a rétegekre, színezd át őket stb... A Facebookra való feltöltéshez szükségünk lesz külön a háttérre és külön a profilképre. Ezek mentése a
következőképpen történik: o Mielőtt belefognánk, mentsük el az egész munkát xcf formátumban, hátha később még módosítani
szeretnénk. o Legyen aktív a profilképet tartalmazó réteg. Jelöljük ki a teljes tartalmát (CTRL+A). o Kattintsunk a Fájl / Létrehozás / A vágólapról menüpontra. Ezzel megkapjuk külön képként csak a
profilképet. Mentsük profil néven png vagy jpg formátumban. o A háttér mentéséhet először szüntessük meg azoknak a rétegeknek a láthatóságát, amiknek a tartalma
nem tartozik a háttérhez.
o Kattintsunk a Réteg / Új a láthatók alapján menüpontra. Ezzel kapunk egy Látható nevű réteget, amin
együtt szerepel a háttérképet alkotó összes kép. Ezzel a réteggel végezzük el ugyanazt, mint a profilkép rétegével (kijelölés, majd létrehozás a vágólapról), és mentsük png vagy jpg formátumban háttér néven. Az új, Látható nevű réteg akár törölhető is.
o Már csak fel kell tölteni Facebookra a két képet.
További ötletek:
-
VA 35
-
VA 36
Feladat: Készíts hasonló képeket.
-
VA 37
Szűrők
A szűrők segítségével különböző dekoratív effektekkel láthatjuk el a képet. Ha egy rétegből áll a kép, és semmi nincs kijelölve, akkor a szűrő az egész képet módosítja. Ha több rétegből áll a kép, és nincs kijelölt terület, akkor csak az aktuális réteg változik. Ha van kijelölt terület, akkor a szűrő csak a kijelölt területen belül lesz érvényes.
A szűrők menüpontban számtalan szűrőt találunk. Ha több szűrőt alkalmazunk egymás után, akkor a szűrős képet szűrjük tovább.
Feladat: Nyiss meg egy tetszőleges képet, és próbáld ki rajta a szűrőket. Próbáld ki kijelölt területen, próbáld ki a
teljes képen. Új szűrő használata előtt mindig állítsd vissza a képet a kiindulási állapotba, hogy lásd, mit csinál a szűrő.
Feladat Nyisd meg a repülő.jpg és a kanyon.jpg képeket! A tájképre szeretnénk rátenni a repülőgépet:
Varázspálca segítségével jelöld ki a repülőgépes képen az égboltot, majd fordítsd meg a kijelölést. (Ha ügyes
vagy, akkor így a repülőgép lesz kijelölve.) A Szerkesztés / Másolás parancs kiadása után kattints a tájképre, és illeszd be a repülőgépet új rétegként. Transzformáld a repülőt (kicsinyítés, forgatás…). A repülőgépes rétegnek vedd lejjebb a fényerejét és a kontrasztját is (Színek / Fényerő, kontraszt). Szintén erre a rétegre alkalmazd a Szűrők / Elmosás / Elmosás elmozdítással parancsot, a bemozdítás a
menetirányba történjen. Az elkészült képet mentsd jpg formátumban.
Feladat: Nyisd meg a Notre Dame (vagy bármilyen más épület) képét (notredame.jpg), és a kövezet.jpg fájlt. Szűrők
segítségével szeretnénk elkészíteni az épület pocsolyában tükröződő képét.
Az épületet tükrözéssel fordítsd meg. Alkalmazd a képre a Szűrők / Torzítás / Hullámok szűrőt.
Torzítsd a képet (perspektíva: ) úgy, hogy a két alsó sarkot vidd beljebb és feljebb.
Vágd le a képről ( ) a felesleges részeket. Jelöld ki a képet (Kijelölés / Mindent), majd kattints a Szerkesztés / Másolás parancsra. Illeszd be új rétegként az épület eltorzított képét a kövezet.jpg képre, és a réteget tedd átlátszóvá. Válaszd ki az ellipszis kijelölőt. Az eszközbeállítás lapon válasz a Lágy szélek beállítsái lehetőséget, és a
csúszka segítségével vedd az értéket magasra.
-
VA 38
Jelöld ki az épületet, majd kattints a Szerkesztés / Másolás parancsra. Kérj új rajzlapot (Fájl / Új), a beállításokon ne változtass. (Így a kijelölt terület nagyságának megfelelő
méretű képet hoz létre.) Kattints a Fájl / Beillesztés menüpontra. Mentsd a képet jpg formátumban.
-
VA 39
Klónpecsét
A pecsét ( )segítségével egy pontból kiindulva a kép egy részletét át tudjuk másolni egy másik helyre.
A beállítási lehetőségek (ld oldalt) között sok olyan beállítást találunk, amely a korábban tanultakból ismerős lehet. A lehetséges források közül mi a Kép használatára látunk majd példákat a továbbiakban. Igazítás részletei + perspektivikus pecsét kiegészítő anyagként
Feladat: Nyiss meg egy tetszőleges fájlt, készíts róla másolatot és zárd be az
eredetit. (A mintán a már használt mókus.jpg kép fog szerepelni.)
Kattints a klónpecsét ikonra ( ), az ecsetminták közül válassz
egy kör alakú, átmenetes szélűt ( ), állíts egy viszonylag nagyobb ecsetméretet.
Nyomd le a CTRL gombot, és kattints bal egérgombbal valahová a képre. A kattintás helyén egy kör jelenik meg:
Ebből a pontból fog kiindulni a másolás.
Az egér bal gombját lenyomva tartva kezdj el „firkálni” az előző kattintás helyétől arrébb.
A „másolat” körül ugyancsak pecsét segítségével tegyük szebbé az átmeneteket.
-
VA 40
Az előző kép maradjon nyitva, de nyiss meg egy 500×500-as fehér hátterű képet is. Az előbb látott módon CTRL segítségével jelöld ki a kiindulási helyet az eredeti képen, majd lépj át az üres
képre, és kezdj el „firkálni”. Vond vissza, válts ecsetet, és firkálj ismét. (Válassz minél érdekesebb ecsetmintákat, próbáld ki őket
különböző méretben.)
Feladat: Nyisd meg az anyajegy.jpg képet, és tüntesd el az arcról az anyajegyet a másolópecsét segítségével! Mentsd anyajegynélkül.jpg néven.
Feladat: Nyisd meg a vízesés.jpg képet! A másolópecsét segítségével „nagyobbítsd meg” a vízesést az alábbi minta
szerint:
Mentsd nagyobbvízesés.png néven!
Feladat: Használd vonalrajzolásra a klónpecsétet! Nyisd meg a fu.jpg képet, és a klónpecsét eszközt kiválasztva
kattints a kép egy pontjára. Nyiss egy üres rajzlapot, válaszd a klónpecsét eszközt, és rajzolj egyenes vonalakat!
Feladat: Nyisd meg a hegymászó.jpg képet, és másolópecsét segítségével tűntesd el róla a hegymászót! Mentsd hegy.jpg néven.
Feladat: Keress két olyan fotót, amin nagyjából hasonló méretű arcok vannak szemből. (Keress minél
különbözőbbeket!) Másolópecsét segítségével „cseréld meg” a szemüket és a szájukat. Keress két olyan fotót, amin nagyjából hasonló méretű arcok vannak szemből, az egyik egy szakállas férfit
ábrázoljon. Másolópecséttel „rakd át” a szakállát a másik képen lévő arcra.
-
VA 41
Szövegek
A Szöveg eszközzel ( ) szövegeket helyezhetünk el a képen. Minden szöveg önálló rétegen jön létre. A szöveget tartalmazó réteg egy speciális szövegréteg, melyet T-betűvel jelöl a Gimp (t = text). A szövegrétegre írt szöveg a későbbiekben módosítható egészen addig, amíg képréteggé nem transzformáljuk. A beállítási lehetőségeket (ld kép) az eszközkezelő lapon találjuk. FONTOS! A Gimp a szöveget egy egységként kezeli, egyformán tudja formázni az egészet. Fontosabb beállítási lehetőségek:
Betűkészlet: betűtípus kiválasztása Méret Szín: a teljes szöveg színét állíthatjuk be vele Igazítás: balra – jobbra – középre – sorkizárt Behúzás: a bekezdés első sorának helyét határozza meg Sortávolság Betűköz Szöveg illesztése útvonalra: egy előzőleg elkészített útvonalra „teszi rá” a szöveget. Szövegből útvonal: a szöveget útvonallá tuja alakítani. Azért fontos funkció, mert utána az elkészült
útvonalat kijelöléssé tudjuk alakítani, a szöveg alakú kijelöléssel pedig mindenféle átalakítást el tudunk végezni, amit a kijelöléseknél tanultunk.
A „szokásos” rétegbeállítások is elvégezteők a rétegek lapon (átlátszatlanság, keverési mód).
Feladat: Nyiss meg egy tetszőleges képet. Kattints a szöveg ikonra, majd rajzolj vele egy téglalapot a képre, és a megjelenő ablakba írd be a neved.
Formázd tetszőlegesen az eszközkezelő lap segítségével. Próbálj ki a szöveges rétegre a Normál helyett valamilyen keverési módot. Módosítsd a szöveget, maradjon csak a keresztneved. (Mivel a réteg továbbra is szöveg típusú, a
szövegtulajdonságok és a tartalom módosítható.) Tegyél a rétegre valamilyen szűrőt (pl fodrozódás). Nézd meg, hogy a réteg ez után az átalakítás után már
nem szöveg-réteg! Ha ez után módosítani szeretnéd a szöveget, megjelenik egy figyelmeztető ablak, és eltűnik a használt képformázás (jelen esetben a szűrő).
Mentsd a képet felirat.png néven.
Feladat: Nyiss egy 500×500 pixeles, fehér hátterű képet. Arial Bold betűtípussal, 140 pixeles betűkkel írd rá a VMG szöveget, majd zárd be a szöveg-ablakot. (A többi
beállítás legyen az alapértelmezett.) Kattints a Szövegből útvonal gombra. A Rétegek lapon az útvonalak fülön keresd meg ezt az új útvonalat:
Kattints rá jobb gombbal, és válaszd az Útvonal kijelöléssé alakítása menüpontot.
-
VA 42
A színátmenet eszköz segítségével ( ) színezd át a szöveget (használhatsz különböző keverési módokat).
Még maradjon a kijelölés, és körvonalazzuk a szöveget hozzá illő színnel (Szerkesztés / Kijelölés
körberajzolása). Szüntesd meg a kijelölést.
Használj valamilyen szűrőt (pl Fény és árnyék / Katedraüveg)
Mentsd a képet vmg.jpg néven.
Feladat Készítsd el a képen látható plakátot!
A kép legyen 800×800 képpontos, fehér hátterű.
-
VA 43
A háttere legyen halványsárga-zöld radiális színátmenetes, az eltolás legyen 30 körüli. (A színátmenet típusa: előtérből háttérszínbe, ahol az előtérszín halványsárga, a háttérszín zöld.)
Nyisd meg az űr.jpg képet új rétegként, állítsd be fekete-fehérre (Színek / Árnyalat, telítettség -> a telítettséget vedd le teljesen), és vedd le az átlátszatlanságát 15% körülire.
Nyisd meg a földgömb.jpg képet. Varázspálcával jelöld ki a kép fehér hátterét, majd fordítsd meg a kijelölést (Kijelölés / Invertálás). Ha mindent jól csináltál, akkor most a földgömb van kijelölve. Kattints a Szerkesztés / Másolás parancsra, majd menj át a zöld hátterű képünkre, és illeszd be rá új rétegként a földgömböt!
A földgömböt kicsinyítsd le az Átméretezés eszközzel ( ) úgy, hogy az arányai ne változzanak.
(Méretarány megtartása gomb bekattintása, vagy CTRL gomb lenyomása.) A mozgató ikon ( ) segítségével helyezd el a földgömböt a kép bal alsó sarkában.
Nyisd meg a felhők.jpg képet, és a varázspálca segítségével, a SHIFT gomb lenyomásával jelöld ki a felhők egy részét. Állíts be lágy széleket, a küszöbszint legyen 15 körüli.
A felhőket illeszd be új rétegként a képre. A réteg fényerejét (Színek / Fényerő, kontraszt) állítsd
maximálisra. Helyezd el a felhőt a minta szerint.
Nyisd meg a fa.jpg képet. Válaszd a Szín szerinti kijelölés eszközt ( ). Hasonlóan működik, mint a varázspálca, de nem csak összefüggő területek kijelölésére alkalmas. Nekünk ez most azért lesz jó, mert a háttér fehér színe helyenként a faágak között is látszik, és ezeket a részeket is ki szeretnénk jelölni. Az eszköz küszöbszintjét állítsd 45 körülire, és kattints valahová a háttérre. Ezzel kijelöli a képen az összes fehér színt. Fordítsd meg a kijelölést (Kijelölés / Invertálás), majd illeszd be új rétegként a fát a másik képre. Helyezd el a mintának megfelelően.
-
VA 44
A feliratot két részből készítsd el (ld oldalt), majd a két szövegréteget helyezd el a mintának megfelelően. A „bolygó” feliratot úgy készítsd el, hogy minden betű után ütsz egy ENTERT, a szöveget pedig igazítsd középre.
A teljes munkát mentsd xcf fájlként, készítsd másolatot (Másolat mentsd) png-formátumban.
Feladat Készítsd el a leírás alapján az alábbi képeslapot! (a szükséges fájlok: londoneye.jpg,
westminster.jpg, busz.jpg, parlament.jpg)
Hozzunk létre egy fektetett, A6-os méretű, fekete hátterű
képet. Ez lesz a képeslap alapja. A képeslapra kerülő képeket egyforma méretűre szeretnénk
vágni, ezért nyissunk ezekhez a képekhez is egy 650 pixel magas, 500 pixel széles üres rajzlapot. (A továbbiakban ezt sablonnak fogom hívni.) Vágjuk ennek a képnek a segítségével egyformára a három fotót, és illesszük be új rétegként a fekete háttérre. Egy kép elkészítésének lépései a következők:
o Illesszük be a londoneye.jpg képet új rétegként a sablonba.
o Az átméretezés eszköz segítségével arányosan kicsinyítsük a képet (CTRL lenyomásával), és helyezzük el a sablonban úgy, hogy az értékes részek látszódjanak belőle.
o A Réteg / Réteg kép-méretűvé alakítása funkció segítségével szabaduljunk meg a kép felesleges részeitől.
o Ha szükséges, végezzünk képkorrekciót. (Ld: kiegészítő anyagok) o Jelöljük ki a képet (CTRL+A), majd másoljuk a képeslapra (CTRL+C, CTRL+V).
o Töröljük a sablonból a képet tartalmazó réteget, szüntessük meg a kijelölést (Kijelölés / Semmit)
majd ugyanezt csináljuk meg a másik két képpel is.
-
VA 45
A képeket helyezzük el egymástól egyenlő távolságra. (A háttér-réteget átlátszóvá téve a megjelenő
négyzetrács segíthet ennél a lépésnél.)
Kattintsunk az Igazítás eszközre ( , majd a SHIFT gomb lenyomásával egymás után kattintsunk rá a három képre. A beállítások közül válasszuk az Első elemhez viszonyított igazítást, valamint a Cél felső szélének igazítása opciót.
Ha még mindig nincs jó helyen a három kép, akkor kapcsoljuk össze a rétegeiket (rétegnév előtti üres helyre kattintva megjelenik a lánc ikon), és vigyük arrébb a mozgató eszköz segítségével mindhárom réteget egyszerre.
Nyissuk meg a parlament.jpg képet. Esetleges képkorrekció után a szöveg eszköz segítségével írjuk rá, hogy
LONDON. (Én 500 px nagyságú Aharoni Bold betűtípust használtam, és lecsökkentettem az alapértelmezett betűtávolságot.) Rejtsük el a szöveget tartalmazó réteget, hogy ne zavarjon minket a továbbiakban.
Kattintsunk a Szövegből útvonal gombra. Kattintsunk az Útvonalak
lapra ( ), kattintsunk az útvonalra jobb gombbal, és a lenyíló menüből válasszuk az Útvonal kijelöléssé alakítása lehetőséget. A kijelölést a transzformációs eszközökkel nagyítsuk és helyezzük el megfelelően a képen. (VIGYÁZAT! Ha kijelölést szeretnénk transzformálni, ne felejtsük el a transzformáció beállításainál a Kijelölés ikont kiválasztani!)
Ha elhelyeztük a kijelölést, másoljuk be új rétegként a képeslapra. (Figyeljünk a másoláskor arra, hogy ne a
szöveges réteg, hanem a képet tartalmazó réteg legyen kiválasztva.) Transzformáljuk az új réteget a mintának megfelelően. (Ne felejtsük el előtte visszaállítani a transzformációs
beállításoknál, hogy az átalakítást ismét a rétegekkel szeretnénk végezni.)
-
VA 46
Az elkészült képet képeslap.xcf és képeslap.png kiterjesztéssel is mentsük el.
Feladat Készíts az alábbiakhoz hasonló, feliratos képet:
-
VA 47
Kiegészítő anyagok és gyakorlatok
1. Apró trükkök
Hasznos gyorsbillentyűk
TAB: ha teljes képernyős méretben dolgozunk a képen, és zavaró a két oldalsó ablak, akkor a TAB billentyű lenyomásával azokat a képablak alá rejthetjük, majd szintén TAB-bal visszaállíthatjuk őket a képablak fölé.
Középső egérgomb: a középső egérgombot nyomva tartva egyszerűen elhúzhatjuk a képet.
2. Színátmenet
Egyéni színátmenet készítése
Feladat:
A Rétegek lap alsó dokkjában válaszd ki a színátmenet lapot ( )
A lap alján kattints az Új színátmenet ikonra ( ), ekkor megnyílik a Színátmenet-szerkesztő. Nagyítsd fel az ablakot.
Az ekészítednő sznátmenetünk: piros – fehér – zöld – fehér lesz, az egyes funkciókat jobb kattintással a helyi menüből fogjuk elérni.
Alapértelmezésben a színátmenet 1 szakasszal (helyesebben a szakasz két végpontjának színével) adható
meg. A szakasz közepét az ablak alján található fehér háromszög ( ) jelzi, a két végpont jele pedig egy-egy fekete háromszög ( ).
Jelöljük ki az első szakaszt (az első fekete háromszögtől a második fekete háromszögig tart.) Kattintsunk jobb gombbal a fehér háromszögre (a fehér háromszöggel adható meg, hogy melyik szakasszal végzünk majd műveletet). A megjelenő helyi menüvől válaszd a Szakasz egyenlő részekre osztása lehetőséget, és osszuk fel 4 egyenlő szakaszra az eredetit.
Elsőként az első szakasz fehér háromszögére kattintsunk jobb gombbal. A Bal végpont színe menüpont segítségével válasszuk ki a piros színt. Szintén az első szakasz fehér háromszögére kattintva most a Jobb végpont színe lehetőséget választva adjuk meg a fehér színt.
Jelöljük ki most a második szakaszt. A második szakasz bal végpontjára állítsuk be a Baloldali szín betöltése innen / Bal szomszéd jobb végpontja lehetőséget a helyi menüből, a jobb végpont legyen zöld.
A harmadik szakasz ugyanígy: a bal végpont egyezzen meg a bal szomszéd jobb végpontjával, a jobb végpont pedig legyen fehér.
Végül az utolsó szakasz bal végpontja is vegye át a szomszédos szakasz jobb végpontjának színét, a jobb végpontra pedigállítsuk be a Jobb szomszéd bal végpontja lehetőséget.
A fekete háromszögek arrébb húzásával változtatható az egyes színsávok vastagsága.
-
VA 48
Adjunk nevet a színátmenetnek, mentsünk (az ablak alján lévő ikonnal) és zárjuk be a színátmenet-szerkesztőt.
3. A vágásról részletesebben
Előfordul, hogy a fotó kicsit ferdére sikerül, vagy a fotó témája nem megfelelő helyezkedik el a képen. Ezeken a
problémákon vágással ( ) segíthetünk.
Ferde fotó korrigálása
Szükséges ismeretek: forgatás, vágás
Feladat: Nyisd meg a martonvasar.jpg fájlt A kép helyes elforgatásához segítenek a Gimp megjeleníthetőú vísszintes és függőleges rácsai