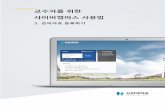GIGAPOD OFFICEHARD ご利用マニュアルgigapod.jp/support/manual/goh-manual_3.pdf · 2010. 4....
Transcript of GIGAPOD OFFICEHARD ご利用マニュアルgigapod.jp/support/manual/goh-manual_3.pdf · 2010. 4....

GIGAPOD OFFICEHARD ご利用マニュアル

GIGAPOD OFFICEHARD
2
目次
はじめに .............................................................. 4
安全にお使いいただくために............................................. 5
クイックスタート......................................................... 6 1. 使用可能なネットワーク構成について................................................... 6
2. 設定の流れ........................................................................... 6
3. IP アドレスの決定..................................................................... 7
4. 準備................................................................................. 7
5. ブロードバンドルータの設定........................................................... 8
6. 電源と PC の接続 ..................................................................... 9
7. PC の IP アドレス設定.................................................................... 9
8. GIGAPOD OFFICEHARD Setup system 画面.................................................. 10
9. システム管理パスワードの設定......................................................... 11
10. GIGAPOD OFFICEHARD の IP アドレス設定................................................. 11
11. ネットワークへ接続.................................................................. 12
12. SSL の設定........................................................................... 13
13. GIGAPOD OFFICEHARD 管理パスワードの設定.............................................. 14
14. ライセンスの登録.................................................................... 15
15. ユーザーの登録........................................................................ 15
基本的な使い方......................................................... 16 1. ログイン............................................................................. 16
2. ログアウト........................................................................... 17
3. メイン画面........................................................................... 17
4. ファイルのアップロード/ ダウンロード................................................. 18
5. 新規フォルダ作成..................................................................... 19
6. フォルダ/ファイルのコピー .............................................................. 20
7. フォルダ/ファイルの移動................................................................. 21
8. フォルダ/ファイルの削除................................................................. 22
9. フォルダ名/ファイル名の変更.......................................................... 22
10. ファイルの検索...................................................................... 23
11. ファイルの暗号化/ 復号化............................................................ 24
12. 共有フォルダの作成.................................................................. 25
13. 共有フォルダの使用.................................................................. 25
14. ログ................................................................................ 26
ファイルリンクを使用する............................................... 27 1. リンクの作成とメール送信............................................................. 27
2. 受信したリンクの開き方............................................................... 28
3. リンクの作成......................................................................... 28
4. リンクのコピー....................................................................... 29
5. リンクの削除......................................................................... 30
Guest フォルダを使用する................................................ 31 1. Guest フォルダの作成.................................................................. 31
2. Guest への ID とパスワードの連絡...................................................... 32
3. Guest のログイン...................................................................... 32
4. Guest フォルダの修正.................................................................. 33

GIGAPOD OFFICEHARD
3
お知らせやディスクの使用状況を確認する.................................. 34 1. HOME 画面.............................................................................. 34
2. メイン画面への移動.................................................................... 34
3. お知らせ.............................................................................. 35
4. お知らせの書込み...................................................................... 36
5. ディスクの使用状況.................................................................... 36
6. お問い合わせ先........................................................................ 37
ユーザー環境設定を設定する................................................ 38 1. 環境設定画面.......................................................................... 38
2. 個人情報の変更........................................................................ 38
3. パスワードの変更...................................................................... 39
4. スキン変更............................................................................ 39
5. ファイルセキュリティキーの登録/ 変更.................................................. 40
6. ファイルリンク有効期間の設定.......................................................... 41
GIGAPOD OFFICEHARD 管理者ガイド........................................ 42 1. GIGAPOD OFFICEHARD 管理者画面......................................................... 42
2. ユーザー管理画面....................................................................... 43
3. グループの管理....................................................................... 44
4. ユーザーの登録/ 修正................................................................... 45
5. ユーザーの一括登録..................................................................... 46
6. ユーザー情報のダウンロード............................................................. 47
7. ユーザーの使用停止/ 解除............................................................... 48
8. ユーザーの削除......................................................................... 49
9. お知らせ権限の一括設定............................................................... 49
10. 役職管理............................................................................ 50
11. 共有フォルダ管理.................................................................... 51
12. ログ管理............................................................................ 52
13. ファイル管理........................................................................ 53
14. ファイルリンク管理.................................................................. 54
15. システム設定........................................................................ 55
16. ロゴ設定............................................................................ 56
17. スキン設定.......................................................................... 57
18. ユーザーお問い合わせ先設定............................................................ 57
19. 管理者パスワード変更................................................................ 58
20. ライセンス管理...................................................................... 58
21. 接続制御設定........................................................................ 59
22. お知らせ管理........................................................................ 60
23. ウィルスパターンファイルについて.................................................... 61
システム管理者ガイド................................................... 62 1. GIGAPOD OFFICEHARD Setup system 画面......................................... 62
2. 管理者情報変更............................................................... 62
3. 日付/ 時間設定............................................................... 63
4. ネットワーク設定............................................................. 63
5. システムの接続権限設定....................................................... 64
6. Web サーバ設定............................................................... 65
7. プロキシサーバ設定............................................................ 66
8. SSL(暗号通信)設定............................................................ 67
9. OFFICEHARD サービス起動/ 停止................................................ 68
10. システム再起動/ 終了........................................................ 68
11. OfficeHard アップデート........................................................ 69
12. アンチウィルスアップデート.................................................... 69
13. 電源 OFF 手順.................................................................. 70

はじめに GIGAPOD OFFICEHARD
4
はじめに
GIGAPOD OFFICEHARDはインターネット上でお互いにファイルをやりとりするための場所を提供しま
す。(*1)
ファイルリンクとゲストフォルダは、これまでメール添付で悩んでいたことを一気に解決します。
ファイルリンクでは、ファイルを送信したい時に、ブラウザでファイルをダウンロードできる URL をメー
ルで通知するだけでよく、ファイルを受け取る側は、その URL からファイルをダウンロードしていただけ
ますので、メールサイズを気にする必要はありません。
ゲストフォルダを使うと、これまで専用の FTP サーバが必要だったことが、簡単に一般ユーザ単位
でいくつでも利用できるようになります。
利用するには、Internet Explorer、Firefox、Safari などのブラウザが必要です。専用のクライアントソ
フトウェアをインストールする必要はありません。(*2)
*1 やり取りするための一時的な保管場所として扱い、オリジナルファイルは手元に保存してください。
*2 Internet Explorer では、ActiveX を使用します。

安全にお使いいただくために
GIGAPOD OFFICEHARD
5
安全にお使いいただくために 本製品をご使用になる方への危害や財産への損害
を防ぎ安全にお使いいただくために、お守りいた
だきたい事項を記載しました。
必ずお読みになり、正しくご使用下さい。
◇ 警告及び注意表示の説明
警告
この表示の事項を守らず誤
った取り扱いをすると、人が
死亡または重傷を負う可能
性が想定される内容を示し
ています。
注意
この表示の事項を守らず誤
った取り扱いをすると、人が
障害を負ったり物的損害の
発生が想定される内容を示
しています。
警告
本製品は一般小規模オフィス及び家庭向け
禁止 の製品です。
本製品は人命や高額な財産などを扱うよう
な高度な信頼性を要求される分野での使用
は意図されていません。誤って本製品を使
用されたことにより発生したあらゆる損害
について、当社はいかなる責任も負いかね
ますので、あらかじめご了承下さい。
電源が接続されているときには、濡れた手
禁止 で本製品を触らないでください
感電や故障の原因になります
AC アダプタは必ず本製品に付属のものを 厳守 お使いください。
本製品付属以外の ACアダプタの使用は、
火災・感電・故障の原因となります。
日本国内用 AC100V(50/60Hz)以外の電源は、
禁止 絶対に使用しないでください。
AC アダプタを傷つけたり、加工したり
禁止 しないでください。
AC アダプタに重いものをのせたり、無理な
曲げ・引っ張り・加熱は、火災・感電・故
障の原因となります。また、AC アダプタを
電源から抜くときは、必ずプラグを持って
抜いてください。
本製品から発煙や異臭がしたら、使用を
厳守 中止し、AC アダプタをコンセントから抜い
てください。
そのまま使用を続けると、火災・感電の
原因となります。
本製品の内部に液体や異物が入ったら、
厳守 使用を中止し、AC アダプタをコンセントか
ら抜いてください。
そのまま使用を続けると、火災・感電の原
因となります。
本製品を分解したり、改造したりしないで
禁止 ください。
火災・感電・故障の原因となります。
本製品を落下させたり、強い衝撃を与え
禁止 たりしないでください。
火災・感電・故障の原因となります。
本製品を多段積みや、通風口を塞いだ状態
禁止 で使`用しないでください。
内部に熱がこもり、火災・故障の原因とな
ります。
注意
本製品を次のような場所には設置しない
禁止 でください。
・直射日光の当たるところ
・暖房器具の近くなどの高温になるところ
・浴室などの湿度が高いところや液体のか
かるところ
・極端に低温のところ
・温度変化がはげしいところ
・結露が発生しやすいところ
・ほこりが多いところ
・振動がはげしいところ
・腐食性ガスが発生するところ
・磁界が強いところ
・油煙が発生するところ

クイックスタート
GIGAPOD OFFICEHARD
6
クイックスタート GIGAPOD OFFICEHARD の運用を開始するまでの設定
手順を説明します。
1. 使用可能なネットワーク構成について
GIGAPOD OFFICEHARD はお客様の環境に応じたネッ
トワーク構成でのご利用が可能です。
1-1. 固定 IP アドレスを複数所有している場合
この場合、所有しているグローバル IP アドレスの
1 つを GIGAPOD OFFICEHARD に割り当てます。
1-2. 固定 IP アドレスを 1 つだけ所有している場合
この場合、GIGAPOD OFFICEHARD にはプライベート
IPアドレスを割り当て、ルータの NAT 機能により
外部との通信を行います。
1-3. 固定 IP アドレスがない場合
この場合、GIGAPOD OFFICEHARD にはプライベート
IP アドレスを割り当て、ルータの NAT 機能と
DynamicDNS の機能により外部との通信を行いま
す。
2. 設定の流れ

クイックスタート
GIGAPOD OFFICEHARD
7
3. IP アドレスの決定
まず、GIGAPOD OFFICEHARD を設定するために必要
な IPアドレス等のネットワーク情報を決定します。
・GIGAPOD OFFICEHARD に割り当てる IP アドレス
・GIGAPOD OFFICEHARD のホスト名
・サブネットマスク
・DNS サーバ
・デフォルトゲートウェイ
4. 準備
設定に必要な以下のものを準備します。
・セットアップ用 PC1 台
・ クロスケーブル 1 本、またはストレートケー
ブル 2本と HUB1 台

クイックスタート
GIGAPOD OFFICEHARD
8
5. ブロードバンドルータの設定
GIGAPOD OFFICEHARD を接続するブロードバンドル
ータの設定を行います。
ルータの設定内容はお客様の環境により異なりま
す。
a. 固定 IP アドレスを複数所有している場合
GIGAPOD OFFICEHARD に割り当てる IP アドレスへ
の経路情報を設定します。詳細はお手持ちのルー
タの説明書をご覧ください。
b. 固定 IP アドレスを 1 つだけ所有している場合
ルータの NAT 機能を利用して外部との通信を行い
ます。
→ 5-1、5-2、5-3 をご覧ください
c. 固定 IP アドレスがない場合
ルータの NAT 機能と DynamicDNS 機能を利用して
外部との通信を行います(ダイナミック DNS 機能
のあるルータが必要です)。
→ 5-1、5-2、5-3、5-4 をご覧ください
b、c の場合のブロードバンドルータの設定手順を、
BUFFALO の Broad Station を例に説明します(LAN
ポートと WAN ポートの設定はすでに完了している
ものとします)。
注:本設定内容に関して、(株)バッファロー様は
関与されていません。この件に関して、(株)バッ
ファロー様への問い合わせはご遠慮下さい。
5-1.WEB ブラウザで Broad Station に接続し、
[Advanced]をクリックします。
5-2.[WAN設定]の[WAN側ネットワーク]で[WEB設定
のポート番号]を変更します。
WEB 設定のポート番号:81
これ以降は、Broad Station の WEB 設定を行う場
合は 81番ポートに接続してください。
5-3.[ネットワーク設定]の[アドレス変換]で[ア
ドレス変換 使用する]をチェックし、次のアドレ
ス変換ルールを入力し設定します。 WAN側
IPアドレス
プロトコル
LAN側
IPアドレス
LAN側
ポート
ブロードステーション
の WAN側 IPアドレス
HTTP
TCPポート:80
OfficeHardの
IPアドレス
TCP
ポート:
80
ブロードステーション
の WAN側 IPアドレス
TCPポート:443 OfficeHardの
IPアドレス
TCP
ポート:
443
ブロードステーション
の WAN側 IPアドレス
TCP
ポート:8001
OfficeHardの
IPアドレス
TCP
ポート:
8001
ブロードステーション
の WAN側 IPアドレス
TCP
ポート:12334
OfficeHardの
IPアドレス
TCP
ポート:
12334
5-4.[WAN 設定]の[ダイナミック DNS]でダイナミ
ック DNSの設定を行います。
注:あらかじめダイナミック D N S サーバで G I G
A P O D O F F I C E H A R D のホスト名を登録
して、ユーザー名とパスワードを取得しておいて
ください。
ダイナミック DNS:[使用する]をチェック
ダイナミック DNS サーバ:GIGAPOD OFFICEHARD のホスト名を登録したダイナミック DNS サーバ名
ダイナミック DNS ホスト名:ダイナミック DNS サーバに登録した GIGAPOD OFFICEHARD のホスト名
ダイナミック DNS ユーザー名:ダイナミック DNS サーバで取得したユーザー名 ダイナミック DNS パスワード:ダイナミック DNS サーバで取得したパスワード

クイックスタート
GIGAPOD OFFICEHARD
9
6. 電源と PC の接続
6-1.付属の電源ケーブルを GIGAPOD OFFICEHARD と
コンセントに接続します。
6-2.GIGAPOD OFFICEHARD の LAN2 ポートと PC を
LAN ケーブルで直接、または HUB を介して接続し
ます。GIGAPODOFFICEHARD と PC を直接接続する場
合はクロスケーブルを使用してください。
注:LAN1 ポートは使用しません。
6-3.GIGAPOD OFFICEHARD 本体の電源スイッチを ON
にします。
システムが起動すると Beep 音が 3回鳴ります。
Beep 音が鳴るまでお待ち下さい。
7.PC の IP アドレス設定
GIGAPOD OFFICEHARD に接続した PC の IP アドレ
スを設定します。
7-1.[スタートメニュー]から[コントロールパネ
ル]を選択します。
7-2.[ネットワーク接続]をダブルクリックして開
きます。
7-3.[ローカルエリア接続]をダブルクリックして
開きます。

クイックスタート
GIGAPOD OFFICEHARD
10
7-4.[全般]タブから、[インターネットプロトコル
(TCP/IP)]を選択して、[プロパティ]ボタンをクリ
ックします。
7-5.[次の IP アドレスを使う]をチェックし、[IP
アドレス]と[サブネットマスク]に以下の値を入
力して、[OK]ボタンをクリックします。
IP アドレス:192.168.0.10 サブネットマスク:255.255.255.0
8.GIGAPOD OFFICEHARD Setup system 画面
WEB ブ ラウ ザ で 「 GIGAPOD OFFICEHARD Setup
system」画面を開きます。
8-1.Internet Explorer で次の URL を開きます。
URL:http://192.168.0.252:8001/
8-2. http の認証画面が表示されたら、[ユーザー
名]に「admin」と入力し、[OK]ボタンをクリック
します(初期状態ではパスワードは設定されてい
ません)。
「GIGAPOD OFFICEHARD Setup system」画面が表示
されます。

クイックスタート
GIGAPOD OFFICEHARD
11
9. システム管理パスワードの設定
GIGAPOD OFFICEHARD の初期状態ではシステム管理
パスワードは設定されていません。システムセキ
ュリティのために、必ず管理パスワードを設定し
ください。
9-1.「GIGAPOD OFFICEHARD Setup system」画面で
[管理者情報変更]をクリックします。
9-2.以下の項目を入力し、[OK]ボタンをクリック
します。
ID:システム管理者 ID 新規パスワード/ パスワード(確認):システム管理者パスワード 注:ここで入力した管理者ID とパスワードを忘れ
た場合は、復旧することができません。忘れない
ようにご注意ください。
9-3. 再び、http の認証画面が表示されるので、
新たに設定したシステム管理者 IDとパスワードを
入力して[OK]ボタンをクリックします。
システム管理パスワードが設定されました。
10.GIGAPOD OFFICEHARD の IP アドレス設定
3.で決定した、GIGAPOD OFFICEHARD のネットワー
ク情報を設定します。
10-1.「GIGAPOD OFFICEHARD Setup system」画面
で[ネットワーク設定]をクリックします。
10-2.以下の項目を入力し、[OK]ボタンをクリック
します。
IP アドレス:GIGAPOD OFFICEHARD に割り当てるIP アドレス サブネットマスク:サブネットマスク
ゲートウェイ:デフォルトゲートウェイのIP アドレス プライマリ DNS サーバ:DNS サーバの IP アドレス セカンダリ DNS サーバ:セカンダリ DNS サーバがあればその IP アドレス、なければ空欄
10-3.確認のメッセージが表示されたら、[OK]ボタ
ンをクリックします。
10-4.IP アドレスを変更すると画面が戻ってきま
せん。1 分ほど待って Internet Explorer で
「GIGAPOD OFFICEHARD Setup system」画面を開き
直してください。
URL:http://GIGAPOD OFFICEHARD の新しい IP アドレス:8001/

クイックスタート
GIGAPOD OFFICEHARD
12
11. ネットワークへ接続
6.で接続した GIGAPOD OFFICEHARD と PC の接続を
解除し、それぞれをルータまたは HUB に接続しま
す。
PCのIPアドレスも接続するネットワークにあわせ
て再設定してください。
一旦 GIGAPOD OFFICEHARD 本体の電源を OFF にする
場合は、GIGAPOD OFFICEHARD と PC の接続を解除す
る前に、次の手順で行います。
11-1.PC の IP アドレスを接続するネットワーク
にあわせて再設定します。
11-2.Internet Explorer で「GIGAPOD OFFICEHARD
Setup system」画面を開き直します。
URL:http://GIGAPOD OFFICEHARD の IP アドレス:8001/
11-3.http の認証画面が表示されたら、[ユーザー
名]と[パスワード]に「システム管理者 ID」と「シ
ステム管理者パスワード」を入力し、[OK]ボタン
をクリックします。
「GIGAPOD OFFICEHARD Setup system」画面が表示
されます。
11-4.[システム再起動/ 終了]をクリックします。
11-5.[システム終了]の[OK]ボタンをクリックし
ます。
11-6.確認メッセージが表示されたら[OK]ボタン
をクリックします。
「GIGAPOD OFFICEHARD Setup system」画面が表示
され、システムが終了します。
11-7.システム終了時に Beep 音が 3 回鳴ります。
Beep 音が聞こえたら、Internet Explorer で F5 キ
ーを押し、GIGAPOD OFFICEHARD に接続できないこ
とを確認して、GIGAPOD OFFICEHARD 本体の電源を
OFF にします。
注:システムを終了しないで電源を OFF にするこ
とは絶対におやめください。システムを終了しな
いで電源を OFF にした場合、以降の動作は保証い
たしかねます。

クイックスタート
GIGAPOD OFFICEHARD
13
12.SSL の設定 GIGAPOD OFFICEHARD とクライアント間通信のセキ
ュリティの為に SSL を設定します。
注:SSL の設定は同一セグメントの PC から行って
ください。
同一セグメントで無い場合、環境によっては失敗
する場合があります。その時は、同一セグメント
から、SSL の設定をやり直してください。
12-1.Internet Explorer で「GIGAPOD OFFICEHARD
Setupsystem」画面を開きます。
URL:http://GIGAPOD OFFICEHARD のホスト名又はIPアドレス:8001/
12-2.http の認証画面が表示されたら、[ユーザー
名]と[パスワード]に「システム管理者 ID」と「シ
ステム管理者パスワード」を入力し、[OK]ボタン
をクリックします。
「GIGAPOD OFFICEHARD Setup system」画面が表示
されます。
12-3.「GIGAPOD OFFICEHARD Setup system」画面
で、[SSL(暗号通信)設定]をクリックします。
12-4.「SSL(暗号通信)設定画面」で[認証作成]ボ
タンをクリックします。
12-5.以下の項目を入力し、[保存]ボタンをクリ
ックします。
国:「JP」を選択
地域名:地域名(Tokyo,Yokohama 等)の英語表記
組織名:会社名の英語表記
管理者メールアドレス:GIGAPOD OFFICEHARD システムの管理者のメールアドレス FQDN:GIGAPOD OFFICEHARD の外部ホスト名 (aaa.bb.co.jp 等の形式)又は IP アドレス
12-6.確認のメッセージが表示されたら、[OK]ボタ
ンをクリックします。
認証作成には 5 ~ 6 分かかります。
注:認証作成完了するまで絶対に[キャンセル]ボ
タンをクリックしないでください。
認証が作成されました。

クイックスタート
GIGAPOD OFFICEHARD
14
13.GIGAPOD OFFICEHARD 管理パスワードの設
定 GIGAPOD OFFICEHARD ではシステム管理者とは別
の、GIGAPOD OFFICEHARD 管理者パスワードを設定
する必要があります。
GIGAPOD OFFICEHARD の初期状態では GIGAPOD
OFFICEHARD 管理者パスワードは設定されていませ
ん。システムセキュリティのために、必ず管理者
パスワードを設定してください。
13-1.Internet Explorer で、「GIGAPOD OFFICEHARD
ログイン」画面を開きます。
URL:http://GIGAPOD OFFICEHARD のホスト名または IP アドレス/
「GIGAPOD OFFICEHARD ログイン」画面が表示され
ます。
SSL の設定が行われていれば、URL が自動的に
https に変換されます。もし、httpsに変換されて
いなければ、再度 SSL の設定を行ってください。
13-2.[管理者ボタン]をクリックします。
13-3.[パスワード]は空欄のまま[ログイン]ボタ
ンをクリックします。
13-4.「GIGAPOD OFFICEHARD 管理者」画面が開き
ます。
13-5.[管理者パスワード変更]をクリックします。
13-6.以下の項目を入力し、[修正]ボタンをクリッ
クします。
新規パスワード/ 新規パスワード確認:GIGAPOD OFFICEHARD 管理者パスワード
管理パスワードが設定されました。

クイックスタート
GIGAPOD OFFICEHARD
15
14. ライセンスの登録
注:ライセンス登録は、GIGAPOD OFFICEHARD をイ
ンターネットに接続した状態で行ってください。
14-1.「GIGAPOD OFFICEHARD 管理者」画面で[ライ
センス管理]をクリックします。
14-2. 以下の項目を入力し使用権を確認したら、
[同意する]ボタンをクリックします。
ライセンスキー:製品に同梱の使用許諾書に記載されたライセンスキー
プロダクトキー:プロダクトキー発行申請により弊社から発行されたプロダクトキー
14-3. ライセンスが登録されました。
15. ユーザーの登録
GIGAPOD OFFICEHARD を利用するユーザーを作成します。
15-1.「GIGAPOD OFFICEHARD 管理者」画面で[ユー
ザー及びグループ管理]をクリックします。
15-2.「ユーザー管理」画面で[ユーザー:追加]ボ
タンをクリックします。
15-3. ユーザー情報を入力して[登録]ボタンをク
リックします。
以下の項目は必ず入力してください。他は必要に
応じて入力します。
ID:GIGAPOD OFFICEHARD 会員のユーザーID 名前:ユーザーの氏名
パスワード:ユーザーの初期パスワード 割当容量:ユーザーに割り当てるディスク容量 (MB 単位)
「グループ/役職情報」画面が表示されたらユーザ
ー登録は完了です( グループ/ 役職情報の設定に
ついては「GIGAPOD OFFICEHARD 管理者ガイド」の
章をご覧ください)。
15-4. 続けて複数のユーザーを登録する場合は
[一覧]ボタンをクリックして会員一覧に戻り、
15-2 ~ 3 を繰り返します。
以上でGIGAPOD OFFICEHARD の運用が開始できます。

基本的な使い方
GIGAPOD OFFICEHARD
16
基本的な使い方 ファイルのアップロード/ ダウンロード、暗号化、
フォルダの共有等、GIGAPOD OFFICEHARD の基本的
なご利用方法を説明します。
■Ajaxを利用してログインする場合には■
操作方法については以下のオンラインドキュメ
ントページをご参照願います。
<http://gigapod.jp/support/manual/online/in
dex.html>
1. ログイン
GIGAPOD OFFICEHARD を使用するためにログインし
ます。
1-1.Internet Explorer で「GIGAPOD OFFICEHARD
ログイン」画面を開きます。
URL:http://GIGAPOD OFFICEHARD のホスト名または IP アドレス/
ログイン画面が表示されます。
1-2.管理者より与えられたユーザーID とパスワー
ドを入力し、[ログイン]ボタンをクリックします。
ID:ユーザーID ID 保存:チェックすると次回のログインからユーザーID の入力が省略できます。
Password:パスワード
1-3. 初回アクセス時には ActiveX のインストー
ルが要求されます。
Internet Explorer の上部に黄色い情報バー「こ
のサイトには、次の ActiveX コントロールが必要
な可能性があります:'Jiran Jikyosoft Co., ltd'
からの'OfficeHard'インストールするには、ここ
をクリックしてください」
が表示されるので、ここをクリックしてください。
1-4.メニューが表示されたら、[ActiveX のインス
トール]をクリックします。
1-5. セキュリティの警告メッセージが表示され
るので、[インストールする]ボタンをクリックし
ます。
1-6. メイン画面が表示されます。

基本的な使い方
GIGAPOD OFFICEHARD
17
2. ログアウト
GIGAPOD OFFICEHARD の使用を終了するときはログ
アウトします。
2-1.GIGAPOD OFFICEHARD メニューバーの[Logout]
をクリックします。
2-2. ログイン画面に戻ります。
3. メイン画面
GIGAPOD OFFICEHARD のメイン画面は以下のような
構成になっています。
①メニューバー
②ツールバー
③ GIGAPOD OFFICEHARD 上のフォルダ及びファイ
ル情報
④ご利用のローカル PC 上のフォルダ及びファイ
ル情報
3-1. メニューバー
HOME:GIGAPOD OFFICEHARD のディスク使用状況や
管理者からのお知らせを表示します。
Logout:ログアウトします。
環境設定:個人情報やパスワードの変更等の環境
設定を行います。
3-2. ツールバー
ツールバーでは使用できないメニューはグレイア
ウト表示されます。
新規フォルダ:フォルダを作成します。
アップロード:フォルダ/ ファイルをローカル PC
から GIGAPOD OFFICEHARD へコピーします。
ダウンロード:フォルダ/ ファイルを GIGAPOD
OFFICEHARD からローカルPC へコピーします。
コピー:フォルダ/ ファイルをクリップボードへ
コピーします。
切り取り:フォルダ/ ファイルをクリップボード
へ切り取ります。
貼り付け:クリップボードのフォルダ/ ファイル
を貼り付けます。
削除:フォルダ/ ファイルを削除します。
ファイルリンク:ファイルリンク情報を表示/ 作
成/削除します。
メール送信:ファイルリンクを作成しメールで送
信します。
検索:フォルダやファイルを検索します。
ログを表示:共有フォルダ送信ログと Guest フォ
ルダのログを表示します。
① ②
③
④

基本的な使い方
GIGAPOD OFFICEHARD
18
3-3.GIGAPOD OFFICEHARD/ ローカル PC ディスク
上のフォルダ及びファイル情報
左:ディスク上のフォルダ情報をツリー形式で表
示します。フォルダ名をクリックすると、クリッ
クしたフォルダの内容を右側のウィンドウに表示
します。
[+]をクリックすると下位のフォルダを展開し、
[-]をクリックすると下位のフォルダを折りたた
みます。
右:選択されたフォルダ内の情報を表示します。
フォルダ名をダブルクリックすると、そのフォル
ダの内容を表示します。
4. ファイルのアップロード/ ダウンロード
GIGAPOD OFFICEHARD とローカル PC 間でフォルダ/
ファイルをコピーします。
アップロード:ローカル PC から GIGAPOD
OFFICEHARDへコピーします
ダウンロード:GIGAPOD OFFICEHARD からローカル
PCへコピーします
4-1. アップロード/ ダウンロード先のフォルダ
を開きます。
4-2. アップロード/ ダウンロードしたいフォル
ダまたはファイルをクリックして選択し、
ツールバーの[アップロード]ボタンまたは[ダウ
ンロード]ボタンをクリックします。
または、マウスを右クリックして表示されるメニ
ューから[アップロード]または[ダウンロード]を
選択します。
または
選択したフォルダ/ ファイルをコピー先のウイン
ドウにドラッグアンドドロップします。

基本的な使い方
GIGAPOD OFFICEHARD
19
4-3. アップロード/ ダウンロードが開始し、進行
状況が表示されます。
4-4.アップロードの場合は、ウィルスチェックが
行われます。ウィルスチェックをキャンセルした
い場合は、[ウィルス検査のキャンセル]をチェッ
クしてください。
5. 新規フォルダ作成
5-1. フォルダを作成したいフォルダに移動し、
ツールバーの[新規フォルダ]ボタンをクリックし
ます。
または
マウスを右クリックして表示されるメニューから
[新規フォルダ]を選択します。
5-2. フォルダ名を入力して、Enter キーを押しま
す。

基本的な使い方
GIGAPOD OFFICEHARD
20
6. フォルダ/ファイルのコピー
フォルダ/ファイルをコピーします。GIGAPOD
OFFICEHARD とローカル PC 間でコピーをすれば、
アップロード/ ダウンロードと同じことが行えま
す。
6-1. コピーするフォルダ/ ファイルを選択して、
ツールバーの[コピー]ボタンをクリックします。
または
マウスを右クリックして表示されるメニューから
[ コピー]を選択します。
6-2. コピー先フォルダを開き、
ツールバーの[貼り付け]ボタンをクリックします。
または
マウスを右クリックして表示されるメニューから
[貼り付け]を選択します。
6-3. フォルダ/ ファイルを Shift キーを押しな
がらコピー先フォルダにドラッグアンドドロップ
することでもファイル/ フォルダのコピーを行う
ことができます。

基本的な使い方
GIGAPOD OFFICEHARD
21
7. フォルダ/ファイルの移動
7-1. 移動したいフォルダ/ ファイルを選択して、
ツールバーの[切り取る]ボタンをクリックします。
または
マウスを右クリックして表示されるメニューから
[切り取り]を選択します。
7-2. 移動先フォルダを開き、
ツールバーの[貼り付け]ボタンをクリックします。
または
マウスを右クリックして表示されるメニューから
[貼り付け]を選択します。
7-3. フォルダ/ ファイルを移動先フォルダにド
ラッグアンドドロップすることでもファイルの移
動を行うことができます。

基本的な使い方
GIGAPOD OFFICEHARD
22
8. フォルダ/ファイルの削除
8-1. 削除したいフォルダ/ ファイルを選択して、
ツールバーの[削除]ボタンをクリックします。
または
マウスを右クリックして表示されるメニューから
[削除]を選択します。
または
Del キーを押します。
8-2. 確認のメッセージが表示されたら[OK]ボタ
ンをクリックします。
9. フォルダ名/ファイル名の変更
9-1. 名前を変更したいフォルダ/ ファイルを選
択し、マウスを右クリックして表示されるメニュ
ーから[名前を変更]を選択します。
9-2. 変更後のフォルダ名/ ファイル名を入力し、
Enter キーを押します。

基本的な使い方
GIGAPOD OFFICEHARD
23
10. ファイルの検索
GIGAPOD OFFICEHARD 内のフォルダやファイルが増
えても、検索機能を使えば簡単に探すことができ
ます。
10-1. 検索を開始したいフォルダに移動し、
ツールバーの[検索]ボタンをクリックします。
または
マウスを右クリックして表示されるメニューから
[ファイル検索]-[ファイル名検索]を選択します。
10-2.検索ダイアログボックスで、検索するファイ
ル名を入力して[検索スタート]ボタンをクリック
します。
ファイル名にはワイルドカード(*)も使えます。例
えば、拡張子が doc のファイルを検索するには、
ファイル名に*.doc を指定します。
下位のフォルダも再帰的に検索する場合は、オプ
ション
の[下位フォルダ検索]をチェックします。
10-3.検索結果のファイル名をダブルクリックす
ると、そのファイルがあるフォルダに移動します。

基本的な使い方
GIGAPOD OFFICEHARD
24
11. ファイルの暗号化/ 復号化
GIGAPOD OFFICEHARD 上のファイルを暗号化してお
けば、セキュリティキーを知っている人以外はフ
ァイル内容を見ることができなくなります。
暗号化したファイルは、GIGAPOD OFFICEHARD 上で
復号化し、ダウンロードしたり開いたりします。
11-1. あらかじめ、「環境設定」の「ファイルセキ
ュリティ」でセキュリティキーを登録しておきま
す(p.40 参照)。
11-2.暗号化したいファイルを選択し、マウスを右
クリックして表示されるメニューから[暗号化/復
号化]→[暗号化]を選択します。
ファイルを暗号化します。
11-3.「暗号化に成功しました」のメッセージが表
示されたら暗号化完了です。
暗号化されたファイルは「付加情報」の欄に鍵の
アイコンが表示されます。
11-4.暗号化されたファイルを復号するには、ファ
イルを選択し、マウスを右クリックして表示され
るメニューから[暗号化/ 復号化]→[復号化]を選
択します。
11-5. パスワードの入力を促されるので、「環境設
定」で登録したセキュリティキーを入力して[確
認]ボタンをクリックします。
ファイルを復号化します。
11-6.「復号化に成功しました」のメッセージが表
示されたら復号化完了です。

基本的な使い方
GIGAPOD OFFICEHARD
25
12. 共有フォルダの作成
この機能は*1Enterprise 版でのみ使用できます。
GIGAPOD シリーズでは使用できません。
13. 共有フォルダの使用
この機能は*1Enterprise 版でのみ使用できます。
GIGAPOD シリーズでは使用できません。
*1 OFFICEHARD Enterprise 版について
OFFICEHARD Enterprise 版は、GIGAPOD OFFICEHARD の上
位モデルとして企業における様々なニーズに対応可能な
製品です。
OFFICEHARD Enterprise 版は、パッケージソフトウェア
として販売しております。
OFFICEHARD Enterprise 版は、GIGAPOD OFFICEHARD の機
能に加え以下の機能が追加されております。
・様々な機能を持つサーバ機器にインストールが可能で
す。したがって、大ディスク容量の確保や、RAID 装置、
バックアップ装置と組み合わせることにより、「ファイル
サーバ」としてご利用いただけます。
・共有フォルダ機能:同機能を使用することにより、ユ
ーザー登録したユーザー間で任意のフォルダを共有して
利用することができます。GIGAPOD OFFICEHARD では、本
製品につき、あらかじめ準備されている一つのフォルダ
(全体の共有フォルダ)のみ共有できます。
・役職管理機能:同機能を使用することにより、登録す
るユーザーを組織階層で管理することができます。これ
により全体の共有フォルダの下に作成するサブフォルダ
に対して、読み取り、書込み権限を役職別で設定するこ
とができます。
・別途有償で、個別のカスタマイゼーションに対するご
相談をお伺いすることが出来ます。
※実施をお約束するものでは有りません。

基本的な使い方
GIGAPOD OFFICEHARD
26
14. ログ
ファイルリンクや Guest フォルダのアクセス状況
を確認することができます。
14-1. ツールバーの[ログを見る]ボタンをクリッ
クします。
14-2.ログウィンドウが表示されたら、[ファイル
リンクログ]または[Guest フォルダログ]のいずれ
かをチェックします。ページを移動する場合は、
表の下のページ番号をクリックしてください。

ファイルリンクを使用する
GIGAPOD OFFICEHARD
27
ファイルリンクを使用する
ファイルリンクは、GIGAPOD OFFICEHARD 上のファ
イルに対してリンクを作成する機能です。リンク
は URL として作成されますので、メールにファイ
ル本体を添付することなく他の人にファイルを渡
すことができ、メールサイズを気にする必要がな
くなります。
1. リンクの作成とメール送信
ファイルリンクを作成しメールで送信するには、
GIGAPODOFFICEHARD メイン画面にて以下の手順で
行います。
1-1. リンクを作成するファイルを選択して、
ツールバーの[メール送信]ボタンをクリックしま
す。
または、マウスを右クリックして表示されるメニ
ューから[ファイルリンク]→[メール送信]を選択
します。
1-2. リンク情報を設定し、[メール送信]ボタンを
クリックします。
期間設定/有効期限:リンクの有効期限
期間無制限:チェックするとリンクの有効期限が無制限になります。
ファイルリンクパスワード:リンクにパス ワードを設定するかどうかを指定します。パスワードを設定する場合は、[有効]をチェックし、パスワードを入力します。
1-3.Internet Explorer で指定されているメール
ソフトが起動され、本文欄に自動的にリンク情報
が貼り付けられます。
宛先等を入力し、メールを送信します。リンクに
パスワードを設定した場合は、パスワードも忘れ
ずに連絡してください。
1-4.リンクが作成されたファイルは、付加情報欄
にリンクアイコンが表示されます。

ファイルリンクを使用する
GIGAPOD OFFICEHARD
28
2. 受信したリンクの開き方
2-1.リンク情報の記載されたメールを受信したら、
リンク URL をダブルクリックする等してファイル
を開くまたはダウンロードします。
リンクにパスワードが設定されている場合、パス
ワードの入力を促されるので、リンク作成者から
与えられたパスワードを入力し、[確認]ボタンを
クリックします。
3. リンクの作成
掲示板にリンクを記載する等メール以外の方法で
リンク URL を知らせる場合は、リンクの作成だけ
を行い、リンク URL をコピーします。
1 つのファイルに対して複数のリンクを作成する
ことも可能です。
3-1. リンクを作成するファイルを選択して、
ツールバーの[ファイルリンク]ボタンをクリック
します。
または、
マウスを右クリックして表示されるメニューから
[ファイルリンク]→[作成/ 修正]を選択します。
3-2.リンク情報ウィンドウで、[追加]ボタンをク
リックします。

ファイルリンクを使用する
GIGAPOD OFFICEHARD
29
3-3. リンク情報を設定し、[URLコピー] ボタンま
たは[メール送信] ボタンをクリックします。
期間設定/ 有効期限:リンクの有効期限
期間無制限:チェックするとリンクの有効期限が無制
限になります。
ファイルリンクパスワード:リンクにパス ワードを設定するかどうかを指定します。パスワードを設定する場合は、[有効]をチェックし、パスワードを入力します。 メール送信:ボタンをクリックすると、ファイルリン
ク URL付のメール送信画面が起ち上がります。
URL コピー:ボタンをクリックすると、ファイルリンク
URL をクリップボードへコピーします。 他のアプリケーション等にコピーすることができます。
3-4. 設定が完了すると、リンク情報ウィンドウに
URL と有効期限が表示されます。
[追加]:ボタンをクリックすると、一つのファイルに 複数のファイルリンクを追加できます。
[削除]:ボタンをクリックすると、選択した ファイルリンクを削除できます。
3-5.[閉じる]ボタンをクリックして、リンク情報
ウィンドウを閉じます。
3-6.リンクが作成されたファイルは、付加情報欄
にリンクアイコンが表示されます。

ファイルリンクを使用する
GIGAPOD OFFICEHARD
30
4. リンクのコピー
作成済みのリンク URL はいつでも他のアプリケー
ション等にコピーすることができます。
4-1. リンクを作成したファイルを選択して、
ツールバーの[ファイルリンク]ボタンをクリック
します。
または、
マウスを右クリックして表示されるメニューから
[ファイルリンク]→[作成/ 修正]を選択します。
4-2. リンク情報でコピーしたいリンクの URL を
選択し、マウスを右クリックして表示される
メニューから[URL コピー]を選択します。
URL がクリップボードにコピーされます。
4-3.エディタ等のアプリケーションや掲示板の書
込み画面などを開いて、リンク URL をクリップボ
ードから貼り付けます。
5. リンクの削除
不要になったリンクはいつでも削除することがで
きます。
5-1. リンクを削除したいファイルを選択して、
ツールバーの[ファイルリンク]ボタンをクリック
します。
または、
マウスを右クリックして表示されるメニューから
[ファイルリンク]→[作成/ 修正]を選択します。
5-2.削除したいリンクを選択し、[削除]ボタンを
クリックします。

Guest フォルダを使用する
GIGAPOD OFFICEHARD
31
Guest フォルダを使用する
Guest フォルダ機能を使うと、GIGAPOD OFFICEHARD
ユーザー以外の人(例えば取引先の担当者)と
GIGAPOD OFFICEHARD 上のフォルダを共有すること
が出来ます。Guest としてログインすると専用フォ
ルダ以外の情報は見えなくなるので、必要な情報
だけをユーザー以外の人と共有することができま
す。
1.Guest フォルダの作成
1-1.GIGAPOD OFFICEHARD メイン画面で [Guest
Folder]をクリックして選択します。
1-2.マウスを右クリックして表示されるメニュー
から[Guest フォルダ追加]を選択します。
1-3.Guest フォルダ情報を入力し、[確認]ボタンを
クリックします。
Guest フォルダ名:Guest フォルダの名前
パスワード:この Guest フォルダのパスワード。このパスワードは、必ず、ログインパス
ワードとは違うものを設定してください。
フォルダオプション:このフォルダに対する Guest のアクセス権
1-4.Guest フォルダが作成されました。
Guest フォルダは複数作成できます。
それぞれのフォルダパスワードは必ず他とは違う
ものを設定してください。

Guest フォルダを使用する
GIGAPOD OFFICEHARD
32
2.Guest への ID とパスワードの連絡
2-1.作成した Guest フォルダを使用する人に以下
の情報を連絡します。
・GIGAPOD OFFICEHARD の URL
・自分の ID
・Guest フォルダのフォルダパスワード
3.Guest のログイン
3-1.Internet Explorer で GIGAPOD OFFICEHARD の
URL を開きます。
URL:http://GIGAPOD OFFICEHARD のホスト名又はIPアドレス/
ログイン画面が表示されます。
3-2.GIGAPOD OFFICEHARD ユーザーから与えられた
ID と Guestフォルダのフォルダパスワードを入力
して[ログイン]ボタンをクリックします。
3-3. 初回アクセス時には ActiveX のインストー
ルが要求されます。
Internet Explorer の上部に黄色い情報バー「こ
のサイトには、次の ActiveX コントロールが必要
な可能性があります:'Jiran Jikyosoft Co., ltd'
からの'OfficeHard'インストールするには、ここ
をクリックしてください」
が表示されるので、ここをクリックしてください。
3-4.メニューが表示されたら、[ActiveX のインス
トール]をクリックします。
3-5. セキュリティの警告メッセージが表示され
るので、[インストールする]ボタンをクリックし
ます。

Guest フォルダを使用する
GIGAPOD OFFICEHARD
33
3-6.「GIGAPOD OFFICEHARD メイン」画面が表示さ
れます。
Guest としてログインすると、専用の Guest フォル
ダ以外の情報は表示されません。
4.Guest フォルダの修正
Guest フォルダの名前やパスワードは修正するこ
とができます。
4-1. 修正したいGuest フォルダを選択し、マウス
を右クリックして表示されるメニューから[Guest
フォルダ修正]を選択します。
4-2.修正したい Guestフォルダ情報を入力し、[確
認]ボタンをクリックします。

お知らせやディスクの使用状況を確認する
GIGAPOD OFFICEHARD
34
お知らせやディスクの使用状況を確認す
る
管理者や他のユーザーからのお知らせや、ディス
クの使用状況などは GIGAPOD OFFICEHARD の「HOME」
画面で確認できます。
また、書込み権限があれば、お知らせを書込むこ
ともできます。
1.HOME 画面
1-1.GIGAPOD OFFICEHARD メイン画面でメニューバ
ーの[HOME]をクリックします。
1-2.GIGAPOD OFFICEHARD 「HOME」画面が表示され
ます。
「HOME」画面は以下のような構成になっています。
①お知らせ
②メイン画面へのリンクボタン
③ディスクの使用状況
④お問い合わせ先
2. メイン画面への移動
2-1.[GIGAPOD OFFICEHARD Web で使用する]ボタン
をクリックします。
2-2. メイン画面が表示されます。
① ②
③ ④

お知らせやディスクの使用状況を確認する
GIGAPOD OFFICEHARD
35
3. お知らせ
お知らせには管理者や他のユーザーからのお知ら
せが表示されます。
3-1.お知らせの内容を見るには、件名をクリック
します。
お知らせ内容が表示されます。
3-2.すべてのお知らせを見るには、[>more]をクリ
ックします。
または
件名をクリックして表示される画面で[一覧]ボタ
ンをクリックします。
お知らせ一覧が表示されます。
3-3.お知らせ一覧から内容を見る場合も、件名を
クリックします。
3-4.お知らせリストは件名と作者を指定して検索
することもできます。
3-5.1 回に表示するリストの行数は、左上のドロッ
プダウンリストで調整できます。

お知らせやディスクの使用状況を確認する
GIGAPOD OFFICEHARD
36
4. お知らせの書込み
お知らせ書込み権限を持っているユーザーは他の
ユーザーへのお知らせを書込むことができます。
また、自分が書込んだお知らせの修正/削除ができ
ます。
4-1.「HOME」画面で件名をクリックして表示され
るお知らせ内容画面で[書込み]ボタンをクリック
します。
または、
「HOME」画面で[>more]をクリックして表示される
お知らせ一覧で[書込み]ボタンをクリックします。
4-2.件名とお知らせ本文を入力し、[保存]ボタン
をクリックします。
4-3. 自分が書込んだお知らせ内容の修正/ 削除
を行う場合は、お知らせ内容画面で、[修正]ボタ
ン/[削除]ボタンをクリックします。
5. ディスクの使用状況
5-1.ディスクの使用状況として以下のような情報
が表示されます。
①割り当てられたディスク容量全体の使用率/ 使
用量/空き容量
②割り当てられたディスク容量のうち、Guestフォ
ルダの占有率/ 使用量
① ②

お知らせやディスクの使用状況を確認する
GIGAPOD OFFICEHARD
37
6. お問い合わせ先
6-1.GIGAPOD OFFICEHARD の管理者の氏名/ 連絡先
電話番号/ メールアドレスが表示されます。

ユーザー環境を設定する
GIGAPOD OFFICEHARD
38
ユーザー環境設定を設定する
パスワードやファイルセキュリティキー等のユー
ザー環境は「環境設定」画面で設定します。
1. 環境設定画面
1-1.GIGAPOD OFFICEHARD メイン画面でメニューバ
ーの[環境設定]をクリックします。
1-2.「環境設定」画面が表示されます。
2. 個人情報の変更
2-1.「環境設定]画面で[個人情報変更]をクリック
します。
2-2.修正する情報を入力し、[修正]ボタンをクリ
ックします。
2-3.確認メッセージが表示されたら、[OK]ボタン
をクリックします。
個人情報が修正されました。

ユーザー環境を設定する
GIGAPOD OFFICEHARD
39
3. パスワードの変更
ログインパスワードを変更します。
3-1.「環境設定」画面で[パスワード変更]をクリ
ックします。
3-2. 以下の項目を入力し、[修正]ボタンをクリッ
クします。
既存パスワード:現在のログインパスワード
新規パスワード/新規パスワード確認:変更後のログインパスワード パスワードは 8 文字以下で、半角の英数字および
記号が使用できます。
パスワードが変更されました。
4. スキン変更
GIGAPOD OFFICEHARD のカラーパターンを変更しま
す。
4-1.「環境設定」画面で[スキン設定]をクリック
します。
4-2.カラーパターンをチェックし、[確認]ボタン
をクリックします。
4-3.確認メッセージが表示されたら、[OK]ボタン
をクリックします。

ユーザー環境を設定する
GIGAPOD OFFICEHARD
40
5. ファイルセキュリティキーの登録/ 変更
暗号化したファイルを復号するために必要なファ
イルセキュリティキーを設定します。
注:ファイルセキュリティキーにはログインパス
ワードとは異なるものを設定してください。
注:ファイルセキュリティキーを忘れると暗号化
したファイルを復号できなくなります。忘れない
ようにご注意ください。
5-1 .「環境設定」画面で[ファイルセキュリティ]
をクリックします。
5-2. 以下の項目を入力し、[設定]ボタンをクリッ
クします。
ファイルセキュリティキー登録/ 確認:登録する ファイルセキュリティキー(6 文字以上) ファイルセキュリティヒント:キーのヒントになるようなメモ
5-3.確認メッセージが表示されたら、[OK]ボタン
をクリックします。
キーの生成には 1 ~ 2 分かかるので、そのまま待
ちます。
ファイルセキュリティキーが登録されました。
5-4.登録済みのファイルセキュリティキーを変更
する場合は、「環境設定」画面で[ファイルセキュ
リティ]をクリックします。
5-5.登録済みの内容が表示されるので、[修正]ボ
タンをクリックします。
5-6.変更内容を入力し、[保存]ボタンをクリック
します。
5-7.確認メッセージが表示されたら、[OK]ボタン
をクリックします。
ファイルセキュリティキーが修正されました。

ユーザー環境を設定する
GIGAPOD OFFICEHARD
41
6. ファイルリンク有効期間の設定
ファイルリンク作成時の有効期間の初期値を変更
します。
6-1.「環境設定」画面で[ファイルリンク設定]を
クリックします。
6-2.有効期間を日単位で入力し、[修正]ボタンを
クリックします。
有効期間に 0 を指定すると、リンク有効期間が無
期限になります。
P.55「GIGAPOD OFFICEHARD 管理者」画面の「シス
テム設定」で「ファイルリンクの期限無制限を無
効」にチェックしている場合には、有効期間に「0」
を指定することはできません。

GIGAPOD OFFICEHARD 管理者ガイド
GIGAPOD OFFICEHARD
42
管理者ガイド
ユーザーや組織情報、ライセンス登録等の管理は
「GIGAPOD OFFICEHARD 管理者」画面で行います。
1.GIGAPOD OFFICEHARD 管理者画面
1-1.Internet Explorer で GIGAPOD OFFICEHARD ロ
グイン画面を開きます。
URL:http://GIGAPOD OFFICEHARD のホスト名又はIPアドレス/
ログイン画面が表示されます。
1-2.[管理者]ボタンをクリックします。
1-3. 管理者パスワードを入力し、[ログイン]ボタ
ンをクリックします。
1-4.「GIGAPOD OFFICEHARD 管理者」画面が開きま
す。
「GIGAPOD OFFICEHARD 管理者」画面では、GIGAPOD
OFFICEHARD の総ディスク容量・使用量・残り容量
が確認できます。

GIGAPOD OFFICEHARD 管理者ガイド
GIGAPOD OFFICEHARD
43
2. ユーザー管理画面
グループとユーザーの管理は「ユーザー管理」画
面で行います。
「ユーザー管理」画面は「GIGAPOD OFFICEHARD 管
理者」で[ユーザー及びグループ管理]をクリック
して開きます。
①グループ一覧
GIGAPOD OFFICEHARD に登録されているグループを
ツリー形式で表示します。グループ名をクリック
すると、そのグループに含まれるユーザーだけが
一覧に表示されます。
[Hide]をクリックするとグループ一覧を隠します。
②登録ユーザー数
GIGAPOD OFFICEHARD に登録されているユーザー数
についての情報を表示します。
登録者数:GIGAPOD OFFICEHARD 全体の登録ユーザ
ー数
利用可能者数:全体ユーザーのうち、正常状態の
ユーザー数
使用停止者数:全体ユーザーのうち、使用停止状
態のユーザー数
③ユーザー一覧
GIGAPOD OFFICEHARD に登録されているユーザーの
情報を表示します。
ID:ユーザーID。お知らせ書込み権限のあるユー
ザーには * が表示されます
名前:ユーザーの氏名
役職:ユーザーに設定されている役職
使用容量:ユーザーの現在のディスク使用量
割当容量:ユーザーに割り当てられているディス
ク容量
状態:ユーザーの状態(正常または停止)
ユーザー一覧は赤字の項目(ID・名前)をクリッ
クすると、その項目で並び替えることができます。
並び替えの昇順/降順はクリックするごとに切り
替わります。
一覧中のボタンの意味は以下の通りです。
ユーザー
追加:新規ユーザー登録
使用停止:ユーザーの使用停止
グループ
追加:新規グループ追加
修正:登録済みグループ情報の修正
削除:登録済みグループの削除
並び替え:グループの表示順を変更
一覧:ユーザー一覧の表示行数を指定
検索:ユーザーID または名前で登録済みユーザー
を検索
お知らせ権限付与:ユーザーにお知らせの書込み
を許可
一括登録:CSV ファイルをアップロードして、複
数のユーザーを一括登録
① ②
③

GIGAPOD OFFICEHARD 管理者ガイド
GIGAPOD OFFICEHARD
44
3. グループの管理
グループを登録/修正/削除します(3階層まで)。
3-1.「GIGAPOD OFFICEHARD 管理者」画面で[ユー
ザー及びグループ管理]をクリックします。
3-2. グループを登録する場合は、「ユーザー管理」
画面で[グループ:追加]ボタンをクリックします。
3-3. 以下の項目を入力し、[追加]ボタンをクリッ
クします。
新しいグループ:グループ名 グループの位置:追加するグループの上位グループを選択
グループが追加されました。
3-4.登録済みグループを修正する場合は、「ユーザ
ー管理」画面で修正したいグループを選択し、[グ
ループ:修正]ボタンをクリックします。
3-5. 以下の項目を入力し、[修正]ボタンをクリッ
クします。
グループの位置:グループの上位グループを選択
ユーザーの追加:グループに属するユーザーの追加/ 削除リストからユーザーを選択し、
追加する場合は[>]ボタンをクリック 削除する場合は[<]ボタンをクリック
3-6.登録済みグループを削除する場合は、「ユーザ
ー管理」画面で削除したいグループを選択し、[グ
ループ:削除]ボタンをクリックします。
3-7.確認メッセージが表示されたら[OK]ボタンを
クリックします。
3-8.グループが削除されます。削除されたグルー
プに属していたユーザーは[Your Company(会社名
を設定してる場合は会社名)]の下に移動されます。
3-9.グループの並びを変更する場合は、「ユーザー
管理」画面で[グループ:並び替え]をクリックし
ます。
3-10.位置を変更したいグループをクリックして
選択し、[∧]または[∨]をクリックします。
3-11.[ユーザー一覧]ボタンをクリックすると「ユ
ーザー管理」画面に戻ります。

GIGAPOD OFFICEHARD 管理者ガイド
GIGAPOD OFFICEHARD
45
4 . ユーザーの登録/ 修正
4-1.「GIGAPOD OFFICEHARD 管理者」画面で[ユー
ザー及びグループ管理]をクリックします。
4-2. ユーザーを登録する場合は、「ユーザー管理」
画面で[ユーザー:追加]ボタンをクリックします。
4-3.ユーザー情報を入力して[登録]ボタンをクリ
ックします。
* の項目は必ず入力してください。他は必要に応
じて入力します。
* ID:GIGAPOD OFFICEHARD のユーザーID * 名前:ユーザーの氏名
* パスワード:ユーザーのログインパスワード
E-mail:ユーザーの E-mail アドレス 携帯電話/ 自宅連絡先:ユーザーの連絡先
* 割当容量:ユーザーに割り当てるディスク容量(MB 単位) お知らせ権限:他のユーザーへのお知らせを書込む権限を設定 * ディスク選択:ユーザーに割り当てるディスクを指定 ファイルリンク有効期間:ユーザーの作成するファイルリンクの有効期限の初期値
備考:メモ欄
4-4.グループ/役職情報を設定します。
部署リスト/ 役職リストから登録するユーザーに
設定するもの選択し、[>]ボタンをクリックします。
4-5.[一覧]ボタンをクリックすると、「ユーザー管
理」画面に戻ります。
4-6.登録済みユーザー情報を修正する場合は、「ユ
ーザー管理」画面で修正したいユーザーの名前を
クリックします。
4-7.修正内容を入力し、[修正]ボタンをクリック
します。
パスワードを変更する場合は、パスワード:「パス
ワード変更」にチェックを入れて、新規パスワー
ドを入力してください。ID の変更はできません。
4-8. 確認のメッセージが表示されたら、[OK]ボタ
ンをクリックします。

GIGAPOD OFFICEHARD 管理者ガイド
GIGAPOD OFFICEHARD
46
4-9.ユーザーに設定したグループ/役職を修正す
る場合は、[グループ/ 役職]タブをクリックしま
す。
4-10.修正する部署と役職をリストから選択し、
追加する場合は[>]ボタンを
削除する場合は[<]ボタンをクリックします。
4-11.[一覧]ボタンをクリックすると、「ユーザー
管理」画面に戻ります。
5. ユーザーの一括登録
CSV ファイルをアップロードして、複数のユーザー
を一括登録することができます。
5-1.エディタ等でローカル PC上に CSV ファイルを
作成します。
CSV ファイルのフォーマット:
ID(必須), 氏名(必須), Email, パスワード(必
須), ディスク選択(必須), 割当容量(必須), 役
職, 部署
ID:GIGAPOD OFFICEHARD のユーザーID 氏名:ユーザーの氏名
E-mail:ユーザーの E-mail アドレス
パスワード:ユーザーのログインパスワード
ディスク選択:ユーザーに割り当てるディスク。 "/disk1" 固定になります。 割当容量:ユーザーに割り当てるディスク容量 (MB 単位)。省略すると 100MB が割り当てられます。 役職:2 つ以上の役職を持つ場合"|" で区分します。例)代理| 部長
部署:2 つ以上の部署に所属する場合"|" で区分します。例)営業部| 管理部 注:役職と部署は GIGAPOD OFFICEHARD に登録済み
のものを入力してください。
注:”|”は半角で入力してください。
例)ユーザー一括登録.csv
5-2.「ユーザー管理」画面で、[一括登録]ボタン
をクリックします。
5-3.[参照]ボタンをクリックして表示されるウィ
ンドウから作成した CSVファイルを選択し、[開く]
ボタンをクリックします。
yamada,山田京,[email protected],yatuhasi,/disk1,100,,人事部
taro,東京太郎, [email protected], banana,/disk1,200,,総務部|人事部

GIGAPOD OFFICEHARD 管理者ガイド
GIGAPOD OFFICEHARD
47
5-4.[登録]ボタンをクリックします。
5-5.登録が完了すると、登録結果が表示されます。
[確認]ボタンをクリックすると、「ユーザー管理」
画面に戻ります。
6. ユーザー情報のダウンロード
登録済みのユーザー情報を、CSV 形式でローカル
PC へダウンロードすることができます。
6-1.「ユーザー管理」画面で、[一括登録]ボタン
をクリックします。
6-2.[CSV ファイルを出す]の[userinfo.csv]をク
リックします。
6-3.確認のメッセージが表示されたら、[保存]ボ
タンをクリックします。
6-4.保存するフォルダとファイル名を指定して、
[保存]ボタンをクリックします。

GIGAPOD OFFICEHARD 管理者ガイド
GIGAPOD OFFICEHARD
48
ユーザー情報がダウンロードされ、CSV ファイルが
作成されます。
作成される CSV ファイルのフォーマットは、以下
の通りです。
CSV ファイルのフォーマット:
ID, 氏名, Email, パスワード, ディスク選択, 割
当容量, 役職, 部署
但し、パスワード情報は出力されません。
7. ユーザーの使用停止/ 解除
ユーザーを一時的にログインできなくします。使
用停止されたユーザーの情報および GIGAPOD
OFFICEHARD 上のフォルダ/ ファイルはそのまま保
持されます。
7-1.「ユーザー管理」画面のユーザー一覧で使用
停止するユーザーをチェックします。
7-2.[ユーザー:使用停止]ボタンをクリックしま
す。
7-3.確認メッセージが表示されたら、[OK]ボタン
をクリックします。
7-4.ユーザーが使用停止状態になりました。
7-5.ユーザーの使用停止を解除するには、状況欄
の[解除]をクリックします。
7-6.確認メッセージが表示されたら、[OK]ボタン
をクリックします。
7-7.使用停止が解除されました。

GIGAPOD OFFICEHARD 管理者ガイド
GIGAPOD OFFICEHARD
49
8 . ユーザーの削除
登録済みのユーザーを削除するには、一旦そのユ
ーザーを使用停止にしなければなりません。
注:ユーザーを削除すると、ユーザー情報ととも
に GIGAPODOFFICEHARD 上の該当ユーザーのフォル
ダ/ ファイルも削除されてしまいます。ご注意く
ださい。
8-1.「ユーザー管理」画面のユーザー一覧で、削
除したいユーザーの状況欄の[削除]をクリックし
ます。
8-2.確認メッセージが表示されたら、[OK]ボタン
をクリックします。
8-3.ユーザーが削除されました。
9. お知らせ権限の一括設定
お知らせの書込み権限設定はユーザーの登録/ 修
正で行いますが、ユーザー一覧で一括して権限を
与えることもできます。
9-1.「ユーザー管理」画面のユーザー一覧でお知
らせ権限を与えるユーザーをチェックします。
9-2.[お知らせ権限付与]ボタンをクリックします。
9-3.確認メッセージが表示されたら、[OK]ボタン
をクリックします。
9-4.お知らせ権限のあるユーザーは ID に*が表示
されます。

GIGAPOD OFFICEHARD 管理者ガイド
GIGAPOD OFFICEHARD
50
10. 役職管理
この機能は*1 Enterprise 版でのみ使用できます。
GIGAPOD シリーズでは使用できません。
*1 OFFICEHARD Enterprise 版について
OFFICEHARD Enterprise 版は、GIGAPOD OFFICEHARD の上
位モデルとして企業における様々なニーズに対応可能な
製品です。
OFFICEHARD Enterprise 版は、パッケージソフトウェア
として販売しております。
OFFICEHARD Enterprise 版は、GIGAPOD OFFICEHARD の機
能に加え以下の機能が追加されております。
・様々な機能を持つサーバ機器にインストールが可能で
す。したがって、大ディスク容量の確保や、RAID 装置、
バックアップ装置と組み合わせることにより、「ファイル
サーバ」としてご利用いただけます。
・共有フォルダ機能:同機能を使用することにより、ユ
ーザー登録したユーザー間で任意のフォルダを共有して
利用することができます。GIGAPOD OFFICEHARD では、本
製品につき、あらかじめ準備されている一つのフォルダ
(全体の共有フォルダ)のみ共有できます。
・役職管理機能:同機能を使用することにより、登録す
るユーザーを組織階層で管理することができます。これ
により全体の共有フォルダの下に作成するサブフォルダ
に対して、読み取り、書込み権限を役職別で設定するこ
とができます。
・別途有償で、個別のカスタマイゼーションに対するご
相談をお伺いすることが出来ます。
※ 実施をお約束するものでは有りません。

GIGAPOD OFFICEHARD 管理者ガイド
GIGAPOD OFFICEHARD
51
11 . 共有フォルダ管理
この機能は*1 Enterprise 版でのみ使用できます。
GIGAPOD シリーズでは使用できません。
*1 OFFICEHARD Enterprise 版について
OFFICEHARD Enterprise 版は、GIGAPOD OFFICEHARD の上
位モデルとして企業における様々なニーズに対応可能な
製品です。
OFFICEHARD Enterprise 版は、パッケージソフトウェア
として販売しております。
OFFICEHARD Enterprise 版は、GIGAPOD OFFICEHARD の機
能に加え以下の機能が追加されております。
・様々な機能を持つサーバ機器にインストールが可能で
す。したがって、大ディスク容量の確保や、RAID 装置、
バックアップ装置と組み合わせることにより、「ファイル
サーバ」としてご利用いただけます。
・共有フォルダ機能:同機能を使用することにより、ユ
ーザー登録したユーザー間で任意のフォルダを共有して
利用することができます。GIGAPOD OFFICEHARD では、本
製品につき、あらかじめ準備されている一つのフォルダ
(全体の共有フォルダ)のみ共有できます。
・役職管理機能:同機能を使用することにより、登録す
るユーザーを組織階層で管理することができます。これ
により全体の共有フォルダの下に作成するサブフォルダ
に対して、読み取り、書込み権限を役職別で設定するこ
とができます。
・別途有償で、個別のカスタマイゼーションに対するご
相談をお伺いすることが出来ます。
※実施をお約束するものでは有りません。

GIGAPOD OFFICEHARD 管理者ガイド
GIGAPOD OFFICEHARD
52
12. ログ管理
共有フォルダのアクセスログを表示します。
12-1.「GIGAPOD OFFICEHARD 管理者」画面で[ログ
管理]をクリックします。
12-2.ページを移動する場合は、移動したいページ
番号をクリックします。
12-3.期間やファイル名を指定し、[ログを見る]ボ
タンをクリックすると、指定した期間及びファイ
ル名でログを絞り込むこともできます。
12-4.ログはローカル PC へダウンロードすること
もできます。ログを期間及びファイル名で絞り込
んでいる場合は、対象となっているログ情報のみ
ダウンロードされます。
ダウンロードする場合は、[ファイルを保存]ボタ
ンをクリックします。
12-5.確認のメッセージが表示されたら、[保存]ボ
タンをクリックします。
12-6.保存するフォルダとファイル名を指定して、
[保存]ボタンをクリックします。
ログ情報がダウンロードされ、テキストファイル
が作成されます。
12-7.ログを削除する場合は、[削除]ボタンをクリ
ックします。ログを期間及びファイル名で絞り込
んでいる場合は、対象となっているログ情報のみ
削除されます。
12-8.確認のメッセージが表示されたら、[OK]ボタ
ンをクリックします。

GIGAPOD OFFICEHARD 管理者ガイド
GIGAPOD OFFICEHARD
53
13. ファイル管理
GIGAPOD OFFICEHARD 上のファイル一覧を表示しま
す。
13-1.「GIGAPOD OFFICEHARD 管理者」画面で[ファ
イル管理]をクリックします。
13-2.ファイルを検索するには、下のテキストボッ
クスにファイル名を入力し、[検索]ボタンをクリ
ックします。
13-3. 赤字の項目名(ファイル名、サイズ、作成
者)をクリックすると、その項目でリストを並び
替えることができます。並び替えの昇順/ 降順は
クリックするごとに切り替わります。
13-4.ページを移動する場合は、移動したいページ
番号をクリックするか、右上の[全体文]ドロップ
ダウンリストで表示したいページを選択します。
13-5.リストの行数を変更する場合は、左上のドロ
ップダウンリストで表示したい行数を選択します。

GIGAPOD OFFICEHARD 管理者ガイド
GIGAPOD OFFICEHARD
54
14. ファイルリンク管理
ファイルリンクのログを表示します。
14-1.「GIGAPOD OFFICEHARD 管理者」画面で[ファ
イルリンク管理]をクリックします。
14-2.ページを移動する場合は、移動したいページ
番号をクリックします。
14-3.期間やファイル名を指定し、[ログを見る]ボ
タンをクリックすると、指定した期間及びファイ
ル名でログを絞り込むこともできます。
14-4.ログはローカル PC へダウンロードすること
もできます。ログを期間及びファイル名で絞り込
んでいる場合は、対象となっているログ情報のみ
ダウンロードされます。
ダウンロードする場合は、[ファイルを保存]ボタ
ンをクリックします。
14-5.確認のメッセージが表示されたら、[保存]ボ
タンをクリックします。
14-6.保存するフォルダとファイル名を指定して、
[保存]ボタンをクリックします。
ログ情報がダウンロードされ、テキストファイル
が作成されます。
14-7.ログを削除する場合は、[削除]ボタンをクリ
ックします。ログを期間及びファイル名で絞り込
んでいる場合は、対象となっているログ情報のみ
削除されます。
14-8.確認のメッセージが表示されたら、[OK]ボタ
ンをクリックします。

GIGAPOD OFFICEHARD 管理者ガイド
GIGAPOD OFFICEHARD
55
15. システム設定
組織の基本情報を設定します。
15-1.「GIGAPOD OFFICEHARD 管理者」画面で[シス
テム設定]をクリックします。
15-2. 組織情報を入力して[保存]ボタンをクリッ
クします。
会社名:組織の名称
URL:GIGAPOD OFFICEHARD の URL 電話番号/ 郵便番号/ 住所:連絡先
Other's Shared Folder 無効:チェックすると共有フォルダ機能を無効にします 共有フォルダ機能は*1Enterprise 版でのみ使用
できます。
GIGAPOD シリーズでは常に無効です。 ゲストフォルダ機能 無効:チェックするとゲストフォルダ機能を無効にします ファイルリンクの期限無期限を無効:チェックをするとファイルリンクの有効期間を無期限にできなくなります。 ファイルリンクのパスワード指定を必須:チェックをするとファイルリンク時のパスワード指定が必須となります。
*1 OFFICEHARD Enterprise 版について
OFFICEHARD Enterprise 版は、GIGAPOD OFFICEHARD の
上位モデルとして企業における様々なニーズに対応可
能な製品です。
OFFICEHARD Enterprise 版は、パッケージソフトウェ
アとして販売しております。
OFFICEHARD Enterprise 版は、GIGAPOD OFFICEHARD の
機能に加え以下の機能が追加されております。
・様々な機能を持つサーバ機器にインストールが可能
です。したがって、大ディスク容量の確保や、RAID 装
置、バックアップ装置と組み合わせることにより、「フ
ァイルサーバ」としてご利用いただけます。
・共有フォルダ機能:同機能を使用することにより、
ユーザー登録したユーザー間で任意のフォルダを共有
して利用することができます。GIGAPOD OFFICEHARD で
は、本製品につき、あらかじめ準備されている一つの
フォルダ(全体の共有フォルダ)のみ共有できます。
・役職管理機能:同機能を使用することにより、登録
するユーザーを組織階層で管理することができます。
これにより全体の共有フォルダの下に作成するサブフ
ォルダに対して、読み取り、書込み権限を役職別で設
定することができます。
・別途有償で、個別のカスタマイゼーションに対する
ご相談をお伺いすることが出来ます。
※ 実施をお約束するものでは有りません。

GIGAPOD OFFICEHARD 管理者ガイド
GIGAPOD OFFICEHARD
56
16. ロゴ設定
ロゴとログイン画面イメージをオリジナルの画像
に変更できます。
16-1.「GIGAPOD OFFICEHARD 管理者」画面で[ロゴ
設定]をクリックします。
16-2.[参照]ボタンをクリックして表示されるウ
ィンドウから設定する画像ファイルを選択して
[開く]ボタンをクリックします。
画像形式:GIF または JPEG
ファイル名:半角英数字
画像サイズ
ロゴ:197 × 54 ピクセル
ログインイメージ:600 × 400 ピクセル
16-3.[登録]ボタンをクリックします。
登録されたロゴ/ログインイメージが表示されま
す。
ログイン画面も変更されました。
16-4.ロゴおよびログインイメージを初期設定に
戻したい場合は、[初期化]ボタンをクリックしま
す。

GIGAPOD OFFICEHARD 管理者ガイド
GIGAPOD OFFICEHARD
57
17. スキン設定
GIGAPOD OFFICEHARD のカラーパターンの設定がで
きます。
17-1.「GIGAPOD OFFICEHARD 管理者」画面で[スキ
ン設定]をクリックします。
17-2.設定したいカラーパターンをチェックし、
[確認]ボタンをクリックします。
17-3. 確認メッセージが表示されたら、[OK]ボタ
ンをクリックします。
18. ユーザーお問い合わせ先設定
管理者の連絡先を登録します。
18-1.「GIGAPOD OFFICEHARD 管理者」画面で[ユー
ザーお問い合わせ設定]をクリックします。
18-2.管理者の連絡先を入力して[登録]ボタンを
クリックします。
ここで入力するメールアドレスは GIGAPOD
OFFICEHARD 各画面下のお問い合わせ先として、氏
名・電話番号・メールアドレスは「HOME」画面の
お問い合わせ先として表示されます。
18-3. 確認メッセージが表示されたら、[OK]ボタ
ンをクリックします。

GIGAPOD OFFICEHARD 管理者ガイド
GIGAPOD OFFICEHARD
58
19. 管理者パスワード変更
GIGAPOD OFFICEHARD 管理者のパスワードを変更し
ます。
19-1.「GIGAPOD OFFICEHARD 管理者」画面で[管理
者パスワード変更]をクリックします。
19-2.以下の項目を入力し、[修正]ボタンをクリッ
クします。
既存パスワード:現在のパスワード
新規パスワード/ 新規パスワード確認:変更後のパスワード
パスワードは 8 文字以下で、半角の英数字および
記号が使用できます。
パスワードが変更されました。
20. ライセンス管理
GIGAPOD OFFICEHARD ライセンスの確認と再登録が
できます。
20-1.「GIGAPOD OFFICEHARD 管理者」画面で[ライ
センス管理]をクリックします。
20-2. 登録済みライセンスが表示されます。
ライセンスを再登録する場合は、[ライセンス再登
録]ボタンをクリックしてください。
注:ライセンスを再登録する場合は、登録済みの
ライセンス情報はすべて破棄されます。ご注意下
さい。

GIGAPOD OFFICEHARD 管理者ガイド
GIGAPOD OFFICEHARD
59
21. 接続制御設定
GIGAPOD OFFICEHARDにアクセスできるIPアドレス
の制限をすることができます。
IP アドレスを制限すると、許可されていないIPア
ドレスからは GIGAPOD OFFICEHARD 一般ユーザーと
してのログインができなくなります(「GIGAPOD
OFFICEHARD 管理者」画面と「GIGAPOD OFFICEHARD
Setup system」画面へは接続できます)。
21-1.「GIGAPOD OFFICEHARD 管理者」画面で[接続
制御設定]をクリックします。
21-2.GIGAPOD OFFICEHARD へのアクセスを許可す
る IP アドレスを入力します。
すべてのアドレスからのアクセスを許可する場合
は、[すべて許可]をチェックします。
アクセスできる IP アドレスを指定する場合は、
[指定した IPアドレスのみ許可]をチェックし、ア
クセスを許可する IP アドレスを 1 つずつ入力し、
[追加]ボタンをクリックして、リストに追加しま
す。
ネットワーク単位でアクセスを許可する場合、部
分 IPを指定します。
複数の IPアドレスをリストに追加した場合、追加
をした IPアドレスすべてが許可されます。
例)192.168.10 192.168
リストから IPアドレスを削除する場合は、削除す
る IPアドレスを選択して[削除]ボタンをクリック
します。
21-3.設定内容をシステムに反映させるため[保
存]ボタンをクリックします。
21-4. 確認メッセージが表示されたら、[OK]ボタ
ンをクリックします。

GIGAPOD OFFICEHARD 管理者ガイド
GIGAPOD OFFICEHARD
60
22. お知らせ管理
GIGAPOD OFFICEHARD ユーザーへのお知らせを作成
/ 修正/削除/ 確認します。
22-1.「GIGAPOD OFFICEHARD 管理者」画面で[お知
らせ管理]をクリックします。
22-2. お知らせの一覧が表示されます。
1回に表示するリストの行数は、左上のドロップダ
ウンリストで調整できます。
お知らせリストは件名と作者を指定して検索する
こともできます。検索するには、リスト下のテキ
ストボックスに検索する文字列を入力し、[検索]
ボタンをクリックします。
22-3.お知らせを書込む場合は、[書込み]ボタンを
クリックします。
件名とお知らせ本文を入力し、[保存]ボタンをク
リックします。
22-4.お知らせ内容の確認・修正・削除を行う場合
は、リストの件名をクリックします。
[修正]ボタン:表示されているお知らせを修正し
ます。
[削除]ボタン:表示されているお知らせを削除し
ます。
[書込み]ボタン:新規お知らせを作成します。
[一覧]ボタン:お知らせ一覧に戻ります。

GIGAPOD OFFICEHARD 管理者ガイド
GIGAPOD OFFICEHARD
61
23. ウィルスパターンファイルについて
GIGAPOD OFFICEHARD では、ファイルのアップロー
ドの際にウィルスチェックを行います。
ウィルスチェックに使用するパターンファイルは、
ライセンス登録済みでインターネットに接続され
ている GIGAPOD OFFICEHARD では自動で更新されま
すので、特別なオペレーションは必要ありません。

システム管理者ガイド
GIGAPOD OFFICEHARD
62
システム管理者ガイド
システムの再起動やネットワーク情報の設定等、
GIGAPOD OFFICEHARD のシステム管理は「GIGAPOD
OFFICEHARD Setupsystem」画面で行います。
1.GIGAPOD OFFICEHARD Setup system 画面
1-1.「GIGAPOD OFFICEHARD Setup system」画面を
開くには、Internet Explorer で次の URL を開き
ます。
URL:http://GIGAPOD OFFICEHARD のホスト名または IP アドレス:8001/
1-2.http の認証画面が表示されたらシステム管理
者 IDとパスワードを入力し、[OK]ボタンをクリッ
クします。
「GIGAPOD OFFICEHARD Setup system」画面が表示
されます。
2. 管理者情報変更
GIGAPOD OFFICEHARDシステム管理者のIDとパスワ
ードを変更します。
注:システム管理者の ID とパスワードを忘れた場
合は復旧できません。ご注意ください。
2-1.「GIGAPOD OFFICEHARD Setup system」画面で
[管理者情報変更]をクリックします。
2-2.管理者情報を入力し、[OK]ボタンをクリック
します。
ID:システム管理者の ID 新規パスワード/ パスワード(確認):システム管理者のパスワード ID とパスワードは 20 文字以内の英数字にしてく
ださい。
2-3.http の認証画面が表示されたら、新たに設定
したシステム管理者 ID とパスワードを入力し、
[OK]ボタンをクリックします。
管理者情報が変更されました。

システム管理者ガイド
GIGAPOD OFFICEHARD
63
3. 日付/ 時間設定
GIGAPOD OFFICEHARD のシステム日付と時間を設定
します。
注:日付と時間の設定は GIGAPOD OFFICEHARD シス
テム全体に影響を及ぼしますので、慎重に行って
ください。
3-1.「GIGAPOD OFFICEHARD Setup system」画面で
[日付/時間設定]をクリックします。
3-2.「現在のシステム時間」は工場出荷時に設定
された時間です。実際の時間と差が大きい場合は、
下段の日付時間選択欄で再設定し、[OK]ボタンを
クリックします。
3-3.確認メッセージが表示されたら[OK]ボタンを
クリックします。
4.ネットワーク設定
GIGAPOD OFFICEHARD のネットワーク情報を設定し
ます。
4-1.「GIGAPOD OFFICEHARD Setup system」画面で
[ネットワーク設定]をクリックします。
4-2.GIGAPOD OFFICEHARD のネットワーク情報を入
力し、[OK]ボタンをクリックします。
装置情報(GIGAPOD OFFICEHARD からは設定できま
せん)
MAC アドレス:GIGAPOD OFFICEHARD の MAC アドレス ホスト名/ パソコン名:OS で設定されているホスト名 IP アドレス
IP アドレス:GIGAPOD OFFICEHARD に割り当てるIP アドレス サブネットマスク:サブネットマスク
ゲートウェイ:デフォルトゲートウェイの IP アド
レス
DNS サーバー構成
プライマリ DNS サーバー:DNS サーバーの IP アドレス セカンダリ DNS サーバー:セカンダリ DNS サーバーがあればその IP アドレス、なければ空欄
4-3. 確認のメッセージが表示されたら、[OK]ボタ
ンをクリックします。
その後、しばらく時間がかかりますが、画面が変
わるまでお待ちください。

システム管理者ガイド
GIGAPOD OFFICEHARD
64
ネットワーク情報が設定されました。
4-4.GIGAPOD OFFICEHARD の IP アドレスを変更し
た場合は、画面が戻ってきません。1 分ほど待っ
て Internet Explorer で「GIGAPOD OFFICEHARD
Setup system」画面を開き直してください。
URL:http:// 変更後の GIGAPOD OFFICEHARD のホスト名または IP アドレス:8001/
5. システムの接続権限設定
GIGAPOD OFFICEHARDに接続できるIPアドレスを設
定します。
接続権限を設定すると、許可されたIPアドレスか
らのみ GIGAPOD OFFICEHARD に接続できるようにな
ります。複数の条件を設定した場合は、設定した
条件の OR(論理和)が評価されます。
5-1.「GIGAPOD OFFICEHARD Setup system」画面で
[システムの接続権限設定]をクリックします。
5-2.すべてのアドレスからのアクセスを許可する
場合は、[全て許可]をチェックします。
アクセスできる IPアドレスを指定する場合は、[指
定した IP のみ許可]をチェックし、アクセスを許
可する IP アドレスを1つずつ入力し、[追加]ボタ
ンをクリックしてリストに追加します。
ネットワーク単位でアクセスを許可する場合、部
分 IPを指定します。
例
123 --> 123.xxx.xxx.xxx (接続可能)
123.123 --> 123.123.xxx.xxx (接続可能)
123.123.123 --> 123.123.123.xxx (接続可能)
123.123.123.123 --> 123.123.123.123 (接続可能)
xxx の範囲は 0 ~ 255 です。

システム管理者ガイド
GIGAPOD OFFICEHARD
65
5-2.リストから IPアドレスを削除する場合は、削
除する IP アドレスを選択し、[削除]ボタンをクリ
ックします。
5-3.設定内容をシステムに反映させるために[OK]
ボタンをクリックします。
5-4.確認メッセージが表示されたら[OK]ボタンを
クリックします。
6.Web サーバー設定
GIGAPOD OFFICEHARD Web サーバーのオプションを
設定します。
6-1.「GIGAPOD OFFICEHARD Setup system」画面で
[Web サーバー設定]をクリックします。
6-2.Web サーバーのタイムアウトを指定し、[OK]
ボタンをクリックします。
Port:GIGAPOD OFFICEHARD Web サーバーが使用するポート番号 ※ポート番号は変更できません。
Timeout:GIGAPOD OFFICEHARD Web サーバーのタイムアウト時間(秒単位)
6-3.確認メッセージが表示されたら[OK]ボタンを
クリックします。

システム管理者ガイド
GIGAPOD OFFICEHARD
66
7.プロキシサーバー設定
GIGAPOD OFFICEHARD が、プロキシサーバーを経由
してインターネットに接続している環境で使用し
ます。プロキシサーバー設定を行うことで、ライ
センス登録、ウィルスのパターンアップデートが
行えます。
注: プロキシを使っている場合、プロキシサーバ
ー設定を行わないと、ライセンスの登録ができま
せん。
注:プロキシサーバー設定は、GIGAPOD OFFICEHARD
が、プロキシを使ってインターネットに接続する
ための設定で、プロキシサーバーになるものでは
ありません。
注: NAT を使ってインターネットに接続している
場合は、プロキシサーバー設定は使用しないでく
ださい。
7-1.「GIGAPOD OFFICEHARD Setup system」画面で、
[プロキシサーバー設定]をクリックします。
7-2. プロキシサーバーの設定を行い「OK」をクリ
ックします。
プロキシサーバーを使用する: プロキシを使う環境では、チェックしてください。使わない時は、チェックしないでください。 サーバードレス(IP アドレスまたはホスト名): プロキシサーバーの IPアドレスまたはホスト名 ポート(port): プロキシで使用するポート番号
ユーザー認証が必要な場合は、次の項目を設定し
てください。
注: ユーザー認証を設定していない場合は、設定
は行わないでください。
ユーザーID: プロキシ認証で使用するユーザーID ユーザーパスワード: プロキシ認証で使用するパスワード
7-3.入力が完了したら、[OK]をクリックします。
プロキシサーバー設定が保存されました。

システム管理者ガイド
GIGAPOD OFFICEHARD
67
8.SSL(暗号通信)設定
GIGAPOD OFFICEHARD とクライアント間通信のセキ
ュリティのための SSL 認証書の照会/ 生成/ 廃棄
を行います。
注:SSL の設定は同一セグメントの PC から行って
ください。
同一セグメントで無い場合、環境によっては失敗
する場合があります。その時は、同一セグメント
から、認証作成をやり直してください。
8-1.「GIGAPOD OFFICEHARD Setup system」画面で、
[SSL(暗号通信)設定]をクリックします。
8-2. 現在設定されている認証書の情報が表示さ
れます。
生成をやり直す場合は、[認証書廃棄]ボタンをク
リックしてください。
8-3. 確認のメッセージが表示されたら[OK]ボタ
ンをクリックします。
8-4.認証書が廃棄されたら、[認証書作成]ボタン
をクリックします。
8-5.以下の項目を入力し、[保存]ボタンをクリッ
クします。
国:「JP」を選択
地域名:地域名(Tokyo,Yokohama 等)の英語表記
組織名:会社名の英語表記
管理者メールアドレス:GIGAPOD OFFICEHARD システム管理者のメールアドレス
FQDN:GIGAPOD OFFICEHARD の外部ホスト名 (aaa.bb.co.jp 等の形式)又は IP アドレス
8-6. 確認のメッセージが表示されたら、[OK]ボタ
ンをクリックします。
認証作成には 5 ~ 6 分かかります。
注:認証作成完了するまでは、絶対に[キャンセル]
ボタンをクリックしないでください。
認証書が作成されました。

システム管理者ガイド
GIGAPOD OFFICEHARD
68
9. OFFICEHARD サービス起動/ 停止
GIGAPOD OFFICEHARD サービス(DB サーバー、Web
サーバー、NMTS)の稼働状況の確認と、起動/ 停
止を行います。
注:特に必要がなければ、サービスの停止は行わ
ないでください(GIGAPOD OFFICEHARD が正常に稼
働しなくなります)。
9-1.「GIGAPOD OFFICEHARD Setup system」画面で、
[OfficeHard サービス起動/ 停止]をクリックし
ます。
9-2.現在の GIGAPOD OFFICEHARDサービスの稼働状
況が表示されます。起動/ 停止を切り替える場合
は、メッセージをクリックします。
9-3. 確認のメッセージが表示されたら[OK]ボタ
ンをクリックします。
切り替え後の稼働状況が表示されます。
10. システム再起動/ 終了
GIGAPOD OFFICEHARDシステムの再起動/終了を行い
ます。
注:特に必要がなければ、システムの再起動/ 終
了は行わないでください。外部から再起動/ 終了
を行うと、場合によっては GIGAPOD OFFICEHARD に
アクセスできなくなることがあります。ご注意く
ださい。
10-1.「GIGAPOD OFFICEHARD Setup system」画面
で、[システム再起動/ 終了]をクリックします。
10-2. システムを再起動/ 終了させる場合は[OK]
ボタンをクリックします。
10-3. 確認のメッセージが表示されたら[OK]ボタ
ンをクリックします。
「GIGAPOD OFFICEHARD Setup system」画面が表示
されます。
再起動にはしばらく時間がかかります。システム
終了時とシステム起動時にBeep音がそれぞれ3回
づつ鳴ります。
システム起動時の Beep 音を待って、GIGAPOD
OFFICEHARD に再接続してください。

システム管理者ガイド
GIGAPOD OFFICEHARD
69
11. OfficeHard アップデート
GIGAPOD OFFICEHARD のアップデートを行います。
アップデートにはシステムの再起動が必要です。
11-1.「GIGAPOD OFFICEHARD Setup system」画面
で、[OfficeHard アップデート]をクリックします。
11-2. アップデートサーバーの IP アドレス又は
ホスト名を入力し、[OK]ボタンをクリックします。
11-3. アップデートするリリースバージョンを選
択し、[OK]をクリックします。
最新のリリースで運用している場合は、選択でき
ません。
11-4. 新しいリリースをダウンロードします。
[システム再起動]をクリックすると、システムを
再起動し、新しいリリースになります。
注: 再起動には、5~8分かかります。
12. アンチウィルスアップデート
現在のアンチウイルスエンジン/パターンファイル
の情報を表示します。 ウイルスエンジン/パターンファイルは、4時間毎
に自動更新されます。
手動でアップデートを行うこともできます。
12-1. 「GIGAPOD OFFICEHARD Setup system」画面
で、[アンチウィルスアップデート]をクリックし
ます。
12-2.手動アップデートを行う場合には、[手動ア
ップデート]ボタンをクリックします。
12-3. 確認のメッセージが表示されたら[OK]ボタ
ンをクリックします。

システム管理者ガイド
GIGAPOD OFFICEHARD
70
13. 電源 OFF 手順
GIGAPOD OFFICEHARD 本体の電源をOFF にする場合
は、以下の手順で行ってください。
13-1.「GIGAPOD OFFICEHARD Setup system」画面
で、[システム再起動/ 終了]をクリックします。
13-2.[システム終了]の[OK]ボタンをクリックし
ます。
13-3. 確認のメッセージが表示されたら[OK]ボタ
ンをクリックします。
13-4.「GIGAPOD OFFICEHARD Setup system」画面
が表示され、システムが終了します。
13-5. システム終了時に Beep 音が 3 回鳴ります。
Beep 音が聞こえたならば、Internet Explorer で
F5 キーを押し、GIGAPOD OFFICEHARDに接続できな
いことを確認して、GIGAPOD OFFICEHARD 本体の電
源を OFF にします。
注:システムを終了しないで電源を OFF にするこ
とは絶対におやめください。システムを終了しな
いで電源を OFF にした場合、以降の動作は保証い
たしかねます。

システム管理者ガイド
GIGAPOD OFFICEHARD
71
・本製品に貼り付けてある保護シールは決してはがさないでください。また、付属している LAN2 以外の
端子は、メンテナンス用です。使用された場合は、保証の範囲外となりますのでご注意ください
・本書はトライポッドワークス株式会社(以下弊社)が作成したもので、すべての権利は弊社が所有しま
す。弊社に無断で本書の一部または全部を転載、複製、改変を行うことは禁じられています。
・本書に記載されている他社製のソフトウェア及び周辺機器は、一般に各社の登録商標です。
・本書に記載された内容は予告なく変更される場合がありますので、あらかじめご了承ください。
・改良のため予告なく本製品の仕様を変更することがありますので、あらかじめご了承ください。
・本製品は日本国内でのみ使用することを前提としており、外国の規格などには準拠しておりません。
日本国外で使用された場合、弊社はいかなる責任も負いかねます。
・本製品は本書に記載された使用方法に沿ってご使用ください。特に、注意事項として記載された事項に
反した使用はおやめください。
2007 年 1 月 初版
2007 年 4 月 二版
2007 年 8 月 三版
トライポッドワークス株式会社