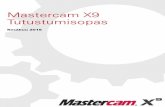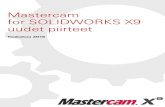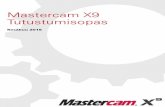Giao trinh lap trinh tien mastercam x9
-
Upload
trung-tam-advance-cad -
Category
Engineering
-
view
854 -
download
13
Transcript of Giao trinh lap trinh tien mastercam x9


BÀ I 11THIẾT LẬP CHUNG
Trước khi tạo đường chạy dao cho chi tiết, cần phải chuẩn bị phần mềm Mastercamvà file chi tiết. Việc chuẩn bị này bao gồm các công việc như lựa chọn máy và định
nghĩa phôi.
Mục tiêu bài học Mở và định hướng chi tiết. Chọn máy móc. Tạo hình học 2D CAD. Xác định biên dạng phôi. Thêm các mâm cặp.
Bắt đầu công việcHướng dẫn này bao gồm các files bạn cần để hoàn thành bài tập. Bạn có thể tìm thấy các files này trong folder Part của hướng dẫn. Đặt files này vào hệ thống của bạn ở bất cứ chỗ nào thuận tiện, nhưng hãy chắc chắn giữ một bộ chưa sửa đổi. Để chuẩn bị cho hướng dẫn này, hãy thiết lập Mastercam như mô tả ở đây.

6 MASTERCAM X9/ General Setup
LATHE: GETTING STARTED
Chọn file cấu hình1 KHởi động Mastercam
bằng 2 cách sau: Nhấn đúp chuột vào
biểu tượng Mastercamtrên màn hình
hoặc
Khởi động Mastercam từbảng chọn Windows Start
2 Chọn file cấu hình mặc định:a Chọn Settings, Configuration
từ bảng chọn Mastercam.
b Chọn ...\mcamxm.config <Metric> từ danh sách sổ xuống Current
c Chọn OK.
Bật backplot trong chương trình mô phỏng MastercamBật Backplot trong Trình môphỏng MastercamBật Backplot trong Trình mô phỏng MastercamBật Backplot trong Trình mô phỏng Mastercam
Hướng dẫn này tận dụng các tính năng trong chế độ Backplot có sẵn trongchương trình mô phỏng Mastercam. Mastercam X9 cho phép bạn mở phiên bản này của Backplot hoặc một phiên bản cũ hơn (Classic Backplot) khi bạn truy cập nó bằng nút Backplot trong Toolpaths Manager. Sử dụng các bước sau đây để đảm bảo rằng Mastercam chạy mặc định các ứng dụng gần đây hơn.

GETTING READY TO WORK 7
LATHE: GETTING STARTED
1 Từ bảng chọn Windows Start,chọn All Programs, Mastercam X9, Utilities, Advanced Configuration.
2 Chọn Backplot.3 Nếu cần, chọn tuỳ chọn để tắt Classic Backplot từ danh sách thả xuống
4 Chọn OK.

8 MASTERCAM X9/ General Setup
LATHE: GETTING STARTED
Bài tập 1: Loading một Machine DefinitionFile chi tiết của bạn cần ít nhất một nhóm máy trước khi bạn có thể tạo đường chạy dao trên chi tiết. Mastercam tự động tạo ra một nhóm máy cho mỗi máy mà bạn chọn từ mục lựa chọn máy. Để xem cách lựa chọn máy làm việc như thế nào, hãy hoàn thành bài tập sau đây.
1 Mở file part, Nozzle-2.SLDPRT, được cung cấp cho hướng dẫn này
2 Lưu part như Hose Nozzle - Inner Core.mcx-9.Lưu part này với một cái tên khác giúp ngăn chặn việc sửa đổi bản gốc.
3 Từ bảng chọn Machine Type,chọn Lathe.
Mastercam hiển thị các định nghĩa máy có sẵn
Thông thường, bạn sẽ chọn máy mà bạn dự định cắt chi tiết. Hướng dẫn này sử dụng máy tiện Lathe mặc định của Mastercam để bạn có thể đóng bảng chọn mà không cần lựa chọn .
Mẹo: Để tuỳ biến các danh sách Machine Selection , chọn Machine Type, Mill, Manage List hoặc Machine Type, Lathe, Manage List. Để biết thêm thông tin về hộp thoại hiển thị nhấp vào nút Help của hộp thoại.
Đổi tên Machine GroupCác Machine group lưu trữ các kiểu làm việc cho mỗi máy cụ thể. Ví dụ, nếu một số đường chạy dao sẽ được cắt trên máy tiện và các đường chạy dao khác trên một máy phay, bạn dễ dàng tạo một nhóm máy thứ hai. Mỗi nhóm máy có thể lưu trữ các thông tin cài đặt và dao cắt, và dùng thiết lập đường chạy dao mặc định khác. Các đường chạy dao của mỗi nhóm sẽ được gửi tới các tệp NC riêng biệt.

SETTING THE CONSTRUCTION AND TOOL PLANES 9
LATHE: GETTING STARTED
Mastercam cho phép bạn tạo ra nhiều nhóm máy bạn cần để tổ chức công việc của bạn.1 Kích chuột phải vào machine group và bấm chọn Groups, Rename từ bảng
chọn bật lên
Mastercam làm nổi tên nhóm hiện tại.
2 Gõ một tên machine group mới
Bạn có thể chọn bất kì một tên cho nhóm máy, nhưng nên chọn tên miêu tả máy và hoạt động của nó
3 CHọn File, Save để lưu file.
Bài 2: Thiết lập Construction và Tool PlanesBài 2: Thiết lập các công trình xây dựng và công cụCác ứng dụng gia công tiện truyền truyền thống sử dụng một hệ trục tọa độ khác các ứng dụng gia công phay. Thay vì không gian 3D / XYZ, hệ trục toạ độ mà máy tiện dùng cho các ứng dụng gia công tiêu biểu là 2D, với trục công cụ vuông góc với trục chính (trục Z) thay vì song song với nó. Nói cách khác,
Trục D (đường kính) trong máy tiện bằng trục Y trong máy phay.
Trục Z (chiều dài) trong máy tiện bằng trục X trong máy phay.
Mastercam bao gồm những mặt phẳng tiện đặc biệt cho phép làm việc trong bán kính hoặc đường kính tọa độ. Đối với các ứng dụng gia công 2D thông thường, sử dụng bảng chọn Planes trên thanh trạng thái để chọn hệ tọa độ mong muốn.
Edited with the trial version of Foxit Advanced PDF Editor
To remove this notice, visit:www.foxitsoftware.com/shopping

10 MASTERCAM X9/ General Setup
LATHE: GETTING STARTED
1 Nhấn [F9] để hiển thị các trục.
2 Nhấn vào bảng chọn Planes trên thanh trạng thái của Mastercam
3 Chọn Lathe diameter, +D +Z (WCS).

TRANSLATING THE PART 11
LATHE: GETTING STARTED
Thanh trạng thái cập nhật thông tin mới để phản ánh cài đặt mới
Bài tập 3: Di chuyển chi tiếtTrước khi gia công chi tiết, bạn cần di chuyển hình của nó đến đúng hướng gia công.
1 Chọn XForm, Translate 3D.2 CHọn chi tiết và nhấn [Enter].
3 Làm những thay đổi dưới đây trong hộp thoại Translate 3D :a Chọn tùy chọn Move .b Chọn Top từ danh sách sổ
xuống Source View
c Chọn Right Side từ danh sách sổ xuống Destination View
d Nhấn OK.Mastercam di chuyển hình của chi tiết từ trên mặt phẳng Top đến mặt phẳng Right .

12 MASTERCAM X9/ General Setup
LATHE: GETTING STARTED
4 Nhấn nút Clear Colors để gỡ bỏ màu sắc từ việc di chuyển.
5 Lưu file.
Bài tập 4: Xoay PartTrong bài tâp này, bạn dùng cột tọa độ của Mastercam để xoay hình part và cải thiện góc nhìn
1 Nhấn chuột phải, và chọn Isometric (WCS) từ bảng chọn.Góc nhìn đồ họa sẽ đổi thành Isometric.

ROTATING THE PART 13
LATHE: GETTING STARTED
2 Từ bảng chọn Xform, chọn Dynamic Xform.
3 Chọn part và nhấn [Enter].4 Di chuyển cọc đến tọa độ gốc.
Mẹo : Cột tọa độ cho phép xoay, di chuyển và canh lề hình ảnh được chọn, hoặc làm cho hình ảnh và cột chiếu cân xứng. Kéo nút cạnh cột tọa độ để chọn những chức năng này.
5 Xác nhận rằng nút Move được chọn trên thanh công cụ ribbon.

14 MASTERCAM X9/ General Setup
LATHE: GETTING STARTED
6 Chọn điểm chính giữa của đường cong màu đỏ để thực hiện xoay quanh trục X.
7 Xoay cột tọa độ 1 góc 90 độ hoặc nhập 90 vào hộp nhập liệu trên màn hình.
Mastercam xoay chi tiết
8 Bấm OK để kết thúc xoay.
9 Nhấn nút Clear Colors để gỡ bỏmàu sắc từ hình chi tiết.

CREATING 2D CAD GEOMETRY 15
LATHE: GETTING STARTED
Bài 5: Tạo hình học 2D CADBài 5: Tạo hình học CAD 2D.Hose Nozzle - Inner Core.mcx-9 là một vật thể 3 chiều không có cấu trúc khung.
Để tạo các Lathe toolpaths trong Mastercam chúng ta cần hình học 2 chiều . Bài tập này
hướng dẫn bạn làm thế nào để tạo ra một profile hai chiều từ một một vật thể rắn 3 chiều.
Tạo mức cho profile mớiSử dụng các level để tổ chức part. Bằng cách tổ chức files thành các level, bạn có thể dễ dàng kiểm soát các khu vực của bản vẽ có thể nhìn thấy bất cứ lúc nào và những gì có thể lựa chọn. Trong phần này, bạn tạo một level cụ thể cho hình học giao diện 2D mà bạn sẽ tạo trong phần tiếp theo.1 Nhấp Level ở thanh trạng thái để mở Level Manager.
2 Tạo ra level mới chính bằng cách bấm 2 và Turn Profile ở trường số và tên.
Level mới hiển thị trong bảng và không có đối tượng. Đây là mức mới chính.
3 Cho phép Level Manager mở.
Mẹo : Level Manager là một hộp thoại kiểu
modeless. Điều này có nghĩa là bạn có thể
rời khỏi Level Manager trên màn hình khi
bạn làm việc trong cửa sổ chính của
Mastercam. Bạn thậm chí có thể chuyển
sang một màn hình khác để làm việc khi
Level Manager đang mở.
Level hiện tại hiển thị trên thanh trạng thái

16 MASTERCAM X9/ General Setup
LATHE: GETTING STARTED
Tạo profile1 Từ bảng chọn Create, chọn Turn
Profile.2 Chọn chi tiết được gợi ý và
nhấn [Enter].Hộp thoại Turn Profile xuất hiện
3 Sử dụng phương pháp tính toán Spin Phương pháp Spin tạo ra một
profile bằng cách xoay hình quanh một trục.
Phương pháp Slice tạo ra một profile bằng cách tạo ra một mặt cắt ngang qua hình trên mặt phẳng XY.
4 Giảm dung sai Tessellation đến 0.01.
5 Nếu cần thiết, chọn tuỳ chọn Upper profile.
6 Nhấn OK.

SETTING UP THE STOCK IN THE MAIN SPINDLE 17
LATHE: GETTING STARTED
7 Quay lại Level Manager, và ẩn Level 1 để xem biên dạng.
Chú ý: Hình minh họa ở trên cho thấy chi tiết được nhìn từMASTERCAM TOP view.
8 Lưu file.
Bài tập 6: Thiết lập phôi trong trục chínhBài tập này hướng dẫn bạn cách tạo ra phôi cho chi tiết, thiết lập các thông số cho phôi để tạo ra
chiều dài của rãnh và lề và đặt phôi vào đúng vị trí của trục Z.
Tạo ra phôi trước khi tạo ra mâm cặp sẽ dễ dàng đặt phôi tương xứng với chi tiết. sau đó khi tạo
mâm cặp, có thể chọn vị trí tuỳ ý để đặt phôi.
1 Trong Toolpaths Manager, mở rộng
Properties và bấm
Stock setup để mở thẻ Stock Setup của hộp thoại Machine Group Properties
2 Ở mục Stock, chọn Left Spindle và bấm Properties.
Hộp thoại Machine Component Manager - Stock xuất hiện

18 MASTERCAM X9/ General Setup
LATHE: GETTING STARTED
3 Ở trường tên , nhập Lathe Tutorial Stock để đặt tên chophôi thiết lập cho trục chính.
4 Chọn Cylinder từ danh sách sổ xuống Geometry.
Cylinder cho phép tạo ra phôi thanh 3D bằng cách nhập hoặc chọn kích thước. Điều này phù hợp với hầu hết các hoạt động quay
5 Bấm chọn Make from 2 points button.
6 Tại cửa sổ đồ hoạ , chọn gốc tọa độ và đỉnh mặt sau của chi tiết
Mastercam tính khoảng cách giữa các điểm, nhập giá trị đường kính ngoài của chi tiết và và chiều dài trực tiếp vào các trường trong hộp thoại Machine Component Manager - Stock.

SETTING UP THE STOCK IN THE MAIN SPINDLE 19
LATHE: GETTING STARTED
7 thêm 30 mm vào Length field.
Phôi bổ sung (khoảng 30 phần trăm) cung cấp đủ vật liệu cho các kẹp trục chính để giữ chặt phôi trong suốt quá trình gia công
Mẹo: Các Fields lấy giá trị số mà có một máy tính tích hợp cho phép bạn nhập các công thức đơn giản trực tiếp vào trường.
8 Xác nhận rằng Position Along Axis được đặt là 0.0, và Axis field có -Z cho hướng phôi
Hai giá trị này xác định vị trí và hướng của xilanh. Tâm của mặt chi tiết nằm trên gốc tọa độ, và chi tiếtnằm dọc theo -Z
9 Chọn tùy chọn Use Margins đểkích hoạt khu vực rìa phôi.
10 Nhấn 4.2 mm vào trục rìa OD và 1.0 mm vào trục rìa phải.
11 Bấm chọn thẻ Position/Orientation On Machine và đảm bảo tùy chọn, Stock is drawn in position on the machine được chọn

20 MASTERCAM X9/ General Setup
LATHE: GETTING STARTED
12 Quay lại thẻ Geometry và bấm chọn Preview Lathe Boundaries để xem kết quả.
13 Nhấn [Enter] để quay về hộp thoại Machine Component Manager - Stock.
14 Bấm OK để chấp nhận cài đặt máy tiện phôi.
Phôi gá bên trái mâm cặp được định nghĩa.
Bài 7: Chọn mâm cặpTrong bài tập này, bạn sẽ xác định vị trí và độ dài của rìa cho mâm cặp. Bạn chỉ có thể sử dụng phương pháp được mô tả dưới đây sau khi phôi đã được thiết lập.
1 Ở mục Chuck Jaws chọn Left Spindle và nhấn Properties.

DEFINING THE CHUCK JAWS 21
LATHE: GETTING STARTED
2 Ở mục Position Chọn From stock. Nhập 25 mm ở trường Grip
length.
Mastercam sử dụng các thiết lập này để tính toán vị trí mâm cặptrong không gian bằng cách sử dụng phôi được xác định, và để xác định có bao nhiêu phôi đượcgiữ bởi mâm cặp.
Cài đặt mâm cặp trong hộp thoại Machine Component Manager - Chuck Jaws nhưhình dưới đây:

22 MASTERCAM X9/ General Setup
LATHE: GETTING STARTED
Chú ý: Nếu có bất kì giá trị nào khác giá trị ở trên thì phải thay đổi giá trị của bạn để tương xứng với hình vẽ.
3 Nhấn OK để chấp nhận cài đặt.
Thẻ Stock Setup hiển thị phôi gá bên trái
mâm cặp.
4 Chọn tùy chọn Shade boundariesđể dễ dàng thấy được biên dạngphôi và mâm cặp được tạo.
5 Chọn OK để đóng hộp thoại Machine Group Properties.
6 Lưu file.
Bạn đã chuẩn bị chi tiết. Giờ bạn có thể tạo đường chạy dao.

Bài 2:
2Gia công phay khỏa mặt, gia công thôvà gia công tinh đường kính ngoài
Khi thực hiện công việc thì phải tạo ra các đường chạy dao. Có rất nhiều đường dẫn được sử dụng cho tiện các chi tiết. Trong bài học này, bạn tạo các đường chạy daocần thiết để định hướng đường kính ngoài (OD) của chi tiết. Sau đó, bạn backplot các hoạt động bạn tạo ra để kiểm tra công việc.
Mục tiêu của bài học Ứng dụng các đường chạy dao tiện đường kính ngoài của chi tiết
Lựa chọn dao và nhập các giá trị cắt cho đường chạy dao.
Sử dụng Quick Finish để tạo nhanh đường chạy dao tinh dựa vào quá trình gia công thô đã được tạo.
Sử dụng Backplot và các chức năng của nó để kiểm tra công việc
Bài tập 1: phay khoả mặt chi tiếtCác đường chạy dao để gia công phay khỏa mặt cần chuẩn bị bề mặt của chi tiết để gia công thêm. Một khi bề mặt chi tiết sạch, bạn có thể sử dụng nó để thiết lập daohoặc xác định bù dao cắt.
Không cần đo hình để tạo ra đường chạy dao bề mặt. Mastercam có thể tạo ra các đường chạy dao hoàn toàn từ các thông số bạn nhập vào hộp thoại Lathe Face Properties.

24 MASTERCAM X9/ Facing, Roughing, and Finishing the Outer Diameter
LATHE: GETTING STARTED
1 Chọn Face từ bảng chọnToolpaths.
2 Nhấn OK để chấp nhận tên NC.Hộp thoại Lathe Face Properties xuất
hiện
Lựa chọn dao 1 Từ thẻ Toolpath parameters, chọn
dao gia công thô OD mặc địnhT0101 R0.8 OD ROUGH RIGHT 80 DEG.
Mẹo : Mastercam sử dụng các màu sắc khác
nhau để thể hiện hướng của dao tiện.
Dao có đầu màu đỏ khi mặt chèn đối mặt với
bạn.
Dao có đầu màu vàng khi mặt chèn hướng về
phía bạn.

FACING THE PART 25
LATHE: GETTING STARTED
2 Giữ nguyên tất cả tham số trên trang này theo giá trị mặc định.
Nhập các giá trị cắt1 Nhấn vào thẻ Face parameters.
Tùy chọn Use stock được chọn với trục Z của phôi được nhập trong hộp Finish Z
Chú ý: Tùy chọn Use stock có sẵn chỉ nếu bạn đã xác định đường baophôi trong Stock Setup. (Xem trang 17.)
2 Nhập 0 vào hộp , hoặc nhấnFinish Z và chọn gốc tọa độ từ cửa sổ đồ hoạ.

26 MASTERCAM X9/ Facing, Roughing, and Finishing the Outer Diameter
LATHE: GETTING STARTED
3 Giữ nguyên tất cả thông số ở trang này với giá trị mặc định.
4 Bấm OK để tạo đường chạy dao.
Chú ý: Nếu bạn dùng mô hình phôi cho vị trí bắt đầu và kết thúc của mỗi sự thay đổi phôi và số bước thì vị trí bắt đầu và kết thúc của phôi sẽ tự động thay đổi khi tạo lại đường chạy dao.
Bài tập 2: Gia công thô đường kính ngoàiSử dụng đường dẫn gia công thô để loại bỏ lượng phôi chuẩn bị cho bước gia công tinh. Những bước gia công thô thường được cắt song song với mặt phẳng Z.
Mastercam bao gồm nhiều loại đường dẫn gia công thô
standard rough toolpaths cho phép truy cập vào tuỳ chọn gia công thô của Mastercam.
quick rough toolpaths cho phép tạo nhanh các đường chạy dao dạng đơn giản với các lựa chọn tối thiểu cho thiết lập đường chạy dao tiện thô tiêu chuẩn.
canned rough toolpaths, cho phép sử dụng các chu trình gia công cho từng loại máy để tạo ra mã hiệu quả nhất (tuy nhiên, chúng không cung cấp nhiều tùy chọn như các đường chạy dao gia công thô tiêu chuẩn)
canned pattern repeat toolpaths, tạo số bước gia công thô theo biên dạngchi tiết, thay vì cắt song song với trục Z.
dynamic rough toolpaths, sử dụng vật liệu hiệu quả hơn, và dùng nhiều bềmặt của dao, kéo dài tuổi thọ dao cắt và tăng tốc độ cắt.
contour rough toolpaths, hữu ích cho những chi tiết có hình dạng phôi ban đầu giống hình dáng chi tiết cuối cùng, chẳng hạn như đúc cho phôi
Trong bài tập này, bạn sẽ tạo một đường chạy dao gia công thô tiêu chuẩn.
VIDEO: Nhấn vào biểu tượng để thấy sự khác nhau giữa dynamic rough toolpath và standard rough toolpath.

ROUGHING THE OUTER DIAMETER 27
LATHE: GETTING STARTED
Chuỗi hình học1 Nhấn chuột phải vào Toolpaths Manager. Chọn Lathe toolpaths, Rough.
Hộp thoại Chaining hiển ra, và bạn nhanh chóng chọn một điểm.Mastercam Lathe mặc định một chuỗi.
TIP: Tiếp cận một danh sách lệnh mở rộng bằng cách nhấn chuột phải bảng chọn Toolpaths Manager.
2 Nhấn đối tượng đầu tiên (a) và sau đó, đối tượng cuối cùng (b) để tạo một chuỗi.

28 MASTERCAM X9/ Facing, Roughing, and Finishing the Outer Diameter
LATHE: GETTING STARTED
3 Nhấn OK trong hộp thoại Chaining để chấp nhận chuỗi.
Hộp thoại Lathe Rough Properties xuất hiện.
Nhập các thông số toolpath Giống như nhiều toolpaths trong Mastercam, bạn tạo toolpath gia công thô bằng cách nhập dao và các giá trị cắt.
Chọn dao
Dùng thẻ Toolpath parameters để chọn dao, thiết lập tốc độ tiến dao, và điều chỉnh các thông số toolpath khác. Thẻ này là giống nhau cho hầu hếtLathe toolpaths.
NOTE: Những số dao này được chỉ ra trong tài liệu là mặc định được liệt kê mặc định trong thư viện: Lathe_mm.Tooldb. Những dao tiện có số khác nhau.
1 Từ thẻ Toolpath parameters , chọndao tiện thô bên ngoài: T0101 R0.8 OD ROUGH RIGHT 80 DEG. Đây là những dao tiện tương tự được sử dụng để gia công mặt đầu chi tiết (page 24).
TIP: Một dấu tick xanh sát dao tiện chỉ
ra rằng nó được sử dụng trong hoạt
động khác.

ROUGHING THE OUTER DIAMETER 29
LATHE: GETTING STARTED
2 Nhập OD - Rough trong trườngComment.Comments giúp nhận ra hoạt động trong Toolpaths Manager. Chúng có thể được xuất ra file NC khi bạnpost.
LƯU Ý: Việc sử dụng các comments là tùy chọn. Trong hướng dẫn này, không phải tất cả hoạt động đều có comments.
3 Giữ nguyên tất cả các thông số khác trên trang này ở giá trị mặc định.
Nhập các giá trị cắt
1 Nhấn thẻ Rough parameters.

30 MASTERCAM X9/ Facing, Roughing, and Finishing the Outer Diameter
LATHE: GETTING STARTED
2 Tăng giá trị Stock to leave in X lên0.5.
3 Chọn Use stock for outer boundary từ danh sách sổ xuống Stock Recognition
Mẹo: Stock recognition (nhận dạng phôi) cho phép điều chỉnh cách mà phôi được loại bỏ bởi quá trình gia công thô. Khi bạn chọn tùy chọnUse stock for outer boundary, quá trình gia công thô dùng nhiều bướcđể loại bỏ vật liệu và tránh chiều sâu cắt vượt quá.
4 Nhấn nút Lead In/Out.Hộp thoại Lead In/Out xuất hiện.
Những thông số trong hộp thoại này điều khiển cách mà dao tiến và/hoặcrút ra từ chi tiết cho mỗi bước trong đường chạy dao. a Nhấn thẻ Lead out.
Thẻ Lead in and Lead out có những tùy chọn giống nhau để di chuyểndao vào và ra. Điều này cho phép bạn cài đặt những giá trị khác nhaucho mỗi di chuyển và kết hợp các loại di chuyển khác nhau.

ROUGHING THE OUTER DIAMETER 31
LATHE: GETTING STARTED
b Chọn tùy chọn Extend/shorten end of contour.c Kéo dài khoảng cách biên dạng chuỗi 5,0 mm.
Kéo dài khoảng cách biên dạng chi tiết sẽ làm nó ổn định trong suốt quá trình cắt.
d Nhập 90 vào trường Angle.Đây là góc dao di chuyển khi rút ra khỏi chi tiết

32 MASTERCAM X9/ Facing, Roughing, and Finishing the Outer Diameter
LATHE: GETTING STARTED
Mẹo : Đặt góc của vector hướng vào và ra bằng cách kéo con trỏ đến hướng mong muốn. Mastercam tựđộng nhập góc mới trong trường Angle
e Nhấn OK để quay lại hộp thoại Lathe Rough Properties.
5 Giữ nguyên tất cả các thông số trên trang này ở giá trị mặc định
6 Nhấn OK để tạo toolpath.
7 Lưu part.

FINISHING WITH A QUICK FINISH TOOLPATH 33
LATHE: GETTING STARTED
Bài 3: Gia công tinh với đường chạy dao gia công tinh nhanhSử dụng đường chạy dao gia công tinh để dao chạy theo biên dạng của chuỗi.
Thông thường, một đường chạy dao gia công tinh đi theo một đường gia công thô
Ngoài standard finish toolpaths, cho phép bạn truy cập vào tất cả các tính năng của MasterCam, Mastercam
cũng bao gồm quick finish toolpaths, cho phép tạo nhanh các đường chạy dao gia công tinh dựa trên hoạt động
trước đó (nhưng có ít lựa chọn hơn) và canned finish toolpaths, được thực hiện sau nguyên công tiện thô (
canned rough or pattern repeat toolpaths).
Quick finish toolpaths có ích trong việc đặt các bước gia công tinh trên một chi tiết đơn giản mà không cần
đến các tuỳ chọn nâng cao gia công tinh. Bạn có thể tạo chuỗi hình học cho đường chạy dao hoặc chọn một
quá trình gia công thô tồn tại.
1 Chọn Quick, Finish từ bảng chọn
Toolpaths
Hộp thoại The Lathe Quick Finish Properties xuất hiện.
Nhập các thông số đường chạy daoNhập các thông số đường chạy dao cho bất kỳ đường chạy dao gia công tinhnào dùng chuỗi công việc giống như các đường chạy dao tiện khác: đầu tiên bạn chọn dao và các tùy chọn dao, sau đó bạn nhập các giá trị cắt.

34 MASTERCAM X9/ Facing, Roughing, and Finishing the Outer Diameter
LATHE: GETTING STARTED
1 Chọn dao gia công tinh T2121 R0.8 OD FINISH RIGHT - 35 DEG.
2 Giảm tốc độ tiến dao đến 0.2.
3 Giữ tất cả các thông số trên trang này ở giá trị mặc định.

FINISHING WITH A QUICK FINISH TOOLPATH 35
LATHE: GETTING STARTED
4 Nhấn thẻ Quick finish parameters
5 Thay đổi Finish stepover (chiều sâu gia công tinh) đạt 0.3 và theNumber of finish passes (số bước gia công tinh) đạt 2.Hoạt động thực hiện 2 lần, gia công tinh mịn hơn và tránh chiềusâu cắt vượt quá.
6 Giữ nguyên tất cả các thông số trên trang này ở giá trị mặc định. Hoạt động gia công thô mà bạn tạo ra
được chọn trong mục Contour to Finish.
Chú ý: Chỉ có hoạt động gia công thô và gia công thô nhanh có sẵn để lựa chọn.