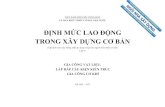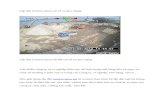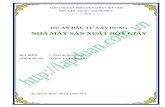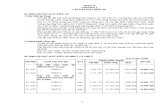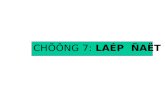Gia Lap May Fax
-
Upload
quanghao-tran -
Category
Documents
-
view
45 -
download
1
Transcript of Gia Lap May Fax

Gửi và nhận fax với Windows Fax and ScanTrong Windows 7 và Windows Vista có tích hợp công cụ Windows Fax and Scan, đây là công cụ cho phép bạn gửi và nhận bản fax, quét (scan) các tài liệu, tranh ảnh và chia sẻ với những người khác một cách dễ dàng và rất linh hoạt.
Giao diện trực quan, dễ sử dụng

Dễ dàng quét tài liệu gửi bản fax với Windows Fax and Scan
Windows Fax and Scan được đặt ở menu All Programs trong phiên bản Windows Vista Business, Windows 7/Vista Ultimate, và là thành phần tùy chọn có thể được cài đặt trên Windows 7/Vista Enterprise.
Windows Fax and Scan cho phép bạn thực hiện đồng thời các tác vụ gửi/nhận bản fax, quét và quản tài liệu văn bản, tranh ảnh trong cùng một ứng dụng.
Windows Fax and Scan phân chia sẵn cho bạn các danh mục, cung cấp các thư mục, giúp bạn dễ dàng quản lý các tài liệu đã quét, các bản fax. Bạn cũng có thể tạo các thư mục mới để tiện cho việc quản lý tài liệu cá nhân của mình. Để sắp xếp các bản fax và các bản quét tài liệu, bạn có thể kéo chúng vào các thư mục tương ứng giống như khi bạn sắp xếp các thư điện tử trong Microsoft Office Outlook vậy. Tên gọi các nút, menu,... và chức năng của chúng trong Windows Fax and Scan cũng giống như trong các ứng dụng khác, nên bạn sẽ thấy ứng dụng này rất dễ sử dụng và giao diện cũng rất trực quan, dễ hiểu. Thêm vào đó, Windows Fax and Scan hỗ trợ nhiều tài khoản sử dụng trên cùng một máy, chức năng này rất hữu dụng với các doanh nghiệp nhỏ, khi vài nhân viên cùng sử dụng chung một máy tính. Các nhân viên khác nhau sẽ đăng nhập trên cùng một máy tính để gửi bản fax, nhưng với các tài khoản riêng của họ, vì thế sẽ giống như là họ sử dụng máy fax của riêng mình vậy, và như thế, thay vì phải nhận các bản fax chung từ doanh nghiệp, các khách hàng và nhà cung cấp có thể trao đổi với nhau một cách riêng tư.

Phân chia danh mục giống như quản lý thư điện tử
Gửi bản fax
Với Windows Fax and Scan, việc gửi và nhận bản fax sẽ đơn giản giống như khi bạn gửi một bức thư điện tử vậy. Chỉ cần ấn nút New Fax trên menu File để sử dụng các bản fax mẫu với đầy đủ các chức năng bạn cần.
Trên dòng điền địa chỉ người nhận (To:...) có liên kết tới sổ danh bạ (Address Book) của Outlook hoặc Windows Address Book, nên bạn chỉ việc chọn tên người nhận trong danh bạ, và Windows Fax and Scan sẽ tự động nhập số điện thoại từ danh bạ. Bạn cũng có thể gửi tới một người nào đó không có trong danh bạ bằng cách điền số fax nhận vào. Sau đó, hãy điền tiêu đề của bản fax và gõ các tin nhắn, các chú ý,...mà bạn muốn vào khung soạn thảo của chương trình. Windows Fax and Scan cung cấp nhiều công cụ cần thiết cho việc ghi chú ý cho bản fax, thậm chí bạn có thể chèn cả tranh ảnh vào đó hay đính kèm các tài liệu khác vào cùng bản fax (giống hệt như khi bạn gửi email), khi đó các trang đính kèm sẽ trở thành các

trang trong bản fax của bạn. Bạn cũng có thể gửi kèm nhiều tài liệu trong một bản fax.
Windows Fax and Scan cung cấp nhiều công cụ hữu ích cho việc gửi tin nhắn và file đính kèm theo bản fax
Quét tài liệu
Windows Fax and Scan cung cấp khả năng quét tài liệu và tranh ảnh rất nhanh chóng, chỉ bằng một click chuột. Bạn có thể quét từ máy quét hay các thiết bị in ấn/quét/fax đa chức năng kết nối qua mạng nội bộ hay mạng internet. Windows Fax and Scan sẽ liệt kê tất cả các tài liệu đã được quét kèm theo thông tin cần thiết như nhãn hiệu máy quét, thời gian thực hiện.
Bạn có thể điều chỉnh các thiết đặt cho tài liệu mà bạn muốn quét: chọn kích cỡ giấy, điều chỉnh màu, độ phân giải,...và sau đó có thể lưu chúng thành các thiết đặt riêng (profile) để sau này có thể dùng lại. Với mỗi kiểu tài liệu cần quét, bạn có thể điều chỉnh các thiết đặt khác nhau, và lưu chúng thành các profiles khác nhau, như vậy bạn có thể sử dụng các profiles này với mỗi kiểu văn bản khác nhau cần quét mà không cần phải điều chỉnh lại từ đầu.
Trước khi tiến hành quét tài liệu, bạn có thể sử dụng chức năng Live Preview để xem trước tài liệu sau khi quét trông sẽ như thế nào. Live Preview sẽ tạo ra các bức ảnh được lưu trữ tạm, có độ phân giải thấp của tài liệu mà bạn cần in, như vậy bạn có thể tùy ý điều chỉnh các thiết đặt cho đến khi đạt được bức quét như mong muốn, tất cả điều chỉnh sẽ được thay đổi và hiển thị ngay lập tức trên Live Preview.

Tài liệu sau khi được quét có thể được chia sẻ một cách dễ dàng
Chia sẻ các tài liệu đã quét
Windows Fax and Scan cho phép bạn tạo danh sách những người mà bạn thường xuyên chia sẻ các tài liệu đã quét. Trên menu File, chọn Set Up Routing, sau đó chọn địa chỉ thư điện tử và máy chủ (server) mà bạn muốn chia sẻ tài liệu. Bất cứ khi nào quét tài liệu xong, bạn có thể chọn người nhận một cách nhanh chóng từ danh sách những người mà trước đây bạn đã từng gửi. Sau khi chia sẻ, bạn có thể click chuột phải vào biểu tượng email hoặc fax (được tích hợp sẵn ở thanh tác vụ của Windows Fax and Scan), địa chỉ thư điện tử và mẫu bản fax sẽ hiện ra, đính kèm theo file mà bạn đã quét, và bạn có thể gửi email hay fax một cách bình thường.
Cài đặt máy để gửi và nhận fax
1. Gửi và nhận fax sử dụng modem:Trước khi bắt đầu, hãy chắc chắn rằng bạn đã cắm đường truyền điện thoại analog vào máy, bạn không thể sử dụng đường truyền điện thoại digital để gửi và nhận fax.
Nếu modem của bạn có tích hợp chức năng fax thì Windows sẽ tự động nhận diện trong quá

trình cài đặt. Bạn chỉ có thể kết nối tới một fax modem duy nhất dù bạn có thể kết nối với mạng nhiều máy fax hay các thiết bị khác. Nếu bạn không chắc rằng máy tính của mình có modem tích hợp chức năng fax hay không, hãy kiểm tra thông tin đi kèm với máy tính của bạn. Còn nếu bạn có fax modem cắm ngoài, hãy xem hướng dẫn của nhà sản xuất, kết nối nó với máy tính, bật modem và làm theo các bước sau:
1. Vào Start > All Programs > Windows Fax and Scan, để mở ứng dụng Windows Fax and Scan.
2. Ấn nút Fax ở phía dưới, bên trái khung Navigation (bạn có thể chuyển đổi cửa sổ Fax với cửa sổ Scan bằng các nút ở chỗ này).
3. Nếu đây là lần đầu bạn kết nối với thiết bị fax, hãy ấn nút New Fax, sau đó làm theo hướng dẫn của Fax Setup Wizard để kết nối. Nếu bạn đã từng kết nối với các máy fax hay các thiết bị mạng trước đây, giờ muốn chuyển thành fax modem, thì hãy vào menu Tools > Fax Accounts > Add, sau đó làm theo hướng dẫn của Fax Setup Wizard để kết nối với fax modem.
4. Tại cửa sổ New fax, bạn hãy chọn bìa Cover, số người nhận (To:...), gõ tin nhắn cần gửi kèm bản fax, bạn có thể đính kèm tài liệu bằng cách ấn nút Attach trên thanh công cụ Fax, chèn thêm ảnh bằng nút Insert Picture, hoặc chèn thêm những thứ mà bạn đã scan bằng nút Insert From Scanner.
5. Sau khi hoàn tất, ấn nút Send trên hộp thoại New Fax.
2. Gửi và nhận fax sử dụng máy chủ:Trước khi bắt đầu, hãy chắc chắn rằng bạn đã kết nối mạng, và bạn đã có địa chỉ của máy chủ fax (ví dụ: \\mycompanyfaxserver) mà bạn được quyền kết nối và truy cập. Sau đó làm theo các bước sau:
1. Vào Start > All Programs > Windows Fax and Scan, để mở ứng dụng Windows Fax and Scan.
2. Ấn nút Fax ở phía dưới, bên trái khung Navigation (bạn có thể chuyển đổi cửa sổ Fax với cửa sổ Scan bằng các nút ở chỗ này).
3. Vào menu Tools > Fax Accounts > Add, trong Fax Setup Wizard, ấn chọn Connect to a fax server on my network sau đó làm theo hướng dẫn để kết nối với fax modem.

Menu Tools > Fax Accounts > Add
Gửi và nhận fax sử dụng modem

Gửi và nhận fax sử dụng máy chủ
Mình chỉ nói rõ về cấu hình sau khi đã cài đặt. - Sau khi cài đặt WinFax, nhớ mở cổng (port) COM cho nó bằng cách mở chức năng Programs Setup trong menu Tools của chương trình WinFax (hay trong thư mục WinFax Pro trong Start/Programs của Windows). Bạn chọn item "Modems and Communicationsá Devices" trong danh sách các Options vàclick nút Properties. Trong cửa sổ "Modems and Communicationsá Devices Properties", bạn tô sáng dòng tên Fax-modem của mình trong danh sách Connection Device (lúc này có thể nó đang ở port TAPI), click lên nút Properties và chỉnh sửa lại thông số cổng (Communications port) về COM 1 hay COM 2 tùy máy bạn cho modem nằm ở cổng nào. Chứ để default, nó quẳng vào cổng TAPI là lúa đời. Bạn cũng nên vào menu Start/Settings/Printers của Windows để kiểm tra lại Properties của FAX xem nó đã ở vào đúng vị trí port COM hay là đang nằm tại cổng máy in.

Hướng dẫn sử dụng gửi và nhận FAX bằng máy tínhNếu các bạn có nhu cầu nhận và gởi bản Fax nhưng các bạn không có máy Fax thì tui xin giới thiệu bạn cách sau đây :
- Yêu cầu cần có : Card Dialup ( Máy tích sách tay sẵn có Card này) Máy tính Desktop thì phải mua gắn thêm Line thoại PSTN để nhận và gởi Fax. - Cách cài đặt như sau : Nếu tài liệu bạn muốn fax bằng giấy, hãy scan nó trước tiên sau đó gửi hình ảnh đã được scan đó. Khi bạn nhận được một fax, máy tính sẽ lưu nó với tư cách là một file ảnh mà bạn có thể lưu và in ấn. Để chuẩn bị máy tính cho việc gửi và nhận các tài liệu fax, đầu tiên hãy kết nối modem máy tính của bạn với đường dây điện thoại bằng một cáp điện thoại chuẩn. Sau đó chuẩn bị máy tính của bạn.

Cài đặt thành phần Fax
Thành phần Fax cần bổ sung thêm phần mềm và kích hoạt fax/modem máy tính của bạn.
Để cài đặt thành phần Fax
1. Đăng nhập vào máy tính với tư cách là quản trị viên. Nếu bạn không chắc chắn tài khoản của mình có phải là quản trị viên hay không, hãy thử cài đặt thành phần fax. Nếu tài khoản không có các đặc quyền quản trị viên máy tính thì bạn sẽ nhận được một thông báo và cài đặt sẽ bị dừng. Nếu điều đó xảy ra, hãy yêu cầu ai đó thiết lập tài khoản của bạn để có thể thực hiện được việc cài đặt này.
2. Kích Start, sau đó kích Control Panel.

3. Trong Control Panel, kích Add or Remove Programs.
4. Kích Add/Remove Windows Components để bắt đầu Windows Components Wizard.

5. Trong các danh sách Components, tích vào hộp kiểm Fax Services, sau đó kích Next. Kích Cancel nếu hộp kiểm này đang được chọn và bạn muốn bỏ cài đặt thành phần Fax.
6. Hệ thống sẽ cài đặt thành phần fax. Nếu bạn bị nhắc nhở khi thực hiện cài đặt, hãy đưa đĩa Microsoft Windows XP CD vào, sau đó kích OK.
7. Kích Finish sau đó là Close. Chuyển sang phần tiếp theo để cấu hình dịch vụ fax.
Cấu hình dịch vụ fax
Để cấu hình dịch vụ fax trong Windows XP

1. Vào Start > All Programs > Accessories > Communications > Fax, sau đó kích Fax Console.
2. Khi Fax Configuration Wizard xuất hiện, kích Next.
3. Trên cửa sổ Sender Information, bạn đánh vào đó thông tin mà bạn muốn xuất hiện trên trang lề của fax. Không nhất thiết phải điền đầy đủ các ô trong đó. Kích Next để tiếp tục.

4. Fax Configuration Wizard sẽ hiển thị cửa sổ Select Device for Sending or Receiving Faxes. Nếu bạn muốn có thể nhận fax gửi đến, hãy tích vào hộp kiểm Enable Receive. Nếu đường điện thoại kết nối đến máy tính của bạn chỉ để dùng cho fax, hãy kích Automatically answer after. Nếu bạn muốn trả lời một cách thủ công các fax gửi đến, hãy kích Manual answer. Sau đó kích Next để tiếp tục.
5. Trên cửa sổ Transmitting Subscriber Identification (TSID), đánh vào đó thông tin mà bạn

muốn sử dụng trong hộp TSID. Điển hình, những thông tin này thường gồm có số fax và tên doanh nghiệp cũng như tên của bạn. Sau đó kích Next.
6. Trên cửa sổ Called Subscriber Identification (CSID), đánh vào đó thông tin trong hộp CSID. CSID là thông tin sẽ hiển thị trên các số fax gửi đến. Số này sẽ giúp xác nhận rằng bạn đang gửi fax đến đúng người nhận. CSID cũng giống như TSID. Kích Next.
7. Trên cửa sổ Routing Options, chọn xem bạn có muốn in fax tự động không. Nếu không in

một cách tự động các fax gửi đến, chúng sẽ được chứa trong Fax Console. Tích vào hộp kiểm Print it on nếu bạn muốn mỗi fax mà bạn nhận được đều được in một cách tự động. Sau đó kích Next.
8. Trên cửa sổ Completing the Fax Configuration Wizard, kích Finish.
9. Fax Configuration Wizard sẽ được đóng và một thông báo Windows Security Alert sẽ xuất hiện, kích Unblock.

Máy tính của bạn hiện giờ đã sẵn sàng cho việc gửi (tùy chọn), nhận các fax. Bạn có thể sử dụng Fax Console để duyệt các fax đến và fax đi, hoặc có thể thực hiện nhận một cách thủ công.
Gửi Fax
Để gửi đi một fax bạn thực hiện như hướng dẫn dưới đây:
1. Mở tài liệu, Web page, hoặc thư điện tử mà bạn muốn fax
2. Trên menu File, kích Print.
3. Trên hộp thoại Print, dưới phần Select Printer, kích Fax. Sau đó kích Print.

4. Trên cửa sổ Welcome to the Send Fax Wizard kích Next. 5. Trong cửa sổ Recipient Information, bạn đánh vào tên người nhận trong hộp To. Đánh vào số fax của người nhận trong hộp Fax number. Nếu bạn muốn gửi fax đến nhiều người, hãy đánh thông tin người nhận vào các hộp thích hợp và sau đó kích Add. Người nhận sẽ xuất hiện trong danh sách, các hộp được xóa sạch để bạn có thể nhập vào đó thông tin bổ sung của người nhận. Khi bạn đã kết thúc việc bổ sung thêm người nhận, kích Next.

6. Trong cửa sổ Preparing the Cover Page page, bạn hãy tích vào hộp kiểm Select a cover page template with the following information. Kích mẫu bạn muốn gửi trong danh sách Cover page template. Hoàn thành hộp Subject line và các tùy chọn, hộp Note. Sau đó kích Next.
7. Trong cửa sổ Schedule kích Next.

8. Trong cửa sổ Completing the Send Fax Wizard, kích Finish.
Máy tính của bạn lúc này sẽ tự động kết nối với máy fax từ xa và gửi fax kèm theo cả trang bìa. Nếu bản cần fax có trên giấy, đầu tiên hãy scan nó, sau đó fax ảnh đã được scan.
Nhận fax tự động

Nếu bạn đã cấu hình dịch vụ fax ở chế độ tự động nhận, thì fax/modem của bạn sẽ trả lời đường fax và lưu fax đến trong Fax Console.
Để xem các fax đã nhận
1. Vào Start > All Programs > Accessories > Communications > Fax, sau đó kích Fax Console.
2. Trong Fax Console, kích Inbox. Các fax đã nhận được được hiển thị bên cửa sổ bên phải
Nhận thủ công một fax
Nếu bạn đã cấu hình dịch vụ Fax để nhận fax một cách thủ công thì fax/modem sẽ đợi cho tới khi bạn bắt đầu tiến trình nhận fax. Fax nhận được sau đó được lưu vào Fax Console.
Để thực hiện công việc này

1. Vào Start > All Programs > Accessories > Communications > Fax, sau đó kích Fax Console.
2. Kích File, sau đó kích Receive a fax now.
Fax Monitor sẽ xuất hiện và đợi cho khi nào fax đến. Khi điện thoại đổ chuông, Fax Monitor sẽ tự động trả lời, kết nối với máy fax phía đằng xa và nhận fax. Sau khi đã nhận xong fax, bạn có thể để Fax Monitor mở để nó có thể nhận tự động các fax tiếp theo, hoặc có thể đóng

nó để thực hiện nhận fax thủ công.