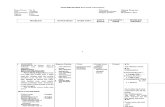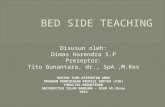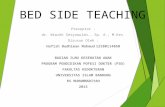GGUUIIDDEE - Trafikverket · 2016. 1. 8. · 2 BST 2013-12-03 Uppdatering till extrafunktioner. 1...
Transcript of GGUUIIDDEE - Trafikverket · 2016. 1. 8. · 2 BST 2013-12-03 Uppdatering till extrafunktioner. 1...
-
T15015-1101T-v4-GUIDE.doc
Guide för ATC-Simulator
T15015 1101 1/31
EDITION 4 26 juni 2015 AUTHOR Berit Bryntse
GGUUIIDDEE
FFÖÖRR
AATTCC--SSIIMMUULLAATTOORR
-
Guide för ATC-Simulator
2/31 T15015 1101 EDITION 4 26 juni 2015 ANSV. Berit Bryntse
GRANSKNING OCH GODKÄNNANDE
NAMN SIGNATUR DATUM
ANSVARIG Berit Bryntse 2015-06-26
VERIFIERING Björn Söderquist
GODKÄNNANDE Sven-Håkan Nilsson
REVISIONSÖVERSIKT
EDITION SIGNATUR DATUM ORSAK TILL NYUTGÅVA
4 BBR 2015-06-26 Kapitel 7, utökad information om loggfiler.
3 EFR 2014-09-22 Tillägg med loggfil i textformat, konnektions-
beskrivning för körning i båda riktningarna och
vilket .NET Framework som används.
2 BST 2013-12-03 Uppdatering till extrafunktioner.
1 BST 2013-02-20 Första versionen.
-
Guide för ATC-Simulator
T15015 1101 3/31
EDITION 4 26 juni 2015 ANSV. Berit Bryntse
Innehållsförteckning
1. INTRODUKTION ............................................................................................................................................. 5
1.1. INLEDANDE ................................................................................................................................................. 5 1.1. REFERENSER ............................................................................................................................................... 5
1.1.1. Generella ............................................................................................................................................... 5 1.1.2. ATC-simulator ....................................................................................................................................... 5 1.1.3. Traficat .................................................................................................................................................. 5 1.1.4. Train (HW) Simulator ........................................................................................................................... 5
2. GRUNDLÄGGANDE ....................................................................................................................................... 6
2.1. INSTALLATION ............................................................................................................................................ 6
3. PROGRAMMETS LAYOUT ........................................................................................................................... 7
3.1. MENYER ..................................................................................................................................................... 8 3.1.1. Arkiv ...................................................................................................................................................... 8 3.1.2. Simulering ............................................................................................................................................. 8 3.1.3. Inställningar .......................................................................................................................................... 9 3.1.4. Hjälp.................................................................................................................................................... 10
3.2. VERKTYG .................................................................................................................................................. 10 3.2.1. ATC-panel ........................................................................................................................................... 10 3.2.2. Bromsstyrning ..................................................................................................................................... 11 3.2.3. Hastighetsstyrning ............................................................................................................................... 11 3.2.4. Spårvy .................................................................................................................................................. 12 3.2.5. Tågegenskaper .................................................................................................................................... 12 3.2.6. Dataruta .............................................................................................................................................. 13 3.2.7. Tågtyp.................................................................................................................................................. 14 3.2.8. Hyttreglage .......................................................................................................................................... 14 3.2.9. Simuleringshastighet ........................................................................................................................... 15 3.2.10. Position ........................................................................................................................................... 15 3.2.11. Spårfil ............................................................................................................................................. 15 3.2.12. Körlogg ........................................................................................................................................... 17 3.2.13. Statusfält ......................................................................................................................................... 18 3.2.14. Trippmätare .................................................................................................................................... 20
3.3. TANGENTBORDSKOMMANDON .................................................................................................................. 21 3.3.1. Kontroll – B ......................................................................................................................................... 21 3.3.2. Kontroll – L ......................................................................................................................................... 21 3.3.3. Kontroll – M ........................................................................................................................................ 21 3.3.4. Kontroll - § .......................................................................................................................................... 21 3.3.5. Kontroll – 1 ......................................................................................................................................... 21 3.3.6. Kontroll – 2 ......................................................................................................................................... 21 3.3.7. Kontroll – 3 ......................................................................................................................................... 21 3.3.8. Kontroll – 4 ......................................................................................................................................... 21 3.3.9. Kommandon för att flytta kameran i spårvyn ...................................................................................... 21
4. INSTÄLLNINGAR ......................................................................................................................................... 23
4.1. VERKTYG .................................................................................................................................................. 23 4.2. AVANCERADE INSTÄLLNINGAR................................................................................................................. 23
4.2.1. Grafik .................................................................................................................................................. 23 4.2.2. Traficat ................................................................................................................................................ 24 4.2.3. Automatisk körning ............................................................................................................................. 24 4.2.4. Övrigt .................................................................................................................................................. 24 4.2.5. Körlogg ............................................................................................................................................... 25
5. SPÅRFILSINFORMATION .......................................................................................................................... 26
5.1. UPPBYGGNAD ........................................................................................................................................... 26 5.1.1. Balisgrupp ........................................................................................................................................... 26
-
Guide för ATC-Simulator
4/31 T15015 1101 EDITION 4 26 juni 2015 ANSV. Berit Bryntse
5.1.2. Lutning ................................................................................................................................................ 26 5.1.3. Kommentar .......................................................................................................................................... 27 5.1.4. Specialfunktioner ................................................................................................................................. 27
5.2. EXTRAFUNKTIONER .................................................................................................................................. 28 5.2.1. Målpunktstavla .................................................................................................................................... 28
6. AUTOMATKÖRNING ................................................................................................................................... 29
7. LOGGFILER ................................................................................................................................................... 30
7.1. ALLMÄNT ................................................................................................................................................. 30 7.1.1. Loggningsfil i textformat ..................................................................................................................... 30 7.1.2. Loggningsfil i LANA-format ................................................................................................................ 30
7.2. KOMMENTARSFUNKTIONER ...................................................................................................................... 30
8. VANLIGA PROBLEM ................................................................................................................................... 31
-
Guide för ATC-Simulator
T15015 1101 5/31
EDITION 4 26 juni 2015 ANSV. Berit Bryntse
1. INTRODUKTION
1.1. Inledande
Detta dokument skall beskriva hur man använder ATC-simulatorn. Programmet
används till simulering av tågkörning med ATC-2-system. Det är en PC-version av
Ansaldos ATC2-program som används.
1.1. Referenser
Om inget annat anges så gäller den senaste utgivna versionen.
1.1.1. Generella
Namn Beskrivning
[ATCH] Banverkets ATC-handbok, BVH544.3 v1
[ATCDAT] ATC22 Data, L10837 1022T, v3.nn
[LANA] Analysverktyg för ATC2-loggfiler (.LGB)
1.1.2. ATC-simulator
Namn Beskrivning
[ATCSIM] ATC-Simulator, ett program för Windows, T15015
[SIMRS] ATC-Simulator RS, T15015 1010T
1.1.3. Traficat
Namn Beskrivning
[TRAFICAT] Traficat, hjälpprogram till ATC-simulatorn. T15012
1.1.4. Train (HW) Simulator
Namn Beskrivning
[HWSPEC] HW Simulator Requirements Specification, T13201 1010T
[HWGUIDE] SIMUL_GUIDE, T13201_1101T
-
Guide för ATC-Simulator
6/31 T15015 1101 EDITION 4 26 juni 2015 ANSV. Berit Bryntse
2. Grundläggande
2.1. Installation
När programmet startas kommer filen Settings.xml att skapas i katalogen vald av
Windows. Denna fil sparar alla inställningar som användaren gör i programmet. För
att navigera till denna katalog tryck på tangenterna Kontroll-End. Katalogen kommer
då att öppnas med den filhanterare du använder.
Man startar simulatorn genom att köra filen ATC-simulator.exe. Om det är första
gången man startar programmet kommer man att få upp en ruta som frågar efter en
kod och giltighetsdatum. Rutan beskriver hur du ska gå tillväga för att få koden.
När programmet startar för första gången är det inställt på att visa svenskt språk. Om
man önskar att byta till engelska kan man göra det genom menyn
”Inställningar/Språk”.
ATC-simulatorn använder .NET Framework 2.0.
-
Guide för ATC-Simulator
T15015 1101 7/31
EDITION 4 26 juni 2015 ANSV. Berit Bryntse
3. Programmets layout Här visas den grundlayout som programmet normalt har. Om någon ruta skulle saknas
kan du visa den genom att gå in på menyn Inställningar/Verktyg.
Alla de olika delarna av programmet beskrivs här närmre.
3.1 3.2.4 3.2.3
3.2.1
3.2.5 3.2.2
3.2.6
3.2.11
3.2.13
3.2.7
3.2.9
3.2.12
3.2.8
3.2.10 3.2.14
-
Guide för ATC-Simulator
8/31 T15015 1101 EDITION 4 26 juni 2015 ANSV. Berit Bryntse
3.1. Menyer
Menyfältet består av fyra olika undermenyer som beskrivs här nedan.
3.1.1. Arkiv
Under denna meny finns olika funktioner som hanterar spårfiler.
3.1.1.1. Öppna spårfil
Denna funktion öppnar en fildialogruta och låter användaren välja en spårfil för
körning. Filer som normalt visas är de som har ändelserna .TRK, .ATC samt .TXT.
Om spårfilen har en annan ändelse väljer man ”Alla filer” i rutan för filformat för att
visa den.
3.1.1.2. Redigera spårfil
Denna funktion öppnar den aktuella spårfilen i det redigeringsprogram som är
associerat med den aktuella filändelsen. När Redigeringsprogrammet stängs frågar
simulatorn automatiskt om användaren vill ladda om spårfilen.
3.1.1.3. Öppna loggfil (.TXT)
Denna funktion öppnar loggfilen till den aktuella körningen i det program som är
associerat med filändelsen .TXT.
3.1.1.4. Öppna katalog med loggfiler
Denna funktion används om man vill öppna en filhanterare och navigera till den
katalog man använder för att spara loggfiler.
3.1.1.5. Filhistorik
Denna funktion ska lagra de fem senaste öppnade spårfilerna. Genom att klicka på ett
spårfilsnamn ska simulatorn öppna filen.
3.1.1.6. Avsluta
Denna funktion avslutar simulatorn.
3.1.2. Simulering
Denna meny hanterar funktioner som används vid en simulering.
3.1.2.1. Pausa
Genom att trycka här pausar simuleringen om den är i körläge. Det fungerar även att
trycka på vänster musknapp i spårvyn för att pausa körningen. För att återgå till
körläge tryck på knappen igen.
-
Guide för ATC-Simulator
T15015 1101 9/31
EDITION 4 26 juni 2015 ANSV. Berit Bryntse
3.1.2.2. Ladda om spårfil
Laddar om spårfilen och placerar tåget i början av spårfilen. Denna funktion använder
inställningen ”Läs spårfil från toppen” i inställningsmenyn.
3.1.3. Inställningar
3.1.3.1. Verktyg
Denna meny innehåller ytterligare en undermeny där man kan välja vilka verktyg man
vill ha synliga i programmet. Genom att klicka på ”Visa alla verktyg” kommer alla
verktyg som man normalt använder att visas. Det finns även ett alternativ ”Göm alla
verktyg” som döljer alla verktyg. Om man t.ex. har flyttat ut alla verktyg till egna
fönster men önskar återfå ursprungsutseendet på simulatorn kan man trycka på
”Återställ verktyg”. Då verktyg placeras i egna fönster är det lätt hänt att de döljs
bakom andra Windowsfönster. För att då få fram dem kan man trycka på ”Placera
verktygsfönster längst fram”
3.1.3.2. Språk
Under denna meny kan man välja vilket språk programmet ska visas i. Valbara språk
är svenska och engelska.
3.1.3.3. Läs spårfil från toppen
Genom att klicka på denna menyinställning ändras programmets läsordning vid
öppnande av en ny spårfil. Om inställningen är förkryssad kommer programmet läsa
spårfilen från toppen och annars kommer den läsa från slutet av spårfilen och uppåt.
Denna inställning används då man vill vända på en spårfil och simulera körning i
motsatt riktning.
Detta är endast en inställning och den kommer att användas då man laddar in en ny
spårfil eller laddar om den spårfil man redan kör. Vill man istället byta riktning på
spåret och starta om simuleringen direkt kan man använda funktionen Ändra riktning
(F7).
3.1.3.4. Skapa loggfiler till varje simulering
Denna inställning gör det möjligt att välja mellan att ha samma loggfiler till flera
spårfilssimuleringar eller att skapa nya loggfiler till varje simulering. Detta kan vara
användbart då man vill köra igenom ett spår som finns uppdelat på flera spårfiler.
3.1.3.5. Välj katalog för loggfiler
Detta menyalternativ kan väljas för att ändra den katalog som simulatorn ska spara
loggfiler i. Simulatorn kommer sedan skapa en underkatalog ”Log_files” i denna
katalog där loggfilerna kommer att sparas.
3.1.3.6. Avancerade inställningar
Genom att klicka här kan man få upp en ruta med specialinställningar som beskrivs
närmre i kapitlet 4.2.
-
Guide för ATC-Simulator
10/31 T15015 1101 EDITION 4 26 juni 2015 ANSV. Berit Bryntse
3.1.4. Hjälp
3.1.4.1. Öppna hjälpfil
Detta menyalternativ öppnar en webbläsare och navigerar till ATC-simulatorns
hemsida.
3.1.4.2. Om
Detta alternativ öppnar ett fönster där versionen på programmet visas. Här kan man
även läsa ut den registreringskod samt giltighetsdatum som matats in.
3.2. Verktyg Alla verktygsfönster kan flyttas runt inom simulatorfönstret genom att hålla ner höger
musknapp på ramen och flytta pekaren.
För att flytta ut ett verktyg till ett eget fönster så trycker man på knappen med en ring
på som finns i det övre högra hörnet.
För att stänga ett verktygsfönster som befinner sig inuti simulatorfönstret trycker man
på kryssknappen i det högra hörnet eller går in på menyn Inställningar/Verktyg. Om
verktyget befinner sig i ett eget fönster kommer det att flyttas till simulatorfönstret om
man trycker på kryssknappen.
För att på bästa sätt kunna kunna rita upp de olika verktygen så har vissa låsts med ett
fast förhållande mellan bredd och höjd. Verktyg som inte är låsta är spårvyn,
spårfilsfönstret samt körloggen.
3.2.1. ATC-panel
ATC-panelen är utvecklad för att vara så lik den man hittar i ett riktigt tåg som
möjligt. Någon närmre beskrivning av ATC-panelen kommer ej ges utan där hänvisar
vi till ATC-handboken [ATCH].
3.2.1.1. Inmatning av tågdata
För att mata in tågdata skriv in de värden du önskar i de fem olika tumhjulsrutorna.
Det går att skriva in värden med tangentbordet eller att mata in värden genom att
trycka på pilknapparna som hör till vardera ruta.
När all data är inmatad så trycker man på knappen ”Inmatning” som är den grå
knappen till vänster om tumhjulet STH.
Om felaktig data matas in kommer ”-F-” visas i huvudindikatorn.
3.2.1.2. Inmatning av PT-kod
Aktuell prefixtvingande-kod kan ses i rutan data. För att byta PT-kod matar man in
kod man önskar in i tumhjulet retardation. Sedan trycker man på knappen ”Höjning”.
Knappen höjning återfinns i ATC-panelen under följande symbol.
Därefter återställer man tumhjulen med gällande retardationsvärde.
-
Guide för ATC-Simulator
T15015 1101 11/31
EDITION 4 26 juni 2015 ANSV. Berit Bryntse
3.2.2. Bromsstyrning
3.2.2.1. Bromsreglage
Bromstrycket regleras genom att man ändrar bromsreglaget som syns till vänster i
rutan. Reglaget kan ställas i tio olika steg och detta motsvarar en trycksänkning på
mellan noll till 150 kPa.
Bromstrycket visas både som analogt och digitalt värde i den mätare man ser till höger
om bromsreglaget. Det aktuella trycket visas med en svart pekare och måltrycket vid
bromsning visas med en blå pekare.
Bromsreglaget kan även kontrolleras genom tangentbordskommandon.
Kontroll-Vänsterpil minskar bromsreglaget.
Kontroll-Högerpil ökar bromsreglaget.
3.2.2.2. Nödbroms
Vid tryckning på nödbroms så sänks bromstrycket till 0 kPa. Texten på knappen
kommer då att ändras till Lossning. För att häva en nödbromsning trycker man på
samma knapp en gång till.
Simulatorn visar att nödbroms skett genom att rita cirkeln runt bromstrycksmätaren
med en röd färg.
3.2.2.3. Snabbladdning
Denna knapp används om man vill få en snabbare uppladdning av trycket exempelvis
efter en nödbromsning av ett godståg. Snabbladdningen är aktiv ända tills man
återigen trycker på knappen.
3.2.3. Hastighetsstyrning
3.2.3.1. Hastighetsreglage
Reglaget till vänster i rutan ställer in tågets acceleration i tio olika steg. Vill man
uppnå maximal fartökning sätts reglaget till toppen.
Den aktuella hastigheten visas i mätaren till höger i både analog och digital form.
Hastighetsreglaget kan även kontrolleras genom tangentbordskommandon.
Kontroll-Nedpil minskar hastighetsreglaget.
Kontroll-Uppil ökar hastighetsreglaget.
3.2.3.2. Hastighetsreferens
Denna kryssruta används för att sätta hastighetsreferensen. Önskar man ställa in en
specifik hastighet så håller man muspekaren över texten ”000 km/h” och klickar. Då
får man upp en inmatningsruta där farthållningshastighet kan sättas. Texten kommer
då ändras till den hastighet man har matat in.
-
Guide för ATC-Simulator
12/31 T15015 1101 EDITION 4 26 juni 2015 ANSV. Berit Bryntse
Önskar man istället att sätta hastighetsreferensen till den aktuella hastigheten kryssar
man i rutan direkt. Alternativt kan man trycka på funktionstangenten
Hastighetsreferens (F12).
3.2.3.3. Automatisk körning
För att aktivera automatisk körning kryssar man i denna ruta. Mer information om
automatisk körning finns under kapitel 6.
3.2.4. Spårvy
I denna ruta ritas alla aktiverade spårobjekt framför tåget. Objekt som befinner sig på
ett längre avstånd än 1000m från tågets front kommer ej att ritas upp. Medriktade
tavlor och signaler kommer att placeras på vänster sida och motriktade objekt kommer
att placeras på höger sida. Tågets antennposition markeras med ett rött vågrätt streck.
Om man önskar att pausa simuleringen under körning så kan man klicka med den
vänstra muspekaren i spårvyn. För att återgå till körläge klickar man återigen med den
vänstra muspekaren.
3.2.5. Tågegenskaper
Här kan man ställa in speciella egenskaper för det tåg man vill simulera.
Viktigt att veta är att dessa inställningar enbart gäller för tåget och man måste själv se
till så att man har matat in samma värden till ATC-panelen. Simulatorn rödmarkerar
automatiskt värden som ej stämmer överens mellan tågegenskaperna och tumhjulen.
När man skrivit in ett värde i en textruta matar man in det genom att trycka på ”Enter”.
Detta får simulatorn att lägga in värdet i sina beräkningar. För att se om värdet
accepterats håll muspekaren över textrutan för att få upp det aktuella värdet.
3.2.5.1. Acceleration
Accelerationsvärden mellan 0.1-2.0 m/s² godkänns vid inmatning.
3.2.5.2. Retardation
Retardationsvärden mellan 0.2-2.0 m/s² godkänns vid inmatning.
Denna egenskap måste även matas in i ATC-panelen.
3.2.5.3. Maximal körhastighet
Denna egenskap motsvarar enbart den fysiskt maximala hastighet som tåget kan köras
i. Det har alltså inget samband med ”Största tillåtna hastighet” som matas in i ATC-
panelen.
Maximal hastighet mellan 0-300 km/h godkänns vid inmatning. Denna egenskap
behöver normalt inte ändras och kan vara 300 km/h som är standardvärdet.
3.2.5.4. Rullningsmotstånd
Denna egenskap motsvarar det motstånd tåget alltid har att börja rulla.
-
Guide för ATC-Simulator
T15015 1101 13/31
EDITION 4 26 juni 2015 ANSV. Berit Bryntse
Rullningsmotstånd mellan 0-0.09 m/s2 godkänns vid inmatning.
3.2.5.5. Bromstillsättningstid
Denna egenskap är halva tiden det tar från att broms beordras till att begärd retardation
uppnås. Bromstillsättningstid mellan 0 till 25 sekunder godkänns vid inmatning.
Denna egenskap måste även matas in i ATC-panelen.
3.2.5.6. Synka till tumhjul
Vid tryckning på denna knapp kopieras bromstillsättningstiden och retardationsvärdet
från tågegenskaperna till tumhjulen.
3.2.5.7. Synka från tumhjul
Vid tryckning på denna knapp så kopieras bromstillsättningstiden och
retardationsvärdet från tumhjulen till tågegenskaperna.
3.2.6. Dataruta
Denna ruta visar information som beräknas under körning.
3.2.6.1. PT-bitar
Här visas den prefixtvingande bitkod som fås från ATC:n. Om man hållen muspekaren
över koden visas en beskrivning över hur de aktuella separata bitarna i koden är satta.
3.2.6.2. Acceleration
Här visas den aktuella accelerationskraften som påverkar tåget. Negativ acceleration är
retardation.
3.2.6.3. Hastighet
Här visas den aktuella hastigheten.
3.2.6.4. Bromstryck
Här visas det aktuella bromstrycket.
3.2.6.5. Lutning
Här visas den aktuella lutningen. Lutningar som är positiva är uppförslutning och
negativa lutningar är nedförslutningar. En pil symboliserar vilket håll det lutar.
Det går att ändra lutning under körning. Detta gör man genom att hålla muspekaren
över den aktuella lutningen och klicka. Man får då upp en inmatningsruta och kan där
sätta vilken lutning man vill. Lutningen kommer då att ändras i den aktuella
körriktningen tills nästa lutningsförändring från spårfilen.
-
Guide för ATC-Simulator
14/31 T15015 1101 EDITION 4 26 juni 2015 ANSV. Berit Bryntse
3.2.6.6. Målhastighet
Här visas den målhastighet tåget fått från ATC:n. Denna ruta kan vara användbar då
man fått ett balisfel som släckt den vanliga panelen.
3.2.6.7. Takhastighet
Här visas den takhastighet som tåget fått från ATC:n. Även denna ruta kan vara
användbar då panelen släckts efter ett balisfel.
3.2.7. Tågtyp
En tågtyp består av både inställningar från ”Tågegenskaper” samt information från
tumhjulen. Dessa inställningar kan sparas som en ”Tågtyp” i inställningsfilen till
simulatorn och laddas in senare.
De tågtyper man har att välja mellan syns i listrutan.
3.2.7.1. Lägg till
Denna knapp använder man då man önskar att spara en helt ny tågtyp. Genom att
klicka på knappen får man upp en inmatningsruta där man får mata in ett namn som
man vill spara tågtypen som.
3.2.7.2. Ladda
Genom att välja en tågtyp i listrutan kan man sedan ladda in den genom att trycka på
denna knapp. Tumhjulen samt alla inställningar i ”Tågegenskaper” kommer då att
laddas in.
3.2.7.3. Spara
Om man önskar att spara över en tågtyp med nya inställningar väljer man den tågtyp
man vill spara över i listrutan och trycker sedan på denna knapp. Då kommer den
tågtypen att skrivas över med de inställningarna man har i simulatorn.
3.2.7.4. Ta bort
Önskar man att ta bort en specifik tågtyp så markerar man den i listrutan och trycker
därefter på ”Ta bort”.
3.2.8. Hyttreglage
Denna ruta innehåller tre olika kontroller men den kallas för ”Hyttreglage”.
3.2.8.1. Körriktning
Genom att trycka på knappen ”B” ändras körriktningen till bakåt.
Genom att trycka på knappen ”0” ändras körriktningen till neutral.
Genom att trycka på knappen ”F” ändras körriktningen till framåt.
Observera att om körriktningen ändras under körning så kommer ändringen ej
genomföras innan tåget stannat.
-
Guide för ATC-Simulator
T15015 1101 15/31
EDITION 4 26 juni 2015 ANSV. Berit Bryntse
3.2.8.2. Hyttaktivering
Hyttaktivering kan väljas i två lägen – På och Av och hanteras enligt ATC-handboken.
3.2.8.3. ATC till
”ATC till” kan sättas i ”ATC från” genom att man trycker på knappen.
3.2.9. Simuleringshastighet
Simuleringen kan väljas i fyra olika hastigheter och man ändrar
simuleringshastigheten genom att trycka på det val man önskar.
De tre lägsta hastigheterna kommer att ge grafisk visning i spårvyn men vid körning i
10x-hastighet kommer den grafiska uppdateringen att upphöra.
När man kör i hastigheter över 1X så blir tidsstämplarna i loggfilerna påverkade.
Loggningsfunktionen räknar tid så snabbt som programmet är inställt och detta kan få
som konsekvens att man får tidsstämplar i loggfilerna som ligger några minuter in i
framtiden.
Det finns även tangentsbordskommandon för att ändra simuleringshastigheten.
Beroende på vilken dator som programmet körs på kan det hända att programmet
kommer upp i de högre simuleringshastigheterna.
3.2.10. Position
Dessa två rutor används till både in- och utmatning av position och spårfilsindex.
I den översta textrutan visas aktuell position som tåget befinner sig på. Önskar man
hoppa till en specifik position så matar man in den i textrutan och trycker på knappen
”Hoppa till”.
Den nedre textrutan visar nästkommande index från spårfilen som tåget kommer köra
över. Man kan hoppa till ett specifikt index genom att mata in det i textrutan och
trycka på ”Hoppa till”.
Om man varit inne i någon av de två textrutorna och skrivit men ångrat sig och inte
vill hoppa kan man dubbelklicka i textrutan så kommer informationen uppdateras.
3.2.11. Spårfil
När en spårfil laddas in i simulatorn kommer all information från spårfilen att visas i
denna ruta. Informationen är uppdelad i fyra olika kolumner som visas i bilden här
nedan.
Rutan har en inställning som heter Autoscroll. Denna egenskap bestämmer om
simulatorn automatiskt ska förflytta sig och visa den rad med nästkommande
balisgrupp. När muspekaren befinner sig inom områden med spårfilsdata avmarkeras
denna inställning automatiskt för att förhindra att simulatorn stör en användare som
själv vill ändra rad. Rutan markeras automatiskt igen när muspekaren rör sig utanför
spårfilsrutan. Om användaren själv klickat ut rutan markeras den inte automatiskt igen.
-
Guide för ATC-Simulator
16/31 T15015 1101 EDITION 4 26 juni 2015 ANSV. Berit Bryntse
3.2.11.1. Färgkombinationer
Vald
En markerad rad syns med blå bakgrund och vit text. När en rad är markerad kan man
med piltangenterna på tangentbordet flytta markeringen uppåt eller nedåt. Om man vill
aktivera eller inaktivera den markerade raden trycker man på mellanslagstangenten.
Endast en rad i taget kan vara markerad. Den markerade raden kommer att köras som
vanligt då tåget passerar den. Observera att man genom att ha ändrat speciella
färginställningar i Windows kan ha en annan färg på markerade rader.
Då en rad är markerad går det inte att se om den är aktiverad eller ej.
Aktiverad
En aktiverad rad kommer att köras i simulatorn när tåget passerar den position som
man ser i den andra kolumnen. Färgen på en aktiverad rad är vit bakgrund och svart
text.
Avaktiverad
En avaktiverad rad kommer ej att köras i simulatorn när tåget passerar positionen. Om
spårfilen har flera rader som innehåller exakt samma position kommer simulatorn
automatiskt att välja att aktivera den första och avaktivera de efterföljande. Vill man
aktivera en annan rad kommer simulatorn automatiskt att se till så endast den är
aktiverad. Färgen på avaktiverade rader är grå bakgrund och svart text.
Nästa objekt
Den gula bakgrundsfärgen med svart färg visar nästa balisgrupp i färdriktningen.
Eventuella lutningar eller rader med enbart kommentarer kommer ej att markeras på
detta sätt.
Kommentar
Om en spårfilsrad enbart innehåller en kommentar kommer denna att visas i kolumnen
”Balisdata” med vit bakgrund och blå text. Kommentarer som finns i slutet på
spårfilsrader kommer visas med vit bakgrund och svart text i kolumnen ”Kommentar”.
Om en spårfilsrad med felaktigt innehåll laddas in så kommer det visas ”ATC-
simulator – Felaktigt värde” som en kommentar. Textfärgen kommer då att vara röd.
-
Guide för ATC-Simulator
T15015 1101 17/31
EDITION 4 26 juni 2015 ANSV. Berit Bryntse
Passerad
Genom att gå in på Inställningar/Avancerade inställningar kan man välja att få
ytterligare en färgkombination. Alla spårfilsrader som passerats av tåget kommer då
att markeras med en grön bakgrund med svart text.
3.2.11.2. Funktionsmeny
Genom att markera och högerklicka på en rad i spårfilslistan kan man få upp en meny
med ett antal val.
Aktivera
Genom att klicka på detta val aktiverar man den valda spårfilsraden.
Inaktivera
Genom att klicka på detta val inaktiverar man den valda spårfilsraden.
Lägg till paus innan
Denna funktion lägger till en paushändelse 50 m innan det objekt man valt.
Om man vid körning önskar kontrollera något speciellt långt fram i spårfilen kan man
exempelvis med hjälp av denna funktion i kombination med Automatkörning låta
simulatorn köra igenom spårfilen och pausa 50 m innan spårfilsraden.
En lagrad paushändelse visas ej på något sätt i spårfilsvyn.
Hoppa till rad
Detta val kommer att hoppa till den rad som markerats. Om tåget åker snabbare än 40
km/h så kommer simulatorn att hoppa 50 m före spårfilsraden annars kommer den
placera tåget precis innan balisgruppen.
Information
Genom att klicka på detta val så kan man ta fram extra information om en rad med
balisinformation. Rutan presenterar information som simulatorn kan få fram ur
spårfilsraden. Information om vilken typ av balisgrupp det är samt avståndet till tågets
front är exempel på information som visas.
3.2.12. Körlogg
Informationen i denna ruta delas upp i olika kategorier beroende på vilken färg texten
som den visas i har. Genom att hålla muspekaren över tidsstämpeln kan man få upp en
-
Guide för ATC-Simulator
18/31 T15015 1101 EDITION 4 26 juni 2015 ANSV. Berit Bryntse
ruta som visar meddelandet. Detta kan vara praktiskt då man får ett långt meddelande
som inte får plats i rutan.
Här nedan beskrivs vilken för typ av information de olika färgerna representerar.
3.2.12.1. Färgkoder
Grön
Information i grön färg är balisinformation som visas då man passerar en balisgrupp.
Det som visas är kodningen på balisen samt vid vilken position som den skickats. Vill
man inte se denna information kan man gå in på Inställningar/Avancerade
inställningar och klicka ur rutan ”Skriv ut när baliser passeras”.
Svart
Den svarta färgen symboliserar diverse meddelanden som varken är kritiska eller
behöver katalogiseras. Det kan t.ex. vara information om vilken version av Traficat
som laddats eller att simuleringen har slutförts.
Röd
Fel som uppkommer under körning markeras med röd text. Det kan vara både fel som
uppkommer i simulatorn eller balisfel som rapporteras från ATC:n.
Blå
Vid ändring av besked i för- och huvudindikatorn visas detta med en blå text. Detta
kommer endast att göras om rutan ”Skriv ut ändringar av För- och Huvudindikator” är
förkryssad under avancerade inställningar.
3.2.12.2. Tangentbordskommandon
Genom att klicka med höger musknapp och hålla ned Kontroll-tangenten kan flera
rader markeras i körloggen. Dessa kan sedan kopieras genom tryckning på Kontroll-C.
Vill man markera alla rader trycker man på Kontroll-A. Informationen kan sedan
klistras in i exempelvis Anteckningar. Vill man tömma körloggen trycker man på
Kontroll-R.
3.2.13. Statusfält
Detta fält består av ett antal olika funktioner som kan köras genom att man trycker på
funktionstangenterna F1-F12 eller genom att man klickar på rubriken i statusfältet med
muspekaren. Om man använder en dator med låg skärmupplösning kan det hända att
inte alla fält kan visas samtidigt. Klicka då på den lilla nedåtriktade pilen som
återfinns längst ner till höger i statusfältet för att visa de dolda fälten.
3.2.13.1. F1 – Start
Denna funktion placerar tåget 100 m innan det första objektet i spårfilen.
-
Guide för ATC-Simulator
T15015 1101 19/31
EDITION 4 26 juni 2015 ANSV. Berit Bryntse
3.2.13.2. F2 – Hoppa till
Denna funktion används till att hoppa till ett specifikt index. Användaren får upp en
inmatningsruta där index får matas in och därefter så hoppar simulatorn till den raden.
Om raden ej återfinns i spårfilen så hoppar simulatorn till närmast föregående.
3.2.13.3. F3 – Stopp
Denna funktion stoppar omedelbart tåget genom att sätta hastigheten till noll.
3.2.13.4. F4 – Signal
Detta kommando används då man vill ändra mellan olika baliskodningar som återfinns
vid nästkommande balisgrupp. Om det finns flera olika kodningar på samma position
så växlar simulatorn mellan dem genom tryckning på F4.
3.2.13.5. F5 – Hoppa
Denna funktion hoppar till nästa balisgrupp. Eventuella lutningar som ligger mellan
tågets position och den balisgrupp man hoppar till kommer ej att köras.
3.2.13.6. F6 – Stega
Denna funktion fungerar lite annorlunda än ovanstående F5-funktion. Om man
befinner sig nära en balisgrupp (50 meter eller närmre) kommer funktionen skippa
balisgruppen och hoppa till nästkommande balisgrupp istället.
3.2.13.7. F7 – Ändra riktning
Denna funktion ändrar inställningen ”Läs spårfil från toppen” och laddar därefter om
spårfilen.
Om simulatorn skulle hoppa till en position i slutet av spårfilen när man kör denna
funktion kan du kontrollera så att det inte ligger ett loop-kommando i slutet av filen.
3.2.13.8. F8 – Information
Denna funktion visar en informationsruta om den markerade spårfilsraden. Om det
inte finns någon markerad rad så visar den en informationsruta om nästkommande
balisgrupp.
3.2.13.9. F9 – Paus
Denna funktion används för att pausa och återuppta simuleringen. Man kan även pausa
genom att vänsterklicka i spårvyn eller genom menyalternativet ”Simulering/Pausa”.
3.2.13.10. F11 – Helskärm
Denna funktion används för att byta mellan helskärmsläge och normalt läge. Om man
är i helskärmsläge och vill byta till vanligt läge fungerar det även att trycka på Escape.
-
Guide för ATC-Simulator
20/31 T15015 1101 EDITION 4 26 juni 2015 ANSV. Berit Bryntse
3.2.13.11. F12 – Hastighetsreferens
Vid tryck på denna knapp så sätts hastighetsreferensen till den aktuella hastigheten.
3.2.13.12. Arrangera kontroller automatiskt
Denna kryssruta bestämmer om simulatorn automatiskt ska placera ut alla kontroller
som användaren har på skärmen. Mer information om detta finns i kapitel Error!
Reference source not found..
3.2.14. Trippmätare
Denna funktion används för att mäta det avstånd som tåget färdats. Mätningen är
absolut och med det menas att den mäter den sträcka som tåget färdats oavsett
riktning. För att nollställa mätaren trycker man på knappen ”Nollställ”.
En annan funktion som trippmätaren har är att den mäter tid. Genom att hålla
muspekaren över siffervärdet får man fram den tid i sekunder som har passerats sedan
trippmätaren nollställdes.
-
Guide för ATC-Simulator
T15015 1101 21/31
EDITION 4 26 juni 2015 ANSV. Berit Bryntse
3.3. Tangentbordskommandon
Här följer en kort beskrivning för de olika snabbkommandon som kan användas i
simulatorn. Se även föregående kapitel för beskrivning av funktionstangenterna.
Simulatorfönstret eller något av de externa verktygsfönstren måste vara markerade för
att tangentbordskommandona ska fungera.
3.3.1. Kontroll – B
Detta kommando används för att få fram verktyg i egna fönster som dolts bakom andra
fönster.
3.3.2. Kontroll – L
Detta kommando används för att öppna mappen med loggfiler i Explorer.
3.3.3. Kontroll – M
Detta kommando används för att sätta på och stänga av automatkörningen.
3.3.4. Kontroll - §
Detta kommando används för att sätta simuleringshastigheten till ½X.
3.3.5. Kontroll – 1
Detta kommando används för att sätta simuleringshastigheten till 1X.
3.3.6. Kontroll – 2
Detta kommando används för att sätta simuleringshastigheten till 2X.
3.3.7. Kontroll – 3
Detta kommando används för att sätta simuleringshastigheten till 5X.
3.3.8. Kontroll – 4
Detta kommando används för att sätta simuleringshastigheten till 10X.
3.3.9. Kommandon för att flytta kameran i spårvyn
Genom att använda olika tangentbordskommandon kan man ändra kamerans position
och på så sätt få en annorlunda överblick på det som ritas upp. Denna inställning
sparas ej då programmet avslutas.
Kontroll-Skift-A flyttar kameran vänster.
Kontroll-Skift-D flyttar kameran höger.
Kontroll-Skift-W flyttar kameran uppåt.
-
Guide för ATC-Simulator
22/31 T15015 1101 EDITION 4 26 juni 2015 ANSV. Berit Bryntse
Kontroll-Skift-S flyttar kameran nedåt.
Kontroll-Skift-Q flyttar kameran bakåt.
Kontroll-Skift-E flyttar kameran framåt.
Kontroll-Skift-R flyttar kameran till ursprungsläget.
-
Guide för ATC-Simulator
T15015 1101 23/31
EDITION 4 26 juni 2015 ANSV. Berit Bryntse
4. Inställningar Detta kapitel beskriver de inställningar som kan göras för att anpassa programmet så
som användaren vill ha det.
4.1. Verktyg
Programmet har utvecklats så att användaren själv ska få bestämma hur de olika
delarna av programmet ska visas på skärmen. Genom menyvalet
”Inställningar/Verktyg” kan man anpassa vilka delar som man vill ha synliga.
Alla de olika objekten kan förflyttas inom fönstret genom att man håller ner höger
musknapp på namnet på rutan och förflyttar musen dit man vill placera objektet.
Under tiden som musknappen är nedtryckt så visas en rektangel som visar storleken på
det objekt man förflyttar. Viktigt att veta är att då man förflyttat ett objekt så
avmarkeras kryssrutan ”Arrangera objekt automatiskt” nere i statusfältet. Vill man
senare att programmet automatiskt ska ordna objekten så klickar man i denna ruta.
De av objekten som har möjlighet att ändra storlek har en grå pil i nedre högra hörnet.
Genom att hålla ner vänster musknapp och förflytta muspekaren kan man ändra storlek
på objektet.
Alla objekten kan döljas genom att man trycker på krysset uppe i det högra hörnet.
4.2. Avancerade inställningar
Dessa inställningar kommer man åt genom menyn ”Inställningar/Avancerade
inställningar”.
4.2.1. Grafik
4.2.1.1. Visa uppdateringshastighet
När denna inställning är vald så kommer simulatorn att visa hur många gånger per
sekund som grafiken i spårfilsvyn ritas om. Detta ses då i nedre högra hörnet. Spårvyn
har begränsats till att maximalt uppdateras 20 gånger per sekund.
4.2.1.2. Visa avstånd till nästa balisgrupp
Denna inställning gör att avstånd till nästa balisgrupp i spårfilen skrivs ut i spårvyn.
Det är avståndet till den position som är specificerad i spårfilen som visas så det kan
skilja några meter mot avståndet till en medriktad signal.
4.2.1.3. Rita markering varje 50 m
Denna inställning gör att simulatorn ritar vågräta linjer var 50:e meter i spårfilsvyn för
att få en bättre fartkänsla.
-
Guide för ATC-Simulator
24/31 T15015 1101 EDITION 4 26 juni 2015 ANSV. Berit Bryntse
4.2.1.4. Rita linje vid varje spårobjekt
Då denna inställning är vald kommer ett vågrätt streck att ritas vid varje spårobjekt.
Linjen kommer att ritas upp vid den position som specificerats i spårfilen.
4.2.1.5. Visa passerade spårfilsrader i grön färg
Med denna inställning kan man få en ny färgkombination i spårfilsrutan som tydligare
visar vilka rader som tåget har bakom sig. Dessa rader kommer då markeras med svart
text och grön bakgrund. Rader som hoppas över kommer också ha denna färg.
4.2.2. Traficat
Traficat är den del av simulatorn som hanterar ATC:n.
4.2.2.1. Logga till fil
Denna inställning gör att simulatorn skapar två loggfiler, en .txt (textfil) och en
lgb(Lana fil). Filerna placeras i mappen ”..\Log_Files\”. Loggfilerna kommer döpas
till Spårfilsnamn_ÅÅMMDD_TTMM.LGB och
Spårfilsnamn_ÅÅMMDD_TTMM.TXT..
4.2.2.2. Traficat Debug mode
Denna inställning ändras om Traficat ska köras i Debug mode.
4.2.3. Automatisk körning
4.2.3.1. Tid för inbromsning
Vid automatisk körning kan man välja hur långt innan ATC-bromsen man vill att tåget
ska bromsas. Väljer man sen inbromsning kommer det att vara en mycket kort tid
mellan inbromsningen från automatkörningen och bromsingreppet från ATC:n.
4.2.4. Övrigt
4.2.4.1. Ta fram fönstret när baliser är nära
Denna inställning gör att om simulatorn körs i bakgrunden så kommer fönstret att åka
upp då man närmar sig en balisgrupp.
4.2.4.2. Sätt 1x hastighet efter ATC-broms
Denna inställning gör att simulatorn automatiskt sätter 1x hastighet då man får ATC-
broms. Detta kan vara användbart då man kör i 10x hastighet men vill
uppmärksammas på att man fått ATC-broms.
4.2.4.3. Beräkna riktning på objekt baserat på balisdata
Normalt sett så ska en motriktad balisgrupp markeras med ett B innan baliskodningen.
Om man istället vill att simulatorn ska beräkna vilket håll balisgruppen är riktad
baserad på balisernas information får man kryssa i denna ruta.
-
Guide för ATC-Simulator
T15015 1101 25/31
EDITION 4 26 juni 2015 ANSV. Berit Bryntse
Denna inställning behöver vara förkryssad vid läsning av spårfiler som kommer från
verktyget Patcy.
4.2.5. Körlogg
4.2.5.1. Skriv ut när baliser skickas
Denna inställning gör att vid balispassage så skrivs balisdata ut till rutan Körlogg.
4.2.5.2. Skriv ut ändringar av För- och Huvudindikator
Denna inställning gör att programmet skriver ut värdet i för- och huvudindikatorn samt
på vilken position tågantennen befinner sig på när det ändras i körloggen.
-
Guide för ATC-Simulator
26/31 T15015 1101 EDITION 4 26 juni 2015 ANSV. Berit Bryntse
5. Spårfilsinformation Simulatorn kan läsa alla spårfiler som kan hämtas ut från Patcy men om man vill
bygga en egen spårfil så kan det här kapitlet vara till hjälp.
Spårfilen skall vara en ren textfil som sparats med exempelvis Anteckningar.
Filändelsen har ingen betydelse utan det viktiga är att spårfilen består av ren text.
Om man skulle mata in en felaktig spårfilsrad så kommer den att inaktiveras och
simulatorn kommer istället visa kommentaren ”ATC-Simulator – Felaktigt värde” i
spårfilsrutan.
5.1. Uppbyggnad
5.1.1. Balisgrupp
En normal balisgrupp består av en spårfilsrad som specificerar index, position och
baliskodning för minst två stycken baliser. En spårfilsrad kan även bestå av en
singelbalis om man önskar att placera ut baliserna med exakt positionering. Här följer
ett exempel hur en balisgrupp kan se ut i en spårfil.
Positionerna kan vara ökande eller minskanade men för att ändra riktning mitt i en
spårfil behöver man använda specialkommandot P. Mer information om detta finns i
kapitel 5.1.4.5.
Indexet är ett positivt värde som inte behöver anges i någon speciell ordning. Dock
underlättar det för programmet om man använder antingen ökande eller minskande
index. Detta för att lättare kunna komma till rätt index då man hoppar i spårfilen till ett
index som inte finns. Programmet kan då lättare avgöra det närmsta indexet.
5.1.2. Lutning
En spårfilslutning består av ett index, en position samt en eller två lutningar. Den
första lutningen berättar hur spåret lutar efter positionen som specificerats. Den andra
lutningen används för att berätta hur spåret lutar innan positionen och kan utelämnas.
Om den utelämnas så tolkar simulatorn det som att det inte finns någon lutning innan
positionen. Positiv lutning skrivs med G+ och negativ lutning skrivs med G-
alternativt GN följt av lutningen.
I exemplet ovan har vi efter position 16350 en uppförslutning på fyra promille. Om vi
istället skulle backa förbi punkten så skulle det på andra sidan av positionen vara en
negativ lutning på nio promille.
Här följer en förklarande bild på hur man ska tolka lutningarna.
2 16350 G+4 GN9
1 15650 4 14 14 9 4 12 / Länkbalis
-
Guide för ATC-Simulator
T15015 1101 27/31
EDITION 4 26 juni 2015 ANSV. Berit Bryntse
5.1.3. Kommentar
En kommentar kan placeras i slutet på alla spårfilsrader genom att man sätter tecknet
”/” följt av den kommentar men vill skriva. En rad kan enbart bestå av en kommentar
också och då börjar man raden med tecknet ”/”.
5.1.4. Specialfunktioner
En balisgrupp kan bestå av ett antal specialkommandon och de beskrivs här.
5.1.4.1. B (backward)
Detta kommando används då man vill markera att en balisgrupp är motriktad.
Bokstaven B placeras då mellan positionen och baliskodningen.
5.1.4.2. D (display only)
Funktionen D används då man enbart vill visa en balisgrupp men ej skicka någon
balisinformation till ATC:n. Bokstaven D placeras då mellan positionen och
baliskodningen.
Denna funktion kan vara användbar då man har en halvutrustad nedsättning och vill
placera ut hastighetstavlor för att markera var hastighetsnedsättningen börjar och
slutar.
5.1.4.3. H (hexadecimal)
Då man vill mata in en baliskodning i hexadecimal form skriver man bokstaven H
innan kodningen. Funktionen gäller enbart på en baliskodning så om man vill mata in
en hel balisgrupp i hexadecimal form får man skriva bokstaven innan varje balis.
Exempel på hur en hexadecimal inmatning kan se ut kommer här.
5.1.4.4. Q
En markör skrivs med bokstaven Q och ersätter kodningen för en balis.
132 39200 H 8E 6F E1 7 9 6 7 11 12 H 8E 7E CC
1 55000 B 9 5 10 4 12 12
GN10, GN0
G+5, G-10
GN3, G+5
G-5, G-3
-10 +5
-3
-5
Körriktning
-
Guide för ATC-Simulator
28/31 T15015 1101 EDITION 4 26 juni 2015 ANSV. Berit Bryntse
5.1.4.5. P
Funktionen P används då man vill ändra position i spårfilen eller sätta startposition.
Här följer ett exempel då man under körning ändrar positionen.
Vill man kunna köra i båda riktningarna används dubbla P-kommandon med samma
ID-nummer. Se exempel nedan.
5.2. Extrafunktioner
5.2.1. Målpunktstavla
När man har en A-bortflyttad nedsättning vill man ofta se vart målpunkten är och då
kan man lägga ut en hastighetstavla på den positionen. Genom att använda den lediga
kodning 5.4.9 ur diversetabellen kan man placera ut en målpunktstavla. Här är ett
exempel då en målpunktstavla placerats ut på position 15000.
Om man önskar att tavlan ska vara synlig från båda riktningarna så tar man bort
bokstaven D.
1 15000 D 5 4 9 Q
1 500 7 1 8 5 4 7
2 750 D
3 750 P
3 2000 P
4 2000 D
5 2500 4 12 12 9 4 12
1 500 7 1 8 5 4 7 / Hastighetstavla
/ Direkt efter att vi kört förbi hastighetstavlan ->
2 2000 P / Ändra position till 2000
3 2500 4 12 12 9 4 12
-
Guide för ATC-Simulator
T15015 1101 29/31
EDITION 4 26 juni 2015 ANSV. Berit Bryntse
6. Automatkörning Genom att klicka i rutan ”Automatkörning” som är placerad under hastighetsmätaren
kommer simulatorn att automatiskt köra tåget. Körningen är baserad på ATC-
information och med hjälp av detta kommer simulatorn automatiskt reglera broms-
och hastighetsreglage. Simulatorn hanterar inte några knapptryckningar så inmatning
av tågdata hanteras fortfarande av föraren. Även återställning efter ATC-broms eller
tryck på höjningsknapp sker manuellt av föraren.
Automatkörningen tar ej hänsyn till halkomkopplaren.
Under ”Inställningar/Avancerade inställningar/Automatkörning/Tid för inbromsning”
kan man reglera hur tidigt eller sent man vill att automatkörningen ska bromsa.
Inställning Tid kvar till ATC-broms.
Tidig 25 S
Normal 14 S
Sen 3 S
Ovanstående tabell beskriver inställningen ”Tid för inbromsning”.
-
Guide för ATC-Simulator
30/31 T15015 1101 EDITION 4 26 juni 2015 ANSV. Berit Bryntse
7. Loggfiler
7.1. Allmänt
Programmet skapar normalt loggningsfiler till alla simuleringar. Dessa görs i två olika
format.
Namnen på filerna är
”Spårfilsnamn_ÅÅMMDD_TTMM.LGB” och
”Spårfilsnamn_ÅÅMMDD_TTMM.TXT”
(ÅÅ = Årtal, MM= Månad, DD = Dag, TT = Timme, MM = Minut.)
7.1.1. Loggningsfil i textformat
Dessa loggfiler kan man snabbt och enkelt komma åt direkt via Arkivmenyn.
Menyval Öppna loggfil (.TXT) .... öppnar den nya loggfilen till aktuell körning i det
programverktyg som är associerat med filändelsen .TXT.
Menyval Öppna katalog med loggfiler öppnar en filhanterare och navigerar till den
katalog där alla nya loggfiler sparas.
7.1.2. Loggningsfil i LANA-format
Denna loggningsfunktion kan styras genom menyval som hittas under ”Inställ-
ningar/Avancerade inställningar/Traficat/Logga till LANA-fil”.
Filerna (.LGB) är gjorda för att öppnas i programmet [LANA]. Här kan det visas
utförligare information än vad som syns på loggfiler i textformat.
För att komma till den katalog där simulatorn sparar filerna, klicka på menyn Arkiv
och Öppna katalog med loggfiler.
7.2. Kommentarsfunktioner
Det finns ett antal scenarion då Traficat skriver ut extra information till loggfilen i
form av kommentarsfält.
Vid ändring av Vtak (Vmax), Vmål (Vtarg) skrivs detta till loggfilen i nedanstående
form.
Vid balisfel skriver Traficat automatisk felkoden till loggfilen i följande format.
-
Guide för ATC-Simulator
T15015 1101 31/31
EDITION 4 26 juni 2015 ANSV. Berit Bryntse
8. Vanliga problem Problem:
Simulatorn låter mig inte köra.
Lösning:
Står det klart för körning i környckelrutan? Om inte så kontrollera bromstrycket och kontrollera
att inte manuell nödbroms eller ATC-broms är tillslagen.
Om det fortfarande inte går att köra kontrollera att környckeln är i rätt läge.
Problem:
Simulatorns rutor är ordnade på ett rörigt sätt.
Lösning:
Kryssa i rutan ”Arrangera kontroller automatiskt” längst nere i högra hörnet.
Problem:
Jag saknar någon eller några rutor på skärmen.
Lösning:
Gå in på menyn ”Inställningar/Verktyg” och tryck på alternativet ”Visa alla verktyg”.
Problem:
När jag använder funktionen ”F7 ändra riktning” så beter sig simulatorn konstigt och hoppar till
slutet av spårfilen.
Lösning:
Kontrollera så att spårfilen inte har ett loop-kommando i slutet av filen. Om så skulle vara fallet
kommentera bort den raden och ladda om spårfilen.
Problem:
När jag laddar in färdiga tågtyper får tågegenskaperna felaktiga egenskaper. Exempelvis så blir
rullningsmotståndet 1.00 m/s2.
Lösning:
Gå in på kontrollpanelen och välj Nationella inställningar. Kontrollera Svenskt format är valt.
Problem:
Övriga problem
Lösning:
Ta bort inställningsfilen Settings.xml som du hittar genom att trycka på Kontroll-End. Detta kan
lösa eventuella problem men gör att du måste mata in registreringskoden igen.