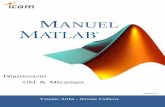GDL Toolbox Manual 2 - eptar.huGDL ToolboxTM 2 4 Reference Manual 1. Fejezet - Bevezetés A GDL...
Transcript of GDL Toolbox Manual 2 - eptar.huGDL ToolboxTM 2 4 Reference Manual 1. Fejezet - Bevezetés A GDL...

GDL Toolbox 2Felhasználói kézikönyv
Archi-data Kft.Copyright 2003.

2GDL ToolboxTM 2
Reference Manual
Forrás
Archi-data Kft. (Tervezés, fejlesztés, forgalmazás)Hinsenkamp Tamás - Lenti Balázs - Németh Ákos - Szántó Csaba - Szentkereszty Péter -Viczián Gergely - Vince Gábor - Böhm Géza - Slíz Judit
1026 BudapestPasaréti u. 31.Fax: (1) 225-73-56Tel.: (1) 225-73-55Általános információ/e-mail: [email protected]ábbi információért látogassa meg a http://www.gdltoolbox.com honlapot.
GDL Toolbox™ Felhasználói kézikönyvCopyright © 2003 Archi-data Kft. Minden jog fenntartva. A kézikönyv másolása, reprodukciója,fordítása, csak az Archi-data Kft. írásos engedélyével végezhetõ.
VédjegyekA GDL Toolbox az Archi-data Kft. bejegyzett védjegye az ArchiCAD és a GDL a GraphisoftR&D Rt. bejegyzett.védjegye. A Windows a Microsoft Inc. bejegyzett védjegye, a Macintosh azApple Computer Inc. bejegyzett védjegye.

3GDL ToolboxTM 2
Reference Manual
A GDL Toolbox 2.0 újdonságaiÚj Mentsd GDL-leírásként parancs
A kiválasztott GDL Toolbox elemekrõl GDL leírás készíthetõ. Azexportálás során a leírás tartalma módosítható. Az elemek geometriájávalegyütt a következõ információk kerülnek átadásra:
o Az origó helyzeteo Transzformációko Attribútum definícióko Vágási információk
Az exportálási folyamat 3D GDL leírást eredményez. A leírás a szokásosArchiCAD eszközökkel utólag módosítható. A GDL felhasználók régótavártak már erre a lehetõségre.
Továbbfejlesztett Mentsd Tárgyként parancs – az ArchiCAD 8 Boolmûveleteinek kezelése
Az ArchiCAD 8 jelentõs számú Bool mûveletet támogat. A hagyományosArchiCAD eszközöket használva az egyes elemek geometriája gyakranmegváltozik más elemek hatására. A GDL Toolbox elemek ismódosulhatnak ily módon és módosíthatnak is más elemeket.A GDL Toolbox 2.0 Mentsd Tárgyként parancsa támogatja ezeket az újfunkciókat. A kiválasztott modell GDL tárgyként elmentve tartalmazza azArchiCAD tervben elvégzett Bool mûveleteket.Ezek a tárgyak újra beolvasva is tartalmazni fogják a rajtuk elvégzettmûveleteket.
Új 3D felület
Az új 3D felületet térgörbék határozzák meg. Az új felület ezen térgörbékközé van kifeszítve. A térgörbék száma nem korlátozott, és ezzel rugalmaslehetõség nyílik összetett felületek létrehozására. Ezen elemek interaktívkezelése leegyszerûsíti a felületek módosítását, és új lehetõségeket nyújtszabálytalan formák létrehozására.
Új térgörbe definiálási lehetõség
A GDL Toolbox a jól ismert térgörbe mellett számos elõre definiálhatóparaméteres elemet kínál. Gyorsan létre lehet hozni spirálgörbét, ellipszistés egyéb szabályos formákat. Ezen geometriák száma bõvíthetõ.
Hasábok görbítése, legömbölyítése, élvágása
A Hasáb eszköz továbbfejlesztett változata lehetõvé teszi görbített,legömbölyített és levágott élû prizmák létrehozását. Már meglévõ vagykorábbi verzióból átkonvertált hasábokra is alkalmazhatók ezek a funkciók.
Élek és felületek láthatósága
A már létezõ elemek státusz és Maszk kódjait az új Maszkpárbeszédablakok segítségével könnyen módosíthatja. Ez azt jelenti, hogy ahasábok és más szegmentált elemek éleit, felületeit könnyen láthatatlannáteheti.Az összetett GDL Toolbox elemek maszk értékeit a szokásos ArchiCADTárgy beállítások párbeszédablakban változtathatja meg.

4GDL ToolboxTM 2
Reference Manual
1. Fejezet - BevezetésA GDL Toolbox olyan ArchiCAD Add-On applikáció, amely azArchiCAD felhasználók számára elérhetõvé teszi a GDL programozás adtageometriai lehetõségeket, GDL és programozási ismeretek nélkül,kizárólag ArchiCAD-es és geometriai ismeretek alapján.
A GDL Toolbox alapvetõen két feladatra admegoldást:1. Az ArchiCAD építészeti elemeit intelligens 2D/3D geometriai
alakzatokkal egészíti ki.
2. Az ArchiCAD-es munkafelületen, az ismert szerkesztési környezetbenad lehetõséget bonyolult GDL Tárgyak interaktív létrehozására ésinteraktív szerkesztésére.
GDL Toolbox indításaA program installálását követõen az ArchiCAD következõ indításakormegjelenik a GDL_Toolbox menüparancs, az ArchiCAD menüsorában:
A programot a GDL_Toolbox/Mutasd az Eszköztárat paranccsalindíthatja el.

5GDL ToolboxTM 2
Reference Manual
2. Fejezet - Alapfogalmak
A GDL Toolbox eszközei és menüjeA GDL Toolbox programot saját eszköztára és saját menüpontjasegítségével kezelheti.
Az eszköztár a geometriai elemeket és a transzformációs mûveletekettartalmazza. Az egyes elemek hasonlítanak az ArchiCAD építészetielemeinek mûködéséhez.A következõ eszközök érhetõk el az eszköztárról:
Alapelemek (szerkesztõ elemek):
• pont
• egyenes
• ív
• kör
• sokszög (sík poligon íves és egyenes szegmensekkel)
• térgörbe (3D vonallánc íves és egyenes szegmensekkel)
• sokszög (sík poligon íves és egyenes szegmensekkeltérgörbe (3D vonallánc íves és egyenes szegmensekkel)
Primitív testek:
• gömb (szelet, cikk, és kombinációk)
• henger (szabályos, ferde, cikk, és kombinációk)
• kúp (szabályos, ferde, cikk, és kombinációk)
• gúla (szabályos, ferde)
• hasáb (szabályos, ferde)
Bonyolult testek és felületek:
• csõszerû elemek (beépített kör, félkör, téglalap keresztmetszetekkel, ésszabadon rajzolható keresztmetszettel)
• forgástestek (beépített kör, félkör, téglalap keresztmetszetekkel ésszabadon rajzolható keresztmetszettel)
• 3D felület (két térgörbe által meghatározott felület)
3D szöveg (sík, íves, hengerre feszített gömbre feszített)

6GDL ToolboxTM 2
Reference Manual
Elemtranszformációk:GDL Toolbox elemeit a térben szabadon határozhatja meg. A szabad állásúelemek térbeli elhelyezkedésének módosítását a transzformációsmûveletekkel végezheti. A program a következõ transzformációkat kezeli:
• tükrözés (pontra, tengelyre, síkra);
• forgatás (pont körül, tengely körül);
• eltolásA transzformációk mértékét megadhatja az alaprajzon kattintásokkal,valamint az GDL Eszköztárban számokkal. Ugyanitt adhatja meg azt is,hogy az adott transzformációt hányszor hajtsa végre az elemen egymásután.
VezérlõgombokAz eszköztár néhány gombjával a program használatának körülményeiváltoztathatók meg:Az Eszköztár tetején található Ablak kapcsolóval az Eszközök párbeszédablakát kapcsolhatja.Az Eszköztár alján található három gomb közül az elsõ kettõ, a grafikusmegadás, ill. módosítás körülményeit szabályozza:
• “z” mágnes ki/be
• z bekérés ki/be
• A harmadik gomb segítségével az elemek pontjainak magasságáról (zértékérõl) kaphat információt
A GDL_Toolbox menü parancsai a program használatára vonatkozóáltalános parancsokat tartalmazza:
Szerkesztõmûveletek:A speciális térbeli helyek, gyors és interaktív meghatározására, ill. meglévõelemek alakjának módosítására szolgálnak a szerkesztõmûveletek. Aszerkesztõmûveletek mindig meglévõ elemek alapján (azok kijelölésével)határoznak meg térbeli helyeket olymódon, hogy új pontokat, egyeneseketrajzolnak az alaprajzra:
Vetítés:
• pont merõleges vetítése egyenesre;
• pont merõleges vetítése síkra;
• egyenes merõleges vetítése síkra.
Metszés:
• egyenes - egyenes metszéspontja;
• egyenes - sík döféspontja;
• sík-sík metszésvonala.
ArchiCAD-es könyvtári elem mentése és visszaolvasása:A GDL Toolbox elemeibõl egységes önálló Tárgy típusú könyvtári elemmenthetõ. Az elmentett elemeket a programmal bármikor visszaolvashatjaés elemeire bontva tovább szerkesztheti.BeállításokA GDL Toolbox elemeit az egységesnek tekinthetõ ArchiCAD-es térbenhozhatja létre, ill. szerkesztheti ugyanolyan módszerekkel, ahogy azArchiCAD-es elemeket rajzolja. Az elemek és jellemzõ pontjainak térbelielhelyezkedése az alaprajzon, a magassági értékek definiálásával az

7GDL ToolboxTM 2
Reference Manual
ArchiCAD globális terében adhatók meg. Az elemek egységesen jelennekmeg mind a 2D-s, mind a 3D-s ablakban.
A létrehozott elemeket lehelyezésük után szabadon módosíthatja,ugyanazokkal a módszerekkel, ahogyan létrehozta õket. Módosíthatók azalaprajzon, ill. párbeszédablak segítségével.
Fogalmak
A GDL Toolbox 3D-s tereAz ArchiCAD korlátozott 3D-s teréhez képest a GDL Toolbox terétteljesen felszabadítottuk. Az elemeket a tér bármely pontján létrehozhatja,bármilyen irányultsággal. A geometriai helyek meghatározására pontokat,síkokat és egyeneseket használhat, melyeket a szabad 3D-s térben rajzolhatmeg. Az elemek magassági információit az ArchiCAD terében a Definícióspaletta segítségével határozhatja meg.
A lehelyezett elemek helyzetét térbeli transzformációs parancsokkalváltoztathatja meg.A program ismeri a lehelyezett GDL Toolbox elemek érzékeny pontjainaktérbeli elhelyezkedését, így a kurzor az “z” gravitáció hatására az adott ponttérbeli helyére ugrik. Ennek a funkciónak a segítségével meglévõ elemektérbeli pontjai segíthetnek új elemek térbeli meghatározásakor.
Globális koordinátarendszerAz ArchiCAD mûködése során az elemek elhelyezkedésének tárolásárarögzített koordináta rendszert használ. Ezt a koordináta rendszert nevezzükGlobális koordinátarendszernek.Legfontosabb tulajdonsága, hogy helyzetét sohasem változtatja, ígyalkalmas az elemek helyzetének egyértelmû meghatározására. A Globáliskoordinátarendszer x tengelye az ArchiCAD-es alaprajzon mindig vízszintesés balról jobbra mutat. Az y tengely mindig vízszintes és a monitoronlentrõl felfelé mutat. A z tengely függõleges, merõleges az alaprajz síkjára(azaz a monitorra) és kifelé mutat. A GDL Toolbox elemeinekmeghatározása során a pontok (kattintások) helyzetétét - beleértve a z

8GDL ToolboxTM 2
Reference Manual
koordináták megadását is - mindig ebben a Globális koordinátarendszerbenértelmezzük.
Lokális koordinátarendszerA lehelyezett GDL Toolbox elemek az ArchiCAD Globális terébentalálhatók. Minden egyes GDL Toolbox elemnek saját Lokáliskoordinátarendszere van, mely rendszerben ennek origójához és tengelyeihezképest tartalmazza az elem geometriai definícióját:
Az ArchiCAD a GDL Toolbox-os elemeket lokális koordinátarendszerükhelyével, és tengelyeinek helyzetével határozza meg.
Az ArchiCAD infotáblájában megjelenõ magassági érték az elemek lokálisorigójának abszolút magasságát mutatják.Minden elemhez megjeleníthetõ saját lokális koordinátarendszere az elemekpárbeszédablakában a koordinátarendszer gomb bekapcsolásával. Ezek akoordinátarendszerek segítséget nyújthatnak abban, hogy mind azalaprajzon, mind a 3D-s ablakban gyorsan átláthassa az elemek helyzetét.
Pont
A pontok segítségével térbeli helyeket határozhat meg. Pontnak nevezzük aGDL Toolbox legegyszerûbb elemét, mely beállítástól függõen kis térbelikeresztként jelenik meg, valamint mûködik rá a “z” mágnes, de pontnaknevezünk minden egyes kattintást is, mellyel térbeli helyeket határozhatmeg. Egy-egy pont a globális koordinátarendszerben három (x, y, z) értékkeladható meg.
VektorVektornak olyan szakaszt nevezünk, melyet két ponttal határozhat meg. Avektor irányultságát a két pont sorrendje határozza meg. A vektor az elsõkattintástól a második felé mutat.

9GDL ToolboxTM 2
Reference Manual
Vektornak tekinthetõ a GDL Toolbox egyenes eleme.
SíkSíkokat három ponttal határozhat meg. A síkoknak két oldaluk van. Apozitív oldalnak nevezzük azt az oldalt, amelybõl a sík lokáliskoordinátarendszerének z tengelye “kiáll”. A GDL Toolbox-ban a síkok(Sokszög, Kör, Ív) létrehozása során a három definíciós pont megadása utána program automatikusan pozitív állású síkokat hoz létre. (Ez azt jelenti,hogy a létrehozott síkok lokális z tengelyei az alapsík fölé mutatnak.)Amennyiben a síkok függõlegesek, a lokális z tengelyek állását a háromdefiníciós pont körüljárási iránya határozza meg.
Síknak tekinthetõ a GDL Toolbox sokszög eleme.
Körüljárási irányHárom ponttal egyértelmûen meghatározható egy sík. A létrehozott síklokális koordinátarendszerének x és y tengelye benne fekszik a síkban. A ztengely a síkra merõleges, a sík mindkét oldala felé mutathat. A síkirányultságát a három pont megadásának sorrendje határozza. Ha avízszintes síkon a három pontot az óra mutatójával ellentétes iránybanhatározza meg (azaz pozitív irányban), akkor a z tengely felfelé fog mutatni.Ha ellentétes (negatív irányban, akkor) lefelé.Az elemek definiálásának megkönnyítése érdekében a Sokszög, Kör, Ívelemek létrehozása során a GDL Toolbox a pontok körüljárási irányátólfüggetlenül mindig fölfele állítja az elemek lokális z koordináta tengelyét. Atranszformációs mûveleteknél fontos szerepe van a körüljárási irányoknak.
“Z” érték, “Z” mágnesAz ArchiCAD alaprajz a ‘Virtuális Épület’ egy vízszintes síkja. Ezen avízszintes síkon az egér mozgatásával az ArchiCAD globáliskoordinátarendszerében határozhatja meg a kattintás x és y koordinátáit. Atérbeli pont információ megadáshoz a z értéket a Definíciós palettasegítségével adhatja meg, a program beállításaitól függõen, akár mindenegyes kattintás során. A GDL Toolbox számára minden kattintás így kétrészbõl áll;•kattintás az alaprajzon, és•a z érték megadása.A program több lehetõséget biztosít a magassági értékek gyors és intelligensmegadására:

10GDL ToolboxTM 2
Reference Manual
• Megadhatja egyenként minden kattintás után, a Definíciós paletta zmezõjének kitöltésével.
• Ha a pontokat ugyanazon a vízszintes síkon szeretné elhelyezni,kikapcsolhatja a Definíciós palettát, és a legutoljára megadott zértékkel fogja a további kattintásokat bevenni.
• Ha bekapcsolja a “z” mágnest, és egy 3D-s ArchiCAD, vagy GDLToolbox elem pontjára kattint, akkor a GDL Toolbox felismeri az adottpont magasságát, és automatikusan abban a magasságban fogja bevennia pontot. Ha a kattintás pontjában az adott elemnek több érzékenypontja is van, abban az esetben megjelenik a Definíciós paletta, ésfelajánlja a kattintás alatti összes érzékeny pont magasságát.
A pontok magassági értékének megadására szolgáló eszközöket az elemalaprajzi definíciója közben szabadon ki- és bekapcsolhatja.
Részletes leírást a Program Használata fejezetben találhat.
Térgörbe
A GDL Toolbox programban bevezettünk egy speciális geometriai elemet, aTérgörbét. Segítségével olyan nyitott vagy zárt térbeli vonalszerû alakzatothozhat létre, mely vegyesen tartalmazhat íves és egyenes szegmenseket. ATérgörbe mindamellett, hogy önálló eleme a GDL Toolbox-nak, fontoskiinduló összetevõje az összetett geometriai alakzatoknak.
Részletes leírást az Eszközök leírása fejezetben találhat.
TranszformációTranszformációs mûveleteknek azokat a szerkesztési módszereket értjük,melyek hatására az elemek geometriája nem változik, de térbelielhelyezkedése megváltozik. Az ArchiCAD is alkalmaz transzformációsmûveleteket (Vidd..., Forgasd..., Tükrözd...), azonban e transzformációsmûveletek csak korlátozott térben mûködnek (xy síkban, ill. a z tengelykörül).A GDL Toolbox lehetõséget biztosít arra, hogy az általa létrehozottelemeken a szabad térben végezzünk transzformációs mûveleteket. Így azelemeket, azok létrehozása után tetszõleges térbeli pont, vagy tengely körülforgathatjuk, tetszõleges térbeli pontra, egyenesre, ill. síkra tükrözhetjük.
Részletes leírást a 4. fejezetben találhat az Elemek helyzeténekmódosítása címszó alatt.

11GDL ToolboxTM 2
Reference Manual
3. Fejezet - Koncepciók és technikák
Geometriai elemek létrehozásaAz ArchiCAD-es elemekhez hasonlóan rajzolhatja meg a GDL Toolboxelemeit. Az eszköztár valamely geometriai elemére kattintva kezdhet megegy rajzolási mûveletet. Az Ablak kapcsoló (az eszköztár tetején) állásátólfüggõen megjelenik a párbeszédablak, vagy a párbeszédablakot kihagyvaazonnal elkezdhetõ az elem grafikus megadása. Amennyiben apárbeszédablakot kihagyja, a legutoljára beállított paraméterek lesznekérvényesek a grafikus megadás során. (Mint az ArchiCAD elemek esetén.)A rajzolandó elem paramétereit a beállítások párbeszédablakbanhatározhatja meg:
Az elem geometriai információit az alaprajzon, valamint a 3D ablakbanadhatja meg. Az alaprajzi kattintásokkal párhuzamosan kell a térbeli pontokz koordináta értékeit meghatározni. Így az elemek rajzolása során a térbenadhatja meg az egyes definíciósA bonyolultabb geometriák meghatározásához felhasználhatók korábbanmár megrajzolt geometriai elemek.Például két megrajzolt térgörbe közé felület feszíthetõ, azok kijelölésével,és a 3D felület elemre kattintással
Az ArchiCAD-es SZÓKÖZ kattintáshoz hasonlóan a GDL Toolbox képesarra, hogy egyik elemét annak geometriája alapján egy másmilyen típusúelemmé változtasson. (Konvertálás) Pl. egy kört kijelölve, a kúp eszközre

12GDL ToolboxTM 2
Reference Manual
kattintva az adott körbõl kúpot készít azon a helyen, ahol addig a kör volt.A kúp magasságát vagy a párbeszédablakból veszi, vagy grafikusan bekéregy vektort.
Az egyes elemek paramétereinek, létrehozásának, részletes leírásátaz Eszközök leírása fejezet tartalmazza.
Geometriai elemek módosításaAz ArchiCAD-nél megszokott módszerek állnak a GDL Toolbox-ban is afelhasználó rendelkezésére, ha egy már megrajzolt elemet szeretnemódosítani. A kijelölt elem geometriája interaktívan az alaprajzonmódosítható. Az elemek geometriai elhelyezkedésének módosítására atranszformációs mûveletek szolgálnak.
Az elem többi paramétere ugyanúgy módosítható a beállítópárbeszédablakokban, mint az ArchiCAD saját elemeinél.
A GDL Toolbox eszköztárának tetején a kapcsolójával állíthatja be, hogy egy elem kijelölése után, az elem saját eszköz gombjánakmegnyomása milyen szerkesztési mûveletet eredményezzen. Bekapcsoltállapotban az elemet párbeszédablaka segítségével módosíthat, kikapcsoltállapotban grafikusan az alaprajzon.Ha interaktívan az alaprojzon módosít egy elemet, akkor az elem színemegváltozik és szagatott vonallal jelenik meg. Üres mezõre, vagy azArchiCAD Mégsem gombjára kattintva lehet befejezeni az interaktívmódosítást.
Az egyes elemek módosításának, pontos leírását az Eszközök leírásafejezet tartalmazza.
Elemek helyzetének módosításaA GDL Toolbox elemek helyzetét az ArchiCAD editálási, ill. a GDLToolbox transzformációs mûveleteivel módosíthatja. Az ArchiCAD-hezhasonlóan ezek a mûveletek több kijelölt elem esetén is mûködnek. AzArchiCAD editálási mûveleteivel korlátozott transzformációkat végezhet.

13GDL ToolboxTM 2
Reference Manual
Az elemek a transzformáció során nem veszítik el az xy síkhoz viszonyítotthelyzetüket. A GDL Toolbox a szabad 3D térben kezeli az elemek helyét éshelyzetét. A térbeli elhelyezkedés meghatározásához több információra vanszükség, mint a síkbeli helyek meghatározásához.A transzformációs mûveletek geometriai információinak megadásátgrafikusan az alaprajzon, valamint a 3D-s ablakban végezheti, számokkal aGDL Toolbox eszköztárban adhatja meg.Az alaprajzon pontok, vektorok megadásával határozhat meg tengelyeket,pontokat, ill. szögeket.
Pontok magasságának meghatározása és a “z” mágnesAz alaprajzi pont definíciók (kattintások) magassági értékénekmeghatározására szolgál a Definíciós paletta:
A paletta elsõ sorában határozhatja meg a pontok magasságát:
A z mezõben adhatja meg a pont magasságát a globális origóhoz képest.
A Definíciós paletta minden kattintás után megjelenik, ha a GDL Toolboxeszköztárának legalsó sorában a Definíciós palettát jelképezõ gomb be vankapcsolva.
Ha a gomb ki van kapcsolva, akkor a kattintások után nem jelenik meg adefiníciós paletta, és kattintásokat a legutoljára beállított magasságbanveszi be. Ezt a gombot rákattintással kapcsolhatja, ha éppen nem végezmûveletet. Mûveletvégzés közben az Alt+Ctrl+1 gombbal kapcsolhatja beés ki a Definíciós palettát.Ha bekapcsolja a “z” mágnest, és egy 3D-s elem érzékeny pontjára kattint,akkor a GDL Toolbox megtalálja a pont magaságát, és a Definíciós palettamegjelenítése nélkül az adott pont magasságában veszi be az új pontot. Hatöbb érzékeny pontot talál a kattintás helyén, akkor megjelenik a Definícióspaletta, és a z: mezõ helyén egy kiugró menübõl választhatja ki a kívántmagasságot.
Az egyes magassági értékek mellett megjelenik az adott elem ikonja. Akiválasztott értékre kattintva határozhatja meg a magasságot. Ha nem felelmeg a kiválasztott magasság, akkor a z mezõ melletti kis gombbal nyithatjaújra ki a magasság palettát.

14GDL ToolboxTM 2
Reference Manual
A GDL Toolbox eszköztárának legalsó sorában találhatja a “z” mágnestjelképezõ gombot. Ezt a gombot rákattintással kapcsolhatja, ha éppen nemvégez mûveletet. Mûveletvégzés közben az Alt+Ctrl+3 gombbal kapcsolhatjabe és ki a “z” mágnest.
Íves szegmensek megadásaA Definíciós paletta második sora szolgál a sokszögek és a térgörbék ívesszegmenseinek meghatározására:Egy szegmens megrajzolása (második pontjának lekattintása) utánhatározhatja meg az elsõ kapcsolópárral, hogy íves, vagy egyenes legyen-e amegrajzolt szegmens. A második kapcsolópárral azt adhatja meg, hogy amegrajzolt íves szegmens érintõleges legyen-e az elõzõ szegmensre, vagymegtörjön. Ha egyenes szegmenst, vagy íves - érintõleges szegmenstválasztott, a Definíciós palettából kilépve létrehozza az íves szegmenst. Haíves - megtört szegmenst választott, a Definíciós palettából kilépve megkell határoznia az ív harmadik pontját, a szegmens kezdõ és végpontjaközött.Térgörbe szegmensek meghatározása:
Az iránytû segédeszközA GDL Toolbox egy nagyon hasznos megadási segédeszközzel bõvült,amely megkönnyíti a térbeli szögek megadását. Ha a Szögmegadásiránytûvelkijelölõ négyzete be van jelölve a Beállítások párbeszédablakban(alapértelmezés szerint), a GDL Toolbox elemek szögmegadásait azAlaprajzra vetítve végezheti. Ez a vetület lehetõvé teszi, hogy aszögértékeket a megszokott ArchiCAD szög koordináta segítségével adjameg. Míg a levetített szög az iránytûn látható, az elem valós szöge azeredeti helyén is megjelenik gumivonal segítségével.Az iránytû eszköz segítségével nem csak az alapArchiCAD szög bevitel válik lehetõvé, hanem ferde ésfüggõleges síkú íves elemek szögének meghatározása is.

15GDL ToolboxTM 2
Reference Manual
Bool mûveletek kezeléseAz ArchiCAD 8 jelentõs számú Bool mûveletet támogat. Ahagyományos ArchiCAD eszközöket használva az egyes elemekgeometriája gyakran megváltozik más elemek hatására. A GDLToolbox elemek is módosulhatnak ily módon és módosíthatnak ismás elemeket.
A GDL Toolbox 2.0 Mentsd Tárgyként parancsa támogatja ezeket az újfunkciókat. A kiválasztott modell GDL tárgyként elmentve tartalmazza azArchiCAD tervben elvégzett Bool mûveleteket.
Az elmentett tárgyak szerkeszthetõ GDL leírásokat tartalmaznak. Ezek aleírások késõbb módosíthatóak az ArchiCAD GDL szerkesztõ eszközeivel.

16GDL ToolboxTM 2
Reference Manual
4. Fejezet - EszközökEbben a fejezetben bemutatjuk az egyes eszközök beállításait,rajzolásának, módosításának módjait. A hasonló elemek párbeszédablakaihasonlítanak egymásra. Vannak olyan beállítások, melyek minden elemnélmegtalálhatók, vannak olyanok, melyek csak egy elem csoportnál.Elõször az általános, legtöbb elemre vonatkozó beállításokat tárgyaljuk. Azegyes elemeknél már csak a speciális beállításokat fogjuk külön részletezni.
Általános beállítások
Elemek létrehozásaA GDL Toolbox eszközei segítségével a következõ lépésekkel hozhat létregeometriai elemeket:1. Eszköz gomb megnyomása. (Az ArchiCAD mûködésével ellentétben azeszköz gomb megnyomása nemcsak az eszköz kiválasztására szolgál,hanem elindítja az elem definícióját.) Megjelenik az elem beállítópárbeszédablaka.
2. Paraméterek meghatározása. Az ablakban meghatározhatja a létrehozandógeometriai elem paramétereit, és a megjelenésére vonatkozó információkat.Ha a Párbeszédablak kapcsoló ki volt kapcsolva az eszköz gombmegnyomásakor, akkor a párbeszédablak nem jelenik meg, hanemautomatikusan a grafikus megadási módba ugrik. Ilyenkor a legutoljárabeállított paraméterekkel és beállításokkal fogja létrehozni az elemet.3. Grafikus megadás. (Az ArchiCAD mûködéséhez hasonlóan kattintásokkalhatározhatja meg az elem geometriai információit.) Az egyes elemekgrafikus meghatározását késõbb részletezzük. Minden kattintás elõtt azArchiCAD Info mezõjében megjelenik a következõ mûvelet megnevezése,és célja.
Ha az elem létrehozása során a Mégse gombbal megszakítja a mûveletet,akkor a GDL Toolbox eszköz megnyomása elõtti állapotba tér vissza. Abefejezett mûveletek az ArchiCAD Nem kell/Mégis kell parancsaivalvisszavonhatók.

17GDL ToolboxTM 2
Reference Manual
A GDL Toolbox eszközök párbeszédablakai általában öt részbõl állnak:
Definíció
Ez a mezõ nem található meg minden elemnél. Ahol megjelenik, ott azelem grafikus létrehozási módjának kiválasztására szolgál. Mûködésemegegyezik az ArchiCAD elemek Szerkesztési mód kiugró menüjével. ADefiníciós mezõ leírását az egyes elemeknél külön megtalálhatja.
Geometria
Ez a mezõ a legtöbb elemnél megtalálható. Ebben a mezõben az elemgeometriájára vonatkozó paramétereket, ill. információkat adhatja meg. Azitt meghatározott beállítások szoros összefüggésben vannak az alaprajziinterakciókkal. Mûködése hasonlít az ArchiCAD elemek Geometriai módkiugró menüjéhez. A Geometria mezõ leírását az egyes elemeknél különmegtalálhatja.
Megjelenés
Ez a mezõ minden elemnél megtalálható, és tartalma nagyrészt állandónakmondható. Az ebben a mezõben megtalálható beállítások szabályozzák azelemek megjelenését az alaprajzon és a 3D ablakban:Ezzel a kapcsolóval azt határozhatja meg, hogy az elem testként, felületként,vagy vonalhálóként jelenjen meg. Zárt testek esetén az elsõ két lehetõségközötti különbséget csak akkor tapasztalja, ha elmetszi az elemet. (Ezek abeállítások az elem tényleges megjelenésére vonatkoznak, semmi közüksincs a Blokk/Drótváz/Takartvonalas... 3D-s megjelenítési módokhoz)A Koordinátarendszer kapcsolóval be- és kikapcsolhatja az elem lokáliskoordinátarendszerét. Bekapcsolt állapotban mind az alaprajzon, mind a 3Dablakban megjelenik. A koordinátarendszerek nagy segítséget nyújthatnakaz elemek létrehozása és helyzetének módosítása során. A GDL-Toolbox/Beállítások párbeszédablakában a Nem nyomtatandó elemek megjelenítésekijelölõ négyzettel kapcsolhatja ki a nyomtatás idejére az összeskoordinátarendszert.Az elemek tollszínét határozhatja meg itt. A beállított színnel jelenik meg azelem mind az alaprajzon, mind a 3D ablakban.Íves szegmenseket tartalmazó elemeknél jelenik meg ez a beállítás.Segítségével az ívek felbontását szabályozhatja. Mûködése hasonlít azArchiCAD Varázspálca beállításokhoz.Az elemek anyagát határozhatja meg itt.

18GDL ToolboxTM 2
Reference Manual
FóliaAz ArchiCAD mûködéséhez hasonlóan itt rendelhet fóliát a GDL Toolboxelemekhez.
Párbeszédablak-vezérlésAz OK gomb hatására megkezdõdik az elem grafikus meghatározása.A Mégse gomb megszakítja az elem definíciótAz Ismételd négyzet kijelölésével az elem grafikus megadását követõenautomatikusan újra elkezdõdik egy új ugyanilyen típusú elem definíciója apárbeszédablak nélkül az aktuális beállításokkal.Az ArchiCAD-es Mégse gombbal szakíthatja meg az elem rajzolását.
Elemek módosításaMár létezõ GDL Toolbox elemeket a következõ lépésekkel módosíthatja:1. Elem(ek) kijelölése
2. Eszköz gomb megnyomása. Ha a Párbeszédablak kapcsoló be volt kapcsolva azeszköz gomb megnyomásakor, akkor megjelenik az elem beállítópárbeszédablaka. Az ablakban módosíthatja a kijelölt elemekparamétereit.
Ha a Párbeszédablak kapcsoló nem volt bekapcsolva az eszköz gombmegnyomásakor, akkor a párbeszédablak nem jelenik meg, hanemautomatikusan a grafikus módosítás módba ugrik. Ilyenkor az adott típusúelemek szaggatott vonallal jelennek meg, és egyesével módosíthatók azegér segítségével.3. Grafikus módosítás. (Az ArchiCAD mûködéséhez hasonlóan kattintásokkal
módosíthatja az elem geometriai információit.) Az egyes elemek grafikusmódosításának lehetõségeit késõbb részletezzük. Minden kattintás utánaz ArchiCAD Info mezõjében megjelenik a következõ mûveletmegnevezése, és célja.
4. Az elem grafikus módosítását a Mégse gombbal szakíthatja meg. Abefejezett mûveletek az ArchiCAD Nem kell/Mégis kell parancsaivalvisszavonhatók.
Érzékeny pontokAz egyes elemek jellemzõ pontjain kis karikák jelennek meg. A kurzor mind2D-ben, mind 3D-ben és metszeten érzékeny a karikával jelölt pontokra. Az-mágnes érzékeli a pontok magasságát.A pontokat jelölõ karikák alapvetõen megjelennek az ArchiCAD-ben, ésnyomtatásban is. A karikák kirajzolását a GDL-Toolbox/Beállításokpárbeszédablakban a Nem nyomtatandó elemek megjelenítése kijelölõ négyzettelszabályozhatja.
Megjegyzés: Az ArchiCAD 3D-s ablakában a csak kontúrból állóelemek akkor jelennek meg, ha az Image/3D Windows Settings...(Megjenelés/ 3D-s ablak beállításai) párbeszédablakban a Conturs:paraméter Best állásban van.
A GDL Toolbox egyes eszközeinek nevei megegyezhetnek az ArchiCADhasonló eszközeinek neveivel. A GDL Toolbox eszközök leírása fejezetbenaz Eszköz nevek önmagukban mindig a GDL Toolbox eszközökre

19GDL ToolboxTM 2
Reference Manual
vonatkoznak. Amennyiben az ArchiCAD eszközeire hivatkozunk, abban azesetben mindig külön jelezni fogjuk, hogy az ArchiCAD adott eszközérõlvan szó.
Elemek láthatóságaA Csövek, Forgástestek és ferde Hasábok maszkolási lehetõségei bõvültek. Amaszk értékeket az ArchiCAD Tárgy beállítások párbeszédablakánakinterfész mezõjében állíthatja be, a GDL Toolbox elem kijelölése után.
Az eszközök leírása
A Pont eszközA GDL Toolbox pont eszközével egyetlen kattintással térbeli pontothelyezhet el. A pontok helyén térbeli kereszt jelenik meg.A pont eszköz megnyomása után, ha a párbeszédablak kapcsoló be vankapcsolva, a következõ párbeszédablak jelenik meg:
A lokális origó megadásaHa a lokális origó kijelöl? négyzet be van kapcsolva,a lehelyezett pontnak speciális szerepe lesz. Ha egykiválasztást GDL-ként vagy tárgyként ment – a GDLToolbox menü mentés parancsaival -, az elmentettelemcsoport lokális origóját egy ilyen típusú ponttaladhatja meg.Megjegyzés: Egy elmentend? kiválasztáscsak egyetlen olyan pontot tartalmazhat, amelynek be van kapcsolva a Lokális origókijelöl? négyzete.

20GDL ToolboxTM 2
Reference Manual
Az Egyenes eszközA GDL Toolbox egyenes eszközének segítségével két kattintással térbeliegyenest helyezhet el.Az egyenes eszköz megnyomása után, ha a párbeszédablak kapcsoló be vankapcsolva, a következõ párbeszédablak jelenik meg:
A párbeszédablak Definíciós részében három geometriai mód közülválaszthat:
• Önálló egyenes módban két kattintással rajzolhat önálló egyeneseket
• Egyenes lánc módban egymás utáni kattintással rajzolhat egyenesláncokat. A mûvelet az utolsó pontra való dupla kattintással, vagy aMégse gomb megnyomásával fejezhetõ be
• Téglalap módban két kattintással meghatározhatja a létrehozandó téglalapátellenes sarkait és egy harmadik ponttal meghatározhatja a téglalapsíkját.
Egyenes interaktív szerkesztése
Kijelölt egyenest, a párbeszédablak kikapcsoltállapotában módosíthat interaktívan. Kattintson azegyenes eszközre, és a kijelölt elem színe ésvonaltípusa megváltozik. Ez jelzi, hogy az elemszerkesztési módban van. A kurzor olló formát veszfel. Kattintson a kijelölt eleme érzékeny pontjára(kis négyzet) és az ArchiCAD-ben megszokott módonmódosítsa az egér és a Definíciós palettas e g í t s é g é v e l .A következõ ábra az egyenes interaktív módosításánaklehetõségeit mutatja:
1. Végpontra kattintva az egyenes végpontjai áthelyezhetõk a térben.
2. Középpontra kattintva az egyenes hossza változtatható úgy, hogy a térbelielhelyezkedése, irányultsága nem változik.

21GDL ToolboxTM 2
Reference Manual
Egyenes létrehozása más elemekbõl
Egyenest, kattintások nélkül is létrehozhat más elemek segítségével. Ha adefiníciós elemeket kijelöli, és úgy kattint az egyenes eszközre, akkor akijelölt elemek geometriai információi alapján létrehozza az új elemet. (Eza mûvelet az ArchiCAD SZÓKÖZ kattintásához hasonlít) A következõlista az egyenes rajzolás lehetséges definíciós elemeit tartalmazza:
1. Két Pont (két pont közé egyenest rajzol)
2. Sokszög (sokszög éleire egyeneseket rajzol)
3. Kör/Ív (A kört, ill. az ívet egyenesekkel közelíti)
4. Térgörbe (Az íves szegmenseket egyenesekkel közelíti)
5. Két ArchiCAD Pont (két pont közé egyenest rajzol)
6. Két ArchiCAD Egyenes (Az ArchiCAD egyenesre GDL Toolboxegyenest rajzol)
7. ArchiCAD Kör/Ív (A kört, ill. az ívet egyenesekkel közelíti)
8. ArchiCAD Kitöltés (Sokszög éleire egyeneseket rajzol, az ívesszegmenseket egyenesekkel közelíti)
A Kör/Ív eszközA GDL Toolbox Kör/Ív eszközének segítségével térbeli köröket, ill.köríveket helyezhet el.A Kör/Ív eszköz megnyomása után, ha a párbeszédablak kapcsoló be vankapcsolva, a következõ párbeszédablak jelenik meg:
A párbeszédablak Definíciós részében három geometriaimód közül választhat:
• Középpontos megadási módban az elsõ kattintással a kör középpontjáthatározhatja meg. A második kattintással a kör sugarát (ha azt a párbeszédablakban még nem határozta meg) a harmadik kattintással a kör síkjátadhatja meg.A kurzort ábrázoló gombbal szabályozhatja, hogy az adott értéketszámokkal a párbeszédablakban, vagy grafikusan az alaprajzon kívánja-e meghatározni. Bekapcsolt állapotban az alaprajzon adhatja megkattintásokkal. Kikapcsolt állapotban az aktívvá vált szám mezõbe

22GDL ToolboxTM 2
Reference Manual
írhatja be az értéket. Ha a párbeszédablakban meghatározta a körsugarát, akkor a második és a harmadik kattintás a sík meghatározásáraszolgál.
• Három pontos módban három egymás utáni kattintással adhatja meg akör, ill. az ív három térbeli pontját. Ebben a geometriai módban asugarat nem határozhatja meg számokkal.
• Érintõ módban három kattintással határozhat meg két egyenest, melykét érintõje lesz a körnek. A párbeszédablakban beállított sugárértékkel rajzol kört, a program a harmadik kattintás után.
A párbeszédablak Geometria részében választhat kör-, és ívrajzolás közül:
Ív rajzolása esetén a kurzor gombbal választhat a numerikus és grafikusmegadási módok között.Numerikus megadás esetén a szöget a kör lokális x tengelyétõl kezdi mérni.Grafikus megadás esetén a program elõször letesz egy teljes kört, és kétszögszár (vektor) meghatározásával adhatja meg az ív középponti szögét. Akét vektor közé pozitív (óramutatóval ellentétes irányban) helyezi el azívet.
Kör/Ív interaktív szerkesztése
Kijelölt köröket és íveket, a párbeszédablak kikapcsolt állapotábanmódosíthat interaktívan. Kattintson a Kör/Ív eszközre, és a kijelölt elemszíne és vonaltípusa megváltozik. Ez jelzi, hogy az elem szerkesztésimódban van. A kurzor olló formát vesz fel. Kattintson a kijelölt elemeérzékeny pontjára (kis négyzet) és az ArchiCAD-ben megszokott módonmódosítsa az egér és a Definíciós paletta segítségével.A következõ ábra az kör/ív interaktív módosításának lehetõségeit mutatja:
1. Ívpontra kattintva a kör, ill. az ív középponti szöge változtatható. Ezzel amódszerrel nyithat meg köröket, ill. zárhat be íveket.
2. Középpontra kattintva a sugarat módosíthatja.

23GDL ToolboxTM 2
Reference Manual
Kör/Ív létrehozása más elemekbõl
Köröket, kattintások nélkül is létrehozhat más elemek segítségével. Ha adefiníciós elemeket kijelöli, és úgy kattint a Kör/Ív eszközre, akkor akijelölt elemek geometriai információi alapján létrehozza az új elemet. (Eza mûvelet az ArchiCAD SZÓKÖZ kattintásához hasonlít) A következõlista a Kör/Ív rajzolás lehetséges definíciós elemeit tartalmazza:
1. Három Pont (három pontra kört rajzol)
2. Térgörbe (Az íves szegmensekre íveket, az egyenes szegmensekreegyeneseket rajzol)
3. Három ArchiCAD Pont (három pontra kört rajzol)
4. ArchiCAD Kör/Ív (Az ArchiCAD körre ill. ívre GDL Toolbox kört, ill.ívet rajzol)
A Sokszög eszközA GDL Toolbox Sokszög eszközének segítségével térben elhelyezkedõszabályos és szabálytalan sík sokszögeket helyezhet el.A Sokszög eszköz megnyomása után, ha a párbeszédablak kapcsoló be vankapcsolva, a következõ párbeszédablak jelenik meg:
A sokszög sarokpontjait kattintásokkal adhatja meg. A kattintásokkaltérbeli pontokat adhat meg, de az elsõ három független térbeli pontmegadása után a program a sokszöget az általuk meghatározott síkban fogjalétrehozni. A sokszög további pontjait a program automatikusan belevetíti asíkjába.A sokszög rajzolása során íves szegmenseket is rajzolhat, a Definícióspaletta segítségével. (Részletes leírást a 3. fejezetben az Íves szegmensekmegadása címszó alatt talál.)A Sokszög eszköz csak a létrehozása során kezel íves szegmenseket. Azelem lehelyezésekor a program automatikusan szegmentálja ezeket az ívesszegmenseket, és a késõbbiekben, mint egyenes szegmenseket kezeli.Sokszög definiálása során, a már megadott pontok a definíciós folyamatmegszakítása nélkül törölhetõk a Vissza gombbal.
Sokszög interaktív szerkesztése
Kijelölt Sokszögeket, a párbeszédablak kikapcsolt állapotában módosíthatinteraktívan. Kattintson az Sokszög eszközre, és a kijelölt elem színe ésvonaltípusa megváltozik. Ez jelzi, hogy az elem szerkesztési módban van.A kurzor olló formát vesz fel. Kattintson a kijelölt eleme érzékeny pontjára(kis négyzet) és az ArchiCAD-ben megszokott módon módosítsa az egér ésa Definíciós paletta segítségével.A következõ ábra a sokszög interaktív módosításának lehetõségeit mutatja:
• Sarokpontra kattintva a pont áthelyezhetõ. Ha az új pont nincs a sokszögsíkjában, akkor a program automatikusan belevetíti a vetítési beállításoktólfüggõ módon.
• Szegmensközépre kattintva új sarokpontot szúrhat be, vagy íves szegmensséváltoztathatja az adott szegmenst, a Definíciós paletta segítségével. Asarokpontok egymásra húzással törölhetõk.

24GDL ToolboxTM 2
Reference Manual
Sokszög létrehozása más elemekbõl
Sokszögeket, kattintások nélkül is létrehozhat más elemek segítségével. Haa definíciós elemeket kijelöli, és úgy kattint az Sokszögeszközre, akkor akijelölt elemek geometriai információi alapján létrehozza az új elemet. (Eza mûvelet az ArchiCAD SZÓKÖZ kattintásához hasonlít) A következõlista az sokszög rajzolás lehetséges definíciós elemeit tartalmazza:
1. Három Pont (három pontra sokszöget rajzol)
2. Síkbeli folytonos Egyenes - Ív lánc
3. Kör/Ív (A szegmentálási érték megadása után a kört, ill. az ívetegyenes szegmensekkel közelíti)
4. Síkbeli folytonos ArchiCAD Egyenes - Ív lánc
5. ArchiCAD Kör/Ív (A kört, ill. az ívet egyenes szegmensekkel közelíti)
6. ArchiCAD Kitöltés (Az íves szegmenseket egyenes szegmensekkelközelíti)
7. ArchiCAD Födém (A födém felsõ síkjára helyezi, az íves szegmenseketegyenes szegmensekkel közelíti)
8. ArchiCAD Tetõ (A tetõ felsõ síkjára helyezi, az íves szegmenseketegyenes szegmensekkel közelíti)
Lyukas sokszögek kezelése
Lyukas sokszögeket úgy hozhat létre, ha lyukas ArchiCAD kitöltéseket,födémeket, vagy tetõket konvertál.
A Térgörbe eszközA GDL Toolbox Térgörbe eszközének segítségéveltérbeli egyenes és íves szegmensekbõl álló nyitott észárt láncokat helyezhet el.A Térgörbe eszköz megnyomása után, ha a párbeszédablak kapcsoló be vankapcsolva, a következõ párbeszédablak jelenik meg:
A megadási mód kiugró menüb?l választhat az el?re paraméteres definiálttérgörbék közül vagy választhatja a hagyományos szegmens alapú megadásimódot.Egyszerû térgörbeEgyszerû térgörbe mód kiválasztásakor grafikus megadási módban egymástkövetõ kattintásokkal adhatja meg a térgörbe szegmenseit. A Definícióspaletta segítségével definiálhat egyenes és íves szegmenseket. Ha azutoljára kattintott pontra még egyszer rákattint, a program befejezi atérgörbét. Ha a kezdõpontra kattint, zárt térgörbét hoz létre. A sokszögekmár lehelyezett sarokpontjait definíció közben a Visszatörlésbillentyûkombinációval törölheti a definíció megszakítása nélkül.
Paraméteres elõre definiált formákHa az elõre definiált formák közül választ, a térgörbe paramétereimegjelennek a paraméter listában. A paraméterek segítségével megadhatja atérgörbét.

25GDL ToolboxTM 2
Reference Manual
Az OK gomb megnyomása után a térgörbét egyetlen kattintással ésmagasság megadással helyezheti le.Megjegyzés: A lehelyezett térgörbe hagyományos térgörbe szegmensekbõláll. Ez a térgörbe egyszerû térgörbeként viselkedik. További paraméteresmódosítására nincs lehetõség.
Térgörbe interaktív szerkesztése
Kijelölt térgörbéket, a párbeszédablak kikapcsolt állapotában módosíthatinteraktívan. Kattintson a Térgörbe eszközre, és a kijelölt elem színe ésvonaltípusa megváltozik. Ez jelzi, hogy az elem szerkesztési módban van.A kurzor olló formát vesz fel. Kattintson a kijelölt eleme érzékeny pontjára(kis négyzet) és az ArchiCAD-ben megszokott módon módosítsa az egér ésa Definíciós paletta segítségével.A következõ ábra a térgörbe interaktív módosításának lehetõségeit mutatja:
• Sarokpontra kattintva a pont áthelyezhetõ.
• Szegmensközépre kattintva új sarokpontot szúrhat be, vagy ívesszegmenssé változtathatja az adott szegmenst, a Definíciós palettasegítségével. A sarokpontok egymásra húzással törölhetõk.
• Íves szegmensek középpontjára kattintva a Definíciós palettával egyenesszegmenssé alakíthatja, vagy újra definiálhatja az íves szegmenst.
• A végpontot a kezdõpontra húzva bezárhatja a térgörbét
• Zárt térgörbét bármely sarokpontján megnyithat a Definíciós palettasegítségével
Térgörbe létrehozása más elemekbõlTérgörbéket, kattintások nélkül is létrehozhat más elemek segítségével. Haa definíciós elemeket kijelöli, és úgy kattint a Térgörbe eszközre, akkor a

26GDL ToolboxTM 2
Reference Manual
kijelölt elemek geometriai információi alapján létrehozza az új elemet. (Eza mûvelet az ArchiCAD SZÓKÖZ kattintásához hasonlít) A következõlista azsokszög rajzolás lehetséges definíciós elemeit tartalmazza:
1. Folytonos Egyenes - Ív lánc
2. Kör/Ív
3. Sokszög
4. Folytonos ArchiCAD Egyenes - Ív lánc
5. ArchiCAD Kör/Ív
6. ArchiCAD Kitöltés (Az íves szegmenseket átveszi)
7. ArchiCAD Födém (A födém felsõ síkjára helyezi, az íves szegmenseketegyenes szegmensekkel közelíti)
8. ArchiCAD Tetõ (A tetõ felsõ síkjára helyezi, az íves szegmenseketegyenes szegmensekkel közelíti)
A Gömb eszközA GDL Toolbox Gömb eszközének segítségével gömböket, gömbcikkeket,szeleteket és ezek kombinációit helyezheti el.A Gömb eszköz megnyomása után, ha a párbeszédablak kapcsoló be vankapcsolva, a következõ párbeszédablak jelenik meg:
A párbeszédablak Definíciós részében két geometriai mód közül választhat:
• Középpontos megadási módban az elsõ kattintással a gömb középpontjáthatározhatja meg. A második kattintással a gömb sugarát, a palást egypontjának meghatározásával (ha azt a párbeszéd ablakban még nemhatározta meg) Ha a párbeszédablakban meghatározta a kör sugarát,akkor az elsõ kattintás hatására lehelyezi a gömböt.

27GDL ToolboxTM 2
Reference Manual
• Négy pontos módban négy egymás utáni kattintással adhatja meg agömböt palástjának négy térbeli pontjával. Ebben a geometriai módbana sugarat nem határozhatja meg számokkal.
A párbeszédablak Geometria részében választhat különbözõ elõre definiáltgömb részek, valamint a paraméterekkel meghatározható forma közül:
• Teljes gömb
• Félgömb
• Negyedgömb
• Nyolcadgömb
• Paraméteres definícióA GDL Toolbox gömbök geometriájának módosítására a következõlehetõségeket adja:
• az egyenlítõ központi szögének változtatása
• vágás az egyenlítõvel párhuzamos két síkkal.A paraméterek e módosítások megadására szolgálnak.
Az elsõ négy módban speciális értékekkel töltöttük fel ezeket aparamétereket. Az utolsó módban számokkal is és grafikusan ismeghatározhatja ezeket a paramétereket.Az egyenlítõvel párhuzamos síkok helyzete megadható a sugárfüggvényében is. Ha benyomja a sugárfüggõ gombot, akkor -1 és +1 közöttiértéket adhat meg a vágás helyének meghatározására.Ha a paramétereket grafikusan szeretné megadni, kapcsolja be a kurzorgombot a megfelelõ paraméterek mellett. A definíció során a programelõször lehelyezi a teljes gömböt, utána várja a középponti szögmeghatározását (ld. Kör eszköz), majd a két metszõ sík meghatározását kétkattintással.Gömböt mindig alaphelyzetben hozhat létre úgy, hogy a gömb egyenlítõjepárhuzamos a Globális xy síkkal. Amennyiben szükséges, végsõ helyéretranszformációs mûveletekkel helyezhetõ.A palást kapcsolóval megadhatja, hogy a módosított geometriájú gömbtömör testként jelenjen-e meg, vagy csak az elem palástja kerüljön a tervbe.
Gömb interaktív szerkesztése
Kijelölt gömböket, a párbeszédablak kikapcsolt állapotában módosíthatinteraktívan. Kattintson a Gömb eszközre, és a kijelölt elem színe ésvonaltípusa megváltozik. Ez jelzi, hogy az elem szerkesztési módban van.A kurzor olló formát vesz fel. Kattintson a kijelölt eleme érzékeny pontjára(kis négyzet) és az ArchiCAD-ben megszokott módon módosítsa az egér ésa Definíciós paletta segítségével.A következõ ábra a Gömb interaktív módosításának lehetõségeit mutatja:

28GDL ToolboxTM 2
Reference Manual
1. Középpontra kattintva a gömb sugarát módosíthatja2. Egyenlítõ pontra kattintva a gömb, középponti szöge változtatható. Ezzel amódszerrel nyithat meg, ill. zárhat be gömböket.3. Vágott körszelet középpontjára kattintva a vágási sík elhelyezkedésétmódosíthatja.4. Vágott körszelet ívpontjára kattintva a gömb, középponti szögeváltoztatható.
Gömb létrehozása más elemekbõl
Gömböket, kattintások nélkül is létrehozhat más elemek segítségével. Ha adefiníciós elemeket kijelöli, és úgy kattint a Gömb eszközre, akkor akijelölt elemek geometriai információi alapján létrehozza az új elemet. (Eza mûvelet az ArchiCAD SZÓKÖZ kattintásához hasonlít). A következõlista a gömb rajzolás lehetséges definíciós elemeit tartalmazza:
1. Két pont (középpont, palástpont gömböt rajzol)
2 . Három pont (három egyenlítõpontból gömböt rajzol)
3. Négy pont (négy pontos gömböt rajzol)
4. Kör/Ív az adott elemre, mint egyenlítõre gömböt rajzol
5. Három ArchiCAD pont (három egyenlítõpontból gömböt rajzol)
6. ArchiCAD Kör/Ív az adott elemre, mint egyenlítõre gömböt rajzol
A Henger eszközA GDL Toolbox Henger eszközének segítségével térbeli egyenes és ferdehengereket és henger cikkeket, helyezhet el.A Henger eszköz megnyomása után, ha a párbeszédablak kapcsoló be vankapcsolva, a következõ párbeszédablak jelenik meg:

29GDL ToolboxTM 2
Reference Manual
A párbeszédablak Definíciós részében három geometriai mód közülválaszthat:
A henger alapkörének megadási módjai megegyeznek a kör geometriaimódjaival. A részletes leírást ott találhat.A párbeszédablak Geometria részében választhat kör-, és ívrajzolás közül,valamint itt határozhatja meg a henger további paramétereit:
A kör és ív rajzolás módja megegyezik a kör eszköznél leírtakkal, részletesleírást ott találhat.A Henger geometriai megjelenését a következõ paraméterekkelszabályozhatja:

30GDL ToolboxTM 2
Reference Manual
Választhat egyenes és ferde henger között. A henger felsõ körénekközéppontját megadhatja grafikusan, ill. paraméteresen. A kurzorgombokkal határozhatja meg, hogy mely paramétereket szeretné grafikusan,ill. számokkal megadni. A grafikus henger rajzolás során a program elõszörmegrajzolja a teljes kört, majd két vektorral megadhatja a központi szöget,végül egy vektorral kéri a magasságot.A palást kapcsolóval megadhatja, hogy a henger tömör testként jelenjen-emeg, vagy csak az elem palástja kerüljön a tervbe.
Henger interaktív szerkesztése
Kijelölt hengereket, a párbeszédablak kikapcsolt állapotában módosíthatinteraktívan. Kattintson a Henger eszközre, és a kijelölt elem színe ésvonaltípusa megváltozik. Ez jelzi, hogy az elem szerkesztési módban van.A kurzor olló formát vesz fel. Kattintson a kijelölt eleme érzékeny pontjára(kis négyzet) és az ArchiCAD-ben megszokott módon módosítsa az egér ésa Definíciós paletta segítségével.A következõ ábra a Henger interaktív módosításának lehetõségeit mutatja:
• Ívpontra kattintva a kör, ill. az ív középponti szöge változtatható. Ezzela módszerrel nyithatja meg, ill. zárhatja be a hengert.
• A definíciós kör középpontjára kattintva a sugarat módosíthatja.
• A felsõ kör középpontjára kattintva a magassági vektortmódosíthatja.(Így utólag is készíthet ferde hengert)
Henger létrehozása más elemekbõl
Hengereket, kattintások nélkül is létrehozhat más elemek segítségével. Ha adefiníciós elemeket kijelöli, és úgy kattint a Henger eszközre, akkor akijelölt elemek geometriai információi alapján létrehozza az új elemet. (Eza mûvelet az ArchiCAD SZÓKÖZ kattintásához hasonlít) A következõlista a Henger rajzolás lehetséges definíciós elemeit tartalmazza:
1. Három Pont (három pontra kört rajzol, és grafikusan várja a magasságvektort)
2. Kör/Ív (grafikusan várja a magasság vektort)
3. Három ArchiCAD Pont (három pontra kört rajzol, és grafikusan várja amagasság vektort)
4. ArchiCAD Kör/Ív (Az ArchiCAD körre ill. ívre GDL Toolbox kört, ill.ívet rajzol, és grafikusan várja a magasság vektort)

31GDL ToolboxTM 2
Reference Manual
A Kúp eszközA GDL Toolbox Kúp eszközének segítségével térbeli egyenes és ferdekúpokat és kúp cikkeket, helyezhet el.A Kúp eszköz megnyomása után, ha a párbeszédablak kapcsoló be vankapcsolva, a következõ párbeszédablak jelenik meg:
A párbeszédablak Definíciós részében három geometriai mód közülválaszthat:
A kúp alapkörének megadási módjai megegyeznek a kör geometriaimódjaival. A részletes leírást ott találhat.A párbeszédablak Geometria részében választhat kör- és ívrajzolás közül,valamint itt határozhatja meg a kúp további paramétereit
A kör és ív rajzolás módja megegyezik a kör eszköznél leírtakkal, részletesleírást ott találhat. A kúp geometriai megjelenését a következõparaméterekkel szabályozhatja:

32GDL ToolboxTM 2
Reference Manual
Választhat egyenes és ferde kúp között. A kúp csúcsát megadhatjagrafikusan, ill. paraméteresen. A kurzor gombokkal határozhatja meg, hogymely paramétereket szeretné grafikusan, ill. számokkal megadni. A grafikuskúp rajzolás során a program elõször megrajzolja a teljes kört, majd kétvektorral megadhatja a központi szöget, végül egy vektorral kéri amagasságot.A palást kapcsolóval megadhatja, hogy a kúp tömör testként jelenjen-emeg, vagy csak az elem palástja kerüljön a tervbe.
Kúp interaktív szerkesztése
Kijelölt kúpokat, a párbeszédablak kikapcsolt állapotában módosíthatinteraktívan. Kattintson a Kúp eszközre, és a kijelölt elem színe ésvonaltípusa megváltozik. Ez jelzi, hogy az elem szerkesztési módban van.A kurzor olló formát vesz fel. Kattintson a kijelölt eleme érzékeny pontjára(kis négyzet) és az ArchiCAD-ben megszokott módon módosítsa az egér ésa Definíciós paletta segítségével.A következõ ábra a Kúp interaktív módosításának lehetõségeit mutatja:
• Ívpontra kattintva a kör, ill. az ív középponti szöge változtatható. Ezzela módszerrel nyithatja meg, ill. zárhatja be a kúpot.
• A definíciós kör középpontjára kattintva a sugarat módosíthatja.
• A felsõ kör középpontjára kattintva a magassági vektortmódosíthatja.(Így utólag is készíthet ferde kúpot)
Kúp létrehozása más elemekbõl
Kúpokat, kattintások nélkül is létrehozhat más elemek segítségével. Ha adefiníciós elemeket kijelöli, és úgy kattint a Kúp eszközre, akkor a kijelöltelemek geometriai információi alapján létrehozza az új elemet. (Ez amûvelet az ArchiCAD SZÓKÖZ kattintásához hasonlít). A következõ listaa Kúp rajzolás lehetséges definíciós elemeit tartalmazza:
1. Három Pont (három pontra kört rajzol, és grafikusan várja a magasságvektort)
2. Kör/Ív (grafikusan várja a magasság vektort)
3. Három ArchiCAD Pont (három pontra kört rajzol, és grafikusan várja amagasság vektort)
4. ArchiCAD Kör/Ív (Az ArchiCAD körre ill. ívre GDL Toolbox kört, ill.ívet rajzol, és grafikusan várja a magasság vektort)

33GDL ToolboxTM 2
Reference Manual
A Hasáb eszközA GDL Toolbox Hasáb eszközének segítségével térbeli egyenes és ferdehasábokat helyezhet el. A Hasáb eszköz megnyomása után, ha apárbeszédablak kapcsoló be van kapcsolva, a következõ párbeszédablakjelenik meg:
A hasáb megadási módja a sokszögéhez hasonló. Arészletes leírást ott találja. A következ? gombok ahasáb geometrikus megjelenését befolyásolják:
Egyenes és ferde hasáb közül választhat.Ha az egyenes hasábot választja, a következõ geometriák állnak arendelkezésére:
Válassza ki a kívánt geometriát és állítsa be a paramétereket.A különbözõ geometriák a következõ eredményeket adják:

34GDL ToolboxTM 2
Reference Manual
Az x-y síkot felhajlítjuk egy, az x-y síkot érintõ hengerpalástra, és veleegyütt hajlik az egyenes hasáb. Az x tengely irányú élek körívek lesznek, azy tengely irányú élek élek vízszintesek maradnak, a z tengely irányú éleksugárirányúak lesznek.Ha a ferde hasábot választja, a hasáb felsõ sokszögének elsõ pontját(magasság vektor) meghatározhatja grafikusan vagy numerikusan aparaméterekkel. A grafikus hasáb rajzolás során a program elõször az alap-sokszöget rajzolja meg, majd egy vektor adhatja meg a magasságot.
Hasáb interaktív szerkesztése
Kijelölt hasábokat, a párbeszédablak kikapcsoltállapotában módosíthat interaktívan. Kattintson aHasáb eszközre, és a kijelölt elem színe ésvonaltípusa megváltozik. Ez jelzi, hogy az elemszerkesztési módban van. A kurzor olló formát veszfel. Kattintson a kijelölt eleme érzékeny pontjára(kis négyzet) és az ArchiCAD-ben megszokott módonmódosítsa az egér és a Definíciós palettas e g í t s é g é v e l .A következõ ábra a Hasáb interaktív módosításánaklehetõségeit mutatja:
• Alap-sokszög sarokpontra kattintva a pont áthelyezhetõ. Ha az új pontnincs a sokszög síkjában, akkor a program automatikusan belevetíti avetítési beállításoktól függõ módon.
• Alap-sokszög szegmensközépre kattintva új sarokpontot szúrhat be, vagyíves szegmenssé változtathatja az adott szegmenst, a Definíciós palettasegítségével. A sarokpontok egymásra húzással törölhetõk.
• Felsõ sarokpontra kattintva a magassági vektor módosítható.Téglalap, ill. Szabályos sokszög geometriai módokkal létrehozott elemeklehelyezésük után ugyanúgy viselkednek, mint a szabálytalan sokszögek.
Hasáb létrehozása más elemekbõl
Hasábokat, kattintások nélkül is létrehozhat más elemek segítségével. Ha adefiníciós elemeket kijelöli, és úgy kattint a Hasáb eszközre, akkor akijelölt elemek geometriai információi alapján létrehozza az új elemet. (Eza mûvelet az ArchiCAD SZÓKÖZ kattintásához hasonlít) A következõlista a Hasáb rajzolás lehetséges definíciós elemeit tartalmazza:
1. Sokszög (várja a magasság vektort)

35GDL ToolboxTM 2
Reference Manual
2. Síkbeli folytonos Egyenes - Ív lánc (sokszöget rajzol, és grafikusanvárja a magasság vektort)
3. Kör/Ív (várja a magasság vektort)
4. Síkbeli folytonos ArchiCAD Egyenes - Ív lánc (sokszöget rajzol, ésgrafikusan várja a magasság vektort)
5 . ArchiCAD Kör/Ív (sokszöget rajzol, és várja amagasság vektort)
6. ArchiCAD Kitöltés (Az íves szegmenseket egyenes szegmensekkelközelíti)
7. ArchiCAD Födém (A födém felsõ síkjára helyezi, az íves szegmenseketegyenes szegmensekkel közelíti és várja a magasság vektort)
8. ArchiCAD Tetõ (A tetõ felsõ síkjára helyezi, az íves szegmenseketegyenes szegmensekkel közelíti és várja a magasság vektort)
Lyukas hasábok kezelése
Lyukas sokszögeket úgy hozhat létre, ha lyukasArchiCAD kitöltéseket, födémeket, vagy tetõketk o n v e r t á l .
A Gúla eszközA GDL Toolbox Gúla eszközének segítségével térbeli egyenes és ferdegúlákat helyezhet el.A Gúla eszköz megnyomása után, ha a párbeszédablak kapcsoló be vankapcsolva, a következõ párbeszédablak jelenik meg:
A gúla geometriai megjelenését a következõ paraméterekkel szabályozhatja:

36GDL ToolboxTM 2
Reference Manual
Választhat egyenes és ferde gúla között. A gúla csúcsát (magasság vektor)megadhatja grafikusan, ill. paraméteresen. A kurzor gombokkalhatározhatja meg, hogy mely paramétereket szeretné grafikusan, ill.számokkal megadni. A grafikus gúla rajzolás során a program elõszörmegrajzolja az alap-sokszöget, majd egy vektorral megadhatja a magasságvektortA palást kapcsolóval megadhatja, hogy a gúla tömör testként jelenjen-emeg, vagy csak az elem palástja kerüljön a tervbe.Gúla definiálása során, a már megadott pontok a definíciós folyamatmegszakítása nélkül törölhetõk a Vissza gombbal.
Gúla interaktív szerkesztése
Kijelölt gúlákat, a párbeszédablak kikapcsolt állapotában módosíthatinteraktívan. Kattintson a Gúla eszközre, és a kijelölt elem színe ésvonaltípusa megváltozik. Ez jelzi, hogy az elemszerkesztési módban van. A kurzor olló formát vesz fel. Kattintson akijelölt eleme érzékeny pontjára (kis négyzet) és az ArchiCAD-benmegszokott módon módosítsa az egér és a Definíciós paletta segítségével.A következõ ábra a Gúla interaktív módosításának lehetõségeit mutatja:
• Sokszög sarokpontra kattintva a pont áthelyezhetõ. Ha az új pont nincs asokszög síkjában, akkor a program automatikusan belevetíti a vetítésibeállításoktól függõ módon.
• Sokszög szegmensközépre kattintva új sarokpontot szúrhat be, vagy ívesszegmenssé változtathatja az adott szegmenst, a Definíciós palettasegítségével. A sarokpontok egymásra húzással törölhetõk.
• Csúcspontra kattintva a magassági vektor módosítható.
Téglalap, ill. Szabályos sokszög geometriai módokkal létrehozott elemeklehelyezésük után ugyanúgy viselkednek, mint a szabálytalan sokszögek.
Gúla létrehozása más elemekbõl
Gúlákat, kattintások nélkül is létrehozhat más elemek segítségével. Ha adefiníciós elemeket kijelöli, és úgy kattint a Gúla eszközre, akkor a kijelöltelemek geometriai információi alapján létrehozza az új elemet. (Ez amûvelet az ArchiCAD SZÓKÖZ kattintásához hasonlít) A következõ listaa Gúla rajzolás lehetséges definíciós elemeit tartalmazza:
1. Sokszög (várja a magasság vektort)
2. Síkbeli folytonos Egyenes - Ív lánc (sokszöget rajzol, és grafikusanvárja a magasság vektort)
3. Kör/Ív (várja a magasság vektort)
4. Síkbeli folytonos ArchiCAD Egyenes - Ív lánc (sokszöget rajzol, ésgrafikusan várja a magasság vektort)
5. ArchiCAD Kör/Ív (sokszöget rajzol, és várja a magasság vektort)

37GDL ToolboxTM 2
Reference Manual
6. ArchiCAD Kitöltés (Az íves szegmenseket egyenes szegmensekkelközelíti)
7. ArchiCAD Födém (A födém felsõ síkjára helyezi, az íves szegmenseketegyenes szegmensekkel közelíti és várja a magasság vektort)
8. ArchiCAD Tetõ (A tetõ felsõ síkjára helyezi, az íves szegmenseketegyenes szegmensekkel közelíti és várja a magasság vektort)
A Csõ eszközA GDL Toolbox Csõ eszközének segítségével bonyolult csõszerû testekethozhat létre úgy, hogy egy elõre definiált, vagy szabadon rajzolható síkalakzatot eltol egy térgörbe mentén.A Csõ eszköz megnyomása után, ha a párbeszédablak kapcsoló be vankapcsolva, a következõ párbeszédablak jelenik meg:
A párbeszédablak Geometria részében választhat különbözõ elõre definiáltprofilok, valamint a szabadon meghatározható forma közül.
Az elsõ négy gombbal elõre definiált alakzatokat tolhat el a térgörbementén. A paraméterek ezen profilok meghatározására szolgálnak.Az ötödik gomb választásával grafikusan határozhatja meg a profilt, azelem rajzolása során.A csõszerû elem rajzolása során elõször a térgörbét kell megrajzolni. Atérgörbe rajzolásáról a Térgörbe eszköznél olvashat részletesen. Következõlépésként a profilt kell megrajzolni, egy sokszög segítségével. (Ha elõredefiniált alakzatot választott, ezek a lépések kimaradnak, és a programlehelyezi a csõszerû elemet.) A sokszög rajzolásáról a Sokszög eszköznélolvashat részletesen. A sokszög megrajzolása után egy kattintással meg kellhatározni azt a pontot, amellyel a sokszöget eltolja a térgörbe mentén.

38GDL ToolboxTM 2
Reference Manual
Ebben az ablakaban a kiválasztott csõ egyedi profilját tükrözheti és el isforgathatja . Ez a lehetõség leegyszerûsíti a csõszerû elemek módosítását.A palást kapcsolóval megadhatja, hogy a csõszerû elem tömör testkéntjelenjen-e meg, vagy csak az elem palástja kerüljön a tervbe.
Csõszerû elem interaktív szerkesztése
Kijelölt csõszerû elemeket, a párbeszédablak kikapcsolt állapotábanmódosíthat interaktívan. Kattintson a Csõ eszközre. Az elem átalakul az õtlétrehozó definíciós elemekre (sokszög és térgörbe). Ezeket az elemeket akorábban leírt módon módosíthatja. A módosított elemeket kijelölve a Csõeszközt megnyomva a program újra létrehozza a csõszerû elemet, amódosított geometriával.A módosítás során meg kell határozni a sokszög eltolási pontját.
Csõszerû elem létrehozása más elemekbõlCsõszerû elemeket, kattintások nélkül is létrehozhat más elemeksegítségével. Ha a definíciós elemeket kijelöli, és úgy kattint az Csõeszközre, akkor a kijelölt elemek geometriai információi alapján létrehozzaaz új elemet. (Ez a mûvelet az ArchiCAD SZÓKÖZ kattintásáhozhasonlít) A következõ lista a csõszerû elemek rajzolásának lehetségesdefiníciós elemeit tartalmazza:
1. Térgörbe (elõre definiált, vagy grafikusan megadott keresztmetszettel,hozza létre az elemet)
2. Sokszög (a térgörbe megadásával hozza létre az elemet)
3. Térgörbe és sokszög (az eltolási középpontot bekérve hozza létre azelemet)
A Forgástest eszközA GDL Toolbox Forgástest eszközének segítségével bonyolultforgástesteket hozhat létre úgy, hogy egy elõre definiált, vagy szabadonrajzolható sík alakzatot elforgat egy az alakzat síkjában fekvõ tengely körül.A Forgástest eszköz megnyomása után, ha a párbeszédablak kapcsoló bevan kapcsolva, a következõ párbeszédablak jelenik meg:

39GDL ToolboxTM 2
Reference Manual
A párbeszédablak Geometria részében választhat különbözõ elõre definiáltprofilok, valamint a szabadon meghatározható forma közül:
Az elsõ három gombbal elõre definiált alakzatokat forgathat. A paraméterekezen profilok, és a forgatási tengely meghatározására szolgálnak.A negyedik gomb választásával grafikusan határozhatja meg a profilt.Forgástest rajzolása során elõször a forgatandó profilt kell megrajzolni egysokszög rajzolásával. Ha elõre definiált alakzatot választott, ezek a lépésekkimaradnak. A sokszög rajzolásáról a Sokszög eszköznél olvashatrészletesen. A sokszög megrajzolása után két kattintással meg kell határoznia forgatási tengelyt. Ha elõre definiált alakzatot választott akkor a tengelymeghatározása után egy harmadik kattintással meg kell adnia a forgatáskiindulási síkját.A GDL Toolbox nem képes olyan forgástesteket létrehozni, amelyben aprofil metszi, vagy érinti a forgástengelyt. Ügyeljen arra, hogy ezt, az elemrajzolásakor elkerülje!A palást kapcsolóval megadhatja, hogy a forgástest tömör testként jelenjen-e meg, vagy csak az elem palástja kerüljön a tervbe.
Forgástest interaktív szerkesztése
Kijelölt forgástesteket, a párbeszédablak kikapcsolt állapotában módosíthatinteraktívan. Kattintson az Forgástest eszközre. Az elem átalakul az õtlétrehozó definíciós elemekre (sokszög és tengely). Ezeket az elemeket akorábban leírt módon módosíthatja. A módosított elemeket kijelölve aForgástest eszközt megnyomva a program újra létrehozza a forgástestelemet, a módosított geometriával.

40GDL ToolboxTM 2
Reference Manual
Forgástest létrehozása más elemekbõl
Forgástesteket, kattintások nélkül is létrehozhat más elemek segítségével.Ha a definíciós elemeket kijelöli, és úgy kattint az Forgástest eszközre,akkor a kijelölt elemek geometriai információi alapján létrehozza az újelemet. (Ez a mûvelet az ArchiCAD SZÓKÖZ kattintásához hasonlít) Akövetkezõ lista a Forgástest elemek rajzolásának lehetséges definícióselemeit tartalmazza:
1. Sokszög (a tengely és a forgatási sík megadásával hozza létre az elemet)
2. Egyenes és sokszög
A 3D felület eszközA GDL Toolbox 3D felület eszközének segítségévelbonyolult térbeli felületeket hozhat létre térgörbékrajzolásával. A program a térgörbék közé felületetf e s z í t .A 3D felület eszköz megnyomása után, ha a párbeszédablak kapcsoló bevan kapcsolva, a következõ párbeszédablak jelenik meg:
3D felület rajzolása során térgörbéket kell megrajzolni. A térgörberajzolásáról a Térgörbe eszköznél olvashat részletesen. A térgörbékvegyesen tartalmazhatnak íves és egyenes szegmenseket. A térgörbéknekugyanannyi szegmenst kell tartalmazniuk.A 3D felület eszköz csak a létrehozásuk során kezeliaz íves szegmenseket. Az elem lehelyezésekor a programautomatikusan szegmentálja ezeket az ívesszegmenseket, és a késõbbiekben, mint egyenesszegmenseket kezeli.
A Geometria mezõben a tolókával a felületre “nehezedõ” gravitáció értékétállíthatja. Ha a szemben lévõ térgörbe pontokat egyenesen szeretnéösszekötni, akkor tolja a tolókát teljesen balra. Ha sátorszerû alakotszeretne, állítsa be a gravitáció értékét.

41GDL ToolboxTM 2
Reference Manual
A megjelenés ablakban egy számmezõ található:
Ebben a mezõben a felület keresztirányú finomságát adhatja meg. Az értékazt határozza meg, hogy a két térgörbe szegmens közötti részt hányszorszegmentálja.
Az felület a térgörbék között lesz kifeszítve. A térgörbék száma nincskorlátozva. Ez az új tulajdonság nagy segítséget jelent összetett alakzatokrajzolásakor. A párbeszédablakban meg kell adnia a térgörbék számát, majdaz OK gomb megnyomása után következhet a térgörbék megrajzolása.
3D felület elem interaktív szerkesztése
A kijelölt 3D felületeket interaktívan módosíthatja a párbeszédablakkikapcsolt állapotában. Kattintson az 3D felület eszközre, és az elemszerkesztés módba kerül. Ha a felület fogópontjaira kattint, áthelyezhetiõket új pozíciójukra vagy a felületeket szétbonthatja a felépítõ térgörbékre.Ez a tulajdonság új távlatokat nyit a szabálytalan formák modellezésében.

42GDL ToolboxTM 2
Reference Manual
3D felület elem létrehozása más elemekbõl
3D felületeket kattintások nélkül is létrehozhat más elemek segítségével.Ha a definíciós elemeket kijelöli, és úgy kattint az 3D felület eszközre,akkor a kijelölt elemek geometriai információi alapján létrehozza az újelemet. (Ez a mûvelet az ArchiCAD SZÓKÖZ kattintásához hasonlít) Akövetkezõ lista a 3D felület rajzolásának lehetséges definíciós elemeittartalmazza:
1. Egy térgörbe (a másik térgörbe megadásával hozza létre az elemet)
2. Több térgörbe
A 3D szöveg eszközA GDL Toolbox 3D szöveg eszközének segítségével síkra, hengerre ésgömbre feszített térbeli szövegeket hozhat létre. A szöveg mind azalaprajzon, mind a 3D ablakban kijelölhetõ az egyes betûk alján találhatóérzékeny pontjuk segítségével, azonban a z mágnes nem érzékeny ezekre apontokra.A 3D szöveg eszköz megnyomása után, a párbeszédablak kapcsolóállapotától függetlenül a következõ párbeszédablak jelenik meg:
A Definíciós rész tetején négy geometriai mód közül választhat . Az alábbiábra mutatja a négy különbözõ szövegfeszítési lehetõséget:

43GDL ToolboxTM 2
Reference Manual
A sugár mezõben az íves geometriák sugarát adhatja meg.A gombok alatti kontrollok segítségével választhat betûtípust, ill. állíthatjabe a szöveg megjelenésére vonatkozó paramétereket.
A gördíthetõ szövegmezõbe írhatja be a megjelenítendõ szöveget. AzENTER billentyûvel kezdhet új sort. A beállított paraméterek a teljesszövegre vonatkoznak. A párbeszédablakból kilépve egyetlen kattintássalhelyezheti le a szöveget. Az ArchiCAD, ill. a GDL Toolbox transzformációsmûveleteivel módosíthatja a szöveg helyzetét.A 3D szövegelem kijelölés után a párbeszédablakán keresztül módosítható.Ha sok 3D szöveget használ az alaprajzon, akkor a Beállításokpárbeszédablakban az összes betût téglatesttel helyettesítheti. Ezzel amûvelettel gyorsíthatja a szerkesztést. A nyomtatás, vagy renderelés elõttugyanezzel a kapcsolóval a szövegek megjelenítése visszaváltható azeredeti formára.
Vágóeszközök
Vágósíkok
A vágás eszközök segítségével végtelen síkokkal szeletelheti fel a kijelöltGDL Toolbox elemeket. A vágás eredményeként a vágási sík meghatározottoldalán található elemeket megtartja a program, a másik oldalon találhatóelemeket kitörli. A vágósíkokat megadhatja akár egy (vízszintes sík), kettõ(függõleges sík) vagy három (3D-s sík) kattintással is. Egy elemet többsíkkal is elvághat.
A megtartandó elemek meghatározására megjelenik a képernyõn azIrányválasztó paletta:

44GDL ToolboxTM 2
Reference Manual
Az ArchiCAD tetõvel való vágással ellentétben a GDL Toolbox vágásamind 3D-ben, mind 2D-ben megjelenik.Ha módosítani kíván egy elvágott elemet, válassza ki azt az elemet,amelybõl törölni szeretne vágósíkot, és kattintson a Vágósík eszközre.Megjelenik a párbeszédablak.
A párbeszédablak tetején lévõ kapcsolók segítségével választhat, hogy újvágósíkot ad-e meg vagy töröl a meglévõk közül.A listában láthatóvá válik az összes vágási definíció,melyeket egyenként törölhet. A sorok jelölésénekmegszüntetésével a vágási definíciókat törli az elembõl.
Elemek lyukasztása végtelen sokszögekkel
A Lyukasztás eszköz három elõre meghatározottvalamint szabadon rajzolható egyedi formát kínál arraa célra, hogy végtelen hasábokkal messen el GDLToolbox elemeket. A metszõdés közös része törlésrekerül. Ezzel az eszközzel akár 12 lyukat is készítheta GDL Toolbox felület és a test típusú elemeibe.
A következõképpen lyukaszthat ki GDL Toolboxe l e m e k e t :
• Válassza ki az eleme(ke)t, amelye(ke)t ki szeretne lyukasztani.
• Kattintson a Lyukasztás eszközre: megjelenik a Lyukasztáspárbeszédablak.

45GDL ToolboxTM 2
Reference Manual
• Válasszon az elõre megadott formák közül, vagy, kattintson az egyediformára.
• Ha elõre meghatározott formát választott, használja a paramétereket amegfelelõ méret megadásához.
• Ha bejelöli a Függõleges megadás kijelölõ négyzetet, egyetlen kattintássalhelyezheti el a függõleges lyukat.
• Kattintson az OK gombra
• Ha a Függõleges megadás kijelölõ négyzet nincs bejelölve, a metszõelem irányát két pont (vektor) kattintásával kell megadnia.
• Ha az Egyedi formát választotta, adja meg a tengelyt egy vektorralvagy egy ponttal (ha függõleges), kattintson egy már meglévõ GDLToolbox sokszög valamelyik sarokpontjára, vagy rajzoljon egysokszöget egy üres területre kattintva, és kattintson a sokszög eltolásipontjára.
A GDL Toolbox elemek akár 12 lyukat is tartalmazhatnak.
Megjegyzés: A GDL Toolbox-ban konkáv sokszögekkel is lyukaszthat!
A GDL Toolbox elemek Lyukasztásai utólag módosíthatók, valamintegyenként törölhetõk.Válassza ki az elemet, amelyben módosítani szeretné a lyukasztásokat,majd kattintson a Lyukasztás eszközre.
Megjelenik a Lyukasztás párbeszédablak. A párbeszédablak tetején lévõkapcsoló segítségével választhat, hogy új lyukat ad meg vagy egy meglévõtkíván módosítani. Válassza a Módosítás-t.
Ekkor a párbeszédablak Listájában minden lyuk-meghatározásszerkeszthetõvé válik. Újradefiniálhatja a lyukak formákat, illetvemódosíthatja a paramétereket.A sorok jelölésének megszüntetésével az egyes lyukak törölhetõk az elembõl.
Transzformációs mûveletekA GDL Toolbox elemek helyzetét a GDL Toolbox transzformációs mûveleteivelmódosíthatja.Az ArchiCAD-hez hasonlóan ezek a mûveletek több kijelölt elem esetén ismûködnek. A GDL Toolbox a szabad 3D térben kezeli az elemek helyét és

46GDL ToolboxTM 2
Reference Manual
helyzetét. A térbeli elhelyezkedés meghatározásához több információra vanszükség, mint a síkbeli helyek meghatározásához.A transzformációs mûveletek geometriai információinak megadásátgrafikusan az alaprajzon, valamint a 3D ablakban, számokkal a GDLToolbox eszköztárban végezheti.Az alaprajzon pontok, vektorok megadásával határozhatmeg tengelyeket, pontokat, ill. szögeket az elemektérbeli mozgatásához, forgatáshoz vagy tükrözéséhez.Az eszköztárban elõre is megadhatja a forgatás szögét.Ha a nyíl gomb ki van kapcsolva, az itt megadottnumerikus értéket használja a forgatás. Ha a megadott érték nulla vagy agomb be van kapcsolva, grafikusan adhatja meg a forgatási szöget.A GDL Toolbox eszköztárában adhatja meg az elvégzendõ transzformációkszámát.Ha az elsõ gomb van bekapcsolva, akkor az eredeti elem elhelyezkedésétmódosítja. Ha a második, akkor az eredeti elemet a helyén hagyva annakegy másolatát transzformálja. Ha a harmadik, akkor a transzformáció soránmegjelenõ kis párbeszédablakban adhatja meg a transzformációk számát.(Ez a funkció az ArchiCAD Sokszorozd... parancsához hasonlít.)Egy kiugró menübõl érhetõ el az összes transzformációs mûvelet. Azutoljára használt mûveletet õrzi meg a gomb, ami könnyû hozzáféréstbiztosít a gyakran használt parancsokhoz.
A következõkben bemutatjuk az egyes transzformációs mûveletekmûködését, ill. kezelését:
Forgatás pont körülA következõ ábra a pont körüli forgatás geometriai alapjait ésmeghatározását mutatja:
1. 2. 3.
4. Eredmény
Lépések:
1. elem kijelölése
2. forgatási középpont meghatározása
3. kiinduló szögszár meghatározása
4. második szögszár meghatározása

47GDL ToolboxTM 2
Reference Manual
Forgatás tengely körülForgatás elõtt két módon lehet a forgástengelyt megadni:
- grafikusan vektorral,
- vagy a szögmezõbe írt számmal.A két mód között a szögmezõ melletti nyíl gombbalv á l t h a t .A következõ ábra a tengely körüli forgatás geometriai alapjait ésmeghatározását mutatja:
1. 2.-3. Eredmény
L é p é s e k :
1. elem(ek) kijelölése
2. forgatási tengely elsõ pontjának meghatározása
3. forgatási tengely második pontjának meghatározása(csak a forgatási szög grafikus megadásánál)
4. kiinduló szögszár meghatározása
5. második szögszár meghatározása
Tükrözés pontraA következõ ábra a pontra tükrözés geometriai alapjait és meghatározásátmutatja:
1. 2. Eredmény
Lépések:
1. elem(ek) kijelölése
2. tükrözési középpont meghatározása
Tükrözés egyenesreA következõ ábra a tengelyre tükrözés geometriai alapjait ésmeghatározását mutatja:

48GDL ToolboxTM 2
Reference Manual
1. 2.-3. Eredmény
L é p é s e k :
1. elem(ek) kijelölése
2. tükrözési tengely elsõ pontjának meghatározása
3. tükrözési tengely második pontjának meghatározása
Tükrözés síkraA következõ ábra a síkra tükrözés geometriai alapjait és meghatározásátmutatja:
1. 2.-3. 4. Eredmény
L é p é s e k :
1. elem(ek) kijelölése
2. tükrözési sík elsõ pontjának meghatározása
3. tükrözési sík második pontjának meghatározása
4. tükrözési sík harmadik pontjának meghatározásaa pontok sorrendje, azaz a sík irányultsága nincs hatással a tükrözésre
EltolásA következõ ábra a 3D eltolás geometriai alapjait és meghatározásátmutatja:

49GDL ToolboxTM 2
Reference Manual
1. 2.-3. Eredmény
L é p é s e k :
1. elem(ek) kijelölése
2. eltolási vektor kezdõpontjának meghatározása
3 eltolási vektor végpontjának meghatározásaAz egyes pontok térbeli meghatározásához kapcsolja be a Definíciós palettát, és adjameg a pont magassági értékét.
Transzformációk törléseEz a parancs a kiválasztott elemek GDL Toolbox-ban végzetttranszformációit törli oly módon, hogy az elem lokális x-y síkja párhuzamoslesz a globális x-y síkkal. Ezzel a paranccsal újra “talpra állíthatja” azelemeket.
5. Fejezet - Menüpontok leírása
Mutasd az Eszköztárat/Rejtsd el az EszköztáratEzzel a paranccsal indíthatja el, ill. zárhatja be a GDL Toolbox programot.A parancs hatására megjelenik a GDL Toolbox Eszköztára.
Mentsd el TárgykéntEzzel a paranccsal készíthet tárgy típusú könyvtárielemet az alaprajzon kijelölt GDL Toolbox elemekbõl. Amegjelenõ párbeszédablakban adhatja meg az elmentendõelem nevét, és a mentés helyét.Az összes kijelölt GDL Toolbox és ArchiCAD elem (a nemGDL Toolbox könyvtári elemek kivételével) menthetõkilyen módon. Ha van kiválasztva olyan GDL Toolboxpont, amelynek a Lokális origó kijelölõ négyzetebekapcsolt állapotban van, akkor ez a pont lesz azújonnan mentett tárgy Globális origója.Ez a parancs támogatja az ArchiCAD 8 új bool mûveleteit is. A kiválasztottmodell GDL tárgyként elmentve tartalmazza a Bool mûveletekrevonatkozó összes információt és hivatkozást.

50GDL ToolboxTM 2
Reference Manual
Az elmentett könyvtári elembe nem kerülnek bele a nem nyomtatandójelek, sem ez elemek saját érzékeny pontjai.Az elmentett elemek befoglaló téglatestjének sarkaiban, ill. közepénjelennek meg érzékeny pontok. Ezen pontok segítségével az elemet a términdhárom irányában torzíthatja. Amennyiben a kijelölt GDL Toolboxelemek között volt Pont típusú, annak helyén mind 2D-ben, mind 3D-benérzékeny pontot tesz a program. Ezzel a módszerrel határozhat meg sajátérzékeny pontokat az elemen.Az elmentett Tárgy típusú elemeket a következõ paraméterekkelmódosíthatja az ArchiCAD-bõl:
A GDL Toolbox által elmentett Tárgy típusú elemeket a Tárgy betöltése...paranccsal olvashatja vissza további módosításra.

51GDL ToolboxTM 2
Reference Manual
Mentsd GDL-leíráskéntA kiválasztott GDL Toolbox elemekrõl GDL leírás készíthetõ. Azexportálás során a leírás tartalma módosítható. Az elemek geometriájávalegyütt a következõ információk kerülnek átadásra:§ Az origó helyzete§ Transzformációk§ Attribútum definíciók§ Vágási információk
Az exportálási folyamat 3D GDL leírást eredményez. A leírás a szokásosArchiCAD eszközökkel utólag módosítható. A GDL felhasználók régótavártak már erre a lehetõségre.Tárgy betöltése...Ezzel a paranccsal a GDL Toolbox által elmentett Tárgy típusú elemeketrobbanthatja fel alkotóelemeire további szerkesztés céljából.
Helyezzen el az alaprajzon egy GDL Toolbox által elmentett elemet, jelöljeki, és válassza ki a Tárgy betöltése... parancsot. A lehelyezett elem helyénlétrehozza annak alkotóelemeit, az elmentéskor érvényes beállításokkal. Azelem újra elmentéséhez használja a Mentsd el Tárgyként parancsot..
VetítsdEzzel a paranccsal pontok, egyenesek, síkok vetületi helyeit határozhatjameg. A parancs segítségével speciális térbeli helyek határozhatók meg.Jelölje ki a vetítésben résztvevõ elemeket és adja ki a parancsot. A programa vetületi helyekre új pont, ill. egyenes elemeket helyez el.
Pont vetítése Egyenesre
Jelöljön ki egy egyenest és egy pontot. A parancs kiadása után a GDLToolbox egy pontot helyez el a pont egyenesre vonatkozó merõlegesvetületén

52GDL ToolboxTM 2
Reference Manual
Pont vetítése Síkra
Jelöljön ki egy síkot és egy pontot. A parancs kiadása után a GDL Toolboxegy pontot helyez el a pont síkra vonatkozó merõleges vetületén.
Egyenes vetítése síkra
Jelöljön ki egy síkot és egy egyenest. A parancskiadása után a GDL Toolbox egy egyenest helyez el azegyenes síkra vonatkozó merõleges vetületén.
MessdEzzel a paranccsal pontok, egyenesek, síkok metszésihelyeit határozhatja meg. A parancs segítségévelspeciális térbeli helyek határozhatók meg. Jelölje ki a metszésben résztvevõelemeket és adja ki a parancsot. A program a vetületi helyekre új pont, ill.egyenes elemeket helyez el.
Egyenes Egyenes metszéspontja
Jelöljön ki két egyenest. A parancs kiadása után a GDL Toolbox egy pontothelyez el a metszésponton. Kitérõ egyenesek esetén nem történik semmi.

53GDL ToolboxTM 2
Reference Manual
Egyenes Sík metszéspontjaJelöljön ki egy egyenest és egy síkot. A parancs kiadása után a GDLToolbox egy pontot helyez el az egyenes döféspontjában. Ha a sík és azegyenes párhuzamos, akkor nem történik semmi.
Sík Sík metszésvonala
Jelöljön ki két síkot. A parancs kiadása után a GDL Toolbox egy egyenesthelyez el két sík metszésvonalában. Ha a két sík párhuzamos, akkor nemtörténik semmi.
Beállítások...Ezzel a paranccsal nyithatja meg a Beállítások párbeszédablakot, ahol aprogram mûködésével kapcsolatos beállításokat végezheti el:

54GDL ToolboxTM 2
Reference Manual
Vázlatos megjelenítésHa kijelöli ezt a négyzetet, az íves elemeket alacsonyfelbontással jeleníti meg a program. Ha megszünteti akijelölést, minden elem visszaáll a korábbifelbontási értékére.
Nem nyomtatandó elemek megjelenítése
Ez a kijelölõ négyzet, a GDL elemek koordinátarendszereinek ésszerkesztési pontjainak láthatóságát szabályozza.
Tömbös szövegábrázolás
Ez a kijelölõ négyzet, a 3D szövegek megjelenítési módját szabályozza
Szerkesztõpont mérete
Ebben a mezõben adhatja meg a szerkesztõpontok méretét, az ArchiCADterv aktuális mértékegységében.
Konvertálási felbontás
Ebben a mezõben adhatja meg az íves elemek konvertálása során használtfelbontási értéket.Ezek a beállítások az összes lehelyezett elemre vonatkoznak, valamintazokra, amelyeket ezek után fog rajzolni. A felbontási érték kivételével ebeállítások nincsenek hatással az elemek geometriájára. A korábbi állapotbármikor visszaállítható
z érték mérése abszolút nullától - z érték mérése aktuális szinttõl
Ezzel a kapcsolóval adhatja meg, hogy a Definíciós palettában, valamint a zlekérdezés palettában szereplõ z értékek mely nulla ponthoz késpestszerepeljenek.
Alapbeállítások visszaállítása
Ezzel a gombbal, a program összes beállítását visszaállíthatja az eredeti“gyári” állapotra.
GDL Toolbox adatok eltávolítása a mentett tárgyakból
A GDL Toolbox-ból mentett tárgyak olyan egyedi adatokat tartalmaznak,amelyek a visszaolvasást teszik lehetõvé. Ha normál ArchiCAD könyvtárielemeket hoz létre, és nem szeretne több módosítást végrehajtani a GDLToolbox-ban, akkor ezekre az információkra nincs már szükség. A GDLToolbox 1.2-benVálassza ki a GDL Toolbox-ból mentett az alaprajzra lehelyezett könyvtárielemeket. Nyissa meg a beállítások párbeszédablakot. Nyomja meg aBeolvasási adatok törlése gombot. Az egyedi adatok törlése után a tárgyakmérete csökken.
Megjegyzés: Az egyedi adatok törlése után többé nem tudja használni aGDL Toolbox-ot ezen elemek betöltésére és szerkesztésére.
GDLTB 1.2 elemek konvertálása
A GDL Toolbox elõzõ verzióinak tárgyai nem használhatók automatikusana GDL Toolbox 2.0-ben. Ha GDL Toolbox 1.0 vagy 1.2-vel létrehozotttárgyakat tartalmazó ArchiCAD projekten dolgozik, ezzel a gombbalkonvertálhatja GDL Toolbox 2.0 verzióra ezeket a könyvtári elemeket. Akonvertálás után a GDL Toolbox 2.0 összes mûvelete alkalmazható ezekreaz elemekre.

55GDL ToolboxTM 2
Reference Manual
Állítsd be az élek láthatóságát...A lehelyezett Sokszög és Hasáb szegmensek státusz értékeit az Állítsd beaz élek láthatóságát... paranccsal módosíthatja. Jelölje ki az elemet, válasszaki a parancsot, és kattintson a változtatni kívánt él középpontjára. Akiválasztott elemtõl függõen, a következõ Státusz párbeszédablakokvalamelyike jelenik meg.
ha sokszöget választ ki ha hasábot választ kiMódosíthatja az éleket egyenként, de megadhatja az összes él státuszátegyszerre is.

56GDL ToolboxTM 2
Reference Manual
6. Fejezet - BillentyûparancsokSzerkesztési segédeljárások
A program eszköztárának alsó sorában található három gomb segítségévelkapcsolhatja a szerkesztési eljárásokat. Ha nincs folyamatban szerkesztésimûvelet, akkor ezeket az eljárásokat a gombra kattintva kapcsolhatja ki ill.be. Szerkesztési mûvelet közben ezek a gombok nem elérhetõek. Akövetkezõ billentyû parancsok szolgálnak ezen eljárások kapcsolására:
z érték bekérés (Definíciós paletta) Alt + Ctrl + 1
z mágnes kapcsolása Alt + Ctrl + 3
Dialogos szerkesztés kapcsolása Alt + Ctrl + 2
Sokszög, térgörbe, és az ezeken alapuló elemek rajzolása, valamint grafikusmódosítása során a következõ billentyûkombinációk segítik a munkát:
o Rajzolás közben a már megrajzolt szegmensek a VISSZATÖRLÉSgombbal törölhetõk.
Grafikus módosítása során:
o Egy csúcspont helyzetének grafikus módosítása közben aVISSZATÖRLÉS gombbal törölheti a csúcspontot.
o Egy sokszögben található lyuk csúcspont helyzetének grafikusmódosítása közben a CTRL VISSZATÖRLÉS gombbal törölheti ateljes lyukat.
o Zárt térgörbe esetén egy csúcspont helyzetének grafikus módosításaközben a CTRL VISSZATÖRLÉS gombbal megnyithatja a térgörbét.
Kiválasztási eljárások
Az ArchiCAD szempontjából a GDL Toolbox elemei tárgy típusú elemek,így az ArchiCAD nem biztosít egyszerû módszert az elemek differenciáltkiválasztására. Ha az azonos típusú GDL Toolbox elemeket szeretnéegyszerre kiválasztani, akkor a SHIFT billentyû lenyomása mellettkattintson az elem gombjára a palettán. Ha az adott típusú elemeketszeretné a kiválasztásból visszaszedni, a CTRL billentyûvel kattintson agombra.