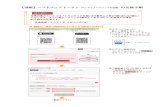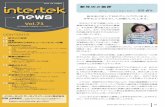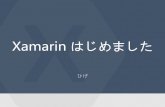GanttView for WinForms - GrapeCityはじめにはじめに C1GanttView コントロールは、...
Transcript of GanttView for WinForms - GrapeCityはじめにはじめに C1GanttView コントロールは、...

GanttView for WinForms2019.08.20 更新
グレープシティ株式会社グレープシティ株式会社

目次
はじめに 5
コンポーネントをプロジェクトに組み込む方法 5-6
コンポーネントのランタイムファイル 6
主な機能 7-10
クイックスタート 11
手順 1:新規プロジェクトの作成 11
手順 2:プロジェクトにタスクを追加する 11-12
手順 3:リソース、制約、および先行タスクをタスクに追加する 12-13
手順 4:タスクバーのスタイルの変更 13-14
データ連結 15
手順 1:アプリケーションの設定 15
手順 2:データソースの設定 15-20
手順 3:データソースへの GanttView の連結 20-24
デザイン時のサポート 25
C1GanttView のコンテキストメニュー 25-26
C1GanttView スマートタグ 26-27
C1GanttView のコレクションエディタ 27
BarStyles コレクションエディタ 27-28
Columns コレクションエディタ 28-29
CustomCalendars コレクションエディタ 29-30
CustomCalendar CalendarException コレクションエディタ 30-31
CustomCalendar WorkWeeks コレクションエディタ 31-32
Resources コレクションエディタ 32-33
Task コレクションエディタ 33-34
実行時のサポート 35
C1GanttView のダイアログボックス 35
[詳細]フィルタダイアログボックス 35-36
[バーの設定]ダイアログボックス 36
[稼働時間の変更]ダイアログボックス 36-37
「カレンダー」タブ 37-38
「稼働日」タブ 38-39
GanttView for WinForms
1 Copyright © GrapeCity Inc. All rights reserved.

「例外」タブ 39-40
[列の設定]ダイアログボックス 40-41
[ページ設定]ダイアログボックス 41-42
[印刷プレビュー]ダイアログボックス 42-44
[イナズマ線]ダイアログボックス 44-45
[印刷]ダイアログボックス 45-50
[プロジェクト情報]ダイアログボックス 50-52
リソース情報]ダイアログボックス 52-53
[スタイル設定]ダイアログボックス 53-54
[タスク情報]ダイアログボックス 54-55
「先行タスク」タブ 55-56
「リソース」タブ 56
「詳細」タブ 56-57
「メモ」タブ 57-58
[タイムスケール]ダイアログボックス 58-59
[ズーム]ダイアログボックス 59-61
C1GanttView ツールバー 61-63
タイムスケールの書式 64-65
C1GanttView の外観 66
外観プロパティ 66
CellBorderColor の例 66-67
FixedBackColor の例 67
FixedCellBorderColor の例 67
FixedForeColor の例 67-68
HighlightBackColor の例 68
HighlightForeColor の例 68
NonWorkingTimeColor の例 68-69
SplitterColor の例 69
StartFinishLineColor の例 69
TodayLineColor の例 69-70
ToolbarBackColor の例 70
オプション要素 70
視覚スタイル 70-72
GanttView for WinForms
2 Copyright © GrapeCity Inc. All rights reserved.

バーの設定 72-73
タスク要素 74
タスクのモード 74
手動タスク 74
タスクスケジュールモードの変更 74
自動タスク 74
タスクサマリーとグループ化 74-77
タスクグループ 77-79
グループの動作 79-80
サマリータスクの削除 80
タスクサマリーの上下移動 80-82
サマリータスクのレベル下げ/レベル上げ 82-84
サマリータスクの表示/非表示 84-85
タスクの制約 85-86
タスクの期限 86
タスクの期間 86-87
タスクのメモ 87
先行タスク 87-88
タスクの開始日時と終了日時 88-89
タスク達成率 89-90
タスクのリソース 90
マイルストーン 90
イナズマ線 90-91
印刷の概要 92-93
印刷レイアウト 93
タスク別ヘルプ 94
グリッドへの列の追加 94
グリッド内の列の移動 94-95
タスクへのメモの追加 95-96
タスクへのリソースの割り当て 96-98
TimeScale の階層の設定 98
タイムスケールの最上位区分の削除 98-100
タスクの削除 100-101
GanttView for WinForms
3 Copyright © GrapeCity Inc. All rights reserved.

タスクの挿入 101-103
タスクの移動 103-104
タスクのドラッグアンドドロップ 104-105
タスクの分割 105-106
タスクの無効化 106-107
複数行/列のカスタマイズ 107-109
マイルストーンの作成 109
先行タスクの作成 109-110
先行タスクのプログラム的な追加 110
開始条件が終了の先行タスクタイプの作成 111
開始条件が開始の先行タスクタイプの作成 111-112
終了条件が終了の先行タスクタイプの作成 112-113
終了条件が開始の先行タスクタイプの作成 113-114
リソースの休暇の追加 114-115
XML ファイルとしての C1GanttView の保存とロード 115
C1GanttView を XML ファイルの読み込みする 115-116
C1GanttView を XML ファイルに保存する 116-117
バーの設定のカスタマイズ 117-119
カスタム列の作成 119-120
グリッドに期間の列を表示する 120-121
会計年度の開始月の変更 121
プロジェクトのイナズマ線の変更 121-122
曜日の背景色の設定 122-123
GanttView for WinForms
4 Copyright © GrapeCity Inc. All rights reserved.

はじめにはじめに
C1GanttViewコントロールは、Microsoft Project® 風の使用感でプロジェクト管理を行うことができます。スケジュールのグラ
フィック表現により、プロジェクト内の特定のタスクを計画、調整、および追跡することができます。制約、依存関係、リソース、
スタイルなどが追加されたことで、プロジェクトを効果的かつ効率的に管理できます。
C1GanttView コントロールは、タスク、期間、および制約のリストからスケジュールを自動的に生成することができます。また
は、ユーザーがテーブル形式のデータグリッドや入力ダイアログを使用したり、グラフペイン内のバーをクリック&ドラッグした
りすることで、タスク情報を手動で編集することもできます。
C1GanttView コントロールは人気の C1FlexGrid コントロールの拡張です。2 つのグリッドから構成され、左側は従来のデータ
入力に、右側(グラフ)はクリック&ドラッグ入力に使用します。2 つのグリッドはサイズ調整可能なスプリッタで分割されていま
す。一般的なコマンドを含む組み込みツールバーも用意されています。
コンポーネントをプロジェクトに組み込む方法コンポーネントをプロジェクトに組み込む方法
コンポーネントの組み込みコンポーネントの組み込み
Visual Studio では、ツールボックスにコンポーネントを追加しただけでは、プロジェクトにコンポーネントを追加したことにはな
りません。プロジェクトの参照設定へ追加された時点でコンポーネントが組み込まれます。
以下のいずれかの操作を行うとプロジェクトへコンポーネントが組み込まれます。
1. フォームにコンポーネントを配置する
2. ソリューションエクスプローラ上で参照の追加を行う
プロジェクトに組み込まれているコンポーネントの一覧は、ソリューションエクスプローラで確認できます。また、各コンポーネン
トが使用している DLL もソリューションエクスプローラに登録される場合があります。詳細については、Visual Studio の製品ヘ
ルプを参照してください。
本製品で使用しているコンポーネントの一覧を以下に示します。
ファイル 内容
C1.C1GanttView.4.5.2.dll 本体アセンブリ(※)
C1.C1GanttView.4.5.2.Design.dll デザイナアセンブリ(※)
※ .NET Framework 4 以上でご利用いただけます。
フォームにコンポーネントを配置する方法フォームにコンポーネントを配置する方法
以下に、C1GanttView コントロールをツールボックスに追加し、フォームに配置する方法を示します。これにより、コンポーネン
トがプロジェクトに組み込まれます。
配置手順配置手順
1. [ツール]メニューから[ツールボックス アイテムの選択]を選択します。
2. [ツールボックス アイテムの選択]ダイアログの「.NET Framework コンポーネント」タブを選択します。
3. 使用するコンポーネントのチェックボックスを ON にして〈OK〉ボタンをクリックしてください。ツールボックスに指定したコ
ントロールのアイコンが表示されます。
GanttView for WinForms
5 Copyright © GrapeCity Inc. All rights reserved.

4. ツールボックスから指定したコントロールのアイコンを選択してフォームに配置します。ソリューションエクスプローラの
参照設定に指定したコントロールの名前空間が追加されます。
コンポーネントのランタイムファイルコンポーネントのランタイムファイル
GanttView for WinForms のランタイムファイルは、C:\Program Files (x86)\ComponentOne\WinForms\bin\ フォルダにイ
ンストールされる次のファイルです。
ファイル 内容
C1.C1GanttView.4.5.2.dll 本体アセンブリ(※)
※ .NET Framework 4 以上でご利用いただけます。
注意:注意:本製品に含まれているファイルのうち、上記以外のファイルは配布できません。
GanttView for WinForms
6 Copyright © GrapeCity Inc. All rights reserved.

主な機能主な機能
役立ちそうな C1GanttView の主な機能として、次の事項が挙げられます。
自動および手動スケジュール作成自動および手動スケジュール作成
C1GanttView コントロールでは、Microsoft Project と同様に自動と手動両方のスケジュール作成がサポートされています。
自動スケジュール作成は、高度に構造化されたシステマティックなプロジェクトスケジュール管理手段を提供します。プロジェク
トは開始日または終了日からスケジュールできます。開始日を入力すると、その日に開始する最初の自動スケジュールタスク
がスケジュールされ、以降の自動スケジュールタスクのシーケンスが計算されます。終了日を入力すると、その日に終了する
最後のタスクがスケジュールされ、次にその最終タスクの前のタスク、その前のタスクという風に最初のタスクがスケジュール
されるまで続き、最後にプロジェクトの開始日が計算されます。C1GanttView は最適なスケジュールを完了するためにタスク
の最も早い日付または最も遅い日付を計算できます。
手動スケジュール作成は、タスクスケジュールの計画と管理を極めて柔軟に制御できるデフォルトモードです。手動スケジュー
ルでは、C1GanttView
詳細については、タスクのモードを参照してください。
カレンダーとタイムスケールの設定カレンダーとタイムスケールの設定
稼働日、稼働時間、例外を指定するカスタムカレンダー設定を作成して保存します。C1GanttView では、手動および自動スケ
ジュールタスク用にデフォルトの稼働日と非稼働日が定義されています。C1GanttView では、非常に柔軟なタイムスケジュー
ルがサポートされており、強力な繰り返しパターンを使用して、稼働日やカレンダーの例外をカスタマイズすることができます。
実行時ダイアログを使用して、3 階層の日付/時刻形式を指定することでタイムスケールを管理します。
制約制約
制約はタスクの開始日または終了日に設定される制限です。各タスクには、自動モードでスケジュールを作成するときに守る
必要のある、制約タイプと制約日を割り当てることができます。
詳細については、タスクの制約を参照してください。
先行タスク先行タスク
各タスクには、1 つまたは多数の先行タスクを割り当て、その開始または終了に依存させることができます。先行タスク(依存
関係)は、タスクバー間の矢印で視覚化されます。先行タスクは、[タスク情報]ダイアログボックス から入力できます。タスク
バーを先行タスクにドラッグすることで先行タスクを指定することもできます。C1GanttView では、スケジュールの競合が発生
GanttView for WinForms
7 Copyright © GrapeCity Inc. All rights reserved.

した場合にユーザーに通知する検証機能もサポートされています。
期限期限
タスクを完了させる必要のある期限を設定します。C1GanttView では、期限が設定されたタスクは視覚的に判別できます。特
定のタスクに期限を設定すると、グラフに下向きの緑の矢印が表示されます。
詳細については、タスクの期限 を参照してください。
競合の検証競合の検証
C1GanttView �コントロールは、スケジュールの競合が発生したときにユーザーにそれを通知します。制約とリンクされたタスク
の間に競合が発生したり、タスク間の参照が循環参照になったり、タスクの終了日前に期限がスケジュールされたりすること
があります。競合を含むタスクの横には、赤いインジケータが表示されます。
リソースリソース
人員、資材、コストなど、プロジェクトのリソースのリストを管理します。任意の数のリソースをタスクに割り当て、それぞれに原
価率を指定します。
詳細については、タスクのリソース を参照してください。手順については、タスクへのリソースの割り当て を参照してください。
達成率達成率
C1GanttView コントロールのタスクバーでは、タスクの達成率を視覚化するプログレスバー風の表示が可能です。
GanttView for WinForms
8 Copyright © GrapeCity Inc. All rights reserved.

詳細については、タスク達成率 を参照してください。
マイルストーンマイルストーン
マイルストーンは、プロジェクトの重要な時点または目印です。マイルストーンは、期間がゼロのタスクとして作成され、菱形で
視覚化されます。
XML としてのロードと保存としてのロードと保存
プロジェクトを XML として保存します。組み込みのツールバーには、スケジュールを保存およびロードするためのコマンドが含
まれています。または、コード内で SaveXML メソッドおよび LoadXML メソッドを呼び出すこともできます。
XML の保存およびロード機能の詳細については、XML ファイルとしての C1GanttView の保存とロードを参照してください。
カスタム列カスタム列
C1GanttView コントロールでは、グリッドにカスタム列を作成し、XML に保存したり、XML からデータをロードしたりできます。
各カスタム列には、独自のデータ型、データ形式、およびテキスト配置が設定されます。
詳細については、[列の設定]ダイアログボックスを参照してください。
�バーの設定のカスタマイズバーの設定のカスタマイズ
C1GanttView には、自動スケジュール、手動スケジュール、プログレスバー、マイルストーン、期限など、いくつかのデフォルト
スタイルが含まれています。ユーザーはこれらのバーの設定の形状と色を変更したり、単純に特定の 1 タスクのスタイルをカ
スタマイズしたりすることができます。また、ユーザーは、リソース名など、バーの両側に表示するテキストフィールドを指定す
ることもできます。
GanttView for WinForms
9 Copyright © GrapeCity Inc. All rights reserved.

バーの設定のカスタマイズの詳細については、バーの設定のカスタマイズを参照してください。
組み込みツールチップコマンド組み込みツールチップコマンド
C1GanttView コントロールには、一般的なほとんどのコマンドを含む組み込みツールチップが付属しています。ユーザーは、
1 クリックでプロジェクト情報の管理、タスクの移動、挿入、削除を行えます。また、ユーザーは、表示されているグリッド列、リ
ソース、タイムスケール、およびバーの設定を管理することもできます。組み込みツールチップを非表示にして、独自のカスタ
ム UI を使用することもできます。
詳細については、C1GanttView ツールバーを参照してください。
Microsoft プロジェクトのインポートとエクスポートプロジェクトのインポートとエクスポート
C1GanttView では、ExportToMsProjectXml および ImportFromMsProjectXml を使用して、GanttView スケジュールを
MS プロジェクトにエクスポートしたり、MS プロジェクト xml を GanttView にインポートすることができます。
GanttView for WinForms
10 Copyright © GrapeCity Inc. All rights reserved.

クイックスタートクイックスタート
このクイックスタートの目的は、GanttView for WinForms に親しむことです。このクイックスタートの最初の手順で
は、C1GanttView コントロールを WinForms プロジェクトに追加します。このクイックスタートでは、タスク、リソース、その他の
スケジュール情報をプロジェクトに追加する方法についても説明します。
手順手順 1:新規プロジェクトの作成:新規プロジェクトの作成
この手順では、.NET プロジェクトを作成し、そこに C1GanttView コントロールを追加します。コントロールを追加します。コント
ロールを追加します。コントロールを追加します。
以下の手順を実行します。
1. Windows フォームアプリケーションの作成から開始します。
2. デザインビューで、Visual Studio ツールボックスに移動し、C1GanttView コントロールをダブルクリックしてフォームに
追加します。
3. C1GanttView コントロールが表示されます。
4. C1GanttView コントロールを右クリックし、プロパティプロパティ を選択します。
5. C1GanttView プロパティウィンドウで、Schedule From プロパティを Project Start Date に設定し、開始日からスケ
ジュールを作成します。
注意注意:プロジェクトの開始をどれだけ遅らせられるかを調べる必要がある場合は、ScheduleFrom を[ProjectFinish Date]に設定します。
6. 開始日からスケジュールを作成するため、StartDate プロパティの横に 2012/12/24 と入力します。
手順手順 2:プロジェクトにタスクを追加する:プロジェクトにタスクを追加する
この手順では、通常のタスクやマイルストーンの作成方法、タスクの期間の設定方法について学びます。
デザイン時にプロジェクトにタスクを追加するにはデザイン時にプロジェクトにタスクを追加するには
1. コントロールを右クリックし、タスクの編集タスクの編集 を選択します。C1GanttView.Tasks コレクションエディタコレクションエディタが表示されます。。
2. リストから最初のメンバ member[0] を選択し、[Name]プロパティの横に プロジェクト管理プロジェクト管理のような名前を入力しま
す。
3. Mode を Automatic に設定します。自動タスクの詳細については、タスクのモード を参照してください。
4. Start を 2012/12/24 に、Finish を 2013/01/24 に設定します。
5. リストから 2 番目のメンバ member[1] を選択し、Name プロパティの横に 認証認証のような名前を入力します。
GanttView for WinForms
11 Copyright © GrapeCity Inc. All rights reserved.

6. Start を 2012/12/24 に、Finish を 2013/01/04 に設定します
7. Mode を Automatic に設定します。
8. PercentComplete を 100% に設定します。詳細については、タスク達成率 を参照してください。
9. リストから 3 番目のメンバ member[2] を選択し、Name プロパティの横に 要求要求のような名前を入力します。
10. Start を 2012/12/26 に、Finish を 2013/01/24 に設定します。
11. リストから 4 番目のメンバ member[3] を選択し、Name プロパティの横に 要求セット要求セットAのような名前を入力します。
12. Start を 2013/01/08 に、Finish を 2013/01/15 に設定します。
13. リストから 5 番目のメンバ member[4] を選択し、Name プロパティの横に 要求セット要求セットB のような名前を入力します。
14. Start を 2013/01/15 に、Finish を 2013/01/22 に設定します。
15. リストから 6 番目のメンバ member[5] を選択し、Nameプロパティの横に 要求セット要求セットC のような名前を入力します。
16. Start を 2012/12/26 に、Finish を 2013/01/15 に設定します。
17. リストから 7 番目のメンバ member[6] を選択し、Name プロパティの横に 分析とデザイン分析とデザインのような名前を入力します。
18. Start を 2013/01/01 に、Finish を 2013/01/12 に設定します。
19. Mode を Automatic に設定します。
20. リストから 8 番目のメンバ member[7] を選択し、Nameプロパティの横に 完了レビュー完了レビューのような名前を入力します。
21. Start を 2013/01/22 に、Finish を 2013/01/22 に設定します。
22. Duration に 0 と入力します。
23. OK を クリックして保存し、C1GanttView.Tasks コレクションエディタコレクションエディタを閉じます。
実際に実行してみて以下の点を観察します。実際に実行してみて以下の点を観察します。
1. プロジェクトを実行し、グレーのスプリッタバーを左にドラッグしてグラフビュー領域を広げます。
2. 自動スケジュールタスクの プロジェクト管理プロジェクト管理 と 認証認証 のバーの色が、その他の手動タスクの色と異なる点に注意してく
ださい。
3. グラフビュー領域に沿ってスクロールすると、縦のオレンジ色の線が今日の日付に表示されています。
この色は、TodayLineColor プロパティを使用して変更できます。詳細については、外観プロパティ を参照してくださ
い。
4. グラフビュー領域に沿ってスクロールすると、2 本の銀色の縦の点線が引かれています。これはプロジェクトの開始日
と終了日です。
この色は、StartFinishLineColor プロパティを使用して変更できます。詳細については、外観プロパティ を参照してく
ださい。
5. 各タスクバーの上にマウスカーソルを置くと、ツールチップにタスクのサマリーが表示されます。
6. グラフビュー領域でひし形のバーを探します。
このタスクはマイルストーンを表しています。デフォルトでは、終了日はバーの右側に表示されます。
次の手順では、リソース、制約、および先行タスクをタスクに追加する方法を学びます。
手順手順 3:リソース、制約、および先行タスクをタスクに追加する:リソース、制約、および先行タスクをタスクに追加する
GanttView for WinForms
12 Copyright © GrapeCity Inc. All rights reserved.

この手順では、リソース、制約、および先行タスクを特定のタスクに追加する方法を学びます。
デザイン時にプロジェクトにリソースを追加するにはデザイン時にプロジェクトにリソースを追加するには
1. コントロールを右クリックし、リソースの編集リソースの編集 を選択します。
C1GanttView.Resources コレクションエディタコレクションエディタが表示されます。
2. 追加追加 ボタンを 2 回クリックして、2 つのリソースをコレクションに追加します。
3. Resource 1 の Name を Tim に Resource 2 の Name を John に設定します。
4. OK をクリックして、C1GanttView.Resources コレクションエディタコレクションエディタを閉じます。
デザイン時にリソースを特定のタスクに割り当てるにはデザイン時にリソースを特定のタスクに割り当てるには
1. コントロールを右クリックし、タスクの編集タスクの編集 を選択します。
C1GanttView.Tasks コレクションエディタコレクションエディタが表示されます。
2. Conception Approval タスクを選択し、ResourceRefs の横の〈…〉ボタンをクリックします。
Task.ResourceRefs コレクションエディタコレクションエディタが表示されます。
3. 追加追加 をクリックして、Tim への参照を追加します。
4. Resource を Tim に設定します。
同じタスクにさらにリソースを割り当てたい場合は、〈追加〉を再度クリックし、別のリソースを割り当てます。
5. OK をクリックして、Task.ResourceRefs コレクションエディタコレクションエディタを閉じます。
6. 分析とデザイン分析とデザイン タスクタスクを選択し、ResourceRefs の横の〈…〉ボタンをクリックします。
Task.ResourceRefs コレクションエディタコレクションエディタが表示されます。
7. 追加追加 をクリックして、John への参照を追加します。
8. Resource を John に設定します。
9. OK をクリックして、Task.ResourceRefs コレクションエディタコレクションエディタを閉じます。
制約の詳細については タスクのリソース を参照してください。
デザイン時にプロジェクトに先行タスクを追加するにはデザイン時にプロジェクトに先行タスクを追加するには
1. コントロールを右クリックし、タスクの編集タスクの編集 を選択します。
C1GanttView.Tasks コレクションエディタコレクションエディタが表示されます。
2. 要求セット要求セットB タスクを選択し、Predecessors の横の〈…〉ボタンをクリックします。
Task.Predecessors コレクションエディタコレクションエディタが表示されます。
3. 追加追加 をクリックして先行タスクを追加します。
4. Predecessor Task を 要求セット要求セットA に設定します。
5. OK をクリックして保存し、Task.Predecessors コレクションエディタコレクションエディタを閉じます。
6. 要求セット要求セットC タスクを選択し、Predecessors の横の〈…〉ボタンをクリックします。
Task.Predecessors コレクションエディタコレクションエディタが表示されます。
7. 追加追加 をクリックして先行タスクを追加します。
8. Predecessor Task を 要求セット要求セットB に設定します。
9. PredecessorType を FinishToStart に設定します。
10. OK をクリックして保存し、Task.Predecessors コレクションエディタコレクションエディタを閉じます。
先行タスクの手順情報については、先行タスクの作成 を参照してください。
デザイン時にプロジェクトに制約を追加するにはデザイン時にプロジェクトに制約を追加するには
1. コントロールを右クリックし、タスクの編集タスクの編集を選択します。
C1GanttView.Tasks コレクションエディタコレクションエディタが表示されます。
2. Requirements タスクを選択し、ConstraintType を StartNoEarlierThan に設定します。
3. ConstraintDate を 2012/12/26 に設定します。
4. Analysis and Design タスクを選択し、ConstraintType を MustStartOn に設定します。
5. ConstraintDate を 2013/01/01 に設定します。
6. OK をクリックして保存し、C1GanttView.Tasks コレクションエディタコレクションエディタを閉じます。
制約の詳細については、タスクの制約 を参照してください。
GanttView for WinForms
13 Copyright © GrapeCity Inc. All rights reserved.

手順手順 4:タスクバーのスタイルの変更:タスクバーのスタイルの変更
この手順では、C1GanttView.BarStyles コレクションエディタコレクションエディタを使用して、自動タスクおよび手動タスクのタスクバーのスタイ
ルを変更する方法を学びます。
デザイン時にバーの設定を変更するにはデザイン時にバーの設定を変更するには
1. C1GanttView コントロールを右クリックし、バーの設定の編集バーの設定の編集 を選択します。
C1GanttView.BarStyles コレクションエディタコレクションエディタが表示されます。
2. 追加追加 をクリックして、バーの設定をコレクションに追加します。
3. BarType を AutoTask に設定します。
4. BarShape を ThickBar に設定します。
5. BarColor を LightSkyBlue に設定します。
6. 追加追加 をクリックして、バーの設定をコレクションに追加します。
7. BarType を ManualTask に設定します。
8. BarShape を ThickBar に設定します。
9. BarColor を PaleGreen に設定します。
10. OK を クリックして保存し、C1GanttView.BarStyles コレクションエディタコレクションエディタを閉じます。
デザイン時に特定のタスクのバーの設定を変更するにはデザイン時に特定のタスクのバーの設定を変更するには
1. コントロールを右クリックし、[タスクの編集タスクの編集]を選択します。
C1GanttView.Tasks コレクションエディタコレクションエディタが表示されます。
2. 分析とデザイン分析とデザイン タスクタスクを選択し、[BarStyles]の横の〈…〉ボタンをクリックします。
C1GanttView.BarStyles コレクションエディタコレクションエディタが表示されます。
3. 追加追加 をクリックして、バーの設定をコレクションに追加します。
4. BarType を AutoTask に設定します。
5. BarShape を TopBar に設定します。
6. StartShape と EndShape を 2 に設定します。
7. RightText2 を ResourceNames.
詳細については、バーの設定を参照してください。
このトピックの作業結果このトピックの作業結果
おめでとうございます!C1GanttView クイックスタートが正常に完了しました。このトピックでは、C1GanttView コントロールを
Windows フォームに追加し、タスクを追加しました。そして、その動作と外観をカスタマイズし、コントロールを実行時に操作し
ました。
GanttView for WinForms
14 Copyright © GrapeCity Inc. All rights reserved.

データ連結データ連結
このセクションでは、GanttView for WinForms でデータ連結を実行する手順を説明します。このトピックでは、最初に VisualStudio で新しい WinForms プロジェクトを作成し、次にアプリケーションに GanttView コントロールを追加し、GanttView をデータソースに連結します。また、設計時に GanttView コントロールのいくつかの機能をカスタマイズし、アプリケーションを実
行して、データ連結が GanttView コントロールでどのように機能するかを確認します。
手順手順 1:アプリケーションの設定:アプリケーションの設定
この手順では、最初に Visual Studio で WinForms アプリケーションを作成し、次にアプリケーションに GanttView コントロー
ルを追加します。
1. Visual Studio で新しい WinForms プロジェクトを作成します。
2. ツールボックスに移動し、C1GanttView アイコンをダブルクリックしてコントロールをフォームに追加します。次の参照
がプロジェクトに追加されていることを確認します。
C1.Win.C1GanttView.4C1.Win.C1Schedule.4C1.Win.FlexGrid.4
3. フォームと GanttView コントロールのサイズを変更します。デザインビューで GanttView コントロールを 1 回クリック
し、プロパティウィンドウで Dock プロパティを Fill に設定します。
4. デザインビューは次の図のように表示されます。
これで、GanttView for WinForms でデータ連結を実装するための基本的なアプリケーションが設定されました。
手順手順 2:データソースの設定:データソースの設定
この手順では、最初にプロジェクトのデータソースを設定し、次に GanttView コントロールとデータを同期するためのコードを追加します。
1. プロジェクトにデータソースを追加するには、[表示][表示]→[その他のウィンドウ][その他のウィンドウ]→[データソース][データソース]をクリックします。
2. [データソース]ウィンドウで、[新しいデータソースの追加][新しいデータソースの追加]リンクをクリックし、[データソース構成ウィザード][データソース構成ウィザード]ウィンドウを開きます。次のように、データソー
スの種類として[データベース]を選択し、[次へ]をクリックします。
GanttView for WinForms
15 Copyright © GrapeCity Inc. All rights reserved.

3. [次へ]をクリックしたら、次のように、[データソース構成ウィザード][データソース構成ウィザード]ウィンドウでデータベースモデルとして[データセット][データセット]を選択し、[次へ]をクリックしま
す。
4. システム内の C1NWind.mdb データベースファイルを参照して、データ接続を選択します。接続をテストし、[次へ]をクリックします。接続文字列を保存し
てプロジェクトにデータベースファイルを追加し、[次へ]をクリックします。
GanttView for WinForms
16 Copyright © GrapeCity Inc. All rights reserved.

5. 次のように、[データソース構成ウィザード][データソース構成ウィザード]ウィンドウで、データベースオブジェクトモデルとして[テーブル][テーブル]を選択します。
6. このデータ連結トピックでは、次のように、[テーブル]に表示されるドロップダウンリストから、オブジェクトモデルとして
Calendars、Properties、Resources、Tasks の各テーブルを選択し、[完了]をクリックします。
GanttView for WinForms
17 Copyright © GrapeCity Inc. All rights reserved.

7. ツールボックスに再度移動し、[データ]内で BindingSource アイコンを見つけます。BindingSource アイコンをダブルクリックしてデザインビューに追加し
ます。
8. BindingSource を 1 回クリックし、DataSource プロパティを c1NWindDataSet に設定し、プロパティウィンドウのドロップダウン矢印を使用して、
DataMember を Tasks に設定します。これらのプロパティを設定したら、デザインビューから BindingSource を削除します。
9. Calendars、Resources、Properties の各テーブルに対して手順手順 8 を繰り返し、DataSource を c1NWindDataSet に設定し、DataMember をそれぞれ
Calendars、Resources、Properties に設定します。
10. 上記の手順により、プロジェクトに追加されたデータセットのアダプタが作成されます。これらのアダプタは、次の図のようにデザインビューに表示されま
す。
11. コードに LoadData() および SaveData() メソッドを追加して、データソースからデータをロードおよび保存します。これらのメソッドは、次のコードに示すよ
うに、それぞれ Form1_Load および Form1_FormClosing イベントで呼び出されます。
Visual Basic
Imports C1.Win.C1GanttView
Public Class Form1
Public Sub New() InitializeComponent() End Sub
Private Sub LoadData() Try Me.TasksTableAdapter.Fill(Me.C1NWindDataSet.Tasks)
Me.ResourcesTableAdapter.Fill(Me.C1NWindDataSet.Resources)
Me.PropertiesTableAdapter.Fill(Me.C1NWindDataSet.Properties)
Me.CalendarsTableAdapter.Fill(Me.C1NWindDataSet.Calendars)
Catch ex As Exception
MessageBox.Show(ex.ToString)
End Try End Sub
Private Sub SaveData() Try Me.TasksTableAdapter.Update(C1NWindDataSet.Tasks)
Me.ResourcesTableAdapter.Update(C1NWindDataSet.Resources)
copyCode
GanttView for WinForms
18 Copyright © GrapeCity Inc. All rights reserved.

Me.PropertiesTableAdapter.Update(C1NWindDataSet.Properties)
Me.CalendarsTableAdapter.Update(C1NWindDataSet.Calendars)
Catch ex As Exception
End Try End Sub
Private Sub Form1_Load(sender As Object, e As EventArgs) Handles MyBase.Load
LoadData()
End Sub
Private Sub Form1_FormClosing(sender As Object, e As FormClosingEventArgs) Handles MyBase.FormClosing
SaveData()
End SubEnd Class
C#
public partial class Form1 : Form{ public Form1() { InitializeComponent(); } private void LoadData() { try { this.tasksTableAdapter.Fill(this.c1NWindDataSet.Tasks); this.resourcesTableAdapter.Fill(this.c1NWindDataSet.Resources); this.propertiesTableAdapter.Fill(this.c1NWindDataSet.Properties); this.calendarsTableAdapter.Fill(this.c1NWindDataSet.Calendars); } catch (Exception ex) { MessageBox.Show(ex.ToString()); } }
private void SaveData() { try { this.tasksTableAdapter.Update(c1NWindDataSet.Tasks); this.resourcesTableAdapter.Update(c1NWindDataSet.Resources); this.propertiesTableAdapter.Update(c1NWindDataSet.Properties); this.calendarsTableAdapter.Update(c1NWindDataSet.Calendars); } catch (Exception ex) { MessageBox.Show(ex.ToString()); } }
private void Form1_Load(object sender, EventArgs e) { LoadData();
copyCode
GanttView for WinForms
19 Copyright © GrapeCity Inc. All rights reserved.

}
private void Form1_FormClosing(object sender, FormClosingEventArgs e) { SaveData(); } }
これで、プロジェクトに C1NWind.mdb データベースが設定され、両方向にデータを同期するためのコードが追加されました。
手順手順 3:データソースへの:データソースへの GanttView の連結の連結
この手順では、設計時に C1GanttView クラスのいくつかのプロパティを設定します。これらの設定により、追加されたデータソースに
GanttView コントロールを連結し、コントロールの体裁を整えます。
1. フォームで、GanttView コントロールを選択し、プロパティウィンドウに移動して、DataStorage コンポーネントに以下の設定を
行います。
CalendarStorage::DataMember - CalendarsDataSource - c1NWindDataSet.
PropertyStorage::DataMember - PropertiesDataSource - c1NWindDataSetKey MappingName - Key ; Value MappingName - Value
ResourceStorage::DataMember - ResourcesDataSource - c1NWindDataSet
TaskStorage::DataMember - TasksDataSource - c1NWindDataSet
2. プロパティウィンドウで、DefaultWorkingTimes コンポーネントに以下の設定を行います。
Interval_1:Empty - FalseFrom - 9:00 AMTo - 1:00 PM
Interval_2:Empty - FalseFrom - 2:00 PMTo - 6:00 PM
3. CalendarStorage プロパティに表示される省略符をクリックして、以下のマッピングを設定し、[OK]をクリックします。
GanttView for WinForms
20 Copyright © GrapeCity Inc. All rights reserved.

4. PropertyStorage プロパティに表示される省略符をクリックして、以下のマッピングを設定し、[OK]をクリックします。
5. ResourceStorage プロパティに表示される省略符をクリックして、以下のマッピングを設定し、[OK]をクリックします。
GanttView for WinForms
21 Copyright © GrapeCity Inc. All rights reserved.

6. TasksStorage プロパティに表示される省略符をクリックして、以下のマッピングを設定し、[OK]をクリックします。
7. 次の表を参照して、TasksStorage プロパティに必要なすべてのマッピングを確認します。
GanttView for WinForms
22 Copyright © GrapeCity Inc. All rights reserved.

Id マッピング Id
初期化済み Initialized
タスク ID TaskID
次のタスク ID NexID
アウトラインの親 ID OutlineParentID
サマリー Summary
名前 Name
開始 Start
完了 Finish
期間 Duration
モード モード
カレンダー ID CalendarID
期間の単位 DurationUnits
完了割合 PercentComplete
期限 Deadline
制約タイプ ConstraintType
バー非表示 HideBar
先行処理 先行処理
リソース Resources
カスタムフィールド CustomFields
ノート Notes
8. Resources プロパティで、リソースコレクションエディタリソースコレクションエディタから 4 つのリソースを追加します。これらのリソースに Resource 1、Resource 2 というように名前を付けます。
9. プロパティウィンドウで TimeScale コンポーネントを見つけ、以下のタイムスケール設定を行います。
MiddleTier::Units - WeeksCount - 1Format - nnnn dVisible - True
BottomTier::Units - DaysCount - 1Format - wAlign - CenterVisible - TrueUseFiscalYear - True
10. [[F5]]キーを押してアプリケーションを実行します。出力ウィンドウに GanttView コントロールが表示され、追加されたデータ
ソースからフェッチされたデータが表示されます。GanttView コントロールは次の図のように表示されます。
GanttView for WinForms
23 Copyright © GrapeCity Inc. All rights reserved.

これで、GanttView for WinForms でのデータ連結は完了です。
GanttView for WinForms
24 Copyright © GrapeCity Inc. All rights reserved.

デザイン時のサポートデザイン時のサポート
C1GanttView は、カスタマイズされたコンテキストメニュー、スマートタグ、および充実したデザイン時サポートを提供するデ
ザイナを備えており、オブジェクトモデルの操作が簡素化されています。
以下のトピックでは、C1GanttView のデザイン時環境を使用して、C1GanttView を設定する方法について説明します。
C1GanttView のコンテキストメニューのコンテキストメニュー
C1GanttView コントロールには、デザイン時に使用する追加機能を提供するコンテキストメニューが用意されています。
C1GanttView のコンテキストメニューにアクセスするには、C1GanttView コントロールを右クリックします。次の図のようなコ
ンテキストメニューが表示されます。
C1GanttView のコンテキストメニューは次のように動作します。
バーの設定の編集バーの設定の編集
バーの設定の編集バーの設定の編集 を選択すると、C1GanttView.BarStyles コレクションエディタコレクションエディタが開き、マイルストーンを表すバーの
バースタイルの追加、削除、および変更ができます。
カレンダーの編集カレンダーの編集
カレンダーの編集カレンダーの編集 項目を選択すると、C1GanttView.CustomCalendars コレクションエディタコレクションエディタが開き、カレンダーの追
加、削除、および変更ができます。
列の編集列の編集
列の編集列の編集 を選択すると、C1GanttView.Columns コレクションエディタコレクションエディタが開き、タスクプロパティ列とカスタムフィールド
列の追加、削除、および変更ができます。
リソースの編集リソースの編集
GanttView for WinForms
25 Copyright © GrapeCity Inc. All rights reserved.

リソースの編集リソースの編集]項目を選択すると、C1GanttView.Resources コレクションエディタコレクションエディタが開き、GanttView のリソースのさ
まざまなタイプのリソースを追加、削除、および変更ができます。
タスクの編集タスクの編集
タスクの編集タスクの編集 項目を選択すると、C1GanttView.Tasks コレクションエディタコレクションエディタが開き、C1GanttView コントロールのタス
クの追加、削除、および変更ができます。
XML ファイルの読み込みファイルの読み込み
XML ファイルの読み込みファイルの読み込みを選択すると、XML ファイルの読み込みファイルの読み込み ダイアログボックスが開き、ロードする .xml ファイ
ルを指定できます。
XML ファイルに保存ファイルに保存
XML ファイルに保存ファイルに保存 を選択すると、XML ファイルに保存ファイルに保存 ダイアログボックスが開き、保存する .xml ファイルを指定で
きます。
C1GanttView スマートタグスマートタグ
Visual Studio では、GanttView for WinForms の各コンポーネントにスマートタグが含まれています。スマートタグは、各コ
ントロールで最もよく使用されるプロパティを提供するショートカットのタスクメニューを表します。
C1GanttView タスクタスク メニューにアクセスするには、C1GanttView コントロールの右上隅にあるスマートタグ()をクリックしま
す。C1GanttView タスクタスク メニューが開きます。
C1GanttView タスク]メニューのは次のように動作します。
Visual Style
Visual Style のドロップダウンで、選択できる視覚スタイルの一覧が表示されます:Custom、System、Office2007Black、Office2007Blue、Office2007Silver、Office2010Black、Office2010Blue、Office2010Silver、Windows7。
バーの設定の編集バーの設定の編集
バーの設定の編集バーの設定の編集 をクリックすると、C1GanttView.BarStyles コレクションエディタコレクションエディタが開き、マイルストーンを表すバーのバー
スタイルの追加、削除、および変更ができます。l
カレンダーの編集カレンダーの編集it
カレンダーの編集カレンダーの編集 項目をクリックすると、C1GanttView.CustomCalendars コレクションエディタコレクションエディタが開き、カレンダーの追加、
削除、および変更ができます。
列の編集列の編集
GanttView for WinForms
26 Copyright © GrapeCity Inc. All rights reserved.

列の編集列の編集 をクリックすると、C1GanttView.Columns コレクションエディタコレクションエディタが開き、タスクプロパティ列とカスタムフィールド列の
追加、削除、および変更ができます。
リソースの編集リソースの編集
リソースの編集リソースの編集 項目をクリックすると、C1GanttView.Resources コレクションエディタコレクションエディタが開き、C1GanttView のリソースのさま
ざまなタイプのリソースを追加、削除、および変更ができます。
タスクの編集タスクの編集
タスクの編集タスクの編集 項目をクリックすると、C1GanttView.Tasks コレクションエディタコレクションエディタが開き、C1GanttView コントロールのタスクの
追加、削除、および変更ができます。
XML ファイルの読み込みファイルの読み込み
XML ファイルの読み込みファイルの読み込み をクリックすると、XML ファイルの読み込みファイルの読み込みダイアログボックスが開き、ロードする .xml ファイルを
指定できます。
XML ファイルに保存ファイルに保存
XML ファイルに保存ファイルに保存 をクリックすると、XML ファイルに保存ファイルに保存 ダイアログボックスが開き、保存する .xml ファイルを指定できま
す。
[親コンテナにドッキング][親コンテナにドッキング]
親コンテナにドッキング親コンテナにドッキング をクリックすると、C1GanttView コントロールはフォームを占めて表示されます。
GanttView のバージョン情報のバージョン情報
GanttView のバージョン情報のバージョン情報 をクリックすると、GanttView のバージョン情報のバージョン情報 ダイアログボックスが表示されます。このダイ
アログボックスには、GanttView 製品のバージョン番号とライセンス情報が表示されます。
C1GanttView のコレクションエディタのコレクションエディタ
C1GanttView には、デザイン時に要素にプロパティを適用できる以下のコレクションエディタが用意されています。
C1GanttView.Columns コレクションエディタ
C1GanttView.CustomCalendars コレクションエディタ
C1GanttView.BarStyles コレクションエディタ
C1GanttView.Resources コレクションエディタ
CustomCalendar.Workweeks コレクションエディタ
CustomCalendar.CalendarExceptions コレクションエディタ
以下のトピックでは、各 C1GanttView コレクションエディタの概要について説明し、アクセス方法を示します。
BarStyles コレクションエディタコレクションエディタ
C1GanttView.BarStyles コレクションエディタコレクションエディタは、AutoTask、ManualTask、Progress、Milestone、Deadline、DurationOnly、StartOnly、FinishOnly など、さまざまなタイプのバーの追加に使用します。バータイプを指定した後、その形
状、パターン、色、およびテキストを変更できます。
BarStyles コレクションエディタにアクセスするにはコレクションエディタにアクセスするには
C1GanttView コントロールを右クリックし、コンテキストメニューから バーの設定の編集バーの設定の編集 を選択します。
C1GanttView.BarStyles コレクションエディタコレクションエディタが表示されます。次の図はメンバをコレクションに追加したときの様子です。
GanttView for WinForms
27 Copyright © GrapeCity Inc. All rights reserved.

Columns コレクションエディタコレクションエディタ
C1GanttView.Columns コレクションエディタコレクションエディタは、デザイン時に TaskPropertyColumns および CustomFieldColumns を追
加し、そのプロパティを変更するときに使用します。
Columns コレクションエディタにアクセスするにはコレクションエディタにアクセスするには
C1GanttView コントロールを右クリックし、コンテキストメニューから 列の編集列の編集 を選択します。C1GanttView.Columns コレクコレク
ションエディタションエディタが表示されます。次の図はメンバをコレクションに追加したときの様子です。
GanttView for WinForms
28 Copyright © GrapeCity Inc. All rights reserved.

CustomCalendars コレクションエディタコレクションエディタ
C1GanttView.CustomCalendars コレクションエディタは、デザイン時にカスタムカレンダーを追加、削除、または変更すると
きに使用します。
CustomCalendars コレクションエディタにアクセスするにはコレクションエディタにアクセスするには
C1GanttView コントロールを右クリックし、コンテキストメニューから カレンダーの編集カレンダーの編集 を選択します。CustomCalendars ココレクションエディタレクションエディタが表示されます。次の図はメンバをコレクションに追加したときの様子です。
GanttView for WinForms
29 Copyright © GrapeCity Inc. All rights reserved.

CustomCalendar CalendarException コレクションエディタコレクションエディタ
CustomCalendar.CalendarExceptions コレクションエディタは、カスタムカレンダーの例外をデザイン時に追加、削除、また
は変更するときに使用します。
CustomCalendar.CalendarExceptions コレクションエディタにアクセスするにはコレクションエディタにアクセスするには
C1GanttView コントロールを右クリックし、コンテキストメニューから カレンダーの編集カレンダーの編集 を選択しま
す。C1GanttView.CustomCalendars コレクションエディタコレクションエディタが表示されます。追加追加 をクリックして、新しいメンバをコレクション
に追加します。プロパティペインで、CalendarExceptions の横の〈…〉ボタンをクリックしま
す。CustomCalendar.CalendarExceptions コレクションエディタコレクションエディタが表示されます。次の図はメンバをコレクションに追加した
ときの様子です。
GanttView for WinForms
30 Copyright © GrapeCity Inc. All rights reserved.

CustomCalendar WorkWeeks コレクションエディタコレクションエディタ
CustomCalendar.WorkWeeks コレクションエディタコレクションエディタは、カスタムカレンダーの稼働日をデザイン時に追加、削除、または変
更するときに使用します。
CustomCalendar.WorkWeeks コレクションエディタにアクセスするにはコレクションエディタにアクセスするには
C1GanttView コントロールを右クリックし、コンテキストメニューから カレンダーの編集カレンダーの編集 を選択しま
す。C1GanttView.CustomCalendars コレクションエディタコレクションエディタが表示されます。追加追加 をクリックして、新しいメンバをコレクション
に追加します。プロパティペインで、WorkWeeks の横の〈…〉ボタンをクリックしま
す。CustomCalendar.CalendarWorkWeeks コレクションエディタコレクションエディタが表示されます。次の図はメンバをコレクションに追加した
ときの様子です。
GanttView for WinForms
31 Copyright © GrapeCity Inc. All rights reserved.

Resources コレクションエディタコレクションエディタ
C1GanttView.Resources コレクションエディタは、デザイン時にリソースを追加、削除、または変更するときに使用します。
C1GanttView.Resources コレクションエディタにアクセスするにはコレクションエディタにアクセスするには
C1GanttView コントロールを右クリックし、コンテキストメニューから[リソースの編集リソースの編集]を選択しま
す。C1GanttView.Resources コレクションエディタコレクションエディタが表示されます。次の図はメンバをコレクションに追加したときの様子で
す。
GanttView for WinForms
32 Copyright © GrapeCity Inc. All rights reserved.

Task コレクションエディタコレクションエディタ
C1GanttView.Tasks コレクションエディタは、デザイン時にタスクを追加、削除、または変更するときに使用します。
C1GanttView.Tasks コレクションエディタにアクセスするにはコレクションエディタにアクセスするには
C1GanttView コントロールを右クリックし、コンテキストメニューから[タスクの編集タスクの編集]を選択します。次の図のように
C1GanttView.Tasks コレクションエディタコレクションエディタが表示されます。
GanttView for WinForms
33 Copyright © GrapeCity Inc. All rights reserved.

GanttView for WinForms
34 Copyright © GrapeCity Inc. All rights reserved.

実行時のサポート実行時のサポート
以下のトピックでは、C1GanttView の実行時環境を使用して、C1GanttView を設定する方法について説明します。
C1GanttView のダイアログボックスのダイアログボックス
C1GanttView には以下のダイアログボックスがあり、プロジェクトスケジュールを実行時に変更できます。
[バーの設定]ダイアログボックス
[稼働時間の変更]ダイアログボックス
[列の設定]ダイアログボックス
[プロジェクト情報]ダイアログボックス
[リソース情報]ダイアログボックス
[タイムスケール]ダイアログボックス
[ズーム]ダイアログボックス
以下のトピックでは、各 C1GanttView ダイアログの概要について説明し、アクセス方法を示します。
[詳細]フィルタダイアログボックス[詳細]フィルタダイアログボックス
[詳細]フィルタ[詳細]フィルタダイアログは、GanttView にカスタムフィルタを作成して適用できるように設計されています。このダイアログ
は、ツールバーの[フィルタ][フィルタ]ボタンから[詳細フィルタ][詳細フィルタ]オプションを選択すると表示されます。
次の図に、[詳細]フィルタダイアログを示します。
[詳細]フィルタダイアログには、次のようなオプションが含まれます。
オプションオプション 目的目的
AND/OR [AND]または[OR]条件演算子をドロップダウンリストから選択します。
FieldName フィルタ処理するフィールドをドロップダウンリストから選択します。
テスト テスト条件をドロップダウンリストから選択します。
値 [フィールド名]オプションで選択されたフィールドに対応する値を表示します。たとえば、[フィールド名]が[モー
ド]に設定されている場合、[値]ドロップダウンメニューには、[自動]オプションと[手動]オプションが表示され
ます。
GanttView for WinForms
35 Copyright © GrapeCity Inc. All rights reserved.

クリア フィルタをクリアするには、このボタンをクリックします。
適用 フィルタを適用するには、このボタンをクリックします。
保存 フィルタを保存するには、このボタンをクリックします。
キャンセル ダイアログを閉じるには、このボタンをクリックします。
削除 フィルタ行を削除するには、ボタンをクリックします。
[バーの設定]ダイアログボックス[バーの設定]ダイアログボックス
バーの設定 ダイアログボックスは、自動スケジュール、手動スケジュール、達成率、マイルストーン、期限、期限のみなど、さ
まざまなタイプのタスクのユニークなスタイルを作成するために使用します。バーの設定を指定した後、その形状、パターン、
色、およびテキストを変更できます。
バーの設定ダイアログボックスにアクセスするにはバーの設定ダイアログボックスにアクセスするには
C1GanttView ツールバー で〈バーの設定バーの設定〉ボタン をクリックします。
[稼働時間の変更]ダイアログボックス[稼働時間の変更]ダイアログボックス
稼働時間の変更稼働時間の変更 ダイアログボックスは、指定したカレンダーの稼働時間を変更するときに使用します。カレンダーを指定:カレンダーを指定: ドロップダウンリストボックスで変更するカレンダーを選択するか、新しいカレンダーを追加新しいカレンダーを追加 をクリックして新しいカレンダーを作
成するか、あるいは別のカレンダーに基づくカレンダーのコピーを作成します。これはデフォルトのカレンダーを変更するので
はなく、新しいカレンダーを作成したい場合に便利です。カスタムカレンダーを追加または削除する場合は、カスタムカレンカスタムカレン
ダーの管理ダーの管理 をクリックします。スケジュールの稼働時間の変更が完了したら、OK をクリックして、変更をカレンダーに適用
し、稼働時間の変更稼働時間の変更 ダイアログボックスを閉じます。
[稼働時間の変更]ダイアログボックスにアクセスするには[稼働時間の変更]ダイアログボックスにアクセスするには
C1GanttView ツールバー の 稼働時間の変更稼働時間の変更 ボタン をクリックします。
GanttView for WinForms
36 Copyright © GrapeCity Inc. All rights reserved.

「カレンダー」タブ「カレンダー」タブ
カレンダーカレンダー タブでは、デフォルトカレンダーの日付をクリックして、デフォルトカレンダーの稼働日に基づくその日の稼働時間を
表示したり、デフォルトカレンダー例外を適用するかどうかを確認したりできます。
GanttView for WinForms
37 Copyright © GrapeCity Inc. All rights reserved.

「稼働日」タブ「稼働日」タブ
稼働日稼働日 タブでは、プロジェクトカレンダー、リソースカレンダー、または新規作成したカレンダーのデフォルト稼働日を変更でき
ます。週末に個人指導を行う週など、特定の日付範囲にデフォルト稼働日とは異なる追加のスケジュールを選択また作成す
ることができます。
GanttView for WinForms
38 Copyright © GrapeCity Inc. All rights reserved.

曜日の選択曜日の選択 ボックスで、その週の 1 日以上の稼働日を選択できます。追加追加 をクリックすると稼働日が追加されます。名前:名前:テ
キストボックスに夏の数学個人指導などの説明的な名前を入力します。新しい稼働日の作成後、追加のスケジュールが発生
する場合は、[開始日]ドロップダウンリストボックスに開始日を、終了日終了日ドロップダウンリストボックスに終了日を入力します。
営業日から非稼働日に変更する(またはその逆)日付範囲を選択した後、次のいずれかを実行します。
これらの日にデフォルトの稼働時間を使用 ― デフォルトの稼働時間(午前 8:00~午後 12:00、午後 1:00~午後
5:00、月曜日~金曜日、週末は非稼働時間)を使用する日付を選択します。
選択した日付範囲を非稼働時間に設定 ― 仕事をスケジュールしない日を選択します。たとえば、組織の誰も金曜日
に働かない場合は、金曜日を選択し、非稼働時間に設定します。
選択した日付範囲に特定の稼働時間を設定 ― 選択した日付範囲にスケジュール全体を通して稼働時間を設定する
には、開始開始 ボックスに開始時間を 終了終了 に終了時間を入力します。たとえば、組織の一部の人が土曜日に働く場合
は、土曜日を選択し、稼働時間を設定します。
「例外」タブ「例外」タブ
例外例外タブでは、追加追加ボタンをクリックして、カレンダー例外を追加し、名前:名前:テキストボックスに会社休日などの説明的な名前を
入力します。開始日:開始日:ドロップダウンリストボックスと終了日:終了日:ドロップダウンリストボックスに例外が発生する期間の開始日と終
了日を入力します。
GanttView for WinForms
39 Copyright © GrapeCity Inc. All rights reserved.

例外がスケジュールの一部で繰り返し発生する場合は、定期的パターン定期的パターン…ボタンをクリックします。
定期的パターン定期的パターン ダイアログボックスで、繰り返しの発生する週繰り返しの発生する週 ドロップダウンリストボックスで第第 1、第第 2、第第 3、第第 4、最終最終の
いずれかを指定します。
繰り返しが発生する日、月、回数を選択します。
カレンダー例外の近くにスケジュールされたタスクはすべて、例外の非稼働時間を考慮して自動的に再スケジュールされま
す。
GanttView for WinForms
40 Copyright © GrapeCity Inc. All rights reserved.

[列の設定]ダイアログボックス[列の設定]ダイアログボックス
グリッド列グリッド列 ダイアログボックスは,C1GanttView コントロールの列に表示する属性名を指定するときに使用します。デフォルト
で表示される列は、タスクモード]と[タスク名タスクモード]と[タスク名 です。OK を クリックして グリッド列グリッド列 ダイアログボックスに加えた変更を保存し、
ダイアログボックスを閉じます。
列の設定列の設定 ダイアログボックスにアクセスするにはダイアログボックスにアクセスするには
C1GanttView ツールバー で〈グリッド列〉ボタン をクリックします。
[ページ設定]ダイアログボックス[ページ設定]ダイアログボックス
[ページ設定][ページ設定]ダイアログは、使用する用紙サイズや給紙方法、印刷方向、マージンを選択するために使用します。
[ページ設定]ダイアログへのアクセス[ページ設定]ダイアログへのアクセス
Ganttview ツールバーの[印刷][印刷]ボタンをクリックし、次に、[印刷]ダイアログボックスで[ページ設定][ページ設定]ボタンをクリックします。
[ページ設定]ダイアログボックスが次の図のように表示されます。
GanttView for WinForms
41 Copyright © GrapeCity Inc. All rights reserved.

[ページ設定][ページ設定]ダイアログボックスは、[用紙][用紙]グループボックス、[方向][方向]グループボックス、[マージン][マージン]グループボックスで構成
されています。[[OK]]をクリックすると、設定が適用され、[ページ設定][ページ設定]ダイアログボックスが閉じます。設定を取り消す場合
は、[キャンセル][キャンセル]ボタンをクリックします。
サイズサイズ
使用する用紙のサイズ。ドロップダウン矢印をクリックして、希望の用紙サイズを選択します。
給紙方法給紙方法
給紙方法とは、プリンタへの給紙に使用する用紙トレイを指します。デフォルトでは、[自動選択]が選択されています。これ
は、8.5 x 11 インチの用紙サイズです。
方向方向
用紙を[縦]方向(垂直方向)と[横]方向(水平方向)のどちらで表示するかを決定します。デフォルト設定は[縦]です。
マージンマージン
各印刷ページの周囲の余白です。デフォルト設定は、[左][左]、[右][右]、[上][上]、[下][下] の各マージンとも 1 インチです。ページに印刷
する情報を増やす必要がある場合はマージンを小さくし、ページに印刷する情報が少なくて済む場合はマージンを大きくしま
す。
[印刷プレビュー]ダイアログボックス[印刷プレビュー]ダイアログボックス
[印刷プレビュー][印刷プレビュー]ダイアログボックスは、ドキュメントを印刷する前に各ページのレイアウトをカスタマイズして表示するために
使用されます。
[印刷プレビュー]ダイアログボックスをアクセスするには[印刷プレビュー]ダイアログボックスをアクセスするには
GanttView ツールバーの[印刷]ボタンをクリックし、次に[印刷]ダイアログボックスで[プレビュー]ボタンをクリックします。
[印刷プレビュー印刷プレビュー]ダイアログボックスが次の図のように表示されます。
GanttView for WinForms
42 Copyright © GrapeCity Inc. All rights reserved.

The Following table describes different groups of commands present in the print preview ribbon:
コンポーネントコンポーネント 説明説明
The Report group has following buttons:
Open - Open a report (.c1d or .c1dx) document to previewExport - Export the current report document to a filePrint - Print the current report document
The Page group has following buttons:
Page Setup - Change the page settings of the currentdocumentPotrait - Potrait orientation of the previewLandscape - Landscape orientation of the previewReflow - Regenerate or Refresh the document
The Navigation group has following buttons:
Next Page - Go to the next pageLast Page - Go to the last page of the documentPrevious Page - Go to the previous pageFirst Page - Go to the first page of the documentPage Number Text Box - Displays the current page. You cantype the page number to navigate.
GanttView for WinForms
43 Copyright © GrapeCity Inc. All rights reserved.

The Zoom group has following buttons:
Zoom - Customize zoom level settingsFit Width - Zoom pages to fill the window widthFit Window - Zoom pages to fit within the window100% Zoom - Zoom the document to 100% of the normal size
The Tools group has following buttons:
Pages - View thumbnails panel of the pagesOutline - View outline panel of the pagesSearch - Text search panel to search text in the documentHand Tool - Scroll in window using the mouseText Select Tool - Select text to copyCopy Text - Copy the selected text
The Quick Access Toolbar's dropdown menu has following options:
Text Select Tool - Select text text to copyZoom In Tool - Zoom into a mouse-selected areaZoom Out Tool - Zoom out of a mouse-selected areaShow Above the Ribbon - To show the toolbar above ribbonMinimize the Ribbon - To minimize the ribbon components
コンポーネントコンポーネント 説明説明
[イナズマ線]ダイアログボックス[イナズマ線]ダイアログボックス
イナズマ線イナズマ線 ダイアログボックスは、タイムスケール上に線を表示するために使用されます。イナズマ線は、スケジュールよりも
進んでいるタスクや遅れているタスクに注意を喚起します。
イナズマ線イナズマ線 ダイアログボックスにアクセスするにはダイアログボックスにアクセスするには
C1GanttView ツールバー の イナズマ線イナズマ線 ボタン( )をクリックします。
GanttView for WinForms
44 Copyright © GrapeCity Inc. All rights reserved.

イナズマ線イナズマ線 タブは、次の各項目で構成されます。
状況報告日状況報告日:– ドロップダウン矢印をクリックし、線の最初の開始点として表示する日付を選択します。たとえば、以下
は、線が2013 年年2月月 24 日日(日)に始まることを示します。
イナズマ線の表示イナズマ線の表示 – イナズマ線を表示する場合、このチェックボックスを ON にします。
線の種類線の種類:– 描画するイナズマ線の線の種類を示します。
線の色線の色:– イナズマ線の色を指定します。
進捗点の形状進捗点の形状:– イナズマ線上に使用される進捗点の形状の種類を指定します。
進捗点の色進捗点の色:– イナズマ線上に使用される進捗点の色を指定します。
[印刷]ダイアログボックス[印刷]ダイアログボックス
[印刷][印刷]ダイアログボックスは、印刷スタイルの選択、ヘッダー、フッター、凡例などのコンテンツとフォントの設定、ページ設定
の指定、印刷範囲の指定など、印刷の管理に使用します。
[印刷]ダイアログボックスへのアクセス[印刷]ダイアログボックスへのアクセス
C1GanttView ツールバーで[印刷][印刷]ボタン をクリックします。
[印刷][印刷] ダイアログボックスが次の図のように表示されます。
GanttView for WinForms
45 Copyright © GrapeCity Inc. All rights reserved.

[印刷]ダイアログボックスは、[印刷スタイル][印刷スタイル]グループボックス、[印刷範囲][印刷範囲]グループボックス、[印刷][印刷]ボタン、[プレ[プレ
ビュー]ビュー]ボタン、[キャンセル][キャンセル]ボタンで構成されています。各構成要素は、次のように機能します。
[印刷スタイル]グループボックス[印刷スタイル]グループボックス
[印刷スタイル]グループボックスでは、印刷スタイルの種類を選択してページレイアウトを指定できます。「一般」、「全ページ
に凡例」、「最後のページに凡例」、「カスタムスタイルをロード」の 4 種類の印刷スタイルから選択できます。
[一般][一般]レイアウトは、ガントチャートだけが含まれるレイアウトです。これがデフォルトのスタイルです。[一般][一般]レイアウトは次の
ように表示されます。
GanttView for WinForms
46 Copyright © GrapeCity Inc. All rights reserved.

[全ページに凡例][全ページに凡例]レイアウトでは、すべてのページにガントチャートと凡例が含まれます。[全ページに凡例]レイアウトは次の
ように表示されます。
[最後のページに凡例][最後のページに凡例]レイアウトでは、すべてのページにガントチャートが含まれ、凡例は最後のページに含まれます。[最後[最後
のページに凡例]のページに凡例]レイアウトは次のように表示されます。
GanttView for WinForms
47 Copyright © GrapeCity Inc. All rights reserved.

[カスタムスタイルをロード][カスタムスタイルをロード]は[ファイルを開く][ファイルを開く]ダイアログボックスを表示します。このダイアログボックスで、.c1d または .c1dxファイルからカスタムスタイルをロードできます。
GanttView for WinForms
48 Copyright © GrapeCity Inc. All rights reserved.

次の図に、カスタム印刷スタイルの例を示します。
GanttView for WinForms
49 Copyright © GrapeCity Inc. All rights reserved.

レイアウトを選択したら、[設定][設定]ボタンをクリックして[スタイル設定]ダイアログボックスを呼び出し、ヘッダー、フッター、凡例の
外観をカスタマイズできます。
[プロジェクト情報]ダイアログボックス[プロジェクト情報]ダイアログボックス
プロジェクト情報プロジェクト情報 ダイアログボックスは、新しいプロジェクトの作成とスケジュールに使用されます。プロジェクト情報プロジェクト情報 ダイアロ
グボックスは、スケジュールスケジュール タブと カレンダーオプションカレンダーオプション タブで構成されます。スケジュールスケジュール タブには、プロジェクトの日付プロジェクトの日付 グループボックスと 既定稼働時間既定稼働時間 グループボックスから構成されています。
[プロジェクト情報]ダイアログボックスにアクセスするには[プロジェクト情報]ダイアログボックスにアクセスするには
C1GanttView ツールバー の〈プロジェクト情報〉ボタン( )をクリックします。
GanttView for WinForms
50 Copyright © GrapeCity Inc. All rights reserved.

「プロジェクトの日付」グループボックスは、以下で構成されます。
スケジュールの基点スケジュールの基点:ドロップダウンリストボックス – プロジェクトを開始日からスケジュールする場合は プロジェクトのプロジェクトの
開始日開始日、またはプロジェクトを終了日からスケジュールする場合は プロジェクトの終了日プロジェクトの終了日 を選択します。デフォルトのス
ケジュールはプロジェクト開始日で始まります。
注意注意:プロジェクトの最も遅い開始日を見つける必要がある場合、スケジュールの基点スケジュールの基点 を プロジェクトの終了日プロジェクトの終了日に設
定してプロジェクトを開始した後、それを[プロジェクトの開始日]に戻します。
開始日開始日: ドロップダウンリストボックス – スケジュールの基点スケジュールの基点 が プロジェクトの開始日プロジェクトの開始日 に指定された場合に開始日を指
定します。
終了日終了日:ドロップダウンリストボックス – 終了日終了日 が プロジェクトの終了日プロジェクトの終了日 に指定された場合に終了日を指定します。
既定の非稼働日既定の非稼働日 グループボックスでは、プロジェクトの休日を選択し、既定稼働時間既定稼働時間 グループボックスで稼働時間を指定しま
す。
プロジェクト情報プロジェクト情報 ダイアログボックスで カレンダーオプションカレンダーオプション タブが選択された場合、以下の項目は次のように動作します。
GanttView for WinForms
51 Copyright © GrapeCity Inc. All rights reserved.

カレンダーオプションカレンダーオプション タブは、次の各項目で構成されます。
週の開始日週の開始日:– スケジュールされたタスクが始まる曜日を示します。デフォルトでは、各週は日曜日に始まります。
1 日の稼働時間日の稼働時間:– スケジュールされたタスクの 1 日あたりの時間数を示します。デフォルトでは、C1GanttView は期
間単位を 1 日 8 時間として計算します。
グリッドの日付書式グリッドの日付書式 – C1GanttView コントロールのグリッドの書式表示を指定します。
1 カ月の稼働日数カ月の稼働日数– 自動的にスケジュールされたタスクの通常のカレンダー月の稼働日数を示します。デフォルトで
は、1 カ月は 20 日間の稼働日数になります。
1 週間の稼働時間週間の稼働時間:- 自動的にスケジュールされたタスクの 1 週間あたりの稼働時間を示します。デフォルトでは、1 週間の稼働時間は 40 時間です。
グラフの日付書式グラフの日付書式:– 標準またはカスタム日付書式指定子に基づいてグラフの書式表u31034 示を指定します。
年の開始月年の開始月:– 会計年度が始まる月を指定します。デフォルトの月は 1 月です。
会計年度で数える開始年を使用会計年度で数える開始年を使用 – 会計年度で数える開始年を使用する場合は、このチェックボックスを選択します。デ
フォルトでは、会計年度の数字には次の年が使用されます。たとえば、現在の会計年度が 2013 年 4 月に始まる場
合、会計年度の数字は 2014 に設定できます。
リソース情報]ダイアログボックスリソース情報]ダイアログボックス
リソース情報リソース情報 ダイアログボックスダイアログボックスは、作業、資材、コストなどのリソースをプロジェクトスケジュールに追加したり削除したりする
ときに使用します。
リソースの追加リソースの追加
リソースを追加するには、追加追加 ボタンをクリックします。リソースが追加されると、デフォルト名の Resource1 が[リソース名]テ
キストボックスに表示されます。
リソースの削除リソースの削除
リソースを削除するには、メンバリストボックスでリソースを選択し、削除削除 ボタンをクリックします。
リソース名リソース名
リソースを追加した後にその名前が表示される場所です。この名前は、プロジェクトでリソースを参照するときに使用するた
GanttView for WinForms
52 Copyright © GrapeCity Inc. All rights reserved.

め、わかりやすく、リソースごとに一意の名前を付けることをお勧めします。
種類種類
種類種類:ドロップダウンリストボックスでは、プロジェクトスケジュールのリソースのタイプを 時間単価型時間単価型、数量単価型数量単価型、コスト型コスト型 の3 つから指定できます。
時間単価型は、人員や機械のようにプロジェクトを完了するために必要な人や物を表します。通常、リソースはタスク割り当て
の有無にかかわらずプロジェクトに関与する人員です。機器には、特定のタスクの実行に必要な特別なソフトウェアを含む
Web サーバーやコンピューターを含めることができます。時間単価型は作業を完了するために時間(時間、日、週)を必要とし
ます。
数量単価型には、用紙、ペン、オイルのようにタスクによって消費される物が含まれます。数量単価型はタスクの総作業量や
期間に依存していません。
コストリソースは、食費や航空運賃など総作業量や期間に依存しないもの一切を含みます。このタイプのリソースがプロジェク
トで必要になるのは、コストを分析するためです。
数量単価型の単位:数量単価型の単位:
種類の数量単価型の単位は、数量単価型の単位:数量単価型の単位:テキストボックスで指定します。時間単価型は常に時間で計量されるた
め、通常、時間単価型の数量単価型の単位は時間で表現されます。数量単価型の数量単価型の単位は、立方ヤード、トン、
メートルなどです。
メモメモ
メモメモ テキストボックスに種類の言語と概念の詳細を指定できます。これによりユーザーは、数量単価型の単位に基づいてリ
ソースを計算する方法がよく理解できるようになります。
コストコスト
数値ボックスを使用して種類のコストを指定できます。
リソース情報リソース情報 ダイアログボックスにアクセスするにはダイアログボックスにアクセスするには
C1GanttView ツールバー で〈リソース情報〉ボタン をクリックします。
GanttView for WinForms
53 Copyright © GrapeCity Inc. All rights reserved.

[スタイル設定]ダイアログボックス[スタイル設定]ダイアログボックス
[スタイル設定][スタイル設定]ダイアログボックスは、各ページのヘッダー、フッター、凡例の外観をカスタマイズするために使用します。
[スタイル設定]ダイアログボックスへのアクセス[スタイル設定]ダイアログボックスへのアクセス
[印刷]ダイアログボックスの[設定][設定]ボタンをクリックします。
[スタイル設定][スタイル設定]ダイアログボックスが次の図のように表示されます。
[スタイル設定]ダイアログボックスは、以下のタブで構成されます。
ヘッダー/フッタヘッダー/フッタ ー - このタブは、ヘッダーとフッターの編集に使用します。ヘッダーまたはフッターのテキストのフォン
ト/色を選択できます。テキストボックスが 3 つあり、左/中央/右部分のテキストコンテンツをそれぞれ入力できま
す。各部分のコンテンツを編集する際は、組み込まれている 4 つのボタンをクリックして、ページ番号、ページ数、日
付、時刻フィールドをそれぞれ挿入することができます。
凡例凡例 - このタブを使用して、凡例のテキスト領域を編集します。この領域も、左/中央/右の 3 つの部分に分かれて
おり、ヘッダー/フッターと同様の方法でカスタマイズできます。テキスト領域の幅は、数値アップダウンボックスの値を
インチ単位で変更することで調整できます。ラベル領域については、[凡例ラベル]ボタンをクリックしてテキストのフォン
ト/色だけを変更できます。
ビュービュー - このタブでは、印刷する GridView の列の数と、その中で繰り返し表示する列の数を指定できます。デフォルト
では、表示されているすべての列が印刷されます。
[タスク情報]ダイアログボックス[タスク情報]ダイアログボックス
タスク情報ダイアログボックスタスク情報ダイアログボックスは、タスクの期間、タスクの開始日、タスクの終了日、タスクのスケジュールモード(手動または
自動)、タスクの達成率、先行タスク、リソースタスク、高度なタスク、タスクのメモなど、新しいタスクの詳細を指定するときに使
用します。スタイルスタイル ボタンをクリックして各タスクのスタイルを変更することもできます。
タスク情報タスク情報 ダイアログボックスにアクセスするにはダイアログボックスにアクセスするには
C1GanttView ツールバー の〈タスク情報〉ボタンをクリックします。
GanttView for WinForms
54 Copyright © GrapeCity Inc. All rights reserved.

例については、タスクの挿入 を参照してください。
「先行タスク」タブ「先行タスク」タブ
先行タスク タブでは、先行タスクの追加と削除、先行タスク名の選択、先行タスクタイプの選択、および日単位の遅延時間の
指定を行えます。
先行タスクの概念的情報については、先行タスク を参照してください。
先行タスクの手順情報については、先行タスクの作成 を参照してください。
GanttView for WinForms
55 Copyright © GrapeCity Inc. All rights reserved.

「リソース」タブ「リソース」タブ
リソース」タブでは、追加追加 ボタンを使用して、選択したタスクにリソースを追加したり、削除削除 ボタンを使用して、選択したタスクか
らリソースを削除したりすることができます。
GanttView for WinForms
56 Copyright © GrapeCity Inc. All rights reserved.

「詳細」タブ「詳細」タブ
詳細詳細 タブでは、タスクカレンダー、選択したタスクバーを非表示にするかどうか、および選択したタスクの期限を指定できます。
タスクが自動スケジュールの場合、選択したタスクの制約タイプと指定日を選択できます。
制約の詳細については、タスクの制約 を参照してください。
「メモ」タブ「メモ」タブ
メモ テキストボックスにタスクの追加コメントを入力できます。
GanttView for WinForms
57 Copyright © GrapeCity Inc. All rights reserved.

[タイムスケール]ダイアログボックス[タイムスケール]ダイアログボックス
タイムスケールタイムスケール ダイアログボックスは、実行時に、最小日数/時間および最大日数/時間の設定、可視階層の指定、および
現在の日付、非稼働時間、プロジェクトの開始/終了日の表示方法のカスタマイズを行うときに使用します。
[タイムスケール]ダイアログボックスにアクセスするには[タイムスケール]ダイアログボックスにアクセスするには
C1GanttView ツールバー の タイムスケールタイムスケール ボタンをクリックします。
デフォルトでは、[中区分]と[小区分]の 2 階層が表示されます。階層(大区分、中区分、小区分)が有効の場合、それぞれに
対してタブが表示されます。
大区分大区分、中区分中区分、小区分小区分 の各グループボックスは、以下の項目から構成されます。
GanttView for WinForms
58 Copyright © GrapeCity Inc. All rights reserved.

単位:単位:ドロップダウンリストボックス ― 使用する時間単位を指定します。
期間の間隔:期間の間隔:数値ボックス ― タイムスケール階層に単位ラベルを表示する頻度を表す数を指定します。
最小セル幅:最小セル幅:数値ボックス ― 各階層の最小セル幅をピクセル単位で指定します。
会計年度の使用会計年度の使用 チェックボックス- タイムスケールの区分ラベルがカレンダー年度または会計年度に基づくかどうかを
指定します。チェックボックスを ON にすると、タイムスケールの区分ラベルはカレンダー年度でなく、会計年度の設定
に基づきます。
形式:形式:ドロップダウンリストボックス ― 時間単位の表示に使用する書式を指定します。デフォルトの書式は、nnnn d です。
時点:時点: ドロップダウンリストボックス ― 時点を配置する場所を指定します。先頭先頭、末尾末尾、中央中央、範囲範囲、重複範囲重複範囲 から選
択します。
例:例:ドロップダウンリストボックス ― 上の[形式:]テキストボックスに入力した日付書式の結果が表示されます。
ラベルの配置:ラベルの配置:ドロップダウンリストボックス ― 指定した階層の配置を[左揃え]、[中央揃え]、[右揃え]、[両端揃え]
から選択します。
実例については、TimeScale の階層の設定 を参照してください。
[ズーム]ダイアログボックス[ズーム]ダイアログボックス
[ズーム][ズーム]ダイアログボックスは、チャートビューでスケールの区分を変更するために使用します。
時刻のズームダイアログボックスにアクセスする時刻のズームダイアログボックスにアクセスする
C1GanttView ツールバーの[ズーム][ズーム]ボタン をクリックします。
次のいずれかのオプションを選択してズームする時間範囲を指定するか、カスタムオプションで独自の時間範囲を指定するこ
とができます。
1 週間
2 週間
1 か月
3 か月
選択したタスク
プロジェクト全体
カスタム
ズーム操作はチャートビューのタイムスケールと開始日を調整して、可視領域に時間範囲全体を表示します。
定義済みの時間範囲のほかに、特定の時間範囲にズームすることもできます。それには、[ズーム]ダイアログボックスの[カ[カ
スタム]スタム]オプションを選択し、[数値][数値]に「36」のように任意の時間範囲を入力し、[単位][単位]([日]、[週]、[旬]、[月]、[四半期]、
[半年]、[年])を選択します。[数値][数値]入力テキストボックスの最大値は 9999 です。
GanttView for WinForms
59 Copyright © GrapeCity Inc. All rights reserved.

[ズーム]ダイアログボックスがロードされると、このテキストボックスには、チャートビューに表示されている現在の期間に基づ
いた初期値が入ります。
[リセット]ボタンは、カスタムテキストボックスの値を初期値にリセットします。
このテキストボックスの数値は、次の条件を満たす必要があります。
正の値であること。
ズーム期間は 1 日~ 65 年であること。
たとえば、[数値]テキストボックスに、次のような有効な範囲以外の整数を指定したとします。
次のエラーメッセージが表示されます。
GanttView for WinForms
60 Copyright © GrapeCity Inc. All rights reserved.

次の表に、単位ごとのデフォルトの最大値を示します。
単位 最大値
分 50
時 24
日 7
週 3
旬 3
月 3
四半期 2
半年 1
年 50
現在の単位が[ズーム][ズーム]ダイアログボックスで選択されている単位と同じ場合は、最大値最大値 = 50 です。
C1GanttView ツールバーツールバー
C1GanttView ツールバーは、ShowToolbar プロパティを True に設定した場合に、C1GanttView コントロールの上部に表
示されます。
C1GanttView ツールバーは以下のコマンドボタンから構成されています。
コマン
ド ボタン
コマンドボ
タン名説明
XML ファ
イルの読
み込み
XML ファイルの読み込みファイルの読み込み ボタンをクリックすると、XML ファイルの読み込みファイルの読み込み ダイアロ
グボックスが開き、ロードする xml ファイルの場所を指定できます。
XML ファ
イルに保
XML ファイルに保存ファイルに保存 ボタンをクリックすると、XML ファイルに保存ファイルに保存 ダイアログボック
スが開き、保存する xml ファイルの場所を指定できます。
GanttView for WinForms
61 Copyright © GrapeCity Inc. All rights reserved.

存
元に戻す 直前の編集操作を取り消します。
やり直し 直前の編集操作を復元します。
グリッド列 [列の設定]ダイアログボックス を開きます。
タスクを
上に移動
選択したタスクグリッド内の位置を 1 つ上に上げます。
タスクを
下に移動
選択したタスクの位置を 1 つ下に下げます。
タスク情
報
[タスク情報]ダイアログボックス を開きます。
フィールド
スタイル
「フィールドスタイル」ダイアログボックスを開きます。
タスクを
追加
[タスク情報]ダイアログボックス を開きます。タスク名:タスク名:テキストボックスに新しいタス
クを入力できます。
サマリー
タスクを
追加
GanttView に新しいサマリータスクを追加します。
無効 グリッドで選択されたタスクを無効にします。
空の行を
追加
タスクグリッドに空の行を追加します。
タスクを
削除
選択したタスクをグリッドから削除します。
タスクのイ
ンデント
解除
タスクのアウトラインレベルを増加します。
タスクのイ
ンデント
タスクのアウトラインレベルを減少します。
プロジェク
トのサマ
リーを表
示
プロジェクトサマリータスクを表示または非表示します。
グループ
化
タスクモード、タスクの完了と未完了、期間、マイルストーン、リソースと制約のタイプと
いうオプションを持つコンテキストメニューを開きます。また、グループのクリア、新しい
グループ化と階層の維持というオプションもあります。
フィルター フィルタードロップダウンを開きます。
並べ替え 名前順名前順、開始日順開始日順、終了日順終了日順、期間順期間順、並べ替えの削除並べ替えの削除と並べ替え並べ替えのような複数の
ソート機能を提供するドロップダウンを開きます。
プロジェク
ト情報
[プロジェクト情報]ダイアログボックス を開きます。
稼働時間
の変更
[稼働時間の変更]ダイアログボックス を開きます。
GanttView for WinForms
62 Copyright © GrapeCity Inc. All rights reserved.

プログレ
ス線
イナズマ線 ダイアログボックスを開きます。
リソース
情報
[リソース情報]ダイアログボックス を開きます。
タイムス
ケール
[タイムスケール]ダイアログボックス を開きます。
バーの設
定
[バーの設定]ダイアログボックス を開きます。
タスクまで
スクロー
ル
グリッド内のタスクまでスクロールします。
ズーム ドロップダウン矢印をクリックして、ズームアウトズームアウト、ズームインズームイン、または ズームズーム…のいず
れかのコマンドを選択できます。ズームズーム… をクリックすると、ズームズーム ダイアログボック
スが開きます。
プロジェク
ト全体を
ズーム
プロジェクトの開始日開始日と終了日終了日で時間範囲を判定します。ZoomToRange 関数を使
用してこの範囲をズームすることができます。
選択した
タスクを
ズーム
選択したタスク(複数可)の最も早い開始日開始日と最も遅い終了日終了日で時間範囲を判定しま
す。時間範囲が判定された後、特定の時間範囲にズームインするために
ZoomToRange 関数が呼び出されます。
印刷 印刷スタイル、印刷設定とページ設定を行ってGanttViewが印刷できる印刷ダイアロ
グを開きます。
GanttView for WinForms
63 Copyright © GrapeCity Inc. All rights reserved.

タイムスケールの書式タイムスケールの書式
次の表は、タイムスケールラベルに使用可能な書式指定子の詳細です。詳細については、[タイムスケール]ダイアログボック
ス および Format プロパティを参照してください。
書式指定子 説明
標準日付/時刻書式標準日付/時刻書式
s s は標準日付/時刻書式指定子です。例:s(x)。ここ
で 'x' は d、D、f、g、m、t、y のいずれかのプレース
ホルダです。
sd 短い日付パターン(4/10/2008)。
sD 長い日付パターン(Thursday, April 10, 2008)。
sf 完全な日付/時刻パターン(Thursday, April 10,2008 6:30 AM)。
sg 一般日付/時刻パターン(4/10/2008 6:30 AM)。
sm 月と日のパターン(April 10)。
st 短い時刻パターン(6:30 AM)。
sy 年と月のパターン(April, 2008)。
年の書式年の書式
yy 年を 2 桁の数値として表します。
yyy 年を最小 3 桁の数値として表します。
yyyy 年を 4 桁の数値として表します。
半年の書式半年の書式
h 半年を 1 か 2 の数値として表示します。
h{N1,N2} カスタム半期名。
四半期の書式四半期の書式
q 四半期を 1~4 の数値として表します。
q{N1,N2,N3,N4} カスタム四半期名。
月の書式月の書式
m 月を 1~12 の数値として表します。
mm 月を 01~12 の数値として表します。
n 1 文字の月名。
nnn DateTimeFormatInfo.GetAbbreviatedMonthNameを使用します。
nnnn DateTimeFormatInfo.GetMonthName を使用しま
す。
n{N1,N2,N3,N4,N5,N6,N7,N8,N9,N10,N11,N12} カスタム月名。
e{N1,N2,N3} カスタム月名。
GanttView for WinForms
64 Copyright © GrapeCity Inc. All rights reserved.

1 年の週の数値形式年の週の数値形式
k 1 年の各週を 1~53 の数値で表します。
kk 1 年の各週を 01~53 の数値で表します。
1 年の日の数値形式年の日の数値形式
d 1 か月の各日を 1~31 の数値として表します。
dd 1 か月の各日を 01~31 の数値として表します。
1 年の日の数値形式年の日の数値形式
b 1 年の各日を 1~366 の数値として表します。
bbb 1 年の各日を 001~366 の数値として表します。
1 文字の曜日書式文字の曜日書式
w 1 文字の曜日(S, M, T, W,...)
ww DateTimeFormatInfo.GetShortestDayName を使
用します。
www DateTimeFormatInfo.GetAbbreviatedDayName を使用します。
wwww DateTimeFormatInfo.GetDayNameを使用します。
w{N1,N2,N3,N4,N5,N6,N7} カスタム曜日名。
時刻書式時刻書式
a 時を 1~12 の数値として表します。
aa 時を 01~12 の数値として表します。
u 時を 0~23 の数値として表します。
uu 時を 00~23 の数値として表します。
i 分を 0~59 の数値として表します。
ii 分を 00~59 の数値として表します。
t AM/PM 指定子の最初の文字を表します。
tt AM/PM 指定子 を表します。
t{N1,N2} カスタム AM/PM 指定子。
その他の指定子その他の指定子
: 時刻の要素を分割します
(DateTimeFormatInfo.TimeSeparator を使用)。
/ 日付の要素を分割します
(DateTimeFormatInfo.DateSeparator を使用)。
“ 二重引用符(" ")で囲まれた文字列を開始/終了し
ます。
‘ 引用符(' ')で囲まれた文字列を表します。
\c 文字 'c' をリテラルとして表示します。
その他の文字 結果の文字列をそのままコピーします。
GanttView for WinForms
65 Copyright © GrapeCity Inc. All rights reserved.

C1GanttView の外観の外観
C1GanttView は、簡単にカスタマイズできるように設計されています。コードを作成しなくても、C1GanttView の外観を制御で
きます。以下のトピックでは、C1GanttView のカスタマイズ可能な要素について説明します。
外観プロパティ外観プロパティ
C1GanttView の VisualStyle プロパティを Custom に設定すると、以下のプロパティを使用して、任意の要素のスタイルを変
更できます。
プロパティ 説明 例
CellBorderColor グリッドビューとグラフビューのセルの枠線のカスタム色を
指定します。
CellBorderColorの例
EmptyAreaBackColor タスクの下の空の領域の背景色を指定します。
FixedBackColor 固定列/タイムスケール領域のカスタム背景色を指定し
ます。
FixedBackColor の例
FixedCellBorderColor 固定領域のセルの枠線のカスタム色を指定します。 FixedCellBorderColorの例
FixedForeColor 固定列/タイムスケール領域のカスタム前景色を指定し
ます。
FixedForeColor の例
HighlightBackColor グリッドビューのハイライト行のカスタム背景色を指定しま
す。
HighlightBackColor の例
HighlightForeColor グリッドビューのハイライト行のカスタム前景色を指定しま
す。
HighlightForeColor の例
NonWorkingTimeColor 非稼働時間の描画に使用するブラシの色を指定します。 NonWorkingTimeColorの例
SplitterColor グリッドビューとグラフビューの間のスプリッタのカスタム
色を指定します。
SplitterColor の例
StartFinishLineColor プロジェクトの開始日/終了日の線の色を指定します。 StartFinishLineColor の例
TodayLineColor 「今日」の線の色を指定します。 TodayLineColor の例
ToolbarBackColor ツールバーのカスタム背景色を指定します。 ToolbarBackColor の例
CellBorderColor の例の例
次の図は、CellBorderColor プロパティを DarkRed に変更した場合を示しています。
GanttView for WinForms
66 Copyright © GrapeCity Inc. All rights reserved.

FixedBackColor の例の例
次の図は、FixedBackColor プロパティを OldLace に変更した場合を示しています。
FixedCellBorderColor の例の例
次の図は、FixedCellBorderColor プロパティを RoyalBlue に変更した場合を示しています。
FixedForeColor の例の例
次の図は、FixedForeColor プロパティを Red に変更した場合を示しています。
GanttView for WinForms
67 Copyright © GrapeCity Inc. All rights reserved.

HighlightBackColor の例の例
次の図は、HighlightBackColor プロパティを Teal に変更した場合を示しています。
HighlightForeColor の例の例
次の図は、HighlightForeColor プロパティを HighlightText に変更した場合を示しています。
NonWorkingTimeColor の例の例
次の図は、NonworkingTimeColor プロパティを Pink に変更した場合を示しています。
GanttView for WinForms
68 Copyright © GrapeCity Inc. All rights reserved.

SplitterColor の例の例
次の図は、SplitterColor プロパティを Orange に変更した場合を示しています。
StartFinishLineColor の例の例
次の図は、StartFinishLineColor プロパティを Green に変更した場合を示しています。
TodayLineColor の例の例
次の図は、TodayLineColor プロパティを Fuchsia に変更した場合を示しています。
GanttView for WinForms
69 Copyright © GrapeCity Inc. All rights reserved.

ToolbarBackColor の例の例
次の図は、ToolbarBackColor プロパティを Lavender に変更した場合を示しています。
オプション要素オプション要素
非稼働時間を表示するかどうか、開始日と終了日をハイライト表示するかどうか、今日の日付をハイライト表示するかどうか、
および C1GanttView ツールバーを表示するかどうかは、以下のプロパティで設定できます。
ShowNonworkingTimeShowStartFinishShowTodayShowToolbar
視覚スタイル視覚スタイル
C1GanttView には、コントロールのスタイルとして 7 つの組み込みスタイルと追加のカスタムスタイルが用意されていま
す。Custom、Office2007Black、Office2007Blue、Office2007Silver、Office2010Black、Office2010Blue、Office2010Silver、および Windows7 です。これらのスタイルは、VisualStyle プロパティを設定することで簡単にコントロールに適用できます。
次の表で、7 つの組み込み視覚スタイルについてそれぞれ説明します。
視覚スタイル 外観
GanttView for WinForms
70 Copyright © GrapeCity Inc. All rights reserved.

Office2007Black
Office2007Blue
Office2007Silver
Office2010Black
Office2010Blue
Office2010Silver
GanttView for WinForms
71 Copyright © GrapeCity Inc. All rights reserved.

Windows7
バーの設定バーの設定
C1GanttViewコントロールには、タスクバーの外観を変更するためのさまざまなオプションが用意されています。 デフォルトで
は、矩形のバーが各タスクを表します。 必要に応じて、[バーの設定]ダイアログボックスの[バーの形状バーの形状]タブを使用して、タスク
バーの形状、パターン、色、および高さを変更できます。
バータイプは次のいずれかです。
自動スケジュール
手動スケジュール
プログレスバー
Summary Progress BarGroup TaskSummaryProject Summaryマイルストーン
期限
期間のみ
期間のみ (マイルストーン)開始のみ
終了のみ
Inactive TaskInactive MilestoneInactive SummaryInactive Duration Only
The following GIF displays different built-in bar type Styles in C1GanttView:
GanttView for WinForms
72 Copyright © GrapeCity Inc. All rights reserved.

You can also adjust the position of bar text using Bar Text tab. The tab allows you to arrange and place the textcorresponding to its Task Elements at Left, Right, Top, Bottom, and Center of the task bar.
The following image shows different bar text positions and selected task elements:
各タスクのバーの設定は、[バーの設定]ダイアログボックスから変更できます。詳細については、[バーの設定バーの設定]ダイアログ
ボックス を参照してください。
手順については、バーの設定のカスタマイズ を参照してください。
GanttView for WinForms
73 Copyright © GrapeCity Inc. All rights reserved.

タスク要素タスク要素
タスクは、プロジェクトを完了させるために必要な作業の一部分を表します。各タスクには、以下の要素の一部またはすべてが
含まれます。
タスクの期間
タスクのモード
タスクの期限
タスクのリソース
タスクの開始日時と終了日時
タスクの制約
先行タスク
タスクのメモ
マイルストーン
タスクのモードタスクのモード
C1GanttView のタスクのスケジュール方法には、手動スケジュールと自動スケジュールに 2 種類があります。以下のトピック
では、それぞれの方法について簡単に説明します。
手動タスク手動タスク
手動タスクは、C1GanttView のデフォルトタスクタイプです。スケジュール内の任意の場所に配置でき、プロジェクトがタスクを
動かすことはできないので、ユーザー自身が非常に柔軟にスケジュールを計画・管理することができます。手動タスクでは、制
約、プロジェクトリソース、依存性によってタスクのスケジュールが変更されることはありません。手動タスクは、プロジェクトマ
ネージャが各タスクの完全な情報を持っていない場合に便利です。たとえば、プロジェクトの開始日はわかっていても、期間に
ついてはチームメンバーの予測を聞くまでは決められない場合などです。
タスクスケジュールモードの変更タスクスケジュールモードの変更
各タスクは、自動と手動の間で自由に切り替えることができます。
タスクのモードの変更は、プロジェクトに対して次のような影響を与えます。
手動タスクを自動タスクに変更すると、期間と開始日/終了日が C1GanttView プロジェクトのデフォルト設定に合わせ
て変更されます。
自動タスクを手動タスクに変更しても期間と開始日/終了日は維持されます。
自動タスク自動タスク
自動タスクは、構造化されたプロジェクトスケジュール管理手法を提供します。ユーザーがタスクの期間、制約日、およびリ
ソース数を入力すると、C1GanttView が自動的に最適な最も早い日付と最も遅い日付を計算します。期間、タスクの依存性、
制約などスケジュールに変更がある場合、C1GanttView プロジェクトが自動的にプロジェクトスケジュールを調整し、常に最適
なスケジュールが得られます。
タスクサマリーとグループ化タスクサマリーとグループ化
タスクサマリータスクサマリー
サマリータスクの外観は、次のプロパティを持つ子のタスクによって決定されます。
GanttView for WinForms
74 Copyright © GrapeCity Inc. All rights reserved.

Task.DurationC1GanttView.StartDateC1GanttView.FinishDateC1GanttView.PercentComplete
グリッドビューのタスク名列にあるアウトラインボタンを使用して、サマリータスクを展開/縮小できます。アウトライン構造は、グ
リッドビューのタスク名列に明確に表示されます。アウトラインレベルが異なるタスクの間には、それぞれ余白が設けられてい
ます。子のタスクがプロパティを変更すると、親タスクが更新されて、次のように表示されます。
サマリータスクと通常タスクを区別するために、サマリータスクのフォントをカスタマイズできます。
ガントチャート内のタスクはツリー構造で表示され、各タスクは、通常タスクまたはサマリータスクのいずれかになります。サマ
リータスクは、プロパティ値の一部がすべての子のプロパティに依存する抽象タスクです。子のプロパティ値が変更されると、
その親と祖先タスクも、次のように更新されます。
StartDate - サマリータスクの開始日は、そのすべての子タスクの中の最も早い開始日です。
FinishDate - サマリータスクの終了日は、そのすべての子タスクの中の最も遅い終了日です。
PercentComplete - サマリータスクの完了割合は、終了時間の合計をその子の合計期間で割った値です。
選択したタスクが初期化されると、新しいサマリータスクがそのタスクの前に挿入され、そのタスクを新しい子とします。この新
しいサマリータスクは、選択されたタスクの元の親の子になり、次のように表示されます。
GanttView for WinForms
75 Copyright © GrapeCity Inc. All rights reserved.

選択したタスクが初期化されない場合は、次のように、新しい子が作成され、新しいサマリータスクがそのインデックスに追加
されます。
GanttView for WinForms
76 Copyright © GrapeCity Inc. All rights reserved.

新しいタスクは、選択されたタスクのインデックスの位置に追加され、それより前のタスクから、最も近くにある初期化されたタ
スクが検索されます。見つかったタスクが通常タスクの場合、新しいタスクは、見つかったタスクの親の子になります。そうでな
い場合、新しいタスクは、見つかったタスクの子になります。
タスクグループタスクグループ
グループ化機能を使用して、アウトラインツリーを作成できます。各グループタスクはサマリータスクで、多くの場合、その子は
すべて同じプロパティ値を持ちます。
既存のグループにグループ化を適用すると、その子の分類を継続することができます。
GanttView for WinForms
77 Copyright © GrapeCity Inc. All rights reserved.

グループ化しても、次のように、標準ビューの階層は維持されます。
GanttView for WinForms
78 Copyright © GrapeCity Inc. All rights reserved.

グループの動作グループの動作
通常タスクはグループビューに表示されます。グループタスクと通常タスクをグリッドビューで区別するに
は、GroupBackColor プロパティと GroupFont プロパティを変更します。いずれかのグループタスクを選択し、そのタスクの
バースタイルを変更することで、すべてのグループタスクのスタイルを変更することもできます。他のグループタスクのバースタ
イルは自動的に更新されます。
グループビューが表示されている場合、次のツールストリップは無効になります。
タスクの上下移動とタスクの追加
サマリータスクの追加
空白行の追加
タスクのレベル下げ/レベル上げ
タスクサマリーの表示
選択されたタスクがグループタスクまたはサマリータスクの場合は、次のツールストリップ項目も無効になります。
タスクの削除
タスク情報(この項目は、タスクバーを右クリックしたときも非表示になります)
次のグループモデルが用意されています。
タスクモード:タスクを TaskMode プロパティでグループ化します。
GanttView for WinForms
79 Copyright © GrapeCity Inc. All rights reserved.

期間:タスクを Duration プロパティでグループ化します。
マイルストーン:タスクを 2 つのグループ(マイルストーンまたは非マイルストーン)でグループ化します。
リソース:タスクを ResourceNames 文字列でグループ化します。
ステータス:タスクを PercentComplete と ProgressLine でグループ化します。
制約タイプ:タスクを ConstraintType でグループ化します。
グループのクリア:グループビューをクリアし、ガントチャートを通常ビューにリセットします。
新規グループ化:詳細グループのグループフォームを呼び出します。
階層の維持:グループビューの階層構造を表示または非表示にします。
たとえば、2 階層のグループを含むグループビューを作成する場合など、詳細グループビューを作成するには、[グループ][グループ]か
ら[新規グループ化][新規グループ化]メニュー項目を選択して、[グループ][グループ]フォームを開きます。グループモデルを指定するための入力フィー
ルドがグループ階層ごとに 3 つあります。
グループの種類:期間、タスクモード、ステータスなどのグループの種類。
フィールド名:グループの種類が CustomField の場合にのみ入力する必要があります。
順序:ガントチャート内のグループの順序。デフォルトは、昇順です。
グループモデルは必要な数だけ追加できます。新しいグループモデルを作成するたびに、グループフォームの最後のグルー
プモデルの下に空白のグループモデルが自動的に追加されます。
サマリータスクの削除サマリータスクの削除
サマリータスクを削除すると、そのサマリータスクとそのすべての子がガントチャートから削除されます。削除されたタスクがサ
マリータスクの最後の子であった場合、そのサマリータスクは通常タスクになります。
GanttView for WinForms
80 Copyright © GrapeCity Inc. All rights reserved.

タスクサマリーの上下移動タスクサマリーの上下移動
タスクを上または下に移動したとき、移動したタスクがサマリータスクである場合は、そのすべての子も一緒に移動します。移
動前のすぐ上またはすぐ下のタスクがサマリータスクであった場合、移動したタスクは、そのタスクの新しい子になります。そう
でない場合、移動したタスクは、移動前の隣のタスクの親の子になります。
GanttView for WinForms
81 Copyright © GrapeCity Inc. All rights reserved.

GanttView for WinForms
82 Copyright © GrapeCity Inc. All rights reserved.

サマリータスクのレベル下げ/レベル上げサマリータスクのレベル下げ/レベル上げ
ツールストリップのレベル下げ/レベル上げボタンを使用して、アウトライン構造を変更できます。レベル下げ/レベル上げさ
れたタスクがサマリータスクの場合、そのタスクの子もすべてレベル下げ/レベル上げされます。選択されたタスクが通常タス
クだった場合の処理はもっと単純です。
タスクのレベル下げタスクのレベル下げ
前のタスクのアウトラインレベルが選択したタスクのアウトラインレベル以上であれば、選択したタスクをレベル下げできます。
レゲル下げされたタスクは、同じアウトラインレベルのタスクのうち、それより上にある最も近いタスクの子になります。親にな
るタスクが通常タスクだった場合、選択したタスクをレベル下げすると、その親はサマリータスクになります。
タスクのレベル上げタスクのレベル上げ
前のタスクのアウトラインレベルが選択したタスクのアウトラインレベル以下であれば、選択したタスクをレベル上げできます。
レベル上げされたタスクは、親の親の新しい子になります。選択したタスクが、レベル上げ前に親の最後の子だった場合、親
は通常タスクになります。
GanttView for WinForms
83 Copyright © GrapeCity Inc. All rights reserved.

サマリータスクの表示サマリータスクの表示/非表示非表示
ツールストリップの[サマリーの表示]ボタンをクリックして、プロジェクトサマリータスクを表示または非表示にすることができま
す。デフォルトでは、このタスクはガントチャートに表示されません。
GanttView for WinForms
84 Copyright © GrapeCity Inc. All rights reserved.

タスクの制約タスクの制約
プロジェクトが自動スケジュールの場合、ConstraintType プロパティと ConstraintDateプロパティを使用して、各タスクにタス
ク制約を追加することができます。最初に ConstraintType プロパティに制約のタイプを指定します。ConstraintType プロパ
ティには以下の制約タイプが用意されています。
制約タイプ制約タイプ 説明説明
デフォルト 制約なし。
StartNoEarlierThan タスクの最も早い開始日を指定します。この制約を使用して、指定した
日付より前にタスクが開始しないようにすることができます。この制約
は、タスクが後続タスクの場合にデフォルトで選択されます。
StartNoLaterThan タスクの最も遅い開始日を指定します。この制約を使用して、指定した
日付より後にタスクが開始しないようにすることができます。この制約
は、タスクが先行タスクの場合にデフォルトで選択されます。
FinishNoEarlierThan タスクの最も早い終了日を指定します。この制約を使用して、タスクが
特定の日付より前に終了しないようにすることができます。
FinishNoLaterThan タスクの最も遅い終了日を指定します。この制約を使用して、タスクが
特定の日付より後に終了しないようにすることができます。
GanttView for WinForms
85 Copyright © GrapeCity Inc. All rights reserved.

MustStartOn タスクを開始しなければいけない日付を指定します。
MustFinishOn タスクを終了しなければいけない日付を指定します
タスクの制約タイプを選択したら、ConstraintDate プロパティを使用して制約日を指定することができます。
タスクの期限タスクの期限
Deadline プロパティを使用してタスクの期限を指定できます。終了日時が期限の日を超えると、次の図のようにタスク番号の
横に赤いインジケータが表示されます。
タスクの期間タスクの期間
各タスクには期間があります。期間はタスクが完了するまでにどのくらい時間がかかるのかを指定します。C1GanttView では、DurationUnits プロパティを使用して、タスクの期間の単位を指定します。デフォルトの期間単位は日です。指定可能な
単位は分、時間、日、週、月です。Duration プロパティは、単位の整数値を指定するのに使用します。例えば 2 が 2 週間を
表すなどです。
You can add an active task by setting the task duration in Task Information. From Bar Styles, you can select the bartype as Duration Only that displays only the task name and duration for which the task is active. The bartext corresponding to different task elements is also visible around the task bar.
The following image shows a Duration Only bar style:
If you Inactivate the Task, The Duration Only bar type gets changed into Inactive Duration Only which displaysonly the task name and duration for which the task is inactive. The bar style gets changed and the bar text alsodisappears.
The following image shows an Inactive Duration Only bar style:
GanttView for WinForms
86 Copyright © GrapeCity Inc. All rights reserved.

タスクのメモタスクのメモ
各タスクの詳細情報を記録するメモを追加できます。タスクの Notes プロパティに入力できます。テキストボックスにリッチテキ
ストでタスクのメモを追加できます。タスクのメモが実行時にグリッド列に表示されるようにするには、ツールバーの グリッド列グリッド列
ボタンをクリックし、グリッド列グリッド列 ダイアログボックスで メモメモ を選択します。詳細については、タスクへのメモの追加 を参照してく
ださい。
先行タスク先行タスク
タスクの依存性には、先行タスクと後続タスクの 2 種類があります。先行タスクの開始日または終了日は、その後続タスクの
開始日または終了日を決定付けます。後続タスクの開始日または終了日は、その先行タスクによって規定されます。
C1GanttView で先行タスクを割り当てると、プロジェクトは自動的に後続タスクを指す矢印を作成します。先行タスクタイプが
指定されていない場合、開始条件:終了開始条件:終了 タイプの依存性がデフォルトで作成されます。
GanttView for WinForms
87 Copyright © GrapeCity Inc. All rights reserved.

先行タスクタイプは、タスク情報タスク情報 ダイアログボックスで指定できます。さまざまな先行タスクタイプの作成方法については、先行
タスクの作成 を参照してください。
2 つのリンクされたタスクの間に発生する出来事のために遅延が予測される場合、遅延時間を指定できます。たとえば、資材
の配送の到着を待つことになる場合は、遅延時間を指定できます(日単位)。日は遅延時間のデフォルト単位です。
次の表は、使用可能なさまざまなタイプの先行タスクを示しています。
タスクイメージタスクイメージ 依存タイプ依存タイプ 説明説明 例例
終了-開始
(FS)この依存性は、C1GanntView で 2 つのタスクをリ
ンクした場合にデフォルトで先成されます。タスクを
選択した順番に応じて、先に選択したタスクが先行
タスク、後から選択したタスクが後続タスクになりま
す。タスク(B)の作業はタスク(A)のすべての作業
が終了してからでないと開始できません。
2 つのタスク「穴を掘る」
と「木を植える」がある
場合、「木を植える」タス
クは「穴を掘る」タスクが
完了してからでないと開
始できません。
開始-開始
(SS)依存側のタスクは、被依存側のタスクが開始した
後、いつでも開始できます。この依存性は、2 つの
タスクの時間が重複できる場合、または並行して進
められる場合に使用します。複数のタスクを並行し
て進められれば、総作業時間を減らすことができま
す。たとえば、タスク A に 7 日間かかり、タスク Bに 10 日間かかる場合、2 つのタスクの合計時間
はわずか 10 日になります。SS タイプでは、両タス
クが同時に開始する必要はありません。
2 つのタスク「計画段
階」と「執筆段階」がある
場合、「執筆段階」タスク
は、「計画段階」タスクが
開始するまで開始でき
ません。
終了-終了
(FF)タスク(A)の終了日がタスク(B)の終了日を決定付
けます。この依存性は、2 つのタスクの時間が重複
できる場合、または並行して進められる場合に使
用します。複数のタスクを並行して進められれば、
総作業時間を減らすことができます。たとえば、タ
スク A に 7 日間かかり、タスク B に 10 日間かか
る場合、2 つのタスクの合計時間はわずか 10 日になります。
2 つのタスク「内側テント
を立てる」と「ポールを
継ぐ」がある場合、
「ポールを継ぐ」(タスク
B)は「内側テントを立て
る」(タスク A)が完了す
るまで完了できません。
開始-終了
(SF)タスク(A)の開始日がタスク(B)の終了日を決定付
けます。
このタイプの依存性はあまり使われません。
建築プロジェクトのうち
本棚を別の場所で組み
立てるとします。プロ
ジェクトの 2 つのタスク
は「木材の配送」と「本
棚の組み立て」です。
「本棚の組み立て」タス
クは、「木材の配送」タス
クが開始するまで完了
できません。
タスクの開始日時と終了日時タスクの開始日時と終了日時
一般に各タスクには開始日時と終了日時があります。すべてのプロジェクトには少なくとも開始日が必要です。開始日時
は、Start プロパティによって指定され、DateTime 形式で表現されます。日時を簡単に設定できるように、デザイン時または
実行時にStart プロパティの横のドロップダウン矢印をクリックすると、カレンダーが表示され、カレンダーから日付を選択し、イ
ンクリメントボタンで時刻を設定できます。1 つ目のインクリメントボタンは時単位の時刻を表し、2 つ目のインクリメントボタン
は分単位の時刻を表します。たとえば、計画を立てるタスクを 2012/06/25 8:00 a.m. に設定します。
GanttView for WinForms
88 Copyright © GrapeCity Inc. All rights reserved.

終了日時は、Finish プロパティによって指定され、DateTime 形式で表現されます。日時を簡単に設定できるように、デザイン
時または実行時にFinish プロパティの横のドロップダウン矢印をクリックすると、カレンダーが表示され、カレンダーから日付を
選択し、インクリメントボタンで時刻を設定できます。1 つ目のインクリメントボタンは時単位の時刻を表し、2 つ目のインクリメ
ントボタンは分単位の時刻を表します。
次のような場合は、プロジェクトまたはタスクを終了日からスケジュールすることができます。
プロジェクトの開始時期が不明な場合
先に具体的な終了日を入力してから、プロジェクトをいつ開始すべきかを決める場合
プロジェクトを終了日からスケジュールする必要がある場合
タスク達成率タスク達成率
C1GanttView.PercentComplete プロパティは、指定したタスクの達成率を表します。
メモ:メモ:コードの場合、PercentComplete プロパティの値が0と1の間に設定されます。たとえば、次のコードは、3番目のタ
スクの PercentComplete プロパティを30%に設定します。
GanttView for WinForms
89 Copyright © GrapeCity Inc. All rights reserved.

c1GanttView1.Tasks[2].PercentComplete= 0.3;
C1GanttView コントロールでは、達成率が100%のタスクは、次の図のように緑色のチェックが表示され、他のタスクと区別さ
れます。
タスクのリソースタスクのリソース
プロジェクトスケジュールでは、作業、資材、コストの 3 タイプのリソースを指定できます。
時間単価型 ― 時間単価型は、人員や機械のようにプロジェクトを完了するために必要な人や物を表します。通常、リ
ソースはタスク割り当ての有無にかかわらずプロジェクトに関与する人員です。機器には、特定のタスクの実行に必要
な特別なソフトウェアを含む Web サーバーやコンピューターを含めることができます。時間単価型は作業を完了する
ために時間(時間、日、週)を必要とします。
数量単価型 ― 数量単価型には、用紙、ペン、オイルのようにタスクによって消費される物が含まれます。数量単価型
はタスクの総作業量や期間に依存していません。
コストリソース ― コストリソースは、食費や航空運賃など総作業量や期間に依存しないもの一切を含みます。このタイ
プのリソースがプロジェクトで必要になるのは、コストを分析するためです。
例については、タスクへのリソースの割り当て を参照してください。
マイルストーンマイルストーン
マイルストーンは、プロジェクトの重要な時点または目印です。マイルストーンは、期間がゼロのタスクとして作成され、菱形で
視覚化されます。マイルストーンの形状と色はカスタマイズ可能です。さらに、マイルストーンマーカーの上下左右いずれかに
テキストを表示できます。
詳細については、マイルストーンの作成 を参照してください。
イナズマ線イナズマ線
C1GanttView は、プロジェクトの特定の固定した状況報告日から、進行中のタスクと開始予定だったタスクを結ぶイナズマ線
を引きます。イナズマ線は、プロジェクトの進行状況を視覚的に表すために使用されるタイムスケール上の垂直線です。この
線は左や右に突き出ます。左の頂点は、作業がスケールよりも遅れていることを示し、右の頂点は作業がスケールよりも進ん
でいることを示します。頂点は、その期間におけるタスクの達成率を表すタスクバー上の点に接続します。言い換えると、タス
クが 50% 達成の場合、イナズマ線からの頂点はタスクバーの中央に接続します。C1GanttView は一度に 1 本のイナズマ線
をサポートします。イナズマ線は、StatusDate プロパティの値で描画されます。
イナズマ線はデフォルトで表示されますが、Visible プロパティを False に設定して無効にできます。イナズマ線の色とスタイル
は、LineColor と LineStyle プロパティから変更できます。タスクバー上の点の形状と色は、PointColorと PointShape プロ
パティから変更できます。
GanttView for WinForms
90 Copyright © GrapeCity Inc. All rights reserved.

イナズマ線は下図のようになります。
イナズマ線を変更する方法については、プロジェクトのイナズマ線の変更 を参照してください。
GanttView for WinForms
91 Copyright © GrapeCity Inc. All rights reserved.

印刷の概要印刷の概要
印刷機能を使用するには、以下の手順を行う必要があります。
C1.Win.C1RibbonPreview.4 および C1.Win.C1Ribbon.4 アセンブリの参照を追加して、印刷プレビュー機能
を使用できるようにします。印刷機能は、C1.Win.C1RibbonPreview.4 でのC1RibbonPreviewDialog を使用し
て、新しい[印刷プレビュー]ダイアログボックスの呼び出しを行います。
C1GanttView.EnablePrinting プロパティを True に設定します。このプロパティを有効にすると、[印刷]ボタン
がC1GanttView ツールバー に自動的に有効な状態で表示され、実行時に使用できるようになります。
Note: C1GanttView also supports old C1.C1Report and C1.Win.C1Report assemblies for print preview. It isrecommended to use the C1.Win.C1RibbonPreview.4 and C1.Win.C1Ribbon.4 assemblies to get Ribbon printpreview look and feel.
C1GanttView プロジェクトには、スケジュールの印刷に関連する情報を制御するための PrintInfo クラスが含まれています。
PrintInfo クラスのプロパティは、設計時、実行時、およびプログラムで使用できます。実行時には、これらのプロパティが[印
刷]ダイアログボックスに表示され、このダイアログボックスで以下を選択できます。
印刷スタイル
ヘッダー、フッター、および凡例の設定
ページ設定
印刷範囲
印刷
印刷プレビュー
印刷を行う際は、通常、次の順に手順を実行します。
1. [印刷印刷]ボタンをクリックすると、[印刷] ダイアログボックスが開きます。
2. [印刷]ダイアログボックスで、印刷スタイルから印刷レイアウトの種類を選択します。
3. [印刷印刷]ダイアログボックスで[設定]ボタンをクリックして [スタイル設定] ダイアログボックスを開きます。ここで、ページ
ごとにヘッダー、フッター、凡例の外観をカスタマイズできます。
4. [ページ設定ページ設定]ボタンをクリックすると、ページのサイズ、給紙方法、方向、マージンを指定できます。
5. 印刷範囲を指定します。印刷する日付範囲を選択するには、[特定の日付を印刷特定の日付を印刷]ラジオボタンをクリックし、2 つのコ
ンボボックスで開始日と終了日を選択します。
6. [印刷 ]ダイアログボックスで[OK]ボタンをクリックして、デフォルトのプリンタで印刷を開始します。または、[プレ
ビュー]ボタンをクリックして印刷の体裁を確認します。印刷処理が開始されると、[ドキュメントを処理しています]
フォームが表示されます。
[ドキュメントを処理していますドキュメントを処理しています]では、進捗状況と完了率が示されます。操作を取り消すための[キャンセル][キャンセル]ボタンも用意され
ています。印刷操作は、システムのデフォルトプリンタを使用して印刷を行います。
プレビュー処理が開始されると、[ドキュメントを処理していますドキュメントを処理しています]フォームが表示され、初期化の進捗状況が示されます。この
GanttView for WinForms
92 Copyright © GrapeCity Inc. All rights reserved.

間にプレビュードキュメントが生成され、その後、[印刷プレビュー]ダイアログボックスが表示されます。[印刷プレビュー]ダイ
アログボックスでは、ページ設定の変更、ズーム、保存、印刷などを行うことができます。
印刷レイアウト印刷レイアウト
C1GanttView プロジェクトの印刷レイアウトは次の要素によって決定されます。
ヘッダー/フッター - GanttView を 3 つの部分に分けます。各部分は 1 つの列になります。各部分に、コンテンツを追
加したり書式設定することができます。
ガントチャート - GridView と ChartView が含まれます。すべてのタスク情報とグラフィック表現が表示されます。
凡例 - プロジェクトで使用されているさまざまなバースタイルのパターンと、ChartView で参照するための注釈領域が
表示されます。
次のガントチャートに、印刷レイアウトで使用される印刷要素の例を示します。
GanttView for WinForms
93 Copyright © GrapeCity Inc. All rights reserved.

タスク別ヘルプタスク別ヘルプ
手順 4:ボタン用のコードの追加とプロジェクトの実行タスク別ヘルプのセクションは、Visual Studio 環境でのプログラミングに
精通し、C1GanttViewコントロールを全般的に理解しているユーザーを対象としています。
各トピックでは、C1GanttView コントロールを使用した特定のタスクの実行方法を説明します。各トピックで概説されている手
順に従うことによって、さまざまな C1GanttView 機能を使用したプロジェクトを作成できるようになります。
グリッドへの列の追加グリッドへの列の追加
ガントチャートのグリッドに列を追加するには、以下の手順に従います。
1. グリッド列グリッド列 ボタン をクリックして グリッド列グリッド列 ダイアログボックスを開きます。
2. 期間期間と開始開始の横のチェックボックスを ON にします。
3. OK をクリックします。
このトピックの作業結果このトピックの作業結果
次の図は、新しいグリッド列期間期間と開始開始を含む ,C1GanttViewを示しています。
グリッド内の列の移動グリッド内の列の移動
実行時にグリッド内の列を移動するには、以下の手順に従います。
1. 移動する列、たとえば、開始開始 列を選択します。
GanttView for WinForms
94 Copyright © GrapeCity Inc. All rights reserved.

2. 列を移動先までドラッグしてマウスボタンを離します。
開始開始 列が 期間期間 列の前に表示されています。
タスクへのメモの追加タスクへのメモの追加
このトピックでは、指定したタスクに実行時にメモを追加する方法を示します。
1. グラフビューで、メモを追加するタスクバーをダブルクリックします。
2. タスク情報タスク情報 ダイアログボックスで メモメモタブを選択し、テキストボックスに情報を入力します。
GanttView for WinForms
95 Copyright © GrapeCity Inc. All rights reserved.

3. OK をクリックして、選択したタスクに変更を適用し、タスク情報タスク情報ダイアログボックスを閉じます。
このトピックの作業結果このトピックの作業結果
タスクバーの上にマウスカーソルを置くと、メモメモ テキストボックスに入力した情報がツールチップとして表示されます。
タスクへのリソースの割り当てタスクへのリソースの割り当て
特定のタスクにリソースを割り当てるには、まずリソースを作成し、次にそのリソースを特定のタスクに割り当てます。リソース
は、設計時、実行時、またはプログラムで作成できます。実行時には、[プロジェクトのリソース][プロジェクトのリソース]ダイアログボックスを使用して
リソースを作成し、その後[タスク情報][タスク情報]ダイアログボックスを使用してタスクに割り当てることができます。設計時に
は、C1GanttView.Resources コレクションエディタコレクションエディタを使用してリソースを作成し、その後 Task.ResourceRefs コレクションエコレクションエ
ディタディタを使用してタスクに割り当てることができます。リソースは、Resource クラスと Add メソッドを使用してプログラムで作成
することもできます。
GanttView for WinForms
96 Copyright © GrapeCity Inc. All rights reserved.

設計時の設計時の task1 へのリソースの追加へのリソースの追加
設計時に task1 にリソースを追加するには、次の手順に従います。
1. スマートタグをクリックして[[C1GanttView のタスク]のタスク]メニューを開きます。
2. [リソースの編集][リソースの編集]をクリックして C1GanttView.Resources コレクションエディタコレクションエディタを開きます。
3. C1GanttView.Resources コレクションエディタコレクションエディタが表示されます。
4. [追加][追加]ボタンをクリックしてリソースをコレクションに追加します。
5. Resource 1 の[名前][名前]を「Resource 1」に設定します。
6. [[OK]]をクリックして保存し、C1GanttView.Resources コレクションエディタコレクションエディタを閉じます。
7. コントロールを右クリックし、[タスクの編集][タスクの編集]を選択します。
8. C1GanttView.Tasks コレクションエディタコレクションエディタが表示されます。
9. task1 タスクを選択し、ResourceRefs の横にある省略符ボタンをクリックします。
10. Task.ResourceRefs コレクションエディタコレクションエディタが表示されます。
11. [追加][追加]をクリックして Resource 1 の参照を追加します。
12. [リソース][リソース]を Resource 1 に設定します。
13. [[OK]]をクリックして保存し、Task.ResourceRefs コレクションエディタコレクションエディタを閉じます。
プログラムによるプログラムによる task1 へのリソースの追加へのリソースの追加
プログラムでリソースを task1 に追加するには、次のようにします。
Visual Basic でコードを書く場合
Visual Basic
Private Sub btnAddResource_Click(sender As Object, e As EventArgs) ' 新しい Resource オブジェクトを追加します
Dim r As New Resource() r.Name = "Resource 1" r.Cost = 300D ganttView.Resources.Add(r) ' task1 を見つけます
Dim task1 As Task = ganttView.Tasks.Search("Task 1") If task1 IsNot Nothing AndAlso r IsNot Nothing AndAlso task1.ResourceRefs.Count = 0 Then ' リソース参照をタスクに追加します
Dim rRef As New ResourceRef() rRef.Resource = r rRef.Amount = 0.5 task1.ResourceRefs.Add(rRef) End IfEnd Sub
C# でコードを書く場合
C#
private void btnAddResource_Click(object sender, EventArgs e){ // 新しい Resource オブジェクトを追加します
Resource r = new Resource(); r.Name = "Resource 1"; r.Cost = 300m; ganttView.Resources.Add(r);
GanttView for WinForms
97 Copyright © GrapeCity Inc. All rights reserved.

// task1 を見つけます
Task task1 = ganttView.Tasks.Search("Task 1"); if (task1 != null && task1.ResourceRefs.Count == 0) { // リソース参照をタスクに追加します
ResourceRef rRef = new ResourceRef(); rRef.Resource = r; rRef.Amount = 0.5; task1.ResourceRefs.Add(rRef); }}
TimeScale の階層の設定の階層の設定
このトピックでは、タイムスケールタイムスケール ボタンをクリックしたときに表示される階層の設定、単位の指定、およびタイムスケールの書
式設定をプログラム的に実行する方法を示します。
Visual Basic コードの書き方
Visual Basic
Private Sub btnTimescale_Click(sender As Object, e As EventArgs) Dim st As ScaleTier = ganttView.Timescale.TopTier st.Units = TimescaleUnits.ThirdsOfMonths st.Format = "sd" st.Visible = TrueEnd Sub
C#コードの書き方
C#
private void btnTimescale_Click(object sender, EventArgs e){ ScaleTier st = ganttView.Timescale.TopTier; st.Units = TimescaleUnits.ThirdsOfMonths; st.Format = "sd"; st.Visible = true;}
タイムスケールの最上位区分の削除タイムスケールの最上位区分の削除
プログラムでタイムスケールの最上位区分を削除するには、次の手順に従います。
1. C1GanttView コントロールの上のフォームにボタンコントロールを追加します。
2. ボタンコントロールに「btnRemoveTopLevel」という名前を付け、次のイベントハンドラをボタンコントロールに追加します。
Visual Basic
Private Sub btnRemoveTopLevel_Click(ByVal sender As System.Object, ByVal e As System.EventArgs) Handles btnRemoveTopLevel.Click gv.Timescale.TopTier.Visible = False btnAddTopLevel.Enabled = True btnRemoveTopLevel.Enabled = False
GanttView for WinForms
98 Copyright © GrapeCity Inc. All rights reserved.

End Sub
C#
private void btnRemoveTopLevel_Click(object sender, EventArgs e) { gv.Timescale.TopTier.Visible = false; btnAddTopLevel.Enabled = true; btnRemoveTopLevel.Enabled = false; }
3. プロジェクトを実行し、[タイムスケールの最上位を削除][タイムスケールの最上位を削除]ボタンをクリックします。
4. タイムスケール区分が最上位区分から削除されます。
GanttView for WinForms
99 Copyright © GrapeCity Inc. All rights reserved.

このタスクの詳細については、サンプル HowToDoItInCode を参照してください。
タスクの削除タスクの削除
このトピックでは、実行時またはコード内でタスクを削除する方法を示します。実行時にタスクを削除するには、C1GanttViewツールバーの 削除削除 ボタンをクリックします。プログラム的に削除するには、インデックスを使用して新しいタスクの位置を指定
します。
実行時にタスクを削除する実行時にタスクを削除する
1. グリッドで削除するタスクを選択します。
2. C1GanttView ツールバーの 削除削除 ボタンをクリックします。
選択したタスクがC1GanntView から削除されます。
プログラム的にタスクを削除するプログラム的にタスクを削除する
プログラム的にタスクを削除するには、以下のコードを使用します。
Visual Basic コードの書き方
GanttView for WinForms
100 Copyright © GrapeCity Inc. All rights reserved.

Visual Basic
Private Sub btnDelete_Click(sender As Object, e As EventArgs) Dim tasks As TaskCollection = ganttView.Tasks ' NewTask の検索
Dim index As Integer = tasks.IndexOf("New Task") If index >= 0 Then ' 新しいタスクの削除と廃棄
Dim t As Task = tasks(index) tasks.RemoveAt(index) t.Dispose() End IfEnd Sub
C# コードの書き方
C#
private void btnDelete_Click(object sender, EventArgs e){ TaskCollection tasks = ganttView.Tasks; // NewTask の検索
int index = tasks.IndexOf("New Task"); if (index >= 0) { // 新しいタスクの削除と廃棄
Task t = tasks[index]; tasks.RemoveAt(index); t.Dispose(); }}
タスクの挿入タスクの挿入
このトピックでは、実行時またはコード内でタスクを挿入する方法を示します。実行時に既存のタスクの間にタスクを挿入する
には、新しいタスクを表示する位置の下の行を選択します。プログラム的に新しいタスクの位置を指定するには、インデックス
を使用します。
実行時にタスクを挿入する実行時にタスクを挿入する
1. グリッドの タスク名タスク名 フィールドで、タスクリストの末尾にタスク名を入力します。
入力中、C1GanttView ツールバー項目は無効になります。
GanttView for WinForms
101 Copyright © GrapeCity Inc. All rights reserved.

2. ENTER キーを押すと、新しいタスクがグリッドに表示されます。C1GanttView ツールバーが有効になります。
コードでタスクを挿入するコードでタスクを挿入する
プログラム的にタスクを挿入するには、以下のコードを使用します。
Visual Basic コードの書き方
Visual Basic
Private Sub btnInsertTask_Click(sender As Object, e As EventArgs) Dim tasks As TaskCollection = ganttView.Tasks Dim index As Integer = tasks.IndexOf("Task 2") If index >= 0 Then ' 新しいタスクの作成
Dim t As New Task() tasks.Insert(index, t) t.Mode = TaskMode.Automatic t.Name = "New Task" t.Duration = 3 End IfEnd Sub
C# コードの書き方
C#
private void btnInsertTask_Click(object sender, EventArgs e) { TaskCollection tasks = ganttView.Tasks; int index = tasks.IndexOf("Task 2"); if (index >= 0) { // 新しいタスクの作成
Task t = new Task(); tasks.Insert(index, t); t.Mode = TaskMode.Automatic; t.Name = "New Task"; t.Duration = 3; }
GanttView for WinForms
102 Copyright © GrapeCity Inc. All rights reserved.

}
タスクの移動タスクの移動
実行時にタスクを移動するには、C1GanttView ツールバーの上下の矢印を使用します。プログラム的にタスクを移動するに
は、RemoveAt メソッドと Insert メソッドを使用します。
実行時にタスクを移動する実行時にタスクを移動する
1. グリッドで移動するタスクを選択します。
2. タスクの位置を上に移動するには タスクを上に移動タスクを上に移動 ボタンを、下に移動するには タスクを下に移動タスクを下に移動 ボタンをクリックし
ます。この例では、タスクを上に移動、タスクを上に移動ボタンをクリックしてタスク項目を 1 つ上に上げます。
タスクを上に移動タスクを上に移動 ボタンをクリックした後、Editing Phase タスクは上に 1 つ移動します。
プログラム的にタスクを移動するプログラム的にタスクを移動する
プログラム的にタスクを移動するには、以下のコードを使用します。
Visual Basic コードの書き方
Visual Basic
Private Sub btnMove_Click(sender As Object, e As EventArgs)
GanttView for WinForms
103 Copyright © GrapeCity Inc. All rights reserved.

Dim tasks As TaskCollection = ganttView.Tasks Dim index As Integer = tasks.IndexOf("New Task") If index > 0 Then Dim t As Task = tasks(index) tasks.RemoveAt(index) tasks.Insert(0, index - 1) End IfEnd Sub
C#コードの書き方
C#
private void btnMove_Click(object sender, EventArgs e){ TaskCollection tasks = ganttView.Tasks; int index = tasks.IndexOf("New Task"); if (index > 0) { Task t = tasks[index]; tasks.RemoveAt(index); tasks.Insert(0, index - 1); }}
タスクのドラッグアンドドロップタスクのドラッグアンドドロップ
タスクをドラッグアンドドロップして、タスクグリッド内での行の位置を変更できるようになりました。複数の行を選択してドラッグ
することもできます。タスクをドラッグアンドドロップするには、次の手順を実行します。
1. 行位置を変更するタスクを選択します。
2. 選択したタスクを目的の位置までドラッグし、そこでドロップします。
ご覧のように、次の図では、Conception Approval タスクが Requirement Set C タスクの上の行位置までドラッグされ
ています。
GanttView for WinForms
104 Copyright © GrapeCity Inc. All rights reserved.

3. 選択したタスクを別のタスクの上または下でドロップして、タスクの行位置を並べ替えます。
この例では、次の図に示すように、Conception Approval タスクが 5 番目の行位置でドロップされています。
タスクの分割タスクの分割
C1GanttView では、タスクを複数のパーツに分割して、作業時間や一時停止時間を決定することができます。分割されたタ
スクの各パーツを移動したり、チャートビュー上でマウスを使用して作業/一時停止の期間を増減できます。また、コンテキスト
メニューから[タスクの分割]メニュー項目をクリックして、選択したタスクを分割することもできます。タスクを途中で保留状態に
する必要がある場合は、簡単にタスクを分割して、タスクのパーツを後で開始できるようにすることができます。タスクは、必要
に応じて何度でも分割できます。
タスクの分割機能は、既にタスクを実行しているリソースが一時休止する場合や、優先度の高い別のタスクが割り当てられた
場合に使用できます。後者の場合、リソースは、現在割り当てられているタスクを保留状態にして、新しく割り当てられたタスク
を開始しなければならないことがあります。その場合は、新しく割り当てられた優先度の高いタスクを開始できるように、現在
進行中のタスクを 2 つのパーツに分割できます。リソースは、優先度の高いタスクが完了したらすぐに、中断したタスクを再開
できます。
C1GanttView でタスクを分割する方法を理解するには、実行時に次の手順に従います。
1. 分割を行う日付で、タスクのガントバーを右クリックします。
コンテキストメニューが表示されます。
2. 次の図に示すように、コンテキストメニューから[タスクの分割]を選択します。
GanttView for WinForms
105 Copyright © GrapeCity Inc. All rights reserved.

選択した日付でタスクが分割されます。
3. 次の図に示すように、バーの 2 番目のパーツをそのタスクを再開する日付までドラッグします。
プログラムでタスクを分割することもできます。それには、次のコードを使用します。
Visual Basic
C1GanttView1.Tasks(6).SplitTask(C1GanttView1.Tasks(6).Start.Value.AddDays(15), 3)
C#
c1GanttView1.Tasks[6].SplitTask(c1GanttView1.Tasks[6].Start.Value.AddDays(15), 3);
タスクの無効化タスクの無効化
C1GanttView では、タスクを無効にしてキャンセルすることが可能です。無効にすることでタスクはキャンセルされますが、その情報
がプロジェクトに保持されます。無効状態にあるタスクはプロジェクトに存在しますが、他のタスクの予定、プロジェクトの予定やリソー
GanttView for WinForms
106 Copyright © GrapeCity Inc. All rights reserved.

スには影響がありません。
無効化機能は、不要になったタスクを永久に削除しなくてキャンセルすることで、プロジェクト予算をたてるには役に立ちます。タスク
の情報を保持でき、プロジェクト期間内でいつでも有効にできますので、タスクを削除するより無効化するには利点があります。
実行時でタスクの無効化実行時でタスクの無効化
C1GanttViewのツールバーでの「無効化無効化」ボタンをクリックしてタスクを無効にすることができます。実行時でタスクを無効化するに
は、次の手順を実行します。
1. グリッドから無効にするタスクを選択します。以下の図には「Requirement Set B」タスクが対象になります。
2. C1GanttView のツールバーにある「無効化無効化」アイコンをクリックしてタスクを無効にします。
「Requirement Set B」タスクが無効になります。
コードビハインドでタスクの無効化コードビハインドでタスクの無効化
コードビハインドでタスクを無効化するには、Inactive プロパティを使用します。次のコードは Inactive プロパティの使い方を示しま
す。
Visual Basic
C1GanttView1.Tasks(4).Inactive = True
C#
c1GanttView1.Tasks[4].Inactive = true;
複数行複数行/列のカスタマイズ列のカスタマイズ
C1GanttView の行や列を簡単にカスタマイズできるようになりました。複数の行または列を選択して、必要に応じてカスタマ
イズできます。選択したタスクのレベル下げ/レベル上げ、タスクの削除、タスクのフィールドスタイルの変更などを行うことがで
きます。複数のセルを選択して、選択したタスク/フィールドのフィールドスタイルを変更できます。
特定のタスクを強調表示する必要がある場合は、そのタスクの名前のフォントスタイルと背景色を変更できます。また、行/列の高さや幅を変更することもできます。複数の行/列をカスタマイズするには、次の手順に従います。
1. カスタマイズする行/列を選択します。この例では、3 つの行を選択して高さを変更します。
2. 次の図に示すように、1 つの行の下端にカーソルを置いてドラッグし、選択した行の高さを変更します。
GanttView for WinForms
107 Copyright © GrapeCity Inc. All rights reserved.

3. 強調表示するフィールドを選択し、C1GanttView ツールバーで[フィールドスタイル][フィールドスタイル]を選択します。
[フィールドスタイル][フィールドスタイル]ダイアログボックスが表示されます。
4. ドロップダウンからカスタマイズするフィールドを選択します。この例では、次の図に示すように、[タスク名][タスク名]フィールドを
選択してフォントと背景色を変更しました。
5. [OK]をクリックします。
カスタマイズされたフィールドは次のようになります。
GanttView for WinForms
108 Copyright © GrapeCity Inc. All rights reserved.

マイルストーンの作成マイルストーンの作成
このトピックでは、デザイン時にマイルストーンを作成する方法を示します。
デザイン時にマイルストーンを作成するには、以下の手順に従います。
1. C1GanttView コントロールを選択し、スマートタグをクリックして C1GanttView タスクタスク メニューを開きます。
2. タスクの編集タスクの編集 を選択します。The C1GanttView.Tasks コレクションエディタが表示されます。
3. 追加追加 をクリックしてメンバーリストにタスクを追加します。
4. 名前名前 テキストボックスの横に、たとえば、プロジェクトの完了プロジェクトの完了 のような名前を入力します。
5. 開始開始 テキストボックスにプロジェクトの開始日を入力します。
6. 終了終了 テキストボックスにプロジェクトの終了日を入力します。
7. 期間期間 を 0 に設定します。
このトピックの作業結果このトピックの作業結果
C1GanttView のグラフビュー領域に、ひし形で右側に終了日のテキストが付いたマイルストーンが表示されます。
GanttView for WinForms
109 Copyright © GrapeCity Inc. All rights reserved.

先行タスクの作成先行タスクの作成
このトピックでは、実行時に タスク情報タスク情報 ダイアログボックスから、またはプログラム的に Add メソッドを使用して、各種の先行
タスクを作成する方法を示します。
先行タスクのプログラム的な追加先行タスクのプログラム的な追加
プログラム的にタスクを追加するには、以下のコードを使用します。
Visual Basic コードの書き方
Visual Basic
Private Sub btnAddPredecessor_Click(sender As Object, e As EventArgs) ' task1 および task2 の検索
Dim task1 As Task = ganttView.Tasks.Search("Task 1") Dim task2 As Task = ganttView.Tasks.Search("Task 2") If task1 IsNot Nothing AndAlso task2 IsNot Nothing AndAlso task2.Predecessors.Count = 0 Then ' 自動スケジューリングモードに切り替え
task2.Mode = TaskMode.Automatic Dim p As New Predecessor() p.PredecessorTask = task1 task2.Predecessors.Add(p) ' 手動モードに戻す
task2.Mode = TaskMode.Manual End IfEnd Sub
C# コードの書き方
C#
private void btnAddPredecessor_Click(object sender, EventArgs e){ // task1 および task2 の検索
Task task1 = ganttView.Tasks.Search("Task 1"); Task task2 = ganttView.Tasks.Search("Task 2"); if (task1 != null && task2 != null && task2.Predecessors.Count == 0) { // 自動スケジューリングモードに切り替え
task2.Mode = TaskMode.Automatic; Predecessor p = new Predecessor(); p.PredecessorTask = task1; task2.Predecessors.Add(p); // 手動モードに戻す
task2.Mode = TaskMode.Manual; }}
GanttView for WinForms
110 Copyright © GrapeCity Inc. All rights reserved.

開始条件が終了の先行タスクタイプの作成開始条件が終了の先行タスクタイプの作成
開始条件が終了の先行タスクタイプを作成するには、実行時に タスク情報タスク情報 ダイアログボックスを使用して、以下の手順に従い
ます。
1. グラフビュー領域で先行タスクタイプを作成するタスクバーをダブルクリックします。たとえば、タスクタスク2 タスクをダブルク
リックします。
目的のタスクバーにカーソルを置くとカーソルアイコンが変化します。
目的のタスクをダブルクリックすると、[タスク情報]ダイアログボックス ダイアログボックスが表示されます。
2. 先行タスク先行タスク タブを選択し、追加追加 ボタンをクリックします。
3. 先行タスク名先行タスク名 のドロップダウン矢印をクリックし、先行タスク、たとえば タスクタスク1 を選択します。
4. 依存タイプ依存タイプ から 終了終了-開始(開始(FS)を選択します。
5. OK をクリックして、タスク情報タスク情報 ダイアログボックスに変更を適用します。
このトピックの作業結果このトピックの作業結果
タスク タスクタスク1 の後続タスク タスクタスク2 を指す下向きの矢印。
開始条件が開始の先行タスクタイプの作成開始条件が開始の先行タスクタイプの作成
開始条件が開始の先行タスクタイプを作成するには、実行時に タスク情報タスク情報 ダイアログボックスを使用して、以下の手順に従い
ます。
1. グラフビュー領域で先行タスクタイプを作成するタスクバーをダブルクリックします。たとえば、タスクタスク2 タスクをダブルク
リックします。
目的のタスクバーにカーソルを置くとカーソルアイコンが変化します。
GanttView for WinForms
111 Copyright © GrapeCity Inc. All rights reserved.

目的のタスクをダブルクリックすると、[タスク情報]ダイアログボックス ダイアログボックスが表示されます。
2. 先行タスク先行タスク タブを選択し、追加追加 ボタンをクリックします。
3. 先行タスク名先行タスク名 のドロップダウン矢印をクリックし、先行タスク、たとえば タスクタスク1 を選択します。
4. StartToStartStep2依存タイプ依存タイプ から開始開始-開始(開始(SS))を選択します。
この先行タスクタイプは、依存先のタスク タスクタスク1 の開始後、いつでも依存側のタスク タスクタスク2 が開始できることを意味
します。
5. OK をクリックして、タスク情報タスク情報 ダイアログボックスに変更を適用します。
このトピックの作業結果このトピックの作業結果
依存側のタスク タスクタスク2 は、依存先のタスク タスクタスク1 の開始後、いつでも開始できます。2 つのタスク間のリンクを示す下向き
の矢印が引かれます。
終了条件が終了の先行タスクタイプの作成終了条件が終了の先行タスクタイプの作成
終了条件が終了終了条件が終了の先行タスクタイプを作成するには、実行時に タスク情報タスク情報 ダイアログボックスを使用して、以下の手順に従い
ます。
1. グラフビュー領域で先行タスクを作成するタスクバー、たとえば、タスクタスク2 タスクをダブルクリックします。
GanttView for WinForms
112 Copyright © GrapeCity Inc. All rights reserved.

目的のタスクバーにカーソルを置くとカーソルアイコンが変化します。
目的のタスクをダブルクリックすると、[タスク情報]ダイアログボックス ダイアログボックスが表示されます。
2. 先行タスク先行タスク タブを選択し、追加追加 ボタンをクリックします。
3. 先行タスク名先行タスク名 のドロップダウン矢印をクリックし、先行タスク、たとえば タスクタスク1 を選択します。
4. 依存タイプ依存タイプ から 終了終了-終了(終了(FF)を選択します。
この先行タスクタイプは、タスクタスク1 タスクが終了するまで、依存側のタスク タスクタスク2 が終了できないことを示します。
5. OK をクリックして、タスク情報タスク情報 ダイアログボックスに変更を適用します。
このトピックの作業結果このトピックの作業結果
依存側のタスク タスクタスク2 は、依存先の タスクタスク1 タスクの開始後いつでも開始できます。2 つのタスク間のリンクを示す下向きの
矢印が引かれます。
終了条件が開始の先行タスクタイプの作成終了条件が開始の先行タスクタイプの作成
終了条件が開始終了条件が開始の先行タスクタイプを作成するには、実行時に タスク情報タスク情報 ダイアログボックスを使用して、以下の手順に従い
GanttView for WinForms
113 Copyright © GrapeCity Inc. All rights reserved.

ます。
1. グラフビュー領域で先行タスクを作成するタスクバー、たとえば、タスクタスク2 タスクをダブルクリックします。
目的のタスクバーにカーソルを置くとカーソルアイコンが変化します。
目的のタスクをダブルクリックすると、[タスク情報]ダイアログボックス が表示されます。
2. 先行タスク先行タスク タブを選択し、追加追加 ボタンをクリックします。
3. 先行タスク名先行タスク名 のドロップダウン矢印をクリックし、先行タスク、たとえば タスクタスク1 を選択します。
4. 依存タイプ依存タイプ から 開始開始-終了(終了(SF)) を選択します。
この先行タスクタイプは、タスクタスク1 が開始するまで、依存側のタスク タスクタスク2 が終了できないことを意味します。
5. OK をクリックして、タスク情報タスク情報 ダイアログボックスに変更を適用します。
このトピックの作業結果このトピックの作業結果
依存側のタスク タスクタスク2 は、タスクタスク1 が開始するまで終了できません。2 つのタスク間のリンクを示す下向きの矢印が引かれま
す。
リソースの休暇の追加リソースの休暇の追加
GanttView for WinForms
114 Copyright © GrapeCity Inc. All rights reserved.

このトピックでは、デザインビューでカレンダー例外を追加する方法を示します。
1. C1GanttView のスマートタグをクリックして C1GanttView タスクタスク を開き、カレンダーの編集カレンダーの編集 をクリックしま
す。C1GanttView.CustomCalendars コレクションエディタコレクションエディタが表示されます。
2. 追加追加 をクリックして、エディタに新しいカレンダーメンバを追加します。
3. CalendarExceptions の横の〈…〉ボタンをクリックして、CustomCalendar.CalendarExceptions コレクションエディコレクションエディ
タタを開きます。
4. 追加追加 をクリックして、コレクションエディタに新しいカレンダー例外を追加します。
5. プロパティペインで、Name プロパティの横に My Holidays と入力します。
6. RecurrencePattern ノードを展開し、WeekDays の横のドロップダウンをクリックします。
7. 月曜日月曜日 チェックボックスを ON にします。
8. WeekOfMonth を第第 4 に設定します。
9. StartDate を 2012/06/04 に設定します。
10. OK をクリックして保存し、CustomCalendar.CalendarExceptions コレクションエディタコレクションエディタを閉じます。
11. OK をクリックして保存し、C1GanttView.CustomCalendars コレクションエディタコレクションエディタを閉じます。
XML ファイルとしてのファイルとしての C1GanttView の保存とロードの保存とロード
このトピックでは、C1GanttView プロジェクトを XML ファイルに保存する方法と、既存の C1GanttView プロジェクトを XMLファイルの読み込みする方法を示します。
C1GanttView をを XML ファイルの読み込みするファイルの読み込みする
このタスクでは、C1GanttView を実行時およびコード内で XML ファイルとしてロードする方法を示します。
実行時に実行時に C1GanttView をを XML ファイルとしてロードするファイルとしてロードする
実行時に C1GanttView を XML ファイルとしてロードするには、以下の手順に従います。
1. C1GanttView ツールバーの XML ファイルの読み込みファイルの読み込みアイコンをクリックします。
XML ファイルの読み込みファイルの読み込み ダイアログボックスが表示されます。
2. ロードする XML ファイルのある場所を参照します。
3. XML ファイルの読み込みファイルの読み込み ダイアログボックス内でファイルをクリックして開きます。
コード内でコード内で C1GanttView をを XML ファイルからと読み込むファイルからと読み込む
コード内で C1GanttView を XML ファイルとして読み込むには、以下のコードを使用します。
Visual Basic コードの書き方
Visual Basic
Private Sub btnLoadXml_Click(sender As Object, e As EventArgs)
GanttView for WinForms
115 Copyright © GrapeCity Inc. All rights reserved.

Using dlg As New OpenFileDialog() dlg.DefaultExt = ".xml" dlg.Filter = "XML files|*.xml|All files|*.*" dlg.Title = "Load Gantt View From Xml File" If dlg.ShowDialog() = DialogResult.OK Then Try ganttView.LoadXml(dlg.FileName) Catch MessageBox.Show("Bad C1GanttView XML.", dlg.Title) End Try End If End UsingEnd Sub
C#コードの書き方
C#
private void btnLoadXml_Click(object sender, EventArgs e){ using (OpenFileDialog dlg = new OpenFileDialog()) { dlg.DefaultExt = ".xml"; dlg.Filter = "XML files|*.xml|All files|*.*"; dlg.Title = "Load Gantt View From Xml File"; if (dlg.ShowDialog() == DialogResult.OK) { try { ganttView.LoadXml(dlg.FileName); } catch { MessageBox.Show("Bad C1GanttView XML.", dlg.Title); } } }}
C1GanttView をを XML ファイルに保存するファイルに保存する
このタスクでは、C1GanttView を 実行時およびコード内で XML ファイルに保存する方法を示します。
実行時に実行時に C1GanttView をを XML ファイルに保存するファイルに保存する
実行時に C1GanttView を XML ファイルに保存するには、以下の手順に従います。
1. C1GanttView ツールバーの XML ファイルに保存ファイルに保存 ボタンをクリックします。
GanttView for WinForms
116 Copyright © GrapeCity Inc. All rights reserved.

XML ファイルに保存ファイルに保存 ダイアログボックスが表示されます。
2. .xml ファイルを保存する場所を参照します。
3. XML ファイルに保存ファイルに保存 ダイアログボックスで 保存保存をクリックします。
コード内でコード内で C1GanttView をを XML ファイルに保存ロードするファイルに保存ロードする
コード内で C1GanttView を XML ファイルに保存するには、以下のコードを使用します。
Visual Basic コードの書き方
Visual Basic
Private Sub btnSaveXml_Click(sender As Object, e As EventArgs) Using dlg As New SaveFileDialog() dlg.DefaultExt = ".xml" dlg.FileName = "gantt" dlg.Filter = "XML files|*.xml|All files|*.*" dlg.Title = "Save Gantt View As Xml File" If dlg.ShowDialog() = DialogResult.OK Then ganttView.SaveXml(dlg.FileName) End If End UsingEnd Sub
C#コードの書き方
C#
private void btnSaveXml_Click(object sender, EventArgs e){ using (SaveFileDialog dlg = new SaveFileDialog()) { dlg.DefaultExt = ".xml"; dlg.FileName = "gantt"; dlg.Filter = "XML files|*.xml|All files|*.*"; dlg.Title = "Save Gantt View As Xml File"; if (dlg.ShowDialog() == DialogResult.OK) { ganttView.SaveXml(dlg.FileName); } }}
GanttView for WinForms
117 Copyright © GrapeCity Inc. All rights reserved.

バーの設定のカスタマイズバーの設定のカスタマイズ
マイルストーンなど、ガントビューのタスクバーに注意を集めるため、色、形状、パターンなどを変更して、特定のタイプの他の
バーから目立たせることができます。
すべてのバーの設定の外観をカスタマイズすることも、個別のガントバーの外観をカスタマイズして計画の特定のタスクを強調
することもできます。
デザイン時にバーの設定を変更するデザイン時にバーの設定を変更する
1. C1GanttView コントロールを右クリックし、バーの設定の編集バーの設定の編集 を選択します。
C1GanttView.BarStyles コレクションエディタコレクションエディタが表示されます。
2. 追加追加 をクリックして、バーの設定をコレクションに追加します。
3. BarType を AutoTask に設定します。
4. BarShape を ThickBar に設定します。
5. BarColor を LightSkyBlue に設定します。
6. 追加追加 をクリックして、バーの設定をコレクションに追加します。
7. BarType を ManualTask に設定します。
8. BarShape を ThickBar に設定します。
9. BarColor を PaleGreen に設定します。
10. OK をクリックして保存し、C1GanttView.BarStyles コレクションエディタコレクションエディタを閉じます。
デザイン時に特定のタスクのスタイルを変更するデザイン時に特定のタスクのスタイルを変更する
1. コントロールを右クリックし、タスクの編集タスクの編集を選択します。
C1GanttView.Tasks コレクションエディタコレクションエディタが表示されます。
2. メンバーリストからカスタマイズするタスクを選択し、BarStyles の横の〈…〉ボタンをクリックします。
C1GanttView.BarStyles コレクションエディタが表示されます。
3. 追加追加 をクリックして、バーの設定をコレクションに追加します。
4. BarType を AutoTask に設定します。
5. BarShape を TopBar に設定します。
6. StartShape と EndShape to 2 に設定します。
7. RightText2 を ResourceNames に設定します。
8. OK をクリックして保存し、C1GanttView.BarStyles コレクションエディタコレクションエディタを閉じます。
コード内でバーの設定を変更するコード内でバーの設定を変更する
プログラム的にすべての手動タスクのバーの設定を変更するには、以下のコードを使用します。
Visual Basic コードの書き方
Visual Basic
Private Sub btnChangeBarStyle_Click(sender As Object, e As EventArgs) Dim bs As BarStyle = ganttView.GetPredefinedBarStyle(BarType.ManualTask) bs.BarColor = Color.LightCoral ganttView.BarStyles.Add(bs)End Sub
C# コードの書き方
C#
private void btnChangeBarStyle_Click(object sender, EventArgs e){ BarStyle bs = ganttView.GetPredefinedBarStyle(BarType.ManualTask); bs.BarColor = Color.LightCoral;
GanttView for WinForms
118 Copyright © GrapeCity Inc. All rights reserved.

ganttView.BarStyles.Add(bs);}
コード内で特定のタスクのスタイルを変更するコード内で特定のタスクのスタイルを変更する
task3 のバーの設定をプログラム的に変更するには、以下のコードを使用します。
Visual Basic コードの書き方
Visual Basic
Private Sub btnChangeTaskStyle_Click(sender As Object, e As EventArgs) Dim task3 As Task = ganttView.Tasks.Search("Task 3") If task3 IsNot Nothing Then Dim bs As BarStyle = ganttView.GetPredefinedBarStyle(BarType.ManualTask) bs.BarColor = Color.Green bs.BarShape = BarShape.MiddleBar bs.StartShape = 19 bs.EndShape = 19 task3.BarStyles.Add(bs) End IfEnd Sub
C#コードの書き方
C#
private void btnChangeTaskStyle_Click(object sender, EventArgs e){ Task task3 = ganttView.Tasks.Search("Task 3"); if (task3 != null) { BarStyle bs = ganttView.GetPredefinedBarStyle(BarType.ManualTask); bs.BarColor = Color.Green; bs.BarShape = BarShape.MiddleBar; bs.StartShape = 19; bs.EndShape = 19; task3.BarStyles.Add(bs); }}
カスタム列の作成カスタム列の作成
このトピックでは、カスタム列をプログラム的に作成する方法を示します。
Visual Basic コードの書き方
Visual Basic
Private Sub btnAddCustomColumn_Click(sender As Object, e As EventArgs) Dim cc As New CustomFieldColumn() cc.Caption = "My Numeric Column" cc.DataType = GetType(Decimal) cc.Format = "$#0"
GanttView for WinForms
119 Copyright © GrapeCity Inc. All rights reserved.

cc.Name = "MyNumericColumn" cc.TextAlign = System.Windows.Forms.HorizontalAlignment.Right cc.Width = 65 ganttView.Columns.Add(cc)End Sub
C# コードの書き方
C#
private void btnAddCustomColumn_Click(object sender, EventArgs e){ CustomFieldColumn cc = new CustomFieldColumn(); cc.Caption = "My Numeric Column"; cc.DataType = typeof(decimal); cc.Format = "$#0"; cc.Name = "MyNumericColumn"; cc.TextAlign = System.Windows.Forms.HorizontalAlignment.Right; cc.Width = 65; ganttView.Columns.Add(cc);}
グリッドに期間の列を表示するグリッドに期間の列を表示する
このトピックでは、グリッドに Duration プロパティと DurationUnits プロパティの値をプログラム的に表示/非表示にする方
法を示します。
Visual Basic コードの書き方
Visual Basic
Private Sub chkShowDuration_CheckedChanged(sender As Object, e As EventArgs) Dim durationCol As TaskPropertyColumn = ganttView.Columns.Search(TaskProperty.Duration) Dim unitsCol As TaskPropertyColumn = ganttView.Columns.Search(TaskProperty.DurationUnits) If durationCol IsNot Nothing AndAlso unitsCol IsNot Nothing Then Dim visible As Boolean = chkShowDuration.Checked durationCol.Visible = visible unitsCol.Visible = visible End IfEnd Sub
C#コードの書き方
C#
private void chkShowDuration_CheckedChanged(object sender, EventArgs e){ TaskPropertyColumn durationCol = ganttView.Columns.Search(TaskProperty.Duration); TaskPropertyColumn unitsCol = ganttView.Columns.Search(TaskProperty.DurationUnits); if (durationCol != null && unitsCol != null) {
GanttView for WinForms
120 Copyright © GrapeCity Inc. All rights reserved.

bool visible = chkShowDuration.Checked; durationCol.Visible = visible; unitsCol.Visible = visible; }}
会計年度の開始月の変更会計年度の開始月の変更
実行時に会計年度の開始月を変更するには、以下を実行します。
1. C1GanttView ツールバーボタンから プロジェクト情報プロジェクト情報 ボタンをクリックします。プロジェクト情報プロジェクト情報 ダイアログボックスが
表示されます。
2. カレンダーオプションカレンダーオプション タブを選択します。
3. 会計年度の開始月:会計年度の開始月: のドロップダウンリストボックスから、4 月月 を選択します。
プロジェクトのイナズマ線の変更プロジェクトのイナズマ線の変更
プロジェクトのイナズマ線の変更タスクの進捗状況を表すタイムスケール上のイナズマ線を変更するには、以下を実行しま
す。:
1. C1GanttView ツールバー上で、イナズマ線ボタン()をクリックします。イナズマ線イナズマ線 ダイアログボックスが表示されま
す。
2. 状況報告日状況報告日 の横にあるドロップダウン矢印をクリックし、線が描画される場所を示す日付を選択します。たとえば、ド
ロップダウンカレンダーから 2013 年年 2 月月 25 日日を選択します。
3. 線の種類線の種類 の横にあるドロップダウン矢印をクリックし、線の種類を指定します。たとえば、点線を選択します。
4. 線の色線の色 の横にあるドロップダウン矢印をクリックし、イナズマ線の新しい線の色を指定します。パレットから色 Purpleなどを選択します。
5. 進捗の形状進捗の形状 の横にあるドロップダウン矢印をクリックし、星星を選択します。
6. 進捗点の色進捗点の色]の横にあるドロップダウン矢印をクリックし、[黄色黄色]を選択します。
このトピックの作業結果このトピックの作業結果
イナズマ線が特定の状況報告日である 2 月 25 日から引かれ、線と点のスタイルは次のように変更されています。
GanttView for WinForms
121 Copyright © GrapeCity Inc. All rights reserved.

曜日の背景色の設定曜日の背景色の設定
GanttView では、背景色を設定することで特定の曜日を強調表示できます。たとえば、週末を平日と区別するために別の色で強調表示で
きます。それには、コードで PaintDay イベントをサブスクライブし、BackColor プロパティを設定して特定の日の色を設定します。
次の図に、週末が別の背景色で強調表示された GanttView を示します。
次のコードは、週末の背景色を設定する方法を示します。
Visual BasicPrivate Sub gv_PaintDay(sender As Object, e As PaintDayEventArgs) If e.[Date].DayOfWeek = DayOfWeek.Saturday OrElse e.[Date].DayOfWeek = DayOfWeek.Sunday Then e.BackColor = Color.MistyRose End If End Sub
C#
GanttView for WinForms
122 Copyright © GrapeCity Inc. All rights reserved.

private void gv_PaintDay(object sender, PaintDayEventArgs e) { if (e.Date.DayOfWeek == DayOfWeek.Saturday || e.Date.DayOfWeek == DayOfWeek.Sunday) { e.BackColor = Color.MistyRose; } }
GanttView for WinForms
123 Copyright © GrapeCity Inc. All rights reserved.