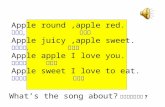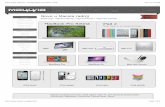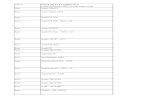G5000 series 온라인 설명서driver.ckbs.onestopfile.co.kr/Download/2019/20190529/... ·...
Transcript of G5000 series 온라인 설명서driver.ckbs.onestopfile.co.kr/Download/2019/20190529/... ·...
목차
온라인 설명서 사용하기. . . . . . . . . . . . . . . . . . . . . . . . . . . . . . . . . . . . . . . . . . . . . 9
이 문서에서 사용되는 기호. . . . . . . . . . . . . . . . . . . . . . . . . . . . . . . . . . . . . . . . . . . . . . . . . 10
터치 가능한 장치의 사용자 (Windows). . . . . . . . . . . . . . . . . . . . . . . . . . . . . . . . . . . . . . . . 11
상표 및 라이센스. . . . . . . . . . . . . . . . . . . . . . . . . . . . . . . . . . . . . . . . . . . . . . . . . . . . . . . . . 12
기본 조작. . . . . . . . . . . . . . . . . . . . . . . . . . . . . . . . . . . . . . . . . . . . . . . . . . . . . . . 27
컴퓨터에서 사진 인쇄하기. . . . . . . . . . . . . . . . . . . . . . . . . . . . . . . . . . . . . . . . . . . . . . . . . 28
스마트폰/태블릿에서 사진 인쇄하기. . . . . . . . . . . . . . . . . . . . . . . . . . . . . . . . . . . . . . . . . . 34
네트워크. . . . . . . . . . . . . . . . . . . . . . . . . . . . . . . . . . . . . . . . . . . . . . . . . . . . . . . 38
제한 사항. . . . . . . . . . . . . . . . . . . . . . . . . . . . . . . . . . . . . . . . . . . . . . . . . . . . . . . . . . . . . . 41
네트워크 연결 팁. . . . . . . . . . . . . . . . . . . . . . . . . . . . . . . . . . . . . . . . . . . . . . . . . . . . . . . . . 43
기본 네트워크 설정. . . . . . . . . . . . . . . . . . . . . . . . . . . . . . . . . . . . . . . . . . . . . . . . . . . . . . . . . . . . . . . . . 44
동일한 프린터 이름이 검색되는 경우. . . . . . . . . . . . . . . . . . . . . . . . . . . . . . . . . . . . . . . . . . . . . . . . . . . . 46
LAN을 통해 다른 컴퓨터에 연결/USB에서 LAN 연결로 변경. . . . . . . . . . . . . . . . . . . . . . . . . . . . . . . . . . 47
네트워크 설정 인쇄하기. . . . . . . . . . . . . . . . . . . . . . . . . . . . . . . . . . . . . . . . . . . . . . . . . . . . . . . . . . . . . . 48
LAN 연결 재구성 방법/Wi-Fi 연결 재구성 방법. . . . . . . . . . . . . . . . . . . . . . . . . . . . . . . . . . . . . . . . . . . . 53
IJ Network Device Setup Utility(Windows). . . . . . . . . . . . . . . . . . . . . . . . . . . . . . . . . . . . . 54
IJ Network Device Setup Utility. . . . . . . . . . . . . . . . . . . . . . . . . . . . . . . . . . . . . . . . . . . . . . . . . . . . . . . . 55
IJ Network Device Setup Utility 시작하기. . . . . . . . . . . . . . . . . . . . . . . . . . . . . . . . . . . . . . . . . . . . . . . . 56
네트워크 설정 진단 및 복구하기. . . . . . . . . . . . . . . . . . . . . . . . . . . . . . . . . . . . . . . . . . . . . . . . . . . . . . . 57
네트워크 설정 수행/변경하기. . . . . . . . . . . . . . . . . . . . . . . . . . . . . . . . . . . . . . . . . . . . . . . . . . . . . . . . . . 58
Canon IJ Network Device Setup Utility 화면. . . . . . . . . . . . . . . . . . . . . . . . . . . . . . . . . . . . . . . . . . 59
네트워크 설정 수행하기. . . . . . . . . . . . . . . . . . . . . . . . . . . . . . . . . . . . . . . . . . . . . . . . . . . . . . . . . . 63
유선 LAN 연결(이더넷 케이블) 설정 수행/변경하기. . . . . . . . . . . . . . . . . . . . . . . . . . . . . . . . . 64
Wi-Fi 설정 수행/변경하기. . . . . . . . . . . . . . . . . . . . . . . . . . . . . . . . . . . . . . . . . . . . . . . . . . . . . 67
프린터 정보 할당하기. . . . . . . . . . . . . . . . . . . . . . . . . . . . . . . . . . . . . . . . . . . . . . . . . . . . . . . 72
진단 및 복구 기능을 지원하지 않는 모델 목록. . . . . . . . . . . . . . . . . . . . . . . . . . . . . . . . . . . . . . . . . . . . . 73
USB 연결을 통한 IPv6 구성을 지원하지 않는 모델 목록. . . . . . . . . . . . . . . . . . . . . . . . . . . . . . . . . . . . . 74
용지, 잉크 탱크 등의 취급 방법. . . . . . . . . . . . . . . . . . . . . . . . . . . . . . . . . . . . . . 75
용지 로드하기. . . . . . . . . . . . . . . . . . . . . . . . . . . . . . . . . . . . . . . . . . . . . . . . . . . . . . . . . . . 76
용지 공급. . . . . . . . . . . . . . . . . . . . . . . . . . . . . . . . . . . . . . . . . . . . . . . . . . . . . . . . . . . . . . . . . . . . . . . . . 77
뒷면 트레이에 용지 로드하기. . . . . . . . . . . . . . . . . . . . . . . . . . . . . . . . . . . . . . . . . . . . . . . . . . . . . . . . . . 78
카세트에 용지 로드하기. . . . . . . . . . . . . . . . . . . . . . . . . . . . . . . . . . . . . . . . . . . . . . . . . . . . . . . . . . . . . . 83
뒷면 트레이에 편지 봉투 로드하기. . . . . . . . . . . . . . . . . . . . . . . . . . . . . . . . . . . . . . . . . . . . . . . . . . . . . . 88
잉크 탱크 리필하기. . . . . . . . . . . . . . . . . . . . . . . . . . . . . . . . . . . . . . . . . . . . . . . . . . . . . . . 93
잉크 탱크 리필하기. . . . . . . . . . . . . . . . . . . . . . . . . . . . . . . . . . . . . . . . . . . . . . . . . . . . . . . . . . . . . . . . . 94
잉크량 확인하기. . . . . . . . . . . . . . . . . . . . . . . . . . . . . . . . . . . . . . . . . . . . . . . . . . . . . . . . . . . . . . . . . . . 100
잉크 관련 팁. . . . . . . . . . . . . . . . . . . . . . . . . . . . . . . . . . . . . . . . . . . . . . . . . . . . . . . . . . . . . . . . . . . . . . 101
희미하거나 균일하지 않게 인쇄되는 경우. . . . . . . . . . . . . . . . . . . . . . . . . . . . . . . . . . . . . 102
유지 관리 절차. . . . . . . . . . . . . . . . . . . . . . . . . . . . . . . . . . . . . . . . . . . . . . . . . . . . . . . . . . . . . . . . . . . . 103
노즐 점검 패턴 인쇄하기. . . . . . . . . . . . . . . . . . . . . . . . . . . . . . . . . . . . . . . . . . . . . . . . . . . . . . . . . . . . 106
노즐 점검 패턴 검사하기. . . . . . . . . . . . . . . . . . . . . . . . . . . . . . . . . . . . . . . . . . . . . . . . . . . . . . . . . . . . 107
프린트 헤드 청소하기. . . . . . . . . . . . . . . . . . . . . . . . . . . . . . . . . . . . . . . . . . . . . . . . . . . . . . . . . . . . . . . 108
프린트 헤드 정밀 청소. . . . . . . . . . . . . . . . . . . . . . . . . . . . . . . . . . . . . . . . . . . . . . . . . . . . . . . . . . . . . . 109
프린트 헤드 정렬하기. . . . . . . . . . . . . . . . . . . . . . . . . . . . . . . . . . . . . . . . . . . . . . . . . . . . . . . . . . . . . . . 110
청소. . . . . . . . . . . . . . . . . . . . . . . . . . . . . . . . . . . . . . . . . . . . . . . . . . . . . . . . . . . . . . . . . . 111
용지 공급 롤러 청소하기. . . . . . . . . . . . . . . . . . . . . . . . . . . . . . . . . . . . . . . . . . . . . . . . . . . . . . . . . . . . 112
프린터 내부 청소하기(밑판 청소). . . . . . . . . . . . . . . . . . . . . . . . . . . . . . . . . . . . . . . . . . . . . . . . . . . . . . 114
개요. . . . . . . . . . . . . . . . . . . . . . . . . . . . . . . . . . . . . . . . . . . . . . . . . . . . . . . . . . 117
안전 정보. . . . . . . . . . . . . . . . . . . . . . . . . . . . . . . . . . . . . . . . . . . . . . . . . . . . . . . . . . . . . 118
안전 주의사항. . . . . . . . . . . . . . . . . . . . . . . . . . . . . . . . . . . . . . . . . . . . . . . . . . . . . . . . . . . . . . . . . . . . 119
규정 정보. . . . . . . . . . . . . . . . . . . . . . . . . . . . . . . . . . . . . . . . . . . . . . . . . . . . . . . . . . . . . . . . . . . . . . . . 122
WEEE (EU&EEA). . . . . . . . . . . . . . . . . . . . . . . . . . . . . . . . . . . . . . . . . . . . . . . . . . . . . . . . . . . . . . . . . 123
취급 주의 사항. . . . . . . . . . . . . . . . . . . . . . . . . . . . . . . . . . . . . . . . . . . . . . . . . . . . . . . . . 124
인쇄에 한 법적 제한 사항. . . . . . . . . . . . . . . . . . . . . . . . . . . . . . . . . . . . . . . . . . . . . . . . . . . . . . . . . . 125
프린터 취급 주의 사항. . . . . . . . . . . . . . . . . . . . . . . . . . . . . . . . . . . . . . . . . . . . . . . . . . . . . . . . . . . . . . 126
프린터 운반하기. . . . . . . . . . . . . . . . . . . . . . . . . . . . . . . . . . . . . . . . . . . . . . . . . . . . . . . . . . . . . . . . . . . 127
프린터를 수리, 여 또는 처분하는 경우. . . . . . . . . . . . . . . . . . . . . . . . . . . . . . . . . . . . . . . . . . . . . . . . 131
높은 인쇄 품질을 유지하기 위한 팁. . . . . . . . . . . . . . . . . . . . . . . . . . . . . . . . . . . . . . . . . . . . . . . . . . . . 132
주요 부품 및 사용 방법. . . . . . . . . . . . . . . . . . . . . . . . . . . . . . . . . . . . . . . . . . . . . . . . . . . 133
주요 부품. . . . . . . . . . . . . . . . . . . . . . . . . . . . . . . . . . . . . . . . . . . . . . . . . . . . . . . . . . . . . . . . . . . . . . . . 134
앞면. . . . . . . . . . . . . . . . . . . . . . . . . . . . . . . . . . . . . . . . . . . . . . . . . . . . . . . . . . . . . . . . . . . . . . . . 135
뒷면. . . . . . . . . . . . . . . . . . . . . . . . . . . . . . . . . . . . . . . . . . . . . . . . . . . . . . . . . . . . . . . . . . . . . . . . 137
내부. . . . . . . . . . . . . . . . . . . . . . . . . . . . . . . . . . . . . . . . . . . . . . . . . . . . . . . . . . . . . . . . . . . . . . . . 138
조작판. . . . . . . . . . . . . . . . . . . . . . . . . . . . . . . . . . . . . . . . . . . . . . . . . . . . . . . . . . . . . . . . . . . . . . 139
전원 공급. . . . . . . . . . . . . . . . . . . . . . . . . . . . . . . . . . . . . . . . . . . . . . . . . . . . . . . . . . . . . . . . . . . . . . . . 140
전원이 켜져 있는지 확인하기. . . . . . . . . . . . . . . . . . . . . . . . . . . . . . . . . . . . . . . . . . . . . . . . . . . . . 141
프린터 켜기와 끄기. . . . . . . . . . . . . . . . . . . . . . . . . . . . . . . . . . . . . . . . . . . . . . . . . . . . . . . . . . . . 142
전원 플러그/전원 코드 확인하기. . . . . . . . . . . . . . . . . . . . . . . . . . . . . . . . . . . . . . . . . . . . . . . . . . 144
프린터의 전원 플러그 분리하기. . . . . . . . . . . . . . . . . . . . . . . . . . . . . . . . . . . . . . . . . . . . . . . . . . . 145
LCD 및 조작판. . . . . . . . . . . . . . . . . . . . . . . . . . . . . . . . . . . . . . . . . . . . . . . . . . . . . . . . . . . . . . . . . . . . 146
숫자, 문자 및 기호 입력하기. . . . . . . . . . . . . . . . . . . . . . . . . . . . . . . . . . . . . . . . . . . . . . . . . . . . . . . . . 148
설정 변경하기. . . . . . . . . . . . . . . . . . . . . . . . . . . . . . . . . . . . . . . . . . . . . . . . . . . . . . . . . . 149
컴퓨터에서 프린터 설정 변경하기(Windows). . . . . . . . . . . . . . . . . . . . . . . . . . . . . . . . . . . . . . . . . . . . . 150
인쇄 옵션 변경하기. . . . . . . . . . . . . . . . . . . . . . . . . . . . . . . . . . . . . . . . . . . . . . . . . . . . . . . . . . . . 151
자주 사용하는 인쇄 프로파일 등록하기. . . . . . . . . . . . . . . . . . . . . . . . . . . . . . . . . . . . . . . . . . . . . 152
사용할 잉크 설정하기. . . . . . . . . . . . . . . . . . . . . . . . . . . . . . . . . . . . . . . . . . . . . . . . . . . . . . . . . . 154
프린터 전원 관리하기. . . . . . . . . . . . . . . . . . . . . . . . . . . . . . . . . . . . . . . . . . . . . . . . . . . . . . . . . . 155
프린터 조작 모드 변경하기. . . . . . . . . . . . . . . . . . . . . . . . . . . . . . . . . . . . . . . . . . . . . . . . . . . . . . 157
조작판에서 설정 변경하기. . . . . . . . . . . . . . . . . . . . . . . . . . . . . . . . . . . . . . . . . . . . . . . . . . . . . . . . . . . 159
조작판에서 설정 변경하기. . . . . . . . . . . . . . . . . . . . . . . . . . . . . . . . . . . . . . . . . . . . . . . . . . . . . . . 160
조작판의 설정 항목. . . . . . . . . . . . . . . . . . . . . . . . . . . . . . . . . . . . . . . . . . . . . . . . . . . . . . . . . . . . 161
인쇄 설정. . . . . . . . . . . . . . . . . . . . . . . . . . . . . . . . . . . . . . . . . . . . . . . . . . . . . . . . . . . . . . . . . . . . 162
LAN 설정. . . . . . . . . . . . . . . . . . . . . . . . . . . . . . . . . . . . . . . . . . . . . . . . . . . . . . . . . . . . . . . . . . . . 163
기타 장치 설정. . . . . . . . . . . . . . . . . . . . . . . . . . . . . . . . . . . . . . . . . . . . . . . . . . . . . . . . . . . . . . . . 167
언어 선택. . . . . . . . . . . . . . . . . . . . . . . . . . . . . . . . . . . . . . . . . . . . . . . . . . . . . . . . . . . . . . . . . . . . 168
펌웨어 업데이트. . . . . . . . . . . . . . . . . . . . . . . . . . . . . . . . . . . . . . . . . . . . . . . . . . . . . . . . . . . . . . . 169
초기화. . . . . . . . . . . . . . . . . . . . . . . . . . . . . . . . . . . . . . . . . . . . . . . . . . . . . . . . . . . . . . . . . . . . . . 170
용지 공급 설정. . . . . . . . . . . . . . . . . . . . . . . . . . . . . . . . . . . . . . . . . . . . . . . . . . . . . . . . . . . . . . . . 171
웹 서비스 설정. . . . . . . . . . . . . . . . . . . . . . . . . . . . . . . . . . . . . . . . . . . . . . . . . . . . . . . . . . . . . . . . 172
ECO 설정. . . . . . . . . . . . . . . . . . . . . . . . . . . . . . . . . . . . . . . . . . . . . . . . . . . . . . . . . . . . . . . . . . . . 173
음소거 설정. . . . . . . . . . . . . . . . . . . . . . . . . . . . . . . . . . . . . . . . . . . . . . . . . . . . . . . . . . . . . . . . . . 174
시스템 정보. . . . . . . . . . . . . . . . . . . . . . . . . . . . . . . . . . . . . . . . . . . . . . . . . . . . . . . . . . . . . . . . . . 175
사양. . . . . . . . . . . . . . . . . . . . . . . . . . . . . . . . . . . . . . . . . . . . . . . . . . . . . . . . . . . . . . . . . . 176
용지에 한 정보. . . . . . . . . . . . . . . . . . . . . . . . . . . . . . . . . . . . . . . . . . . . . . . . 180
지원되는 용지 종류. . . . . . . . . . . . . . . . . . . . . . . . . . . . . . . . . . . . . . . . . . . . . . . . . . . . . . 181
용지 로드 한도. . . . . . . . . . . . . . . . . . . . . . . . . . . . . . . . . . . . . . . . . . . . . . . . . . . . . . . . . . . . . . . . . . . . 184
지원되지 않는 용지 종류. . . . . . . . . . . . . . . . . . . . . . . . . . . . . . . . . . . . . . . . . . . . . . . . . . 186
용지 취급. . . . . . . . . . . . . . . . . . . . . . . . . . . . . . . . . . . . . . . . . . . . . . . . . . . . . . . . . . . . . 187
절약 모드. . . . . . . . . . . . . . . . . . . . . . . . . . . . . . . . . . . . . . . . . . . . . . . . . . . . . . 188
인쇄. . . . . . . . . . . . . . . . . . . . . . . . . . . . . . . . . . . . . . . . . . . . . . . . . . . . . . . . . . 189
컴퓨터에서 인쇄하기. . . . . . . . . . . . . . . . . . . . . . . . . . . . . . . . . . . . . . . . . . . . . . . . . . . . 190
어플리케이션 소프트웨어에서 인쇄하기(Windows 프린터 드라이버). . . . . . . . . . . . . . . . . . . . . . . . . . 191
기본 인쇄 설정. . . . . . . . . . . . . . . . . . . . . . . . . . . . . . . . . . . . . . . . . . . . . . . . . . . . . . . . . . . . . . . . 192
프린터 드라이버 및 프린터의 용지 설정(용지 종류). . . . . . . . . . . . . . . . . . . . . . . . . . . . . . . 196
프린터 드라이버 및 프린터의 용지 설정(용지 크기). . . . . . . . . . . . . . . . . . . . . . . . . . . . . . . 198
다양한 인쇄 방식. . . . . . . . . . . . . . . . . . . . . . . . . . . . . . . . . . . . . . . . . . . . . . . . . . . . . . . . . . . . . . 199
페이지 크기 및 방향 설정하기. . . . . . . . . . . . . . . . . . . . . . . . . . . . . . . . . . . . . . . . . . . . . . . . 200
매수와 인쇄 순서 설정하기. . . . . . . . . . . . . . . . . . . . . . . . . . . . . . . . . . . . . . . . . . . . . . . . . . 201
경계면 없는 인쇄 실행. . . . . . . . . . . . . . . . . . . . . . . . . . . . . . . . . . . . . . . . . . . . . . . . . . . . . . 203
배율 인쇄. . . . . . . . . . . . . . . . . . . . . . . . . . . . . . . . . . . . . . . . . . . . . . . . . . . . . . . . . . . . . . . . 206
페이지 레이아웃 인쇄. . . . . . . . . . . . . . . . . . . . . . . . . . . . . . . . . . . . . . . . . . . . . . . . . . . . . . 208
바둑판식 배열/포스터 인쇄. . . . . . . . . . . . . . . . . . . . . . . . . . . . . . . . . . . . . . . . . . . . . . . . . . 210
양면 인쇄. . . . . . . . . . . . . . . . . . . . . . . . . . . . . . . . . . . . . . . . . . . . . . . . . . . . . . . . . . . . . . . . 213
편지 봉투 인쇄 설정하기. . . . . . . . . . . . . . . . . . . . . . . . . . . . . . . . . . . . . . . . . . . . . . . . . . . . 217
엽서에 인쇄하기. . . . . . . . . . . . . . . . . . . . . . . . . . . . . . . . . . . . . . . . . . . . . . . . . . . . . . . . . . . 219
프린터 드라이버 개요. . . . . . . . . . . . . . . . . . . . . . . . . . . . . . . . . . . . . . . . . . . . . . . . . . . . . . . . . . 221
Canon IJ 프린터 드라이버. . . . . . . . . . . . . . . . . . . . . . . . . . . . . . . . . . . . . . . . . . . . . . . . . . . 222
프린터 드라이버 설정 화면 열기. . . . . . . . . . . . . . . . . . . . . . . . . . . . . . . . . . . . . . . . . . 223
Canon IJ 상태 모니터. . . . . . . . . . . . . . . . . . . . . . . . . . . . . . . . . . . . . . . . . . . . . . . . . . . . . . 224
사용에 관한 설명(프린터 드라이버). . . . . . . . . . . . . . . . . . . . . . . . . . . . . . . . . . . . . . . . . . . . 226
프린터 드라이버 설명. . . . . . . . . . . . . . . . . . . . . . . . . . . . . . . . . . . . . . . . . . . . . . . . . . . . . . . . . . 228
빠른 설정 탭에 한 설명. . . . . . . . . . . . . . . . . . . . . . . . . . . . . . . . . . . . . . . . . . . . . . . . . . . . 229
기본 탭에 한 설명. . . . . . . . . . . . . . . . . . . . . . . . . . . . . . . . . . . . . . . . . . . . . . . . . . . . . . . . 236
페이지 설정 탭에 한 설명. . . . . . . . . . . . . . . . . . . . . . . . . . . . . . . . . . . . . . . . . . . . . . . . . . 242
유지 관리 탭에 한 설명. . . . . . . . . . . . . . . . . . . . . . . . . . . . . . . . . . . . . . . . . . . . . . . . . . . . 254
Canon IJ 상태 모니터 설명. . . . . . . . . . . . . . . . . . . . . . . . . . . . . . . . . . . . . . . . . . . . . . . . . . 255
프린터 드라이버 설치하기. . . . . . . . . . . . . . . . . . . . . . . . . . . . . . . . . . . . . . . . . . . . . . . . . . . 258
Canon 어플리케이션 소프트웨어를 사용하여 인쇄하기. . . . . . . . . . . . . . . . . . . . . . . . . . . . . . . . . . . . 259
스마트폰/태블릿에서 인쇄하기. . . . . . . . . . . . . . . . . . . . . . . . . . . . . . . . . . . . . . . . . . . . . 260
무선 직접 연결로 인쇄하기. . . . . . . . . . . . . . . . . . . . . . . . . . . . . . . . . . . . . . . . . . . . . . . . . . . . . . . . . . 261
용지 설정. . . . . . . . . . . . . . . . . . . . . . . . . . . . . . . . . . . . . . . . . . . . . . . . . . . . . . . . . . . . . 265
자주 묻는 질문. . . . . . . . . . . . . . . . . . . . . . . . . . . . . . . . . . . . . . . . . . . . . . . . . . 269
네트워크 설정 및 일반적인 문제. . . . . . . . . . . . . . . . . . . . . . . . . . . . . . . . . . . . . . . . . . . . 271
네트워크 통신 문제. . . . . . . . . . . . . . . . . . . . . . . . . . . . . . . . . . . . . . . . . . . . . . . . . . . . . . 274
네트워크에서 프린터를 찾을 수 없는 경우. . . . . . . . . . . . . . . . . . . . . . . . . . . . . . . . . . . . . . . . . . . . . . . 275
설정하는 동안 프린터 설정 확인 화면에서 프린터를 찾을 수 없는 경우(Windows). . . . . . . . . . . . 276
Wi-Fi를 설정하는 동안 프린터 설정 확인 화면에서 프린터를 찾을 수 없는 경우(Windows)-전원
상태 확인하기. . . . . . . . . . . . . . . . . . . . . . . . . . . . . . . . . . . . . . . . . . . . . . . . . . . . . . . . . . . . 278
Wi-Fi를 설정하는 동안 프린터 설정 확인 화면에서 프린터를 찾을 수 없는 경우(Windows)-PC네트워크 연결 확인하기. . . . . . . . . . . . . . . . . . . . . . . . . . . . . . . . . . . . . . . . . . . . . . . . . . . . . 279
Wi-Fi를 설정하는 동안 프린터 설정 확인 화면에서 프린터를 찾을 수 없는 경우(Windows)-프린
터의 Wi-Fi 설정 확인하기. . . . . . . . . . . . . . . . . . . . . . . . . . . . . . . . . . . . . . . . . . . . . . . . . . . . 280
Wi-Fi를 설정하는 동안 프린터 설정 확인 화면에서 프린터를 찾을 수 없는 경우(Windows)-Wi-Fi환경 확인하기. . . . . . . . . . . . . . . . . . . . . . . . . . . . . . . . . . . . . . . . . . . . . . . . . . . . . . . . . . . . 281
Wi-Fi를 설정하는 동안 프린터 설정 확인 화면에서 프린터를 찾을 수 없는 경우(Windows)-프린
터의 IP 주소 확인하기. . . . . . . . . . . . . . . . . . . . . . . . . . . . . . . . . . . . . . . . . . . . . . . . . . . . . . 283
Wi-Fi를 설정하는 동안 프린터 설정 확인 화면에서 프린터를 찾을 수 없는 경우(Windows)-보안
소프트웨어 설정 확인하기. . . . . . . . . . . . . . . . . . . . . . . . . . . . . . . . . . . . . . . . . . . . . . . . . . . 284
Wi-Fi를 설정하는 동안 프린터 설정 확인 화면에서 프린터를 찾을 수 없는 경우(Windows)-무선
라우터 설정 확인하기. . . . . . . . . . . . . . . . . . . . . . . . . . . . . . . . . . . . . . . . . . . . . . . . . . . . . . 285
유선 LAN을 설정하는 동안 프린터 설정 확인 화면에서 프린터를 찾을 수 없는 경우(Windows)-LAN 케이블 및 라우터 확인하기. . . . . . . . . . . . . . . . . . . . . . . . . . . . . . . . . . . . . . . . . . . . . . 286
유선 LAN을 설정하는 동안 프린터 설정 확인 화면에서 프린터를 찾을 수 없는 경우(Windows)-PC 네트워크 연결 확인하기. . . . . . . . . . . . . . . . . . . . . . . . . . . . . . . . . . . . . . . . . . . . . . . . . . 287
유선 LAN을 설정하는 동안 프린터 설정 확인 화면에서 프린터를 찾을 수 없는 경우(Windows)-프린터의 유선 LAN 설정 확인하기. . . . . . . . . . . . . . . . . . . . . . . . . . . . . . . . . . . . . . . . . . . . . 288
유선 LAN을 설정하는 동안 프린터 설정 확인 화면에서 프린터를 찾을 수 없는 경우(Windows)-프린터의 IP 주소 확인하기. . . . . . . . . . . . . . . . . . . . . . . . . . . . . . . . . . . . . . . . . . . . . . . . . . 289
유선 LAN을 설정하는 동안 프린터 설정 확인 화면에서 프린터를 찾을 수 없는 경우(Windows)-보안 소프트웨어 설정 확인하기. . . . . . . . . . . . . . . . . . . . . . . . . . . . . . . . . . . . . . . . . . . . . . . 290
유선 LAN을 설정하는 동안 프린터 설정 확인 화면에서 프린터를 찾을 수 없는 경우(Windows)-라우터 설정 확인하기. . . . . . . . . . . . . . . . . . . . . . . . . . . . . . . . . . . . . . . . . . . . . . . . . . . . . . 291
프린터 연결 화면 이후 계속 진행할 수 없는 경우. . . . . . . . . . . . . . . . . . . . . . . . . . . . . . . . . . . . . 292
Wi-Fi를 사용할 때 프린터를 찾을 수 없는 경우. . . . . . . . . . . . . . . . . . . . . . . . . . . . . . . . . . . . . . . 294
네트워크 연결 문제. . . . . . . . . . . . . . . . . . . . . . . . . . . . . . . . . . . . . . . . . . . . . . . . . . . . . . . . . . . . . . . . 297
프린터가 어떤 이유로 갑자기 작동을 멈춘 경우. . . . . . . . . . . . . . . . . . . . . . . . . . . . . . . . . . . . . . 298
네트워크 키(암호)를 알 수 없는 경우. . . . . . . . . . . . . . . . . . . . . . . . . . . . . . . . . . . . . . . . . . . . . . . 303
무선 라우터를 교체하거나 라우터 설정을 변경한 후 프린터를 사용할 수 없는 경우. . . . . . . . . . . 305
기타 네트워크 문제. . . . . . . . . . . . . . . . . . . . . . . . . . . . . . . . . . . . . . . . . . . . . . . . . . . . . . . . . . . . . . . . 307
네트워크 정보 확인하기. . . . . . . . . . . . . . . . . . . . . . . . . . . . . . . . . . . . . . . . . . . . . . . . . . . . . . . . . 308
공장 기본값으로 복원하기. . . . . . . . . . . . . . . . . . . . . . . . . . . . . . . . . . . . . . . . . . . . . . . . . . . . . . . 311
스마트폰/태블릿에서 인쇄할 때의 문제. . . . . . . . . . . . . . . . . . . . . . . . . . . . . . . . . . . . . . 312
스마트폰/태블릿에서 인쇄할 수 없는 경우. . . . . . . . . . . . . . . . . . . . . . . . . . . . . . . . . . . . . . . . . . . . . . . 313
인쇄 문제. . . . . . . . . . . . . . . . . . . . . . . . . . . . . . . . . . . . . . . . . . . . . . . . . . . . . . . . . . . . . 317
프린터가 인쇄하지 않는 경우. . . . . . . . . . . . . . . . . . . . . . . . . . . . . . . . . . . . . . . . . . . . . . . . . . . . . . . . . 318
잉크가 나오지 않는 경우. . . . . . . . . . . . . . . . . . . . . . . . . . . . . . . . . . . . . . . . . . . . . . . . . . . . . . . . . . . . 321
잉크가 빨리 소모되는 경우. . . . . . . . . . . . . . . . . . . . . . . . . . . . . . . . . . . . . . . . . . . . . . . . . . . . . . . . . . 323
프린터에서 용지가 선택 또는 공급되지 않는 경우/"용지 없음" 오류가 발생하는 경우. . . . . . . . . . . . . . 324
인쇄물 결과가 만족스럽지 못한 경우. . . . . . . . . . . . . . . . . . . . . . . . . . . . . . . . . . . . . . . . . . . . . . . . . . . 327
인쇄물이 비어 있는 경우/흐릿한 경우/컬러가 정확하지 않거나 번진 경우/선이 나타나는 경우. . . 329
컬러가 분명하지 않은 경우. . . . . . . . . . . . . . . . . . . . . . . . . . . . . . . . . . . . . . . . . . . . . . . . . . . . . . 332
선이 잘못 정렬되거나 비뚤어진 경우. . . . . . . . . . . . . . . . . . . . . . . . . . . . . . . . . . . . . . . . . . . . . . . 334
용지가 얼룩진 경우/인쇄된 표면이 긁힌 경우. . . . . . . . . . . . . . . . . . . . . . . . . . . . . . . . . . . . . . . . 335
이미지 옆에 세로선이 있는 경우. . . . . . . . . . . . . . . . . . . . . . . . . . . . . . . . . . . . . . . . . . . . . . . . . . 339
기기와 관련된 문제. . . . . . . . . . . . . . . . . . . . . . . . . . . . . . . . . . . . . . . . . . . . . . . . . . . . . . 340
프린터가 켜지지 않는 경우. . . . . . . . . . . . . . . . . . . . . . . . . . . . . . . . . . . . . . . . . . . . . . . . . . . . . . . . . . 341
프린터가 예기치 않게 또는 반복적으로 꺼지는 경우. . . . . . . . . . . . . . . . . . . . . . . . . . . . . . . . . . . . . . . 342
USB 연결 문제. . . . . . . . . . . . . . . . . . . . . . . . . . . . . . . . . . . . . . . . . . . . . . . . . . . . . . . . . . . . . . . . . . . . 344
USB를 통해 프린터와 통신할 수 없는 경우. . . . . . . . . . . . . . . . . . . . . . . . . . . . . . . . . . . . . . . . . . . . . . 345
LCD에 잘못된 언어가 나타나는 경우. . . . . . . . . . . . . . . . . . . . . . . . . . . . . . . . . . . . . . . . . . . . . . . . . . . 346
설치 및 다운로드 문제. . . . . . . . . . . . . . . . . . . . . . . . . . . . . . . . . . . . . . . . . . . . . . . . . . . 347
프린터 드라이버 설치에 실패한 경우(Windows). . . . . . . . . . . . . . . . . . . . . . . . . . . . . . . . . . . . . . . . . . 348
네트워크 환경에서 프린터 드라이버 업데이트하기(Windows). . . . . . . . . . . . . . . . . . . . . . . . . . . . . . . 350
오류 및 메시지. . . . . . . . . . . . . . . . . . . . . . . . . . . . . . . . . . . . . . . . . . . . . . . . . . . . . . . . . 351
LCD에 네 자리 영숫자가 나타나는 경우. . . . . . . . . . . . . . . . . . . . . . . . . . . . . . . . . . . . . . . . . . . . . . . . 352
오류가 발생한 경우. . . . . . . . . . . . . . . . . . . . . . . . . . . . . . . . . . . . . . . . . . . . . . . . . . . . . . . . . . . . . . . . 353
메시지(지원 코드)가 나타나는 경우. . . . . . . . . . . . . . . . . . . . . . . . . . . . . . . . . . . . . . . . . . . . . . . . . . . . 354
오류에 한 지원 코드 목록. . . . . . . . . . . . . . . . . . . . . . . . . . . . . . . . . . . . . . . . 357
오류에 한 지원 코드 목록(용지가 걸린 경우). . . . . . . . . . . . . . . . . . . . . . . . . . . . . . . . . 359
1300. . . . . . . . . . . . . . . . . . . . . . . . . . . . . . . . . . . . . . . . . . . . . . . . . . . . . . . . . . . . . . . . . . . . . . . . . . . . 360
1303. . . . . . . . . . . . . . . . . . . . . . . . . . . . . . . . . . . . . . . . . . . . . . . . . . . . . . . . . . . . . . . . . . . . . . . . . . . . 362
1304. . . . . . . . . . . . . . . . . . . . . . . . . . . . . . . . . . . . . . . . . . . . . . . . . . . . . . . . . . . . . . . . . . . . . . . . . . . . 364
1313. . . . . . . . . . . . . . . . . . . . . . . . . . . . . . . . . . . . . . . . . . . . . . . . . . . . . . . . . . . . . . . . . . . . . . . . . . . . 366
프린터 내부에 용지가 걸린 경우. . . . . . . . . . . . . . . . . . . . . . . . . . . . . . . . . . . . . . . . . . . . . . . . . . . . . . 367
뒷면에서 걸린 용지 제거하기. . . . . . . . . . . . . . . . . . . . . . . . . . . . . . . . . . . . . . . . . . . . . . . . . . . . . 371
1000. . . . . . . . . . . . . . . . . . . . . . . . . . . . . . . . . . . . . . . . . . . . . . . . . . . . . . . . . . . . . . . . . 375
1003. . . . . . . . . . . . . . . . . . . . . . . . . . . . . . . . . . . . . . . . . . . . . . . . . . . . . . . . . . . . . . . . . 376
1200. . . . . . . . . . . . . . . . . . . . . . . . . . . . . . . . . . . . . . . . . . . . . . . . . . . . . . . . . . . . . . . . . 377
1215. . . . . . . . . . . . . . . . . . . . . . . . . . . . . . . . . . . . . . . . . . . . . . . . . . . . . . . . . . . . . . . . . 378
1365. . . . . . . . . . . . . . . . . . . . . . . . . . . . . . . . . . . . . . . . . . . . . . . . . . . . . . . . . . . . . . . . . 379
1366. . . . . . . . . . . . . . . . . . . . . . . . . . . . . . . . . . . . . . . . . . . . . . . . . . . . . . . . . . . . . . . . . 380
1367. . . . . . . . . . . . . . . . . . . . . . . . . . . . . . . . . . . . . . . . . . . . . . . . . . . . . . . . . . . . . . . . . 381
1431. . . . . . . . . . . . . . . . . . . . . . . . . . . . . . . . . . . . . . . . . . . . . . . . . . . . . . . . . . . . . . . . . 382
1432. . . . . . . . . . . . . . . . . . . . . . . . . . . . . . . . . . . . . . . . . . . . . . . . . . . . . . . . . . . . . . . . . 386
1641. . . . . . . . . . . . . . . . . . . . . . . . . . . . . . . . . . . . . . . . . . . . . . . . . . . . . . . . . . . . . . . . . 390
1642. . . . . . . . . . . . . . . . . . . . . . . . . . . . . . . . . . . . . . . . . . . . . . . . . . . . . . . . . . . . . . . . . 391
1700. . . . . . . . . . . . . . . . . . . . . . . . . . . . . . . . . . . . . . . . . . . . . . . . . . . . . . . . . . . . . . . . . 392
1890. . . . . . . . . . . . . . . . . . . . . . . . . . . . . . . . . . . . . . . . . . . . . . . . . . . . . . . . . . . . . . . . . 393
1892. . . . . . . . . . . . . . . . . . . . . . . . . . . . . . . . . . . . . . . . . . . . . . . . . . . . . . . . . . . . . . . . . 394
2110. . . . . . . . . . . . . . . . . . . . . . . . . . . . . . . . . . . . . . . . . . . . . . . . . . . . . . . . . . . . . . . . . 395
2113. . . . . . . . . . . . . . . . . . . . . . . . . . . . . . . . . . . . . . . . . . . . . . . . . . . . . . . . . . . . . . . . . 397
2114. . . . . . . . . . . . . . . . . . . . . . . . . . . . . . . . . . . . . . . . . . . . . . . . . . . . . . . . . . . . . . . . . 399
4103. . . . . . . . . . . . . . . . . . . . . . . . . . . . . . . . . . . . . . . . . . . . . . . . . . . . . . . . . . . . . . . . . 401
5100. . . . . . . . . . . . . . . . . . . . . . . . . . . . . . . . . . . . . . . . . . . . . . . . . . . . . . . . . . . . . . . . . 402
5200. . . . . . . . . . . . . . . . . . . . . . . . . . . . . . . . . . . . . . . . . . . . . . . . . . . . . . . . . . . . . . . . . 403
5B00. . . . . . . . . . . . . . . . . . . . . . . . . . . . . . . . . . . . . . . . . . . . . . . . . . . . . . . . . . . . . . . . . 404
6000. . . . . . . . . . . . . . . . . . . . . . . . . . . . . . . . . . . . . . . . . . . . . . . . . . . . . . . . . . . . . . . . . 405
C000. . . . . . . . . . . . . . . . . . . . . . . . . . . . . . . . . . . . . . . . . . . . . . . . . . . . . . . . . . . . . . . . . 406
이 문서에서 사용되는 기호
경고
이 설명을 무시하면 올바르지 않은 장치 조작으로 인한 사망, 심각한 부상 또는 재산 손해를 초래할 수 있습니다. 안전한 조작을 위해 이 사항들을 반드시 준수해야 합니다.
주의
이 설명을 무시하면 올바르지 않은 장치 조작으로 인한 부상 또는 재산 손해를 초래할 수 있습니다. 안전
한 조작을 위해 이 사항들을 반드시 준수해야 합니다.
중요
이 설명에는 손상 및 상해 또는 제품의 부적절한 사용을 방지하기 위해 준수해야 하는 중요 정보가 포함
되어 있습니다. 이러한 설명을 읽으십시오.
참고
이 설명에는 조작에 관한 참고 사항 및 추가 설명이 포함되어 있습니다.
기본
제품의 기본 조작에 한 설명입니다.
참고
• 아이콘은 제품에 따라 다를 수 있습니다.
10
터치 가능한 장치의 사용자 (Windows)
터치 동작의 경우, 이 문서에서 "마우스 오른쪽 버튼으로 클릭"을 운영 체제에 설정된 동작으로 바꿔야 합니
다. 예를 들어, 운영 체제에서 동작을 "길게 누르기"로 설정한 경우, "마우스 오른쪽 버튼으로 클릭"을 "길게 누르기"로 바꾸십시오.
11
상표 및 라이센스
• Microsoft는 Microsoft Corporation의 등록 상표입니다.• Windows는 미국 및/또는 기타 국가에서 Microsoft Corporation의 상표 또는 등록 상표입니다.• Windows Vista는 미국 및/또는 기타 국가에서 Microsoft Corporation의 상표 또는 등록 상표입니다.• Internet Explorer는 미국 및/또는 기타 국가에서 Microsoft Corporation의 상표 또는 등록 상표입니다.• Mac, Mac OS, macOS, OS X, AirPort, App Store, AirPrint, AirPrint 로고, Safari, Bonjour, iPad, iPhone 및
iPod touch는 미국 및 기타 국가에서 등록된 Apple Inc.의 상표입니다.• IOS는 미국 및 기타 국가에서 Cisco의 상표 또는 등록 상표이며 사용 허가를 받고 사용하고 있습니다.• Google Cloud Print, Google Chrome, Chrome OS, Chromebook, Android, Google Drive, Google Apps
및 Google Analytics는 Google Inc.의 등록 상표 또는 상표입니다. Google Play 및 Google Play 로고는
Google LLC의 상표입니다.• Adobe, Acrobat, Flash, Photoshop, Photoshop Elements, Lightroom, Adobe RGB 및 Adobe RGB (1998)
는 미국 및/또는 기타 국가에서 Adobe Systems Incorporated의 등록 상표 또는 상표입니다.• Bluetooth는 Bluetooth SIG, Inc., U.S.A.의 상표이며 Canon Inc.에 사용이 허가되었습니다.• Autodesk 및 AutoCAD는 미국 및/또는 기타 국가에서 Autodesk, Inc., 그 자회사 및/또는 계열사의 등록 상
표 또는 상표입니다.• USB Type-C™ is a trademark of USB Implementers Forum.
참고
• Windows Vista의 공식 이름은 Microsoft Windows Vista 운영 체제입니다.
Copyright (c) 2003-2015 Apple Inc. All rights reserved.
Redistribution and use in source and binary forms, with or without modification, are permitted providedthat the following conditions are met:
1. Redistributions of source code must retain the above copyright notice, this list of conditions and thefollowing disclaimer.
2. Redistributions in binary form must reproduce the above copyright notice, this list of conditions andthe following disclaimer in the documentation and/or other materials provided with the distribution.
3. Neither the name of Apple Inc. ("Apple") nor the names of its contributors may be used to endorse orpromote products derived from this software without specific prior written permission.
THIS SOFTWARE IS PROVIDED BY APPLE AND ITS CONTRIBUTORS "AS IS" AND ANY EXPRESSOR IMPLIED WARRANTIES, INCLUDING, BUT NOT LIMITED TO, THE IMPLIED WARRANTIES OFMERCHANTABILITY AND FITNESS FOR A PARTICULAR PURPOSE ARE DISCLAIMED. IN NOEVENT SHALL APPLE OR ITS CONTRIBUTORS BE LIABLE FOR ANY DIRECT, INDIRECT,INCIDENTAL, SPECIAL, EXEMPLARY, OR CONSEQUENTIAL DAMAGES (INCLUDING, BUT NOTLIMITED TO, PROCUREMENT OF SUBSTITUTE GOODS OR SERVICES; LOSS OF USE, DATA, ORPROFITS; OR BUSINESS INTERRUPTION) HOWEVER CAUSED AND ON ANY THEORY OFLIABILITY, WHETHER IN CONTRACT, STRICT LIABILITY, OR TORT (INCLUDING NEGLIGENCE OROTHERWISE) ARISING IN ANY WAY OUT OF THE USE OF THIS SOFTWARE, EVEN IF ADVISED OFTHE POSSIBILITY OF SUCH DAMAGE.
Apache License
Version 2.0, January 2004
12
http://www.apache.org/licenses/TERMS AND CONDITIONS FOR USE, REPRODUCTION, AND DISTRIBUTION
1. Definitions.
"License" shall mean the terms and conditions for use, reproduction, and distribution as defined bySections 1 through 9 of this document.
"Licensor" shall mean the copyright owner or entity authorized by the copyright owner that is grantingthe License.
"Legal Entity" shall mean the union of the acting entity and all other entities that control, are controlledby, or are under common control with that entity. For the purposes of this definition, "control" means(i) the power, direct or indirect, to cause the direction or management of such entity, whether bycontract or otherwise, or (ii) ownership of fifty percent (50%) or more of the outstanding shares, or (iii)beneficial ownership of such entity.
"You" (or "Your") shall mean an individual or Legal Entity exercising permissions granted by thisLicense.
"Source" form shall mean the preferred form for making modifications, including but not limited tosoftware source code, documentation source, and configuration files.
"Object" form shall mean any form resulting from mechanical transformation or translation of a Sourceform, including but not limited to compiled object code, generated documentation, and conversions toother media types.
"Work" shall mean the work of authorship, whether in Source or Object form, made available underthe License, as indicated by a copyright notice that is included in or attached to the work (an exampleis provided in the Appendix below).
"Derivative Works" shall mean any work, whether in Source or Object form, that is based on (orderived from) the Work and for which the editorial revisions, annotations, elaborations, or othermodifications represent, as a whole, an original work of authorship. For the purposes of this License,Derivative Works shall not include works that remain separable from, or merely link (or bind by name)to the interfaces of, the Work and Derivative Works thereof.
"Contribution" shall mean any work of authorship, including the original version of the Work and anymodifications or additions to that Work or Derivative Works thereof, that is intentionally submitted toLicensor for inclusion in the Work by the copyright owner or by an individual or Legal Entityauthorized to submit on behalf of the copyright owner. For the purposes of this definition, "submitted"means any form of electronic, verbal, or written communication sent to the Licensor or itsrepresentatives, including but not limited to communication on electronic mailing lists, source codecontrol systems, and issue tracking systems that are managed by, or on behalf of, the Licensor forthe purpose of discussing and improving the Work, but excluding communication that isconspicuously marked or otherwise designated in writing by the copyright owner as "Not aContribution."
"Contributor" shall mean Licensor and any individual or Legal Entity on behalf of whom a Contributionhas been received by Licensor and subsequently incorporated within the Work.
2. Grant of Copyright License. Subject to the terms and conditions of this License, each Contributorhereby grants to You a perpetual, worldwide, non-exclusive, no-charge, royalty-free, irrevocablecopyright license to reproduce, prepare Derivative Works of, publicly display, publicly perform,sublicense, and distribute the Work and such Derivative Works in Source or Object form.
13
3. Grant of Patent License. Subject to the terms and conditions of this License, each Contributor herebygrants to You a perpetual, worldwide, non-exclusive, no-charge, royalty-free, irrevocable (except asstated in this section) patent license to make, have made, use, offer to sell, sell, import, andotherwise transfer the Work, where such license applies only to those patent claims licensable bysuch Contributor that are necessarily infringed by their Contribution(s) alone or by combination oftheir Contribution(s) with the Work to which such Contribution(s) was submitted. If You institute patentlitigation against any entity (including a cross-claim or counterclaim in a lawsuit) alleging that theWork or a Contribution incorporated within the Work constitutes direct or contributory patentinfringement, then any patent licenses granted to You under this License for that Work shall terminateas of the date such litigation is filed.
4. Redistribution. You may reproduce and distribute copies of the Work or Derivative Works thereof inany medium, with or without modifications, and in Source or Object form, provided that You meet thefollowing conditions:
1. You must give any other recipients of the Work or Derivative Works a copy of this License; and2. You must cause any modified files to carry prominent notices stating that You changed the files;
and3. You must retain, in the Source form of any Derivative Works that You distribute, all copyright,
patent, trademark, and attribution notices from the Source form of the Work, excluding thosenotices that do not pertain to any part of the Derivative Works; and
4. If the Work includes a "NOTICE" text file as part of its distribution, then any Derivative Works thatYou distribute must include a readable copy of the attribution notices contained within suchNOTICE file, excluding those notices that do not pertain to any part of the Derivative Works, in atleast one of the following places: within a NOTICE text file distributed as part of the DerivativeWorks; within the Source form or documentation, if provided along with the Derivative Works; or,within a display generated by the Derivative Works, if and wherever such third-party noticesnormally appear. The contents of the NOTICE file are for informational purposes only and do notmodify the License. You may add Your own attribution notices within Derivative Works that Youdistribute, alongside or as an addendum to the NOTICE text from the Work, provided that suchadditional attribution notices cannot be construed as modifying the License.
You may add Your own copyright statement to Your modifications and may provide additional ordifferent license terms and conditions for use, reproduction, or distribution of Your modifications,or for any such Derivative Works as a whole, provided Your use, reproduction, and distribution ofthe Work otherwise complies with the conditions stated in this License.
5. Submission of Contributions. Unless You explicitly state otherwise, any Contribution intentionallysubmitted for inclusion in the Work by You to the Licensor shall be under the terms and conditions ofthis License, without any additional terms or conditions. Notwithstanding the above, nothing hereinshall supersede or modify the terms of any separate license agreement you may have executed withLicensor regarding such Contributions.
6. Trademarks. This License does not grant permission to use the trade names, trademarks, servicemarks, or product names of the Licensor, except as required for reasonable and customary use indescribing the origin of the Work and reproducing the content of the NOTICE file.
7. Disclaimer of Warranty. Unless required by applicable law or agreed to in writing, Licensor providesthe Work (and each Contributor provides its Contributions) on an "AS IS" BASIS, WITHOUTWARRANTIES OR CONDITIONS OF ANY KIND, either express or implied, including, withoutlimitation, any warranties or conditions of TITLE, NON-INFRINGEMENT, MERCHANTABILITY, orFITNESS FOR A PARTICULAR PURPOSE. You are solely responsible for determining the
14
appropriateness of using or redistributing the Work and assume any risks associated with Yourexercise of permissions under this License.
8. Limitation of Liability. In no event and under no legal theory, whether in tort (including negligence),contract, or otherwise, unless required by applicable law (such as deliberate and grossly negligentacts) or agreed to in writing, shall any Contributor be liable to You for damages, including any direct,indirect, special, incidental, or consequential damages of any character arising as a result of thisLicense or out of the use or inability to use the Work (including but not limited to damages for loss ofgoodwill, work stoppage, computer failure or malfunction, or any and all other commercial damagesor losses), even if such Contributor has been advised of the possibility of such damages.
9. Accepting Warranty or Additional Liability. While redistributing the Work or Derivative Works thereof,You may choose to offer, and charge a fee for, acceptance of support, warranty, indemnity, or otherliability obligations and/or rights consistent with this License. However, in accepting such obligations,You may act only on Your own behalf and on Your sole responsibility, not on behalf of any otherContributor, and only if You agree to indemnify, defend, and hold each Contributor harmless for anyliability incurred by, or claims asserted against, such Contributor by reason of your accepting anysuch warranty or additional liability.END OF TERMS AND CONDITIONS
---- Part 1: CMU/UCD copyright notice: (BSD like) -----
Copyright 1989, 1991, 1992 by Carnegie Mellon University
Derivative Work - 1996, 1998-2000
Copyright 1996, 1998-2000 The Regents of the University of California
All Rights Reserved
Permission to use, copy, modify and distribute this software and its documentation for any purpose andwithout fee is hereby granted, provided that the above copyright notice appears in all copies and that boththat copyright notice and this permission notice appear in supporting documentation, and that the name ofCMU and The Regents of the University of California not be used in advertising or publicity pertaining todistribution of the software without specific written permission.
CMU AND THE REGENTS OF THE UNIVERSITY OF CALIFORNIA DISCLAIM ALL WARRANTIESWITH REGARD TO THIS SOFTWARE, INCLUDING ALL IMPLIED WARRANTIES OFMERCHANTABILITY AND FITNESS. IN NO EVENT SHALL CMU OR THE REGENTS OF THEUNIVERSITY OF CALIFORNIA BE LIABLE FOR ANY SPECIAL, INDIRECT OR CONSEQUENTIALDAMAGES OR ANY DAMAGES WHATSOEVER RESULTING FROM THE LOSS OF USE, DATA ORPROFITS, WHETHER IN AN ACTION OF CONTRACT, NEGLIGENCE OR OTHER TORTIOUS ACTION,ARISING OUT OF OR IN CONNECTION WITH THE USE OR PERFORMANCE OF THIS SOFTWARE.
---- Part 2: Networks Associates Technology, Inc copyright notice (BSD) -----
Copyright (c) 2001-2003, Networks Associates Technology, Inc
All rights reserved.
Redistribution and use in source and binary forms, with or without modification, are permitted providedthat the following conditions are met:
* Redistributions of source code must retain the above copyright notice, this list of conditions and thefollowing disclaimer.
15
* Redistributions in binary form must reproduce the above copyright notice, this list of conditions and thefollowing disclaimer in the documentation and/or other materials provided with the distribution.* Neither the name of the Networks Associates Technology, Inc nor the names of its contributors may beused to endorse or promote products derived from this software without specific prior written permission.
THIS SOFTWARE IS PROVIDED BY THE COPYRIGHT HOLDERS AND CONTRIBUTORS ``AS IS''AND ANY EXPRESS OR IMPLIED WARRANTIES, INCLUDING, BUT NOT LIMITED TO, THE IMPLIEDWARRANTIES OF MERCHANTABILITY AND FITNESS FOR A PARTICULAR PURPOSE AREDISCLAIMED. IN NO EVENT SHALL THE COPYRIGHT HOLDERS OR CONTRIBUTORS BE LIABLEFOR ANY DIRECT, INDIRECT, INCIDENTAL, SPECIAL, EXEMPLARY, OR CONSEQUENTIALDAMAGES (INCLUDING, BUT NOT LIMITED TO, PROCUREMENT OF SUBSTITUTE GOODS ORSERVICES; LOSS OF USE, DATA, OR PROFITS; OR BUSINESS INTERRUPTION) HOWEVERCAUSED AND ON ANY THEORY OF LIABILITY, WHETHER IN CONTRACT, STRICT LIABILITY, ORTORT (INCLUDING NEGLIGENCE OR OTHERWISE) ARISING IN ANY WAY OUT OF THE USE OFTHIS SOFTWARE, EVEN IF ADVISED OF THE POSSIBILITY OF SUCH DAMAGE.
---- Part 3: Cambridge Broadband Ltd. copyright notice (BSD) -----
Portions of this code are copyright (c) 2001-2003, Cambridge Broadband Ltd.
All rights reserved.
Redistribution and use in source and binary forms, with or without modification, are permitted providedthat the following conditions are met:
* Redistributions of source code must retain the above copyright notice, this list of conditions and thefollowing disclaimer.* Redistributions in binary form must reproduce the above copyright notice, this list of conditions and thefollowing disclaimer in the documentation and/or other materials provided with the distribution.* The name of Cambridge Broadband Ltd. may not be used to endorse or promote products derived fromthis software without specific prior written permission.
THIS SOFTWARE IS PROVIDED BY THE COPYRIGHT HOLDER ``AS IS'' AND ANY EXPRESS ORIMPLIED WARRANTIES, INCLUDING, BUT NOT LIMITED TO, THE IMPLIED WARRANTIES OFMERCHANTABILITY AND FITNESS FOR A PARTICULAR PURPOSE ARE DISCLAIMED. IN NOEVENT SHALL THE COPYRIGHT HOLDER BE LIABLE FOR ANY DIRECT, INDIRECT, INCIDENTAL,SPECIAL, EXEMPLARY, OR CONSEQUENTIAL DAMAGES (INCLUDING, BUT NOT LIMITED TO,PROCUREMENT OF SUBSTITUTE GOODS OR SERVICES; LOSS OF USE, DATA, OR PROFITS; ORBUSINESS INTERRUPTION) HOWEVER CAUSED AND ON ANY THEORY OF LIABILITY, WHETHERIN CONTRACT, STRICT LIABILITY, OR TORT (INCLUDING NEGLIGENCE OR OTHERWISE) ARISINGIN ANY WAY OUT OF THE USE OF THIS SOFTWARE, EVEN IF ADVISED OF THE POSSIBILITY OFSUCH DAMAGE.
---- Part 4: Sun Microsystems, Inc. copyright notice (BSD) -----
Copyright c 2003 Sun Microsystems, Inc., 4150 Network Circle, Santa Clara, California 95054, U.S.A. Allrights reserved.
Use is subject to license terms below.
This distribution may include materials developed by third parties.
16
Sun, Sun Microsystems, the Sun logo and Solaris are trademarks or registered trademarks of SunMicrosystems, Inc. in the U.S. and other countries.
Redistribution and use in source and binary forms, with or without modification, are permitted providedthat the following conditions are met:
* Redistributions of source code must retain the above copyright notice, this list of conditions and thefollowing disclaimer.* Redistributions in binary form must reproduce the above copyright notice, this list of conditions and thefollowing disclaimer in the documentation and/or other materials provided with the distribution.* Neither the name of the Sun Microsystems, Inc. nor the names of its contributors may be used toendorse or promote products derived from this software without specific prior written permission.
THIS SOFTWARE IS PROVIDED BY THE COPYRIGHT HOLDERS AND CONTRIBUTORS ``AS IS''AND ANY EXPRESS OR IMPLIED WARRANTIES, INCLUDING, BUT NOT LIMITED TO, THE IMPLIEDWARRANTIES OF MERCHANTABILITY AND FITNESS FOR A PARTICULAR PURPOSE AREDISCLAIMED. IN NO EVENT SHALL THE COPYRIGHT HOLDERS OR CONTRIBUTORS BE LIABLEFOR ANY DIRECT, INDIRECT, INCIDENTAL, SPECIAL, EXEMPLARY, OR CONSEQUENTIALDAMAGES (INCLUDING, BUT NOT LIMITED TO, PROCUREMENT OF SUBSTITUTE GOODS ORSERVICES; LOSS OF USE, DATA, OR PROFITS; OR BUSINESS INTERRUPTION) HOWEVERCAUSED AND ON ANY THEORY OF LIABILITY, WHETHER IN CONTRACT, STRICT LIABILITY, ORTORT (INCLUDING NEGLIGENCE OR OTHERWISE) ARISING IN ANY WAY OUT OF THE USE OFTHIS SOFTWARE, EVEN IF ADVISED OF THE POSSIBILITY OF SUCH DAMAGE.
---- Part 5: Sparta, Inc copyright notice (BSD) -----
Copyright (c) 2003-2012, Sparta, Inc
All rights reserved.
Redistribution and use in source and binary forms, with or without modification, are permitted providedthat the following conditions are met:
* Redistributions of source code must retain the above copyright notice, this list of conditions and thefollowing disclaimer.* Redistributions in binary form must reproduce the above copyright notice, this list of conditions and thefollowing disclaimer in the documentation and/or other materials provided with the distribution.* Neither the name of Sparta, Inc nor the names of its contributors may be used to endorse or promoteproducts derived from this software without specific prior written permission.
THIS SOFTWARE IS PROVIDED BY THE COPYRIGHT HOLDERS AND CONTRIBUTORS ``AS IS''AND ANY EXPRESS OR IMPLIED WARRANTIES, INCLUDING, BUT NOT LIMITED TO, THE IMPLIEDWARRANTIES OF MERCHANTABILITY AND FITNESS FOR A PARTICULAR PURPOSE AREDISCLAIMED. IN NO EVENT SHALL THE COPYRIGHT HOLDERS OR CONTRIBUTORS BE LIABLEFOR ANY DIRECT, INDIRECT, INCIDENTAL, SPECIAL, EXEMPLARY, OR CONSEQUENTIALDAMAGES (INCLUDING, BUT NOT LIMITED TO, PROCUREMENT OF SUBSTITUTE GOODS ORSERVICES; LOSS OF USE, DATA, OR PROFITS; OR BUSINESS INTERRUPTION) HOWEVERCAUSED AND ON ANY THEORY OF LIABILITY, WHETHER IN CONTRACT, STRICT LIABILITY, ORTORT (INCLUDING NEGLIGENCE OR OTHERWISE) ARISING IN ANY WAY OUT OF THE USE OFTHIS SOFTWARE, EVEN IF ADVISED OF THE POSSIBILITY OF SUCH DAMAGE.
---- Part 6: Cisco/BUPTNIC copyright notice (BSD) -----
17
Copyright (c) 2004, Cisco, Inc and Information Network Center of Beijing University of Posts andTelecommunications.
All rights reserved.
Redistribution and use in source and binary forms, with or without modification, are permitted providedthat the following conditions are met:
* Redistributions of source code must retain the above copyright notice, this list of conditions and thefollowing disclaimer.* Redistributions in binary form must reproduce the above copyright notice, this list of conditions and thefollowing disclaimer in the documentation and/or other materials provided with the distribution.* Neither the name of Cisco, Inc, Beijing University of Posts and Telecommunications, nor the names oftheir contributors may be used to endorse or promote products derived from this software without specificprior written permission.
THIS SOFTWARE IS PROVIDED BY THE COPYRIGHT HOLDERS AND CONTRIBUTORS ``AS IS''AND ANY EXPRESS OR IMPLIED WARRANTIES, INCLUDING, BUT NOT LIMITED TO, THE IMPLIEDWARRANTIES OF MERCHANTABILITY AND FITNESS FOR A PARTICULAR PURPOSE AREDISCLAIMED. IN NO EVENT SHALL THE COPYRIGHT HOLDERS OR CONTRIBUTORS BE LIABLEFOR ANY DIRECT, INDIRECT, INCIDENTAL, SPECIAL, EXEMPLARY, OR CONSEQUENTIALDAMAGES (INCLUDING, BUT NOT LIMITED TO, PROCUREMENT OF SUBSTITUTE GOODS ORSERVICES; LOSS OF USE, DATA, OR PROFITS; OR BUSINESS INTERRUPTION) HOWEVERCAUSED AND ON ANY THEORY OF LIABILITY, WHETHER IN CONTRACT, STRICT LIABILITY, ORTORT (INCLUDING NEGLIGENCE OR OTHERWISE) ARISING IN ANY WAY OUT OF THE USE OFTHIS SOFTWARE, EVEN IF ADVISED OF THE POSSIBILITY OF SUCH DAMAGE.
---- Part 7: Fabasoft R&D Software GmbH & Co KG copyright notice (BSD) -----
Copyright (c) Fabasoft R&D Software GmbH & Co KG, 2003 [email protected]
Author: Bernhard Penz <[email protected]>
Redistribution and use in source and binary forms, with or without modification, are permitted providedthat the following conditions are met:
* Redistributions of source code must retain the above copyright notice, this list of conditions and thefollowing disclaimer.* Redistributions in binary form must reproduce the above copyright notice, this list of conditions and thefollowing disclaimer in the documentation and/or other materials provided with the distribution.* The name of Fabasoft R&D Software GmbH & Co KG or any of its subsidiaries, brand or product namesmay not be used to endorse or promote products derived from this software without specific prior writtenpermission.
THIS SOFTWARE IS PROVIDED BY THE COPYRIGHT HOLDER ``AS IS'' AND ANY EXPRESS ORIMPLIED WARRANTIES, INCLUDING, BUT NOT LIMITED TO, THE IMPLIED WARRANTIES OFMERCHANTABILITY AND FITNESS FOR A PARTICULAR PURPOSE ARE DISCLAIMED. IN NOEVENT SHALL THE COPYRIGHT HOLDER BE LIABLE FOR ANY DIRECT, INDIRECT, INCIDENTAL,SPECIAL, EXEMPLARY, OR CONSEQUENTIAL DAMAGES (INCLUDING, BUT NOT LIMITED TO,PROCUREMENT OF SUBSTITUTE GOODS OR SERVICES; LOSS OF USE, DATA, OR PROFITS; ORBUSINESS INTERRUPTION) HOWEVER CAUSED AND ON ANY THEORY OF LIABILITY, WHETHERIN CONTRACT, STRICT LIABILITY, OR TORT (INCLUDING NEGLIGENCE OR OTHERWISE) ARISING
18
IN ANY WAY OUT OF THE USE OF THIS SOFTWARE, EVEN IF ADVISED OF THE POSSIBILITY OFSUCH DAMAGE.
---- Part 8: Apple Inc. copyright notice (BSD) -----
Copyright (c) 2007 Apple Inc. All rights reserved.
Redistribution and use in source and binary forms, with or without modification, are permitted providedthat the following conditions are met:
1. Redistributions of source code must retain the above copyright notice, this list of conditions and thefollowing disclaimer.
2. Redistributions in binary form must reproduce the above copyright notice, this list of conditions andthe following disclaimer in the documentation and/or other materials provided with the distribution.
3. Neither the name of Apple Inc. ("Apple") nor the names of its contributors may be used to endorse orpromote products derived from this software without specific prior written permission.
THIS SOFTWARE IS PROVIDED BY APPLE AND ITS CONTRIBUTORS "AS IS" AND ANY EXPRESSOR IMPLIED WARRANTIES, INCLUDING, BUT NOT LIMITED TO, THE IMPLIED WARRANTIES OFMERCHANTABILITY AND FITNESS FOR A PARTICULAR PURPOSE ARE DISCLAIMED. IN NOEVENT SHALL APPLE OR ITS CONTRIBUTORS BE LIABLE FOR ANY DIRECT, INDIRECT,INCIDENTAL, SPECIAL, EXEMPLARY, OR CONSEQUENTIAL DAMAGES (INCLUDING, BUT NOTLIMITED TO, PROCUREMENT OF SUBSTITUTE GOODS OR SERVICES; LOSS OF USE, DATA, ORPROFITS; OR BUSINESS INTERRUPTION) HOWEVER CAUSED AND ON ANY THEORY OFLIABILITY, WHETHER IN CONTRACT, STRICT LIABILITY, OR TORT (INCLUDING NEGLIGENCE OROTHERWISE) ARISING IN ANY WAY OUT OF THE USE OF THIS SOFTWARE, EVEN IF ADVISED OFTHE POSSIBILITY OF SUCH DAMAGE.
---- Part 9: ScienceLogic, LLC copyright notice (BSD) -----
Copyright (c) 2009, ScienceLogic, LLC
All rights reserved.
Redistribution and use in source and binary forms, with or without modification, are permitted providedthat the following conditions are met:
* Redistributions of source code must retain the above copyright notice, this list of conditions and thefollowing disclaimer.* Redistributions in binary form must reproduce the above copyright notice, this list of conditions and thefollowing disclaimer in the documentation and/or other materials provided with the distribution.* Neither the name of ScienceLogic, LLC nor the names of its contributors may be used to endorse orpromote products derived from this software without specific prior written permission.
THIS SOFTWARE IS PROVIDED BY THE COPYRIGHT HOLDERS AND CONTRIBUTORS "AS IS" ANDANY EXPRESS OR IMPLIED WARRANTIES, INCLUDING, BUT NOT LIMITED TO, THE IMPLIEDWARRANTIES OF MERCHANTABILITY AND FITNESS FOR A PARTICULAR PURPOSE AREDISCLAIMED. IN NO EVENT SHALL THE COPYRIGHT HOLDERS OR CONTRIBUTORS BE LIABLEFOR ANY DIRECT, INDIRECT, INCIDENTAL, SPECIAL, EXEMPLARY, OR CONSEQUENTIALDAMAGES (INCLUDING, BUT NOT LIMITED TO, PROCUREMENT OF SUBSTITUTE GOODS ORSERVICES; LOSS OF USE, DATA, OR PROFITS; OR BUSINESS INTERRUPTION) HOWEVERCAUSED AND ON ANY THEORY OF LIABILITY, WHETHER IN CONTRACT, STRICT LIABILITY, OR
19
TORT (INCLUDING NEGLIGENCE OR OTHERWISE) ARISING IN ANY WAY OUT OF THE USE OFTHIS SOFTWARE, EVEN IF ADVISED OF THE POSSIBILITY OF SUCH DAMAGE.
LEADTOOLS
Copyright (C) 1991-2009 LEAD Technologies, Inc.
CMap Resources
-----------------------------------------------------------
Copyright 1990-2009 Adobe Systems Incorporated.All rights reserved.
Copyright 1990-2010 Adobe Systems Incorporated.All rights reserved.
Redistribution and use in source and binary forms, with orwithout modification, are permitted provided that thefollowing conditions are met:
Redistributions of source code must retain the abovecopyright notice, this list of conditions and the followingdisclaimer.
Redistributions in binary form must reproduce the abovecopyright notice, this list of conditions and the followingdisclaimer in the documentation and/or other materialsprovided with the distribution.
Neither the name of Adobe Systems Incorporated nor the namesof its contributors may be used to endorse or promoteproducts derived from this software without specific priorwritten permission.
THIS SOFTWARE IS PROVIDED BY THE COPYRIGHT HOLDERS ANDCONTRIBUTORS "AS IS" AND ANY EXPRESS OR IMPLIED WARRANTIES,INCLUDING, BUT NOT LIMITED TO, THE IMPLIED WARRANTIES OFMERCHANTABILITY AND FITNESS FOR A PARTICULAR PURPOSE AREDISCLAIMED. IN NO EVENT SHALL THE COPYRIGHT HOLDER ORCONTRIBUTORS BE LIABLE FOR ANY DIRECT, INDIRECT, INCIDENTAL,SPECIAL, EXEMPLARY, OR CONSEQUENTIAL DAMAGES (INCLUDING, BUTNOT LIMITED TO, PROCUREMENT OF SUBSTITUTE GOODS OR SERVICES;LOSS OF USE, DATA, OR PROFITS; OR BUSINESS INTERRUPTION)HOWEVER CAUSED AND ON ANY THEORY OF LIABILITY, WHETHER INCONTRACT, STRICT LIABILITY, OR TORT (INCLUDING NEGLIGENCE OROTHERWISE) ARISING IN ANY WAY OUT OF THE USE OF THISSOFTWARE, EVEN IF ADVISED OF THE POSSIBILITY OF SUCH DAMAGE.
-----------------------------------------------------------
MIT License
Copyright (c) 1998, 1999, 2000 Thai Open Source Software Center Ltd
20
Permission is hereby granted, free of charge, to any person obtaining a copy of this software andassociated documentation files (the "Software"), to deal in the Software without restriction, includingwithout limitation the rights to use, copy, modify, merge, publish, distribute, sublicense, and/or sell copiesof the Software, and to permit persons to whom the Software is furnished to do so, subject to the followingconditions:
The above copyright notice and this permission notice shall be included in all copies or substantialportions of the Software.
THE SOFTWARE IS PROVIDED "AS IS", WITHOUT WARRANTY OF ANY KIND, EXPRESS ORIMPLIED, INCLUDING BUT NOT LIMITED TO THE WARRANTIES OF MERCHANTABILITY, FITNESSFOR A PARTICULAR PURPOSE AND NONINFRINGEMENT. IN NO EVENT SHALL THE AUTHORS ORCOPYRIGHT HOLDERS BE LIABLE FOR ANY CLAIM, DAMAGES OR OTHER LIABILITY, WHETHERIN AN ACTION OF CONTRACT, TORT OR OTHERWISE, ARISING FROM, OUT OF OR INCONNECTION WITH THE SOFTWARE OR THE USE OR OTHER DEALINGS IN THE SOFTWARE.
Copyright 2000 Computing Research Labs, New Mexico State University
Copyright 2001-2015 Francesco Zappa Nardelli
Permission is hereby granted, free of charge, to any person obtaining a copy of this software andassociated documentation files (the "Software"), to deal in the Software without restriction, includingwithout limitation the rights to use, copy, modify, merge, publish, distribute, sublicense, and/or sell copiesof the Software, and to permit persons to whom the Software is furnished to do so, subject to the followingconditions:
The above copyright notice and this permission notice shall be included in all copies or substantialportions of the Software.
THE SOFTWARE IS PROVIDED "AS IS", WITHOUT WARRANTY OF ANY KIND, EXPRESS ORIMPLIED, INCLUDING BUT NOT LIMITED TO THE WARRANTIES OF MERCHANTABILITY, FITNESSFOR A PARTICULAR PURPOSE AND NONINFRINGEMENT. IN NO EVENT SHALL THE COMPUTINGRESEARCH LAB OR NEW MEXICO STATE UNIVERSITY BE LIABLE FOR ANY CLAIM, DAMAGES OROTHER LIABILITY, WHETHER IN AN ACTION OF CONTRACT, TORT OR OTHERWISE, ARISINGFROM, OUT OF OR IN CONNECTION WITH THE SOFTWARE OR THE USE OR OTHER DEALINGS INTHE SOFTWARE.
Written by Joel Sherrill <[email protected]>.
COPYRIGHT (c) 1989-2000.
On-Line Applications Research Corporation (OAR).
Permission to use, copy, modify, and distribute this software for any purpose without fee is herebygranted, provided that this entire notice is included in all copies of any software which is or includes acopy or modification of this software.
THIS SOFTWARE IS BEING PROVIDED "AS IS", WITHOUT ANY EXPRESS OR IMPLIED WARRANTY.IN PARTICULAR, THE AUTHOR MAKES NO REPRESENTATION OR WARRANTY OF ANY KINDCONCERNING THE MERCHANTABILITY OF THIS SOFTWARE OR ITS FITNESS FOR ANYPARTICULAR PURPOSE.
(1) Red Hat Incorporated
21
Copyright (c) 1994-2009 Red Hat, Inc. All rights reserved.
This copyrighted material is made available to anyone wishing to use, modify, copy, or redistribute itsubject to the terms and conditions of the BSD License. This program is distributed in the hope that it willbe useful, but WITHOUT ANY WARRANTY expressed or implied, including the implied warranties ofMERCHANTABILITY or FITNESS FOR A PARTICULAR PURPOSE. A copy of this license is available athttp://www.opensource.org/licenses. Any Red Hat trademarks that are incorporated in the source code ordocumentation are not subject to the BSD License and may only be used or replicated with the expresspermission of Red Hat, Inc.
(2) University of California, Berkeley
Copyright (c) 1981-2000 The Regents of the University of California.
All rights reserved.
Redistribution and use in source and binary forms, with or without modification, are permitted providedthat the following conditions are met:
* Redistributions of source code must retain the above copyright notice, this list of conditions and thefollowing disclaimer.* Redistributions in binary form must reproduce the above copyright notice, this list of conditions and thefollowing disclaimer in the documentation and/or other materials provided with the distribution.* Neither the name of the University nor the names of its contributors may be used to endorse or promoteproducts derived from this software without specific prior written permission.
THIS SOFTWARE IS PROVIDED BY THE COPYRIGHT HOLDERS AND CONTRIBUTORS "AS IS" ANDANY EXPRESS OR IMPLIED WARRANTIES, INCLUDING, BUT NOT LIMITED TO, THE IMPLIEDWARRANTIES OF MERCHANTABILITY AND FITNESS FOR A PARTICULAR PURPOSE AREDISCLAIMED. IN NO EVENT SHALL THE COPYRIGHT OWNER OR CONTRIBUTORS BE LIABLE FORANY DIRECT, INDIRECT, INCIDENTAL, SPECIAL, EXEMPLARY, OR CONSEQUENTIAL DAMAGES(INCLUDING, BUT NOT LIMITED TO, PROCUREMENT OF SUBSTITUTE GOODS OR SERVICES;LOSS OF USE, DATA, OR PROFITS; OR BUSINESS INTERRUPTION) HOWEVER CAUSED AND ONANY THEORY OF LIABILITY, WHETHER IN CONTRACT, STRICT LIABILITY, OR TORT (INCLUDINGNEGLIGENCE OR OTHERWISE) ARISING IN ANY WAY OUT OF THE USE OF THIS SOFTWARE,EVEN IF ADVISED OF THE POSSIBILITY OF SUCH DAMAGE.
The FreeType Project LICENSE
----------------------------
2006-Jan-27
Copyright 1996-2002, 2006 by
David Turner, Robert Wilhelm, and Werner Lemberg
Introduction
============
The FreeType Project is distributed in several archive packages; some of them may contain, in addition tothe FreeType font engine, various tools and contributions which rely on, or relate to, the FreeType Project.
This license applies to all files found in such packages, and which do not fall under their own explicitlicense. The license affects thus the FreeType font engine, the test programs, documentation andmakefiles, at the very least.
22
This license was inspired by the BSD, Artistic, and IJG (Independent JPEG Group) licenses, which allencourage inclusion and use of free software in commercial and freeware products alike. As aconsequence, its main points are that:
o We don't promise that this software works. However, we will be interested in any kind of bug reports.(`as is' distribution)
o You can use this software for whatever you want, in parts or full form, without having to pay us.(`royalty-free' usage)
o You may not pretend that you wrote this software. If you use it, or only parts of it, in a program, youmust acknowledge somewhere in your documentation that you have used the FreeType code. (`credits')
We specifically permit and encourage the inclusion of this software, with or without modifications, incommercial products.
We disclaim all warranties covering The FreeType Project and assume no liability related to TheFreeType Project.
Finally, many people asked us for a preferred form for a credit/disclaimer to use in compliance with thislicense. We thus encourage you to use the following text:
"""
Portions of this software are copyright © <year> The FreeType
Project (www.freetype.org). All rights reserved.
"""
Please replace <year> with the value from the FreeType version you actually use.
Legal Terms
===========
0. Definitions
--------------
Throughout this license, the terms `package', `FreeType Project', and `FreeType archive' refer to the setof files originally distributed by the authors (David Turner, Robert Wilhelm, and Werner Lemberg) as the`FreeType Project', be they named as alpha, beta or final release.
`You' refers to the licensee, or person using the project, where `using' is a generic term includingcompiling the project's source code as well as linking it to form a `program' or `executable'.
This program is referred to as `a program using the FreeType engine'.
This license applies to all files distributed in the original FreeType Project, including all source code,binaries and documentation, unless otherwise stated in the file in its original, unmodified form asdistributed in the original archive.
If you are unsure whether or not a particular file is covered by this license, you must contact us to verifythis.
The FreeType Project is copyright (C) 1996-2000 by David Turner, Robert Wilhelm, and Werner Lemberg.All rights reserved except as specified below.
1. No Warranty
--------------
23
THE FREETYPE PROJECT IS PROVIDED `AS IS' WITHOUT WARRANTY OF ANY KIND, EITHEREXPRESS OR IMPLIED, INCLUDING, BUT NOT LIMITED TO, WARRANTIES OF MERCHANTABILITYAND FITNESS FOR A PARTICULAR PURPOSE. IN NO EVENT WILL ANY OF THE AUTHORS ORCOPYRIGHT HOLDERS BE LIABLE FOR ANY DAMAGES CAUSED BY THE USE OR THE INABILITYTO USE, OF THE FREETYPE PROJECT.
2. Redistribution
-----------------
This license grants a worldwide, royalty-free, perpetual and irrevocable right and license to use, execute,perform, compile, display, copy, create derivative works of, distribute and sublicense the FreeType Project(in both source and object code forms) and derivative works thereof for any purpose; and to authorizeothers to exercise some or all of the rights granted herein, subject to the following conditions:
o Redistribution of source code must retain this license file (`FTL.TXT') unaltered; any additions, deletionsor changes to the original files must be clearly indicated in accompanying documentation. The copyrightnotices of the unaltered, original files must be preserved in all copies of source files.
o Redistribution in binary form must provide a disclaimer that states that the software is based in part ofthe work of the FreeType Team, in the distribution documentation. We also encourage you to put an URLto the FreeType web page in your documentation, though this isn't mandatory.
These conditions apply to any software derived from or based on the FreeType Project, not just theunmodified files. If you use our work, you must acknowledge us. However, no fee need be paid to us.
3. Advertising
--------------
Neither the FreeType authors and contributors nor you shall use the name of the other for commercial,advertising, or promotional purposes without specific prior written permission.
We suggest, but do not require, that you use one or more of the following phrases to refer to this softwarein your documentation or advertising materials: `FreeType Project', `FreeType Engine', `FreeType library',or `FreeType Distribution'.
As you have not signed this license, you are not required to accept it. However, as the FreeType Projectis copyrighted material, only this license, or another one contracted with the authors, grants you the rightto use, distribute, and modify it.
Therefore, by using, distributing, or modifying the FreeType Project, you indicate that you understand andaccept all the terms of this license.
4. Contacts
-----------
There are two mailing lists related to FreeType:
Discusses general use and applications of FreeType, as well as future and wanted additions to the libraryand distribution.
If you are looking for support, start in this list if you haven't found anything to help you in thedocumentation.
24
Discusses bugs, as well as engine internals, design issues, specific licenses, porting, etc.
Our home page can be found at
http://www.freetype.org
--- end of FTL.TXT ---
The TWAIN Toolkit is distributed as is. The developer and distributors of the TWAIN Toolkit expresslydisclaim all implied, express or statutory warranties including, without limitation, the implied warranties ofmerchantability, noninfringement of third party rights and fitness for a particular purpose. Neither thedevelopers nor the distributors will be liable for damages, whether direct, indirect, special, incidental, orconsequential, as a result of the reproduction, modification, distribution or other use of the TWAIN Toolkit.
JSON for Modern C++
Copyright (c) 2013-2017 Niels Lohmann
Permission is hereby granted, free of charge, to any person obtaining a copy of this software andassociated documentation files (the "Software"), to deal in the Software without restriction, includingwithout limitation the rights to use, copy, modify, merge, publish, distribute, sublicense, and/or sell copiesof the Software, and to permit persons to whom the Software is furnished to do so, subject to the followingconditions:
The above copyright notice and this permission notice shall be included in all copies or substantialportions of the Software.
THE SOFTWARE IS PROVIDED "AS IS", WITHOUT WARRANTY OF ANY KIND, EXPRESS ORIMPLIED, INCLUDING BUT NOT LIMITED TO THE WARRANTIES OF MERCHANTABILITY, FITNESSFOR A PARTICULAR PURPOSE AND NONINFRINGEMENT. IN NO EVENT SHALL THE AUTHORS ORCOPYRIGHT HOLDERS BE LIABLE FOR ANY CLAIM, DAMAGES OR OTHER LIABILITY, WHETHERIN AN ACTION OF CONTRACT, TORT OR OTHERWISE, ARISING FROM, OUT OF OR INCONNECTION WITH THE SOFTWARE OR THE USE OR OTHER DEALINGS IN THE SOFTWARE.
Copyright (c) 2011 - 2015 ARM LIMITED
All rights reserved.
Redistribution and use in source and binary forms, with or without modification, are permitted providedthat the following conditions are met:
- Redistributions of source code must retain the above copyright notice, this list of conditions and thefollowing disclaimer.- Redistributions in binary form must reproduce the above copyright notice, this list of conditions and thefollowing disclaimer in the documentation and/or other materials provided with the distribution.- Neither the name of ARM nor the names of its contributors may be used to endorse or promote productsderived from this software without specific prior written permission.
THIS SOFTWARE IS PROVIDED BY THE COPYRIGHT HOLDERS AND CONTRIBUTORS "AS IS" ANDANY EXPRESS OR IMPLIED WARRANTIES, INCLUDING, BUT NOT LIMITED TO, THE IMPLIEDWARRANTIES OF MERCHANTABILITY AND FITNESS FOR A PARTICULAR PURPOSE AREDISCLAIMED. IN NO EVENT SHALL COPYRIGHT HOLDERS AND CONTRIBUTORS BE LIABLE FORANY DIRECT, INDIRECT, INCIDENTAL, SPECIAL, EXEMPLARY, OR CONSEQUENTIAL DAMAGES
25
(INCLUDING, BUT NOT LIMITED TO, PROCUREMENT OF SUBSTITUTE GOODS OR SERVICES;LOSS OF USE, DATA, OR PROFITS; OR BUSINESS INTERRUPTION) HOWEVER CAUSED AND ONANY THEORY OF LIABILITY, WHETHER IN CONTRACT, STRICT LIABILITY, OR TORT (INCLUDINGNEGLIGENCE OR OTHERWISE) ARISING IN ANY WAY OUT OF THE USE OF THIS SOFTWARE,EVEN IF ADVISED OF THE POSSIBILITY OF SUCH DAMAGE.
다음은 Wi-Fi를 지원하는 제품에만 적용됩니다.
(c) 2009-2013 by Jeff Mott. All rights reserved.
Redistribution and use in source and binary forms, with or without modification, are permitted providedthat the following conditions are met:
* Redistributions of source code must retain the above copyright notice, this list of conditions, and thefollowing disclaimer.* Redistributions in binary form must reproduce the above copyright notice, this list of conditions, and thefollowing disclaimer in the documentation or other materials provided with the distribution.* Neither the name CryptoJS nor the names of its contributors may be used to endorse or promoteproducts derived from this software without specific prior written permission.
THIS SOFTWARE IS PROVIDED BY THE COPYRIGHT HOLDERS AND CONTRIBUTORS "AS IS,"AND ANY EXPRESS OR IMPLIED WARRANTIES, INCLUDING, BUT NOT LIMITED TO, THE IMPLIEDWARRANTIES OF MERCHANTABILITY AND FITNESS FOR A PARTICULAR PURPOSE, AREDISCLAIMED. IN NO EVENT SHALL THE COPYRIGHT HOLDER OR CONTRIBUTORS BE LIABLEFOR ANY DIRECT, INDIRECT, INCIDENTAL, SPECIAL, EXEMPLARY, OR CONSEQUENTIALDAMAGES (INCLUDING, BUT NOT LIMITED TO, PROCUREMENT OF SUBSTITUTE GOODS ORSERVICES; LOSS OF USE, DATA, OR PROFITS; OR BUSINESS INTERRUPTION) HOWEVERCAUSED AND ON ANY THEORY OF LIABILITY, WHETHER IN CONTRACT, STRICT LIABILITY, ORTORT (INCLUDING NEGLIGENCE OR OTHERWISE) ARISING IN ANY WAY OUT OF THE USE OFTHIS SOFTWARE, EVEN IF ADVISED OF THE POSSIBILITY OF SUCH DAMAGE.
26
컴퓨터에서 사진 인쇄하기
이 장에서는 Easy-PhotoPrint Editor로 사진을 인쇄하는 방법에 해 설명합니다.
1. 뒷면 트레이 커버(A)를 엽니다. 용지 받침 (B)를 위로 똑바로 당겨 뒤로 접습니다.
2. 용지 공급 슬롯 커버(C)를 엽니다.
3. 오른쪽 용지 가이드(D)를 밀어 양쪽 용지 가이드를 모두 엽니다.
4. 인쇄면이 위로 향하게 하여 포토 용지를 세로 방향으로 로드합니다.
28
용지 공급 슬롯 커버를 닫으면 LCD에 뒷면 트레이의 용지 정보 등록 화면이 나타납니다.
7. OK 버튼을 누릅니다.
8. 버튼을 사용하여 뒷면 트레이에 로드된 용지의 크기를 선택한 다음 OK 버튼을 누릅니
다.
참고
• LCD의 (별표)는 현재 설정을 나타냅니다.
9. 버튼을 사용하여 뒷면 트레이에 로드된 용지의 유형을 선택한 다음 OK 버튼을 누릅니
다.
표시되는 메시지의 설명에 따라 용지 정보를 등록하십시오.
10. 용지 출력 트레이(E)를 빼낸 다음 연장 출력 트레이(F)를 엽니다.
30
11. Easy-PhotoPrint Editor를 시작합니다.
Windows의 경우:
아래의 절차는 Windows 10 운영 체제를 실행하는 컴퓨터를 위한 것입니다.
시작(Start) 메뉴에서 (모든 앱(All apps) >) Canon Utilities > Easy-PhotoPrint Editor를 선택합니다.
macOS의 경우:
Finder의 이동(Go) 메뉴에서 응용 프로그램(Application)을 선택하고 Canon Utilities 폴더, Easy-PhotoPrint Editor 폴더, Easy-PhotoPrint Editor 아이콘을 차례로 더블 클릭합니다.
12. 사진(Photos) 아이콘(G)을 클릭합니다.
13. 컴퓨터에서:(From computer:)에서 찾아보기(Browse)(H)를 클릭하고 인쇄하려는 사진이
있는 폴더를 선택합니다.
31
14. 인쇄하려는 사진(I)을 클릭하고 열기(Open)(J)를 선택합니다.
Windows의 경우:
한 번에 두 장 이상의 사진을 선택하려면 Ctrl 키를 누른 상태에서 사진을 클릭하십시오.
macOS의 경우:
한 번에 두 장 이상의 사진을 선택하려면 Command 키를 누른 상태에서 사진을 클릭하십시오.
15. 인쇄 설정(Print Settings)(K)에서 매수 및 기타 옵션을 지정합니다.
Windows의 경우:
매수, 모델 이름, 용지 크기 및 기타 옵션을 지정합니다.
macOS의 경우:
매수, 용지 크기 및 기타 옵션을 지정합니다.
참고
• 각 사진을 동일한 매수로(Same No. of each photo)를 선택하면 모든 사진의 매수를 한 번의 설정
으로 지정할 수 있습니다.
• 각 사진을 동일한 매수로(Same No. of each photo)를 선택하면 각 사진에 지정된 매수 설정이 해
제됩니다. 선택 취소하면 각 장의 이전 설정이 다시 활성화됩니다. 매수 지정을 위한 도 다시
활성화됩니다.
16. 인쇄를 시작합니다.
32
Windows의 경우:
인쇄(Print)(L)를 클릭합니다.
macOS의 경우:
다음(Next)을 클릭합니다. 프린트 화 상자가 나타나면 모델 이름, 용지 및 기타 옵션을 지정한 다음 프린
트(Print)를 클릭합니다.
참고
• Easy-PhotoPrint Editor를 사용하면 좋아하는 사진을 사용하여 원본 콜라주, 카드 또는 달력을 쉽게 만들
고 인쇄할 수 있습니다.
Easy-PhotoPrint Editor 가이드
33
스마트폰/태블릿에서 사진 인쇄하기
이 장에서는 Canon PRINT Inkjet/SELPHY로 사진을 인쇄하는 방법에 해 설명합니다.
Canon PRINT Inkjet/SELPHY를 다운로드하는 방법에 한 자세한 내용은 아래를 참조하십시오.
스마트폰에서 사진 인쇄
1. 뒷면 트레이 커버(A)를 엽니다. 용지 받침 (B)를 위로 똑바로 당겨 뒤로 접습니다.
2. 용지 공급 슬롯 커버(C)를 엽니다.
3. 오른쪽 용지 가이드(D)를 밀어 양쪽 용지 가이드를 모두 엽니다.
4. 인쇄면이 위로 향하게 하여 포토 용지를 세로 방향으로 로드합니다.
34
용지 공급 슬롯 커버를 닫으면 LCD에 뒷면 트레이의 용지 정보 등록 화면이 나타납니다.
7. OK 버튼을 누릅니다.
8. 버튼을 사용하여 뒷면 트레이에 로드된 용지의 크기를 선택한 다음 OK 버튼을 누릅니
다.
참고
• LCD의 (별표)는 현재 설정을 나타냅니다.
9. 버튼을 사용하여 뒷면 트레이에 로드된 용지의 유형을 선택한 다음 OK 버튼을 누릅니
다.
표시되는 메시지의 설명에 따라 용지 정보를 등록하십시오.
10. 용지 출력 트레이(E)를 빼낸 다음 연장 출력 트레이(F)를 엽니다.
36
11. 스마트폰/태블릿에서 (Canon PRINT Inkjet/SELPHY)를 시작합니다.
12. Canon PRINT Inkjet/SELPHY에서 사진 인쇄(Photo Print)를 선택합니다.
스마트폰/태블릿에 저장된 사진 목록이 표시됩니다.
13. 사진을 선택합니다.
한 번에 여러 장의 사진을 선택할 수도 있습니다.
14. 매수, 용지 크기 등을 지정합니다.
15. 인쇄를 시작합니다.
37
네트워크
사용 가능한 연결 방법
이 프린터에서는 다음과 같은 연결 방법을 사용할 수 있습니다.
• 무선 연결
무선 라우터를 사용하여 프린터와 장치(예: 컴퓨터/스마트폰/태블릿)를 연결합니다.
무선 라우터가 있으면 무선 연결에 사용할 것을 권장합니다.
◦ 연결 방법은 무선 라우터 유형에 따라 다릅니다.◦ 프린터에서 네트워크 이름(SSID) 및 보안 프로토콜과 같은 네트워크 설정을 변경할 수 있습니다.
◦ 장치와 무선 라우터 사이의 연결이 완료되고 장치 화면에 (Wi-Fi 아이콘)이 표시되면 무선 라우터
를 사용하여 장치를 프린터에 연결할 수 있습니다.
• 무선 직접 연결
무선 라우터를 사용하지 않고 프린터와 장치(예: 컴퓨터/스마트폰/태블릿)를 연결합니다.
◦ 무선 직접 연결로 프린터를 사용하는 동안 프린터에서 인터넷 연결을 사용할 수 없습니다. 이런 경우
에는 프린터의 웹 서비스를 사용할 수 없습니다.◦ 무선 라우터를 통해 인터넷에 연결된 장치를 무선 직접 연결 상태의 프린터에 연결하는 경우 장치와
무선 라우터 사이의 연결이 해제됩니다. 이런 경우 장치의 연결은 장치에 따라 모바일 데이터 연결로
자동 전환될 수 있습니다. 모바일 데이터 연결을 사용하여 인터넷에 연결할 경우 전송 요금이 적용됩
니다.◦ 무선 직접 연결에서는 최 5개 장치를 동시에 연결할 수 있습니다. 이미 5개의 장치가 연결되어 있는
상태에서 6번째 장치를 연결하려고 하면 오류가 나타납니다. 오류가 나타나면 사용하지 않는 장치의
연결을 끊고 설정을 다시 구성하십시오.◦ 네트워크 이름(SSID) 및 보안 프로토콜과 같은 네트워크 설정은 자동으로 지정됩니다.
• 유선 연결
LAN 케이블을 사용하여 프린터와 허브/라우터를 연결하십시오. LAN 케이블을 준비하십시오.
참고
• USB 케이블(USB 연결)을 사용하여 프린터와 컴퓨터를 연결할 수 있습니다. USB 케이블을 준비하십
시오. 자세한 내용은 LAN을 통해 다른 컴퓨터에 연결/USB에서 LAN 연결로 변경을 참조하십시오.
38
네트워크 연결 설정
프린터와 컴퓨터/스마트폰/태블릿의 연결 설정을 수행합니다.
설정 절차에 한 자세한 내용은 여기를 클릭하십시오.
네트워크 설정 변경하기
프린터와 컴퓨터/스마트폰/태블릿의 연결 설정을 변경하는 데 한 내용은 아래를 참조하십시오.
• 네트워크 연결 방법을 변경하려면:LAN 연결 재구성 방법/Wi-Fi 연결 재구성 방법
연결 모드 변경하기
• 컴퓨터/스마트폰/태블릿을 프린터에 추가하려면:LAN을 통해 다른 컴퓨터에 연결/USB에서 LAN 연결로 변경
• 무선 직접 연결을 임시로 사용하려면:무선 직접 연결로 인쇄하기
IJ Network Device Setup Utility
네트워크 연결에 문제가 있을 경우 IJ Network Device Setup Utility는 프린터와 컴퓨터의 설정을 확인 또는 진단하고 상태를 복원합니다. 아래 링크 중 하나를 선택하여 IJ Network Device Setup Utility를 다운로드할 수 있습니다.
IJ Network Device Setup Utility를 사용하여 프린터 연결 상태 확인하기
• 네트워크 설정 수행/변경하기(Windows)
Windows의 경우 IJ Network Device Setup Utility를 사용하여 네트워크 설정을 수행할 수 있습니다.
IJ Network Device Setup Utility(Windows)
• 네트워크 설정 진단 및 복구하기(Windows/macOS)
IJ Network Device Setup Utility를 사용하여 네트워크 설정을 진단 또는 복구할 수 있습니다.
◦ Windows의 경우:
IJ Network Device Setup Utility(Windows)
◦ macOS의 경우:
IJ Network Device Setup Utility(macOS)
네트워크 연결 팁
네트워크 연결을 통해 프린터를 사용하는 팁은 아래를 참조하십시오.
네트워크 연결 팁웹 브라우저를 사용하여 프린터 구성 처리하기
무단 액세스에 한 책
문제 해결
네트워크 연결에 한 문제 해결은 네트워크 설정 및 일반적인 문제를 참조하십시오.
유의 사항/제한 사항
자세한 내용은 아래를 참조하십시오.
• 네트워크 설정에 한 제한 사항:제한 사항
39
제한 사항
하나의 장치(예: 컴퓨터)가 이미 프린터에 연결되어 있는 상태에서 다른 장치를 연결할 경우, 연결된 장치와
동일한 연결 방법을 사용하여 연결하십시오.다른 연결 방법을 사용하여 연결할 경우 사용 중인 장치와의 연결이 해제됩니다.
유선 연결을 지원하지 않는 프린터에서는 유선 네트워크를 사용한 연결을 수행할 수 없습니다.
무선 라우터를 통해 연결
• 무선 연결과 유선 연결을 동시에 사용하여 프린터를 설정할 수 없습니다.• 장치와 무선 라우터가 연결되어 있는지 확인하십시오. 이러한 설정을 확인하는 데 한 자세한 내용은
무선 라우터와 함께 제공된 설명서를 참조하거나 해당 제조업체에 문의하십시오.무선 라우터를 사용하지 않고 이미 프린터에 연결된 장치의 경우, 무선 라우터를 통해 다시 연결하십시
오.• 무선 라우터의 구성, 라우터 기능, 설정 절차 및 보안 설정은 시스템 환경에 따라 다릅니다. 자세한 내용
은 무선 라우터의 설명서를 참조하거나 해당 제조업체에 문의하십시오.• 이 프린터는 IEEE802.11ac, IEEE802.11a 및 IEEE802.11n(5GHz)을 지원하지 않습니다. 사용하는 장
치가 IEEE802.11n(2.4GHz), IEEE802.11g 또는 IEEE802.11b를 지원하는지 확인하십시오.• 장치가 "IEEE802.11n 전용" 모드로 설정되어 있는 경우, WEP 또는 TKIP를 보안 프로토콜로 사용할 수
없습니다. 장치의 보안 프로토콜을 WEP 및 TKIP 이외의 것으로 변경하거나 설정을 "IEEE802.11n 전용" 이외의 것으로 변경하십시오.설정을 변경하는 동안 장치와 무선 라우터 사이의 연결이 일시적으로 해제됩니다. 설정이 완료될 때까
지 이 가이드의 다음 화면으로 이동하지 마십시오.• 사무실에서 사용하는 경우에는 네트워크 관리자에게 문의하십시오.• 보안 보호 없이 네트워크에 연결할 경우, 개인 정보가 제3자에게 노출될 수 있음을 유의하십시오.
무선 직접 연결
중요
• 무선 라우터를 통해 인터넷에 연결된 장치를 무선 직접 연결 모드의 프린터에 연결하면 장치와 무선
라우터 사이의 기존 연결이 해제됩니다. 이런 경우 장치의 연결은 장치에 따라 모바일 데이터 연결로
자동 전환될 수 있습니다. 모바일 데이터 연결을 사용하여 인터넷에 연결하는 경우, 계약에 따라 요금
이 적용될 수 있습니다.
• 무선 직접 연결을 사용하여 장치와 프린터를 연결하는 경우, 연결 정보가 Wi-Fi 설정에 저장됩니
다. 연결을 해제하거나 다른 무선 라우터에 연결한 후에도 장치가 프린터에 자동으로 연결될 수 있습니다.
• 무선 직접 연결 모드의 프린터에 자동 연결되지 않게 하려면 프린터를 사용한 후 연결 모드를 변경
하거나, 장치의 Wi-Fi 설정에서 자동으로 연결되지 않게 설정하십시오.장치의 설정을 변경하는 방법에 한 자세한 내용은 장치와 함께 제공된 설명서를 참조하거나 해당 제조업체에 문의하십시오.
• 무선 직접 연결을 사용하여 장치와 프린터를 연결하는 경우, 사용하는 환경에 따라 인터넷 연결을 사용
하지 못할 수 있습니다. 이런 경우에는 프린터의 웹 서비스를 사용할 수 없습니다.
41
• 무선 직접 연결 모드에서는 최 5개 장치를 동시에 연결할 수 있습니다. 이미 5개의 장치가 연결되어
있는 상태에서 6번째 장치를 연결하려고 하면 오류가 나타납니다.오류가 나타나면 프린터를 사용하지 않는 장치의 연결을 해제한 다음 설정을 다시 구성하십시오.
• 무선 직접 연결을 사용하여 프린터에 연결된 장치는 서로 통신할 수 없습니다.• 무선 직접 연결을 사용하는 동안 프린터의 펌웨어 업데이트가 가능하지 않습니다.• 장치가 무선 라우터를 사용하지 않고 프린터에 연결되어 있는 상태에서 동일한 연결 방법을 사용하여
다시 설정하려면 먼저 연결을 해제하십시오. Wi-Fi 설정 화면에서 장치와 프린터 사이의 연결을 해제하
십시오.
유선 네트워크를 사용한 연결
• 무선 연결과 유선 연결을 동시에 사용하여 프린터를 설정할 수 없습니다.• 라우터를 사용할 때는 프린터와 장치를 LAN 쪽(같은 네트워크 세그먼트)에 연결하십시오.
42
네트워크 연결 팁
기본 네트워크 설정
동일한 프린터 이름이 검색되는 경우
LAN을 통해 다른 컴퓨터에 연결/USB에서 LAN 연결로 변경
네트워크 설정 인쇄하기
LAN 연결 재구성 방법/Wi-Fi 연결 재구성 방법
43
기본 네트워크 설정
LAN 연결 기본값
항목 기본설정
무선/유선 LAN 변경 LAN 사용 금지
네트워크 이름(SSID) BJNPSETUP
Wi-Fi 보안 사용 금지
IP 주소(IP address) (IPv4) 자동 설정(Auto setup)
IP 주소(IP address) (IPv6) 자동 설정
프린터 이름 설정(Set printer name)* XXXXXXXXXXXX
IPv6 실행/해제(Enable/disable IPv6) 사용 가능(Enable)
WSD 실행/해제(Enable/disable WSD) 사용 가능(Enable)
시간제한 초과 설정(Timeout setting) 15분(15 minutes)
Bonjour 실행/해제(Enab./disab. Bonjour) 사용 가능(Enable)
서비스 이름 Canon G5000 series
LPR 설정(LPR setting) 사용 가능(Enable)
RAW 프로토콜(RAW protocol) 사용 가능(Enable)
LLMNR 사용 가능(Enable)
PictBridge 통신(PictBridge commun.)(실행/해제(Enable/disable)) 사용 가능(Enable)
DRX 설정(DRX setting)(유선 LAN(Wired LAN)) 사용 가능(Enable)
("XX"는 영숫자를 나타냅니다.)
* 기본값은 프린터에 따라 다릅니다. 값을 확인하려면 조작판을 사용하십시오.
LAN 설정
무선 직접 연결 기본값
항목 기본설정
무선 직접 연결용 네트워크 이름(SSID) DIRECT-abXX-G5000series *1
무선직접연결장치명(WL Direct dev. name) DIRECT-abXX-G5000series *1
비밀번호(Password) YYYYYYYYYY *2
보안 방법 WPA2-PSK(AES)
44
요청 확인(Confirm request) 표시됨
*1 "ab"는 임의로 지정되며 "XX"는 프린터 MAC 주소의 마지막 두 자리를 나타냅니다. (이 값은 프린터를 처음으로 켤 때 지정됩니다.)
*2 암호는 프린터를 처음으로 켤 때 자동으로 지정됩니다.
45
동일한 프린터 이름이 검색되는 경우
설정하는 동안 프린터를 검색할 때 결과 화면에 이름이 동일한 복수의 프린터가 나타날 수 있습니다.
검색 결과 화면의 정보와 프린터 설정을 조 확인하여 프린터를 선택하십시오.
• Windows의 경우:
프린터의 MAC 주소 또는 일련 번호를 확인하여 결과에서 올바른 프린터를 선택합니다.
• macOS의 경우:
프린터 이름은 끝에 MAC 주소가 추가되어 나타나거나 Bonjour에서 지정한 프린터 이름으로 나타납니다.
MAC 주소, Bonjour에서 지정한 프린터 이름 및 프린터 일련 번호와 같은 식별자를 확인하여 나타난 프린
터 중에서 해당하는 프린터를 선택하십시오.
참고
• 일련 번호는 결과 화면에 나타나지 않을 수 있습니다.
프린터의 MAC 주소 및 일련 번호를 확인하려면 네트워크 설정 정보를 인쇄하십시오.
네트워크 설정 인쇄하기
참고
• LCD에 일련 번호를 표시하여 확인할 수 있습니다.
시스템 정보
46
LAN을 통해 다른 컴퓨터에 연결/USB에서 LAN 연결로 변경
LAN을 통해 다른 컴퓨터를 프린터에 연결하거나 USB 연결에서 LAN 연결로 변경하려면 웹 페이지에서 설정
을 수행하십시오.
Windows의 경우, Setup CD-ROM을 사용하여 설정을 수행할 수 있습니다.
47
네트워크 설정 인쇄하기
조작판을 사용하여 프린터의 현재 네트워크 설정을 인쇄합니다.
중요
• 네트워크 설정 인쇄 결과에는 네트워크에 한 중요한 정보가 포함되어 있습니다. 이를 조심히 취급하십
시오.
1. 프린터가 켜져 있는지 확인합니다.
2. A4 또는 Letter 크기의 보통 용지 세 장을 로드합니다.
3. 설정(Setup) 버튼을 누릅니다.
설정 메뉴(Setup menu) 화면이 나타납니다.
4. 장치 설정(Device settings)을 선택하고 OK 버튼을 누릅니다.
5. LAN 설정(LAN settings)을 선택하고 OK 버튼을 누릅니다.
6. LAN 세부 정보 인쇄(Print LAN details)를 선택하고 OK 버튼을 누릅니다.
프린터에서 네트워크 설정 정보 인쇄가 시작됩니다.
다음과 같은 프린터 네트워크 설정 정보가 인쇄됩니다. (프린터 설정에 따라 일부 설정 값은 표시되지 않습니
다.)
항목 번호 항목 설명 설정
1 Product Information 제품 정보 –
1-1 Product Name 제품명 XXXXXXXX
1-2 ROM Version ROM 버전 XXXXXXXX
1-3 Serial Number 일련 번호 XXXXXXXX
2 Network Diagnostics 네트워크 진단 –
2-1 Diagnostic Result 진단 결과 XXXXXXXX
2-2 Result Codes 결과 코드 XXXXXXXX
2-3 Result Code Details 결과 코드 세부 정보 http://canon.com/ijnwt
3 Wireless LAN 무선 LAN Enable/Disable
3-2 Infrastructure 인프라 Enable/Disable
3-2-1 Signal Strength 신호 강도 0~100[%]
3-2-2 Link Quality 연결 품질 0~100[%]
48
3-2-3 Frequency 빈도 XX(GHz)
3-2-4 MAC Address MAC 주소 XX:XX:XX:XX:XX:XX
3-2-5 Connection 연결 상태 Active/Inactive
3-2-6 SSID SSID 무선 LAN 네트워크 이름(SSID)
3-2-7 Channel 채널 XX(1~13)
3-2-8 Encryption 암호화 방법 None/WEP/TKIP/AES
3-2-9 WEP Key Length WEP 키 길이(비트) Inactive/128/64
3-2-10 Authentication 인증 방법 None/auto/open/shared/WPA-PSK/WPA2-PSK
3-2-11 TCP/IPv4 TCP/IPv4 Enable
3-2-12 IP Address IP 주소 XXX.XXX.XXX.XXX
3-2-13 Subnet Mask 서브넷 마스크 XXX.XXX.XXX.XXX
3-2-14 Default Gateway 기본 게이트웨이 XXX.XXX.XXX.XXX
3-2-15 TCP/IPv6 TCP/IPv6 Enable/Disable
3-2-16 Link Local Address 링크 로컬 주소 XXXX:XXXX:XXXX:XXXX
XXXX:XXXX:XXXX:XXXX
3-2-17 Link Local PrefixLength
링크 로컬 프리픽스 길이
XXX
3-2-18 Stateless Address1 상태 비저장 주소 1 XXXX:XXXX:XXXX:XXXX
XXXX:XXXX:XXXX:XXXX
3-2-19 Stateless PrefixLength1
상태 비저장 프리픽스
길이 1XXX
3-2-20 Stateless Address2 상태 비저장 주소 2 XXXX:XXXX:XXXX:XXXX
XXXX:XXXX:XXXX:XXXX
3-2-21 Stateless PrefixLength2
상태 비저장 프리픽스
길이 2XXX
3-2-22 Stateless Address3 상태 비저장 주소 3 XXXX:XXXX:XXXX:XXXX
XXXX:XXXX:XXXX:XXXX
3-2-23 Stateless PrefixLength3
상태 비저장 프리픽스
길이 3XXX
3-2-24 Stateless Address4 상태 비저장 주소 4 XXXX:XXXX:XXXX:XXXX
XXXX:XXXX:XXXX:XXXX
3-2-25 Stateless PrefixLength4
상태 비저장 프리픽스
길이 4XXX
49
3-2-26 Default Gateway1 기본 게이트웨이 1 XXXX:XXXX:XXXX:XXXX
XXXX:XXXX:XXXX:XXXX
3-2-27 Default Gateway2 기본 게이트웨이 2 XXXX:XXXX:XXXX:XXXX
XXXX:XXXX:XXXX:XXXX
3-2-28 Default Gateway3 기본 게이트웨이 3 XXXX:XXXX:XXXX:XXXX
XXXX:XXXX:XXXX:XXXX
3-2-29 Default Gateway4 기본 게이트웨이 4 XXXX:XXXX:XXXX:XXXX
XXXX:XXXX:XXXX:XXXX
3-2-33 IPsec IPsec 설정 Active
3-2-34 Security Protocol 보안 방법 ESP/ESP & AH/AH
3-3 Wireless Direct/AccessPoint Mode
무선 직접 연결의 조작
모드
Enable/Disable
3-3-1 MAC Address MAC 주소 XX:XX:XX:XX:XX:XX
3-3-2 Connection 연결 상태 Active/Inactive
3-3-3 SSID SSID 무선 직접 연결 네트워크 이름(SSID)
3-3-4 Password 암호 무선 직접 연결 암호(영숫자 10자)
3-3-5 Channel 채널 3
3-3-6 Encryption 암호화 방법 AES
3-3-7 Authentication 인증 방법 WPA2-PSK
3-3-8 TCP/IPv4 TCP/IPv4 Enable
3-3-9 IP Address IP 주소 XXX.XXX.XXX.XXX
3-3-10 Subnet Mask 서브넷 마스크 XXX.XXX.XXX.XXX
3-3-11 Default Gateway 기본 게이트웨이 XXX.XXX.XXX.XXX
3-3-12 TCP/IPv6 TCP/IPv6 Enable/Disable
3-3-13 Link Local Address 링크 로컬 주소 XXXX:XXXX:XXXX:XXXX
XXXX:XXXX:XXXX:XXXX
3-3-14 Link Local PrefixLength
링크 로컬 프리픽스 길이
XXX
3-3-15 IPsec IPsec 설정 Active
3-3-16 Security Protocol 보안 방법 –
4 Wired LAN 유선 LAN Enable/Disable
50
4-1 MAC Address MAC 주소 XX:XX:XX:XX:XX:XX
4-2 Connection 유선 LAN 상태 Active/Inactive
4-3 TCP/IPv4 TCP/IPv4 Enable
4-4 IP Address IP 주소 XXX.XXX.XXX.XXX
4-5 Subnet Mask 서브넷 마스크 XXX.XXX.XXX.XXX
4-6 Default Gateway 기본 게이트웨이 XXX.XXX.XXX.XXX
4-7 TCP/IPv6 TCP/IPv6 Enable/Disable
4-8 Link Local Address 링크 로컬 주소 XXXX:XXXX:XXXX:XXXX
XXXX:XXXX:XXXX:XXXX
4-9 Link Local PrefixLength
링크 로컬 프리픽스 길이
XXX
4-10 Stateless Address1 상태 비저장 주소 1 XXXX:XXXX:XXXX:XXXX
XXXX:XXXX:XXXX:XXXX
4-11 Stateless PrefixLength1
상태 비저장 프리픽스
길이 1XXX
4-12 Stateless Address2 상태 비저장 주소 2 XXXX:XXXX:XXXX:XXXX
XXXX:XXXX:XXXX:XXXX
4-13 Stateless PrefixLength2
상태 비저장 프리픽스
길이 2XXX
4-14 Stateless Address3 상태 비저장 주소 3 XXXX:XXXX:XXXX:XXXX
XXXX:XXXX:XXXX:XXXX
4-15 Stateless PrefixLength3
상태 비저장 프리픽스
길이 3XXX
4-16 Stateless Address4 상태 비저장 주소 4 XXXX:XXXX:XXXX:XXXX
XXXX:XXXX:XXXX:XXXX
4-17 Stateless PrefixLength4
상태 비저장 프리픽스
길이 4XXX
4-18 Default Gateway1 기본 게이트웨이 1 XXXX:XXXX:XXXX:XXXX
XXXX:XXXX:XXXX:XXXX
4-19 Default Gateway2 기본 게이트웨이 2 XXXX:XXXX:XXXX:XXXX
XXXX:XXXX:XXXX:XXXX
4-20 Default Gateway3 기본 게이트웨이 3 XXXX:XXXX:XXXX:XXXX
XXXX:XXXX:XXXX:XXXX
51
4-21 Default Gateway4 기본 게이트웨이 4 XXXX:XXXX:XXXX:XXXX
XXXX:XXXX:XXXX:XXXX
4-25 IPsec IPsec 설정 Active
4-26 Security Protocol 보안 방법 ESP/ESP & AH/AH
4-27 Wired LAN DRX 비연속 수신(유선 LAN) Enable/Disable
5 Other Settings 기타 설정 –
5-1 Printer Name 프린터 이름 프린터 이름(최 15자 영숫자)
5-2 Wireless DirectDevName
무선 직접 연결에 사용
되는 장치 이름
무선 직접 연결에 사용되는 장치 이름(최 32자의 영숫자)
5-4 WSD Printing WSD 인쇄 설정 Enable/Disable
5-5 WSD Timeout 시간 제한 초과 1/5/10/15/20[분]
5-6 LPD Printing LPD 인쇄 설정 Enable/Disable
5-7 RAW Printing RAW 인쇄 설정 Enable/Disable
5-9 Bonjour Bonjour 설정 Enable/Disable
5-10 Bonjour Service Name Bonjour 서비스 이름 Bonjour 서비스 이름(최 52자 영숫자)
5-11 LLMNR LLMNR 설정 Enable/Disable
5-12 SNMP SNMP 설정 Enable/Disable
5-13 PictBridge Commun. PictBridge 통신 Enable/Disable
5-14 DNS Server 자동으로 DNS 서버 주소 얻기
Auto/Manual
5-15 Primary Server 주 서버 주소 XXX.XXX.XXX.XXX
5-16 Secondary Server 보조 서버 주소 XXX.XXX.XXX.XXX
5-17 Proxy Server 프록시 서버 설정 Enable/Disable
5-18 Proxy Address 프록시 주소 XXXXXXXXXXXXXXXXXXXX
5-19 Proxy Port 프록시 포트 지정 1~65535
5-20 Cert. Fingerprt(SHA-1) 지문 인증(SHA-1) xxxxxxxx xxxxxxxx xxxxxxxx
xxxxxxxx xxxxxxxx
5-21 Cert.Fingerprt(SHA-256)
지문 인증(SHA-256) xxxxxxxx xxxxxxxx xxxxxxxx xxxxxxxx
xxxxxxxx xxxxxxxx xxxxxxxx xxxxxxxx
("XX"는 영숫자를 나타냅니다.)
52
LAN 연결 재구성 방법/Wi-Fi 연결 재구성 방법
LAN 연결 재구성 방법
Wi-Fi 연결 재구성 방법
LAN 연결 재구성 방법
LAN 연결 방법(유선 또는 Wi-Fi)을 변경하려면 아래 절차 중 하나를 따르십시오.
• Windows의 경우:
◦ Setup CD-ROM을 사용하거나 웹 페이지에서 설정을 다시 실행하십시오.◦ 프린터의 조작판에서 Wi-Fi 또는 유선 LAN을 활성화하십시오. 그런 다음 IJ Network Device Setup
Utility의 네트워크 설정(Network Settings) 화면에서 설정을 수행합니다.
자세한 내용은 Wi-Fi 설정 수행/변경하기 또는 유선 LAN 연결(이더넷 케이블) 설정 수행/변경하기
를 참조하십시오.
• macOS의 경우:
◦ 웹 페이지에서 설정을 다시 실행하십시오.
Wi-Fi 연결 재구성 방법
Wi-Fi 연결 방법(인프라 또는 무선 직접 연결)을 변경하려면 아래 절차 중 하나를 따르십시오.
• Windows의 경우:
◦ Setup CD-ROM을 사용하거나 웹 페이지에서 설정을 다시 실행하십시오.◦ IJ Network Device Setup Utility의 네트워크 설정(Network Settings) 화면에서 설정을 수행합니다.
중요
• IJ Network Device Setup Utility를 사용하여 설정을 수행하기 전에 아래 절차에 따라 프린터에
서 간단한 무선 연결 모드를 켜십시오.
1. 프린터가 켜져 있는지 확인합니다.
2. 무선 연결(Wireless connect) 버튼을 3초 동안 길게 누릅니다.
LCD 및 조작판
3. 스마트폰이나 태블릿의 설명에 따라 조작을 수행합니다.
4. 설정이 완료되었다는 메시지가 나타나면 OK 버튼을 누릅니다.
• macOS의 경우:
웹 페이지에서 설정을 다시 실행하십시오.
53
IJ Network Device Setup Utility(Windows)
IJ Network Device Setup Utility
IJ Network Device Setup Utility 시작하기
네트워크 설정 진단 및 복구하기
네트워크 설정 수행/변경하기
진단 및 복구 기능을 지원하지 않는 모델 목록
USB 연결을 통한 IPv6 구성을 지원하지 않는 모델 목록
54
IJ Network Device Setup Utility
IJ Network Device Setup Utility를 사용하면 네트워크 상태를 진단 또는 복구하고 네트워크의 프린터를 설정
할 수 있습니다.
다음과 같은 작업에 IJ Network Device Setup Utility를 사용하십시오.
• 네트워크에 있는 프린터를 검색하고 검색된 프린터에 한 초기 네트워크 설정 수행
• USB 케이블로 프린터와 컴퓨터를 연결하여 초기 네트워크 설정 수행(일부 모델의 경우 사용할 수 없음)• 프린터 네트워크 설정 변경
• 연결에 문제가 있을 경우 IJ Network Device Setup Utility가 설치되어 있는 컴퓨터 및 프린터의 설정을 진단합니다. 또한 IJ Network Device Setup Utility는 프린터 및 컴퓨터의 상태를 복구합니다(일부 모델의 경우 사용할 수 없음).
중요
• 사용 중인 프린터에 따라 구입 시 프린터에 관리자 암호가 이미 지정되어 있습니다. 네트워크 설정을 변경할 때 관리자 암호를 사용한 인증이 필요합니다.
자세한 내용:
관리자 암호
보안 향상을 위해 관리자 암호를 변경할 것을 권장합니다.
관리자 암호 변경
• LAN을 통해 프린터를 사용하려면 무선 라우터 또는 LAN 케이블과 같은 연결 방식에 필요한 장비가 있어
야 합니다.• IJ Network Device Setup Utility를 설치할 때 방화벽의 차단 기능을 해제하십시오.• 인쇄가 진행되는 동안에는 IJ Network Device Setup Utility를 사용하여 네트워크 설정을 변경하지 마십시
오.
55
IJ Network Device Setup Utility 시작하기
아래와 같이 IJ Network Device Setup Utility를 시작합니다.
• Windows 10의 경우, 시작(Start) > (모든 앱(All apps) > ) > Canon Utilities > IJ Network Device SetupUtility를 선택합니다.
• Windows 8.1 또는 Windows 8의 경우, 시작(Start) 화면에서 IJ Network Device Setup Utility를 선택하
여 IJ Network Device Setup Utility를 시작합니다. IJ Network Device Setup Utility가 시작(Start) 화면에
표시되지 않으면 검색(Search) 참을 선택하고 "IJ Network Device Setup Utility"를 검색합니다.• Windows 7 또는 Windows Vista의 경우, 시작(Start)을 클릭하고 모든 프로그램(All Programs), Canon
Utilities, IJ Network Device Setup Utility, IJ Network Device Setup Utility를 차례로 선택합니다.
IJ Network Device Setup Utility를 시작하면 메시지가 나타납니다. 메시지를 확인하고 예(Yes)를 선택합니다.아래 화면이 나타납니다.
표시된 화면에서 진단 및 복구(Diagnose and Repair) 또는 프린터 네트워크 설정(Printer Network Setup)을 선택합니다.
• 진단 및 복구(Diagnose and Repair)를 선택한 경우:
네트워크 설정 진단 및 복구하기
• 프린터 네트워크 설정(Printer Network Setup)을 선택한 경우:
네트워크 설정 수행/변경하기
56
네트워크 설정 진단 및 복구하기
문제(네트워크의 프린터에서 인쇄할 수 없는 등)가 발생할 경우 IJ Network Device Setup Utility는 컴퓨터 설정 또는 컴퓨터와 프린터 간의 연결을 진단 및 복구합니다.
중요
• 일부 모델은 진단 및 복구 기능을 지원하지 않습니다.
자세한 내용:
진단 및 복구 기능을 지원하지 않는 모델 목록
아래의 절차를 따르십시오.
1. IJ Network Device Setup Utility를 시작합니다.
2. 표시된 메시지를 확인하고 예(Yes)를 선택합니다.
3. 표시되는 화면에서 진단 및 복구(Diagnose and Repair)를 선택합니다.
화면의 설명에 따라 작업을 수행하십시오.
참고
• 이 기능은 다음 항목을 확인합니다.• 컴퓨터가 라우터에 연결되어 있는지 여부
• 인터넷의 웹 페이지를 볼 수 있는지 여부
• 네트워크에서 프린터가 감지되는지 여부
• 신호 강도 또는 통신 수준이 충분한지 여부(Wi-Fi를 사용하는 경우)• 프린터 포트 설정이 네트워크 설정과 일치하는지 여부
57
Canon IJ Network Device Setup Utility 화면
Canon IJ Network Device Setup Utility 화면의 항목
Canon IJ Network Device Setup Utility 화면의 메뉴
Canon IJ Network Device Setup Utility 화면의 도구 모음 항목
Canon IJ Network Device Setup Utility 화면의 항목
IJ Network Device Setup Utility를 시작하고 프린터 네트워크 설정(Printer Network Setup)을 선택하면 아래 화면이 나타납니다. 검색된 프린터가 화면에 나열되고 아래와 같은 항목이 표시됩니다.
A: 제품명(Product Name)검색된 프린터의 제품명을 표시합니다. 프린터를 사용할 수 없는 경우 아래의 아이콘이 왼쪽에 나타납
니다.
: 프린터가 설정이 필요하거나 구성되지 않은 경우 나타납니다.
: IP 주소가 다른 프린터와 중복되어 있는 경우 나타납니다.
: 프린터와 통신할 수 없는 경우 나타납니다.
참고
• 사용하려는 프린터가 검색되지 않으면 프린터 검색을 위한 조건을 설정해 보십시오.
프린터 검색 조건 설정하기/특정 프린터 검색하기
• 프린터를 마우스 오른쪽 버튼으로 클릭하면 설정 항목 또는 확인 항목이 표시됩니다.
B: 일련 번호(끝 5자리)(Serial Number (Last 5 Digits))프린터의 일련 번호 중 마지막 5자리 숫자를 표시합니다.
C: 상태(Status)아래와 같이 프린터 상태를 표시합니다.
• 사용 가능(Available)
프린터를 사용할 수 있는지 여부를 나타냅니다.
• 설정 완료(Setup Completed)
59
네트워크 설정을 수행하고 설정(Set)을 클릭하여 창을 닫고 나면 나타납니다.
• 설정 필요(Requires Setup)
프린터에서 Wi-Fi 설정을 수행할 필요가 있음을 나타냅니다.
Wi-Fi 설정 수행/변경하기
• 설정 안 됨(Not Set)
프린터를 네트워크에서 사용할 수 없음을 나타내거나 IPv6이 비활성화되었음을 나타냅니다. 네트
워크 설정...(Network Settings...)에서 IP 주소를 지정하거나 IPv6을 활성화합니다.
Wi-Fi 설정 수행/변경하기
• IP 주소 중복(IP Address Overlap)
IP 주소가 다른 프린터와 중복되는지 여부를 나타냅니다.
• 알 수 없음(Unknown)
과거에 사용 가능(Available)으로 인식되었던 프린터를 현재 사용할 수 없음을 나타냅니다.
참고
• 도구 모음의 풀다운 메뉴에서 USB를 선택한 경우, 아무것도 표시되지 않습니다.
D: IP 주소(IP Address)프린터 IP 주소를 표시합니다. 프린터 상태가 설정 필요(Requires Setup)인 경우 아무것도 표시되지
않습니다.
참고
• 도구 모음의 풀다운 메뉴에서 USB를 선택한 경우, "-"가 표시됩니다.
E: 위치(Location)프린터가 등록된 경우 위치를 표시합니다. 프린터 상태가 설정 필요(Requires Setup)인 경우 아무것
도 표시되지 않습니다.
참고
• 도구 모음의 풀다운 메뉴에서 USB를 선택한 경우, 아무것도 표시되지 않습니다.
프린터 정보 할당하기
F: 연결 방법(Connection Method)프린터 연결 방법(유선 LAN, Wi-Fi 또는 USB)을 표시합니다.
참고
• 도구 모음의 풀다운 메뉴에서 USB를 선택한 경우, USB가 표시됩니다.• 프린터가 두 가지 LAN 연결 방법을 모두 지원하는 경우, 프린터는 두 의 프린터로 인식되며 별
도로 표시됩니다. (일련 번호(끝 5자리)(Serial Number (Last 5 Digits))에 동일한 번호가 표시됩
니다.)• 프린터에서 유선 LAN을 지원하지 않는 경우 유선 LAN이 표시되지 않습니다.• Wi-Fi를 지원하지 않는 컴퓨터에서 IJ Network Device Setup Utility를 사용하는 경우 Wi-Fi가 표시
되지 않습니다.
G: 설정 방법(Setting Method)프린터 설정 방법을 표시합니다.
60
• 자동(Auto)
자동으로 지정된 IP 주소를 통해 프린터를 사용하는 경우 나타납니다.
• 수동(Manual)
수동으로 지정한 IP 주소를 통해 프린터를 사용하는 경우 나타납니다.
참고
• 도구 모음의 풀다운 메뉴에서 USB를 선택한 경우, "-"가 표시됩니다.
H: MAC 주소(MAC Address)검색된 프린터의 MAC 주소를 표시합니다.
참고
• 도구 모음의 풀다운 메뉴에서 USB를 선택한 경우, "-"가 표시됩니다.
I: 장치 이름(Device Name)프린터 장치 이름이 등록된 경우 해당 이름을 표시합니다.
참고
• 도구 모음의 풀다운 메뉴에서 USB를 선택한 경우, 아무것도 표시되지 않습니다.• 상태(Status)에 설정 필요(Requires Setup)가 표시된 프린터는 표시되지 않습니다.
프린터 정보 할당하기
J: IPv6프린터에 IPv6 주소가 할당된 경우 설정(On)이 나타납니다.
참고
• 도구 모음의 풀다운 메뉴에서 USB를 선택한 경우, "-"가 표시됩니다.
K: 프린터 상태 및 조작 가이드를 표시합니다.프린터 목록에서 프린터를 선택하면 현재 상태와 다음으로 수행할 작업이 표시됩니다.
Canon IJ Network Device Setup Utility 화면의 메뉴
이 장에서는 Canon IJ Network Device Setup Utility 화면의 메뉴에 해 설명합니다.
A: 프린터 설정(Printer Settings) 메뉴
프린터 설정 메뉴
B: 보기(View) 메뉴
보기 메뉴
C: 옵션(Option) 메뉴
옵션 메뉴
61
D: 도움말(Help) 메뉴
도움말 메뉴
Canon IJ Network Device Setup Utility 화면의 도구 모음 항목
이 장에서는 Canon IJ Network Device Setup Utility 화면의 도구 모음 항목에 해 설명합니다.
A: 유선 또는 Wi-Fi 설정을 수행합니다.참고
• 이 항목은 프린터 설정(Printer Settings) 메뉴의 네트워크 설정...(Network Settings...)과 같은 기능을 가지고 있습니다.
B: 프린터를 다시 검색합니다.참고
• 이 항목은 보기(View) 메뉴의 업데이트(Update)와 같은 기능을 가지고 있습니다.
C: 프린터 검색을 중지합니다.참고
• 이 항목은 보기(View) 메뉴의 취소(Cancel)와 같은 기능을 가지고 있습니다.
D: 프린터 목록을 전환합니다. (IPv4, IPv6 또는 USB 프린터)참고
• 이 항목은 보기(View) 메뉴의 보기 전환(Switch View)과 같은 기능을 가지고 있습니다.• USB로 연결된 프린터 목록을 표시할 수도 있습니다. (일부 모델의 경우 사용할 수 없습니다.) 이
런 경우에는 USB를 선택하십시오.
E: 이 가이드를 표시합니다.참고
• 이 항목은 도움말(Help) 메뉴의 온라인 설명서(Online Manual)와 같은 기능을 가지고 있습니다.
62
유선 LAN 연결(이더넷 케이블) 설정 수행/변경하기
아래의 절차에 따라 유선 LAN 설정을 수행/변경하십시오.
참고
• 일부 모델의 경우 IJ Network Device Setup Utility를 사용하여 USB로 연결된 프린터에 한 네트워크 설정을 수행할 수 있습니다. 보기(View) 메뉴의 보기 전환(Switch View)에서 USB를 선택하면 설정을 수행
할 수 있는 프린터가 표시됩니다.
1. IJ Network Device Setup Utility를 시작합니다.
2. 표시된 메시지를 확인하고 예(Yes)를 선택합니다.
3. 표시된 화면에서 프린터 네트워크 설정(Printer Network Setup)을 선택합니다.
검색된 프린터가 나열됩니다.
4. 설정을 수행/변경할 프린터를 프린터 목록에서 선택합니다.
연결 방법(Connection Method)에 유선 LAN(Wired LAN)이 표시되고 상태(Status)에 사용 가능
(Available)이 표시된 프린터를 선택하여 설정을 수행합니다.
USB 연결을 통해 상태(Status)에 사용 가능(Available)이 표시되지 않는 프린터의 설정을 수행할 수 있습
니다.
USB로 연결된 프린터의 설정을 수행하려면 도구 모음의 풀다운 메뉴에서 USB를 선택하고 프린터를 선택하여 설정을 수행/변경합니다.
5. 프린터 설정(Printer Settings) 메뉴에서 네트워크 설정...(Network Settings...)을 선택합니
다.
프린터 암호 확인(Confirm Printer Password) 화면이 나타납니다.
암호에 한 자세한 내용은 관리자 암호를 참조하십시오.
참고
• 아이콘을 클릭하면 설정을 수행/변경할 수 있습니다.• 4단계에서 USB로 연결된 프린터를 선택한 경우 프린터 암호 확인(Confirm Printer Password) 화
면이 나타난 후 아래 화면이 나타납니다.
유선 LAN(Wired LAN)을 선택하고 확인(OK)을 클릭합니다.
6. 암호를 입력한 후 확인(OK)을 클릭합니다.
64
네트워크 설정(Network Settings) 화면이 나타납니다.
7. 설정을 수행/변경합니다.
IPv4와 IPv6 간에 화면을 전환할 수 있습니다. 탭을 클릭하여 프로토콜을 전환합니다.
• IPv4 설정
A: IPv4 주소 사용(Use IPv4 address)항상 선택되어 있습니다(설정할 수 없는 회색 상태로 표시됨).
B: 자동으로 IP 주소 받기(Get IP address automatically)DHCP 서버에서 자동으로 할당된 IP 주소를 사용하려면 이 옵션을 선택합니다. 사용하는 라우
터에서 DHCP 서버 기능을 활성화해야 합니다.
C: 다음 IP 주소 사용(Use next IP address)프린터 사용 환경 설정 시 사용 가능한 DHCP 서버 기능이 없거나 고정 IP 주소를 사용하려는
경우 이 옵션을 선택합니다.
IP 주소, 서브넷 마스크 및 기본 게이트웨이를 입력합니다.
• IPv6 설정
참고
• 4단계에서 USB로 연결된 프린터를 선택한 경우 사용하는 프린터에 따라 IPv6 설정을 수행할
수 없습니다.
자세한 내용은 USB 연결을 통한 IPv6 구성을 지원하지 않는 모델 목록을 참조하십시오.
65
A: IPv6 주소 사용(Use IPv6 address)IPv6 환경에서 프린터를 사용할 경우 선택합니다.
B: 상태 비저장 주소 사용:(Use Stateless Address:)자동으로 할당되는 IP 주소를 사용할 경우 선택합니다. IPv6과 호환되는 라우터를 사용합니다.
참고
• 이 설정 항목은 사용하는 프린터에 따라 사용하지 못할 수 있습니다.
C: 수동 주소 사용:(Use Manual Address:)프린터 사용 환경 설정 시 사용 가능한 DHCP 서버 기능이 없거나 고정 IP 주소를 사용하려는
경우 이 옵션을 선택합니다.
IP 주소 및 IP 주소 프리픽스 길이를 입력합니다.
참고
• 이 설정 항목은 사용하는 프린터에 따라 사용하지 못할 수 있습니다.
D: DHCPv6 사용:(Use DHCPv6:)DHCPv6을 사용하여 IP 주소를 얻을 경우 선택합니다.
참고
• 이 설정 항목은 사용하는 프린터에 따라 사용하지 못할 수 있습니다.
8. 설정(Set)을 클릭합니다.
66
Wi-Fi 설정 수행/변경하기
아래의 절차에 따라 Wi-Fi 설정을 수행/변경하십시오.
중요
• 프린터 설정을 수행하기 전에 간단한 무선 연결(케이블리스 설정)을 활성화하십시오. (IP 주소를 변경하
는 경우 이 작업은 필요 없습니다.) 자세한 내용은 사용 중인 프린터의 온라인 설명서에서 "NR049"를 검색하여 표시된 페이지를 참조하십시오.
• Wi-Fi를 통해 프린터를 사용하는 경우 보안상 이유로 WPA/WPA2를 사용하여 Wi-Fi 네트워크에 한 보안 설정을 수행할 것을 권장합니다.
참고
• 일부 모델의 경우 IJ Network Device Setup Utility를 사용하여 USB로 연결된 프린터에 한 네트워크 설정을 수행할 수 있습니다. 보기(View) 메뉴의 보기 전환(Switch View)에서 USB를 선택하여 프린터를 표시합니다.
1. IJ Network Device Setup Utility를 시작합니다.
2. 표시된 메시지를 확인하고 예(Yes)를 선택합니다.
3. 표시된 화면에서 프린터 네트워크 설정(Printer Network Setup)을 선택합니다.
검색된 프린터가 나열됩니다.
4. 설정을 수행/변경할 프린터를 프린터 목록에서 선택합니다.
연결 방법(Connection Method)에 Wi-Fi가 표시되고 상태(Status)에 사용 가능(Available) 또는 설정 필요(Requires Setup)가 표시된 프린터를 선택하여 설정을 수행합니다.
USB 연결을 통해 상태(Status)에 사용 가능(Available) 또는 설정 필요(Requires Setup)가 표시되지 않는 프린터의 설정을 수행할 수 있습니다.
USB로 연결된 프린터의 설정을 수행하려면 도구 모음의 풀다운 메뉴에서 USB를 선택하고 프린터를 선택하여 설정을 수행/변경합니다.
5. 프린터 설정(Printer Settings) 메뉴에서 네트워크 설정...(Network Settings...)을 선택합니
다.
프린터 암호 확인(Confirm Printer Password) 화면이 나타납니다.
암호에 한 자세한 내용은 관리자 암호를 참조하십시오.
참고
• 아이콘을 클릭하면 설정을 수행/변경할 수 있습니다.• 4단계에서 USB로 연결된 프린터를 선택하고 선택한 프린터가 유선 LAN과 호환되는 경우 프린터
암호 확인(Confirm Printer Password) 화면이 나타난 후 아래 화면이 나타납니다.
67
Wi-Fi를 선택하고 확인(OK)을 클릭합니다.
6. 암호를 입력한 후 확인(OK)을 클릭합니다.
네트워크 설정(Network Settings) 화면이 나타납니다.
7. 설정을 수행/변경합니다.
IPv4와 IPv6 간에 화면을 전환할 수 있습니다. 탭을 클릭하여 프로토콜을 전환합니다.
• IPv4/IPv6 설정
A: 네트워크 유형:(Network Type:)Wi-Fi 모드를 선택합니다.
◦ 인프라(Infrastructure)
무선 라우터를 사용하여 프린터를 Wi-Fi에 연결합니다.
◦ 직접(Direct)
무선 라우터 없이 프린터를 무선 통신 장치(스마트폰 또는 태블릿)에 연결합니다.
참고
• 컴퓨터에서 Wi-Fi가 활성화되어 있고 4단계에서 USB로 연결된 프린터를 선택한 경우
사용하는 프린터에 따라 직접(Direct)을 선택할 수 있습니다.• 직접(Direct)을 선택한 경우 모든 항목이 회색으로 표시되고 설정을 수행할 수 없습니
다.
68
또한, 작동 환경에 따라 컴퓨터에서 인터넷에 연결하지 못할 수 있습니다.
B: 네트워크 이름(SSID):(Network Name (SSID):)현재 사용하는 Wi-Fi의 네트워크 이름(SSID)이 표시됩니다.
무선 직접 연결 중에 무선 직접 연결용 네트워크 이름(SSID)이 나타납니다.
C: 검색...(Search...)연결할 무선 라우터를 선택할 수 있는 검색된 무선 라우터(Detected Wireless Routers) 화면
이 표시됩니다. 컴퓨터에 이미 연결되어 있는 무선 라우터의 경우 통신 상태(CommunicationStatus)에 사용 가능(Available)이 표시됩니다.
목록에서 통신 상태(Communication Status)가 연결 안 됨(Not Connected)으로 표시된 무선
라우터를 선택한 경우, 설정(Set)을 클릭하면 무선 라우터에 한 WPA/WPA2 또는 WEP 설정
화면이 표시됩니다.
WEP 세부 정보 화면이 나타나는 경우
WPA/WPA2 세부 정보 화면이 나타나는 경우
D: 암호화 유형:(Encryption Type:)Wi-Fi를 통해 사용되는 암호화 방법을 표시합니다.
• IPv4 설정
참고
• 아래의 설정 항목은 네트워크 유형:(Network Type:)에 인프라(Infrastructure)가 선택된 경우
에만 사용할 수 있습니다.
직접(Direct)을 선택한 경우 모든 항목이 회색으로 표시되고 설정을 수행할 수 없습니다.
A: IPv4 주소 사용(Use IPv4 address)항상 선택되어 있습니다(설정할 수 없는 회색 상태로 표시됨).
69
B: 자동으로 IP 주소 받기(Get IP address automatically)DHCP 서버에서 자동으로 할당된 IP 주소를 사용하려면 이 옵션을 선택합니다. 사용하는 무선
라우터에서 DHCP 서버 기능을 활성화해야 합니다.
C: 다음 IP 주소 사용(Use next IP address)프린터 사용 환경 설정 시 사용 가능한 DHCP 서버 기능이 없거나 고정 IP 주소를 사용하려는
경우 이 옵션을 선택합니다.
IP 주소, 서브넷 마스크 및 기본 게이트웨이를 입력합니다.
• IPv6 설정
참고
• 4단계에서 USB로 연결된 프린터를 선택한 경우 사용하는 프린터에 따라 IPv6 설정을 수행할
수 없습니다.
자세한 내용은 USB 연결을 통한 IPv6 구성을 지원하지 않는 모델 목록을 참조하십시오.
• 아래의 설정 항목은 네트워크 유형:(Network Type:)에 인프라(Infrastructure)가 선택된 경우
에만 사용할 수 있습니다.
직접(Direct)을 선택한 경우 모든 항목이 회색으로 표시되고 설정을 수행할 수 없습니다.
A: IPv6 주소 사용(Use IPv6 address)IPv6 환경에서 프린터를 사용할 경우 선택합니다.
B: 상태 비저장 주소 사용:(Use Stateless Address:)자동으로 할당되는 IP 주소를 사용할 경우 선택합니다. IPv6과 호환되는 라우터를 사용합니다.
참고
• 이 설정 항목은 사용하는 프린터에 따라 사용하지 못할 수 있습니다.
C: 수동 주소 사용:(Use Manual Address:)프린터 사용 환경 설정 시 사용 가능한 DHCP 서버 기능이 없거나 고정 IP 주소를 사용하려는
경우 이 옵션을 선택합니다.
70
IP 주소 및 IP 주소 프리픽스 길이를 입력합니다.
참고
• 이 설정 항목은 사용하는 프린터에 따라 사용하지 못할 수 있습니다.
D: DHCPv6 사용:(Use DHCPv6:)DHCPv6을 사용하여 IP 주소를 얻을 경우 선택합니다.
참고
• 이 설정 항목은 사용하는 프린터에 따라 사용하지 못할 수 있습니다.
8. 설정(Set)을 클릭합니다.
71
프린터 정보 할당하기
아래의 절차에 따라 프린터 위치 이름 또는 장치 이름을 할당/변경하십시오.
이름은 Canon IJ Network Device Setup Utility 화면의 장치 이름:(Device Name:) 및 위치:(Location:)에나타납니다.
참고
• 도구 모음의 풀다운 메뉴에서 USB를 선택한 경우, 이 설정 항목은 사용할 수 없습니다.
1. IJ Network Device Setup Utility를 시작합니다.
2. 표시된 메시지를 확인하고 예(Yes)를 선택합니다.
3. 표시된 화면에서 프린터 네트워크 설정(Printer Network Setup)을 선택합니다.
검색된 프린터가 나열됩니다.
4. 위치 이름과 장치 이름을 할당할 프린터를 선택합니다.
상태(Status)에 사용 가능(Available)이 표시된 프린터를 선택합니다.
5. 프린터 설정(Printer Settings) 메뉴에서 프린터 세부 설정...(Detailed Printer Settings...)을선택합니다.
프린터 암호 확인(Confirm Printer Password) 화면이 나타납니다.
암호에 한 자세한 내용은 관리자 암호를 참조하십시오.
6. 암호를 입력한 후 확인(OK)을 클릭합니다.
프린터 세부 설정(Detailed Printer Settings) 화면이 나타납니다.
7. 설정을 수행/변경합니다.
아래와 같은 설정 항목을 사용할 수 있습니다.
A: 장치 이름:(Device Name:)장치 이름을 할당합니다.
B: 위치:(Location:)위치 이름을 할당합니다.
8. 설정(Set)을 클릭합니다.
72
진단 및 복구 기능을 지원하지 않는 모델 목록
다음 모델은 IJ Network Device Setup Utility의 "진단 및 복구" 기능을 지원하지 않습니다.
• G4000 series• PRO-500 series• PRO-1000 series• MB2100 series• MB2700 series• MB5100 series• MB5400 series• iB4000 series• PRO-520• PRO-540• PRO-540S• PRO-560• PRO-560S• PRO-2000• PRO-4000• PRO-4000S• PRO-6000• PRO-6000S• TS9000 series• TS8000 series• TS6000 series• TS5000 series• MG3000 series• E470 series
73
USB 연결을 통한 IPv6 구성을 지원하지 않는 모델 목록
다음 모델의 경우 IJ Network Device Setup Utility를 사용하여 IPv4에 한해서만 설정을 수행할 수 있습니다.(IPv6에 한 설정은 수행할 수 없습니다.)
• iB4100 series• MG3000 series• E470 series• G4000 series• TS5000 series• TS6000 series• TS8000 series• TS9000 series• TR8500 series• TR7500 series• TS9100 series• TS8100 series• TS6100 series• TS5100 series• TS3100 series• E3100 series• TS300 series• E300 series• TR8580 series• TS9180 series• TS8180 series• TS6180 series• TR8530 series• TR7530 series• TS8130 series• TS6130 series• XK70 series• XK50 series• G4010 series• G3010 series• TR4500 series• E4200 series• TS6200 series• TS6280 series• TS6230 series• TS8200 series• XK80 series• TS8280 series• TS8230 series• TS9500 series• TS9580 series• TR9530 series
74
용지 공급
이 프린터에는 뒷면 트레이(A)와 카세트(B) 두 개의 용지 공급기가 있습니다.
뒷면 트레이에는 지원되는 모든 용지를 로드할 수 있습니다.
지원되는 용지 종류
카세트에는 A4, B5, A5 또는 Letter 크기의 보통 용지를 로드할 수 있습니다.
참고
• 인쇄할 때 올바른 페이지 크기 및 용지 종류를 선택하십시오. 잘못된 페이지 크기나 용지 종류를 선택한
경우, 프린터는 잘못된 용지 공급기에서 용지를 공급하거나 올바른 인쇄 품질로 인쇄하지 못할 수 있습니
다.
각 용지 공급기에 용지를 로드하는 방법에 한 자세한 내용은 아래를 참조하십시오.
뒷면 트레이에 용지 로드하기
카세트에 용지 로드하기
뒷면 트레이에 편지 봉투 로드하기
77
뒷면 트레이에 용지 로드하기
보통 용지 또는 포토 용지를 로드할 수 있습니다.
뒷면 트레이에 편지 봉투도 로드할 수 있습니다.
뒷면 트레이에 편지 봉투 로드하기
중요
• 보통 용지를 13 x 18cm(5" x 7") 또는 더 작은 크기로 잘라 시험 인쇄를 수행할 경우 용지 걸림이 발생할
수 있습니다.
참고
• 사진을 인쇄할 경우 Canon 정품 포토 용지를 사용할 것을 권장합니다.
Canon 정품 용지에 한 자세한 내용은 지원되는 용지 종류를 참조하십시오.
• 일반 복사 용지 또는 Canon Red Label Superior WOP111/Canon Océ Office Colour Paper SAT213을 사용할 수 있습니다.
이 프린터에서 사용할 수 있는 페이지 크기 및 용지 무게에 한 내용은 지원되는 용지 종류를 참조하십
시오.
1. 용지를 준비합니다.
용지의 가장자리를 맞춥니다. 용지가 말려 있으면 이를 폅니다.
참고
• 용지를 로드하기 전에 가장자리를 가지런히 맞추십시오. 가장자리를 맞추지 않고 용지를 로드할 경우 용지 걸림의 원인이 될 수 있습니다.
• 용지가 말린 경우, 용지가 완전히 펴질 때까지 말린 모서리를 잡고 반 방향으로 가볍게 구부려 주십시오.
말린 용지를 펴는 방법에 한 자세한 내용은 용지가 얼룩진 경우/인쇄된 표면이 긁힌 경우에서
확인 3 을 참조하십시오.
• 포토 플러스 반광택지 SG-201을 사용할 때에는 용지가 말린 경우에도 한 번에 하나씩 그 로 로드
하십시오. 이 용지를 말아서 펴면 용지의 표면에 금이 가 인쇄 품질이 떨어질 수 있습니다.
2. 뒷면 트레이 커버(A)를 엽니다. 용지 받침 (B)를 위로 똑바로 당겨 뒤로 접습니다.
78
3. 용지 공급 슬롯 커버(C)를 엽니다.
4. 오른쪽 용지 가이드(D)를 밀어 양쪽 용지 가이드를 모두 엽니다.
5. 인쇄면이 위로 향하게 하여 용지 더미를 세로 방향으로 로드합니다.
79
6. 오른쪽 용지 가이드(D)를 밀어 용지 더미 양쪽에 맞춥니다.
용지 가이드를 용지 쪽으로 너무 세게 밀지 마십시오. 용지가 올바르게 공급되지 않을 수 있습니다.
중요
• 항상 세로 방향(E)으로 용지를 로드하십시오. 가로 방향(F)으로 용지를 로드하면 용지가 걸릴 수 있습니다.
참고
• 로드한 용지가 로드량 한도 표시(G)를 초과하지 않도록 하십시오.
80
7. 용지 공급 슬롯 커버(C)를 조심히 닫습니다.
중요
• 용지 공급 슬롯 커버가 열려 있을 경우, 용지를 공급할 수 없습니다. 용지 공급 슬롯 커버를 닫으십
시오.
용지 공급 슬롯 커버를 닫으면 LCD에 뒷면 트레이의 용지 정보 등록 화면이 나타납니다.
8. OK 버튼을 누릅니다.
81
9. 버튼을 사용하여 뒷면 트레이에 로드된 용지의 크기를 선택한 다음 OK 버튼을 누릅니
다.
참고
• LCD의 (별표)는 현재 설정을 나타냅니다.
10. 버튼을 사용하여 뒷면 트레이에 로드된 용지의 유형을 선택한 다음 OK 버튼을 누릅니
다.
표시되는 메시지의 설명에 따라 용지 정보를 등록하십시오.
11. 용지 출력 트레이(H)를 빼내고 연장 출력 트레이(I)를 엽니다.
참고
• 사진을 최적의 품질로 인쇄할 수 있도록 특수 표면 코팅이 되어 있는 용지와 문서 인쇄에 적합한 용지 등다양한 종류의 용지가 있습니다. 용지 종류마다 미리 설정된 특정 설정(잉크 사용 및 분사 방법, 노즐에서
의 간격 등)이 있어 최적의 이미지 품질로 각 용지 종류에 인쇄할 수 있습니다. 잘못된 용지 설정으로 인해 인쇄된 컬러 품질이 좋지 않게 되거나 인쇄면이 긁힐 수 있습니다. 번짐이나 불균일한 컬러를 발견한
경우 인쇄 품질 설정을 높이고 다시 인쇄해 보십시오.
• 잘못된 인쇄를 방지할 수 있도록 이 프린터에는 뒷면 트레이에 로드된 용지의 설정과 용지 설정이 일치하
는지 감지하는 기능이 있습니다. 인쇄하기 전에 용지 설정에 따라 인쇄 설정을 지정하십시오. 이 기능을
사용하면 이러한 설정이 일치하지 않을 경우 잘못된 인쇄 방지를 위해 오류 메시지가 표시됩니다. 이 오류 메시지가 표시되면 확인한 후 용지 설정을 수정하십시오.
82
카세트에 용지 로드하기
카세트에는 A4, B5, A5 또는 Letter 크기의 보통 용지를 로드할 수 있습니다.
참고
• 카세트에는 보통 용지만 로드하십시오.
• 일반 복사 용지 또는 Canon Red Label Superior WOP111/Canon Océ Office Colour Paper SAT213을 사용할 수 있습니다.
이 프린터에서 사용할 수 있는 페이지 크기 및 용지 무게에 한 내용은 지원되는 용지 종류를 참조하십
시오.
1. 용지를 준비합니다.
용지의 가장자리를 맞춥니다. 용지가 말려 있으면 이를 폅니다.
참고
• 용지를 로드하기 전에 가장자리를 가지런히 맞추십시오. 가장자리를 맞추지 않고 용지를 로드할 경우 용지 걸림의 원인이 될 수 있습니다.
• 용지가 말린 경우, 용지가 완전히 펴질 때까지 말린 모서리를 잡고 반 방향으로 가볍게 구부려 주십시오.
말린 용지를 펴는 방법에 한 자세한 내용은 용지가 얼룩진 경우/인쇄된 표면이 긁힌 경우에서
확인 3 을 참조하십시오.
2. 프린터에서 카세트(A)를 빼냅니다.
83
3. 앞쪽의 용지 가이드(B) 및 오른쪽의 용지 가이드(C)를 밀어 가이드를 엽니다.
4. 인쇄면이 아래로 향하게 하여 용지 더미를 세로 방향으로 로드하고 카세트의 가운데에 놓습
니다.
중요
• 항상 세로 방향(D)으로 용지를 로드하십시오. 가로 방향(E)으로 용지를 로드하면 용지가 걸릴 수 있습니다.
참고
• 아래 그림에 표시된 로 용지 더미를 카세트의 가장자리에 맞추십시오.
용지 더미가 돌출부(F)에 닿으면 용지가 올바르게 공급되지 않을 수 있습니다.
84
5. 앞쪽 용지 가이드(B)를 밀어 용지 더미에 맞춥니다.
용지 가이드를 딸깍 소리를 내며 제자리에 끼워지는 위치에 맞춥니다.
6. 오른쪽 용지 가이드(C)를 밀어 용지 더미에 맞춥니다.
용지 가이드를 용지 쪽으로 너무 세게 밀지 마십시오. 용지가 올바르게 공급되지 않을 수 있습니다.
참고
• 로드한 용지가 로드량 한도 표시(G)를 초과하지 않도록 하십시오.
• 용지 더미 높이를 용지 가이드의 탭(H) 아래로 유지하십시오.
85
7. 카세트를 프린터에 삽입합니다.
카세트가 멈출 때까지 프린터에 밀어 넣습니다.
카세트를 프린터에 삽입하면 LCD에 카세트의 용지 정보 등록 화면이 나타납니다.
8. OK 버튼을 누릅니다.
9. 버튼을 사용하여 카세트에 로드된 용지의 크기를 선택한 다음 OK 버튼을 누릅니다.
참고
• LCD의 (별표)는 현재 설정을 나타냅니다.
86
10. 용지 종류를 확인하고 OK 버튼을 누릅니다.
표시되는 메시지의 설명에 따라 용지 정보를 등록하십시오.
11. 용지 출력 트레이(I)를 빼내고 연장 출력 트레이(J)를 엽니다.
참고
• 잘못된 인쇄를 방지할 수 있도록 이 프린터에는 카세트에 로드된 용지의 설정과 용지 설정이 일치하는지
감지하는 기능이 있습니다. 인쇄하기 전에 용지 설정에 따라 인쇄 설정을 지정하십시오. 이 기능을 사용
하면 이러한 설정이 일치하지 않을 경우 잘못된 인쇄 방지를 위해 오류 메시지가 표시됩니다. 이 오류 메시지가 표시되면 확인한 후 용지 설정을 수정하십시오.
87
뒷면 트레이에 편지 봉투 로드하기
봉투 DL 및 봉투 Com 10은 뒷면 트레이에 로드할 수 있습니다.
프린터 드라이버로 올바르게 지정하면 편지 봉투의 방향에 따라 주소가 자동으로 회전되어 인쇄됩니다.
중요
• 조작판 또는 PictBridge(Wi-Fi) 호환 장치에서는 편지 봉투를 인쇄할 수 없습니다.
• 다음 편지 봉투는 사용하지 마십시오. 프린터에 걸리거나 프린터 고장을 일으킬 수 있습니다.
• 표면에 돋을새김을 하거나 처리한 편지 봉투
• 덮개가 이중인 편지 봉투
• 접착제를 바른 덮개가 이미 젖어 접착성이 있는 편지 봉투
1. 편지 봉투를 준비합니다.
• 편지 봉투의 네 모서리와 가장자리를 눌러 펴줍니다.
• 편지 봉투가 말린 경우, 반 쪽 모서리를 잡고 반 방향으로 가볍게 구부려 줍니다.
• 편지 봉투 덮개의 모서리가 접힌 경우, 이를 펴줍니다.
• 펜을 사용하여 삽입 방향에 따라 앞 가장자리를 눌러 펴주고 접은 자국을 선명하게 합니다.
위 그림은 편지 봉투 앞 가장자리의 측면을 보여준 것입니다.
중요
• 편지 봉투를 펴지 않았거나 가장자리를 맞추지 않은 경우 편지 봉투가 프린터에 걸릴 수 있습니다.말리거나 접힌 부분이 3mm(0.12in)를 넘지 않는지 확인하십시오.
2. 뒷면 트레이 커버(A)를 엽니다. 용지 받침 (B)를 위로 똑바로 당겨 뒤로 접습니다.
88
3. 용지 공급 슬롯 커버(C)를 엽니다.
4. 오른쪽 용지 가이드(D)를 밀어 양쪽 용지 가이드를 모두 엽니다.
5. 인쇄면이 위로 향하게 하여 편지 봉투를 세로 방향으로 로드합니다.
한 번에 편지 봉투를 최 10장까지 로드할 수 있습니다.
편지 봉투의 덮개를 접고 주소 면이 위로 향하게 하여 세로 방향으로 편지 봉투를 로드합니다.
89
6. 오른쪽 용지 가이드(D)를 밀어 편지 봉투 양쪽에 맞춥니다.
용지 가이드를 편지 봉투 쪽으로 너무 세게 밀지 마십시오. 편지 봉투가 올바르게 공급되지 않을 수 있습
니다.
참고
• 로드한 편지 봉투가 로드량 한도 표시(E)를 초과하지 않도록 하십시오.
7. 용지 공급 슬롯 커버(C)를 조심히 닫습니다.
90
중요
• 용지 공급 슬롯 커버가 열려 있을 경우, 용지를 공급할 수 없습니다. 용지 공급 슬롯 커버를 닫으십
시오.
용지 공급 슬롯 커버를 닫으면 LCD에 뒷면 트레이의 용지 정보 등록 화면이 나타납니다.
8. OK 버튼을 누릅니다.
9. 버튼을 사용하여 뒷면 트레이에 로드된 편지 봉투의 크기를 선택한 다음 OK 버튼을 누릅니다.
참고
• LCD의 (별표)는 현재 설정을 나타냅니다.
10. 버튼을 사용하여 편지 봉투(Envelope)를 선택하고 OK 버튼을 누릅니다.
표시되는 메시지의 설명에 따라 용지 정보를 등록하십시오.
11. 용지 출력 트레이(F)를 빼내고 연장 출력 트레이(G)를 엽니다.
91
참고
• 잘못된 인쇄를 방지할 수 있도록 이 프린터에는 뒷면 트레이에 로드된 용지의 설정과 용지 설정이 일치하
는지 감지하는 기능이 있습니다. 인쇄하기 전에 용지 설정에 따라 인쇄 설정을 지정하십시오. 이 기능을
사용하면 이러한 설정이 일치하지 않을 경우 잘못된 인쇄 방지를 위해 오류 메시지가 표시됩니다. 이 오류 메시지가 표시되면 확인한 후 용지 설정을 수정하십시오.
92
잉크 탱크 리필하기
잉크 잔량 경고 또는 오류가 발생한 경우, LCD에 오류를 알리는 메시지가 나타납니다. 이 상태에서는 프린터
가 인쇄할 수 없습니다. 프린터 앞면의 잉크 탱크 표시기로 잉크 잔량을 확인합니다. 잉크량이 하한선(A)에 가까운 경우 잉크 탱크를 리필하십시오.
참고
• 잉크 잔량이 충분한데도 인쇄 결과가 희미하거나 흰색 선이 나타나면 유지 관리 절차를 참조하십시오.
• 잉크병 취급에 한 주의 사항은 잉크병에 한 참고 사항을 참조하십시오.
리필 절차
잉크 탱크를 리필할 때 아래의 단계를 따르십시오.
중요
• 프린터의 잉크가 샐 수 있으므로 초기 설치 후 프린터가 평평하게 놓여 있는지, 뒤집혀 있거나 눕혀 있지 않은지 확인하십시오.
1. 프린터가 켜져 있는지 확인합니다.
2. 상단 커버(B)를 엽니다.
중요
• 프린터 내부의 튜브나 다른 부품을 만지지 마십시오. 프린터에 문제가 발생할 수 있습니다.
94
3. 잉크 탱크 커버를 엽니다.
블랙 잉크 탱크를 리필하려면 왼쪽의 잉크 탱크 커버(C)를 엽니다.
컬러 잉크 탱크를 리필하려면 오른쪽의 잉크 탱크 커버(D)를 엽니다.
4. 리필할 잉크 탱크의 탱크 캡(E)을 엽니다.
중요
• 잉크 탱크의 탱크 캡을 조심스럽게 여십시오. 탱크 캡을 열 때 탱크 캡 내부의 잉크가 튈 수 있습
니다.
5. 새 잉크병을 포장에서 꺼냅니다.
95
6. 잉크병을 똑바로 잡고 병 캡(F)을 가볍게 비틀어 제거합니다.
중요
• 잉크병을 흔들지 마십시오. 캡을 열 때 잉크가 튈 수 있습니다.
7. 잉크 탱크를 리필합니다.
잉크병 끝 부분을 프린터의 주입구(G)에 맞춰 병을 천천히 거꾸로 세우고 주입구 안으로 병을 밀어 넣습니다.
잉크 탱크가 리필됩니다. 병이 떨어지지 않도록 손으로 받쳐주십시오.
96
중요
• 각 컬러의 잉크 탱크가 해당 컬러의 잉크병으로 채워졌는지 확인하십시오.• 잉크가 잉크 탱크에 주입되지 않는 경우 잉크병을 천천히 제거했다가 삽입하십시오.• 잉크 탱크의 상한선(H)까지 잉크 탱크에 잉크를 리필하십시오.
8. 잉크가 상한선에 도달하면 주입구에서 잉크병을 제거합니다.
잉크병을 약간 들어 올리고 천천히 기울이면서 주입구에서 병을 제거하십시오.
중요
• 잉크병을 잉크 탱크 안에 두지 마십시오.• 잉크병의 병 캡을 확실하게 닫고 잉크병을 똑바로 세워 보관하십시오.• 빈 잉크병은 소모품 처리에 한 지역 법률과 규정에 따라 폐기하십시오.
9. 잉크 탱크의 탱크 캡을 닫습니다.
탱크 캡이 완전히 삽입되었는지 확인하십시오.
10. 잉크 탱크 커버를 닫습니다.
11. 상단 커버를 가볍게 닫습니다.
97
참고
• 상단 커버를 닫은 후 LCD에 오류 메시지가 나타나면 적절한 조치를 취하십시오.
오류가 발생하는 경우
• 작동하는 동안 프린터에서 소음이 날 수 있습니다.
잉크병에 한 참고 사항
중요
• 어린이의 손이 닿지 않는 곳에 보관하십시오.• 잉크를 마시지 마십시오.• 잉크가 눈이나 입에 들어가지 않도록 주의하십시오. (잉크가 눈에 들어가거나 잉크를 삼킨 경우 즉시
물로 씻어내고 의사의 진찰을 받으십시오.)• 잉크병을 보관할 때는 병 캡을 완전히 닫고 병을 똑바로 세워 놓으십시오. 잉크병을 눕혀 놓으면 잉크
가 샐 수 있습니다.• 잉크 탱크를 리필할 때 잉크가 주위에 튀지 않도록 충분한 주의를 기울이십시오.• 옷이나 기타 소지품에 잉크가 묻으면 지워지지 않을 수 있습니다. 물로 씻어내도 잉크 얼룩이 제거되지
않을 수 있습니다.• Canon에서 지정한 프린터의 탱크를 리필하는 경우 이외에는 잉크병과 그 안에 든 잉크를 사용하지 마
십시오.• 차 안, 히터, 화기 근처와 같이 고온에 노출되는 곳에 잉크병을 두지 마십시오. 병이 우그러져 잉크가
새거나 잉크 품질이 저하될 수 있습니다.• 잉크병에 충격을 가하지 마십시오. 이러한 충격에 의해 잉크병이 손상되거나 잉크 캡이 떨어져서 잉크
가 샐 수 있습니다.• 잉크를 다른 용기에 옮겨 담지 마십시오. 잉크를 실수로 마시거나 잘못 사용하거나 잉크 품질이 떨어질
수 있습니다.• 잉크를 물이나 다른 잉크와 섞지 마십시오. 이로 인해 프린터가 손상될 수 있습니다.• 잉크병을 열고 나서 병 캡이 분리된 상태로 두지 마십시오. 잉크가 말라서 이 병을 사용하여 잉크 탱크
를 리필할 때 프린터가 제 로 작동하지 않을 수 있습니다.• 최적의 인쇄 품질을 얻으려면 1년에 한 번 이상은 잉크 탱크에 잉크를 상한선까지 리필하는 것이 좋습
니다.
98
참고
• 흑백 문서를 인쇄할 때나 흑백 인쇄가 지정되었을 때에도 컬러 잉크가 소모될 수 있습니다. 또한 모든
잉크는 프린터의 성능을 유지하는 데 필요한 프린트 헤드의 표준 청소 및 정밀 청소 시에도 소모됩니
다.
잉크가 부족한 경우 즉시 리필하십시오.
잉크 관련 팁
99
잉크량 확인하기
프린터 앞면의 잉크 탱크 표시기로 잉크량을 확인합니다.
잉크가 상한선(A)에 도달하면 잉크가 가득 찬 것입니다.
잉크가 하한선(B)에 가까우면 잉크가 조금 남아 있는 것입니다. 잉크 탱크를 리필합니다.
참고
• 잉크 잔량을 확인하려면 잉크 탱크에 남은 잉크를 육안으로 확인하십시오.
중요
• 잉크 잔량이 하한선 아래로 떨어진 상태에서 인쇄를 계속하면 프린터가 인쇄 가능한 상태로 돌아가기 위해 일정량의 잉크를 소모할 수 있으며 프린터가 손상될 수도 있습니다.
참고
• 잉크 탱크를 리필할 때 잉크가 상한선(A)에 도달할 때까지 잉크 탱크를 리필하십시오. 잉크가 상한선에
도달하지 않으면 잉크 잔량이 올바르게 감지되지 않습니다.
• 잉크 잔량 오류가 발생하면 LCD에 오류 메시지가 나타납니다.
오류가 발생하는 경우
• 프린터에 잉크 탱크를 리필하라고 표시된 경우에도 잉크 탱크에는 고품질 인쇄와 프린트 헤드 보호를 위해 일정량의 잉크가 남아 있습니다. 잉크병의 예상 출력량에는 이 양이 포함되지 않습니다.
• 잉크 탱크에서 프린터 내부로 잉크가 주입됩니다. 프린터를 사용하기 시작할 때나 운반한 후에는 이 절차로 인해 잉크가 빨리 소모되는 것처럼 보일 수 있습니다.
100
잉크 관련 팁
잉크는 어떻게 인쇄 이외의 다양한 용도로 사용됩니까?
잉크는 인쇄 이외의 용도로 사용될 수 있습니다.
초기 설치 중에 제공된 잉크병의 일부 잉크가 프린터의 인쇄 준비를 위해 프린트 헤드 노즐을 채우는 데 사용됩니다.
따라서 초기 제공된 잉크병의 출력량은 이후에 설치되는 잉크병의 출력량보다 적습니다.
프린터 성능을 유지하기 위하여 Canon 프린터는 프린터 상태에 따라 자동으로 청소를 수행합니다. 프린터
에서 청소를 수행할 때 적은 양의 잉크가 사용됩니다. 이런 경우 모든 컬러의 잉크가 사용될 수 있습니다.
[청소 기능]
청소 기능은 프린터가 노즐에서 기포 또는 잉크를 빨아내는 것을 도와주며 따라서 인쇄 품질 저하 또는 노즐 막힘을 방지합니다.
흑백 인쇄는 컬러 잉크를 사용합니까?
인쇄 용지의 종류나 프린터 드라이버의 설정에 따라 흑백 인쇄에 블랙 잉크 이외의 잉크를 사용할 수 있습
니다. 그러므로 흑백 인쇄를 할 경우에도 컬러 잉크가 소모됩니다.
마찬가지로 청소용으로 블랙이 지정된 경우에도 프린트 헤드 청소 중 블랙 잉크와 함께 컬러 잉크가 소모됩
니다.
101
유지 관리 절차
인쇄 결과가 흐릿하거나 컬러가 정확하게 인쇄되지 않거나 인쇄 결과가 만족스럽지 않은 경우(예: 선이 비뚤
게 인쇄된 경우), 아래의 유지 관리 절차를 수행하십시오.
중요
• 프린트 헤드를 물로 헹구거나 닦지 마십시오. 프린트 헤드에 문제가 발생할 수 있습니다.
참고
• 잉크 탱크에 잉크가 남아 있는지 확인하십시오.
잉크량 확인하기
• 알람(Alarm) 램프가 켜지거나 깜박이는 경우, 오류가 발생하는 경우를 참조하십시오.
• Windows의 경우 프린터 드라이버 설정에서 인쇄 품질을 높이면 인쇄 결과를 향상시킬 수 있습니다.
인쇄 품질 변경하기 및 이미지 데이터 수정하기
인쇄 결과가 흐릿하거나 균일하지 않은 경우:
1단계 노즐 점검 패턴을 인쇄합니다.
프린터에서 실행
노즐 점검 패턴 인쇄하기
컴퓨터에서 실행
• Windows의 경우:
노즐 점검 패턴 인쇄하기
• macOS의 경우:
노즐 점검 패턴 인쇄하기
2단계 노즐 점검 패턴을 검사합니다.
패턴에 누락된 선이 있거나 흰색 가로선이 있는 경우:
3단계 프린트 헤드를 청소합니다.
프린터에서 실행
프린트 헤드 청소하기
컴퓨터에서 실행
• Windows의 경우:
프린트 헤드 청소하기
• macOS의 경우:
프린트 헤드 청소하기
103
프린트 헤드를 청소한 후 노즐 점검 패턴을 인쇄하여 확인: 1단계
1단계부터 3단계까지 두 번 수행한 후에도 문제가 해결되지 않는 경우:
4단계 프린트 헤드를 정밀하게 청소합니다.
프린터에서 실행
프린트 헤드 정밀 청소
컴퓨터에서 실행
• Windows의 경우:
프린트 헤드 청소하기
• macOS의 경우:
프린트 헤드 청소하기
프린트 헤드 정밀 청소를 수행한 후 노즐 점검 패턴을 인쇄하여 확인: 1단계
4단계까지의 절차를 수행했지만 문제가 해결되지 않은 경우, 전원을 끄고 24시간 후에 프린트 헤드를 다시 정밀
하게 청소합니다. 전원을 끌 때 전원 코드를 분리하지 마십시오.
그래도 문제가 해결되지 않으면 잉크 시스템 세척을 수행하십시오.
잉크 시스템 세척은 많은 양의 잉크를 소모합니다. 잉크 시스템 세척을 자주 수행하면 잉크가 빨리 소모되므로
필요한 경우에만 잉크 시스템 세척을 수행하십시오.
중요
• 잉크 잔량이 부족할 때 잉크 시스템 세척을 수행하면 실패할 수 있습니다. 잉크 시스템 세척을 수행하기
전에 잉크 잔량을 확인하십시오.
프린터에서 실행
잉크 시스템 세척 방법
컴퓨터에서 실행
잉크 시스템 세척
잉크 시스템 세척을 수행한 후에도 노즐 점검 패턴이 정확하게 인쇄되지 않으면 프린트 헤드 설치 확인을 참조
하십시오.
선이 비뚤어지는 것과 같이 인쇄 결과가 균일하지 않은 경우:
단계 프린트 헤드를 정렬합니다.
프린터에서 실행
프린트 헤드 정렬하기
컴퓨터에서 실행
• Windows의 경우:
자동으로 프린트 헤드 위치 조절하기
104
노즐 점검 패턴 인쇄하기
노즐 점검 패턴을 인쇄하여 프린트 헤드 노즐에서 잉크가 올바르게 분사되는지 확인하십시오.
참고
• 잉크 잔량이 적을 경우, 노즐 점검 패턴이 정확하게 인쇄되지 않습니다. 잉크 잔량이 부족하면 잉크 탱크
를 리필하십시오.
준비물: A4 또는 Letter 크기의 보통 용지 한 장
1. 프린터가 켜져 있는지 확인합니다.
2. 카세트에 A4 또는 Letter 크기의 보통 용지 한 장을 로드합니다.
카세트에 용지 로드하기
3. 설정(Setup) 버튼을 누르고 버튼을 사용하여 유지 관리(Maintenance)를 선택한 다음
OK 버튼을 누릅니다.
LCD 및 조작판
4. 버튼을 사용하여 노즐 점검(Nozzle check)을 선택하고 OK 버튼을 누릅니다.
노즐 점검 패턴이 인쇄됩니다.
프린터가 노즐 점검 패턴의 인쇄를 완료할 때까지 다른 조작을 수행하지 마십시오.
5. 노즐 점검 패턴을 검사합니다.
106
노즐 점검 패턴 검사하기
노즐 점검 패턴을 검사하고 필요한 경우, 프린트 헤드를 청소합니다.
1. 패턴 A에 누락된 선이 있는지 또는 패턴 B에 흰색 가로선이 있는지 확인합니다.
패턴 A에 누락된 선이 있는 경우:
C: 양호
D: 불량(누락된 선이 있는 경우)
패턴 B에 흰색 가로선이 있는 경우:
E: 양호
F: 불량(흰색 가로선이 있는 경우)
패턴 A 또는 패턴 B의 임의의 컬러가 인쇄되지 않는 경우:
(예: 마젠타 패턴이 인쇄되지 않음)
위 항목 중 하나가 적용되면 프린트 헤드 청소가 필요합니다.
107
프린트 헤드 청소하기
인쇄된 노즐 점검 패턴에 누락된 선이 있거나 흰색 가로선이 나타난 경우, 프린트 헤드를 청소합니다. 청소는
프린트 헤드 노즐을 뚫어주거나 프린트 헤드 상태를 회복시켜 줍니다. 프린트 헤드를 청소하면 잉크가 소모되
므로 필요한 경우에만 프린트 헤드를 청소하십시오.
1. 프린터가 켜져 있는지 확인합니다.
2. 설정(Setup) 버튼을 누르고 버튼을 사용하여 유지 관리(Maintenance)를 선택한 다음
OK 버튼을 누릅니다.
LCD 및 조작판
3. 버튼을 사용하여 청소(Cleaning)를 선택한 다음 OK 버튼을 누릅니다.
프린터가 프린트 헤드 청소를 시작합니다.
프린터가 프린트 헤드 청소를 완료할 때까지 다른 조작을 수행하지 마십시오. 이 과정은 2분 정도 소요됩
니다.
4. 프린트 헤드 상태를 확인합니다.
프린트 헤드 상태를 확인하려면 노즐 점검 패턴을 인쇄하십시오.
참고
• 프린트 헤드를 두 번 청소한 후에도 문제가 해결되지 않으면 프린트 헤드 정밀 청소를 실행하십시오.
108
프린트 헤드 정밀 청소
프린트 헤드의 표준 청소로 인쇄 품질이 향상되지 않으면 프린트 헤드를 정밀하게 청소합니다. 프린트 헤드
정밀 청소는 프린트 헤드 표준 청소보다 더 많은 잉크를 소모하므로 꼭 필요할 때에만 프린트 헤드를 정밀하
게 청소하십시오.
1. 프린터가 켜져 있는지 확인합니다.
2. 설정(Setup) 버튼을 누르고 버튼을 사용하여 유지 관리(Maintenance)를 선택한 다음
OK 버튼을 누릅니다.
LCD 및 조작판
3. 버튼을 사용하여 정밀 청소(Deep Cleaning)를 선택하고 OK 버튼을 누릅니다.
프린터가 프린트 헤드 정밀 청소를 시작합니다.
프린터가 프린트 헤드 정밀 청소를 완료할 때까지 다른 조작을 수행하지 마십시오. 이 과정은 1분 정도 소요됩니다.
4. 프린트 헤드 상태를 확인합니다.
프린트 헤드 상태를 확인하려면 노즐 점검 패턴을 인쇄하십시오.
문제가 해결되지 않는 경우, 전원을 끈 다음 24시간 후에 다시 프린트 헤드 정밀 청소를 수행합니다. 전원을
끌 때 전원 코드를 분리하지 마십시오.
109
프린트 헤드 정렬하기
선이 비뚤게 인쇄되거나 인쇄 결과가 만족스럽지 못한 경우, 프린트 헤드 위치를 조절합니다.
참고
• 잉크 잔량이 적을 경우, 프린트 헤드 정렬 시트가 정확하게 인쇄되지 않습니다.
잉크 잔량이 부족하면 잉크 탱크를 리필하십시오.
• 프린트 헤드 정렬 시트가 인쇄될 때 잉크가 부족하면 LCD에 오류 메시지가 나타납니다.
오류가 발생하는 경우
준비물: A4 또는 Letter 크기의 보통 용지 두 장
1. 프린터가 켜져 있는지 확인합니다.
2. 카세트에 A4 또는 Letter 크기의 보통 용지 두 장을 로드합니다.
카세트에 용지 로드하기
3. 설정(Setup) 버튼을 누르고 버튼을 사용하여 유지 관리(Maintenance)를 선택한 다음
OK 버튼을 누릅니다.
LCD 및 조작판
4. 버튼을 사용하여 헤드 정렬(Head alignment)을 선택한 다음 OK 버튼을 누릅니다.
프린트 헤드 정렬 시트가 인쇄되고 프린트 헤드가 자동으로 정렬됩니다.
이 과정은 4~5분 정도 소요됩니다.
참고
• 자동 프린트 헤드 정렬에 실패한 경우 LCD에 오류 메시지가 나타납니다.
오류가 발생하는 경우
참고
• Windows의 경우, 위에서 설명한 로 프린트 헤드 위치를 조절한 후에도 인쇄 결과가 여전히 만족스럽
지 못할 때에는 컴퓨터에서 수동으로 프린트 헤드 위치를 조절하십시오.
수동으로 프린트 헤드 위치 조절하기
• 현재 헤드 위치 조절 값을 인쇄하고 확인하려면 유지 관리(Maintenance) 화면에서 정렬 값 인쇄(Printalign value)를 선택합니다.
110
용지 공급 롤러 청소하기
용지 공급 롤러가 지저분하거나 종이 가루가 롤러에 부착된 경우, 용지가 올바르게 공급되지 않을 수 있습니
다.
이런 경우에는 용지 공급 롤러를 청소합니다. 용지 공급 롤러를 청소하면 롤러가 마모되므로 필요한 경우에만
청소를 수행하십시오.
준비물: A4 또는 Letter 크기의 보통 용지 세 장
1. 프린터가 켜져 있는지 확인합니다.
2. 용지 공급에서 모든 용지를 제거하여 롤러를 청소합니다.
참고
• 화면에 메시지가 나타나면 확인한 다음 OK 버튼을 누르십시오.
3. 설정(Setup) 버튼을 누르고 버튼을 사용하여 유지 관리(Maintenance)를 선택한 다음
OK 버튼을 누릅니다.
LCD 및 조작판
4. 용지를 로드하지 않은 상태로 용지 공급 롤러를 청소합니다.
1. 버튼을 사용하여 롤러 청소(Roller Cleaning)를 선택하고 OK 버튼을 누릅니다.
2. 버튼을 사용하여 롤러를 청소할 용지 공급(카세트(Cassette) 또는 뒷면 트레이(Reartray))을 선택한 다음 OK 버튼을 누릅니다.
용지 없이 청소되는 동안 용지 공급 롤러가 회전합니다.
5. 용지를 로드한 상태로 용지 공급 롤러를 청소합니다.
1. 용지 공급 롤러가 회전을 멈췄는지 확인한 다음 4단계에서 선택한 용지 공급에 세 장의 A4 또는 Letter 크기의 보통 용지를 로드합니다.
뒷면 트레이에 용지 로드하기
카세트에 용지 로드하기
2. OK 버튼을 누릅니다.
프린터에서 청소가 시작됩니다. 용지가 배출되면 청소가 완료됩니다.
위에서 설명한 로 조작해도 문제가 해결되지 않으면 아래의 조작을 따르십시오.
1. 전원을 끈 다음 전원 코드를 분리합니다.
2. 뒷면 트레이 내부에 있는 용지 공급 롤러(A)를 2회 이상 회전하면서 물기를 꽉 짠 젖은 천으로 닦습니다.
112
용지 공급 롤러를 손가락으로 만지지 마십시오. 용지 공급 성능이 저하될 수 있습니다.
3. 전원을 켠 다음 용지 공급 롤러를 다시 청소합니다.
용지 공급 롤러를 청소한 후에도 문제가 해결되지 않으면 가까운 Canon 서비스 센터에 연락하여 수리를 의뢰
하십시오.
113
프린터 내부 청소하기(밑판 청소)
프린터 내부의 얼룩을 제거합니다. 프린터 내부가 더러워진 경우, 인쇄된 용지가 지저분해질 수 있으므로 청소를 정기적으로 수행할 것을 권장합니다.
준비물: A4 또는 Letter 크기의 보통 용지 한 장*
* 새 용지를 사용하십시오.
1. 전원이 켜져 있는지 확인한 다음 카세트에서 모든 용지를 제거합니다.
2. 용지를 준비합니다.
1. A4 또는 Letter 크기의 보통 용지 한 장을 가로로 반으로 접고 용지를 다시 폅니다.
2. 용지 열린 면의 한쪽 가장자리를 가운데의 접은 자국에 맞춰 다시 반으로 접었다 펼칩니다.
3. 접은 자국의 융기선이 위로 향하고 접은 자국이 없는 부분의 가장자리가 먼 쪽을 향하도록 하여
이 장만 카세트에 로드합니다.
4. 카세트를 프린터에 삽입합니다.
114
카세트를 프린터에 삽입하면 LCD에 용지 정보 등록 화면이 표시됩니다. 크기:(Size:)에서 A4 또는 Letter를선택합니다.
5. 용지 출력 트레이(A)를 빼내고 연장 출력 트레이(B)를 엽니다.
3. 설정(Setup) 버튼을 누르고 버튼을 사용하여 유지 관리(Maintenance)를 선택한 다음
OK 버튼을 누릅니다.
LCD 및 조작판
4. 버튼을 사용하여 밑판 청소(Btm Plate Cleaning)를 선택하고 OK 버튼을 누릅니다.
용지가 프린터에 공급되면서 프린터 내부를 청소합니다.
배출된 용지의 접힌 부분을 확인하십시오. 이 부분이 잉크로 얼룩진 경우, 밑판 청소를 다시 수행하십시
오.
115
참고
• 밑판 청소를 다시 수행할 때에는 새 용지를 사용하십시오.
청소를 다시 수행한 후에도 문제가 해결되지 않을 경우, 프린터 내부의 돌출부가 오염되었을 수 있습니다. 면봉이나 유사한 것으로 돌출부에서 잉크를 닦아내십시오.
중요
• 프린터를 청소하기 전에 프린터를 끄고 전원 플러그를 분리하십시오.
116
개요
안전 정보
안전 예방 조치
규정 정보
WEEE(EU & EEA)
취급 주의 사항
인쇄 작업 취소하기
인쇄에 한 법적 제한 사항
프린터 취급 주의 사항
프린터 운반하기
프린터를 수리, 여 또는 처분하는 경우
높은 인쇄 품질을 유지하기 위한 팁
주요 부품 및 사용 방법
주요 부품
전원 공급
LCD 및 조작판
숫자, 문자 및 기호 입력하기
설정 변경하기
컴퓨터에서 프린터 설정 변경하기(Windows)
컴퓨터에서 프린터 설정 변경하기(macOS)
조작판에서 설정 변경하기
사양
117
안전 주의사항
안전 주의사항
• 본 설명서에는 프린터에 한 중요 고지 사항과 안전 주의 사항이 나와 있습니다.
동봉한 설명서에서 설명하지 않은 다른 방법으로 프린터를 사용하려고 하지 마십시오. 화재, 감전 또는
기타 예기치 못한 사고의 원인이 됩니다.
각 안전 표준 표시 및 선언은 항목이 적용되는 해당 국가 또는 지역의 전압과 주파수에 해서만 유효
합니다.
경고
• 심장 박동기 사용자:
본 제품에서는 소량의 자기장이 방출됩니다. 이상을 느낄 경우 제품에서 멀리 떨어진 후 의사의 진료를
받으십시오.
• 다음과 같은 경우에는 프린터를 사용하지 마십시오:
즉시 사용을 중지하고 프린터의 플러그를 뽑은 다음 서비스 센터에 수리를 요청하십시오.
• 금속 물체나 액체가 프린터 내부에 유입된 경우
• 프린터에서 연기나 이상한 냄새 또는 이상한 소음이 나는 경우
• 전원 코드 또는 플러그가 과열되거나 파손되거나 휘어지거나 손상된 경우
• 다음 사항을 준수하지 않으면 화재, 감전 또는 부상을 초래할 수 있으므로 주의하십시오:• 알코올이나 시너와 같은 인화성 용액 가까이에 제품을 두지 마십시오.• 프린터를 열거나 개조하지 마십시오.• 프린터와 함께 제공된 전원 코드/케이블 이외 다른 제품은 사용하지 마십시오. 해당 케이블을 다른
장치에서 사용하지 마십시오.• 지정된 전압이나 주파수 이외에 연결하지 마십시오.• 전원 코드를 소켓에 완전히 꽂으십시오.• 젖은 손으로 전원 코드를 연결하거나 분리하지 마십시오.• 전원 코드를 꼬거나 묶거나 당기거나 과도하게 힘을 가해 구부려 손상시키지 마십시오.• 전원 코드 위에 무거운 물체를 올려 놓지 마십시오.• 하나의 전기 콘센트에 여러 개의 전원 코드를 연결하지 마십시오. 여러 개의 연장 코드를 사용하지
마십시오.• 번개가 치는 날 프린터를 연결한 상태로 방치하지 마십시오.• 기기를 청소할 때 항상 전원 코드와 케이블을 분리하십시오. 알코올이나 시너와 같은 인화성 스프
레이 또는 용액을 사용하여 청소하지 마십시오.• 한 달에 한 번씩 전원 코드를 분리하여 전원 코드가 과열되거나 녹슬었거나 구부러졌거나 긁혔거
나 갈라지거나 손상되지 않았는지 확인하십시오.
주의
• 인쇄하는 중에 손을 프린터 내부에 넣지 마십시오.• 인쇄 직후 프린트 헤드의 금속 부분을 만지지 마십시오.• 잉크병
• 어린이의 손이 닿지 않는 곳에 보관하십시오.• 잉크를 마시지 마십시오.
실수로 잉크를 핥거나 삼킨 경우 입을 헹구고 물을 한 두잔 정도 마신 다음 즉시 의사의 진찰을 받
119
으십시오.잉크가 눈에 들어간 경우 즉시 물로 씻어내고 의사의 진찰을 받으십시오.
• 잉크가 피부에 묻으면 즉시 비누와 물로 씻으십시오. 피부에 자극이 지속되면 즉시 의사의 진찰을
받으십시오.• 잉크병을 보관할 때는 병 캡을 완전히 닫고 병을 똑바로 세워 놓으십시오. 잉크병을 눕혀 놓으면
잉크가 샐 수 있습니다.• 잉크 탱크를 리필할 때 잉크가 주위에 튀지 않도록 충분한 주의를 기울이십시오.• 옷이나 기타 소지품에 잉크가 묻으면 지워지지 않을 수 있습니다. 물로 씻어내도 잉크 얼룩이 제거
되지 않을 수 있습니다.• 차 안, 히터, 화기 근처와 같이 고온에 노출되는 곳에 잉크병을 두지 마십시오. 병이 우그러져 잉크
가 새거나 잉크 품질이 저하될 수 있습니다.• 잉크병에 충격을 가하지 마십시오. 이러한 충격에 의해 잉크병이 손상되거나 잉크 캡이 떨어져서
잉크가 샐 수 있습니다.• 잉크를 다른 용기에 옮겨 담지 마십시오. 잉크를 실수로 마시거나 잘못 사용하거나 잉크 품질이 떨
어질 수 있습니다.
• 프린터 이동
• 카세트로 프린터를 잡지 마십시오. 프린터 양 측면을 양손으로 잡고 운반하십시오.
120
일반 주의 사항
위치 선택
운영 환경에 한 자세한 내용은 온라인 설명서에서 "사양"을 참조하십시오.
• 불안정하거나 과도한 진동이 있는 위치에 프린터를 설치하지 마십시오.• 매우 뜨겁거나(직사광선이 비추거나 열원 근처), 습기가 많거나 먼지가 많거나 실외에 프린터를 설치
하지 마십시오.• 두꺼운 융단 또는 카펫 위에 프린터를 두지 마십시오.• 프린터 플러시를 벽 쪽에 두지 마십시오.
전원 공급 장치
• 필요한 경우 전원 코드를 쉽게 뺄 수 있도록 콘센트 주변을 항상 깨끗하게 유지하십시오.• 코드를 잡아 당기는 방식으로 플러그를 제거하지 마십시오.
일반 주의 사항
• 프린터를 기울이거나 모로 세우거나 뒤집지 마십시오. 잉크가 누출될 수 있습니다.• 프린터 위에 물건을 올려 놓지 마십시오. 종이 클립, 스테이플과 같은 금속 물체나 알코올이나 신나
와 같은 인화성 용제가 들어있는 용기를 조심스럽게 다루십시오.• 프린트 헤드나 잉크병에 구멍을 뚫는 등 잉크병을 개조하거나 분해하면 잉크가 새어 나와 오작동을
일으킬 수 있습니다. 개조하거나 분해하지 않는 것이 좋습니다.• 프린트 헤드나 잉크병을 불에 넣지 마십시오.
121
규정 정보
간섭
의료 장비 또는 기타 전자 장치 가까이에서 프린터를 사용하지 마십시오. 프린터에서 나오는 신호가 올바르
게 작동하지 못하도록 방해할 수 있습니다.
당해 무선설비가 전파혼신 가능성이 있으므로 인명안전과 관련된 서비스는 할 수 없음
122
취급 주의 사항
인쇄 작업 취소하기
인쇄에 한 법적 제한 사항
프린터 취급 주의 사항
프린터 운반하기
프린터를 수리, 여 또는 처분하는 경우
높은 인쇄 품질을 유지하기 위한 팁
124
인쇄에 한 법적 제한 사항
다음의 사본을 인쇄 또는 수정하면 법에 의해 처벌을 받을 수 있습니다.
이 목록은 완전하지 않습니다. 확실하지 않은 경우 해당 지역의 법률 담당자에게 확인하십시오.
• 지폐
• 우편환
• 예금 증서
• 우표(소인 유무 무관)
• 식별 배지 또는 휘장
• 징병 또는 소집 영장
• 정부 당국에서 발행한 수표 또는 어음
• 자동차 면허증 및 권리 증서
• 여행자 수표
• 식품권
• 여권
• 이민 서류
• 조세 수입 인지(소인 유무 무관)
• 채권 또는 기타 채무 증서
• 주식 증서
• 저작권 소유자의 동의를 받지 않은 저작물 또는 예술 작품
125
프린터 취급 주의 사항
상단 커버 위에 어떠한 물건도 올려놓지 마십시오!
상단 커버 위에 어떠한 물건도 올려놓지 마십시오. 상단 커버가 열려 있을 때 뒷면 트레이에 들어가 프린터
가 고장 날 수 있습니다. 또한 프린터 위로 떨어질 물건이 없는 곳에 프린터를 설치하십시오.
126
프린터 운반하기
거주지를 옮기거나 수리를 위해 프린터를 이동할 때에는 다음을 확인하십시오.
중요
• 잉크 탱크에서 잉크를 제거할 수 없습니다.
• 탱크 캡이 완전히 삽입되었는지 확인하십시오. 잉크 탱크 커버가 완전히 닫히지 않는 경우 탱크 캡을 올바르게 삽입하십시오.
• 프린트 헤드가 장착된 상태로 프린터 운반 준비를 하십시오. 이렇게 하면 프린터가 자동으로 프린트 헤드에 캡을 씌워 건조를 방지할 수 있습니다.
• 프린트 헤드를 제거하지 마십시오. 잉크가 샐 수 있습니다.
• 프린터 내부에 잉크가 묻어 있으면 물에 적신 부드러운 천을 사용하여 닦아내십시오.
• 프린터를 운반할 때 잉크가 새지 않도록 프린터를 비닐 봉지에 넣으십시오.
• 바닥이 아래로 향하도록 프린터를 튼튼한 상자에 넣고 안전하게 운반할 수 있도록 보호 재료를 충분히 사용합니다.
• 프린터를 기울이지 마십시오. 잉크가 샐 수 있습니다.
• 운송업체에서 프린터를 운송할 때 프린터의 바닥이 아래로 향하도록 상자에 "이 면이 위로" 표시를 붙이
십시오. "파손 주의" 또는 "취급 주의" 표시도 붙이십시오.
• 프린터가 손상되거나 프린터의 잉크가 샐 수 있으므로 조심해서 다루고 상자가 뒤집어지거나 눕혀져 있지 않고 수평으로 놓여 있는지 확인하십시오.
1. 설정(Setup) 버튼을 누르고 버튼을 사용하여 유지 관리(Maintenance)를 선택한 다음
OK 버튼을 누릅니다.
LCD 및 조작판
2. 버튼을 사용하여 운반 모드(Transport mode)를 선택하고 OK 버튼을 누릅니다.
3. 버튼을 사용하여 예(Yes)를 선택하고 OK 버튼을 누릅니다.
운반 모드로 설정하지 않으려면 아니요(No)를 선택합니다.
127
참고
• 운반 모드로 설정하고 절차를 계속하면 전원이 자동으로 꺼집니다.
4. 상단 커버를 엽니다.
중요
• 프린터 내부의 튜브나 다른 부품을 만지지 마십시오. 프린터에 문제가 발생할 수 있습니다.
5. 잉크 밸브 레버를 왼쪽으로 돌립니다.
중요
• 프린터 내부가 잉크로 얼룩질 수 있습니다. 옷과 손이 더러워지지 않도록 조심하십시오.
6. 상단 커버를 가볍게 닫습니다.
프린터가 꺼집니다.
128
7. 전원(ON) 램프가 꺼졌는지 확인하고 전원 코드를 분리합니다.
중요
• 프린터 고장 또는 손상을 일으켜 프린터에서 인쇄가 불가능할 수 있으므로 전원(ON) 램프가 켜져
있거나 깜박이는 동안 프린터의 전원 코드를 분리하지 마십시오.
8. 상단 커버를 다시 엽니다.
9. 캐리지 스토퍼(A)를 제거하고 프린터 한쪽의 구멍에 끝까지 삽입합니다.
캐리지 스토퍼를 위로 당기면서 앞으로 당겨 동일한 방향으로 삽입합니다.
참고
• 캐리지 스토퍼의 돌출부를 프린터의 오목한 부분에 맞춰 캐리지 스토퍼를 삽입합니다.
10. 상단 커버를 가볍게 닫습니다.
129
11. 연장 출력 트레이와 용지 출력 트레이를 접습니다.
12. 용지 받침 를 접은 다음 뒷면 트레이 커버를 닫습니다.
13. 컴퓨터와 프린터에서 프린터 케이블을 분리한 다음 프린터에서 전원 코드를 분리합니다.
14. 운반하는 도중 프린터의 커버가 열리지 않게 모든 커버를 접착 테이프로 고정합니다. 그런
다음 프린터를 비닐 봉지에 넣습니다.
잉크가 새지 않도록 테이프와 같은 물건으로 봉지 입구를 밀봉하십시오.
15. 프린터를 상자에 넣을 때 프린터에 보호 재료를 부착합니다.
중요
• 이 프린터를 아래 그림과 같이 잡고 운반할 것을 권장합니다. 카세트를 잡으면 카세트가 프린터에
서 빠져 나올 수 있습니다.
중요
• 프린터를 운반한 후 캐리지 스토퍼를 제거하여 원래 위치에 놓고 잉크 밸브 레버를 오른쪽으로 돌린 다음
프린터를 켜십시오.
130
프린터를 수리, 여 또는 처분하는 경우
프린터에 개인 데이터, 암호 및/또는 기타 보안 설정을 입력한 경우 프린터에 이러한 정보가 저장되어 있을 수있습니다.
프린터를 수리하러 보내거나, 다른 사람에게 여 또는 양도하거나, 처분하는 경우, 아래 단계에 따라 이러한
정보를 삭제하여 제3자가 액세스하지 못하도록 하십시오.
• 설정(Setup) 버튼을 누르고 장치 설정(Device settings) > 초기화(Reset setting) > 모든 데이터(Alldata)를 선택한 다음 예(Yes)를 선택합니다.
131
높은 인쇄 품질을 유지하기 위한 팁
최적의 인쇄 품질로 인쇄하는 비법은 프린트 헤드의 건조나 막힘을 방지하는 것입니다. 최적의 인쇄 품질을
위해 항상 다음 규칙을 준수하십시오.
참고
• 용지 종류에 따라 형광펜이나 색연필로 인쇄된 영역을 칠하면 잉크가 번질 수 있으며 물이나 땀이 인쇄된
영역에 묻으면 잉크가 번질 수 있습니다.
전원이 꺼질 때까지 절 로 전원 코드를 분리하지 마십시오!
전원(ON) 버튼을 눌러 전원을 끌 경우, 프린터는 자동으로 프린트 헤드(노즐)에 캡을 씌워 건조되지 않게
합니다. 전원(ON) 램프가 꺼지기 전에 콘센트에서 전원 코드를 분리하면 프린트 헤드의 캡이 올바르게 씌워지지 않아 프린트 헤드가 건조되거나 막히게 됩니다.
전원 코드를 분리할 때 전원(ON) 램프가 꺼져 있는지 확인하십시오.
정기적으로 인쇄합니다!
펠트펜을 오랜 시간 동안 사용하지 않으면 이를 덮개로 덮어 두어도 펜 끝이 말라 사용할 수 없게 되는 것과
같이 프린트 헤드도 프린터를 오랜 시간 동안 사용하지 않을 경우 건조되거나 막히게 될 수 있습니다. 적어
도 한 달에 한 번은 프린터를 사용할 것을 권장합니다.
132
앞면
A: 상단 커버
잉크 탱크를 리필하거나 걸린 용지를 제거할 때 엽니다.
B: 용지 받침
이를 펼쳐 뒷면 트레이에 용지를 로드합니다.
C: 뒷면 트레이 커버
이를 열어 뒷면 트레이에 용지를 로드합니다.
D: 용지 가이드
용지 더미의 양쪽에 맞춥니다.
E: 용지 공급 슬롯 커버
용지 공급 슬롯으로 물건이 떨어지지 않도록 합니다.
이를 열어 용지 가이드를 밀고 인쇄하기 전에 닫습니다.
F: 뒷면 트레이
여기에 용지를 로드합니다. 두 장 이상의 동일한 크기 및 종류의 용지를 동시에 로드할 수 있으며 한 번에
한 장씩 자동으로 공급됩니다.
뒷면 트레이에 용지 로드하기
뒷면 트레이에 편지 봉투 로드하기
G: 카세트
A4, B5, A5 또는 Letter 크기의 보통 용지를 카세트에 로드하고 이를 프린터에 삽입합니다.
카세트에 용지 로드하기
H: 용지 가이드
용지 더미의 오른쪽/왼쪽/앞쪽에 맞춥니다.
I: 용지 출력 트레이
인쇄된 용지가 배출됩니다. 인쇄하기 전에 이를 끌어 냅니다.
135
뒷면
A: USB 포트
USB 케이블을 연결하여 프린터를 컴퓨터와 연결합니다.
B: 유선 LAN 커넥터
LAN 케이블을 연결하여 프린터를 LAN에 연결합니다.
C: 전원 코드 커넥터
제공된 전원 코드를 연결합니다.
D: 운송 유닛 커버
걸린 용지를 제거할 때 이를 엽니다.
E: 뒷면 커버
걸린 용지를 제거할 때 이를 분리합니다.
중요
• 금속 케이스를 만지지 마십시오.
• 프린터가 컴퓨터로 인쇄하는 동안 USB 케이블 또는 LAN 케이블을 연결하거나 분리하지 마십시오. 문제
가 발생할 수 있습니다.
137
내부
A: 잉크 탱크 커버
잉크 탱크를 리필할 때 엽니다.
B: 잉크 탱크
블랙 잉크 탱크는 왼쪽에 있고, 컬러 잉크 탱크(시안, 마젠타, 옐로)는 오른쪽에 있습니다.
잉크량이 부족할 경우 해당 탱크를 리필합니다.
잉크 탱크 리필하기
C: 상한선
최 잉크 용량을 나타냅니다.
D: 단일 점잉크 시스템 세척을 수행할 때 필요한 잉크량을 나타냅니다.
E: 하한선
인쇄하기에 충분한 잉크량의 하한을 나타냅니다. 잉크량이 이 선 아래로 떨어지기 전에 잉크 탱크를 리필
하십시오.
F: 잉크 밸브 레버
프린터를 운반할 때 조작합니다.
프린터 운반하기
G: 프린트 헤드 홀더
프린트 헤드가 미리 설치되어 있습니다.
138
조작판
A: 전원(ON) 램프
전원을 켜면 깜박인 후 켜집니다.
B: 전원(ON) 버튼
전원을 켜거나 끕니다.
프린터 켜기와 끄기
C: LCD(액정 표시 장치)메시지, 메뉴 항목 및 작동 상태가 표시됩니다.
D: 중지(Stop) 버튼
인쇄가 진행 중일 때 또는 메뉴 항목을 선택할 때 작업을 취소합니다.
E: 알람(Alarm) 램프
오류가 발생한 경우에 켜지거나 깜박입니다.
F: OK 버튼
항목의 선택을 완료합니다. 또한 오류를 해결할 때 사용합니다.
G: 및 버튼
설정 항목을 선택할 때 사용됩니다. 이 버튼은 문자를 입력할 때에도 사용됩니다.
메뉴 또는 설정 항목 선택하기
H: 뒤로(Back) 버튼
LCD의 이전 화면으로 돌아갑니다.
I: 설정(Setup) 버튼
설정 메뉴(Setup menu) 화면을 표시합니다. 이 메뉴를 사용하여 프린터 유지 관리를 수행하고 프린터
설정을 변경할 수 있습니다. 입력 모드를 선택할 때에도 사용됩니다.
J: 무선 연결(Wireless connect) 버튼
라우터에서 어떤 절차를 수행할 필요 없이 스마트폰이나 다른 장치에서 직접 프린터에 무선 라우터 정보
를 설정하려면 이 버튼을 길게 누릅니다.
139
전원이 켜져 있는지 확인하기
프린터를 켜면 전원(ON) 램프가 켜집니다.
LCD가 꺼진 경우에도 전원(ON) 램프가 켜져 있으면 프린터가 켜져 있는 것입니다.
참고
• 프린터를 켠 후 프린터에서 바로 인쇄를 시작하려면 약간의 시간이 소요될 수 있습니다.
• 프린터를 약 10분 동안 조작하지 않으면 LCD가 꺼집니다. 화면을 회복하려면 임의의 버튼을 누르거나
인쇄 조작을 수행하십시오.
141
프린터 켜기와 끄기
프린터 켜기
1. 전원(ON) 버튼을 눌러 프린터를 켭니다.
전원(ON) 램프가 깜박이다가 켜집니다.
전원이 켜져 있는지 확인하기
참고
• 프린터를 켠 후 프린터에서 바로 인쇄를 시작하려면 약간의 시간이 소요될 수 있습니다.
• LCD에 오류 메시지가 표시되면 오류가 발생하는 경우를 참조하십시오.
• USB 케이블 또는 네트워크를 통해 연결된 컴퓨터에서 인쇄 작업이 수행될 때 프린터가 자동으로
켜지도록 설정할 수 있습니다. 이 기능은 기본적으로 해제되어 있습니다.
프린터에서 실행
ECO 설정
컴퓨터에서 실행
• Windows의 경우:
프린터 전원 관리하기
• macOS의 경우:
프린터 전원 관리하기
프린터 끄기
1. 전원(ON) 버튼을 눌러 프린터를 끕니다.
전원(ON) 램프가 깜박임을 멈추면 프린터가 꺼진 것입니다.
142
중요
• 프린터를 끈 후 전원 코드를 분리할 때 전원(ON) 램프가 꺼졌는지 확인하십시오.
참고
• 일정한 간격 동안 작업을 수행하지 않거나 프린터에 전송되는 인쇄 작업이 없을 때 프린터가 자동으로 꺼지도록 설정할 수 있습니다. 이 기능은 기본적으로 설정되어 있습니다.
프린터에서 실행
ECO 설정
컴퓨터에서 실행
• Windows의 경우:
프린터 전원 관리하기
• macOS의 경우:
프린터 전원 관리하기
143
전원 플러그/전원 코드 확인하기
한 달에 한 번씩 전원 코드를 분리하여 전원 플러그/전원 코드에 아래에 기술된 이상한 점이 없는지 확인하십
시오.
• 전원 플러그/전원 코드가 뜨겁습니다.
• 전원 플러그/전원 코드가 녹슬었습니다.
• 전원 플러그/전원 코드가 구부러졌습니다.
• 전원 플러그/전원 코드가 낡았습니다.
• 전원 플러그/전원 코드가 갈라졌습니다.
주의
• 전원 플러그/전원 코드에서 위에 기술된 이상한 점을 발견한 경우, 전원 코드를 분리하고 서비스를 요청
하십시오. 위의 이상 상태 중 하나에서 프린터를 사용할 경우, 화재 또는 감전을 일으킬 수 있습니다.
144
프린터의 전원 플러그 분리하기
전원 코드를 분리하려면 아래의 절차를 따르십시오.
중요
• 전원 코드를 분리할 때에는 전원(ON) 버튼을 누른 다음 전원(ON) 램프가 꺼졌는지 확인하십시오. 전원
(ON) 램프가 켜져 있거나 깜박이는 동안 전원 코드를 분리하면 프린트 헤드가 건조되거나 막혀서 인쇄
품질이 저하될 수 있습니다.
1. 전원(ON) 버튼을 눌러 프린터를 끕니다.
2. 전원(ON) 램프가 꺼졌는지 확인합니다.
3. 전원 코드를 분리합니다.
전원 코드의 사양은 사용 국가 또는 지역에 따라 다릅니다.
145
LCD 및 조작판
조작판의 설정(Setup) 버튼(A)을 누르면 프린터 설정과 유지 관리를 수행할 수 있는 설정 메뉴(Setup menu)화면이 표시됩니다.
메뉴 또는 설정 항목 선택하기
메뉴 화면 또는 설정 화면에서 버튼(B)을 사용하여 항목이나 옵션을 선택한 다음 OK 버튼(C)을 눌러
절차를 계속 진행합니다.
이전 화면으로 돌아가려면 뒤로(Back) 버튼(D)을 누릅니다.
예: 마모 방지 설정을 변경하는 경우.
1. 설정(Setup) 버튼(A)을 누릅니다.
2. 버튼(B)을 사용하여 장치 설정(Device settings)을 선택하고 OK 버튼(C)을 누릅니다.
3. OK 버튼(C)을 누릅니다.
4. OK 버튼(C)을 누릅니다.
5. 버튼(B)을 사용하여 설정을 변경하고 OK 버튼(C)을 누릅니다.
네트워크 상태 표시
Wi-Fi 설정 및 네트워크 상태가 기 화면에 아이콘으로 표시됩니다.
146
LCD에 아이콘이 나타나면 Wi-Fi가 활성화되고 프린터가 무선 라우터에 연결되었음을 나타냅니
다.
신호 상태에 따라 아이콘이 변경됩니다.
신호 강도: 81% 이상
Wi-Fi를 통해 문제 없이 프린터를 사용할 수 있습니다.
신호 강도: 51% 이상
네트워크 상태에 따라 프린터가 인쇄할 수 없는 등 문제가 발생할 수 있습니다. 프린터를 무선
라우터 가까이에 놓을 것을 권장합니다.
신호 강도: 50% 이하
프린터가 인쇄할 수 없는 등 문제가 발생할 수 있습니다. 프린터를 무선 라우터 가까이에 놓으십
시오.
Wi-Fi가 활성화되었지만 프린터가 무선 라우터에 연결되어 있지 않습니다.
LCD에 아이콘이 나타나면 유선 LAN이 활성화되었음을 나타냅니다.
참고
• Wi-Fi, 유선 LAN 또는 둘 다 활성화되지 않은 경우 아이콘, 아이콘 또는 두 아이콘
모두 표시되지 않습니다.
147
숫자, 문자 및 기호 입력하기
네트워크를 설정하거나 기타 설정을 수행할 때 조작판의 버튼으로 문자, 숫자 또는 기호를 입력(변경)할 수 있습니다.
입력 모드 전환하기
현재 입력 모드는 LCD의 오른쪽 위 모서리에 나타납니다.
조작판의 설정(Setup) 버튼을 누르면 입력 모드가 소문자 > 문자 > 숫자 > 기호 순으로 전환되며 첫 번째
사용 가능한 문자가 표시됩니다.
다음은 각 모드의 사용 가능한 문자를 보여줍니다.
모드 사용 가능한 문자
소문자 abcdefghijklmnopqrstuvwxyz SP
문자 ABCDEFGHIJKLMNOPQRSTUVWXYZ SP
숫자 1234567890 SP
기호 . @ - _ SP # ! " , ; : ^ ` = / | ' ? $ % & + ( ) [ ] { } < > \ ~
SP: 공백을 나타냅니다.
참고
• 입력 시 사용 가능한 입력 모드 또는 문자만 해당 화면에 나타납니다.
숫자, 문자 및 기호 입력하기
버튼을 사용하여 문자를 선택하고 OK 버튼을 눌러 입력합니다.
모든 문자의 입력이 완료되면 OK 버튼을 길게 누릅니다. 완료 메시지가 나타나면 예(Yes)를 선택하고 OK버튼을 누릅니다.
• 공백을 삽입하려면
소문자, 문자 또는 숫자 모드로 전환한 다음 버튼을 한 번 누릅니다. 또는 기호 모드로 전환한 다음
버튼을 네 번 누릅니다.
• 마지막으로 입력한 문자를 삭제하려면
뒤로(Back) 버튼을 누릅니다. 마지막으로 입력한 문자만 삭제할 수 있습니다.
참고
• 문자 입력을 종료하려면 중지(Stop) 버튼을 누릅니다. 완료 메시지가 나타나면 예(Yes)를 선택하고
OK 버튼을 누릅니다.
148
컴퓨터에서 프린터 설정 변경하기(Windows)
인쇄 옵션 변경하기
자주 사용하는 인쇄 프로파일 등록하기
사용할 잉크 설정하기
프린터 전원 관리하기
프린터 조작 모드 변경하기
150
인쇄 옵션 변경하기
어플리케이션 소프트웨어로부터 전송하는 인쇄 데이터의 프린터 드라이버 세부 설정을 변경할 수 있습니다.
이미지 데이터의 일부분이 잘리거나, 인쇄 중에 용지 공급이 드라이버 설정과 다르거나, 인쇄가 실패하면 이확인란을 선택합니다.
1. 프린터 드라이버 설정 창 열기
2. 페이지 설정(Page Setup) 탭에서 인쇄 옵션...(Print Options...) 클릭
인쇄 옵션(Print Options) 화 상자가 열립니다.
3. 개별적인 설정 변경
필요에 따라 각 항목의 설정을 변경한 다음 확인(OK)을 클릭합니다.
페이지 설정(Page Setup) 탭이 다시 표시됩니다.
151
자주 사용하는 인쇄 프로파일 등록하기
빠른 설정(Quick Setup) 탭에서 자주 사용하는 인쇄 프로파일을 일반적으로 사용하는 설정(CommonlyUsed Settings)에 등록할 수 있습니다. 필요하지 않은 인쇄 프로파일은 언제든지 삭제할 수 있습니다.
인쇄 프로파일 등록하기
1. 프린터 드라이버 설정 창 열기
2. 필요 항목 설정
빠른 설정(Quick Setup) 탭의 일반적으로 사용하는 설정(Commonly Used Settings)에서 사용할 인쇄
프로파일을 선택하고 필요에 따라 추가 기능(Additional Features) 아래의 설정들을 변경합니다.기본(Main) 및 페이지 설정(Page Setup) 탭에서 필요한 항목들을 등록할 수도 있습니다.
3. 저장...(Save...) 클릭
일반적으로 사용하는 설정 저장(Save Commonly Used Settings) 화 상자가 열립니다.
4. 설정 저장
이름(Name) 필드에 이름을 입력합니다. 필요에 따라 옵션...(Options...)을 클릭하고 항목을 설정한 다음 확인(OK)을 클릭합니다.일반적으로 사용하는 설정 저장(Save Commonly Used Settings) 화 상자에서 확인(OK)을 클릭하
여 인쇄 설정을 저장하고 빠른 설정(Quick Setup) 탭으로 돌아갑니다.이름과 아이콘이 일반적으로 사용하는 설정(Commonly Used Settings)에 표시됩니다.
152
중요
• 각 용지에 설정된 페이지 크기, 방향과 매수를 저장하려면 옵션...(Options...)을 클릭하고 각 항목을 선택합니다.
참고
• 프린터 드라이버를 다시 설치하거나 프린터 드라이버 버전을 업그레이드하면 이미 등록한 인쇄 설정
이 일반적으로 사용하는 설정(Commonly Used Settings)에서 삭제됩니다.등록한 인쇄 설정은 저장되거나 보존되지 않습니다. 프로파일이 삭제된 경우 인쇄 설정을 다시 등록하
십시오.
필요하지 않은 인쇄 프로파일 삭제하기
1. 삭제할 인쇄 프로파일 선택
빠른 설정(Quick Setup) 탭의 일반적으로 사용하는 설정(Commonly Used Settings) 목록에서 삭제할
인쇄 프로파일을 선택합니다.
2. 인쇄 프로파일 삭제
삭제(Delete)를 클릭합니다. 확인 메시지가 나타나면 확인(OK)을 클릭합니다.선택한 인쇄 프로파일이 일반적으로 사용하는 설정(Commonly Used Settings) 목록에서 삭제됩니다.
참고
• 초기 설정에 등록된 인쇄 프로파일은 삭제할 수 없습니다.
153
사용할 잉크 설정하기
이 기능을 사용하면 인쇄할 때 사용할 잉크를 지정할 수 있습니다.
1. 프린터 드라이버 설정 창 열기
2. 페이지 설정(Page Setup) 탭에서 인쇄 옵션...(Print Options...) 클릭
인쇄 옵션(Print Options) 화 상자가 나타납니다.
3. 인쇄에 사용할 잉크(Print With)에서 사용할 잉크를 선택
인쇄에 사용할 잉크를 선택하고 확인(OK)을 클릭합니다.
4. 페이지 설정(Page Setup) 탭에서 확인(OK)을 클릭
인쇄를 수행하면 지정된 잉크가 사용됩니다.
중요
• 다음의 설정을 지정한 경우, 프린터가 블랙 이외의 잉크를 사용하여 문서를 인쇄하기 때문에 블랙만 사용
(Black Only)은 작용하지 않습니다.• 기본(Main) 탭의 용지 종류(Media Type)에서 보통 용지(Plain Paper), 편지 봉투(Envelope), Ink
Jet Hagaki (A), Hagaki K (A), Hagaki (A) 또는 Hagaki 이외의 항목을 선택한 경우
• 페이지 설정(Page Setup) 탭의 페이지 레이아웃(Page Layout) 목록에서 경계면 없음(Borderless)을 선택한 경우
• 사용하지 않는 프린트 헤드를 분리하지 마십시오. 어느 프린트 헤드를 분리해도 인쇄를 수행할 수 없습니
다.
154
프린터 전원 관리하기
이 기능을 사용하면 Canon IJ Printer Assistant Tool에서 프린터 전원을 관리할 수 있습니다.
전원 끄기(Power Off)
전원 끄기(Power Off)는 프린터를 끄는 기능입니다. 이 기능을 사용하면 Canon IJ Printer Assistant Tool에서 프린터를 켤 수 없게 됩니다.
1. Canon IJ Printer Assistant Tool 열기
2. 전원 끄기 실행
전원 끄기(Power Off)를 클릭합니다. 확인 메시지가 나타나면 확인(OK)을 클릭합니다.
프린터 전원이 꺼집니다.
자동 전원(Auto Power)
자동 전원(Auto Power)으로 자동 전원 켜기(Auto Power On)와 자동 전원 끄기(Auto Power Off)를 설정
할 수 있습니다.자동 전원 켜기(Auto Power On)는 데이터가 수신되면 자동으로 프린터를 켜는 기능입니다.자동 전원 끄기(Auto Power Off)는 지정한 시간 동안 프린터 드라이버 또는 프린터로부터 작업이 없을 경우 프린터를 자동으로 끄는 기능입니다.
1. Canon IJ Printer Assistant Tool 열기
2. 프린터가 켜져 있는지 확인한 다음 자동 전원(Auto Power)을 클릭
자동 전원 설정(Auto Power Settings) 화 상자가 열립니다.
참고
• 프린터가 꺼져 있거나 프린터와 컴퓨터 사이의 통신이 실행 금지되어 있으면 컴퓨터가 프린터 상
태를 수집할 수 없기 때문에 오류 메시지가 나타날 수 있습니다.이런 경우에는 확인(OK)을 클릭하여 컴퓨터에서 가장 최근에 지정한 설정을 표시하십시오.
3. 필요에 따라 다음과 같은 설정 완성
자동 전원 켜기(Auto Power On)목록에서 실행(Enable)을 지정할 경우, 인쇄 데이터가 수신되면 프린터가 켜집니다.
자동 전원 끄기(Auto Power Off)목록에서 시간을 지정합니다. 이 시간 내에 프린터 드라이버 또는 프린터로부터 작업이 없으면 프린터가 자동으로 꺼집니다.
155
4. 설정 적용
확인(OK)을 클릭합니다. 확인 메시지가 나타나면 확인(OK)을 클릭합니다.
이후부터 이 설정이 적용됩니다. 이 기능을 사용하지 않으려면 같은 절차에 따라 목록에서 실행 금지
(Disable)를 선택합니다.
참고
• 프린터가 꺼져 있을 때 Canon IJ 상태 모니터 메시지는 자동 전원 켜기(Auto Power On) 설정에 따라
다릅니다.설정이 실행(Enable)일 때 "프린터가 준비 상태에 있습니다"가 표시됩니다. 설정이 실행 금지
(Disable)일 때 "프린터가 오프라인 상태입니다"가 표시됩니다.
156
프린터 조작 모드 변경하기
필요에 따라 프린터의 다양한 조작 모드 사이에서 전환합니다.
사용자 정의 설정(Custom Settings)
1. Canon IJ Printer Assistant Tool 열기
2. 프린터가 켜져 있는지 확인한 다음 사용자 정의 설정(Custom Settings)을 클릭
사용자 정의 설정(Custom Settings) 화 상자가 열립니다.
참고
• 프린터가 꺼져 있거나 프린터와 컴퓨터 사이의 통신이 실행 금지되어 있으면 컴퓨터가 프린터 상
태를 수집할 수 없기 때문에 오류 메시지가 나타날 수 있습니다.이런 경우에는 확인(OK)을 클릭하여 컴퓨터에서 가장 최근에 지정한 설정을 표시하십시오.
3. 필요에 따라 다음과 같은 설정 완성
용지 마모 방지(Prevents paper abrasion)프린터는 고밀도 인쇄 중에 프린트 헤드와 용지 사이의 간격을 늘려 용지 마모를 방지할 수 있습니
다.용지 마모를 방지하려면 이 확인란을 선택합니다.
수동 프린트 헤드 정렬(Align heads manually)일반적으로 Canon IJ Printer Assistant Tool의 프린트 헤드 정렬(Print Head Alignment) 기능은 자동 프린트 헤드 정렬로 설정되어 있지만 이를 수동 프린트 헤드 정렬로 변경할 수 있습니다.자동 프린트 헤드 정렬의 인쇄 결과가 만족스럽지 않으면 수동 프린트 헤드 정렬을 실행하십시오.수동 프린트 헤드 정렬을 실행하려면 이 확인란을 선택합니다. 자동 프린트 헤드 정렬을 실행하려
면 이 확인란의 선택을 취소합니다.
방향이 [가로]인 경우 왼쪽으로 90도 회전(Rotate 90 degrees left when orientation is [Landscape])페이지 설정(Page Setup) 탭의 방향(Orientation)에서 가로(Landscape) 회전 방향을 변경할 수있습니다.인쇄 시 인쇄 데이터를 왼쪽으로 90도 회전하려면 이 항목을 선택합니다. 인쇄 시 인쇄 데이터를 오른쪽으로 90도 회전하려면 이 항목을 선택 취소합니다.
중요
• 인쇄 작업이 인쇄 기 목록에 표시되어 있는 동안에는 이 설정을 변경하지 마십시오. 변경하
면 문자가 누락되거나 레이아웃이 손상될 수 있습니다.
컴퓨터에서 인쇄 시 용지 설정 불일치 감지 안 함(Do not detect mismatched paper settings whenprinting from a computer)
이 설정을 사용하면 컴퓨터에서 문서를 인쇄할 때 프린터 드라이버의 용지 설정과 프린터에 등록되
어 있는 용지 정보가 일치하지 않을 경우 메시지가 표시되지 않고 인쇄를 계속할 수 있습니다.용지 설정 불일치 감지 기능을 사용하지 않으려면 이 확인란을 선택합니다.
157
잉크 건조 기 시간(Ink Drying Wait Time)다음 페이지의 인쇄가 시작될 때까지의 프린터 기 시간 길이를 설정할 수 있습니다. 슬라이더를
오른쪽으로 이동하면 일시 중지 시간이 길어지고 왼쪽으로 이동하면 시간이 짧아집니다.인쇄된 페이지의 잉크가 마르기 전에 그 다음 페이지가 배출되어 용지에 얼룩이 생기면 잉크 건조
기 시간을 늘리십시오.잉크 건조 기 시간을 줄이면 인쇄 속도가 빨라집니다.
4. 설정 적용
확인(OK)을 클릭하고 확인 메시지가 나타나면 확인(OK)을 클릭합니다.
이후부터 프린터는 수정된 설정으로 작동합니다.
158
조작판에서 설정 변경하기
조작판에서 설정 변경하기
조작판의 설정 항목
인쇄 설정
LAN 설정
PictBridge 설정
기타 장치 설정
언어 선택
펌웨어 업데이트
초기화
용지 공급 설정
웹 서비스 설정
ECO 설정
음소거 설정
시스템 정보
159
조작판에서 설정 변경하기
이 장에서는 마모 방지(Prevent abrasion)를 지정하는 단계를 예로 장치 설정(Device settings) 화면에서 설정을 변경하는 절차에 해 설명합니다.
참고
• LCD의 (별표)는 현재 설정을 나타냅니다.
1. 프린터가 켜져 있는지 확인합니다.
2. 설정(Setup) 버튼을 누릅니다.
설정 메뉴(Setup menu) 화면이 표시됩니다.
3. 장치 설정(Device settings)을 선택한 다음 OK 버튼을 누릅니다.
장치 설정(Device settings) 화면이 표시됩니다.
4. 조절할 설정 항목을 선택한 다음 OK 버튼을 누릅니다.
선택한 항목의 설정 화면이 표시됩니다.
5. 설정 항목을 선택한 다음 OK 버튼을 누릅니다.
6. 지정할 설정을 선택한 다음 OK 버튼을 누릅니다.
조작판의 설정 항목에 한 자세한 내용:
조작판의 설정 항목
160
조작판의 설정 항목
프린터 관련 항목
기타 장치 설정
언어 선택
웹 서비스 설정
ECO 설정
음소거 설정
용지/인쇄 관련 항목
인쇄 설정
PictBridge 설정
용지 공급 설정
유지 관리/관리 관련 항목
LAN 설정
펌웨어 업데이트
초기화
시스템 정보
161
인쇄 설정
설정 메뉴(Setup menu)의 장치 설정(Device settings)에서 이 메뉴를 선택합니다.
• 마모 방지(Prevent abrasion)
인쇄 표면이 얼룩졌을 때에만 이 설정을 사용합니다.
중요
• 인쇄 속도가 느려지거나 인쇄 품질이 떨어질 수 있으므로 인쇄 후 다시 이를 OFF로 설정하십시오.
• 확장량(Amount of extension)
테두리 없는 인쇄를 수행할 때 용지에서 확장되는 이미지의 양을 선택합니다.
테두리 없는 인쇄를 수행할 때 인쇄된 이미지가 페이지 전체를 채우도록 확장되기 때문에 가장자리가 약간 잘릴 수 있습니다. 필요에 따라 원본 이미지의 테두리에서 자를 너비를 변경할 수 있습니다.
양: 많음(Amount: Large)을 선택한 경우, 잘림 영역이 더 커집니다.
참고
• 테두리 없는 인쇄의 경우 컴퓨터의 용지 크기 설정에서 테두리 없는 인쇄에 적합한 용지 크기를 선택
한 다음 인쇄하십시오.
• 테두리 없는 인쇄를 수행할 때에도 인쇄물에 여백이 있을 경우, 이 설정을 양: 많음(Amount: Large)으로 지정하면 문제 해결에 도움이 될 수 있습니다.
• 사용하는 장치 또는 인쇄 방식에 따라 설정이 비활성화될 수 있습니다.
• 자동 사진수정 설정(Auto photo fix set.)
ON을 선택하면 PictBridge(Wi-Fi) 호환 장치를 사용하여 인쇄할 때 기본설정(Default)* 또는 켜기(On)를선택한 경우 이미지 파일에 기록된 Exif 정보를 사용하여 사진을 인쇄할지 여부를 선택할 수 있습니다.
* PictBridge(Wi-Fi) 호환 장치의 인쇄 설정에서 기본설정(Default)을 선택한 경우, PictBridge 설정
(PictBridge settings)의 사진 수정(Photo fix)에서 자동 사진 수정(Auto photo fix)을 선택하십시오.
• 용지 인쇄 위치(Paper print position)
왼쪽/오른쪽 여백을 맞추지 않은 경우 인쇄 위치를 조절합니다.
용지 공급으로 뒷면 트레이(Rear tray) 또는 카세트(Cassette)를 선택합니다. 가로 축에 따라 용지 가운
데를 기준으로 -2mm(-0.08in)와 +2mm(+0.08in) 사이에서 인쇄 위치를 오른쪽 또는 왼쪽으로
0.1mm(0.01in) 단위로 조절할 수 있습니다.
중요
• A4/Letter 크기의 용지를 사용하는 경우 조절할 수 있는 양이 제한되어 있습니다. 이 제한을 초과하여
조절할 수 없습니다.
162
LAN 설정
설정 메뉴(Setup menu)의 장치 설정(Device settings)에서 이 메뉴를 선택합니다.
Wi-Fi무선 직접 연결
유선 LANLAN 세부 정보 인쇄
Wi-Fi
• Wi-Fi 설정/해제(Wi-Fi enab./disable)
Wi-Fi를 활성화 또는 비활성화합니다.
• Wi-Fi 설정(Wi-Fi setup)
Wi-Fi 연결의 설정 방법을 선택합니다.
참고
• 또한 설정 메뉴(Setup menu) 화면에서 Wi-Fi 설정(Wi-Fi setup)을 선택하고 OK 버튼을 눌러 이설정 메뉴에 들어갈 수 있습니다.
◦ 간단한 무선 연결(Easy WL connect)
무선 라우터를 작동하지 않고 장치(예: 스마트폰)에서 액세스 포인트 정보 설정을 프린터에 직접 지정하는 경우 선택합니다. 설정 절차는 연결 장치의 화면 설명을 따르십시오.
◦ 수동 연결(Manual connect)
프린터의 조작판을 사용하여 Wi-Fi 설정을 수동으로 수행할 경우 선택합니다.
◦ WPS(누름단추)(WPS (Push button))
Wi-Fi Protected Setup(WPS) 누름단추 방법을 지원하는 무선 라우터를 사용하여 Wi-Fi 설정을 수행하는 경우 선택합니다. 설정하는 동안 화면의 설명을 따르십시오.
◦ 기타 설정(Other setup)
■ 수동 설정(Manual setup)
수동으로 Wi-Fi 설정을 수행하는 경우 선택합니다. WEP 키를 여러 개 지정할 수 있습니다.
■ WPS(PIN 코드)(WPS (PIN code))
Wi-Fi Protected Setup(WPS) PIN 코드 방법을 지원하는 무선 라우터를 사용하여 Wi-Fi 설정을
수행하는 경우 선택합니다. 설정하는 동안 화면의 설명을 따르십시오.
• 수동 설정(Manual setup)
각 설정 항목에 한 자세한 내용:
수동 설정
163
무선 직접 연결(Wireless Direct)
• 무선 직접연결 전환(Switch WL Direct)
무선 직접 연결을 활성화/비활성화합니다.
• 이름(SSID) 변경(Change name (SSID))
무선 직접 연결에 한 식별자(SSID/Wi-Fi Direct 호환 장치에 표시되는 프린터의 이름)를 변경합니다.
• 비밀번호 변경(Change password)
무선 직접 연결의 비밀번호를 변경합니다.
• 요청 확인(Confirm request)
Wi-Fi Direct 호환 장치가 프린터에 연결 중일 때 프린터에서 확인 화면을 표시할지 여부를 설정합니다.
• 수동 설정(Manual setup)
각 설정 항목에 한 자세한 내용:
수동 설정
유선 LAN(Wired LAN)
• 유선 LAN 실행/해제(Enab./dis. wired LAN)
유선 LAN을 활성화하거나 비활성화합니다.
• 수동 설정(Manual setup)
각 설정 항목에 한 자세한 내용:
수동 설정
LAN 세부 정보 인쇄(Print LAN details)
IP 주소 및 SSID와 같은 프린터의 네트워크 설정을 출력할 수 있습니다.
프린터의 네트워크 설정 인쇄에 한 더 많은 정보:
네트워크 설정 인쇄하기
중요
• 네트워크 설정 인쇄 결과에는 네트워크에 한 중요한 정보가 포함되어 있습니다. 이를 조심히 취급하
십시오.
수동 설정(Manual setup)
• 프린터 이름 설정(Set printer name)
프린터 이름을 지정합니다. 이름에 최 15자까지 사용할 수 있습니다.
참고
• LAN으로 연결된 다른 장치에서 사용하고 있는 것과 동일한 프린터 이름을 사용할 수 없습니다.
164
• 프린터 이름의 첫 문자나 마지막 문자에 하이픈을 사용할 수 없습니다.
• TCP/IP 설정(TCP/IP settings)
IPv4 또는 IPv6 설정을 수행합니다.
• WSD 설정(WSD setting)
WSD(Windows에서 지원하는 네트워크 프로토콜 중 하나)를 사용하는 경우의 설정 항목입니다.
◦ WSD 실행/해제(Enable/disable WSD)
WSD의 실행 또는 해제 여부를 선택합니다.
참고
• 이 설정이 활성화되면 Windows의 네트워크 탐색기에 프린터 아이콘이 표시됩니다.
◦ 인바운드WSD 최적화(Optimize WSD-In)
활성(Enable)을 선택하면 WSD 인쇄 데이터를 더 빠르게 수신할 수 있습니다.
◦ 시간제한 초과 설정(Timeout setting)
시간 제한 초과 길이를 지정합니다.
• Bonjour 설정(Bonjour settings)
Bonjour를 사용할 때의 설정 항목입니다.
◦ Bonjour 실행/해제(Enab./disab. Bonjour)
활성(Enable)을 선택하면 Bonjour를 사용하여 네트워크 설정을 수행할 수 있습니다.
◦ 서비스 이름 입력(Enter service name)
Bonjour 서비스 이름을 지정합니다. 이름에 최 48자까지 사용할 수 있습니다.
참고
• LAN에 연결한 다른 장치에서 사용하고 있는 것과 동일한 서비스 이름을 사용할 수 없습니다.
• LPR 설정(LPR setting)
LPR 설정을 실행/해제합니다.
• RAW 프로토콜(RAW protocol)
RAW 인쇄를 실행/해제합니다.
• LLMNR
LLMNR(Link-Local Multicast Name Resolution)을 실행/해제합니다. 활성(Enable)을 선택하면 프린터
에서 DNS 서버 없이 프린터 이름으로 프린터의 IP 주소를 검색할 수 있습니다.
• IPP 설정(IPP settings)
활성(Enable)을 선택하면 IPP 프로토콜을 사용하여 네트워크를 통해 인쇄할 수 있습니다.
• PictBridge 통신(PictBridge commun.)
PictBridge(Wi-Fi) 호환 장치에서 인쇄하기 위한 설정 항목입니다.
◦ 실행/해제(Enable/disable)
활성(Enable)을 선택하면 PictBridge(Wi-Fi) 호환 장치에서 인쇄할 수 있습니다.
165
◦ 시간제한 초과 설정(Timeout setting)
시간 제한 초과 길이를 지정합니다.
• DRX 설정(DRX setting)
유선 LAN(Wired LAN)을 선택한 다음 활성(Enable)을 선택하면 프린터를 유선 LAN 호환 장치에 연결
할 때 비연속 수신을 활성화할 수 있습니다.
• IPsec 설정(IPsec settings)
활성(Enable)을 선택하면 IPsec 설정을 지정할 수 있습니다.
166
기타 장치 설정
설정 메뉴(Setup menu)의 장치 설정(Device settings)에서 이 메뉴를 선택합니다.
• 키 반복(Key repeat)
ON을 선택한 경우 문자 입력 시 버튼을 길게 눌러 후보 숫자 또는 문자를 신속하게 표시할 수 있습
니다.
167
언어 선택
LCD 메시지 및 메뉴의 언어를 변경합니다.
일본어 / 영어 / 독일어 / 프랑스어 / 이탈리아어 / 스페인어 / 네덜란드어 / 포르투갈어 / 노르웨이어 / 스웨덴
어 / 덴마크어 / 핀란드어 / 러시아어 / 우크라이나어 / 폴란드어 / 체코어 / 슬로바키아어 / 헝가리어 / 슬로베
니아어 / 크로아티아어 / 루마니아어 / 불가리아어 / 터키어 / 그리스어 / 에스토니아어 / 라트비아어 / 리투아
니아어 / 중국어(간체) / 중국어(번체) / 한국어 / 인도네시아어 / 베트남어
168
펌웨어 업데이트
설정 메뉴(Setup menu)의 장치 설정(Device settings)에서 이 메뉴를 선택합니다.
프린터의 펌웨어를 업데이트하고 펌웨어 버전을 확인하거나 알림 화면의 설정을 수행할 수 있습니다.
중요
• 이 기능을 사용하는 경우 프린터가 인터넷에 연결되어 있는지 확인하십시오.
참고
• Wi-Fi의 Wi-Fi 설정/해제(Wi-Fi enab./disable), LAN 설정(LAN settings)에 있는 유선 LAN(Wired LAN)의 유선 LAN 실행/해제(Enab./dis. wired LAN)에서 비활성(Disable)을 선택한 경우 현재 버전(Currentversion)만 사용할 수 있습니다.
• 업데이트 설치(Install update)
프린터의 펌웨어 업데이트를 수행합니다. 화면의 설명에 따라 업데이트를 수행합니다.
참고
• 펌웨어 업데이트가 완료되지 않는 경우, 다음을 확인하고 적절한 조치를 취하십시오.
• 네트워크 설정을 확인하십시오.
• LCD에 서버에 연결할 수 없습니다 다시 시도하십시오(Cannot connect to the server; tryagain)가 표시되는 경우에는 OK 버튼을 누른 다음 잠시 후 다시 시도하십시오.
• 현재 버전(Current version)
현재 펌웨어 버전을 확인할 수 있습니다.
• 업데이트 알림(Update notification)
ON을 선택하고 펌웨어 업데이트를 사용할 수 있는 경우, LCD에 펌웨어 업데이트를 알리는 화면이 표시
됩니다.
• DNS 서버 설정(DNS server setup)
DNS 서버 설정을 수행합니다. 자동 설정(Auto setup) 또는 수동 설정(Manual setup)을 선택합니다. 수동 설정(Manual setup)을 선택한 경우, LCD의 표시에 따라 설정을 수행합니다.
• 프록시 서버 설정(Proxy server setup)
프록시 서버 설정을 수행합니다. 사용(Use) 또는 사용 안 함(Do not use)을 선택합니다. 사용(Use)을 선택한 경우, LCD의 표시에 따라 설정을 수행합니다.
169
초기화
설정 메뉴(Setup menu)의 장치 설정(Device settings)에서 이 메뉴를 선택합니다.
프린터에 적용된 모든 설정을 기본값으로 되돌립니다. 그러나 프린터의 현재 사용 상태에 따라 일부 데이터를
변경하지 못할 수 있습니다.
중요
• 설정 항목에 따라 설정을 기본 설정으로 되돌린 후 다시 연결을 수행하거나 설정해야 합니다.
• 웹 서비스 설정(Web service setup)
웹 서비스 설정을 기본값으로 되돌립니다.
• LAN 설정(LAN settings)
LAN 설정을 기본값으로 되돌립니다.
• 설정 데이터(Setting data)
용지 크기, 용지 종류 등의 설정, 네트워크 설정 이외의 다른 설정 항목을 기본값으로 되돌립니다.
• 모든 데이터(All data)
프린터에 적용된 모든 설정을 기본값으로 되돌립니다. 리모트 UI 또는 IJ Network Device Setup Utility에
서 지정한 관리자 암호가 기본 설정으로 복원됩니다.
초기화한 후에는 필요에 따라 다시 설정하십시오.
참고
• 다음 설정 항목은 기본값으로 다시 설정할 수 없습니다.
• LCD에 표시되는 언어
• 프린트 헤드의 현재 위치
• 암호화 방법(SSL/TLS) 설정의 CSR(인증서 서명 요청)
170
용지 공급 설정
설정 메뉴(Setup menu)에서 이 메뉴를 선택합니다.
뒷면 트레이 또는 카세트에 로드된 용지 크기 및 용지 종류를 등록하면 로드된 용지의 용지 크기 또는 용지 종류가 인쇄 설정과 다를 경우 인쇄가 시작되기 전에 메시지가 표시되어 프린터에서 잘못 인쇄되는 것을 방지할
수 있습니다.
자세한 내용:
용지 설정
• 용지 정보 등록(Save paper info)
뒷면 트레이와 카세트에 로드한 용지 크기 및 용지 종류를 등록합니다.
참고
• 보통 용지는 카세트에만 로드할 수 있습니다.
• 프린터 드라이버(Windows) 또는 LCD에서 지정할 수 있는 올바른 용지 설정 조합에 한 자세한 내용:
프린터 드라이버 및 프린터의 용지 설정(용지 종류)프린터 드라이버 및 프린터의 용지 설정(용지 크기)
• 용지 불일치 감지(Det. paper mismatch)
ON을 선택하면 프린터에서 용지 크기 및 용지 종류가 용지 정보 등록(Save paper info)에 등록된 것과
동일한지 여부를 감지합니다. 일치하지 않은 설정으로 인쇄가 시작되면 LCD에 오류 메시지가 표시됩니
다.
171
웹 서비스 설정
설정 메뉴(Setup menu)에서 이 메뉴를 선택합니다.
• 연결 설정(Connection setup)
다음 설정 항목을 사용할 수 있습니다.
◦ GoogleCloudPrint
프린터를 Google Cloud Print에 등록하거나 삭제합니다.
• DNS 서버 설정(DNS server setup)
DNS 서버 설정을 수행합니다. 자동 설정(Auto setup) 또는 수동 설정(Manual setup)을 선택합니다. 수동 설정(Manual setup)을 선택한 경우, LCD의 표시에 따라 설정을 수행합니다.
• 프록시 서버 설정(Proxy server setup)
프록시 서버 설정을 수행합니다. 사용(Use) 또는 사용 안 함(Do not use)을 선택합니다. 사용(Use)을 선택한 경우, LCD의 표시에 따라 설정을 수행합니다.
172
ECO 설정
이 설정을 사용하면 전기 절약을 위해 프린터를 자동으로 켜거나 끌 수 있습니다.
자동으로 프린터 끄기
자동으로 프린터 켜기
자동으로 프린터 끄기
지정된 시간 동안 수행되는 작업이 없거나 프린터에 전송되는 인쇄 데이터가 없으면 프린터가 자동으로 꺼지도록 설정할 수 있습니다.
1. 프린터가 켜져 있는지 확인합니다.
2. 설정(Setup) 버튼을 누릅니다.
설정 메뉴(Setup menu) 화면이 표시됩니다.
3. ECO 설정(ECO settings)을 선택한 다음 OK 버튼을 누릅니다.
4. 절전 설정(EnergySaveSettings)을 선택한 다음 OK 버튼을 누릅니다.
5. 자동 전원 끄기(Auto power off)를 선택한 다음 OK 버튼을 누릅니다.
6. 프린터를 끄는 시간을 선택한 다음 OK 버튼을 누릅니다.
자동으로 프린터 켜기
프린터에 인쇄 데이터가 전송되면 프린터가 자동으로 켜지도록 설정할 수 있습니다.
1. 프린터가 켜져 있는지 확인합니다.
2. 설정(Setup) 버튼을 누릅니다.
설정 메뉴(Setup menu) 화면이 표시됩니다.
3. ECO 설정(ECO settings)을 선택한 다음 OK 버튼을 누릅니다.
4. 절전 설정(EnergySaveSettings)을 선택한 다음 OK 버튼을 누릅니다.
5. 자동 전원 켜기(Auto power on)를 선택한 다음 OK 버튼을 누릅니다.
6. ON을 선택한 다음 OK 버튼을 누릅니다.
173
음소거 설정
야간에 인쇄할 때와 같이 작동 소음을 줄이고 싶은 경우에 프린터에서 이 기능을 활성화합니다.
아래의 절차에 따라 설정을 수행합니다.
1. 프린터가 켜져 있는지 확인합니다.
2. 설정(Setup) 버튼을 누릅니다.
설정 메뉴(Setup menu) 화면이 표시됩니다.
3. 음소거 모드(Quiet mode)를 선택한 다음 OK 버튼을 누릅니다.
4. ON 또는 OFF를 선택하고 OK 버튼을 누릅니다.
ON을 선택한 경우 인쇄가 진행되는 동안 작동 소음을 줄일 수 있습니다.
중요
• ON을 선택한 경우 OFF를 선택한 경우에 비해 작동 속도가 느릴 수 있습니다.
• 이 기능은 프린터 설정에 따라 효과가 없을 수 있습니다. 더욱이 프린터가 인쇄 준비를 할 때와 같은 특정 소음은 줄어들지 않습니다.
참고
• 프린터의 조작판 또는 프린터 드라이버에서 음소거 모드를 설정할 수 있습니다. 음소거 모드 설정
방법에 상관없이 프린터의 조작판에서 조작을 수행하거나 컴퓨터에서 인쇄 작업을 수행할 때 해당
모드가 적용됩니다.
174
시스템 정보
설정 메뉴(Setup menu)에서 이 메뉴를 선택합니다.
• 현재 버전(Current version)
현재 펌웨어 버전을 표시합니다.
• 프린터 이름(Printer name)
현재 지정된 프린터 이름을 표시합니다.
• 일련 번호(Serial number)
프린터 일련 번호를 표시합니다.
• 인쇄한 매수(Printed sheet count)
인쇄한 매수를 50장 단위로 표시합니다. (예: 25장인 경우, [1-50]이 표시됩니다.)
175
사양
일반 사양
인쇄 해상도(dpi) 4800*(가로) x 1200(세로)
* 잉크 방울은 최소 1/4800in의 간격으로 배치할 수 있습니다.
인터페이스 USB 포트:
Hi-Speed USB *
네트워크 포트:
유선 LAN: 100BASE-TX / 10BASE-T
Wi-Fi: IEEE802.11n / IEEE802.11g / IEEE802.11b
* Hi-Speed USB 표준에 부합되는 컴퓨터가 필요합니다. Hi-Speed USB 인터페
이스는 USB 1.1과 완전하게 상위 호환이 가능하므로 USB 1.1에서 사용할 수 있습니다.
USB와 LAN은 동시에 사용할 수 있습니다.
Wi-Fi와 유선 LAN은 동시에 사용할 수 없습니다.
인쇄 너비 203.2mm(8in)(테두리 없는 인쇄의 경우: 216mm(8.5in))
인쇄 가능 영역 테두리 없는 인쇄: 위쪽/아래쪽/왼쪽/오른쪽 여백: 0.0mm(0.0in)
표준 인쇄:
• 위쪽 여백:
◦ 정사각형 9 x 9cm 3.5" x 3.5", 정사각형 10 x 10cm 4" x 4":5.0mm(0.20in)
◦ 정사각형 13 x 13cm 5" x 5": 6.0mm(0.24in)
◦ 기타 크기: 3.0mm(0.12in)
• 아래쪽 여백:
◦ 정사각형 13 x 13cm 5" x 5": 6.0mm(0.24in)
◦ 기타 크기: 5.0mm(0.20in)
• 왼쪽 여백:
◦ Letter/Legal: 6.4mm(0.26in)
◦ 정사각형 9 x 9cm 3.5" x 3.5", 정사각형 10 x 10cm 4" x 4":5.0mm(0.20in)
◦ 정사각형 13 x 13cm 5" x 5": 6.0mm(0.24in)
◦ 기타 크기: 3.4mm(0.14in)
• 오른쪽 여백:
◦ Letter/Legal: 6.3mm(0.25in)
◦ 정사각형 9 x 9cm 3.5" x 3.5", 정사각형 10 x 10cm 4" x 4":5.0mm(0.20in)
◦ 정사각형 13 x 13cm 5" x 5": 6.0mm(0.24in)
◦ 기타 크기: 3.4mm(0.14in)
176
* 봉투의 인쇄 가능 영역에 한 내용은 아래를 참조하십시오.
편지 봉투
자동 양면 인쇄:
• 위쪽 여백: 5.0mm(0.20in)
• 아래쪽 여백: 5.0mm(0.20in)
• 왼쪽 여백:
◦ Letter: 6.4mm(0.26in)
◦ 기타 크기: 3.4mm(0.14in)
• 오른쪽 여백:
◦ Letter: 6.3mm(0.25in)
◦ 기타 크기: 3.4mm(0.14in)
작동 환경 온도: 5~35°C(41~95°F)
습도: 10~90%RH(비응결)
* 특정 온도와 습도 조건에서는 프린터 성능이 저하될 수 있습니다.
권장 조건:
온도: 15~30°C(59~86°F)
습도: 10~80%RH(비응결)
* 포토 용지와 같은 용지의 온도와 습도 조건에 한 내용은 용지 포장 또는 동봉
된 사용 설명서를 참조하십시오.
보관 환경 온도: 0~40°C(32~104°F)
습도: 5~95%RH(비응결)
전원 공급 AC 100~240V, 50/60Hz
(제공된 전원 코드는 구입한 국가 또는 지역 전용입니다.)
전력 소비량 인쇄 상태: 21W 이하 *1
기 상태(최소): 0.8W 이하 *1*2
전원을 끈 상태: 0.3W 이하
*1 USB로 PC에 연결된 상태
*2 기 시의 기 시간은 변경할 수 없습니다.
외장 크기(W x D x H) 약 403 x 369 x 166mm(약 15.9 x 14.6 x 6.6in)
* 카세트와 트레이가 접힌 상태입니다.
무게 약 6.5kg(약 14.3lb)
* 프린트 헤드가 설치된 상태입니다.
프린트 헤드/잉크 총 1792개 노즐(BK 640개 노즐, C/M/Y 각 384개 노즐)
네트워크 사양
통신 프로토콜 TCP/IP
177
유선 LAN 지원 표준: IEEE802.3u(100BASE-TX) / IEEE802.3(10BASE-T)
전송 속도: 10M/100Mbps(자동 전환)
Wi-Fi 지원 표준: IEEE802.11n / IEEE802.11g / IEEE802.11b
주파수 역: 2.4GHz
채널: 1~11 또는 1~13
* 주파수 역 및 사용 가능한 채널은 국가 또는 지역에 따라 다릅니다.
통신 거리: 실내 50m/164ft
* 유효 범위는 설치 환경 및 위치에 따라 다릅니다.
보안:
WEP(64/128비트)
WPA-PSK(TKIP/AES)
WPA2-PSK(TKIP/AES)
설정:
WPS(누름 단추 구성/PIN 코드 방법)
WCN(WCN-NET)
간단한 무선 연결
기타 기능: 관리자 암호
최소 시스템 요구 사항
운영 체제 요구 사항이 여기의 해당 사항보다 높으면 운영 체제 요구 사항을 따르십시오.
Windows
운영 체제 Windows 10, Windows 8.1, Windows 7 SP1
참고: Windows 7 이상이 미리 설치된 PC에서만 작동이 보장될 수 있습니다.
프린터 드라이버 및 IJ Network Device Setup Utility는 다음과 같은 OS를 지원
합니다.
Windows Server 2008 R2 SP1, Windows Server 2012 R2 및 Windows Server2016.
하드 디스크 공간 2.0GB 이상
참고: 번들 소프트웨어 설치용.
필요한 하드 디스크 공간은 예고 없이 변경될 수 있습니다.
디스플레이 XGA 1024 x 768
macOS
운영 체제 OS X 10.10.5 - OS X 10.11, macOS 10.12 - macOS 10.14
하드 디스크 공간 1.0GB 이상
참고: 번들 소프트웨어 설치용.
178
필요한 하드 디스크 공간은 예고 없이 변경될 수 있습니다.
디스플레이 XGA 1024 x 768
지원되는 기타 OS
iOS, Android, Windows 10 Mobile
지원되는 OS에서 일부 기능을 사용하지 못할 수 있습니다.
자세한 내용은 Canon 웹 사이트를 참조하십시오.
모바일 인쇄 기능
Apple AirPrint
Google Cloud Print
PIXMA Cloud Link
Windows 10 Mobile Print
Mopria Print Service
• Windows용 소프트웨어를 설치하려면 인터넷 연결이나 CD-ROM 드라이브가 필요합니다.
• Easy-PhotoPrint Editor 및 모든 사용자 가이드를 사용하려면 인터넷 연결이 필요합니다.
• macOS: macOS의 경우, 소프트웨어를 설치하는 동안 인터넷 연결이 필요합니다.
• 사내 네트워크 환경에서는 5222 포트를 열어야 합니다. 자세한 내용은 네트워크 관리자에게 문의하
십시오.
이 설명서의 정보는 예고 없이 변경될 수 있습니다.
179
지원되는 용지 종류
최상의 결과를 얻으려면 인쇄 방식에 맞게 제조된 용지를 선택하십시오. Canon은 문서 및 사진이나 그림에
적합한 다양한 용지를 제공합니다. 가능하면 중요한 사진을 인쇄할 때 Canon 정품 용지를 사용하십시오.
용지 종류
Canon 정품 용지
참고
• 인쇄 불가능한 면의 사용에 한 주의 사항은 각 제품의 사용 정보를 참조하십시오.
• 용지가 판매되는 국가 또는 지역에 따라 페이지 크기 및 용지 종류가 다릅니다. 페이지 크기 및 용지
종류에 한 자세한 내용은 Canon 웹 사이트에 액세스하여 참조하십시오.
• 일부 국가 또는 지역에서는 Canon 정품 용지를 사용할 수 없습니다. 미국에서는 Canon 용지가 모델
번호로 판매되지 않습니다. 신 용지 이름으로 용지를 구입하십시오.
문서 인쇄용 용지:
• Canon Red Label Superior <WOP111>
• Canon Océ Office Colour Paper <SAT213>
• 고해상 용지 <HR-101N>*1
사진 인쇄용 용지:
• 프로 플래티넘 포토 용지 <PT-101>
• 포토광택지 "Everyday Use" <GP-501/GP-508>
• 포토광택지 <GP-701>
• 포토 플러스 광택지 II <PP-201/PP-208/PP-301>
• Photo Paper Pro Luster <LU-101>
• 포토 플러스 반광택지 <SG-201>
• 무광택 포토 용지 <MP-101>
오리지널 상품 제작용 용지:
• Photo Stickers (16 stickers per sheet) <PS-108>
• Photo Stickers (Free Cutting) <PS-208>
• Photo Stickers (Variety Pack) <PS-808>
• Restickable Photo Paper <RP-101>
• Removable Photo Stickers <PS-308R>
• Magnetic Photo Paper <MG-101/PS-508>
Canon 정품 용지 이외의 용지
• 보통 용지(재생 용지 포함)
181
• 편지 봉투*1
• 인사말 카드*1
*1 조작판 또는 PictBridge(Wi-Fi) 호환 장치에서는 이 용지에 인쇄할 수 없습니다.
용지 로드 한도
프린터 드라이버 및 프린터의 용지 설정(용지 종류) (Windows)
참고
• PictBridge(Wi-Fi) 호환 장치에 저장된 사진을 인쇄할 경우 페이지 크기와 용지 종류를 지정해야 합니
다.
디지털 카메라에서 인쇄하기
페이지 크기
다음 페이지 크기를 사용할 수 있습니다.
참고
• 프린터가 지원하는 페이지 크기 및 용지 종류는 사용하는 OS에 따라 다릅니다.
표준 크기:
• Letter
• Legal
• A5
• A4
• B5
• KG/10x15cm(4x6)
• 13x18cm(5"x7")
• 18x25cm(7"x10")
• 20x25cm(8"x10")
• L(89x127mm)
• 2L(127x178mm)
• 정사각형 9cm
• 정사각형 10cm
• 정사각형 13cm
• Hagaki
• Hagaki 2
• 봉투 Com 10
• 봉투 DL
• Nagagata 3
• Nagagata 4
182
• Yougata 4
• Yougata 6
• 카드 55x91mm
특수 크기
특수 페이지 크기는 다음 한도 이내여야 합니다.
• 뒷면 트레이
◦ 최소 크기: 55.0 x 89.0mm(2.17 x 3.51in)
◦ 최 크기: 215.9 x 676.0mm(8.50 x 26.61in)
• 카세트
◦ 최소 크기: 148.0 x 210.0mm(5.83 x 8.27in)
◦ 최 크기: 215.9 x 297.0mm(8.50 x 11.69in)
용지 무게
다음 무게 범위의 용지를 사용할 수 있습니다.
• 보통 용지: 64~105g /m2(17~28lb)
• 전문 용지: 최 200g /m2(53lb)
183
용지 로드 한도
이 장에서는 뒷면 트레이, 카세트 및 용지 출력 트레이의 용지 로드 한도에 해 설명합니다.
뒷면 트레이 및 카세트의 용지 로드 한도
용지 출력 트레이의 용지 로드 한도
참고
• 용지가 판매되는 국가 또는 지역에 따라 페이지 크기 및 용지 종류가 다릅니다. 페이지 크기 및 용지 종류
에 한 자세한 내용은 Canon 웹 사이트에 액세스하여 참조하십시오.
뒷면 트레이 및 카세트의 용지 로드 한도
Canon 정품 용지
문서 인쇄용 용지:
용지 이름 <모델 번호> 뒷면 트레이 카세트
Canon Red Label Superior <WOP111> A4: 약 100장 A4: 약 250장
Canon Océ Office Colour Paper <SAT213> A4: 약 80장 A4: 약 200장
고해상 용지 <HR-101N>*1 A4, B5, Letter: 약 80장 N/A
사진 인쇄용 용지:
용지 이름 <모델 번호> 뒷면 트레이
프로 플래티넘 포토 용지 <PT-101>*2
포토광택지 "Everyday Use" <GP-501/GP-508>*2
포토광택지 <GP-701>*2
포토 플러스 광택지 II <PP-201/PP-208/PP-301>*2
Photo Paper Pro Luster <LU-101>*2
포토 플러스 반광택지 <SG-201>*2
무광택 포토 용지 <MP-101>
A4, Letter, 13x18cm(5"x7"), 20x25cm(8"x10"),2L(127x178mm): 10장
KG/10x15cm(4x6), L(89x127mm), 정사각형 9cm, 정사
각형 10cm, 정사각형 13cm, Hagaki: 20장
오리지널 상품 제작용 용지:
용지 이름 <모델 번호> 뒷면 트레이
Photo Stickers (16 stickers per sheet) <PS-108>
Photo Stickers (Free Cutting) <PS-208>
Photo Stickers (Variety Pack) <PS-808>
Restickable Photo Paper <RP-101>
Removable Photo Stickers <PS-308R>
Magnetic Photo Paper <MG-101/PS-508>
1장
184
Canon 정품 용지 이외의 용지
일반 이름 뒷면 트레이 카세트
보통 용지(재생 용지 포함)*1 약 100장 (Legal: 10장) 약 250장
편지 봉투 10장 N/A
인사말 카드 Letter, 18x25cm(7"x10"): 1장 N/A
*1 일부 용지 유형의 경우 또는 온도나 습도가 너무 낮거나 높은 경우, 최 로드 한도를 다 채우면 정상적인
공급이 불가능할 수 있습니다. 이런 경우에는 용지 양을 절반 이내로 로드하십시오.*2 용지 더미를 로드하여 용지를 공급하면 인쇄면에 흔적이 남거나 효율적으로 공급되지 않을 수 있습니다.이런 경우에는 한 번에 한 장씩 로드하십시오.
용지 출력 트레이의 용지 로드 한도
Canon 정품 용지
문서 인쇄용 용지:
용지 이름 <모델 번호> 용지 출력 트레이
Canon Red Label Superior <WOP111>
Canon Océ Office Colour Paper <SAT213>
고해상 용지 <HR-101N>
약 50장
Canon 정품 용지 이외의 용지
일반 이름 용지 출력 트레이
보통 용지(재생 용지 포함) 약 50장 (Legal: 10장)
위 용지 이외의 용지로 계속 인쇄할 때 번짐이나 변색을 방지하기 위해 용지 출력 트레이에서 이미 인쇄된
용지 또는 편지 봉투를 제거할 것을 권장합니다.
185
지원되지 않는 용지 종류
다음 종류의 용지는 사용하지 마십시오. 이러한 용지를 사용하면 만족스럽지 않은 결과가 초래될 뿐만 아니라
프린터에서 용지 걸림이나 고장이 발생하게 됩니다.
• 접혔거나 말린 용지 또는 주름진 용지
• 축축한 용지
• 작은 크기로 잘려진 보통 용지 또는 줄 있는 용지를 포함한 엽서보다 얇은 용지(A5보다 작은 크기의 용지
에 인쇄하는 경우)
• 그림 엽서
• 엽서
• 덮개가 이중인 편지 봉투
• 표면에 돋을새김을 하거나 처리한 편지 봉투
• 접착제를 바른 덮개가 이미 젖어 접착성이 있는 편지 봉투
• 구멍이 있는 종류의 용지
• 직사각형이 아닌 용지
• 스테이플이나 접착제로 묶인 용지
• 레이블 실과 같이 뒷면에 접착성이 있는 용지
• 반짝이 등으로 장식된 용지
186
용지 취급
• 용지 취급 시 어떤 종류의 용지든지 표면이 얼룩지거나 긁히지 않도록 조심하십시오.
• 용지의 가장자리에 가장 가까운 부분을 잡고 인쇄 표면을 만지지 않도록 하십시오. 손의 땀이나 기름에
의해 인쇄 표면이 얼룩질 경우, 인쇄 품질이 저하될 수 있습니다.
• 잉크가 마를 때까지 인쇄면을 만지지 마십시오. 잉크가 마른 후에도 용지를 취급할 때 가능한 한 인쇄면
을 만지지 않도록 조심하십시오. 안료 잉크의 성질로 인해 문지르거나 긁으면 인쇄된 표면의 잉크가 지워
질 수 있습니다.
• 인쇄하기 전에 포장에서 필요한 만큼의 용지만 꺼내십시오.
• 용지가 말리지 않도록 하려면 인쇄하지 않을 때 사용하지 않는 용지를 다시 포장에 넣고 평평한 표면에
보관하십시오. 또한, 고온, 습기 및 직사 광선을 피하여 보관하십시오.
187
절약 모드
인쇄 품질(Print quality)을 절약(Economy)으로 설정하면 블랙 잉크의 소모가 감소될 수 있습니다. 인쇄 품질
(Print quality)을 표준(Standard)으로 설정한 경우에 비해 더 많이 인쇄할 수 있습니다.
컬러 인쇄의 경우, 블랙 잉크의 사용량은 감소되지만 컬러 잉크의 사용량은 표준(Standard)을 설정한 경우와
동일합니다.
• 인쇄 가능한 용지 수
컬러 인쇄 시 안료 블랙 잉크병당 인쇄 가능한 용지 수(A4 보통 용지)
표준(Standard) 모드: 6,000
절약(Economy) 모드: 8,300
• 측정 조건
◦ 측정 이미지:
컬러 인쇄: A4 컬러 문서 ISO/IEC24712
흑백 인쇄: A4 단색 문서 ISO/IEC19752
◦ 측정 방법:
Canon 오리지널
◦ 용지 종류:
보통 용지
◦ 프린터 드라이버 설정:
보통 용지의 기본값으로 설정, 흑백으로 측정할 때 회색톤 인쇄(Grayscale Printing)를 설정으로 지정
◦ 테두리 없는 인쇄:
해제
*인쇄 가능한 용지 수는 프린터를 처음 사용할 때 리필한 잉크병이 아니라 두 번째부터 리필한 잉크병을 기준
으로 계산한 것입니다.
188
컴퓨터에서 인쇄하기
어플리케이션 소프트웨어에서 인쇄하기(Windows 프린터 드라이버)
어플리케이션 소프트웨어에서 인쇄하기 (macOS AirPrint)
Canon 어플리케이션 소프트웨어를 사용하여 인쇄하기
웹 서비스를 사용하여 인쇄하기
190
어플리케이션 소프트웨어에서 인쇄하기(Windows 프린터 드라이버)
기본 인쇄 설정 기본
다양한 인쇄 방식
인쇄 품질 변경하기 및 이미지 데이터 수정하기
프린터 드라이버 개요
프린터 드라이버 설명
프린터 드라이버 업데이트하기
191
기본 인쇄 설정
이 장에서는 기본 인쇄에 사용되는 빠른 설정(Quick Setup) 탭의 설정에 해 설명합니다.
기본 인쇄 설정
1. 프린터가 켜져 있는지 확인
2. 프린터에 용지 로드
3. 프린터 드라이버 설정 화면 열기
4. 자주 사용하는 설정 선택
빠른 설정(Quick Setup) 탭에서 일반적으로 사용하는 설정(Commonly Used Settings)을 사용하여 미리 정의된 인쇄 설정에서 선택할 수 있습니다.인쇄 설정을 선택하면 추가 기능(Additional Features), 용지 종류(Media Type) 및 프린터 용지 크기
(Printer Paper Size) 설정이 자동으로 미리 정의된 값으로 전환됩니다.
5. 인쇄 품질 선택
인쇄 품질(Print Quality)에서 고품질(High), 표준(Standard) 또는 절약(Economy) 중에서 선택합니다.
192
중요
• 선택한 인쇄 설정에 따라 인쇄 품질 선택 항목이 다릅니다.
참고
• 인쇄 품질(Print Quality)에서 절약(Economy)을 선택하면 블랙 잉크 소모량이 줄어듭니다. 따라
서 표준(Standard)을 선택했을 때보다 더 많이 인쇄할 수 있습니다.절약(Economy) 설정은 컬러 잉크 사용량에 영향을 미치지 않습니다. 절약(Economy)과 표준
(Standard)은 같은 양의 컬러 잉크를 소모합니다.절약 모드에 한 자세한 내용은 "절약 모드"를 참조하십시오.
6. 용지 공급 선택
용지 공급(Paper Source)에서 목적에 따라 자동 선택(Automatically Select), 뒷면 트레이(Rear Tray)또는 카세트(Cassette)를 선택합니다.
중요
• 용지 종류와 크기에 따라 선택할 수 있는 용지 공급 설정이 다를 수 있습니다.
193
7. 확인(OK) 클릭
프린터는 이제 이 설정을 사용하여 인쇄합니다.
중요
• 항상 현재 설정으로 인쇄(Always Print with Current Settings)를 선택하면 빠른 설정(Quick Setup),기본(Main) 및 페이지 설정(Page Setup) 탭의 설정이 저장되고 후속 인쇄에 이 설정이 사용됩니다.
• 현재 설정을 등록하여 새 미리 설정 항목으로 하려면 일반적으로 사용하는 설정(Commonly UsedSettings) 아래의 저장...(Save...)을 클릭하십시오.
참고
• 프린터 드라이버의 용지 설정이 프린터에 등록된 용지 정보와 다를 경우, 오류가 발생할 수 있습니다.오류가 발생했을 때 수행할 작업에 한 설명은 "용지 설정"을 참조하십시오.현재 프린터 설정을 확인하거나 프린터 설정을 프린터 드라이버에 적용하려면 빠른 설정(QuickSetup) 탭을 표시하고 프린터 용지 정보...(Printer Media Information...)를 클릭한 다음 나타나는 화 상자에서 설정을 지정하십시오.프린터에 등록할 용지 정보에 한 자세한 내용은 다음을 참조하십시오.
• 프린터 드라이버 및 프린터의 용지 설정(용지 종류)• 프린터 드라이버 및 프린터의 용지 설정(용지 크기)
프린터 설정 확인하기 및 프린터 드라이버에 설정 적용하기
1. 프린터 드라이버 설정 창 열기
2. 빠른 설정(Quick Setup) 탭에서 프린터 용지 정보...(Printer Media Information...)를 클릭
프린터 용지 정보(Printer Media Information) 화 상자가 나타납니다.
3. 용지 공급(Paper Source) 선택
용지 공급(Paper Source)에서 설정을 확인하거나 새 용지 공급을 선택합니다.현재 프린터 설정이 용지 종류(Media Type) 및 페이지 크기(Page Size)에 나타납니다.
194
4. 설정 적용
프린터 설정을 프린터 드라이버에 적용하려면 설정(Set)을 클릭합니다.
참고
• 프린터에서 종류가 IJ Hagaki, Hagaki K 또는 Hagaki로 설정되었거나 프린터의 페이지 크기가
2L/13x18cm로 설정된 경우, 설정(Set)을 클릭하여 화 상자를 표시합니다.목적에 따라 용지 종류와 용지 크기를 선택한 다음 확인(OK)을 클릭하십시오.
• 프린터에서 종류와 크기가 설정되어 있지 않거나 기타로 설정되어 있는 경우, 설정(Set)은 회색
으로 표시되고 클릭할 수 없습니다.• 프린터와의 통신이 해제되어 있으면 프린터 용지 정보...(Printer Media Information...) 화 상
자가 나타나지 않거나 프린터 드라이버가 프린터 용지 정보를 가져올 수 없습니다.
195
프린터 드라이버 및 프린터의 용지 설정(용지 종류)
이 프린터를 사용할 때 인쇄 목적에 맞는 용지 종류 및 용지 크기를 선택하면 최상의 인쇄 결과를 얻는 데 도움이 됩니다.이 프린터에 다음과 같은 용지 종류를 사용할 수 있습니다.
Canon 정품 용지(문서 인쇄)
용지 이름 <모델 번호> 프린터 드라이버의 용지 종류(Media Type) 프린터에 등록된 용지 정보
Canon Red Label Superior <WOP111> 보통 용지(Plain Paper) 보통 용지
Canon Océ Office Colour Paper <SAT213> 보통 용지(Plain Paper) 보통 용지
고해상 용지 <HR-101N> 고해상 용지(High Resolution Paper) 고해상
Canon 정품 용지(사진 인쇄)
용지 이름 <모델 번호> 프린터 드라이버의 용지 종류(Media Type) 프린터에 등록된 용지 정보
포토 플러스 광택지 II <PP-201/PP-301>포토 플러스 광택지 II(Photo Paper PlusGlossy II)
플러스광택II
프로 플래티넘 포토 용지 <PT-101> Photo Paper Pro Platinum ProPlatinum
Photo Paper Pro Luster <LU-101> Photo Paper Pro Luster Pro Luster
포토 플러스 반광택지 <SG-201>포토 플러스 반광택지(Photo Paper PlusSemi-gloss)
반광택
포토광택지 "Everyday Use" <GP-501> 포토광택지(Glossy Photo Paper) 광택
포토광택지 <GP-701> 포토광택지(Glossy Photo Paper) 광택
무광택 포토 용지 <MP-101> Matte Photo Paper Matte
Canon 정품 용지(오리지널 제품)
용지 이름 <모델 번호> 프린터 드라이버의 용지 종류(Media Type) 프린터에 등록된 용지 정보
Restickable Photo Paper <RP-101> 포토광택지(Glossy Photo Paper) 광택
Removable Photo Stickers <PS-308R> 포토광택지(Glossy Photo Paper) 광택
Magnetic Photo Paper <MG-101/PS-508> 포토광택지(Glossy Photo Paper) 광택
구입할 수 있는 용지
용지 이름 프린터 드라이버의 용지 종류(Media Type) 프린터에 등록된 용지 정보
196
보통 용지(재생 용지 포함) 보통 용지(Plain Paper) 보통 용지
편지 봉투 편지 봉투(Envelope) 편지 봉투
인사말 카드 잉크젯 인사말 카드(Inkjet Greeting Card) 기타
197
프린터 드라이버 및 프린터의 용지 설정(용지 크기)
이 프린터를 사용할 때 인쇄 목적에 맞는 용지 크기를 선택하면 최상의 인쇄 결과를 얻는 데 도움이 됩니다.이 프린터에서 다음과 같은 용지 크기를 사용할 수 있습니다.
프린터 드라이버의 프린터 용지 크기(Printer Paper Size) 프린터에 등록된 카세트 용지 정보
Letter 22x28cm 8.5"x11"(Letter 8.5"x11" 22x28cm) Letter
Legal 22x36cm 8.5"x14"(Legal 8.5"x14" 22x36cm) Legal
A5 A5
A4 A4
B5 B5
10x15cm 4"x6"(4"x6" 10x15cm) KG/10x15cm
13x18cm 5"x7"(5"x7" 13x18cm) 2L/13x18cm
18x25cm 7"x10"(7"x10" 18x25cm) 7"x10"
20x25cm 8"x10"(8"x10" 20x25cm) 20x25cm
L 89x127mm L
2L 127x178mm 2L/13x18cm
정사각형 9x9cm 3.5"x3.5"(Square 3.5"x3.5" 9x9cm) 정방형 9cm
정사각형 10x10cm 4"x4"(Square 4"x4" 10x10cm) 정방형 10cm
정사각형 13x13cm 5"x5"(Square 5"x5" 13x13cm) 정방형 13cm
Hagaki 100x148mm Hagaki
Hagaki 2 200x148mm Hagaki 2
봉투 Com 10(Envelope Com 10) 봉투 Com 10
봉투 DL(Envelope DL) 봉투 DL
Nagagata 3 120x235mm(Nagagata 3 4.72"x9.25") Nagagata 3
Nagagata 4 90x205mm(Nagagata 4 3.54"x8.07") Nagagata 4
Yougata 4 105x235mm(Yougata 4 4.13"x9.25") Yougata 4
Yougata 6 98x190mm(Yougata 6 3.86"x7.48") Yougata 6
카드 55x91mm 2.17"x3.58"(Card 2.17"x3.58" 55x91mm) 카드 55x91
사용자 정의 크기 기타
198
다양한 인쇄 방식
페이지 크기 및 방향 설정하기
매수와 인쇄 순서 설정하기
경계면 없는 인쇄 실행
배율 인쇄
페이지 레이아웃 인쇄
바둑판식 배열/포스터 인쇄
양면 인쇄
편지 봉투 인쇄 설정하기
엽서에 인쇄하기
199
페이지 크기 및 방향 설정하기
용지 크기와 방향은 기본적으로 어플리케이션 소프트웨어에서 결정됩니다. 페이지 설정(Page Setup) 탭의
페이지 크기(Page Size)와 방향(Orientation)에서 설정한 페이지 크기와 방향이 어플리케이션 소프트웨어에
서 설정한 내용과 같다면 페이지 설정(Page Setup) 탭에서 이 옵션들을 선택할 필요가 없습니다.
어플리케이션 소프트웨어에서 이 옵션들을 지정할 수 없을 경우 페이지 크기와 방향을 선택하는 절차는 다음
과 같습니다.빠른 설정(Quick Setup) 탭에서 페이지 크기와 방향을 설정할 수도 있습니다.
1. 프린터 드라이버 설정 창 열기
2. 용지 크기 선택
페이지 설정(Page Setup) 탭의 페이지 크기(Page Size) 목록에서 페이지 크기를 선택합니다.
3. 방향(Orientation) 설정
방향(Orientation)에서 세로(Portrait) 또는 가로(Landscape)를 선택합니다. 원본을 180도 회전하여 인쇄
하려면 180도 회전(Rotate 180 degrees) 확인란을 선택합니다.
4. 확인(OK) 클릭
인쇄를 실행하면 선택한 페이지 크기와 방향에 따라 문서가 인쇄됩니다.
참고
• 페이지 레이아웃(Page Layout)에서 보통 크기(Normal-size)를 선택한 경우, 프린터가 출력할 수 없는
큰 문서를 자동으로 축소(Automatically reduce large document that the printer cannot output)가 표시됩니다.일반적으로 이 확인란을 선택한 상태로 둘 수 있습니다. 인쇄 시 프린터에서 인쇄할 수 없는 큰 문서를 축소하지 않으려면 이 확인란의 선택을 취소하십시오.
200
매수와 인쇄 순서 설정하기
빠른 설정(Quick Setup) 탭에서 매수를 설정할 수도 있습니다.
1. 프린터 드라이버 설정 창 열기
2. 인쇄할 매수 지정
페이지 설정(Page Setup) 탭의 매수(Copies)에서 인쇄할 매수를 지정합니다.
3. 인쇄 순서 지정
마지막 페이지부터 순서 로 인쇄하려면 마지막 페이지부터 인쇄(Print from Last Page) 확인란을 선택
하고 첫 페이지부터 인쇄하려면 이 확인란을 선택하지 않습니다.문서 여러 부를 인쇄하며 각 부의 모든 페이지들을 함께 인쇄하려면 페이지 나누기(Collate) 확인란을 선택합니다. 페이지 번호가 같은 모든 페이지들을 함께 인쇄하려면 이 확인란을 선택하지 않습니다.
• 마지막 페이지부터 인쇄(Print from Last Page): /페이지 나누기(Collate):
• 마지막 페이지부터 인쇄(Print from Last Page): /페이지 나누기(Collate):
• 마지막 페이지부터 인쇄(Print from Last Page): /페이지 나누기(Collate):
201
• 마지막 페이지부터 인쇄(Print from Last Page): /페이지 나누기(Collate):
4. 확인(OK) 클릭
인쇄를 실행하면 지정한 인쇄 순서에 따라 지정한 매수의 인쇄물이 인쇄됩니다.
중요
• 문서를 만들 때 사용한 어플리케이션 소프트웨어에 같은 기능이 있으면 프린터 드라이버에서 설정을 지정하십시오. 하지만 인쇄 결과가 만족스럽지 않으면 어플리케이션 소프트웨어에서 기능 설정을 지정하
십시오. 어플리케이션 소프트웨어와 이 프린터 드라이버에서 모두 매수와 인쇄 순서를 지정하면 매수가
두 설정의 숫자를 곱한 값이 되거나 지정한 인쇄 순서가 활성화되지 않을 수 있습니다.• 페이지 레이아웃(Page Layout)에서 바둑판식 배열/포스터(Tiling/Poster)를 선택한 경우 마지막 페이지
부터 인쇄(Print from Last Page)는 회색으로 표시되고 사용할 수 없게 됩니다.• 페이지 레이아웃(Page Layout)에서 책자(Booklet)를 선택한 경우, 마지막 페이지부터 인쇄(Print from
Last Page)와 페이지 나누기(Collate)는 회색으로 표시되고 설정할 수 없게 됩니다.• 양면 인쇄(Duplex Printing)를 선택한 경우, 마지막 페이지부터 인쇄(Print from Last Page)는 회색으로
표시되고 설정할 수 없게 됩니다.
참고
• 마지막 페이지부터 인쇄(Print from Last Page)와 페이지 나누기(Collate)를 모두 설정하여 인쇄를 수행
하면 용지가 마지막 페이지부터 차례로 한 부씩 인쇄될 수 있습니다.이 설정들은 보통 크기(Normal-size), 경계면 없음(Borderless), 페이지 크기에 맞게(Fit-to-Page), 배율
(Scaled) 및 페이지 레이아웃(Page Layout)과 조합하여 사용할 수 있습니다.
202
경계면 없는 인쇄 실행
경계면 없는 인쇄 기능을 사용하면 데이터를 용지 밖으로 약간 나오게 확 하여 여백 없이 인쇄할 수 있습니
다. 표준 인쇄 시 문서 영역 주변에 여백이 생성됩니다. 하지만 경계면 없는 인쇄 기능을 사용하면 이런 여백
이 생성되지 않습니다. 사진과 같은 데이터를 주위에 여백이 없이 인쇄하려면 경계면 없는 인쇄를 설정합니
다.
빠른 설정(Quick Setup) 탭의 추가 기능(Additional Features)에서 경계면 없는 인쇄를 설정할 수도 있습니
다.
참고
• 프린터의 조작판에서 확장량(Amount of extension)을 설정할 수도 있지만 프린터 드라이버의 설정을
우선합니다.
경계면 없는 인쇄 설정하기
1. 프린터 드라이버 설정 창 열기
2. 경계면 없는 인쇄 설정
페이지 설정(Page Setup) 탭의 페이지 레이아웃(Page Layout) 목록에서 경계면 없음(Borderless)을선택합니다.
203
확인 메시지가 나타나면 확인(OK)을 클릭합니다.용지 종류를 변경하라는 메시지가 나타나면 목록에서 용지 종류를 선택하고 확인(OK)을 클릭합니다.
3. 용지 크기 확인
페이지 크기(Page Size) 목록을 확인합니다. 설정을 변경하려면 목록에서 다른 페이지 크기를 선택합
니다. 이 목록에는 경계면 없는 인쇄에 사용 가능한 크기만 표시됩니다.
4. 용지 확장량 조절
필요에 따라 확장량(Amount of Extension) 슬라이더로 확장량을 조절합니다.슬라이더를 오른쪽으로 이동하면 용지를 벗어나는 확장량이 늘어나고 왼쪽으로 이동하면 확장량이 줄어듭니다.
부분의 경우에는 슬라이더를 오른쪽으로 두 번째 위치에 설정할 것을 권장합니다.
중요
• 확장량(Amount of Extension) 슬라이더를 오른쪽 끝 위치에 설정하면 용지 뒷면이 얼룩질 수있습니다.
5. 확인(OK) 클릭
인쇄를 실행하면 데이터가 용지에 여백이 없이 인쇄됩니다.
중요
• 경계면 없는 인쇄에 사용할 수 없는 페이지 크기를 선택한 경우, 페이지 크기가 자동으로 경계면 없는
인쇄에 유효한 페이지 크기로 변경됩니다.• 경계면 없음(Borderless)을 선택한 경우, 페이지 설정(Page Setup) 탭의 프린터 용지 크기(Printer
Paper Size), 양면 인쇄(Duplex Printing), 제본 면(Stapling Side) 설정 및 스탬프/배경...(Stamp/Background...) 버튼은 회색으로 표시되고 사용할 수 없게 됩니다.
• 기본(Main) 탭의 용지 종류(Media Type) 목록에서 편지 봉투(Envelope) 또는 고해상 용지(HighResolution Paper)를 선택한 경우, 경계면 없는 인쇄를 실행할 수 없습니다.
• 경계면 없는 인쇄 시 사용하는 용지의 종류에 따라 용지의 위쪽과 아래쪽의 인쇄 품질이 떨어지거나 얼룩이 생길 수 있습니다.
• 높이와 너비의 비례가 이미지 데이터와 차이가 있을 경우, 사용하는 용지의 크기에 따라 이미지의 일부
분이 인쇄되지 않을 수 있습니다.이런 경우에는 용지 크기에 따라 어플리케이션 소프트웨어로 이미지 데이터를 자르십시오.
참고
• 기본(Main) 탭의 용지 종류(Media Type)에서 보통 용지(Plain Paper)를 선택한 경우, 경계면 없는 인쇄를 권장하지 않습니다. 따라서 용지 선택에 한 메시지가 나타납니다.테스트 인쇄용으로 보통 용지를 사용하는 경우, 보통 용지(Plain Paper)를 선택하고 확인(OK)을 클릭
하십시오.
204
인쇄할 문서의 범위 확 하기
확장량을 크게 설정하면 경계면 없는 인쇄를 문제점 없이 실행할 수 있습니다. 하지만 용지 범위를 벗어나
는 문서 부분은 인쇄되지 않기 때문에 사진 주변의 상이 인쇄되지 않을 수 있습니다.
경계면 없는 인쇄의 결과가 만족스럽지 않으면 확장량을 축소합니다. 확장량(Amount of Extension) 슬라
이더를 왼쪽으로 이동하면 확장량이 줄어듭니다.
중요
• 확장량을 줄이면 용지의 크기에 따라 인쇄물에 예기치 않은 여백이 나타날 수 있습니다.
참고
• 확장량(Amount of Extension) 슬라이더를 맨 왼쪽 위치에 설정하면 이미지 데이터가 전체 크기로 인쇄됩니다. 엽서의 주소 면을 인쇄할 때 이를 설정하면 발신자의 우편 번호가 올바른 위치에 인쇄됩니
다.• 기본(Main) 탭에서 인쇄 전 미리 보기(Preview before printing)를 선택하면 인쇄하기 전에 여백이 없
는지 확인할 수 있습니다.
205
배율 인쇄
1. 프린터 드라이버 설정 창 열기
2. 배율 인쇄 설정
페이지 설정(Page Setup) 탭의 페이지 레이아웃(Page Layout) 목록에서 배율(Scaled)을 선택합니다.
3. 문서의 용지 크기 선택
페이지 크기(Page Size)에서 어플리케이션 소프트웨어로 설정한 페이지 크기를 선택합니다.
4. 아래의 방법 중에서 한 가지 방법을 사용하여 배율 비율 설정
• 프린터 용지 크기(Printer Paper Size) 선택
프린터 용지 크기가 페이지 크기(Page Size)보다 작으면 페이지 이미지가 축소됩니다. 프린터 용지
크기가 페이지 크기(Page Size)보다 크면 페이지 이미지가 확 됩니다.
206
• 배율 지정
배율(Scaling) 상자에 직접 값을 입력합니다.
현재 설정들이 프린터 드라이버의 왼쪽에 있는 설정 미리 보기에 표시됩니다.
5. 확인(OK) 클릭
인쇄를 실행하면 문서가 지정한 배율에 따라 인쇄됩니다.
중요
• 원본을 작성하는 데 사용한 어플리케이션 소프트웨어에 배율 인쇄 기능이 있으면 어플리케이션 소프트
웨어에서 설정을 구성하십시오. 프린터 드라이버에서 같은 설정을 구성할 필요는 없습니다.
참고
• 배율(Scaled)을 선택하면 문서의 인쇄 가능한 영역이 변경됩니다.
207
페이지 레이아웃 인쇄
페이지 레이아웃 인쇄 기능을 사용하면 용지 한 장에 한 페이지 이상의 이미지를 인쇄할 수 있습니다.
1. 프린터 드라이버 설정 창 열기
2. 페이지 레이아웃 인쇄 설정
페이지 설정(Page Setup) 탭의 페이지 레이아웃(Page Layout) 목록에서 페이지 레이아웃(Page Layout)을 선택합니다.현재 설정들이 프린터 드라이버의 왼쪽에 있는 설정 미리 보기에 표시됩니다.
3. 인쇄 용지 크기 선택
프린터 용지 크기(Printer Paper Size) 목록에서 프린터에 로드된 용지의 크기를 선택합니다.
4. 용지 한 장에 인쇄할 페이지 수와 페이지 순서 설정
필요에 따라 지정...(Specify...)을 클릭하고 페이지 레이아웃 인쇄(Page Layout Printing) 화 상자에서
다음의 설정들을 지정한 다음 확인(OK)을 클릭합니다.
208
페이지 레이아웃(Page Layout)용지 한 장에 인쇄할 페이지 수를 변경하려면 목록에서 페이지 수를 선택합니다.
페이지 순서(Page Order)페이지 정렬 순서를 변경하려면 목록에서 배치 방법을 선택합니다.
페이지 테두리(Page Border)각 문서 페이지에 페이지 테두리를 인쇄하려면 이 확인란을 선택합니다.
5. 설정 완료
페이지 설정(Page Setup) 탭에서 확인(OK)을 클릭합니다.인쇄를 실행하면 각 용지에 지정한 수만큼의 페이지가 지정한 순서 로 정렬됩니다.
209
바둑판식 배열/포스터 인쇄
바둑판식 배열/포스터 인쇄 기능을 사용하면 이미지 데이터를 확 하고, 확 된 데이터를 여러 페이지로 나눈
다음, 각 페이지들을 여러 장의 용지에 나누어 인쇄할 수 있습니다. 각 페이지들을 붙여서 포스터와 같은 형
인쇄물을 만들 수도 있습니다.
바둑판식 배열/포스터 인쇄 설정하기
1. 프린터 드라이버 설정 창 열기
2. 바둑판식 배열/포스터 인쇄 설정
페이지 설정(Page Setup) 탭의 페이지 레이아웃(Page Layout) 목록에서 바둑판식 배열/포스터(Tiling/Poster)를 선택합니다.현재 설정들이 프린터 드라이버의 왼쪽에 있는 설정 미리 보기에 표시됩니다.
3. 인쇄 용지 크기 선택
프린터 용지 크기(Printer Paper Size) 목록에서 프린터에 로드된 용지의 크기를 선택합니다.
4. 이미지 분할 수와 인쇄할 페이지 설정
210
필요에 따라 지정...(Specify...)을 클릭하고 바둑판식 배열/포스터 인쇄(Tiling/Poster Printing) 화 상자에서 다음의 설정들을 지정한 다음 확인(OK)을 클릭합니다.
이미지 분할(Image Divisions)분할 수(세로 x 가로)를 선택합니다.분할 수가 클수록 인쇄에 사용되는 용지 수가 늘어납니다. 각 페이지들을 붙여서 포스터를 만드는
경우, 분할 수가 많을수록 보다 큰 포스터를 만들 수 있습니다.
페이지 여백에 "잘라내기/붙여넣기" 인쇄(Print "Cut/Paste" in margins)"잘라내기"와 "붙여넣기" 표시를 인쇄하지 않으려면 이 확인란의 선택을 취소합니다.
참고
• 특정 프린터 드라이버 또는 운영 환경을 사용할 때에는 이 기능을 사용하지 못할 수 있습니다.
페이지 여백에 "잘라내기/붙여넣기" 라인 인쇄(Print "Cut/Paste" lines in margins)잘라내기 라인을 인쇄하지 않으려면 이 확인란의 선택을 취소합니다.
인쇄 페이지 범위(Print page range)인쇄 범위를 지정합니다. 일반 상황에서는 모두(All)를 선택합니다.특정 페이지만 다시 인쇄하려면 인쇄할 페이지(Pages)를 선택하고 인쇄할 페이지 번호를 입력합
니다. 여러 페이지를 지정하려면 페이지 번호를 콤마로 구분하여 입력하거나 페이지 번호 사이에
하이픈을 입력하여 지정합니다.
참고
• 설정 미리 보기에서 페이지를 클릭하여 인쇄 범위를 지정할 수도 있습니다.
5. 설정 완료
페이지 설정(Page Setup) 탭에서 확인(OK)을 클릭합니다.인쇄를 실행하면 문서가 여러 페이지로 분할되어 인쇄됩니다.
특정 페이지만 인쇄하기
인쇄 중에 잉크가 희미해지거나 모두 소모된 경우, 아래의 절차에 따라 특정 페이지만 다시 인쇄할 수 있습
니다.
1. 인쇄 범위 설정
페이지 설정(Page Setup) 탭의 왼쪽에 있는 설정 미리 보기에서 인쇄할 필요가 없는 페이지를 클릭합
니다.클릭한 페이지는 삭제되고 인쇄할 페이지만 표시됩니다.
211
참고
• 삭제된 페이지를 클릭하면 다시 표시됩니다.• 설정 미리 보기를 마우스 오른쪽 버튼으로 클릭하여 모든 페이지 인쇄(Print all pages) 또는 모
든 페이지 삭제(Delete all pages)를 선택합니다.
2. 설정 완료
페이지 선택을 마친 후 확인(OK)을 클릭합니다.인쇄를 실행하면 지정한 페이지만 인쇄됩니다.
중요
• 바둑판식 배열/포스터 인쇄는 인쇄할 때 문서를 확 하므로 인쇄 결과가 거칠어질 수 있습니다.
212
양면 인쇄
빠른 설정(Quick Setup) 탭의 추가 기능(Additional Features)에서 양면 인쇄를 설정할 수도 있습니다.
자동 양면 인쇄 실행하기
용지를 뒤집어 놓지 않고도 양면 인쇄를 실행할 수 있습니다.
1. 프린터 드라이버 설정 창 열기
2. 자동 양면 인쇄 설정
페이지 설정(Page Setup) 탭에서 양면 인쇄(Duplex Printing) 확인란을 선택하고 자동(Automatic)이선택되었는지 확인합니다.
3. 레이아웃 선택
페이지 레이아웃(Page Layout) 목록에서 보통 크기(Normal-size), 페이지 크기에 맞게(Fit-to-Page),배율(Scaled) 또는 페이지 레이아웃(Page Layout)을 선택합니다.
4. 인쇄 영역 설정
양면 인쇄를 실행하면 문서의 인쇄 영역이 평소보다 약간 좁아져서 문서가 한 페이지에 인쇄되지 못할
수 있습니다.
213
인쇄 영역 설정...(Print Area Setup...)을 클릭하고 다음의 처리 방법들 중에서 한 가지를 선택한 다음
확인(OK)을 클릭합니다.
보통 크기 인쇄 사용(Use normal-size printing)페이지를 축소하지 않고 인쇄합니다.
축소 인쇄 사용(Use reduced printing)인쇄 시 페이지를 약간 축소합니다.
5. 제본할 면 지정
방향(Orientation) 및 페이지 레이아웃(Page Layout) 설정에서 최상의 제본 면(Stapling Side)이 자동
으로 선택됩니다. 설정을 변경하려면 목록에서 다른 제본 면을 선택합니다.
6. 여백 너비 설정
필요에 따라 여백 지정...(Specify Margin...)을 클릭하고 여백의 너비를 설정한 다음 확인(OK)을 클릭
합니다.
7. 설정 완료
페이지 설정(Page Setup) 탭에서 확인(OK)을 클릭합니다.인쇄를 실행하면 양면 인쇄가 시작됩니다.
수동으로 양면 인쇄 실행하기
수동으로 양면 인쇄를 실행할 수 있습니다.
1. 프린터 드라이버 설정 창 열기
2. 양면 인쇄 설정
페이지 설정(Page Setup) 탭에서 양면 인쇄(Duplex Printing) 확인란을 선택하고 자동(Automatic) 확인란을 선택 취소합니다.
214
3. 레이아웃 선택
페이지 레이아웃(Page Layout) 목록에서 보통 크기(Normal-size), 페이지 크기에 맞게(Fit-to-Page),배율(Scaled) 또는 페이지 레이아웃(Page Layout)을 선택합니다.
4. 제본할 면 지정
방향(Orientation) 및 페이지 레이아웃(Page Layout) 설정에서 최상의 제본 면(Stapling Side)이 자동
으로 선택됩니다. 설정을 변경하려면 목록에서 다른 제본 면을 선택합니다.
5. 여백 너비 설정
필요에 따라 여백 지정...(Specify Margin...)을 클릭하고 여백의 너비를 설정한 다음 확인(OK)을 클릭
합니다.
6. 설정 완료
페이지 설정(Page Setup) 탭에서 확인(OK)을 클릭합니다.인쇄를 실행하면 문서가 먼저 용지의 한 면에 인쇄됩니다. 한 면이 인쇄된 후 메시지에 따라 용지를 다시 올바르게 로드합니다.그런 다음 인쇄 시작(Start Printing)을 클릭하여 반 면을 인쇄합니다.
중요
• 기본(Main) 탭의 용지 종류(Media Type) 목록에서 보통 용지(Plain Paper) 이외의 용지 종류를 선택한
경우, 양면 인쇄(Duplex Printing)는 회색으로 표시되고 사용할 수 없게 됩니다.• 페이지 레이아웃(Page Layout) 목록에서 경계면 없음(Borderless), 바둑판식 배열/포스터(Tiling/
Poster) 또는 책자(Booklet)를 선택한 경우, 양면 인쇄(Duplex Printing)와 제본 면(Stapling Side)은 회색으로 표시되고 사용할 수 없게 됩니다.
• 페이지 설정(Page Setup) 탭의 페이지 크기(Page Size)에서 다음의 용지 크기 중 한 가지를 선택한 경우
에만 양면 인쇄(Duplex Printing)를 수행할 수 있습니다.• Letter 22x28cm 8.5"x11"(Letter 8.5"x11" 22x28cm), A5, A4, B5
215
• 앞 페이지가 인쇄된 후 뒤 페이지의 인쇄가 시작되기 전에 잉크 건조 기 시간이 소요됩니다(작동이 잠시 멈춤). 이 시간 동안 용지를 만지지 마십시오. Canon IJ Printer Assistant Tool의 사용자 정의 설정
(Custom Settings)에서 잉크 건조 기 시간을 변경할 수 있습니다.
관련 항목
프린터 조작 모드 변경하기
216
편지 봉투 인쇄 설정하기
1. 프린터에 편지 봉투 로드
2. 프린터 드라이버 설정 창 열기
3. 용지 종류 선택
빠른 설정(Quick Setup) 탭의 일반적으로 사용하는 설정(Commonly Used Settings)에서 편지 봉투
(Envelope)를 선택합니다.
4. 용지 크기 선택
편지 봉투 크기 설정(Envelope Size Setting) 화 상자가 표시되면 봉투 Com 10(Envelope Com 10),봉투 DL(Envelope DL), Yougata 4 105x235mm(Yougata 4 4.13"x9.25") 또는 Yougata 698x190mm(Yougata 6 3.86"x7.48")를 선택한 다음 확인(OK)을 클릭합니다.
5. 방향 설정
주소를 가로 방향으로 인쇄하려면 방향(Orientation)에서 가로(Landscape)를 선택합니다.
참고
• 프린터 용지 크기(Printer Paper Size)에서 봉투 Com 10(Envelope Com 10), 봉투 DL(EnvelopeDL), Yougata 4 105x235mm(Yougata 4 4.13"x9.25") 또는 Yougata 6 98x190mm(Yougata 63.86"x7.48")를 선택한 경우, Canon IJ Printer Assistant Tool의 사용자 정의 설정(CustomSettings)에 있는 방향이 [가로]인 경우 왼쪽으로 90도 회전(Rotate 90 degrees left whenorientation is [Landscape]) 설정에 관계없이 프린터는 용지를 왼쪽으로 90도 회전하여 인쇄합니
다.
217
6. 인쇄 품질 선택
인쇄 품질(Print Quality)에서 목적에 따라 고품질(High) 또는 표준(Standard)을 선택합니다.
7. 확인(OK) 클릭
인쇄를 실행하면 정보가 편지 봉투에 인쇄됩니다.
중요
• 편지 봉투 인쇄를 실행하면 가이드 메시지가 표시됩니다.가이드 메시지를 숨기려면 이 메시지를 다시 표시하지 않습니다(Do not show this message again) 확인란을 선택합니다.가이드를 다시 표시하려면 유지 관리(Maintenance) 탭에서 프린터 상태 보기(View Printer Status) 버튼을 클릭하고 Canon IJ 상태 모니터를 시작하십시오.그리고 나서 옵션(Option) 메뉴의 가이드 메시지 표시(Display Guide Message)에서 편지 봉투 인쇄
(Envelope Printing)를 클릭하여 설정을 사용합니다.
참고
• 프린터 드라이버의 용지 설정이 프린터에 등록된 용지 정보와 다를 경우, 오류가 발생할 수 있습니다. 오류가 발생했을 때 수행할 작업에 한 설명은 "용지 설정"을 참조하십시오.현재 프린터 설정을 확인하거나 프린터 설정을 프린터 드라이버에 적용하려면 빠른 설정(Quick Setup)탭에서 프린터 용지 정보...(Printer Media Information...)를 클릭하고 나타나는 화 상자에서 설정을
지정하십시오.프린터에 등록할 용지 정보에 한 자세한 내용은 다음을 참조하십시오.
• 프린터 드라이버 및 프린터의 용지 설정(용지 종류)• 프린터 드라이버 및 프린터의 용지 설정(용지 크기)
218
엽서에 인쇄하기
1. 프린터에 엽서 로드
2. 프린터 드라이버 설정 창 열기
3. 일반적으로 사용하는 설정 선택
빠른 설정(Quick Setup) 탭을 표시하고 일반적으로 사용하는 설정(Commonly Used Settings)에서 표준
(Standard)을 선택합니다.
4. 용지 종류 선택
용지 종류(Media Type)에서 Ink Jet Hagaki (A), Ink Jet Hagaki, Hagaki K (A), Hagaki K, Hagaki (A)또는 Hagaki를 선택합니다.
중요
• 이 프린터에서는 사진 또는 스티커가 부착된 엽서에 인쇄할 수 없습니다.• 엽서의 각 면에 별도로 인쇄하는 경우, 메시지 면을 먼저 인쇄한 다음 주소 면을 인쇄하면 더 깨끗한
인쇄 결과를 얻을 수 있습니다.• 주소 면에 인쇄하는지 아니면 메시지 면에 인쇄하는지에 따라 프린터 드라이버의 용지 설정이 다릅
니다.현재 프린터 설정을 확인하거나 프린터 설정을 프린터 드라이버에 적용하려면 빠른 설정(QuickSetup) 탭에서 프린터 용지 정보...(Printer Media Information...)를 클릭하고 나타나는 화 상자
에서 설정을 지정하십시오.프린터 드라이버 및 프린터에서 등록할 용지 정보에 한 자세한 내용은 다음을 참조하십시오.
• 프린터 드라이버 및 프린터의 용지 설정(용지 종류)• 프린터 드라이버 및 프린터의 용지 설정(용지 크기)
5. 용지 크기 선택
프린터 용지 크기(Printer Paper Size)에서 Hagaki 100x148mm 또는 Hagaki 2 200x148mm를 선택합니
다.
중요
• 왕복 엽서는 컴퓨터에서 인쇄할 때만 사용할 수 있습니다.• 왕복 엽서를 인쇄하는 경우, 어플리케이션 소프트웨어 또는 프린터 드라이버에서 용지 크기를 항상
Hagaki 2 200x148mm로 설정하십시오.• 왕복 엽서를 접지 마십시오. 접은 자국이 생기면 프린터가 엽서를 올바르게 공급하지 못하고 이 상
태로 인해 선이 비뚤어지나 용지 걸림이 발생합니다.• 왕복 엽서의 경우, 경계면 없는 인쇄를 사용할 수 없습니다.
6. 인쇄 방향 설정
주소를 가로 방향으로 인쇄하려면 방향(Orientation)을 가로(Landscape)로 설정합니다.
7. 인쇄 품질 선택
219
목적에 따라 인쇄 품질(Print Quality)에서 고품질(High) 또는 표준(Standard)을 선택합니다.
8. 확인(OK) 클릭
인쇄를 실행하면 데이터가 엽서에 인쇄됩니다.
중요
• 엽서 인쇄를 수행할 때 가이드 메시지를 표시하려면 유지 관리(Maintenance) 탭을 열고 프린터 상태 보기(View Printer Status)를 클릭하여 Canon IJ 상태 모니터를 시작하십시오.옵션(Option) 메뉴에서 가이드 메시지 표시(Display Guide Message)를 선택하고 Hagaki 인쇄(HagakiPrinting)를 클릭하여 설정을 활성화하십시오.이러한 가이드 메시지를 숨기려면 이 메시지를 다시 표시하지 않습니다(Do not show this messageagain) 확인란을 선택합니다.
• 엽서 이외의 용지에 인쇄하는 경우, 해당 용지의 사용 방법에 따라 용지를 로드하고 인쇄 시작(StartPrinting)을 클릭하십시오.
220
Canon IJ 프린터 드라이버
Canon IJ 프린터 드라이버(이하 간단하게 프린터 드라이버로 지칭)는 프린터와 통신할 수 있도록 컴퓨터에
설치하는 소프트웨어입니다.
프린터 드라이버는 어플리케이션 소프트웨어에서 만든 인쇄 데이터를 프린터가 인식할 수 있는 데이터로 변환하고 변환한 데이터를 프린터에 전송합니다.
서로 다른 프린터는 지원하는 데이터 형식이 다르기 때문에 사용하는 프린터를 지원하는 프린터 드라이버가
필요합니다.
프린터 드라이버 설치하기
프린터 드라이버를 설치하려면 프린터와 함께 제공된 Setup CD-ROM에서 설정 시작(Start Setup)으로 드라이버를 설치하십시오.
프린터 드라이버 지정하기
프린터 드라이버를 지정하려면 사용 중인 어플리케이션 소프트웨어의 인쇄(Print) 화 상자를 열고
"Canon XXX"("XXX"는 모델 이름)를 선택합니다.
프린터 드라이버에서 설명서 표시하기
프린터 드라이버 설정 화면에서 설정 탭의 설명을 표시하려면 해당 탭에 있는 도움말(Help)을 클릭합니다.
관련 항목
프린터 드라이버 설정 화면 열기
222
프린터 드라이버 설정 화면 열기
사용 중인 어플리케이션 소프트웨어에서, 또는 프린터 아이콘을 클릭하여 프린터 드라이버의 설정 화면을 표시할 수 있습니다.
어플리케이션 소프트웨어에서 프린터 드라이버 설정 화면 표시하기
인쇄 중에 인쇄 설정을 지정하려면 이 절차를 수행하십시오.
1. 어플리케이션 소프트웨어에서 인쇄 명령을 선택
일반적으로 파일(File) 메뉴에서 인쇄(Print) 명령을 찾을 수 있습니다.
2. 사용 중인 프린터 모델을 선택하고 기본 설정(Preferences)(또는 속성(Properties))을 클릭
프린터 드라이버 설정 화면이 나타납니다.
참고
• 사용 중인 어플리케이션 소프트웨어에 따라 명령 및 메뉴 이름, 단계 수가 다를 수 있습니다. 자세한 내용은 어플리케이션 소프트웨어의 조작 설명서를 참조하십시오.
프린터 아이콘을 클릭하여 프린터 드라이버 설정 화면 표시하기
설정 화면에서 프린트 헤드 청소와 같은 프린터 유지 관리 작업을 수행하거나 모든 어플리케이션 소프트웨
어에서 공유할 인쇄 설정을 지정할 수 있습니다.
1. 제어판(Control Panel) -> 하드웨어 및 소리(Hardware and Sound) -> 장치 및 프린터
(Devices and Printers)를 선택
2. 사용하는 모델의 아이콘을 마우스 오른쪽 버튼으로 클릭합니다. 메뉴가 나타나면 인쇄 기본 설정(Printing preferences)을 선택
프린터 드라이버 설정 화면이 나타납니다.
중요
• 프린터 속성(Printer properties)을 통해 프린터 드라이버 설정 창을 열면 포트(Ports)(또는 고급
(Advanced)) 탭과 같은 Windows 기능과 관련된 탭이 표시됩니다. 인쇄 기본 설정(Printingpreferences)이나 어플리케이션 소프트웨어를 사용하여 여는 경우 해당 탭이 나타나지 않습니
다. Windows 기능에 관련된 탭에 한 설명은 Windows의 사용자 설명서를 참조하십시오.
223
Canon IJ 상태 모니터
Canon IJ 상태 모니터는 프린터 상태 및 인쇄 진행 상태를 표시합니다. 프린터 상태는 상태 모니터에서 아이
콘 및 메시지로 표시됩니다.
Canon IJ 상태 모니터 실행하기
인쇄 데이터가 프린터에 전송되면 Canon IJ 상태 모니터가 자동으로 실행됩니다. Canon IJ 상태 모니터는
실행된 후 작업 표시줄에 버튼으로 나타납니다.
작업 표시줄에 표시된 상태 모니터 버튼을 클릭합니다. Canon IJ 상태 모니터가 나타납니다.
참고
• 프린터가 인쇄 중이 아닌 상태에서 Canon IJ 상태 모니터를 열려면 프린터 드라이버 설정 창을 열고 유지 관리(Maintenance) 탭에서 프린터 상태 보기(View Printer Status)를 클릭합니다.
• 프린터를 사용하는 국가 또는 지역에 따라 Canon IJ 상태 모니터에 표시된 정보가 다를 수 있습니다.
오류가 발생한 경우
오류가 발생하면 Canon IJ 상태 모니터가 자동으로 표시됩니다(예: 프린터에 용지가 떨어지거나 잉크가 거의 소모된 경우).
224
사용에 관한 설명(프린터 드라이버)
이 프린터 드라이버에는 다음과 같은 제한 사항들이 따릅니다. 프린터 드라이버를 사용할 때 다음과 같은 사항에 유의하십시오.
프린터 드라이버에 관한 제한 사항
• 인쇄할 문서 유형에 따라 프린터 드라이버에서 지정한 용지 공급 방법이 제 로 작동하지 않을 수 있습
니다.이런 경우에는 어플리케이션 소프트웨어의 인쇄(Print) 화 상자에서 프린터 드라이버 설정 창을 열고
기본(Main) 탭에서 용지 공급(Paper Source) 필드의 설정을 확인하십시오.• 일부 어플리케이션에서는 프린터 드라이버의 페이지 설정(Page Setup) 탭에 있는 매수(Copies) 설정
이 활성화되지 않을 수 있습니다.이런 경우에는 어플리케이션 소프트웨어 인쇄(Print) 화 상자의 매수 설정을 사용하십시오.
• 유지 관리(Maintenance) 탭의 정보(About) 화 상자에서 선택한 언어(Language)가 운영 체제 인터
페이스 언어와 일치하지 않으면 프린터 드라이버 설정 창이 제 로 표시되지 않을 수 있습니다.• 프린터 속성에서 고급(Advanced) 탭의 항목들을 변경하지 마십시오. 항목을 변경하면 다음의 기능들
을 제 로 사용하지 못할 수 있습니다.또한 어플리케이션 소프트웨어의 인쇄(Print) 화 상자에서 파일로 인쇄(Print to file)를 선택한 경우
및 Adobe Photoshop LE, MS Photo Editor와 같이 EMF 스풀링을 금지하는 어플리케이션을 사용하는
경우, 다음 기능들이 작동하지 않습니다.◦ 기본(Main) 탭의 인쇄 전 미리 보기(Preview before printing)◦ 페이지 설정(Page Setup) 탭의 인쇄 옵션(Print Options) 화 상자에 있는 인쇄 데이터 손실 방지
(Prevention of Print Data Loss)◦ 페이지 설정(Page Setup) 탭의 페이지 레이아웃(Page Layout), 바둑판식 배열/포스터(Tiling/
Poster), 책자(Booklet), 양면 인쇄(Duplex Printing), 여백 지정...(Specify Margin...), 마지막 페이
지부터 인쇄(Print from Last Page), 페이지 나누기(Collate) 및 스탬프/배경...(Stamp/Background...)
◦ 수동 컬러 조절(Manual Color Adjustment) 화 상자의 컬러 조절(Color Adjustment) 탭에 있는
컬러 조절용 패턴 인쇄(Print a pattern for color adjustment)
• 미리 보기 표시의 해상도가 인쇄 해상도와 다르기 때문에 미리 보기 표시의 텍스트와 라인은 실제 인쇄
결과와 다르게 나타날 수 있습니다.• 일부 어플리케이션에서는 인쇄가 여러 개의 인쇄 작업으로 나누어집니다.
인쇄를 취소하려면 나누어진 인쇄 작업들을 모두 삭제하십시오.• 이미지 데이터가 제 로 인쇄되지 않을 경우, 페이지 설정(Page Setup) 탭에서 인쇄 옵션(Print
Options) 화 상자를 표시하고 어플리케이션 소프트웨어에서 요구하는 ICM을 실행 금지(DisableICM required from the application software)의 설정을 변경하십시오. 이렇게 하면 문제를 해결할 수있습니다.
제한이 있는 어플리케이션에 관한 참고 사항
• Microsoft Word(Microsoft Corporation)에 하여 다음과 같은 제한 사항들이 있습니다.◦ Microsoft Word에 프린터 드라이버와 같은 인쇄 기능이 있으면 Word를 사용하여 지정하십시오.◦ 프린터 드라이버의 페이지 설정(Page Setup) 탭에 있는 페이지 레이아웃(Page Layout)에서 페이
지 크기에 맞게(Fit-to-Page), 배율(Scaled) 또는 페이지 레이아웃(Page Layout)을 사용한 경우,특정 버전의 Word에서 문서가 정상적으로 인쇄되지 않을 수 있습니다.
226
◦ Word의 페이지 크기(Page Size)가 "XXX 확 /축소"로 설정된 경우, 특정 버전의 Word에서 문서가
정상적으로 인쇄되지 않을 수 있습니다.이런 경우에는 아래의 절차를 따르십시오.
1. Word의 인쇄(Print) 화 상자를 엽니다.2. 프린터 드라이버 설정 창을 열고 페이지 설정(Page Setup) 탭에서 페이지 크기(Page Size)를
Word에서 지정한 용지 크기와 동일한 크기로 설정합니다.3. 원하는 페이지 레이아웃(Page Layout)을 설정한 다음 확인(OK)을 클릭하여 창을 닫습니다.4. 인쇄를 시작하지 않고 인쇄(Print) 화 상자를 닫습니다.5. Word의 인쇄(Print) 화 상자를 다시 엽니다.6. 프린터 드라이버 설정 창을 열고 확인(OK)을 클릭합니다.7. 인쇄를 시작합니다.
• Adobe Illustrator(Adobe Systems Incorporated)에서 비트맵 인쇄를 설정한 경우, 인쇄 시간이 오래 소요되거나 일부 데이터가 인쇄되지 않을 수 있습니다. 인쇄(Print) 화 상자에서 비트맵 인쇄(BitmapPrinting) 확인란의 선택을 취소한 후 인쇄하십시오.
227
빠른 설정 탭에 한 설명
빠른 설정(Quick Setup) 탭은 일반적으로 사용하는 인쇄 설정을 등록하는 데 사용합니다. 등록한 설정을 선택하면 프린터가 미리 설정된 항목으로 자동 전환됩니다.
일반적으로 사용하는 설정(Commonly Used Settings)자주 사용되는 인쇄 프로파일의 이름 및 아이콘이 등록됩니다. 문서의 목적에 따라 인쇄 프로파일을 선택
하면 목적에 맞는 설정이 적용됩니다.또한 선택된 인쇄 프로파일에 유용할 것으로 생각되는 기능이 추가 기능(Additional Features)에 표시됩
니다.인쇄 프로파일을 변경하고 새 이름으로 등록할 수도 있습니다. 등록된 인쇄 프로파일을 삭제할 수 있습니
다.개별 프로파일을 끌거나 Ctrl 키를 누르고 있으면서 위쪽 또는 아래쪽 화살표 키를 눌러 프로파일을 재정
렬할 수 있습니다.표준(Standard)
이는 공장 설정입니다.어플리케이션 소프트웨어에서 페이지 크기(Page Size), 방향(Orientation) 및 매수(Copies)를 설정
한 경우, 해당 설정이 우선 순위를 가집니다.
사진 인쇄(Photo Printing)사진을 인쇄할 때 이 설정을 선택하면 일반적으로 사용되는 포토 용지 및 사진 크기가 설정됩니다.경계면 없는 인쇄(Borderless Printing) 확인란이 자동으로 선택됩니다.어플리케이션 소프트웨어에서 방향(Orientation) 및 매수(Copies)를 설정한 경우, 해당 설정이 우선
순위를 가집니다.
비즈니스 문서(Business Document)일반 문서를 인쇄할 때 이 설정을 선택합니다.어플리케이션 소프트웨어에서 페이지 크기(Page Size), 방향(Orientation) 및 매수(Copies)를 설정
한 경우, 해당 설정이 우선 순위를 가집니다.
용지 절약(Paper Saving)일반 문서를 인쇄할 때 용지를 절약하려면 이 설정을 선택합니다. 한 장에 두 페이지 인쇄(2-on-1Printing) 및 양면 인쇄(Duplex Printing) 확인란이 자동으로 선택됩니다.
229
어플리케이션 소프트웨어에서 페이지 크기(Page Size), 방향(Orientation) 및 매수(Copies)를 설정
한 경우, 해당 설정이 우선 순위를 가집니다.
편지 봉투(Envelope)봉투 인쇄에 이 설정을 선택한 경우, 용지 종류(Media Type)가 편지 봉투(Envelope)로 자동 설정됩
니다. 편지 봉투 크기 설정(Envelope Size Setting) 화 상자에서 사용할 봉투의 크기를 선택합니
다.
인사말 카드(Greeting Card)인사말 카드를 인쇄할 때 선택하면 용지 종류(Media Type)가 자동으로 잉크젯 인사말 카드(InkjetGreeting Card)로 설정됩니다. 또한 인쇄 품질(Print Quality)이 고품질(High)로 설정되고 경계면
없는 인쇄(Borderless Printing)에 선택 표시가 추가됩니다.
참고
• 추가된 인쇄 프로파일을 저장할 때 선택한 인쇄 프로파일에 표시된 추가 기능(Additional Features)의 조합은 그 추가된 인쇄 프로파일을 선택할 때도 표시됩니다.
저장...(Save...)일반적으로 사용하는 설정 저장(Save Commonly Used Settings) 화 상자를 표시합니다.빠른 설정(Quick Setup), 기본(Main) 및 페이지 설정(Page Setup) 탭에서 설정한 정보를 일반적으로 사용하는 설정(Commonly Used Settings)에 저장하려면 이 버튼을 클릭합니다.
삭제(Delete)등록된 인쇄 프로파일을 삭제합니다.일반적으로 사용하는 설정(Commonly Used Settings)에서 삭제할 설정 이름을 선택하고 삭제(Delete)를 클릭합니다. 확인 메시지가 표시되면 확인(OK)을 클릭하여 지정된 인쇄 프로파일을 삭제합니다.
참고
• 초기 설정에 등록된 인쇄 프로파일은 삭제할 수 없습니다.
설정 미리 보기
용지 그림은 원본이 용지에 어떻게 배치되는지 보여줍니다.레이아웃의 전체 이미지를 확인할 수 있습니다.
인쇄 전 미리 보기(Preview before printing)데이터를 실제로 인쇄하기 전에 인쇄 결과가 어떠한지를 보여줍니다.인쇄하기 전에 미리 보기를 표시하려면 이 확인란을 선택합니다.미리 보기를 표시하지 않으려면 이 확인란의 선택을 취소합니다.
추가 기능(Additional Features)빠른 설정(Quick Setup) 탭의 일반적으로 사용하는 설정(Commonly Used Settings)에서 선택한 인쇄
프로파일의 자주 사용되는 편리한 기능을 표시합니다.변경할 수 있는 기능 가까이에 마우스 포인터를 이동하면 해당 기능의 설명이 표시됩니다.기능을 사용하려면 해당 확인란을 선택합니다.일부 기능의 경우 기본(Main) 및 페이지 설정(Page Setup) 탭에서 상세 설정을 지정할 수 있습니다.
중요
• 인쇄 프로파일에 따라 특정 기능은 회색으로 표시되며 변경할 수 없습니다.
한 장에 두 페이지 인쇄(2-on-1 Printing)문서의 두 페이지를 용지 한 면에 나란히 인쇄합니다.페이지 순서를 변경하려면 페이지 설정(Page Setup) 탭을 클릭하고 페이지 레이아웃(Page Layout)에서 페이지 레이아웃(Page Layout)을 선택하고 지정...(Specify...)을 클릭합니다. 그런 다음 나타
230
나는 페이지 레이아웃 인쇄(Page Layout Printing) 화 상자에서 페이지 순서(Page Order)를 지정
합니다.
한 장에 네 페이지 인쇄(4-on-1 Printing)문서의 네 페이지를 용지 한 면에 나란히 인쇄합니다.페이지 순서를 변경하려면 페이지 설정(Page Setup) 탭을 클릭하고 페이지 레이아웃(Page Layout)에서 페이지 레이아웃(Page Layout)을 선택하고 지정...(Specify...)을 클릭합니다. 그런 다음 나타
나는 페이지 레이아웃 인쇄(Page Layout Printing) 화 상자에서 페이지 순서(Page Order)를 지정
합니다.
양면 인쇄(Duplex Printing)문서를 용지의 양면에 인쇄할지, 한 면에 인쇄할지를 선택합니다.제본 면 또는 여백을 변경하려면 페이지 설정(Page Setup) 탭에서 새 값을 설정합니다.
경계면 없는 인쇄(Borderless Printing)용지에 여백이 없이 경계면 없는 인쇄를 수행합니다.경계면 없는 인쇄 기능을 사용하면 인쇄할 문서가 확 되어 용지에서 약간 확장됩니다. 즉 문서가 여백 없이 인쇄됩니다.문서가 용지에서 확장되는 양을 조절하려면 페이지 설정(Page Setup) 탭을 클릭하고 경계면 없음
(Borderless)을 선택한 후 확장량(Amount of Extension)에 값을 입력합니다.
회색톤 인쇄(Grayscale Printing)이 기능은 문서를 인쇄할 때 데이터를 단색 데이터로 변환합니다.
절약(Economy)인쇄 시 사용되는 블랙 잉크의 양을 줄입니다.
참고
• 절약(Economy)을 선택하면 블랙 잉크 소모량이 줄어듭니다. 따라서 표준(Standard)을 선택했
을 때보다 더 많이 인쇄할 수 있습니다.절약(Economy) 설정은 컬러 잉크 사용량에 영향을 미치지 않습니다. 절약(Economy)과 표준
(Standard)은 같은 양의 컬러 잉크를 소모합니다.절약 모드에 한 자세한 내용은 "절약 모드"를 참조하십시오.
180도 회전(Rotate 180 degrees)용지 공급 방향을 기준으로 문서를 180도 회전하여 인쇄합니다.다른 어플리케이션 소프트웨어에서 구성된 인쇄 영역의 너비와 확장량은 세로 및 가로 방향으로 반전됩니다.
컬러/농도 수동 조절(Color/Intensity Manual Adjustment)컬러 수정(Color Correction) 방법과 시안(Cyan), 마젠타(Magenta), 옐로(Yellow), 명도
(Brightness), 농도(Intensity), 비도(Contrast) 등과 같은 개별 설정을 지정할 때 선택합니다.
용지 종류(Media Type)인쇄 용지의 종류를 선택합니다.프린터에 로드한 용지와 일치하는 용지 종류를 선택합니다. 이를 통해 지정된 용지에 인쇄가 올바르게 수행됩니다.
프린터 용지 크기(Printer Paper Size)프린터에 실제로 로드된 용지의 크기를 선택합니다.일반적으로 용지 크기는 출력 용지 크기 설정에 따라 자동으로 설정되고 문서는 확 나 축소 없이 인쇄됩
니다.추가 기능(Additional Features)에서 한 장에 두 페이지 인쇄(2-on-1 Printing) 또는 한 장에 네 페이지
231
인쇄(4-on-1 Printing)를 설정한 경우, 페이지 설정(Page Setup) 탭의 페이지 크기(Page Size)를 사용하
여 용지 크기를 수동으로 설정할 수 있습니다.페이지 크기(Page Size)보다 작은 용지 크기를 선택한 경우, 문서 크기가 축소됩니다. 더 큰 용지 크기를
선택한 경우, 문서 크기가 확 됩니다.또한 사용자 정의...(Custom...)를 선택한 경우, 사용자 정의 용지 크기(Custom Paper Size) 화 상자가
열리고 용지 크기에 가로 및 세로 크기를 지정할 수 있습니다.
방향(Orientation)인쇄 방향을 선택합니다.문서를 만들 때 사용한 어플리케이션에 유사한 기능이 있는 경우, 해당 어플리케이션에서 선택한 방향과
동일한 방향을 선택합니다.세로(Portrait)
용지 공급 방향을 기준으로 상단 및 하단 위치의 변경이 없이 문서를 인쇄합니다. 이는 기본 설정입
니다.
가로(Landscape)용지 공급 방향을 기준으로 90도 회전하여 문서를 인쇄합니다.Canon IJ Printer Assistant Tool로 이동하여 사용자 정의 설정(Custom Settings) 화 상자를 연 다음 방향이 [가로]인 경우 왼쪽으로 90도 회전(Rotate 90 degrees left when orientation is[Landscape]) 확인란을 사용하여 회전 방향을 변경할 수 있습니다.인쇄할 때 문서를 왼쪽으로 90도 회전하려면 방향이 [가로]인 경우 왼쪽으로 90도 회전(Rotate 90degrees left when orientation is [Landscape]) 확인란을 선택합니다.
인쇄 품질(Print Quality)원하는 인쇄 품질을 선택합니다.다음 중 하나를 선택하여 목적에 적합한 인쇄 품질 수준을 설정합니다.인쇄 품질 수준을 개별적으로 설정하려면 기본(Main) 탭을 클릭하고 인쇄 품질(Print Quality)에서 사용
자 정의(Custom)를 선택합니다. 설정...(Set...)이 활성화됩니다. 설정...(Set...)을 클릭하여 사용자 정의
(Custom) 화 상자를 연 다음 원하는 설정을 지정합니다.고품질(High)
인쇄 속도보다 인쇄 품질을 우선으로 합니다.
표준(Standard)평균 속도 및 품질로 인쇄합니다.
절약(Economy)인쇄 시 사용되는 블랙 잉크의 양을 줄입니다.
참고
• 인쇄 품질(Print Quality)에서 절약(Economy)을 선택하면 블랙 잉크 소모량이 줄어듭니다. 따라서 표준(Standard)을 선택했을 때보다 더 많이 인쇄할 수 있습니다.절약(Economy) 설정은 컬러 잉크 사용량에 영향을 미치지 않습니다. 절약(Economy)과 표준
(Standard)은 같은 양의 컬러 잉크를 소모합니다.절약 모드에 한 자세한 내용은 "절약 모드"를 참조하십시오.
용지 공급(Paper Source)용지 공급기를 선택합니다.자동 선택(Automatically Select)
프린터 드라이버의 용지 설정 및 프린터에 등록된 용지 정보에 따라 프린터는 용지 공급기를 자동으
로 결정하여 용지를 공급합니다.
232
뒷면 트레이(Rear Tray)용지가 항상 뒷면 트레이로부터 공급됩니다.
카세트(Cassette)용지가 항상 카세트로부터 공급됩니다.
중요
• 용지 종류와 크기에 따라 선택할 수 있는 용지 공급(Paper Source) 설정이 다를 수 있습니다.
매수(Copies)인쇄할 매수를 지정합니다. 1에서 999 사이의 값을 지정할 수 있습니다.
중요
• 문서를 만들 때 사용한 어플리케이션 소프트웨어에 같은 기능이 있으면 프린터 드라이버에서 설정
을 지정하십시오. 하지만 인쇄 결과가 만족스럽지 않으면 어플리케이션 소프트웨어에서 기능 설정
을 지정하십시오.
항상 현재 설정으로 인쇄(Always Print with Current Settings)다음 인쇄 실행부터 현재 설정으로 문서를 인쇄합니다.이 기능을 선택한 다음 프린터 드라이버 설정 창을 닫으면 빠른 설정(Quick Setup), 기본(Main) 및 페이
지 설정(Page Setup) 탭에서 설정한 정보가 저장되고 다음 인쇄 실행부터 동일한 설정으로 인쇄할 수 있습니다.
중요
• 다른 사용자 이름으로 로그온한 경우, 이 기능을 활성화했을 때 설정한 설정은 인쇄 설정에 반영되지
않습니다.• 어플리케이션 소프트웨어에서 설정을 지정한 경우, 그 설정이 우선 순위를 가집니다.
프린터 용지 정보...(Printer Media Information...)프린터 용지 정보(Printer Media Information) 화 상자를 표시합니다.프린터 설정을 확인하고 확인한 설정을 프린터 드라이버에 적용할 수 있습니다.
기본값(Defaults)변경한 모든 설정을 기본값으로 복원합니다.빠른 설정(Quick Setup), 기본(Main) 및 페이지 설정(Page Setup) 탭의 모든 설정을 기본값(공장 설정)으로 복원하려면 이 버튼을 클릭합니다.
일반적으로 사용하는 설정 저장(Save Commonly Used Settings) 화 상자
이 화 상자에서는 빠른 설정(Quick Setup), 기본(Main) 및 페이지 설정(Page Setup) 탭에서 설정한 정보
를 저장하고 빠른 설정(Quick Setup) 탭의 일반적으로 사용하는 설정(Commonly Used Settings) 목록에
정보를 추가할 수 있습니다.
이름(Name)저장할 인쇄 프로파일의 이름을 입력합니다.최 255자까지 입력할 수 있습니다.빠른 설정(Quick Setup) 탭의 일반적으로 사용하는 설정(Commonly Used Settings) 목록에 관련 아이콘과 함께 이름이 나타납니다.
옵션...(Options...)일반적으로 사용하는 설정 저장(Save Commonly Used Settings) 화 상자를 엽니다.저장할 인쇄 프로파일의 세부 정보를 변경합니다.
233
일반적으로 사용하는 설정 저장(Save Commonly Used Settings) 화 상자
일반적으로 사용하는 설정(Commonly Used Settings)에 등록할 인쇄 프로파일의 아이콘을 선택하고
인쇄 프로파일에 저장할 항목을 변경합니다.
아이콘(Icon)저장할 인쇄 프로파일의 아이콘을 선택합니다.빠른 설정(Quick Setup) 탭의 일반적으로 사용하는 설정(Commonly Used Settings) 목록에 해당
이름과 함께 선택된 아이콘이 나타납니다.
용지 크기 설정 저장(Save the paper size setting)일반적으로 사용하는 설정(Commonly Used Settings)의 인쇄 프로파일에 용지 크기를 저장합니
다.인쇄 프로파일을 선택할 때 저장된 용지 크기를 적용하려면 이 확인란을 선택합니다.이 확인란을 선택 취소할 경우, 용지 크기가 저장되지 않으며 따라서 인쇄 프로파일을 선택할 때 용지 크기 설정이 적용되지 않습니다. 신 프린터는 어플리케이션 소프트웨어에서 지정한 용지 크기
로 인쇄합니다.
방향 설정 저장(Save the orientation setting)일반적으로 사용하는 설정(Commonly Used Settings)의 인쇄 프로파일에 방향(Orientation)을 저장합니다.인쇄 프로파일을 선택할 때 저장된 인쇄 방향을 적용하려면 이 확인란을 선택합니다.이 확인란을 선택 취소할 경우, 인쇄 방향이 저장되지 않으며 따라서 인쇄 프로파일을 선택할 때 방향(Orientation) 설정이 적용되지 않습니다. 신 프린터는 어플리케이션 소프트웨어에서 지정한 인쇄 방향으로 인쇄합니다.
매수 설정 저장(Save the copies setting)일반적으로 사용하는 설정(Commonly Used Settings)의 인쇄 프로파일에 매수(Copies) 설정을 저장합니다.인쇄 프로파일을 선택할 때 저장된 매수 설정을 적용하려면 이 확인란을 선택합니다.이 확인란을 선택 취소할 경우, 매수 설정이 저장되지 않으며 따라서 인쇄 프로파일을 선택할 때 매수(Copies) 설정이 적용되지 않습니다. 신 프린터는 어플리케이션 소프트웨어에서 지정한 매수
설정으로 인쇄합니다.
사용자 정의 용지 크기(Custom Paper Size) 화 상자
이 화 상자에서는 사용자 정의 용지의 크기(너비 및 높이)를 지정할 수 있습니다.
단위(Units)사용자 정의 용지 크기를 입력할 단위를 선택합니다.
용지 크기(Paper Size)사용자 정의 용지의 너비(Width) 및 높이(Height)를 지정합니다. 단위(Units)에 지정된 단위에 따라 단위가 표시됩니다.
프린터 용지 정보(Printer Media Information) 화 상자
이 화 상자에서는 프린터 설정을 확인하고 확인한 설정을 프린터 드라이버에 적용할 수 있습니다.
용지 공급(Paper Source)설정을 확인하거나 새 용지 공급을 선택합니다.
234
용지 종류(Media Type)현재 프린터에 설정된 용지 종류(Media Type)를 표시합니다.표시된 설정을 프린터 드라이버에 적용하려면 설정(Set)을 클릭합니다.
페이지 크기(Page Size)현재 프린터에 설정된 페이지 크기(Page Size)를 표시합니다.표시된 설정을 프린터 드라이버에 적용하려면 설정(Set)을 클릭합니다.
관련 항목
기본 인쇄 설정
페이지 크기 및 방향 설정하기
매수와 인쇄 순서 설정하기
경계면 없는 인쇄 실행
양면 인쇄
편지 봉투 인쇄 설정하기
엽서에 인쇄하기
목적에 맞게 용지 공급 전환하기
인쇄 전에 인쇄 결과 표시하기
용지 크기 설정하기(사용자 정의 크기)컬러 문서를 단색으로 인쇄하기
컬러 수정 지정하기
컬러 균형 조절하기
샘플 패턴을 사용하여 컬러 균형 조절하기(프린터 드라이버)명도 조절하기
농도 조절하기
비도 조절하기
샘플 패턴을 사용하여 농도/ 비도 조절하기(프린터 드라이버)자주 사용하는 인쇄 프로파일 등록하기
235
기본 탭에 한 설명
기본(Main) 탭을 사용하면 용지 종류에 따라 기본 인쇄 설정을 지정할 수 있습니다. 특수 인쇄가 필요하지 않으면 이 탭에서 항목을 설정하여 일반 인쇄를 수행할 수 있습니다.
설정 미리 보기
용지 그림은 원본이 용지에 어떻게 배치되는지 보여줍니다.레이아웃의 전체 이미지를 확인할 수 있습니다.프린터 그림은 프린터 드라이버 설정과 일치하는 용지 로드 방법을 보여줍니다.인쇄를 시작하기 전에 이 그림을 보고 프린터가 올바르게 설정되었는지 확인하십시오.
용지 종류(Media Type)인쇄 용지의 종류를 선택합니다.프린터에 로드한 용지와 일치하는 용지 종류를 선택합니다. 이를 통해 지정된 용지에 인쇄가 올바르게 수행됩니다.
용지 공급(Paper Source)용지 공급기를 보여줍니다.프린터 드라이버로 용지 공급을 전환할 수 있습니다.자동 선택(Automatically Select)
프린터 드라이버의 용지 설정 및 프린터에 등록된 용지 정보에 따라 프린터는 용지 공급기를 자동으
로 결정하여 용지를 공급합니다.
뒷면 트레이(Rear Tray)용지가 항상 뒷면 트레이로부터 공급됩니다.
카세트(Cassette)용지가 항상 카세트로부터 공급됩니다.
중요
• 용지 종류와 크기에 따라 선택할 수 있는 용지 공급(Paper Source) 설정이 다를 수 있습니다.
인쇄 품질(Print Quality)원하는 인쇄 품질을 선택합니다.다음 중 하나를 선택하여 목적에 적합한 인쇄 품질 수준을 설정합니다.
236
중요
• 용지 종류(Media Type) 설정에 따라 인쇄 품질(Print Quality)이 변경된 경우에도 동일한 인쇄 결과
가 생성될 수 있습니다.
고품질(High)인쇄 속도보다 인쇄 품질을 우선으로 합니다.
표준(Standard)평균 속도 및 품질로 인쇄합니다.
절약(Economy)인쇄 시 사용되는 블랙 잉크의 양을 줄입니다.
참고
• 인쇄 품질(Print Quality)에서 절약(Economy)을 선택하면 블랙 잉크 소모량이 줄어듭니다. 따라서 표준(Standard)을 선택했을 때보다 더 많이 인쇄할 수 있습니다.절약(Economy) 설정은 컬러 잉크 사용량에 영향을 미치지 않습니다. 절약(Economy)과 표준
(Standard)은 같은 양의 컬러 잉크를 소모합니다.절약 모드에 한 자세한 내용은 "절약 모드"를 참조하십시오.
사용자 정의(Custom)인쇄 품질 수준을 개별적으로 설정하려면 이를 선택합니다.
설정...(Set...)이 버튼을 사용하려면 인쇄 품질(Print Quality)에서 사용자 정의(Custom)를 선택합니다.사용자 정의(Custom) 화 상자를 엽니다. 그러면 인쇄 품질 수준을 개별적으로 설정할 수 있습니
다.
컬러/농도(Color/Intensity)컬러 조절 방법을 선택합니다.자동(Auto)
시안(Cyan), 마젠타(Magenta), 옐로(Yellow), 명도(Brightness), 농도(Intensity), 비도(Contrast)등이 자동으로 조절됩니다.
수동(Manual)시안(Cyan), 마젠타(Magenta), 옐로(Yellow), 명도(Brightness), 농도(Intensity), 비도(Contrast)등과 같은 개별 설정 및 컬러 수정(Color Correction) 방법을 설정할 때 선택합니다.
설정...(Set...)이 버튼을 사용하려면 컬러/농도(Color/Intensity)에서 수동(Manual)을 선택합니다.수동 컬러 조절(Manual Color Adjustment) 화 상자의 컬러 조절(Color Adjustment) 탭에서 시안(Cyan), 마젠타(Magenta), 옐로(Yellow), 명도(Brightness), 농도(Intensity) 및 비도(Contrast)와 같은 개별적인 컬러 설정을 조절하고 맞추기(Matching) 탭에서 컬러 수정(Color Correction) 방법을 선택할 수 있습니다.
참고
• ICC 프로파일을 사용하여 컬러를 조절하려면 수동 컬러 조절(Manual Color Adjustment) 화
상자를 사용하여 프로파일을 설정하십시오.
회색톤 인쇄(Grayscale Printing)이 기능은 문서를 인쇄할 때 데이터를 단색 데이터로 변환합니다.컬러 문서를 단색으로 인쇄하려면 이 확인란을 선택합니다.
237
인쇄 전 미리 보기(Preview before printing)데이터를 실제로 인쇄하기 전에 인쇄 결과가 어떠한지를 보여줍니다.인쇄하기 전에 미리 보기를 표시하려면 이 확인란을 선택합니다.
기본값(Defaults)변경한 모든 설정을 기본값으로 복원합니다.이 버튼을 클릭하면 현재 화면의 모든 설정이 기본값(공장 설정)으로 복원됩니다.
사용자 정의(Custom) 화 상자
품질 수준을 설정하고 원하는 인쇄 품질을 선택합니다.
품질
슬라이더 막 를 사용하여 인쇄 품질 수준을 조절할 수 있습니다.
중요
• 용지 종류(Media Type) 설정에 따라 특정 인쇄 품질 수준은 선택할 수 없습니다.
참고
• 슬라이더 막 에는 고품질(High), 표준(Standard) 또는 절약(Economy)과 같은 인쇄 품질 모드가
연결되어 있습니다. 따라서 슬라이더 막 를 이동하면 해당 품질 및 값이 왼쪽에 표시됩니다. 이는
기본(Main) 탭의 인쇄 품질(Print Quality)에서 해당 라디오 버튼을 선택한 경우와 동일합니다.
컬러 조절(Color Adjustment) 탭
이 탭을 사용하면 시안(Cyan), 마젠타(Magenta), 옐로(Yellow), 명도(Brightness), 농도(Intensity) 및 비
도(Contrast) 옵션의 설정을 변경하여 컬러 균형을 조절할 수 있습니다.
미리 보기
컬러 조절 효과를 보여줍니다.각 항목을 조절하면 컬러 및 명도가 변경됩니다.
참고
• 회색톤 인쇄(Grayscale Printing) 확인란을 선택한 경우 그래픽은 단색입니다.
컬러 패턴 보기(View Color Pattern)컬러 조절로 인한 컬러 변화를 확인할 수 있는 패턴을 표시합니다.컬러 패턴으로 미리 보기 이미지를 표시하려면 이 확인란을 선택합니다.
시안(Cyan)/마젠타(Magenta)/옐로(Yellow)시안(Cyan), 마젠타(Magenta) 및 옐로(Yellow)의 강도를 조절합니다.슬라이더를 오른쪽으로 이동하면 컬러가 진해지고 왼쪽으로 이동하면 컬러가 연해집니다.슬라이더에 연결된 값을 직접 입력할 수도 있습니다. -50에서 50까지 범위의 값을 입력합니다.이 조절은 사용되는 각 컬러 잉크의 상 량을 변경하여 문서의 전체적인 컬러 균형을 변경합니다. 전체
적인 컬러 균형을 현저하게 변경하려면 어플리케이션을 사용하십시오. 컬러 균형을 약간 조절할 때만
프린터 드라이버를 사용하십시오.
중요
• 기본(Main) 탭에서 회색톤 인쇄(Grayscale Printing)를 선택한 경우 시안(Cyan), 마젠타
(Magenta) 및 옐로(Yellow)는 회색으로 표시되고 사용할 수 없게 됩니다.
238
명도(Brightness)인쇄 명도를 선택합니다.순수한 흰색 및 검은색의 수준은 변경할 수 없습니다. 그러나 흰색 및 검은색 사이의 컬러 명도는 변경
할 수 있습니다.
농도(Intensity)인쇄의 전체적 농도를 조절합니다.슬라이더를 오른쪽으로 이동하면 농도가 높아지고 왼쪽으로 이동하면 농도가 낮아집니다.슬라이더에 연결된 값을 직접 입력할 수도 있습니다. -50에서 50까지 범위의 값을 입력합니다.
비도(Contrast)인쇄하는 이미지의 연한 부분과 진한 부분 사이의 비도를 조절합니다.슬라이더를 오른쪽으로 이동하면 비도가 높아지고 왼쪽으로 이동하면 비도가 낮아집니다.슬라이더에 연결된 값을 직접 입력할 수도 있습니다. -50에서 50까지 범위의 값을 입력합니다.
컬러 조절용 패턴 인쇄
컬러 균형 또는 농도/ 비도를 변경한 경우, 패턴 인쇄 기능을 사용하면 조절 결과가 조절 값과 함께 목록으로 인쇄됩니다.컬러 조절용 패턴을 인쇄할 때 이 기능을 선택합니다.
패턴 인쇄 기본 설정...(Pattern Print preferences...)이 버튼을 사용하려면 컬러 조절용 패턴 인쇄(Print a pattern for color adjustment)를 선택합니다.패턴 인쇄(Pattern Print) 화 상자가 열리고 여기에서 패턴 인쇄 설정을 설정할 수 있습니다.
패턴 인쇄(Pattern Print) 화 상자
문서의 컬러 균형과 농도/ 비도를 확인할 수 있는 패턴 인쇄 설정을 수행합니다.
조절할 매개 변수(Parameters to Adjust)패턴 인쇄로 확인할 항목을 선택합니다.시안/마젠타/옐로(Cyan/Magenta/Yellow)
시안/마젠타/옐로 균형을 확인할 수 있는 패턴을 인쇄합니다.
중요
• 기본(Main) 탭에서 회색톤 인쇄(Grayscale Printing)를 선택한 경우, 시안/마젠타/옐로
(Cyan/Magenta/Yellow)는 회색으로 표시되고 사용할 수 없게 됩니다.
농도/ 비도(Intensity/Contrast)농도/ 비도 균형을 확인할 수 있는 패턴을 인쇄합니다.
프린터 용지 크기(Printer Paper Size)패턴 인쇄에 사용할 용지 크기를 선택합니다.이 설정은 페이지 설정(Page Setup) 탭의 프린터 용지 크기(Printer Paper Size)에 연결되어 있습니
다.
참고
• 페이지 설정(Page Setup) 탭에서 선택한 용지 크기에 따라 선택할 수 없는 크기가 있을 수 있습
니다.
패턴 인스턴스 수량(Amount of Pattern Instances)인쇄할 패턴 수를 설정합니다.가장 크게(Largest), 크게(Large) 및 작게(Small) 중에서 선택할 수 있습니다. 패턴 크기를 선택할 때인쇄할 수 있는 패턴 수는 다음과 같습니다.
239
참고
• 특정 용지 크기나 출력 용지 크기를 선택한 경우 가장 크게(Largest)와 크게(Large)는 선택할
수 없습니다.• 기본(Main) 탭의 설정 미리 보기에서 전체 레이아웃을 확인할 수 있는 이미지를 표시합니다.
가장 크게(Largest)시안/마젠타/옐로(Cyan/Magenta/Yellow) 37농도/ 비도(Intensity/Contrast) 49
크게(Large)시안/마젠타/옐로(Cyan/Magenta/Yellow) 19농도/ 비도(Intensity/Contrast) 25
작게(Small)시안/마젠타/옐로(Cyan/Magenta/Yellow) 7농도/ 비도(Intensity/Contrast) 9
인스턴스 사이의 컬러 변형(Color Variation Between Instances)인접한 패턴 사이의 컬러 변화량을 설정합니다.크게(Large), 중간(Medium) 및 작게(Small) 중에서 선택합니다. 크게(Large)를 선택하면 변화량이
많고 작게(Small)를 선택하면 변화량이 적습니다.
참고
• 크게(Large)는 중간(Medium)의 약 두 배 크기이며, 작게(Small)는 중간(Medium)의 약 절반 크기입니다.
맞추기(Matching) 탭
인쇄할 문서의 유형에 맞는 컬러 조절 방법을 선택할 수 있습니다.
컬러 수정(Color Correction)인쇄 작업의 목적에 맞게 드라이버 맞추기(Driver Matching), ICM 또는 없음(None) 중에서 선택할 수있습니다.
중요
• 기본(Main) 탭에서 회색톤 인쇄(Grayscale Printing)를 선택한 경우, 컬러 수정(ColorCorrection)은 회색으로 표시되고 사용할 수 없게 됩니다.
드라이버 맞추기(Driver Matching)Canon Digital Photo Color를 사용하여 부분의 사람들이 선호하는 컬러 틴트로 sRGB 데이터를
인쇄할 수 있습니다.
ICM인쇄할 때 ICC 프로파일을 사용하여 컬러를 조절합니다.
중요
• 어플리케이션 소프트웨어가 ICM을 사용하지 않도록 설정된 경우, 컬러 수정(ColorCorrection)의 ICM은 사용할 수 없게 되고 프린터가 이미지 데이터를 올바르게 인쇄하지 못할 수 있습니다.
없음(None)프린터 드라이버로 컬러 조절을 비활성화합니다.
240
관련 항목
인쇄 품질 수준 설정하기(사용자 정의)컬러 균형 조절하기
명도 조절하기
농도 조절하기
비도 조절하기
샘플 패턴을 사용하여 컬러 균형 조절하기(프린터 드라이버)샘플 패턴을 사용하여 농도/ 비도 조절하기(프린터 드라이버)컬러 수정 지정하기
프린터 드라이버로 컬러 조절하기
ICC 프로파일로 인쇄하기
컬러 문서를 단색으로 인쇄하기
인쇄 전에 인쇄 결과 표시하기
241
페이지 설정 탭에 한 설명
페이지 설정(Page Setup) 탭을 사용하면 문서를 용지에 정렬하는 방법을 결정할 수 있습니다. 또한 이 탭을
사용하면 인쇄 매수 및 순서를 설정할 수 있습니다. 문서를 만든 어플리케이션에 유사한 기능이 있는 경우, 어플리케이션을 사용하여 설정합니다.
설정 미리 보기
용지 그림은 원본이 용지에 어떻게 배치되는지 보여줍니다.레이아웃의 전체 이미지를 확인할 수 있습니다.프린터 그림은 프린터 드라이버 설정과 일치하는 용지 로드 방법을 보여줍니다.인쇄를 시작하기 전에 이 그림을 보고 프린터가 올바르게 설정되었는지 확인하십시오.
페이지 크기(Page Size)페이지 크기를 선택합니다.어플리케이션에서 선택한 페이지 크기와 동일한 크기를 선택했는지 확인하십시오.사용자 정의...(Custom...)를 선택한 경우, 사용자 정의 용지 크기(Custom Paper Size) 화 상자가 열리
고 용지 크기에 가로 및 세로 크기를 지정할 수 있습니다.
방향(Orientation)인쇄 방향을 선택합니다.문서를 만들 때 사용한 어플리케이션에 유사한 기능이 있는 경우, 해당 어플리케이션에서 선택한 방향과
동일한 방향을 선택합니다.세로(Portrait)
용지 공급 방향을 기준으로 상단 및 하단 위치의 변경이 없이 문서를 인쇄합니다. 이는 기본 설정입
니다.
가로(Landscape)용지 공급 방향을 기준으로 90도 회전하여 문서를 인쇄합니다.Canon IJ Printer Assistant Tool로 이동하여 사용자 정의 설정(Custom Settings) 화 상자를 연 다음 방향이 [가로]인 경우 왼쪽으로 90도 회전(Rotate 90 degrees left when orientation is[Landscape]) 확인란을 사용하여 회전 방향을 변경할 수 있습니다.인쇄할 때 문서를 왼쪽으로 90도 회전하려면 방향이 [가로]인 경우 왼쪽으로 90도 회전(Rotate 90degrees left when orientation is [Landscape]) 확인란을 선택합니다.
242
180도 회전(Rotate 180 degrees)용지 공급 방향을 기준으로 문서를 180도 회전하여 인쇄합니다.다른 어플리케이션 소프트웨어에서 구성된 인쇄 영역의 너비와 확장량은 세로 및 가로 방향으로 반전됩니다.
프린터 용지 크기(Printer Paper Size)프린터에 실제로 로드된 용지의 크기를 선택합니다.기본 설정은 보통 크기 인쇄를 수행하는 페이지 크기와 똑같이(Same as Page Size)입니다.페이지 레이아웃(Page Layout)에서 페이지 크기에 맞게(Fit-to-Page), 배율(Scaled), 페이지 레이아웃
(Page Layout), 바둑판식 배열/포스터(Tiling/Poster) 또는 책자(Booklet)를 선택할 때 프린터 용지 크기
를 선택할 수 있습니다.페이지 크기(Page Size)보다 작은 용지 크기를 선택한 경우, 문서 크기가 축소됩니다. 더 큰 용지 크기를
선택한 경우, 문서 크기가 확 됩니다.또한 사용자 정의...(Custom...)를 선택한 경우, 사용자 정의 용지 크기(Custom Paper Size) 화 상자가
열리고 용지 크기에 가로 및 세로 크기를 지정할 수 있습니다.
페이지 레이아웃(Page Layout)인쇄할 문서 크기 및 인쇄 유형을 선택합니다.보통 크기(Normal-size)
이는 일반 인쇄 방법입니다. 페이지 레이아웃을 지정하지 않은 경우 이를 선택합니다.프린터가 출력할 수 없는 큰 문서를 자동으로 축소(Automatically reduce large document thatthe printer cannot output)
프린터가 문서의 용지 크기를 인쇄할 수 없는 경우, 프린터는 문서를 인쇄할 때 크기를 자동으로
축소할 수 있습니다.문서를 인쇄할 때 크기를 축소하려면 이 확인란을 선택합니다.
경계면 없음(Borderless)페이지 여백 없이 전체 페이지에 인쇄할지, 페이지 여백을 두고 인쇄할지 선택합니다.경계면 없는 인쇄의 경우 원본이 확 되어 용지에서 약간 확장됩니다. 따라서 여백(테두리) 없이 인쇄를 수행할 수 있습니다.확장량(Amount of Extension)을 사용하면 경계면 없는 인쇄 시 용지를 벗어나는 문서의 확장량을
조절할 수 있습니다.확장량(Amount of Extension)
경계면 없는 인쇄 시 용지를 벗어나는 문서의 확장량을 조절합니다.슬라이더를 오른쪽으로 이동하면 확장량이 증가되고 경계면 없는 인쇄를 문제 없이 수행할 수있습니다.슬라이더를 왼쪽으로 이동하면 확장량이 줄어들고 인쇄할 문서 범위를 확 합니다.
페이지 크기에 맞게(Fit-to-Page)이 기능을 사용하면 어플리케이션 소프트웨어에서 지정한 용지 크기를 변경하지 않고 프린터에 로드된 용지 크기에 맞게 문서를 자동으로 확 또는 축소할 수 있습니다.
배율(Scaled)문서를 확 또는 축소하여 인쇄할 수 있습니다.프린터 용지 크기(Printer Paper Size)의 크기를 지정하거나 배율(Scaling) 상자에 배율비를 입력합
니다.배율(Scaling)
인쇄할 문서의 확 또는 축소 비율을 지정합니다.
페이지 레이아웃(Page Layout)여러 페이지의 문서를 한 장의 용지에 인쇄할 수 있습니다.
243
지정...(Specify...)페이지 레이아웃 인쇄(Page Layout Printing) 화 상자를 엽니다.페이지 레이아웃 인쇄의 세부 정보를 설정하려면 이 버튼을 클릭합니다.
바둑판식 배열/포스터(Tiling/Poster)이 기능을 사용하면 이미지 데이터를 확 하고 확 된 데이터를 여러 페이지로 나누어 인쇄할 수 있습니다. 각 용지를 함께 붙여서 포스터와 같은 형 인쇄물을 만들 수도 있습니다.지정...(Specify...)
바둑판식 배열/포스터 인쇄(Tiling/Poster Printing) 화 상자를 엽니다.바둑판식 배열/포스터 인쇄의 세부 정보를 설정하려면 이 버튼을 클릭합니다.
책자(Booklet)책자 인쇄 기능을 사용하면 데이터를 책자로 인쇄할 수 있습니다. 데이터가 용지의 양면에 인쇄됩니
다. 이런 인쇄 형식을 사용하면 인쇄된 용지의 가운데를 접어서 제본할 때 페이지를 페이지 번호 순서에 따라 올바르게 나눌 수 있습니다.지정...(Specify...)
책자 인쇄(Booklet Printing) 화 상자를 엽니다.책자 인쇄의 세부 정보를 설정하려면 이 버튼을 클릭합니다.
양면 인쇄(Duplex Printing)문서를 자동으로 용지의 양면에 인쇄할지, 한 면에 인쇄할지를 선택합니다.문서를 양면에 인쇄하려면 이 확인란을 선택합니다.용지 종류(Media Type)에서 보통 용지(Plain Paper)를 선택하고 보통 크기(Normal-size), 페이지 크기
에 맞게(Fit-to-Page), 배율(Scaled) 또는 페이지 레이아웃(Page Layout) 중 하나를 선택한 경우에만 이기능을 사용할 수 있습니다.자동(Automatic)
양면 인쇄를 자동으로 수행할지, 수동으로 수행할지 선택합니다.페이지 레이아웃(Page Layout) 목록에서 책자(Booklet)를 선택하거나 양면 인쇄(Duplex Printing)확인란을 선택한 경우 이 확인란을 사용할 수 있습니다.양면 인쇄를 자동으로 수행하려면 이 확인란을 선택합니다.양면 인쇄를 수동으로 수행하려면 이 확인란의 선택을 취소합니다.
인쇄 영역 설정...(Print Area Setup...)자동 양면 인쇄의 인쇄 영역을 구성할 수 있는 인쇄 영역 설정(Print Area Setup) 화 상자를 엽니
다.경계면 없음(Borderless)을 선택하지 않았을 때 자동 양면 인쇄를 설정하면 이 버튼을 사용할 수 있습니다.
제본 면(Stapling Side)제본 여백 위치를 선택합니다.프린터는 방향(Orientation)과 페이지 레이아웃(Page Layout) 설정을 분석한 후 자동으로 최상의 제본
여백 위치를 선택합니다. 변경하려면 제본 면(Stapling Side)을 확인하고 목록에서 선택합니다.
여백 지정...(Specify Margin...)여백 지정(Specify Margin) 화 상자를 엽니다.여백의 너비를 지정할 수 있습니다.
매수(Copies)인쇄할 매수를 지정합니다. 1에서 999 사이의 값을 지정할 수 있습니다.
244
중요
• 문서를 만들 때 사용한 어플리케이션에 유사한 기능이 있는 경우, 여기에서 지정하지 않고 어플리케
이션을 사용하여 매수를 지정하십시오.
마지막 페이지부터 인쇄(Print from Last Page)마지막 페이지부터 순서 로 인쇄하려면 이 확인란을 선택합니다. 이 확인란을 선택하면 인쇄 후 정확한
순서로 페이지를 정렬할 필요가 없습니다.첫 페이지부터 시작하는 일반적인 순서로 문서를 인쇄하려면 이 확인란의 선택을 취소합니다.
페이지 나누기(Collate)여러 부를 인쇄하고자 할 때 한 부의 페이지를 함께 묶어 인쇄하려면 이 확인란을 선택합니다.페이지 번호가 같은 모든 페이지를 함께 묶어 인쇄하려면 이 확인란의 선택을 취소합니다.
중요
• 문서를 만들 때 사용한 어플리케이션 소프트웨어에 같은 기능이 있는 경우 프린터 드라이버 설정을
우선으로 합니다. 하지만 인쇄 결과가 만족스럽지 않으면 어플리케이션 소프트웨어에서 기능 설정
을 지정하십시오. 어플리케이션과 이 프린터 드라이버에서 모두 매수와 인쇄 순서를 지정하면 매수
가 두 설정의 숫자를 곱한 값이 되거나 지정한 인쇄 순서가 활성화되지 않을 수 있습니다.
인쇄 옵션...(Print Options...)인쇄 옵션(Print Options) 화 상자를 엽니다.어플리케이션으로부터 전송된 인쇄 데이터를 위한 프린터 드라이버 세부 설정을 변경합니다.
스탬프/배경...(Stamp/Background...)스탬프/배경(Stamp/Background) 화 상자를 엽니다.스탬프(Stamp) 기능을 사용하면 스탬프 텍스트 또는 비트맵을 문서 데이터 위 또는 뒤에 인쇄할 수 있습
니다. 이 기능으로 날짜, 시간 및 사용자 이름을 인쇄할 수도 있습니다. 배경(Background) 기능을 사용하
면 문서 데이터 뒤에 연한 그림을 인쇄할 수 있습니다.환경에 따라 스탬프(Stamp) 및 배경(Background)을 사용하지 못할 수 있습니다.
사용자 정의 용지 크기(Custom Paper Size) 화 상자
이 화 상자에서는 사용자 정의 용지의 크기(너비 및 높이)를 지정할 수 있습니다.
단위(Units)사용자 정의 용지 크기를 입력할 단위를 선택합니다.
용지 크기(Paper Size)사용자 정의 용지의 너비(Width) 및 높이(Height)를 지정합니다. 단위(Units)에 지정된 단위에 따라 단위가 표시됩니다.
페이지 레이아웃 인쇄(Page Layout Printing) 화 상자
이 화 상자에서는 한 장의 용지에 배치할 문서 페이지 수, 페이지 순서 및 각 문서 페이지에 페이지 테두
리 선을 인쇄할지 여부를 선택할 수 있습니다.이 화 상자에서 지정한 설정은 프린터 드라이버의 설정 미리 보기에서 확인할 수 있습니다.
미리 보기 아이콘
페이지 레이아웃 인쇄(Page Layout Printing) 화 상자에서 지정한 설정을 보여줍니다.데이터를 실제로 인쇄하기 전에 인쇄 결과가 어떠한지를 확인할 수 있습니다.
245
페이지 레이아웃(Page Layout)한 장에 맞게 문서 페이지 수를 지정합니다.
페이지 순서(Page Order)한 장의 용지에 인쇄할 문서 방향을 지정합니다.
페이지 테두리(Page Border)각 문서 페이지에 페이지 테두리 선을 인쇄합니다.페이지 테두리 선을 인쇄하려면 이 확인란을 선택합니다.
바둑판식 배열/포스터 인쇄(Tiling/Poster Printing) 화 상자
이 화 상자에서는 인쇄할 이미지의 크기를 선택할 수 있습니다. 여러 페이지를 하나의 포스터로 붙이는
데 편리한 잘라내기 라인 및 붙여넣기 표시에 한 설정을 지정할 수도 있습니다.이 화 상자에서 지정한 설정은 프린터 드라이버의 설정 미리 보기에서 확인할 수 있습니다.
미리 보기 아이콘
바둑판식 배열/포스터 인쇄(Tiling/Poster Printing) 화 상자의 설정을 보여줍니다.인쇄 결과가 어떠한지 확인할 수 있습니다.
이미지 분할(Image Divisions)분할 수(세로 x 가로)를 선택합니다.분할 수가 클수록 인쇄에 사용되는 용지 수가 늘어납니다. 각 페이지들을 붙여서 포스터를 만드는 경우, 분할 수가 많을수록 보다 큰 포스터를 만들 수 있습니다.
페이지 여백에 "잘라내기/붙여넣기" 인쇄(Print "Cut/Paste" in margins)여백에 "잘라내기"와 "붙여넣기" 문자를 인쇄할지 여부를 지정합니다. 이러한 문자는 페이지를 포스터
로 붙일 때 가이드라인 역할을 합니다.문자를 인쇄하려면 이 확인란을 선택합니다.
참고
• 사용 중인 프린터 드라이버의 종류 및 환경에 따라 이 기능을 사용하지 못할 수 있습니다.
페이지 여백에 "잘라내기/붙여넣기" 라인 인쇄(Print "Cut/Paste" lines in margins)여러 페이지를 하나의 포스터로 붙이기 위한 가이드라인인 잘라내기 라인을 인쇄할지 여부를 지정합
니다.잘라내기 라인을 인쇄하려면 이 확인란을 선택합니다.
인쇄 페이지 범위(Print page range)인쇄 범위를 지정합니다. 일반 상황에서는 모두(All)를 선택합니다.특정 페이지 또는 범위를 지정하려면 인쇄할 페이지(Pages)를 선택합니다.
참고
• 일부 페이지가 제 로 인쇄되지 않은 경우, 페이지 설정(Page Setup) 탭의 설정 미리 보기에서 인쇄할 필요가 없는 페이지를 클릭하여 지정하십시오. 그러면 화면에 표시된 페이지만 인쇄됩니다.
책자 인쇄(Booklet Printing) 화 상자
이 화 상자에서는 문서를 책자로 제본하는 방법을 설정할 수 있습니다. 또한 이 화 상자에서 한 면에만
인쇄 및 페이지 테두리 인쇄를 설정할 수 있습니다.이 화 상자에서 지정한 설정은 프린터 드라이버의 설정 미리 보기에서 확인할 수 있습니다.
246
미리 보기 아이콘
책자 인쇄(Booklet Printing) 화 상자에서 지정한 설정을 보여줍니다.문서를 책자로 인쇄한 후 어떠한지 확인할 수 있습니다.
제본 여백(Margin for stapling)책자의 제본 면을 지정합니다.
빈 페이지 삽입(Insert blank page)문서를 책자의 한 면에 인쇄할지, 양면에 인쇄할지 선택합니다.문서를 책자의 한 면에 인쇄하려면 이 확인란을 선택하고 목록에서 공백으로 남길 면을 선택합니다.
여백(Margin)제본 여백의 너비를 지정합니다.용지 중앙에서 지정한 너비까지가 제본 여백이 됩니다.
페이지 테두리(Page Border)각 문서 페이지에 페이지 테두리 선을 인쇄합니다.페이지 테두리 선을 인쇄하려면 이 확인란을 선택합니다.
인쇄 영역 설정(Print Area Setup) 화 상자
양면 인쇄를 수행하면 문서의 인쇄 영역이 평소보다 약간 좁아집니다. 따라서 적은 여백이 있는 문서를 인쇄했을 때, 이 문서가 한 페이지에 맞지 않을 수 있습니다.이 화 상자에서는 인쇄할 때 문서가 한 페이지에 맞도록 페이지를 축소할지 여부를 설정할 수 있습니다.
보통 크기 인쇄 사용(Use normal-size printing)문서 페이지를 축소하지 않고 인쇄합니다. 이는 기본 설정입니다.
축소 인쇄 사용(Use reduced printing)인쇄할 때 각 문서 페이지가 용지 한 장에 맞도록 각 문서 페이지를 약간 축소합니다.자동 양면 인쇄를 사용하여 적은 여백이 있는 문서를 인쇄할 때 이 설정을 선택합니다.
여백 지정(Specify Margin) 화 상자
이 화 상자에서는 제본할 면의 여백 너비를 지정할 수 있습니다. 문서가 한 페이지에 맞지 않는 경우, 인쇄될 때 문서가 축소됩니다.
여백(Margin)제본 여백의 너비를 지정합니다.제본 면(Stapling Side)에서 지정한 면의 너비가 제본 여백이 됩니다.
인쇄 옵션(Print Options) 화 상자
프린터로 전송된 인쇄 데이터를 변경합니다.
환경에 따라 이 기능을 사용하지 못할 수 있습니다.
어플리케이션 소프트웨어에서 요구하는 ICM을 실행 금지(Disable ICM required from the applicationsoftware)
어플리케이션 소프트웨어에서 요구하는 ICM 기능을 사용하지 않습니다.어플리케이션 소프트웨어가 Windows ICM을 사용하여 데이터를 인쇄하는 경우, 예기치 않는 컬러가
247
생성되거나 인쇄 속도가 느려질 수 있습니다. 이러한 문제가 발생하는 경우, 이 확인란을 선택하면 문제가 해결될 수 있습니다.
중요
• 일반 상황에서는 이 확인란의 선택을 취소하십시오.• 수동 컬러 조절(Manual Color Adjustment) 화 상자의 맞추기(Matching) 탭에 있는 컬러 수정
(Color Correction)에서 ICM을 선택한 경우 이 기능이 작동하지 않습니다.
어플리케이션 소프트웨어의 컬러 프로파일 설정을 실행 금지(Disable the color profile setting of theapplication software)
이 확인란을 선택하면 어플리케이션 소프트웨어에서 설정한 컬러 프로파일의 정보를 사용할 수 없게
됩니다.어플리케이션 소프트웨어에서 설정한 컬러 프로파일의 정보가 프린터 드라이버로 출력되는 경우, 인쇄 결과에 예기치 않은 컬러가 나타날 수 있습니다. 이런 경우 이 확인란을 선택하면 문제가 해결될 수있습니다.
중요
• 이 확인란을 선택한 경우에도 컬러 프로파일의 일부 정보만 비활성화되고 컬러 프로파일을 계속
인쇄에 사용할 수 있습니다.• 일반 상황에서는 이 확인란의 선택을 취소하십시오.
어플리케이션 소프트웨어의 용지 공급 설정을 실행 금지(Disable the paper source setting of theapplication software)
어플리케이션에서 설정한 용지 공급 방법을 사용하지 않습니다.Microsoft Word와 같은 일부 어플리케이션을 사용할 경우 데이터가 프린터 드라이버 설정과 다른 공급
방법으로 인쇄될 수 있습니다. 이런 경우 이 기능을 선택하십시오.
중요
• 이 기능을 사용하면 일반적으로 Canon IJ 미리 보기에서 용지 공급 방법을 변경할 수 없습니다.
용지 그룹 해제(Ungroup Papers)용지 종류(Media Type), 페이지 크기(Page Size) 및 프린터 용지 크기(Printer Paper Size)의 표시 방법을 설정합니다.항목을 개별적으로 표시하려면 이 확인란을 선택합니다.항목을 그룹으로 표시하려면 이 확인란의 선택을 취소합니다.
어플리케이션 소프트웨어의 인쇄 데이터 압축을 허용 안 함(Do not allow application software tocompress print data)
어플리케이션 소프트웨어의 인쇄 데이터 압축이 금지됩니다.인쇄 결과에 이미지 데이터가 누락되거나 원하지 않는 컬러가 나타나는 경우, 이 확인란을 선택하면 상태를 향상시킬 수 있습니다.
중요
• 일반 상황에서는 이 확인란의 선택을 취소하십시오.
페이지별로 인쇄 데이터를 만든 후 인쇄(Print after creating print data by page)인쇄 데이터가 페이지 단위로 생성되고 한 페이지의 인쇄 데이터 처리가 완료된 후 인쇄가 시작됩니다.인쇄된 문서에 선과 같은 원하지 않는 결과가 있을 경우, 이 확인란을 선택하면 결과를 향상시킬 수 있습니다.
중요
• 일반 상황에서는 이 확인란의 선택을 취소하십시오.
248
인쇄 데이터 손실 방지(Prevention of Print Data Loss)어플리케이션 소프트웨어로 만든 인쇄 데이터의 크기를 축소한 다음 데이터를 인쇄할 수 있습니다.사용 중인 어플리케이션 소프트웨어에 따라 이미지 데이터가 잘리거나 올바르게 인쇄되지 않을 수 있습니다. 이런 경우에는 설정(On)을 선택합니다. 이 기능을 사용하지 않을 경우, 해제(Off)를 선택합니
다.
중요
• 이 기능을 사용하는 경우, 인쇄 데이터에 따라 인쇄 품질이 떨어질 수 있습니다.
인쇄 데이터 처리 유닛(Unit of Print Data Processing)프린터로 전송되는 인쇄 데이터의 처리 유닛을 선택합니다.일반 상황에서는 권장(Recommended)을 선택합니다.
중요
• 특정 설정에는 량의 메모리가 사용될 수 있습니다.컴퓨터의 메모리 용량이 적은 경우 이 설정을 변경하지 마십시오.
인쇄에 사용할 잉크(Print With)인쇄 시 사용할 잉크를 지정합니다.모든 컬러(기본 설정)(All Colors (Default)) 및 블랙만 사용(Black Only) 중에서 선택하십시오.
중요
• 다음의 설정을 지정한 경우, 프린터가 블랙 이외의 잉크를 사용하여 문서를 인쇄하기 때문에 블랙
만 사용(Black Only)은 작용하지 않습니다.• 기본(Main) 탭의 용지 종류(Media Type)에서 보통 용지(Plain Paper), 편지 봉투(Envelope),
Ink Jet Hagaki (A), Hagaki K (A), Hagaki (A) 또는 Hagaki 이외의 항목을 선택한 경우
• 페이지 설정(Page Setup) 탭의 페이지 레이아웃(Page Layout) 목록에서 경계면 없음
(Borderless)을 선택한 경우
• 사용하지 않는 프린트 헤드를 분리하지 마십시오. 어느 프린트 헤드를 분리해도 인쇄를 수행할 수없습니다.
스탬프/배경(Stamp/Background) 화 상자
스탬프/배경(Stamp/Background) 화 상자에서는 문서 페이지 위 또는 뒤에 스탬프 및/또는 배경을 인쇄
할 수 있습니다. 미리 등록된 스탬프 또는 배경 외에도 직접 만든 스탬프 또는 배경을 등록하여 사용할 수있습니다.
스탬프(Stamp)스탬프 인쇄는 문서 위에 스탬프를 인쇄하는 기능입니다.이 확인란을 선택하고 목록에서 제목을 선택하여 스탬프를 인쇄합니다.
스탬프 설정...(Define Stamp...)스탬프 설정(Stamp Settings) 화 상자를 엽니다.선택한 스탬프의 세부 정보를 확인하거나 새 스탬프를 저장할 수 있습니다.
텍스트 위에 스탬프 놓기(Place stamp over text)문서 위에 스탬프를 인쇄하는 방식을 설정합니다.스탬프(Stamp) 확인란을 선택하여 활성화합니다.인쇄된 문서 페이지 위에 스탬프를 인쇄하려면 이 확인란을 선택합니다. 인쇄된 데이터가 스탬프 뒤에
가려질 수 있습니다.
249
스탬프 위에 문서 데이터를 인쇄하려면 이 확인란의 선택을 취소합니다. 인쇄된 데이터가 스탬프 뒤에
가려지지 않습니다. 단, 문서에 의해 겹치는 스탬프 부분은 가려질 수 있습니다.
첫 페이지에만 스탬프 인쇄(Stamp first page only)두 페이지 이상의 문서의 경우 스탬프를 첫 페이지에만 인쇄할지, 모든 페이지에 인쇄할지 선택합니다.스탬프(Stamp) 확인란을 선택하여 활성화합니다.스탬프를 첫 페이지에만 인쇄하려면 이 확인란을 선택합니다.
배경(Background)배경 인쇄는 문서 뒤에 그림 또는 유사한 개체(비트맵)를 인쇄할 수 있는 기능입니다.배경을 인쇄하려면 이 확인란을 선택하고 목록에서 제목을 선택합니다.
배경 설정...(Select Background...)배경 설정(Background Settings) 화 상자를 엽니다.비트맵을 배경으로 등록하고 선택한 배경의 레이아웃 방법 및 농도를 변경할 수 있습니다.
첫 페이지에만 배경 인쇄(Background first page only)두 페이지 이상의 문서의 경우 배경을 첫 페이지에만 인쇄할지, 모든 페이지에 인쇄할지 선택합니다.배경(Background) 확인란을 선택하여 활성화합니다.배경을 첫 페이지에만 인쇄하려면 이 확인란을 선택합니다.
스탬프(Stamp) 탭스탬프 탭을 사용하면 스탬프로 사용할 텍스트 및 비트맵 파일(.bmp)을 설정할 수 있습니다.
미리 보기 창각 탭에서 구성된 스탬프의 상태를 보여줍니다.
스탬프 유형(Stamp Type)스탬프 유형을 지정합니다.문자가 있는 스탬프를 만들려면 텍스트(Text)를 선택합니다. 비트맵 파일로 만들려면 비트맵
(Bitmap)을 선택합니다. 인쇄된 문서의 생성 날짜/시간 및 사용자 이름을 표시하려면 날짜/시간/사용
자 이름(Date/Time/User Name)을 선택합니다.선택한 유형에 따라 스탬프(Stamp) 탭의 설정 항목이 변경됩니다.
스탬프 유형(Stamp Type)이 텍스트(Text) 또는 날짜/시간/사용자 이름(Date/Time/User Name)인 경우
스탬프 텍스트(Stamp Text)스탬프 텍스트 문자열을 지정합니다.최 64자까지 입력할 수 있습니다.날짜/시간/사용자 이름(Date/Time/User Name)의 경우, 인쇄물의 생성 날짜/시간 및 사용자 이름이
스탬프 텍스트(Stamp Text)에 표시됩니다.
중요
• 날짜/시간/사용자 이름(Date/Time/User Name)을 선택하면 스탬프 텍스트(Stamp Text)는 회색으로 표시되고 사용할 수 없게 됩니다.
TrueType 글꼴(TrueType Font)스탬프 텍스트 문자열의 글꼴을 선택합니다.
스타일(Style)스탬프 텍스트 문자열의 글꼴 스타일을 선택합니다.
크기(Size)스탬프 텍스트 문자열의 글꼴 크기를 선택합니다.
250
외곽선(Outline)스탬프 텍스트 문자열을 둘러싸는 프레임을 선택합니다.크기(Size)에서 큰 글꼴 크기를 선택한 경우 문자가 스탬프 테두리 밖으로 확장될 수 있습니다.
컬러(Color)/컬러 선택...(Select Color...)스탬프의 현재 컬러를 보여줍니다.다른 컬러를 선택하려면 컬러 선택...(Select Color...)을 클릭하여 색(Color) 화 상자를 열고 스탬
프로 사용할 컬러를 선택하거나 만듭니다.
스탬프 유형(Stamp Type)이 비트맵(Bitmap)인 경우
파일(File)스탬프로 사용할 비트맵 파일의 이름을 지정합니다.
파일 선택...(Select File...)화 상자를 열어 파일을 엽니다.
스탬프로 사용할 비트맵 파일을 선택하려면 이 버튼을 클릭합니다.
크기(Size)스탬프로 사용할 비트맵 파일의 크기를 조절합니다.슬라이더를 오른쪽으로 이동하면 크기가 증가하고 왼쪽으로 이동하면 크기가 감소합니다.
흰색 부분 투명화(Transparent white area)비트맵의 흰색 부분을 투명하게 할지 여부를 지정합니다.비트맵의 흰색 부분을 투명하게 하려면 이 확인란을 선택합니다.
참고
• 기본값(Defaults)을 클릭하면 스탬프 유형(Stamp Type)은 텍스트로, 스탬프 텍스트(Stamp Text)는 공백으로, TrueType 글꼴(TrueType Font)은 Arial로, 스타일(Style)은 보통으로, 크기(Size)는36포인트로, 외곽선(Outline)은 선택 취소로, 컬러(Color)는 RGB 값이 (192, 192, 192)인 회색으로
설정됩니다.
배치(Placement) 탭배치 탭을 사용하면 스탬프가 인쇄될 위치를 설정할 수 있습니다.
미리 보기 창각 탭에서 구성된 스탬프의 상태를 보여줍니다.
위치(Position)페이지에서 스탬프 위치를 지정합니다.목록에서 사용자 정의(Custom)를 선택하면 X축 위치(X-Position) 및 Y축 위치(Y-Position)의 좌표
값을 직접 입력할 수 있습니다.
회전(Rotation)스탬프의 회전 각도를 지정합니다. 각도는 도수를 입력하여 설정할 수 있습니다.음수 값은 스탬프를 시계 방향으로 회전합니다.
참고
• 스탬프(Stamp) 탭의 스탬프 유형(Stamp Type)에서 텍스트(Text) 또는 날짜/시간/사용자 이름
(Date/Time/User Name)을 선택한 경우에만 회전(Rotation)을 사용할 수 있습니다.
참고
• 기본값(Defaults)을 클릭하면 스탬프 위치는 가운데(Center)로, 회전 방향은 0으로 설정됩니다.
251
설정 저장(Save settings) 탭설정 저장(Save settings) 탭을 사용하면 새 스탬프를 등록하거나 필요하지 않은 스탬프를 삭제할 수 있습니다.
제목(Title)제목을 입력하여 만든 스탬프를 저장합니다.최 64자까지 입력할 수 있습니다.
참고
• 공백, 탭 및 리턴은 제목의 처음 또는 끝에 입력할 수 없습니다.
스탬프(Stamps)저장한 스탬프 제목의 목록을 보여줍니다.제목을 지정하여 제목(Title)에 해당 스탬프를 표시합니다.
저장(Save)/덮어쓰기 저장(Save overwrite)스탬프를 저장합니다.제목(Title)에 제목을 입력한 다음 이 버튼을 클릭합니다.
삭제(Delete)필요하지 않은 스탬프를 삭제합니다.스탬프(Stamps) 목록에서 필요하지 않은 스탬프의 제목을 지정하고 이 버튼을 클릭합니다.
배경(Background) 탭배경 탭을 사용하면 배경으로 사용할 비트맵 파일(.bmp)을 선택하거나 선택한 배경을 인쇄하는 방법을
결정할 수 있습니다.
미리 보기 창배경(Background) 탭에서 설정한 비트맵의 상태를 보여줍니다.
파일(File)배경으로 사용할 비트맵 파일의 이름을 지정합니다.
파일 선택...(Select File...)화 상자를 열어 파일을 엽니다.
배경으로 사용할 비트맵 파일(.bmp)을 선택하려면 이 버튼을 클릭합니다.
레이아웃 방법(Layout Method)용지에 배경 이미지를 배치하는 방식을 지정합니다.사용자 정의(Custom)를 선택하면 X축 위치(X-Position)와 Y축 위치(Y-Position)의 좌표를 설정할
수 있습니다.
농도(Intensity)배경으로 사용할 비트맵의 농도를 조절합니다.슬라이더를 오른쪽으로 이동하면 농도가 높아지고 왼쪽으로 이동하면 농도가 낮아집니다. 비트맵
원래의 농도로 배경을 인쇄하려면 슬라이더를 오른쪽 끝 위치로 이동합니다.
참고
• 환경에 따라 이 기능을 사용하지 못할 수 있습니다.• 기본값(Defaults)을 클릭하면 파일(File)은 공백으로, 레이아웃 방법(Layout Method)은 페이지 채
우기(Fill page)로, 농도(Intensity) 슬라이더는 중간으로 설정됩니다.
252
설정 저장(Save settings) 탭설정 저장(Save settings) 탭을 사용하면 새 배경을 등록하거나 필요하지 않은 배경을 삭제할 수 있습니
다.
제목(Title)제목을 입력하여 지정한 배경 이미지를 저장합니다.최 64자까지 입력할 수 있습니다.
참고
• 공백, 탭 및 리턴은 제목의 처음 또는 끝에 입력할 수 없습니다.
배경(Backgrounds)등록한 배경 제목의 목록을 보여줍니다.제목을 지정하여 제목(Title)에 해당 배경을 표시합니다.
저장(Save)/덮어쓰기 저장(Save overwrite)이미지 데이터를 배경으로 저장합니다.제목(Title)을 삽입한 후 이 버튼을 클릭합니다.
삭제(Delete)필요하지 않은 배경을 삭제합니다.배경(Backgrounds) 목록에서 필요하지 않은 배경의 제목을 지정한 다음 이 버튼을 클릭합니다.
253
유지 관리 탭에 한 설명
유지 관리(Maintenance) 탭을 사용하면 Canon IJ Printer Assistant Tool을 시작하거나 프린터의 상태를 확인
할 수 있습니다.
유지 관리 및 기본 설정(Maintenance and Preferences)Canon IJ Printer Assistant Tool이 시작됩니다.프린터 유지 관리를 수행하거나 프린터 설정을 변경할 수 있습니다.
프린터 상태 보기(View Printer Status)Canon IJ 상태 모니터를 시작합니다.프린터 상태와 인쇄 작업의 진행 상태를 확인하려면 이 기능을 수행합니다.
정보(About)정보(About) 화 상자를 엽니다.프린터 드라이버의 버전 및 저작권 표시를 확인할 수 있습니다.또한 사용할 언어를 전환할 수 있습니다.
정보(About) 화 상자
정보(About)를 클릭하면 정보(About) 화 상자가 표시됩니다.이 화 상자는 프린터 드라이버의 버전, 저작권 및 모듈 목록을 표시합니다. 사용할 언어를 선택하고 설정
창에 표시되는 언어를 전환할 수 있습니다.
모듈
프린터 드라이버 모듈을 나열합니다.
언어(Language)프린터 드라이버 설정 창에서 사용할 언어를 지정합니다.
중요
• 선택한 언어의 표시 글꼴이 시스템에 설치되어 있지 않은 경우, 문자가 제 로 표시되지 않을 수있습니다.
254
Canon IJ 상태 모니터 설명
Canon IJ 상태 모니터는 프린터 상태 및 인쇄 진행 상태를 표시합니다. 프린터 상태는 상태 모니터에서 아이
콘 및 메시지로 표시됩니다.
Canon IJ 상태 모니터의 기능
Canon IJ 상태 모니터에는 다음과 같은 기능이 있습니다.
프린터 상태의 화면 표시
상태 모니터는 프린터 상태를 실시간으로 표시합니다.인쇄할 각 문서(인쇄 작업)의 진행 상태를 확인할 수 있습니다.
오류 내용 및 수정 절차 표시
상태 모니터는 프린터에 발생하는 모든 오류에 한 정보를 표시합니다.수행할 조치 유형을 바로 확인할 수 있습니다.
Canon IJ 상태 모니터 개요
Canon IJ 상태 모니터는 메시지를 사용하여 프린터 상태와 잉크 상태를 표시합니다.인쇄 중에 인쇄되고 있는 문서와 인쇄 진행 상태에 한 정보를 확인할 수 있습니다.오류가 발생할 경우 상태 모니터는 오류 내용과 오류를 수정하는 방법에 한 설명을 표시합니다. 메시지의
설명을 따르십시오.
프린터
프린터에 경고 또는 오류가 발생할 때 Canon IJ 상태 모니터에 아이콘이 표시됩니다.
: 경고가 있습니다.
: 연산자 오류가 있습니다.
: 경고나 오류 이외의 알림이 있습니다.
: 서비스가 필요한 오류가 있습니다.
문서명(Document Name)인쇄 중인 문서의 이름입니다.
255
소유자(Owner)인쇄 중인 문서의 소유자 이름입니다.
인쇄 페이지(Printing Page)현재 페이지의 페이지 번호 및 총 페이지 수입니다.
인쇄 기 행렬 표시(Display Print Queue)현재 문서 및 인쇄 기 중인 문서를 제어하는 인쇄 기열입니다.
인쇄 취소(Cancel Printing)인쇄를 취소합니다.
잉크 정보(About Ink)잉크에 한 메시지가 표시됩니다.잉크 모델 번호(Ink Model Number)
프린터의 정확한 잉크 모델 번호를 찾아볼 수 있습니다.
옵션(Option) 메뉴
프린터 메시지가 나타나면 상태 모니터 실행(Enable Status Monitor)을 선택하여 Canon IJ 상태
모니터를 시작합니다.상태 모니터 실행(Enable Status Monitor)을 선택하여 다음 명령을 사용할 수 있습니다.항상 현재 작업 표시(Always Display Current Job)
문서가 인쇄될 때마다 Canon IJ 상태 모니터를 표시합니다.
항상 위에 표시(Always Display on Top)Canon IJ 상태 모니터를 다른 창의 앞에 표시합니다.
가이드 메시지 표시(Display Guide Message)복잡한 용지 설정 조작에 한 가이드 메시지를 표시합니다.편지 봉투 인쇄(Envelope Printing)
편지 봉투 인쇄가 시작될 때 가이드 메시지를 표시합니다.이 가이드 메시지를 숨기려면 이 메시지를 다시 표시하지 않습니다(Do not show thismessage again) 확인란을 선택합니다.가이드 메시지를 다시 표시하려면 옵션(Option) 메뉴를 열고 가이드 메시지 표시
(Display Guide Message)를 선택하고 편지 봉투 인쇄(Envelope Printing)를 클릭한 다음 이 설정을 활성화하십시오.
Hagaki 인쇄(Hagaki Printing)프린터가 Hagaki 인쇄를 시작하기 전에 가이드 메시지를 표시합니다.이 가이드 메시지를 표시하려면 옵션(Option) 메뉴를 열고 가이드 메시지 표시(DisplayGuide Message)를 선택하고 Hagaki 인쇄(Hagaki Printing)를 클릭한 다음 이 설정을
활성화하십시오.가이드 메시지를 숨기려면 이 메시지를 다시 표시하지 않습니다(Do not show thismessage again) 확인란을 선택하십시오.
자동으로 경고 표시(Display Warning Automatically)잉크 잔량 경고가 나타날 때(When a Low Ink Warning Occurs)
잉크 부족 경고가 발생하면 Canon IJ 상태 모니터 창을 자동으로 시작하고 다른 창 앞에
표시합니다.
Windows 실행과 함께 시작(Start when Windows is Started)Windows가 시작될 때 Canon IJ 상태 모니터를 자동으로 시작합니다.
256
리모트 UI(Remote UI) 메뉴
프린터의 리모트 사용자 인터페이스를 열 수 있습니다.연결된 프린터를 네트워크를 통해 사용하는 경우, 프린터 상태를 확인하고 프린터에 해 유지 관리 기능을 실행할 수 있습니다.
참고
• USB 연결을 통해 프린터를 사용하는 경우에는 리모트 UI(Remote UI)가 표시되지 않습니다.
프린터 정보(Printer Information)프린터 상태, 인쇄 진행률 및 잉크 잔량 등과 같은 세부 정보를 확인할 수 있습니다.
유지 관리(Maintenance)프린터 유지 관리를 실행하고 프린터 설정을 변경할 수 있습니다.
보안 인증서 다운로드(Download Security Certificate)보안 통신을 위해(For secure communication) 창을 표시합니다.이 창에서 루트 인증서를 다운로드하고 브라우저에 등록하여 경고 표시를 해제할 수 있습니
다.
도움말(Help) 메뉴
이 메뉴를 선택하면 버전 및 저작권 정보를 포함한 Canon IJ 상태 모니터의 도움말 정보가 표시됩
니다.
257
프린터 드라이버 설치하기
인터넷을 통해 자사의 웹 사이트에 액세스하여 사용하는 모델의 최신 프린터 드라이버를 다운로드할 수 있습
니다.
1. 프린터 끄기
2. 설치 프로그램 시작
다운로드한 파일의 아이콘을 더블 클릭합니다.설치 프로그램이 시작됩니다.
중요
• 소프트웨어를 시작, 설치 또는 제거할 때 확인/경고 화 상자가 나타날 수 있습니다.작업을 실행하는 데 관리자 권한이 필요할 때 이 화 상자가 나타납니다.관리자 계정으로 로그온한 경우, 예(Yes)(또는 계속(Continue), 허용(Allow))를 클릭하여 계속하십
시오.일부 어플리케이션은 관리자 계정이 있어야 계속할 수 있습니다. 이런 경우에는 관리자 계정으로
전환하고 조작을 처음부터 다시 시작하십시오.
3. 프린터 드라이버 설치
화면의 설명에 따라 적절한 조치를 취하십시오.
4. 설치 완료
완료(Complete)를 클릭합니다.
사용하는 환경에 따라 컴퓨터를 다시 시작하라는 메시지가 표시될 수 있습니다. 설치를 제 로 완료하려면 컴퓨터를 다시 시작해야 합니다.
중요
• 프린터 드라이버는 무료로 다운로드할 수 있지만 그로 인해 발생되는 인터넷 액세스 요금은 사용자 부담
입니다.• 최신 프린터 드라이버를 설치하기 전에 이전에 설치한 버전을 삭제하십시오.
관련 항목
최신 프린터 드라이버 획득하기
필요하지 않은 프린터 드라이버 삭제하기
프린터 드라이버를 설치하기 전에
258
스마트폰/태블릿에서 인쇄하기
iPhone/iPad/iPod touch(iOS)에서 인쇄하기
스마트폰/태블릿(Android)에서 인쇄하기
Windows 10 Mobile 장치에서 인쇄하기
무선 직접 연결로 인쇄하기
260
무선 직접 연결로 인쇄하기
아래의 두 가지 방법으로 장치(예: 컴퓨터, 스마트폰 또는 태블릿)를 프린터에 연결할 수 있습니다.
• 무선 연결(무선 라우터를 통해 장치를 연결)
• 직접 무선 연결(무선 직접 연결을 사용하여 장치를 연결)
이 장에서는 장치를 프린터에 직접 연결하여 인쇄할 수 있는 무선 직접 연결에 해 설명합니다.
아래의 절차에 따라 무선 직접 연결을 사용하십시오.
1. 프린터를 준비합니다.
프린터 설정을 변경하여 무선 직접 연결 사용하기
2. 프린터에 연결할 장치를 준비합니다.
장치의 설정을 변경하여 프린터에 연결하기
3. 인쇄합니다.
무선 직접 연결로 인쇄하기
중요
• 동시에 최 5개 장치를 프린터에 연결할 수 있습니다.
• 사용 제한을 확인하고 프린터를 무선 직접 연결로 전환하십시오.
제한 사항
프린터 설정을 변경하여 무선 직접 연결 사용하기
1. 프린터가 켜져 있는지 확인합니다.
2. 설정(Setup) 버튼을 누릅니다.
설정 메뉴(Setup menu) 화면이 표시됩니다.
3. 장치 설정(Device settings)을 선택한 다음 OK 버튼을 누릅니다.
4. LAN 설정(LAN settings)을 선택한 다음 OK 버튼을 누릅니다.
5. 무선 직접 연결(Wireless Direct)을 선택한 다음 OK 버튼을 누릅니다.
6. 무선 직접연결 전환(Switch WL Direct)을 선택한 다음 OK 버튼을 누릅니다.
7. 예(Yes)를 선택한 다음 OK 버튼을 누릅니다.
설정이 완료되면 무선 라우터 정보(Wireless router info) 화면이 표시됩니다.
8. 완료(Done)를 선택한 다음 OK 버튼을 누릅니다.
무선 직접 연결이 활성화되고 장치를 프린터에 무선으로 연결할 수 있습니다.
261
참고
• 무선 라우터 정보(Wireless router info) 화면에서 다음을 확인할 수 있습니다. 버튼을 사용
하여 확인할 항목을 선택한 다음 OK 버튼을 누릅니다.
• 네트워크이름(SSID)(Network name(SSID)): 식별자
• 보안 프로토콜(Security protocol): 보안 설정 및 암호
• 무선직접연결장치명(WL Direct dev. name): Wi-Fi Direct 호환 장치에 표시되는 프린터 이름
장치를 프린터에 연결할 때 암호가 필요합니다. 사용하는 장치에 따라 비밀번호가 필요 없는 경우도 있습니다.
Wi-Fi Direct 호환 장치를 프린터에 연결할 때 장치에서 프린터 이름을 선택하십시오.
• 식별자(SSID) 및 보안 설정을 업데이트하는 방법에 한 자세한 내용은 다음을 참조하십시오.
무선 직접 연결 설정 변경하기
장치의 설정을 변경하여 프린터에 연결하기
1. 장치의 Wi-Fi 기능을 켭니다.
장치의 "설정" 메뉴에서 "Wi-Fi"를 활성화합니다.
Wi-Fi 기능을 켜는 방법에 한 자세한 내용은 장치의 사용 설명서를 참조하십시오.
2. 장치에 표시된 목록에서 "DIRECT-XXXX-G5000series"("X"는 영숫자를 나타냄)를 선택합
니다.
참고
• 목록에 "DIRECT-XXXX-G5000series"가 나타나지 않으면 무선 직접 연결이 활성화되지 않은 것입니다.
무선 직접 연결을 활성화하려면 프린터 설정을 변경하여 무선 직접 연결 사용하기를 참조하십시
오.
3. 암호를 입력합니다.
장치가 프린터에 연결됩니다.
참고
• 프린터에서 네트워크 설정을 인쇄하여 암호를 확인할 수 있습니다.
네트워크 설정 인쇄하기
• 사용하는 장치에 따라 비밀번호가 필요 없는 경우도 있습니다.
• Wi-Fi Direct 호환 장치가 Wi-Fi Direct를 우선적으로 사용하도록 설정된 경우, 이 장치를 프린터
에 연결하면 장치를 프린터에 연결하도록 허용할지 여부를 묻는 확인 화면이 프린터에 표시됩니
다.
262
LCD에 표시되는 이름이 무선 통신 장치의 이름과 동일한지 확인하고 예(Yes)를 선택한 다음 OK버튼을 누르십시오.
무선 직접 연결로 인쇄하기
장치와 프린터를 연결한 후 장치의 어플리케이션에서 인쇄를 시작합니다.
참고
• 장치에서 인쇄하는 방법에 한 자세한 내용은 장치 또는 어플리케이션의 사용 설명서를 참조하십시
오.
• Canon PRINT Inkjet/SELPHY를 설치하여 스마트폰 또는 태블릿에서 인쇄할 수 있습니다. App Store및 Google Play에서 다운로드하십시오.
iOS의 경우
Android의 경우
무선 직접 연결 설정 변경하기
아래의 절차에 따라 무선 직접 연결에 한 설정을 변경합니다.
1. 프린터가 켜져 있는지 확인합니다.
2. 설정(Setup) 버튼을 누릅니다.
설정 메뉴(Setup menu) 화면이 표시됩니다.
3. 장치 설정(Device settings)을 선택한 다음 OK 버튼을 누릅니다.
4. LAN 설정(LAN settings)을 선택한 다음 OK 버튼을 누릅니다.
5. 무선 직접 연결(Wireless Direct)을 선택한 다음 OK 버튼을 누릅니다.
6. 설정 항목을 선택한 다음 OK 버튼을 누릅니다.
이름(SSID) 변경(Change name (SSID))무선 직접 연결의 식별자(SSID) 또는 Wi-Fi Direct 호환 장치에 표시되는 프린터 이름을 업데이트합
니다.
• 수동 설정(Manual setup)
1. 수동 설정(Manual setup)을 선택한 다음 OK 버튼을 누릅니다.
2. OK 버튼을 누릅니다.
3. 새 프린터 이름을 입력한 다음 OK 버튼을 길게 누릅니다.
4. 입력한 내용을 지정할지 여부를 선택한 다음 OK 버튼을 누릅니다.
5. 입력한 내용을 확인하고 OK 버튼을 누릅니다.
• 자동 업데이트(Auto update)
263
1. 자동 업데이트(Auto update)를 선택한 다음 OK 버튼을 누릅니다.
2. 예(Yes)를 선택한 다음 OK 버튼을 누릅니다.
3. 완료(Done)를 선택한 다음 OK 버튼을 누릅니다.
네트워크이름(SSID)(Network name(SSID))을 선택하고 OK 버튼을 누르면 업데이트된
식별자(SSID)를 확인할 수 있습니다.
비밀번호 변경(Change password)• 수동 설정(Manual setup)
1. 수동 설정(Manual setup)을 선택한 다음 OK 버튼을 누릅니다.
2. 새 암호를 입력한 다음 OK 버튼을 길게 누릅니다.
암호는 반드시 10자여야 합니다.
3. 입력한 내용을 지정할지 여부를 선택한 다음 OK 버튼을 누릅니다.
• 자동 업데이트(Auto update)
1. 자동 업데이트(Auto update)를 선택한 다음 OK 버튼을 누릅니다.
2. 예(Yes)를 선택한 다음 OK 버튼을 누릅니다.
3. 완료(Done)를 선택한 다음 OK 버튼을 누릅니다.
완료(Done) 신 보안 프로토콜(Security protocol)을 선택하면 업데이트된 암호를 확인
할 수 있습니다.
요청 확인(Confirm request)Wi-Fi Direct 호환 장치가 프린터에 연결될 때 확인 화면을 표시하려면 예(Yes)를 선택하고 OK 버튼을 누릅니다.
중요
• 무단 액세스를 방지하기 위해 확인 화면을 표시하는 설정을 선택할 것을 권장합니다.
참고
• 프린터의 무선 직접 연결 설정을 변경하는 경우 장치의 무선 라우터 설정도 변경하십시오.
264
용지 설정
뒷면 트레이 또는 카세트에 로드된 용지 크기 및 용지 종류를 등록하면 로드된 용지의 용지 크기 또는 용지 종류가 인쇄 설정과 다를 경우 인쇄가 시작되기 전에 메시지가 표시되어 프린터에서 잘못 인쇄되는 것을 방지할
수 있습니다.
참고
• 스마트폰/태블릿에서 인쇄할 때, Windows에서 인쇄할 때, macOS에서 인쇄할 때의 기본 설정은 서로 다릅니다.
잘못된 인쇄를 방지하는 메시지를 표시하기 위한 기본 설정
용지 로드 후:
• 용지 공급 슬롯 커버를 닫는 경우:
뒷면 트레이 용지 정보를 등록하는 화면이 표시됩니다.
로드한 용지에 따라 용지 크기 및 용지 종류를 등록합니다.
265
• 카세트를 삽입하는 경우:
카세트 용지 정보를 등록하는 화면이 표시됩니다.
카세트에 로드한 용지에 따라 페이지 크기를 등록하십시오.
* 카세트에는 보통 용지만 로드할 수 있습니다.
중요
• Windows용 프린터 드라이버 및 LCD에서 지정할 수 있는 올바른 용지 설정 조합에 한 자세한 내용:
프린터 드라이버 및 프린터의 용지 설정(용지 종류)프린터 드라이버 및 프린터의 용지 설정(용지 크기)
인쇄 용지 설정이 프린터에 등록된 용지 정보와 다를 경우:
예:
• 인쇄 용지 설정: A5
• 프린터에 등록된 용지 정보: A4
인쇄를 시작하면 메시지가 표시됩니다.
266
OK 버튼을 누르면 메시지 아래에 인쇄용으로 지정된 용지 설정이 표시됩니다.
다음 중 하나를 선택하십시오.
참고
• 설정에 따라 아래 선택 항목이 표시되지 않을 수 있습니다.
장착된 용지에 인쇄(Print on set paper)용지 설정을 변경하지 않고 로드된 용지에 인쇄하려는 경우 선택하십시오.
예를 들어 인쇄 용지 설정이 A5이고 프린터에 등록된 용지 정보가 A4일 경우, 프린터는 인쇄 용지 크기
설정을 변경하지 않고 뒷면 트레이 또는 카세트에 로드된 용지에 인쇄를 시작합니다.
용지 교체(Replace the paper)뒷면 트레이 또는 카세트의 용지를 교체한 후 인쇄하려면 선택하십시오.
예를 들어 인쇄 용지 크기 설정이 A5이고 프린터에 등록된 용지 정보가 A4일 경우, 인쇄를 시작하기 전에 뒷면 트레이 또는 카세트에 A5 크기의 용지를 로드하십시오.
용지를 교체한 후 용지 정보 등록 화면이 표시됩니다. 로드한 용지에 따라 용지 정보를 등록하십시오.
참고
• Windows용 프린터 드라이버 및 LCD에서 지정할 수 있는 올바른 용지 설정 조합에 한 자세한
내용:
프린터 드라이버 및 프린터의 용지 설정(용지 종류)프린터 드라이버 및 프린터의 용지 설정(용지 크기)
취소(Cancel)인쇄를 취소합니다.
인쇄에 지정한 용지 설정을 변경할 경우 선택합니다. 용지 설정을 변경하고 다시 인쇄해 보십시오.
잘못된 인쇄를 방지하는 메시지를 표시하기 위한 기본 설정
• 스마트폰/태블릿에서 인쇄하는 경우:
잘못된 인쇄를 방지하는 메시지가 기본적으로 사용됩니다.
설정을 변경하려면:
용지 공급 설정
• Windows에서 인쇄하는 경우:
잘못된 인쇄를 방지하는 메시지가 기본적으로 사용되지 않습니다.
설정을 변경하려면:
프린터 조작 모드 변경하기
• macOS에서 인쇄하는 경우:
잘못된 인쇄를 방지하는 메시지가 기본적으로 사용됩니다.
설정을 변경하려면:
프린터 조작 모드 변경하기
267
네트워크
네트워크에서 프린터를 찾을 수 없는 경우
Wi-Fi를 사용할 때 프린터를 찾을 수 없는 경우
네트워크 키(암호)를 알 수 없는 경우
인쇄 또는 연결할 수 없는 경우
네트워크에 한 기타 질문은 여기를 클릭하십시오.
인쇄
프린터가 인쇄하지 않는 경우
인쇄물이 비어 있는 경우/흐릿한 경우/컬러가 정확하지 않거나 번진 경우/선이 나타나
는 경우
인쇄물 결과가 만족스럽지 못한 경우
오류에 한 지원 코드 목록(용지가 걸린 경우)인쇄 또는 연결할 수 없는 경우
설치
프린터 드라이버 설치에 실패한 경우(Windows)
오류
LCD에 네 자리 영숫자가 나타나는 경우
오류가 발생한 경우
메시지(지원 코드)가 나타나는 경우
프린터 수리하기
자주 묻는 질문
문제 해결
프린터가 작동하지 않는 경우
프린터가 켜지지 않는 경우
프린터가 예기치 않게 또는 반복적으로 꺼지는 경우
LCD에 잘못된 언어가 나타나는 경우
LCD가 꺼진 경우
USB 연결 문제
USB를 통해 프린터와 통신할 수 없는 경우
프린터가 인쇄하지 않는 경우
인쇄가 중지된 경우
AirPrint를 사용하여 인쇄할 수 없는 경우
프린터가 느리게 인쇄하는 경우
잉크가 나오지 않는 경우
오류에 한 지원 코드 목록(용지가 걸린 경우)프린터에서 용지가 선택 또는 공급되지 않는 경우/"용지 없음" 오류가 발생하는 경우
자동 양면 인쇄 문제가 발생하는 경우
프린터 드라이버에서 지정한 용지 공급기에서 용지가 공급되지 않는 경우(Windows)
269
인쇄물 결과가 만족스럽지 못한 경우
스마트폰/태블릿에서 인쇄할 수 없는 경우
올바르게 설정할 수 없는 경우(네트워크)
설정하는 동안 프린터 설정 확인 화면에서 프린터를 찾을 수 없는 경우(Windows)Wi-Fi를 사용할 때 프린터를 찾을 수 없는 경우
유선 LAN을 사용할 때 프린터를 찾을 수 없는 경우
프린터가 어떤 이유로 갑자기 작동을 멈춘 경우
네트워크 키(암호)를 알 수 없는 경우
프린터 관리자 암호를 잊어버린 경우
무선 라우터를 교체하거나 라우터 설정을 변경한 후 프린터를 사용할 수 없는 경우
설정하는 동안 컴퓨터에 메시지가 나타나는 경우
네트워크 정보 확인하기
공장 기본값으로 복원하기
올바르게 설정할 수 없는 경우(설치)
프린터 드라이버 설치에 실패한 경우(Windows)네트워크 환경에서 프린터 드라이버 업데이트하기(Windows)
오류 또는 메시지가 나타나는 경우
LCD에 네 자리 영숫자가 나타나는 경우
오류가 발생한 경우
메시지(지원 코드)가 나타나는 경우
오류에 한 지원 코드 목록
PictBridge(Wi-Fi) 호환 장치에 오류 메시지가 나타나는 경우
작업 문제
네트워크 통신 문제
인쇄 문제
스마트폰/태블릿에서 인쇄할 때의 문제
기기와 관련된 문제
설치 및 다운로드 문제
오류 및 메시지
문제를 해결할 수 없는 경우
프린터 수리하기
프린트 헤드 상태 확인
270
네트워크 설정 및 일반적인 문제
다음은 네트워크에 해 자주 묻는 질문입니다. 사용 중인 연결 방법 또는 사용하려는 연결 방법을 선택하십
시오.
무선 LAN
무선 직접 연결
유선 LAN
무선 LAN
프린터를 찾을 수 없는 경우
Wi-Fi를 사용할 때 프린터를 찾을 수 없는 경우
설정하는 동안 프린터 설정 확인 화면에서 프린터를 찾을 수 없는 경우(Windows)프린터 연결 화면 이후 계속 진행할 수 없는 경우
설정의 프린터 찾기 화면에서 프린터를 찾을 수 없는 경우
설정하는 동안 IP 주소 또는 호스트 이름으로 프린터 검색하기
Wi-Fi 설정 중에 오류가 발생하는 경우
동일한 프린터 이름이 검색되는 경우
LAN 연결 재구성 방법/Wi-Fi 연결 재구성 방법
인쇄 또는 연결할 수 없는 경우
프린터가 어떤 이유로 갑자기 작동을 멈춘 경우
무선 라우터를 교체하거나 라우터 설정을 변경한 후 프린터를 사용할 수 없는 경우
통신 장치에서 Wi-Fi를 통해 인터넷에 액세스할 수 없는 경우
간단한 무선 연결을 사용하여 프린터와 무선 라우터 연결하기
스마트폰/태블릿을 무선 라우터에 연결할 수 없는 경우
Wi-Fi 설정 중에 오류가 발생하는 경우
LAN을 통해 다른 컴퓨터에 연결/USB에서 LAN 연결로 변경
인쇄 또는 연결할 수 없는 경우
LAN 설정 팁/LAN 설정 변경하기
네트워크 키(암호)를 알 수 없는 경우
프린터 관리자 암호를 잊어버린 경우
네트워크 정보 확인하기
공장 기본값으로 복원하기
무선 라우터 SSID/키 확인하기
스마트폰/태블릿의 무선 라우터 네트워크 이름(SSID) 확인하기
프라이버시 구분자/SSID 구분자/네트워크 구분 기능
기본 네트워크 설정
LAN을 통해 다른 컴퓨터에 연결/USB에서 LAN 연결로 변경
네트워크 설정 인쇄하기
LAN 연결 재구성 방법/Wi-Fi 연결 재구성 방법
상태 코드 확인하기
271
스마트폰/태블릿에서 인쇄하기
간단한 무선 연결을 사용하여 프린터와 무선 라우터 연결하기
스마트폰/태블릿을 무선 라우터에 연결할 수 없는 경우
스마트폰/태블릿의 무선 라우터 네트워크 이름(SSID) 확인하기
스마트폰/태블릿을 사용하여 설정하기
스마트폰/태블릿에서 인쇄할 수 없는 경우
Canon PRINT Inkjet/SELPHY 다운로드하기
프린터 사용 중 발생하는 문제
설정하는 동안 컴퓨터에 메시지가 나타나는 경우
프린터가 느리게 인쇄하는 경우
무선 직접 연결
인쇄 또는 연결할 수 없는 경우
프린터가 어떤 이유로 갑자기 작동을 멈춘 경우
통신 장치에서 Wi-Fi를 통해 인터넷에 액세스할 수 없는 경우
인쇄 또는 연결할 수 없는 경우
LAN 설정 팁/LAN 설정 변경하기
네트워크 키(암호)를 알 수 없는 경우
프린터 관리자 암호를 잊어버린 경우
네트워크 정보 확인하기
공장 기본값으로 복원하기
기본 네트워크 설정
네트워크 설정 인쇄하기
LAN 연결 재구성 방법/Wi-Fi 연결 재구성 방법
상태 코드 확인하기
스마트폰/태블릿에서 인쇄하기
스마트폰/태블릿에서 인쇄할 수 없는 경우
Canon PRINT Inkjet/SELPHY 다운로드하기
프린터 사용 중 발생하는 문제
설정하는 동안 컴퓨터에 메시지가 나타나는 경우
프린터가 느리게 인쇄하는 경우
유선 LAN
프린터를 찾을 수 없는 경우
설정의 프린터 찾기 화면에서 프린터를 찾을 수 없는 경우
설정하는 동안 IP 주소 또는 호스트 이름으로 프린터 검색하기
유선 LAN을 사용할 때 프린터를 찾을 수 없는 경우
동일한 프린터 이름이 검색되는 경우
인쇄 또는 연결할 수 없는 경우
프린터가 어떤 이유로 갑자기 작동을 멈춘 경우
인쇄 또는 연결할 수 없는 경우
272
LAN 설정 팁/LAN 설정 변경하기
프린터 관리자 암호를 잊어버린 경우
네트워크 정보 확인하기
공장 기본값으로 복원하기
기본 네트워크 설정
LAN을 통해 다른 컴퓨터에 연결/USB에서 LAN 연결로 변경
네트워크 설정 인쇄하기
LAN 연결 재구성 방법/Wi-Fi 연결 재구성 방법
상태 코드 확인하기
프린터 사용 중 발생하는 문제
설정하는 동안 컴퓨터에 메시지가 나타나는 경우
프린터가 느리게 인쇄하는 경우
273
네트워크에서 프린터를 찾을 수 없는 경우
프린터 설정을 수행하는 중인 경우:
설정하는 동안 프린터 설정 확인 화면에서 프린터를 찾을 수 없는 경우(Windows)
프린터 연결 화면 이후 계속 진행할 수 없는 경우
프린터를 사용하는 중인 경우:
Wi-Fi를 사용할 때 프린터를 찾을 수 없는 경우
참고
• 무선 LAN과 유선 LAN은 동시에 사용할 수 없습니다.
275
설정하는 동안 프린터 설정 확인 화면에서 프린터를 찾을 수 없는 경우(Windows)
프린터를 찾을 수 없으며 드라이버 설정 시 프린터 검색(Search for Printers) 화면에서 자동 검색(Automaticsearch)으로 프린터를 검색한 후 프린터 설정 확인(Check Printer Settings) 화면이 나타나면 다시 검색
(Redetect)을 클릭한 다음 프린터 검색(Search for Printers) 화면에서 IP 주소로 프린터를 다시 검색하십시
오.
IP 주소로 검색한 후에도 프린터를 찾을 수 없으면 네트워크 설정을 확인하십시오.
• Wi-Fi를 사용하는 경우:
Wi-Fi를 설정하는 동안 프린터 설정 확인 화면에서 프린터를 찾을 수 없는 경우(Windows)-전원 상태
확인하기
Wi-Fi를 설정하는 동안 프린터 설정 확인 화면에서 프린터를 찾을 수 없는 경우(Windows)-PC 네트
워크 연결 확인하기
Wi-Fi를 설정하는 동안 프린터 설정 확인 화면에서 프린터를 찾을 수 없는 경우(Windows)-프린터의
Wi-Fi 설정 확인하기
Wi-Fi를 설정하는 동안 프린터 설정 확인 화면에서 프린터를 찾을 수 없는 경우(Windows)-Wi-Fi 환경 확인하기
Wi-Fi를 설정하는 동안 프린터 설정 확인 화면에서 프린터를 찾을 수 없는 경우(Windows)-프린터의
IP 주소 확인하기
Wi-Fi를 설정하는 동안 프린터 설정 확인 화면에서 프린터를 찾을 수 없는 경우(Windows)-보안 소프
트웨어 설정 확인하기
Wi-Fi를 설정하는 동안 프린터 설정 확인 화면에서 프린터를 찾을 수 없는 경우(Windows)-무선 라우
터 설정 확인하기
• 유선 LAN을 사용하는 경우:
유선 LAN을 설정하는 동안 프린터 설정 확인 화면에서 프린터를 찾을 수 없는 경우(Windows)-LAN케이블 및 라우터 확인하기
유선 LAN을 설정하는 동안 프린터 설정 확인 화면에서 프린터를 찾을 수 없는 경우(Windows)-PC네트워크 연결 확인하기
유선 LAN을 설정하는 동안 프린터 설정 확인 화면에서 프린터를 찾을 수 없는 경우(Windows)-프린
터의 유선 LAN 설정 확인하기
276
유선 LAN을 설정하는 동안 프린터 설정 확인 화면에서 프린터를 찾을 수 없는 경우(Windows)-프린
터의 IP 주소 확인하기
유선 LAN을 설정하는 동안 프린터 설정 확인 화면에서 프린터를 찾을 수 없는 경우(Windows)-보안
소프트웨어 설정 확인하기
유선 LAN을 설정하는 동안 프린터 설정 확인 화면에서 프린터를 찾을 수 없는 경우(Windows)-라우
터 설정 확인하기
277
Wi-Fi를 설정하는 동안 프린터 설정 확인 화면에서 프린터를 찾을 수 없는 경우(Windows)-전원 상태 확인하기
프린터 및 네트워크 장치(라우터 등)가 켜져 있습니까?
프린터가 켜져 있는지 확인합니다.
전원이 켜져 있는지 확인하기
네트워크 장치(라우터 등)가 켜져 있는지 확인하십시오.
프린터 또는 네트워크 장치가 꺼져 있는 경우:
프린터 또는 네트워크 장치를 켭니다.
프린터 및 네트워크 장치를 켠 후 사용 준비가 완료되기까지 시간이 걸릴 수 있습니다. 프린터 또는 네트워
크 장치를 켜고 잠시 기다린 다음 프린터 설정 확인(Check Printer Settings) 화면에서 다시 검색
(Redetect)을 클릭하여 프린터를 다시 검색합니다.
프린터가 검색된 경우, 화면의 설명에 따라 네트워크 통신을 계속 설정하십시오.
프린터 및 네트워크 장치가 켜져 있는 경우:
네트워크 장치가 켜져 있는 경우에는 껐다가 다시 켜십시오.
위의 방법으로 문제가 해결되지 않을 경우:
Wi-Fi를 설정하는 동안 프린터 설정 확인 화면에서 프린터를 찾을 수 없는 경우(Windows)-PC 네트워크
연결 확인하기
278
Wi-Fi를 설정하는 동안 프린터 설정 확인 화면에서 프린터를 찾을 수 없는 경우(Windows)-PC 네트워크 연결 확인하기
컴퓨터에서 웹 페이지를 볼 수 있습니까?컴퓨터와 네트워크 장치(라우터 등)가 구성되었으며 컴퓨터가 네트워크에 연결되어 있는지 확인하십시오.
웹 페이지를 볼 수 없는 경우:
프린터 설정 확인(Check Printer Settings) 화면에서 취소(Cancel)를 클릭하여 네트워크 통신 설정을 취소
합니다.
그런 다음 컴퓨터와 네트워크 장치를 구성합니다.
절차에 한 내용은 컴퓨터와 네트워크 장치와 함께 제공되는 사용 설명서를 참조하거나 해당 제조업체에
문의하십시오.
컴퓨터와 네트워크 장치를 구성한 후 웹 페이지를 볼 수 있는 경우, 네트워크 통신 설정을 처음부터 다시 시도해 보십시오.
웹 페이지를 볼 수 있는 경우 또는 위의 방법으로 문제가 해결되지 않는 경우:
Wi-Fi를 설정하는 동안 프린터 설정 확인 화면에서 프린터를 찾을 수 없는 경우(Windows)-프린터의
Wi-Fi 설정 확인하기
279
Wi-Fi를 설정하는 동안 프린터 설정 확인 화면에서 프린터를 찾을 수 없는 경우(Windows)-프린터의 Wi-Fi 설정 확인하기
프린터가 무선 통신을 허용하도록 설정되어 있습니까?LCD에 또는 아이콘이 표시되어 있는지 확인하십시오.
아이콘이 표시되지 않은 경우:
프린터가 무선 통신을 허용하도록 설정되어 있지 않습니다. 프린터에서 무선 통신을 설정하십시오.
아이콘이 표시된 경우:
Wi-Fi를 설정하는 동안 프린터 설정 확인 화면에서 프린터를 찾을 수 없는 경우(Windows)-Wi-Fi 환경
확인하기
280
Wi-Fi를 설정하는 동안 프린터 설정 확인 화면에서 프린터를 찾을 수 없는 경우(Windows)-Wi-Fi 환경 확인하기
프린터가 무선 라우터에 연결되어 있습니까?LCD의 아이콘을 사용하여 프린터가 무선 라우터에 연결되어 있는지 확인하십시오.
이 표시된 경우:
• 무선 라우터 구성을 확인하십시오.
무선 라우터 설정을 확인한 후 프린터가 무선 라우터에서 멀리 떨어진 곳에 있지 않은지 확인하십시오.
이 프린터는 무선 라우터와의 거리가 50m(164ft) 이내인 실내에서 사용할 수 있습니다. 프린터가 사용
할 무선 라우터에서 충분히 가까운 거리에 있는지 확인하십시오.
프린터와 무선 라우터를 둘 사이에 장애물이 없는 위치에 두십시오. 다른 방이나 층 사이의 무선 통신
은 일반적으로 좋지 않습니다. 금속 또는 콘크리트를 포함한 건축 자재가 무선 통신을 방해할 수 있습
니다. 벽 때문에 프린터가 Wi-Fi를 통해 컴퓨터와 통신할 수 없는 경우에는 프린터와 컴퓨터를 같은 방에 두십시오.
또한 무선 라우터와 동일한 주파수 역의 전파를 내보내는 장치(예: 전자 레인지)가 근처에 있는 경우,간섭을 일으킬 수 있습니다. 무선 라우터를 간섭원에서 가능한 멀리 떨어진 곳에 두십시오.
참고
• 부분의 무선 라우터에는 안테나가 부착되어 있지만 일부의 경우 그 내부에 있습니다.
• 무선 라우터 설정을 확인하십시오.
프린터와 무선 라우터는 2.4GHz 역폭을 사용하여 연결되어야 합니다. 프린터 상의 무선 라우터가
2.4GHz 역폭을 사용하도록 구성되어 있는지 확인하십시오.
중요
• 일부 무선 라우터는 해당 역폭(2.4GHz 또는 5GHz) 또는 용도(컴퓨터 또는 게임기)에 따라 마지
막 영숫자로 네트워크 이름(SSID)을 구분합니다.
프린터가 연결되어 있는 무선 라우터의 네트워크 이름(SSID)을 확인하려면 네트워크 설정을 인쇄하십
시오.
네트워크 설정 인쇄하기
자세한 내용은 무선 라우터와 함께 제공된 사용 설명서를 참조하거나 해당 제조업체에 문의하십시오.
위 조치를 수행한 후 프린터 설정 확인(Check Printer Settings) 화면에서 다시 검색(Redetect)을 클릭하
여 프린터를 다시 검색합니다.
281
프린터가 검색된 경우, 화면의 설명에 따라 네트워크 통신을 계속 설정하십시오.
프린터를 검색할 수 없는 경우, 프린터가 무선 라우터에 연결되지 않은 것입니다. 프린터를 무선 라우터에
연결하십시오.
프린터를 무선 라우터에 연결한 후 처음부터 네트워크 통신을 설정하십시오.
이 표시된 경우:
Wi-Fi를 설정하는 동안 프린터 설정 확인 화면에서 프린터를 찾을 수 없는 경우(Windows)-프린터의
IP 주소 확인하기
282
Wi-Fi를 설정하는 동안 프린터 설정 확인 화면에서 프린터를 찾을 수 없는 경우(Windows)-프린터의 IP 주소 확인하기
프린터의 IP 주소가 올바르게 지정되었습니까?프린터의 IP 주소가 올바르게 지정되어 있지 않은 경우 프린터가 검색되지 않을 수 있습니다. 프린터의 IP주소가 다른 장치에 사용되고 있지 않은지 확인하십시오.
프린터의 IP 주소를 확인하려면 네트워크 설정 정보를 인쇄하십시오.
네트워크 설정 인쇄하기
IP 주소가 올바르게 지정되지 않은 경우:
오류 화면이 나타나는 경우:를 참조하여 IP 주소를 지정하십시오.
IP 주소가 올바르게 지정된 경우:
Wi-Fi를 설정하는 동안 프린터 설정 확인 화면에서 프린터를 찾을 수 없는 경우(Windows)-보안 소프
트웨어 설정 확인하기
283
Wi-Fi를 설정하는 동안 프린터 설정 확인 화면에서 프린터를 찾을 수 없는 경우(Windows)-보안 소프트웨어 설정 확인하기
방화벽의 차단 기능을 일시적으로 해제하십시오.보안 소프트웨어의 방화벽 또는 컴퓨터의 운영 체제가 프린터와 컴퓨터 간의 통신을 제한하는 것일 수 있습
니다. 보안 소프트웨어나 운영 체제의 방화벽 설정 또는 컴퓨터에 표시된 메시지를 확인하고 차단을 일시적
으로 해제하십시오.
방화벽이 설정을 방해하는 경우:
• 메시지가 나타나는 경우:
Canon 소프트웨어가 네트워크에 액세스를 시도 중이라는 경고 메시지가 나타나는 경우, 액세스를 허용하도록 보안 소프트웨어를 설정합니다.
소프트웨어의 액세스를 허용한 후 프린터 설정 확인(Check Printer Settings) 화면에서 다시 검색
(Redetect)을 클릭하여 프린터를 다시 검색합니다.
프린터가 검색된 경우, 화면의 설명에 따라 네트워크 통신을 계속 설정하십시오.
• 메시지가 나타나지 않는 경우:
설정을 취소한 다음 Canon 소프트웨어가 네트워크에 액세스할 수 있도록 보안 소프트웨어를 설정하십
시오.
Setup CD-ROM의 win > Driver > DrvSetup 폴더에 있는 SETUP.exe 또는 SETUP64.exe 파일
보안 소프트웨어를 설정한 후 네트워크 통신 설정을 처음부터 다시 실행하십시오.
설정이 완료된 후 방화벽을 사용하십시오.
참고
• 운영 체제 또는 보안 소프트웨어의 방화벽 설정에 한 자세한 내용은 사용 설명서를 참조하거나 해당
제조업체에 문의하십시오.
위의 방법으로 문제가 해결되지 않을 경우:
Wi-Fi를 설정하는 동안 프린터 설정 확인 화면에서 프린터를 찾을 수 없는 경우(Windows)-무선 라우
터 설정 확인하기
284
Wi-Fi를 설정하는 동안 프린터 설정 확인 화면에서 프린터를 찾을 수 없는 경우(Windows)-무선 라우터 설정 확인하기
무선 라우터 설정을 확인하십시오.IP 주소 필터링, MAC 주소 필터링, 암호화 키 및 DHCP 기능과 같은 무선 라우터 네트워크 연결 설정을 확인하십시오.
프린터와 무선 라우터에 동일한 무선 채널이 할당되었는지 확인하십시오.
무선 라우터의 설정을 확인하려면 무선 라우터와 함께 제공된 사용 설명서를 참조하거나 해당 제조업체에
문의하십시오.
또한 사용 중인 무선 라우터가 2.4GHz 역폭을 사용하도록 구성되어 있는지 확인하십시오.
중요
• 무선 라우터에 따라 네트워크 이름(SSID) 끝에 영숫자를 사용하여 역폭(2.4GHz 또는 5GHz) 또는
용도(PC 또는 게임기)에 해 서로 다른 네트워크 이름(SSID)이 할당됩니다.
무선 라우터 설정을 확인한 후 프린터 설정 확인(Check Printer Settings) 화면에서 다시 검색(Redetect)을 클릭하여 프린터를 다시 검색합니다.
프린터가 검색된 경우, 화면의 설명에 따라 네트워크 통신을 계속 설정하십시오.
285
유선 LAN을 설정하는 동안 프린터 설정 확인 화면에서 프린터를 찾을 수없는 경우(Windows)-LAN 케이블 및 라우터 확인하기
LAN 케이블이 연결되어 있고 프린터와 라우터가 켜져 있습니까?LAN 케이블이 연결되어 있는지 확인하십시오.
프린터가 켜져 있는지 확인합니다.
전원이 켜져 있는지 확인하기
라우터가 켜져 있는지 확인하십시오.
LAN 케이블이 연결되어 있고 프린터 또는 네트워크 장치가 꺼져 있는 경우:
프린터 또는 네트워크 장치를 켭니다.
프린터 및 네트워크 장치를 켠 후 사용 준비가 완료되기까지 시간이 걸릴 수 있습니다. 프린터 또는 네트워
크 장치를 켜고 잠시 기다린 다음 프린터 설정 확인(Check Printer Settings) 화면에서 다시 검색
(Redetect)을 클릭하여 프린터를 다시 검색하십시오.
프린터가 검색되면 화면의 설명에 따라 네트워크 통신을 계속 설정하십시오.
LAN 케이블이 연결되어 있고 프린터 및 네트워크 장치가 켜져 있는 경우:
프린터 및 네트워크 장치가 켜져 있는데도 다시 검색한 결과 프린터를 찾을 수 없는 경우:
유선 LAN을 설정하는 동안 프린터 설정 확인 화면에서 프린터를 찾을 수 없는 경우(Windows)-PC 네트워크 연결 확인하기
286
유선 LAN을 설정하는 동안 프린터 설정 확인 화면에서 프린터를 찾을 수없는 경우(Windows)-PC 네트워크 연결 확인하기
컴퓨터에서 웹 페이지를 볼 수 있습니까?컴퓨터와 네트워크 장치(라우터 등)가 구성되었으며 컴퓨터가 네트워크에 연결되어 있는지 확인하십시오.
웹 페이지를 볼 수 없는 경우:
프린터 설정 확인(Check Printer Settings) 화면에서 취소(Cancel)를 클릭하여 네트워크 통신 설정을 취소
합니다.
그런 다음 컴퓨터와 네트워크 장치를 구성합니다.
절차에 한 내용은 컴퓨터와 네트워크 장치와 함께 제공되는 사용 설명서를 참조하거나 해당 제조업체에
문의하십시오.
컴퓨터와 네트워크 장치를 구성한 후 웹 페이지를 볼 수 있는 경우, 네트워크 통신 설정을 처음부터 다시 시도해 보십시오.
웹 페이지를 볼 수 있는 경우:
유선 LAN을 설정하는 동안 프린터 설정 확인 화면에서 프린터를 찾을 수 없는 경우(Windows)-프린터
의 유선 LAN 설정 확인하기
287
유선 LAN을 설정하는 동안 프린터 설정 확인 화면에서 프린터를 찾을 수없는 경우(Windows)-프린터의 유선 LAN 설정 확인하기
프린터가 유선 통신을 허용하도록 설정되어 있습니까?LCD에 아이콘이 표시되어 있는지 확인하십시오.
아이콘이 표시되지 않은 경우:
프린터가 유선 통신을 허용하도록 설정되어 있지 않습니다. 프린터에서 유선 통신을 설정하십시오.
유선 통신을 설정한 후 처음부터 네트워크 통신 설정을 다시 실행하십시오.
아이콘이 표시된 경우:
유선 LAN을 설정하는 동안 프린터 설정 확인 화면에서 프린터를 찾을 수 없는 경우(Windows)-프린터
의 IP 주소 확인하기
288
유선 LAN을 설정하는 동안 프린터 설정 확인 화면에서 프린터를 찾을 수없는 경우(Windows)-프린터의 IP 주소 확인하기
프린터의 IP 주소가 올바르게 지정되었습니까?프린터의 IP 주소가 올바르게 지정되어 있지 않은 경우 프린터가 검색되지 않을 수 있습니다. 프린터의 IP주소가 다른 장치에 사용되고 있지 않은지 확인하십시오.
프린터의 IP 주소를 확인하려면 네트워크 설정 정보를 인쇄하십시오.
네트워크 설정 인쇄하기
IP 주소가 올바르게 지정되지 않은 경우:
오류 화면이 나타나는 경우:를 참조하여 IP 주소를 지정하십시오.
IP 주소가 올바르게 지정된 경우:
유선 LAN을 설정하는 동안 프린터 설정 확인 화면에서 프린터를 찾을 수 없는 경우(Windows)-보안 소프트웨어 설정 확인하기
289
유선 LAN을 설정하는 동안 프린터 설정 확인 화면에서 프린터를 찾을 수없는 경우(Windows)-보안 소프트웨어 설정 확인하기
방화벽의 차단 기능을 일시적으로 해제하십시오.보안 소프트웨어의 방화벽 또는 컴퓨터의 운영 체제가 프린터와 컴퓨터 간의 통신을 제한하는 것일 수 있습
니다. 보안 소프트웨어나 운영 체제의 방화벽 설정 또는 컴퓨터에 표시된 메시지를 확인하고 차단을 일시적
으로 해제하십시오.
방화벽이 설정을 방해하는 경우:
• 메시지가 나타나는 경우:
Canon 소프트웨어가 네트워크에 액세스를 시도 중이라는 경고 메시지가 나타나는 경우, 액세스를 허용하도록 보안 소프트웨어를 설정합니다.
소프트웨어의 액세스를 허용한 후 프린터 설정 확인(Check Printer Settings) 화면에서 다시 검색
(Redetect)을 클릭하여 프린터를 다시 검색합니다.
프린터가 검색되면 화면의 설명에 따라 네트워크 통신을 계속 설정하십시오.
• 메시지가 나타나지 않는 경우:
설정을 취소한 다음 아래의 Canon 소프트웨어가 네트워크에 액세스할 수 있도록 보안 소프트웨어를
설정하십시오.
Setup CD-ROM의 win > Driver > DrvSetup 폴더에 있는 SETUP.exe 또는 SETUP64.exe 파일
보안 소프트웨어를 설정한 후 네트워크 통신 설정을 처음부터 다시 실행하십시오.
설정이 완료된 후 방화벽을 사용하십시오.
참고
• 운영 체제 또는 보안 소프트웨어의 방화벽 설정에 한 자세한 내용은 사용 설명서를 참조하거나 해당
제조업체에 문의하십시오.
위의 방법으로 문제가 해결되지 않을 경우:
유선 LAN을 설정하는 동안 프린터 설정 확인 화면에서 프린터를 찾을 수 없는 경우(Windows)-라우터
설정 확인하기
290
유선 LAN을 설정하는 동안 프린터 설정 확인 화면에서 프린터를 찾을 수없는 경우(Windows)-라우터 설정 확인하기
라우터 설정을 확인하십시오.IP 주소 필터링, MAC 주소 필터링 및 DHCP 기능과 같은 라우터 네트워크 연결 설정을 확인합니다.
라우터 설정을 확인하는 데 한 자세한 내용은 라우터와 함께 제공된 사용 설명서를 참조하거나 해당 제조
업체에 문의하십시오.
라우터 설정을 확인한 후 프린터 설정 확인(Check Printer Settings) 화면에서 다시 검색(Redetect)을 클릭하여 프린터를 다시 검색합니다.
프린터가 검색된 경우, 화면의 설명에 따라 네트워크 통신을 계속 설정하십시오.
291
프린터 연결 화면 이후 계속 진행할 수 없는 경우
프린터 연결(Printer Connection) 화면 이후 계속 진행할 수 없는 경우 다음을 확인하십시오.
확인 1 USB 케이블이 프린터와 컴퓨터에 확실하게 연결되어 있는지 확인하십시오.
아래 그림과 같이 USB 케이블을 사용하여 프린터와 컴퓨터를 연결합니다. USB 포트는 프린터 뒷면에 있습니다.
중요
• 홈이 있는 면이 위로 향하게 하여 "Type-B" 단자를 프린터에 연결하십시오. 자세한 내용은 USB 케이블에 동봉된 사용 설명서를 참조하십시오.
확인 2 아래의 절차에 따라 프린터와 컴퓨터를 다시 연결하십시오.
중요
• macOS의 경우, 프린터 및 스캐너(Printers & Scanners) 화면의 왼쪽 아래에 잠금 아이콘이 있는지 확인하
십시오.
아이콘(잠김)이 표시된 경우, 이 아이콘을 클릭하여 잠금을 해제하십시오(잠금을 해제하려면 관리자 이름과 암호가 필요합니다).
1. 프린터와 컴퓨터에서 USB 케이블을 분리했다가 다시 연결합니다.
2. 진행 중인 프린터 작업이 없는지 확인한 다음 프린터를 끕니다.
3. 프린터를 켭니다.
확인 3 문제를 해결할 수 없는 경우, 아래 절차에 따라 프린터 드라이버를 다시 설치하십
시오.
• Windows의 경우:
1. 취소(Cancel)를 클릭합니다.
292
2. 설정 취소됨(Setup Canceled) 화면에서 처음으로 돌아가기(Back to Top)를 클릭합니다.
3. 설정 시작(Start Setup) 화면에서 끝내기(Exit)를 클릭하여 설치를 마칩니다.
4. 프린터를 끕니다.
5. 컴퓨터를 다시 시작합니다.
6. 실행 중인 어플리케이션 소프트웨어가 없는지 확인합니다.
7. 온라인 설명서의 맨 위 페이지에서 설정을 수행합니다.
참고
• Setup CD-ROM을 사용하여 설치를 다시 실행할 수 있습니다.
• macOS의 경우:
1. 다음(Next)을 클릭합니다.
설치가 완료되지 않았음을 알리는 화면이 나타납니다.
2. 아니요(No)를 클릭합니다.
설치할 어플리케이션 소프트웨어를 선택하는 화면이 나타납니다.
3. 처음으로 돌아가기(Back to Top)를 클릭합니다.
4. 설정 시작(Start Setup) 화면에서 끝내기(Exit)를 클릭합니다.
5. 프린터를 끕니다.
6. 컴퓨터를 다시 시작합니다.
7. 실행 중인 어플리케이션 소프트웨어가 없는지 확인합니다.
8. 온라인 설명서의 맨 위 페이지에서 설정을 수행합니다.
293
Wi-Fi를 사용할 때 프린터를 찾을 수 없는 경우
확인 1 프린터가 켜져 있는지 확인합니다.
켜져 있지 않을 경우, 프린터의 플러그가 확실하게 연결되어 있는지 확인한 다음 전원(ON) 버튼을 눌러 프린터를
켜십시오.
프린터가 초기화되는 동안 전원(ON) 램프가 깜박입니다. 전원(ON) 램프가 깜박임을 멈추고 켜질 때까지 기다립니
다.
확인 2 LCD에서 아이콘을 확인하십시오.
아이콘이 표시되지 않을 경우 설정 메뉴에서 장치 설정(Device settings) > LAN 설정(LAN settings) > Wi-Fi >Wi-Fi 설정/해제(Wi-Fi enab./disable)를 선택한 다음 활성(Enable)을 선택하십시오.
아이콘이 표시되면 확인 3 또는 이후의 확인 항목을 참조하여 프린터 설정이 완료되었는지 또는 연결할 무선 라우터 설정이 올바른지 확인하십시오.
확인 3 컴퓨터에서 프린터 설정이 완료되었는지 확인하십시오.
프린터 설정이 완료되지 않은 경우 웹 페이지에서 설정을 수행하십시오.
Windows의 경우, Setup CD-ROM을 사용하여 설정을 수행할 수 있습니다.
참고
• IJ Network Device Setup Utility를 사용하면 네트워크 상태를 진단 및 복구할 수 있습니다.
아래 링크를 선택하여 IJ Network Device Setup Utility를 다운로드하고 설치하십시오.
IJ Network Device Setup Utility를 사용하여 프린터 연결 상태 확인하기
IJ Network Device Setup Utility를 시작하려면 아래를 참조하십시오.
• Windows의 경우:
IJ Network Device Setup Utility 시작하기
• macOS의 경우:
IJ Network Device Setup Utility 시작하기
확인 4 프린터와 무선 라우터 네트워크 설정이 일치하는지 확인하십시오.
프린터의 네트워크 설정(예: 네트워크 이름(SSID) 또는 네트워크 키(암호) 등)이 무선 라우터의 설정과 동일한지
확인하십시오.
무선 라우터의 설정을 확인하려면 무선 라우터와 함께 제공된 사용 설명서를 참조하거나 해당 제조업체에 문의하
십시오.
294
참고
• 2.4GHz 주파수 역을 사용하여 무선 라우터에 연결합니다. 무선 라우터의 2.4GHz 주파수 역과 프린터에
설정된 네트워크 이름(SSID)을 일치시키십시오.
프린터에 설정된 네트워크 이름(SSID)을 확인하려면 네트워크 설정 정보를 인쇄하십시오.
네트워크 설정 인쇄하기
참고
• IJ Network Device Setup Utility를 사용하면 네트워크 상태를 진단 및 복구할 수 있습니다.
아래 링크를 선택하여 IJ Network Device Setup Utility를 다운로드하고 설치하십시오.
IJ Network Device Setup Utility를 사용하여 프린터 연결 상태 확인하기
IJ Network Device Setup Utility를 시작하려면 아래를 참조하십시오.
• Windows의 경우:
IJ Network Device Setup Utility 시작하기
• macOS의 경우:
IJ Network Device Setup Utility 시작하기
확인 5 프린터가 무선 라우터에서 너무 멀리 떨어진 곳에 있지 않은지 확인하십시오.
프린터와 무선 라우터 사이의 거리가 너무 멀면 무선 통신이 약해질 수 있습니다. 프린터와 무선 라우터를 서로 가깝게 놓으십시오.
참고
• 부분의 무선 라우터에는 안테나가 부착되어 있지만 일부의 경우 그 내부에 있습니다.
확인 6 무선 신호가 강한지 확인하십시오. 신호 강도를 모니터링한 후 필요에 따라 프린
터와 무선 라우터를 이동하십시오.
프린터와 무선 라우터를 둘 사이에 장애물이 없는 위치에 두십시오. 다른 방이나 층 사이의 무선 통신은 일반적으
로 좋지 않습니다. 금속 또는 콘크리트를 포함한 건축 자재가 무선 통신을 방해할 수 있습니다. 벽 때문에 프린터
가 Wi-Fi를 통해 컴퓨터와 통신할 수 없는 경우에는 프린터와 컴퓨터를 같은 방에 두십시오.
또한 무선 라우터와 동일한 주파수 역의 전파를 내보내는 장치(예: 전자 레인지)가 근처에 있는 경우, 간섭을 일으킬 수 있습니다. 무선 라우터를 간섭원에서 가능한 멀리 떨어진 곳에 두십시오.
LCD에서 신호 강도를 확인하십시오.
LCD 및 조작판
참고
• IJ Network Device Setup Utility를 사용하면 네트워크 상태를 진단 및 복구할 수 있습니다.
아래 링크를 선택하여 IJ Network Device Setup Utility를 다운로드하고 설치하십시오.
IJ Network Device Setup Utility를 사용하여 프린터 연결 상태 확인하기
IJ Network Device Setup Utility를 시작하려면 아래를 참조하십시오.
• Windows의 경우:
IJ Network Device Setup Utility 시작하기
295
• macOS의 경우:
IJ Network Device Setup Utility 시작하기
확인 7 컴퓨터가 무선 라우터에 연결되어 있는지 확인하십시오.
컴퓨터 설정 또는 연결 상태를 확인하는 방법에 한 자세한 내용은 컴퓨터 사용 설명서를 참조하거나 해당 제조
업체에 문의하십시오.
참고
• 스마트폰 또는 태블릿을 사용하는 경우 장치에서 Wi-Fi가 활성화되어 있는지 확인하십시오.
확인 8 프린터 속성(Printer properties) 화 상자의 포트(Ports) 시트에서 양방향 지원
(Enable bidirectional support)을 선택했는지 확인하십시오. (Windows)
선택되어 있지 않을 경우 이 항목을 선택하여 양방향 지원을 활성화하십시오.
확인 9 보안 소프트웨어의 방화벽이 해제되었는지 확인하십시오.
보안 소프트웨어의 방화벽이 설정된 경우, Canon 소프트웨어가 네트워크에 액세스를 시도 중이라는 경고 메시지
가 나타날 수 있습니다. 이 경고 메시지가 나타나면 항상 액세스를 허용하도록 보안 소프트웨어를 설정하십시오.
네트워크 환경을 전환하는 프로그램을 사용 중인 경우에는 해당 설정을 확인하십시오. 일부 프로그램은 기본적으
로 방화벽을 사용합니다.
확인 10 프린터가 LAN을 통해 AirPort 베이스 스테이션에 연결된 경우 네트워크 이름
(SSID)에 영숫자를 사용했는지 확인하십시오. (macOS)
문제가 해결되지 않으면 웹 페이지에서 설정을 다시 실행하십시오.
Windows의 경우, Setup CD-ROM을 사용하여 설정을 다시 실행할 수 있습니다.
296
네트워크 연결 문제
프린터가 어떤 이유로 갑자기 작동을 멈춘 경우
네트워크 키(암호)를 알 수 없는 경우
무선 라우터를 교체하거나 라우터 설정을 변경한 후 프린터를 사용할 수 없는 경우
297
프린터가 어떤 이유로 갑자기 작동을 멈춘 경우
네트워크 구성을 변경한 후 프린터에 연결할 수 없는 경우
무선 LAN(Wi-Fi)을 통해 프린터에 연결할 수 없는 경우
무선 직접 연결을 통해 프린터에 연결할 수 없는 경우
유선 LAN을 통해 프린터에 연결할 수 없는 경우
네트워크를 통해 인쇄할 수 없는 경우
네트워크 구성을 변경한 후 프린터에 연결할 수 없는 경우
컴퓨터가 IP 주소를 얻는 데 다소 시간이 걸리거나 컴퓨터를 다시 시작해야 할 수도 있습니다.
컴퓨터가 유효한 IP 주소를 얻었는지 확인한 다음 프린터 검색을 다시 시도하십시오.
무선 LAN(Wi-Fi)을 통해 프린터에 연결할 수 없는 경우
확인 1 프린터, 네트워크 장치(예: 무선 라우터) 및 스마트폰/태블릿의 전원 상태를 확인하십시오.
• 프린터 또는 장치를 켭니다.• 전원이 이미 켜져 있는 경우에는 전원을 껐다가 다시 켜십시오.• 무선 라우터 문제(예: 키 업데이트 간격, DHCP 업데이트 간격 문제, 에너지 절약 모드 등)를 해결하거나 무
선 라우터 펌웨어를 업데이트해야 할 수 있습니다.
자세한 내용은 무선 라우터의 제조업체에 문의하십시오.
확인 2 컴퓨터에서 웹 페이지를 볼 수 있습니까?
컴퓨터가 무선 라우터에 올바르게 연결되어 있는지 확인하십시오.
컴퓨터 설정 또는 연결 상태를 확인하는 방법에 한 자세한 내용은 컴퓨터와 함께 제공된 설명서를 참조하거나
해당 제조업체에 문의하십시오.
확인 3 프린터가 무선 라우터에 연결되어 있습니까?
LCD의 아이콘을 사용하여 프린터와 무선 라우터 사이의 연결 상태를 확인하십시오. 아이콘이 표시되지
않으면 Wi-Fi가 활성화되지 않은 것입니다. 프린터에서 무선 통신을 설정하십시오.
확인 4 프린터와 무선 라우터 네트워크 설정이 일치하는지 확인하십시오.
프린터의 네트워크 설정(예: 네트워크 이름(SSID) 또는 네트워크 키(암호) 등)이 무선 라우터의 설정과 동일한
지 확인하십시오.
무선 라우터의 설정을 확인하려면 무선 라우터와 함께 제공된 사용 설명서를 참조하거나 해당 제조업체에 문의
하십시오.
298
참고
• 2.4GHz 주파수 역을 사용하여 무선 라우터에 연결합니다. 무선 라우터의 2.4GHz 주파수 역과 프린
터에 설정된 네트워크 이름(SSID)을 일치시키십시오.
프린터의 현재 네트워크 설정을 확인하려면 네트워크 설정 정보를 인쇄하십시오.
네트워크 설정 인쇄하기
참고
• IJ Network Device Setup Utility를 사용하면 네트워크 상태를 진단 및 복구할 수 있습니다.
아래 링크를 선택하여 IJ Network Device Setup Utility를 다운로드하고 설치하십시오.
IJ Network Device Setup Utility를 사용하여 프린터 연결 상태 확인하기
IJ Network Device Setup Utility를 시작하려면 아래를 참조하십시오.
• Windows의 경우:
IJ Network Device Setup Utility 시작하기
• macOS의 경우:
IJ Network Device Setup Utility 시작하기
확인 5 프린터가 무선 라우터에서 너무 멀리 떨어진 곳에 있지 않은지 확인하십시오.
프린터와 무선 라우터 사이의 거리가 너무 멀면 무선 통신이 약해질 수 있습니다. 프린터와 무선 라우터를 서로
가깝게 놓으십시오.
참고
• 부분의 무선 라우터에는 안테나가 부착되어 있지만 일부의 경우 그 내부에 있습니다.
확인 6 무선 신호가 강한지 확인하십시오. 신호 상태를 모니터링한 후 필요에 따라 프린터와 무선 라우터를 이동하십시오.
프린터와 무선 라우터를 둘 사이에 장애물이 없는 위치에 두십시오. 다른 방이나 층 사이의 무선 통신은 일반적
으로 좋지 않습니다. 금속 또는 콘크리트를 포함한 건축 자재가 무선 통신을 방해할 수 있습니다. 벽 때문에 프린터가 Wi-Fi를 통해 컴퓨터와 통신할 수 없는 경우에는 프린터와 컴퓨터를 같은 방에 두십시오.
또한 무선 라우터와 동일한 주파수 역의 전파를 내보내는 장치(예: 전자 레인지)가 근처에 있는 경우, 간섭을
일으킬 수 있습니다. 무선 라우터를 간섭원에서 가능한 멀리 떨어진 곳에 두십시오.
LCD에서 신호 강도를 확인하십시오.
LCD 및 조작판
참고
• IJ Network Device Setup Utility를 사용하면 네트워크 상태를 진단 및 복구할 수 있습니다.
아래 링크를 선택하여 IJ Network Device Setup Utility를 다운로드하고 설치하십시오.
IJ Network Device Setup Utility를 사용하여 프린터 연결 상태 확인하기
IJ Network Device Setup Utility를 시작하려면 아래를 참조하십시오.
• Windows의 경우:
IJ Network Device Setup Utility 시작하기
299
• macOS의 경우:
IJ Network Device Setup Utility 시작하기
확인 7 컴퓨터에 사용되는 Wi-Fi 채널 번호를 확인하십시오.
무선 라우터에 사용하는 Wi-Fi 채널 번호는 컴퓨터와 동일해야 합니다. 일반적으로 모든 Wi-Fi 채널을 사용할 수있는 방식으로 설정됩니다. 하지만 사용하는 채널이 제한되는 경우 Wi-Fi 채널이 일치하지 않습니다.
컴퓨터와 함께 제공된 사용 설명서를 참조하여 컴퓨터에서 사용 가능한 Wi-Fi 채널 번호를 확인하십시오.
확인 8 무선 라우터에 설정된 채널이 확인 7에서 확인된 사용 가능한 채널인지 확인하
십시오.
사용 가능한 채널이 아닌 경우 무선 라우터에 설정된 채널을 변경하십시오.
확인 9 보안 소프트웨어의 방화벽이 해제되었는지 확인하십시오.
보안 소프트웨어의 방화벽이 설정된 경우, Canon 소프트웨어가 네트워크에 액세스를 시도 중이라는 경고 메시
지가 나타날 수 있습니다. 이 경고 메시지가 나타나면 항상 액세스를 허용하도록 보안 소프트웨어를 설정하십시
오.
네트워크 환경을 전환하는 프로그램을 사용 중인 경우에는 해당 설정을 확인하십시오. 일부 프로그램은 기본적
으로 방화벽을 사용합니다.
확인 10 프린터가 LAN을 통해 AirPort 베이스 스테이션에 연결된 경우 네트워크 이름
(SSID)에 영숫자를 사용했는지 확인하십시오. (macOS)
문제가 해결되지 않으면 웹 페이지에서 설정을 다시 실행하십시오.
Windows의 경우, Setup CD-ROM을 사용하여 설정을 다시 실행할 수 있습니다.
• 위치 지정:
프린터와 무선 라우터를 둘 사이에 장애물이 없는 위치에 두십시오.
무선 직접 연결을 통해 프린터에 연결할 수 없는 경우
확인 1 프린터 및 기타 장치(스마트폰 또는 태블릿)의 전원 상태를 확인하십시오.
프린터 또는 장치를 켭니다.
전원이 이미 켜져 있는 경우에는 전원을 껐다가 다시 켜십시오.
확인 2 프린터 설정을 확인하십시오.
장치 설정(Device settings) > LAN 설정(LAN settings) > 무선 직접 연결(Wireless Direct) > 무선 직접연결 전환(Switch WL Direct)을 순서 로 선택한 다음 예(Yes)를 선택합니다.
확인 3 장치(스마트폰/태블릿)의 설정을 확인하십시오.
300
장치에서 Wi-Fi가 활성화되어 있는지 확인하십시오.
자세한 내용은 장치의 사용 설명서를 참조하십시오.
확인 4 프린터가 장치(예: 스마트폰 또는 태블릿)의 연결 상으로 선택되어 있는지 확인하십시오.
프린터에 지정된 무선 직접 연결용 네트워크 이름(SSID)을 장치의 연결 상으로 선택하십시오.
장치에서 상을 확인하십시오.
자세한 내용은 장치의 사용 설명서를 참조하거나 해당 제조업체의 웹 사이트를 방문하십시오.
프린터에 지정된 무선 직접 연결용 네트워크 이름(SSID)을 확인하려면 프린터의 조작판을 사용하여 표시하거
나 프린터의 네트워크 설정 정보를 인쇄하십시오.
• LCD에 표시합니다.
LAN 설정
• 네트워크 설정을 인쇄합니다.
네트워크 설정 인쇄하기
확인 5 무선 직접 연결에 지정된 암호를 올바르게 입력했습니까?
프린터에 지정된 암호를 확인하려면 프린터의 조작판을 사용하여 표시하거나 프린터의 네트워크 설정 정보를
인쇄하십시오.
• LCD에 표시합니다.
LAN 설정
• 네트워크 설정을 인쇄합니다.
네트워크 설정 인쇄하기
확인 6 프린터가 장치에서 너무 멀리 떨어진 곳에 있지 않은지 확인하십시오.
프린터와 장치 사이의 거리가 너무 멀면 무선 통신이 약해질 수 있습니다. 프린터와 장치를 서로 가깝게 놓으십
시오.
확인 7 장치 5개가 이미 연결되어 있는지 확인하십시오.
무선 직접 연결에서는 5개 이상의 장치를 연결할 수 없습니다.
유선 LAN을 통해 프린터에 연결할 수 없는 경우
확인 1 프린터가 켜져 있는지 확인합니다.
확인 2 LAN 케이블이 올바르게 연결되어 있는지 확인하십시오.
프린터가 LAN 케이블로 라우터에 연결되어 있는지 확인하십시오. LAN 케이블의 연결이 느슨한 경우, 케이블을
올바르게 연결합니다.
LAN 케이블이 라우터의 WAN 쪽에 연결되어 있는 경우, 케이블을 라우터의 LAN 쪽에 연결하십시오.
301
문제가 해결되지 않으면 웹 페이지에서 설정을 다시 실행하십시오.
Windows의 경우, Setup CD-ROM을 사용하여 설정을 다시 실행할 수 있습니다.
네트워크를 통해 인쇄할 수 없는 경우
확인 1 컴퓨터가 무선 라우터에 연결되어 있는지 확인하십시오.
컴퓨터 설정 또는 연결 상태를 확인하는 방법에 한 자세한 내용은 컴퓨터 사용 설명서를 참조하거나 해당 제조업체에 문의하십시오.
확인 2 프린터 드라이버가 설치되어 있지 않으면 설치하십시오. (Windows)
Setup CD-ROM으로 프린터 드라이버를 설치하거나 Canon 웹 사이트에서 설치하십시오.
확인 3 Wi-Fi를 사용하는 경우 무선 라우터에 액세스할 수 있는 컴퓨터에 한 제한이
없는지 확인하십시오.
무선 라우터 연결 및 설정에 한 자세한 내용은 무선 라우터 사용 설명서를 참조하거나 해당 제조업체에 문의
하십시오.
참고
• 컴퓨터의 MAC 주소 또는 IP 주소를 확인하려면 컴퓨터 IP 주소 또는 MAC 주소 확인하기를 참조하십시
오.
302
네트워크 키(암호)를 알 수 없는 경우
무선 라우터에 설정된 WPA/WPA2 또는 WEP 키를 알 수 없어서 연결할 수 없는 경우
암호화 키 설정하기
무선 라우터에 설정된 WPA/WPA2 또는 WEP 키를 알 수 없어서 연결할 수없는 경우
무선 라우터 설정에 한 자세한 내용은 무선 라우터와 함께 제공된 사용 설명서를 참조하거나 해당 제조업
체에 문의하십시오. 컴퓨터와 무선 라우터가 통신할 수 있는지 확인하십시오.
참고
• IJ Network Device Setup Utility를 사용하면 네트워크 상태를 진단 및 복구할 수 있습니다.
아래 링크를 선택하여 IJ Network Device Setup Utility를 다운로드하고 설치하십시오.
IJ Network Device Setup Utility를 사용하여 프린터 연결 상태 확인하기
IJ Network Device Setup Utility를 시작하려면 아래를 참조하십시오.
• Windows의 경우:
IJ Network Device Setup Utility 시작하기
• macOS의 경우:
IJ Network Device Setup Utility 시작하기
암호화 키 설정하기
무선 라우터 설정에 한 자세한 내용은 무선 라우터와 함께 제공된 사용 설명서를 참조하거나 해당 제조업
체에 문의하십시오. 컴퓨터와 무선 라우터가 통신할 수 있는지 확인하십시오.
참고
• IJ Network Device Setup Utility를 사용하면 네트워크 상태를 진단 및 복구할 수 있습니다.
아래 링크를 선택하여 IJ Network Device Setup Utility를 다운로드하고 설치하십시오.
IJ Network Device Setup Utility를 사용하여 프린터 연결 상태 확인하기
IJ Network Device Setup Utility를 시작하려면 아래를 참조하십시오.
• Windows의 경우:
IJ Network Device Setup Utility 시작하기
303
• macOS의 경우:
IJ Network Device Setup Utility 시작하기
보안을 위해 WPA, WPA2 또는 WPA/WPA2를 선택할 것을 권장합니다. 사용하는 무선 라우터가 WPA/WPA2와 호환되는 경우 WPA2 또는 WPA를 사용할 수도 있습니다.
• WPA/WPA2 사용하기(Windows)
인증 방법, Wi-Fi 암호 및 동적 암호화 유형은 무선 라우터, 프린터 및 컴퓨터에서 동일해야 합니다.
무선 라우터에 구성된 Wi-Fi 암호를 입력하십시오.
동적 암호화 방법으로 TKIP(기본 암호화) 또는 AES(보안 암호화) 중 하나가 자동으로 선택됩니다.
자세한 내용은 WPA/WPA2 세부 정보 화면이 나타나는 경우를 참조하십시오.
참고
• 이 프린터는 WPA/WPA2-PSK(WPA/WPA2-개인) 및 WPA2-PSK(WPA2-개인)를 지원합니다.
• WEP 사용하기
Wi-Fi 암호의 길이 또는 형식 및 인증 방법은 무선 라우터, 프린터 및 컴퓨터에서 동일해야 합니다.
자동으로 암호를 생성하는 무선 라우터와 통신하려면 무선 라우터에서 생성한 암호를 사용하도록 프린
터를 설정해야 합니다.
◦ Windows의 경우:
IJ Network Device Setup Utility의 네트워크 설정(Wi-Fi)(Network Settings (Wi-Fi)) 화면에서 검색...(Search...)을 클릭한 후 WEP 세부 정보(WEP Details) 화면이 나타나면 화면의 설명에 따라
암호 길이, 형식 및 사용할 암호를 설정하십시오.
자세한 내용은 WEP 세부 정보 화면이 나타나는 경우를 참조하십시오.
참고
• 프린터가 LAN을 통해 AirPort 베이스 스테이션에 연결된 경우:
프린터가 LAN을 통해 AirPort 베이스 스테이션에 연결된 경우, AirPort 유틸리티(AirPort Utility)의 무선 보안(Wireless Security) 설정을 확인하십시오.
• AirPort 베이스 스테이션에서 암호 길이로 40비트 WEP(WEP 40 bit)를 선택한 경우 64비트
(64 bit)를 선택하십시오.• 사용할 암호로 1을 선택하십시오. 그렇지 않으면 컴퓨터가 무선 라우터를 통해 프린터와 통신
할 수 없습니다.
304
무선 라우터를 교체하거나 라우터 설정을 변경한 후 프린터를 사용할 수없는 경우
무선 라우터를 교체하는 경우 교체된 라우터에 따라 프린터의 네트워크 설정을 다시 실행하십시오.
웹 페이지에서 설정을 수행하십시오.
Windows의 경우, Setup CD-ROM을 사용하여 설정을 수행할 수 있습니다.
참고
• IJ Network Device Setup Utility를 사용하면 네트워크 상태를 진단 및 복구할 수 있습니다.
아래 링크를 선택하여 IJ Network Device Setup Utility를 다운로드하고 설치하십시오.
IJ Network Device Setup Utility를 사용하여 프린터 연결 상태 확인하기
IJ Network Device Setup Utility를 시작하려면 아래를 참조하십시오.
• Windows의 경우:
IJ Network Device Setup Utility 시작하기
• macOS의 경우:
IJ Network Device Setup Utility 시작하기
문제가 해결되지 않을 경우 아래를 참조하십시오.
무선 라우터에 MAC/IP 주소 필터링 또는 암호화 키를 활성화한 후 프린터와 통신할 수 없는 경우
암호화가 설정되었을 때 무선 라우터에서 암호화 유형을 변경한 후 프린터와 통신할 수 없는 경우
무선 라우터에 MAC/IP 주소 필터링 또는 암호화 키를 활성화한 후 프린터와통신할 수 없는 경우
확인 1 무선 라우터 설정을 확인하십시오.
무선 라우터 설정을 확인하려면 무선 라우터와 함께 제공된 사용 설명서를 참조하거나 해당 제조업체에 문의하
십시오. 이 설정으로 컴퓨터와 무선 라우터가 서로 통신할 수 있는지 확인하십시오.
확인 2 무선 라우터에서 MAC 주소 또는 IP 주소를 필터링하는 경우 컴퓨터, 네트워크
장치 및 프린터의 MAC 주소 또는 IP 주소가 등록되어 있는지 확인하십시오.
확인 3 WPA/WPA2 키 또는 암호를 사용하는 경우 컴퓨터, 네트워크 장치 및 프린터의
암호화 키가 무선 라우터에 설정된 키와 일치하는지 확인하십시오.
305
Wi-Fi 암호의 길이 또는 형식 및 인증 방법은 무선 라우터, 프린터 및 컴퓨터에서 동일해야 합니다.
자세한 내용은 암호화 키 설정하기를 참조하십시오.
암호화가 설정되었을 때 무선 라우터에서 암호화 유형을 변경한 후 프린터와 통신할 수 없는 경우
프린터의 암호화 유형을 변경한 후 컴퓨터와 통신할 수 없는 경우, 컴퓨터와 무선 라우터의 암호화 유형이
프린터에 설정된 유형과 일치하는지 확인하십시오.
무선 라우터에 MAC/IP 주소 필터링 또는 암호화 키를 활성화한 후 프린터와 통신할 수 없는 경우
306
네트워크 정보 확인하기
프린터 IP 주소 또는 MAC 주소 확인하기
컴퓨터 IP 주소 또는 MAC 주소 확인하기
컴퓨터, 프린터 및 무선 라우터 사이의 통신 확인하기
네트워크 설정 정보 확인하기
프린터 IP 주소 또는 MAC 주소 확인하기
프린터의 IP 주소 또는 MAC 주소를 확인하려면 네트워크 설정 정보를 인쇄하십시오.
네트워크 설정 인쇄하기
Windows의 경우 컴퓨터 화면에서 네트워크 설정 정보를 확인할 수 있습니다.
Canon IJ Network Device Setup Utility 화면
컴퓨터 IP 주소 또는 MAC 주소 확인하기
컴퓨터의 IP 주소 또는 MAC 주소를 확인하려면 아래 설명을 따르십시오.
• Windows의 경우:
1. 아래의 보기와 같이 명령 프롬프트(Command Prompt)를 선택합니다.
Windows 10의 경우, 시작(Start)을 마우스 오른쪽 버튼으로 클릭하고 명령 프롬프트(CommandPrompt)를 선택합니다.
Windows 8.1의 경우, 시작(Start) 화면에서 명령 프롬프트(Command Prompt)를 선택합니다. 시작
(Start) 화면에 명령 프롬프트(Command Prompt)가 표시되지 않는 경우, 검색(Search) 참을 선택
하고 "명령 프롬프트(Command Prompt)"를 검색합니다.
Windows 7의 경우, 시작(Start) > 모든 프로그램(All Programs) > 보조프로그램(Accessories) >명령 프롬프트(Command Prompt)를 클릭합니다.
2. "ipconfig/all"을 입력하고 Enter 키를 누릅니다.
컴퓨터의 IP 주소 및 MAC 주소가 나타납니다. 컴퓨터가 네트워크에 연결되어 있지 않으면 IP 주소
가 나타나지 않습니다.
• macOS의 경우:
1. Apple 메뉴에서 시스템 환경설정(System Preferences)을 선택한 다음 네트워크
(Network)를 클릭합니다.
308
2. 컴퓨터에서 사용하는 네트워크 인터페이스가 선택되어 있는지 확인한 다음 고급
(Advanced)을 클릭합니다.
컴퓨터에서 Wi-Fi를 사용하는 경우에는 Wi-Fi가 네트워크 인터페이스로 선택되어 있는지 확인하십
시오. 유선 LAN을 사용하는 경우에는 이더넷(Ethernet)이 선택되어 있는지 확인하십시오.
3. TCP/IP를 클릭하여 IP 주소를 확인하거나 하드웨어(Hardware)를 클릭하여 MAC 주소
를 확인합니다.
컴퓨터, 프린터 및 무선 라우터 사이의 통신 확인하기
ping 테스트를 수행하여 통신이 수행되고 있는지 확인하십시오.
• Windows의 경우:
1. 아래의 보기와 같이 명령 프롬프트(Command Prompt)를 선택합니다.
Windows 10의 경우, 시작(Start)을 마우스 오른쪽 버튼으로 클릭하고 명령 프롬프트(CommandPrompt)를 선택합니다.
Windows 8.1의 경우, 시작(Start) 화면에서 명령 프롬프트(Command Prompt)를 선택합니다. 시작
(Start) 화면에 명령 프롬프트(Command Prompt)가 표시되지 않는 경우, 검색(Search) 참을 선택
하고 "명령 프롬프트(Command Prompt)"를 검색합니다.
Windows 7의 경우, 시작(Start) > 모든 프로그램(All Programs) > 보조프로그램(Accessories) >명령 프롬프트(Command Prompt)를 클릭합니다.
2. ping 명령을 입력하고 Enter 키를 누릅니다.
ping 명령: ping XXX.XXX.XXX.XXX
"XXX.XXX.XXX.XXX"은(는) 상 장치의 IP 주소입니다.
통신이 수행되는 경우 다음과 같은 메시지가 나타납니다.
XXX.XXX.XXX.XXX의 응답: 바이트=32 시간=10ms TTL=255
요청 시간이 만료되었습니다(Request timed out)가 나타나면 통신이 수행되지 않는 것입니다.
• macOS의 경우:
1. 아래와 같이 네트워크 유틸리티(Network Utility)를 시작합니다.
Finder의 이동(Go) 메뉴에서 컴퓨터(Computer)를 선택하고 Macintosh HD > 시스템(System) >라이브러리(Library) > CoreServices > 응용 프로그램(Applications) > 네트워크 유틸리티
(Network Utility)를 더블 클릭합니다.
2. Ping을 클릭합니다.
309
3. Ping xx번 전송(Send only XX pings)(XX는 숫자)이 선택되어 있는지 확인합니다.
4. Ping하려는 네트워크 주소를 입력하십시오.(Enter the network address to ping)에상 프린터 또는 상 무선 라우터의 IP 주소를 입력합니다.
5. Ping을 클릭합니다.
"XXX.XXX.XXX.XXX"은(는) 상 장치의 IP 주소입니다.
다음과 같은 메시지가 나타납니다.
64 bytes from XXX.XXX.XXX.XXX: icmp_seq=0 ttl=64 time=3.394 ms
64 bytes from XXX.XXX.XXX.XXX: icmp_seq=1 ttl=64 time=1.786 ms
64 bytes from XXX.XXX.XXX.XXX: icmp_seq=2 ttl=64 time=1.739 ms
--- XXX.XXX.XXX.XXX ping statistics ---
3 packets transmitted, 3 packets received, 0% packet loss
패킷 손실이 100%이면 통신이 수행되지 않는 것입니다. 그렇지 않으면 컴퓨터가 상 장치와 통신
하는 중입니다.
네트워크 설정 정보 확인하기
프린터의 네트워크 설정 정보를 확인하려면 네트워크 설정 정보를 인쇄하십시오.
네트워크 설정 인쇄하기
310
공장 기본값으로 복원하기
중요
• 초기화를 수행하면 프린터의 모든 네트워크 설정이 지워지고 컴퓨터에서 네트워크를 통해 인쇄 작업을
수행할 수 없게 됩니다. 공장 기본값으로 복원한 후 다시 네트워크를 통해 프린터를 사용하려면 웹 페이
지에서 설정을 다시 실행하십시오.
Windows의 경우, Setup CD-ROM을 사용하여 설정을 수행할 수 있습니다.
프린터의 조작판을 사용하여 네트워크 설정을 초기화합니다.
초기화
311
스마트폰/태블릿에서 인쇄할 수 없는 경우
스마트폰/태블릿에서 인쇄할 수 없는 경우, 사용 중인 스마트폰/태블릿이 프린터와 통신할 수 없기 때문일 수있습니다.
연결 방법에 따라 문제의 원인을 확인하십시오.
무선 LAN을 통해 프린터와 통신할 수 없는 경우
무선 직접 연결에서 프린터와 통신할 수 없는 경우
참고
• 다른 연결 방법을 사용하여 인쇄할 때의 문제 또는 각 연결 방법의 설정을 수행하는 데 한 자세한 내용
은 다음을 참조하십시오.
PIXMA/MAXIFY Cloud Link 사용하기
Google Cloud Print로 인쇄하기
iOS 장치에서 인쇄하기(AirPrint)
무선 LAN을 통해 프린터와 통신할 수 없는 경우
사용 중인 스마트폰/태블릿이 프린터와 통신할 수 없는 경우, 다음을 확인하십시오.
확인 1 프린터, 네트워크 장치(예: 무선 라우터) 및 스마트폰/태블릿의 전원 상태를 확인하십시오.
• 프린터 또는 장치를 켭니다.• 전원이 이미 켜져 있는 경우에는 전원을 껐다가 다시 켜십시오.• 무선 라우터 문제(예: 키 업데이트 간격, DHCP 업데이트 간격 문제, 에너지 절약 모드 등)를 해결하거나 무
선 라우터 펌웨어를 업데이트해야 할 수 있습니다.
자세한 내용은 무선 라우터의 제조업체에 문의하십시오.
확인 2 장치(스마트폰/태블릿)의 설정을 확인하십시오.
장치에서 Wi-Fi가 활성화되어 있는지 확인하십시오.
자세한 내용은 장치의 사용 설명서를 참조하십시오.
확인 3 프린터가 무선 라우터에 연결되어 있습니까?
LCD의 아이콘으로 프린터와 무선 라우터 사이의 연결 상태를 확인하십시오. 아이콘이 표시되지 않으면 Wi-Fi가 활성화되지 않은 것입니다. 프린터에서 무선 통신을 설정하십시오.
확인 4 프린터의 네트워크 설정이 무선 라우터의 설정과 동일합니까?
프린터의 네트워크 설정(예: 네트워크 이름(SSID) 또는 네트워크 키(암호) 등)이 무선 라우터의 설정과 동일한
지 확인하십시오.
무선 라우터의 설정을 확인하려면 무선 라우터와 함께 제공된 사용 설명서를 참조하거나 해당 제조업체에 문의
하십시오.
313
프린터의 현재 네트워크 설정을 확인하려면 네트워크 설정 정보를 인쇄하십시오.
네트워크 설정 인쇄하기
참고
• IJ Network Device Setup Utility를 사용하면 네트워크 상태를 진단 및 복구할 수 있습니다.
아래 링크를 선택하여 IJ Network Device Setup Utility를 다운로드하고 설치하십시오.
IJ Network Device Setup Utility를 사용하여 프린터 연결 상태 확인하기
IJ Network Device Setup Utility를 시작하려면 아래를 참조하십시오.
• Windows의 경우:
IJ Network Device Setup Utility 시작하기
• macOS의 경우:
IJ Network Device Setup Utility 시작하기
확인 5 스마트폰/태블릿의 네트워크 설정이 무선 라우터의 설정과 동일합니까?
프린터의 네트워크 설정(예: 네트워크 이름(SSID) 또는 네트워크 키(암호) 등)이 무선 라우터의 설정과 동일한
지 확인하십시오.
스마트폰/태블릿의 설정을 확인하려면 스마트폰/태블릿과 함께 제공된 사용 설명서를 참조하십시오.
스마트폰/태블릿의 네트워크 설정이 무선 라우터의 설정과 동일하지 않은 경우, 스마트폰/태블릿의 네트워크 설정을 무선 라우터의 설정과 일치하도록 변경하십시오.
확인 6 프린터가 무선 라우터에서 너무 멀리 떨어진 곳에 있지 않은지 확인하십시오.
프린터와 무선 라우터 사이의 거리가 너무 멀면 무선 통신이 약해질 수 있습니다. 프린터와 무선 라우터를 서로
가깝게 놓으십시오.
참고
• 부분의 무선 라우터에는 안테나가 부착되어 있지만 일부의 경우 그 내부에 있습니다.
확인 7 무선 신호가 강한지 확인하십시오. 신호 상태를 모니터링한 후 필요에 따라 프린터와 무선 라우터를 이동하십시오.
프린터와 무선 라우터를 둘 사이에 장애물이 없는 위치에 두십시오. 다른 방이나 층 사이의 무선 통신은 일반적
으로 좋지 않습니다. 금속 또는 콘크리트를 포함한 건축 자재가 무선 통신을 방해할 수 있습니다. 벽 때문에 프린터가 Wi-Fi를 통해 컴퓨터와 통신할 수 없는 경우에는 프린터와 컴퓨터를 같은 방에 두십시오.
또한 무선 라우터와 동일한 주파수 역의 전파를 내보내는 장치(예: 전자 레인지)가 근처에 있는 경우, 간섭을
일으킬 수 있습니다. 무선 라우터를 간섭원에서 가능한 멀리 떨어진 곳에 두십시오.
LCD에서 신호 강도를 확인하십시오.
LCD 및 조작판
참고
• IJ Network Device Setup Utility를 사용하면 네트워크 상태를 진단 및 복구할 수 있습니다.
아래 링크를 선택하여 IJ Network Device Setup Utility를 다운로드하고 설치하십시오.
IJ Network Device Setup Utility를 사용하여 프린터 연결 상태 확인하기
314
IJ Network Device Setup Utility를 시작하려면 아래를 참조하십시오.
• Windows의 경우:
IJ Network Device Setup Utility 시작하기
• macOS의 경우:
IJ Network Device Setup Utility 시작하기
무선 직접 연결에서 프린터와 통신할 수 없는 경우
무선 직접 연결에서 스마트폰/태블릿이 프린터와 통신할 수 없는 경우 다음을 확인하십시오.
확인 1 프린터 및 기타 장치(스마트폰 또는 태블릿)의 전원 상태를 확인하십시오.
프린터 또는 장치를 켭니다.
전원이 이미 켜져 있는 경우에는 전원을 껐다가 다시 켜십시오.
확인 2 무선 직접 연결이 활성화되어 있습니까?
설정 메뉴(Setup menu) 화면에서 장치 설정(Device settings) > LAN 설정(LAN settings) > 무선 직접 연결
(Wireless Direct) > 무선 직접연결 전환(Switch WL Direct)을 순서 로 선택한 다음 예(Yes)를 선택하십시오.
확인 3 장치(스마트폰/태블릿)의 설정을 확인하십시오.
장치에서 Wi-Fi가 활성화되어 있는지 확인하십시오.
자세한 내용은 장치의 사용 설명서를 참조하십시오.
확인 4 프린터가 장치(예: 스마트폰 또는 태블릿)의 연결 상으로 선택되어 있는지 확인하십시오.
프린터에 지정된 무선 직접 연결용 네트워크 이름(SSID)을 장치의 연결 상으로 선택하십시오.
장치에서 상을 확인하십시오.
자세한 내용은 장치의 사용 설명서를 참조하거나 해당 제조업체의 웹 사이트를 방문하십시오.
프린터에 지정된 무선 직접 연결용 네트워크 이름(SSID)을 확인하려면 프린터의 조작판을 사용하여 표시하거
나 프린터의 네트워크 설정 정보를 인쇄하십시오.
• LCD에 표시합니다.
LAN 설정
• 네트워크 설정을 인쇄합니다.
네트워크 설정 인쇄하기
확인 5 무선 직접 연결에 지정된 암호를 올바르게 입력했습니까?
프린터에 지정된 암호를 확인하려면 프린터의 조작판을 사용하여 표시하거나 프린터의 네트워크 설정 정보를
인쇄하십시오.
315
• LCD에 표시합니다.
LAN 설정
• 네트워크 설정을 인쇄합니다.
네트워크 설정 인쇄하기
확인 6 프린터가 장치에서 너무 멀리 떨어진 곳에 있지 않은지 확인하십시오.
프린터와 장치 사이의 거리가 너무 멀면 무선 통신이 약해질 수 있습니다. 프린터와 장치를 서로 가깝게 놓으십
시오.
확인 7 장치 5개가 이미 연결되어 있는지 확인하십시오.
무선 직접 연결에서는 5개 이상의 장치를 연결할 수 없습니다.
316
인쇄 문제
프린터가 인쇄하지 않는 경우
잉크가 나오지 않는 경우
잉크가 빨리 소모되는 경우
프린터에서 용지가 선택 또는 공급되지 않는 경우/"용지 없음" 오류가 발생하는 경우
인쇄물 결과가 만족스럽지 못한 경우
317
프린터가 인쇄하지 않는 경우
확인 1 프린터가 켜져 있는지 확인합니다.
켜져 있지 않을 경우, 프린터의 플러그가 확실하게 연결되어 있는지 확인한 다음 전원(ON) 버튼을 눌러 프린터를
켜십시오.
프린터가 초기화되는 동안 전원(ON) 램프가 깜박입니다. 전원(ON) 램프가 깜박임을 멈추고 켜질 때까지 기다립니
다.
참고
• 사진 또는 기타 그래픽과 같은 큰 데이터를 인쇄하는 경우, 인쇄를 시작하는 데 더 많은 시간이 소요될 수 있습니다. 컴퓨터에서 데이터를 처리하고 프린터에 전송하는 동안 전원(ON) 램프가 깜박입니다. 인쇄가 시작
될 때까지 기다리십시오.
확인 2 프린터가 컴퓨터에 올바르게 연결되어 있는지 확인하십시오.
USB 케이블을 사용하는 경우, 케이블이 프린터와 컴퓨터에 모두 확실하게 연결되어 있는지 확인하십시오. USB케이블이 확실하게 연결되어 있으면 다음을 확인하십시오.
• USB 허브와 같은 중계 장치를 사용하는 경우, 이를 분리하고 프린터를 컴퓨터에 직접 연결하여 다시 인쇄해
보십시오. 인쇄가 정상적으로 시작되면 중계 장치에 문제가 있는 것입니다. 중계 장치 공급업체에 문의하십
시오.
• USB 케이블에 문제가 있을 수도 있습니다. USB 케이블을 교체하고 다시 인쇄해 보십시오.
LAN을 통해 프린터를 사용하는 경우, 프린터가 네트워크 사용이 가능하도록 올바르게 설정되어 있는지 확인하십
시오.
Wi-Fi를 사용할 때 프린터를 찾을 수 없는 경우
유선 LAN을 사용할 때 프린터를 찾을 수 없는 경우
참고
• IJ Network Device Setup Utility를 사용하면 네트워크 연결을 진단 또는 복구할 수 있습니다.
아래 링크를 선택하여 IJ Network Device Setup Utility를 다운로드하고 설치하십시오.
IJ Network Device Setup Utility를 사용하여 프린터 연결 상태 확인하기
IJ Network Device Setup Utility를 시작하려면 아래를 참조하십시오.
• Windows의 경우:
IJ Network Device Setup Utility 시작하기
• macOS의 경우:
IJ Network Device Setup Utility 시작하기
318
확인 3 용지 설정이 뒷면 트레이 또는 카세트에 설정된 정보와 일치하는지 확인하십시
오.
용지 설정이 뒷면 트레이 또는 카세트에 설정된 정보와 일치하지 않으면 LCD에 오류 메시지가 나타납니다. LCD의 설명에 따라 문제를 해결하십시오.
참고
• 잘못된 인쇄를 방지하는 메시지를 표시할지 여부를 선택할 수 있습니다.
• 프린터의 조작판을 사용하여 인쇄할 때 메시지 보기 설정을 변경하려면:
용지 공급 설정
• 프린터 드라이버를 사용하여 인쇄할 때 메시지 보기 설정을 변경하려면:
프린터 조작 모드 변경하기 (Windows)프린터 조작 모드 변경하기 (macOS)
확인 4 컴퓨터에서 인쇄하는 경우, 불필요한 인쇄 작업을 삭제하십시오.
• Windows의 경우:
원하지 않는 인쇄 작업 삭제하기
• macOS의 경우:
원하지 않는 인쇄 작업 삭제하기
확인 5 인쇄할 때 사용 중인 프린터의 프린터 드라이버를 선택했습니까?
다른 프린터용 프린터 드라이버를 사용하는 경우, 프린터에서 제 로 인쇄되지 않습니다.
• Windows의 경우:
인쇄 화 상자에서 "Canon XXX series"("XXX"는 프린터 이름)를 선택했는지 확인하십시오.
참고
• 컴퓨터에 여러 프린터가 등록되어 있는 경우, 한 프린터에 해 기본 프린터로 설정(Set as DefaultPrinter)을 선택하여 해당 프린터가 기본 프린터로 선택되게 하십시오.
확인 6 큰 데이터 파일을 인쇄하려고 합니까? (Windows)
큰 파일을 인쇄하려는 경우 인쇄를 시작하는 데 오랜 시간이 걸립니다.
일정한 시간이 지난 후에도 프린터에서 인쇄가 시작되지 않으면 인쇄 옵션(Print Options) 화 상자의 인쇄 데이
터 손실 방지(Prevention of Print Data Loss)에서 설정(On)을 선택하십시오.
자세한 내용은 페이지 설정 탭에 한 설명을 참조하십시오.
중요
• 인쇄 데이터 손실 방지(Prevention of Print Data Loss)에서 설정(On)을 선택하면 인쇄 품질이 저하될 수있습니다.
• 인쇄가 완료되면 인쇄 데이터 손실 방지(Prevention of Print Data Loss)에서 해제(Off)를 선택하십시오.
확인 7 컴퓨터에서 인쇄하는 경우 컴퓨터를 다시 시작하십시오.
319
잉크가 나오지 않는 경우
잉크 튜브에 약간의 공기가 들어갈 수 있지만 고장이 아닙니다. 노즐 점검 패턴이 정확하게 인쇄되면 문제 없습니다.
확인 1 연결 버튼이 올려져 있지 않는지 확인하십시오.
프린트 헤드 잠금 커버를 눌러 프린트 헤드가 올바르게 설치되어 있는지 확인하십시오.
그런 다음 연결 버튼을 끝까지 단단히 누르십시오.
프린트 헤드 설치 확인
중요
• 프린트 헤드를 설치하기 전에 오렌지색 레이블과 보호 테이프를 제거하십시오.
확인 2 잉크 잔량을 확인하십시오.
잉크량 확인하기
확인 3 프린트 헤드 노즐이 막혀 있습니까?
노즐 점검 패턴을 인쇄하여 잉크가 정상적으로 나오는지 확인하십시오.
노즐 점검 패턴 인쇄, 프린트 헤드 청소 및 프린트 헤드 정밀 청소에 한 자세한 내용은 희미하거나 균일하지 않게 인쇄되는 경우를 참조하십시오.
1단계 노즐 점검 패턴을 인쇄합니다.
노즐 점검 패턴을 인쇄한 후 패턴을 확인합니다.
• Windows의 경우:
노즐 점검 패턴 인쇄하기
• macOS의 경우:
노즐 점검 패턴 인쇄하기
패턴이 정확하게 인쇄되지 않은 경우 다음 단계로 이동하십시오.
2단계 프린트 헤드를 청소합니다.
프린트 헤드를 청소한 후 노즐 점검 패턴을 인쇄하고 결과를 확인합니다.
• Windows의 경우:
프린트 헤드 청소
• macOS의 경우:
프린트 헤드 청소
결과가 개선되지 않은 경우 프린트 헤드를 다시 청소하십시오.
그래도 개선되지 않으면 다음 단계로 이동하십시오.
3단계 프린트 헤드를 정밀하게 청소합니다.
321
프린트 헤드 정밀 청소를 수행한 후 노즐 점검 패턴을 인쇄하고 결과를 확인합니다.
• Windows의 경우:
프린트 헤드 정밀 청소
• macOS의 경우:
프린트 헤드 정밀 청소
결과가 개선되지 않은 경우 프린터를 끄고 24시간 이상 기다린 후 다음 단계로 이동하십시오.
4단계 다시 프린트 헤드 정밀 청소를 수행합니다.
다시 프린트 헤드 정밀 청소를 수행한 후 노즐 점검 패턴을 인쇄하고 결과를 확인합니다.
그래도 개선되지 않으면 다음 단계로 이동하십시오.
5단계 잉크 시스템 세척을 수행합니다.
잉크 시스템 세척을 수행한 후 노즐 점검 패턴을 인쇄하고 결과를 확인합니다.
잉크 시스템 세척은 많은 양의 잉크를 소모합니다. 잉크 시스템 세척을 자주 수행하면 잉크가 빨리 소모되므로 필요한 경우에만 수행하십시오.
잉크 시스템 세척 방법
잉크 시스템 세척을 수행한 후에도 노즐 점검 패턴이 정확하게 인쇄되지 않으면 프린트 헤드의 설치 상태를 확인
하십시오.
프린트 헤드 설치 확인
322
잉크가 빨리 소모되는 경우
잉크 탱크를 리필한 후 프린터가 잉크 탱크에서 잉크를 흡입하여 잉크가 프린터에 주입됩니다.
이 절차로 인해 잉크가 빨리 소모되는 것처럼 보일 수 있습니다.
323
프린터에서 용지가 선택 또는 공급되지 않는 경우/"용지 없음" 오류가 발생하는 경우
확인 1 용지가 로드되어 있는지 확인하십시오.
용지 로드하기
확인 2 용지를 로드할 때 다음 사항을 고려하십시오.
• 용지를 두 장 이상 로드할 때 먼저 용지 가장자리를 맞춘 후 용지를 로드하십시오.
• 용지를 두 장 이상 로드할 때 용지 더미가 용지 로드 한도를 초과하지 않도록 하십시오.
그러나 용지 종류 또는 환경 조건(온도와 습도가 너무 높거나 낮은 환경)에 따라 최 로드 한도를 채울 경우
용지가 제 로 공급되지 않을 수 있습니다. 이런 경우에는 한 번에 로드하는 용지 양을 용지 로드 한도의 절반 이내로 줄이십시오.
• 인쇄 방향과 관계없이 항상 세로 방향으로 용지를 로드하십시오.
• 뒷면 트레이에 용지를 로드할 때에는 인쇄면이 위로 향하게 하고 오른쪽 및 왼쪽의 용지 가이드를 용지 더미
에 맞추십시오.
용지 로드하기
• 카세트에는 보통 용지만 로드하십시오.
• 카세트에 용지를 로드할 때에는 인쇄면이 아래로 향하게 하고 오른쪽/왼쪽/앞쪽의 용지 가이드를 용지 더미
에 맞추십시오.
용지 로드하기
확인 3 용지가 너무 두껍거나 말려 있습니까?
지원되지 않는 용지 종류
확인 4 편지 봉투를 로드할 때 다음 사항을 고려하십시오.
편지 봉투에 인쇄할 때 뒷면 트레이에 편지 봉투 로드하기를 참조하여 인쇄하기 전에 편지 봉투를 준비하십시오.
일단 편지 봉투가 준비되면 세로 방향으로 로드합니다. 봉투를 가로 방향으로 넣으면 올바르게 공급되지 않을 수있습니다.
확인 5 용지 종류 및 용지 크기 설정이 로드된 용지와 일치하는지 확인하십시오.
확인 6 뒷면 트레이에 이물질이 없는지 확인하십시오.
324
뒷면 트레이에서 용지가 찢어진 경우 오류에 한 지원 코드 목록(용지가 걸린 경우)을 참조하여 용지를 제거하십
시오.
뒷면 트레이에 이물질이 있는 경우, 프린터를 끄고 전원 공급 장치에서 전원 플러그를 분리한 다음 이물질을 제거
하십시오.
중요
• 프린터를 기울이거나 뒤집지 마십시오. 이렇게 하면 잉크가 샐 수 있습니다.
참고
• 용지 공급 슬롯 커버가 열려 있을 경우, 이를 천천히 닫으십시오.
확인 7 용지 공급 롤러를 청소하십시오.
용지 공급 롤러 청소하기
325
참고
• 용지 공급 롤러를 청소하면 롤러가 마모되므로 필요한 경우에만 수행하십시오.
확인 8 카세트에서 두 장 이상의 용지가 한 번에 공급되는 경우 카세트 내부를 청소하십
시오.
카세트 패드 청소하기
확인 9 운송 유닛 커버 및 뒷면 커버가 올바르게 부착되어 있습니까?
운송 유닛 커버 및 뒷면 커버의 위치를 보려면 뒷면을 참조하십시오.
위의 방법으로 문제가 해결되지 않으면 가까운 Canon 서비스 센터에 문의하여 수리를 의뢰하십시오.
중요
• 잉크가 새어 나올 수 있으므로 프린터를 옮길 때 기울이지 마십시오.• 수리를 위해 프린터를 운반하는 경우 프린터 수리하기를 참조하십시오.
326
인쇄물 결과가 만족스럽지 못한 경우
흰색 선, 잘못 정렬되거나 비뚤어진 선 또는 균일하지 않은 컬러 때문에 인쇄 결과가 만족스럽지 못한 경우,먼저 용지 및 인쇄 품질 설정을 확인하십시오.
확인 1 페이지 크기 및 용지 종류 설정이 로드된 용지의 크기 및 종류와 일치합니까?
이러한 설정이 일치하지 않으면 적절한 결과를 얻을 수 없습니다.
사진이나 그림을 인쇄하는 경우, 용지 종류 설정이 정확하지 않으면 인쇄물의 컬러 품질이 떨어질 수 있습니다.
또한 정확하지 않은 용지 종류 설정으로 인쇄하는 경우, 인쇄된 표면이 긁힐 수 있습니다.
테두리 없는 인쇄의 경우 용지 종류 설정 및 로드된 용지의 조합에 따라 컬러가 균일하지 않을 수 있습니다.
용지 및 인쇄 품질 설정을 확인하는 방법은 프린터의 용도에 따라 다릅니다.
• 컴퓨터에서 인쇄하는 경우:
프린터 드라이버를 사용하여 설정을 확인하십시오.
기본 인쇄 설정
• PictBridge(Wi-Fi) 호환 장치에서 인쇄하는 경우:
PictBridge(Wi-Fi) 호환 장치에서 설정을 확인하거나 조작판을 사용하여 확인하십시오.
PictBridge(Wi-Fi) 인쇄 설정
PictBridge 설정
• Canon PRINT Inkjet/SELPHY를 사용하여 스마트폰/태블릿에서 인쇄하는 경우:
Canon PRINT Inkjet/SELPHY의 설정을 확인하십시오.
스마트폰에서 사진 인쇄
확인 2 적절한 인쇄 품질을 선택했는지 확인하십시오(위 목록 참조).
용지 및 인쇄 상에 적합한 인쇄 품질을 선택하십시오. 번짐이나 불균일한 컬러가 보이면 인쇄 품질 설정을 높이
고 다시 인쇄해 보십시오.
참고
• PictBridge(Wi-Fi) 호환 장치에서 인쇄할 때 조작판을 사용하여 인쇄 품질 설정을 지정하십시오.
PictBridge(Wi-Fi) 호환 장치에서는 이 설정을 지정할 수 없습니다.
확인 3 문제가 해결되지 않으면 아래의 장도 확인하십시오.
아래의 장도 참조하십시오.
인쇄물이 비어 있는 경우/흐릿한 경우/컬러가 정확하지 않거나 번진 경우/선이 나타나는 경우
컬러가 분명하지 않은 경우
327
선이 잘못 정렬되거나 비뚤어진 경우
용지가 얼룩진 경우/인쇄된 표면이 긁힌 경우
이미지 옆에 세로선이 있는 경우
인쇄를 완료할 수 없는 경우
페이지 일부가 인쇄되지 않는 경우(Windows)선이 완전하지 않거나 누락된 경우(Windows)이미지가 완전하지 않거나 누락된 경우(Windows)잉크 얼룩이 있는 경우/용지 말림이 있는 경우
용지 뒷면이 얼룩진 경우
컬러가 균일하지 않거나 선이 나타나는 경우
328
인쇄물이 비어 있는 경우/흐릿한 경우/컬러가 정확하지 않거나 번진 경우/선이 나타나는 경우
잉크 튜브에 약간의 공기가 들어갈 수 있지만 고장이 아닙니다. 노즐 점검 패턴이 정확하게 인쇄되면 문제 없습니다.
확인 1 연결 버튼이 올려져 있지 않는지 확인하십시오.
프린트 헤드 잠금 커버를 눌러 프린트 헤드가 올바르게 설치되어 있는지 확인하십시오.
그런 다음 연결 버튼을 끝까지 단단히 누르십시오.
프린트 헤드 설치 확인
중요
• 프린트 헤드를 설치하기 전에 오렌지색 레이블과 보호 테이프를 제거하십시오.
확인 2 용지 및 인쇄 품질 설정을 확인하십시오.
인쇄물 결과가 만족스럽지 못한 경우
확인 3 프린트 헤드 노즐이 막혀 있습니까?
노즐 점검 패턴을 인쇄하여 잉크가 정상적으로 나오는지 확인하십시오.
노즐 점검 패턴 인쇄, 프린트 헤드 청소 및 프린트 헤드 정밀 청소에 한 자세한 내용은 희미하거나 균일하지 않게 인쇄되는 경우를 참조하십시오.
1단계 노즐 점검 패턴을 인쇄합니다.
노즐 점검 패턴을 인쇄한 후 패턴을 확인합니다.
• Windows의 경우:
노즐 점검 패턴 인쇄하기
• macOS의 경우:
노즐 점검 패턴 인쇄하기
패턴이 정확하게 인쇄되지 않은 경우 다음 단계로 이동하십시오.
329
2단계 프린트 헤드를 청소합니다.
프린트 헤드를 청소한 후 노즐 점검 패턴을 인쇄하고 결과를 확인합니다.
• Windows의 경우:
프린트 헤드 청소
• macOS의 경우:
프린트 헤드 청소
결과가 개선되지 않은 경우 프린트 헤드를 다시 청소하십시오.
그래도 개선되지 않으면 다음 단계로 이동하십시오.
3단계 프린트 헤드를 정밀하게 청소합니다.
프린트 헤드 정밀 청소를 수행한 후 노즐 점검 패턴을 인쇄하고 결과를 확인합니다.
• Windows의 경우:
프린트 헤드 정밀 청소
• macOS의 경우:
프린트 헤드 정밀 청소
결과가 개선되지 않은 경우 프린터를 끄고 24시간 이상 기다린 후 다음 단계로 이동하십시오.
4단계 다시 프린트 헤드 정밀 청소를 수행합니다.
다시 프린트 헤드 정밀 청소를 수행한 후 노즐 점검 패턴을 인쇄하고 결과를 확인합니다.
그래도 개선되지 않으면 다음 단계로 이동하십시오.
5단계 잉크 시스템 세척을 수행합니다.
잉크 시스템 세척을 수행한 후 노즐 점검 패턴을 인쇄하고 결과를 확인합니다.
잉크 시스템 세척은 많은 양의 잉크를 소모합니다. 잉크 시스템 세척을 자주 수행하면 잉크가 빨리 소모되므로 필요한 경우에만 수행하십시오.
잉크 시스템 세척 방법
잉크 시스템 세척을 수행한 후에도 노즐 점검 패턴이 정확하게 인쇄되지 않으면 프린트 헤드의 설치 상태를 확인
하십시오.
프린트 헤드 설치 확인
확인 4 잉크 탱크의 잉크가 떨어지면 잉크 탱크를 리필하십시오.
잉크 잔량이 하한선(A) 아래인 경우 해당 컬러의 잉크로 잉크 탱크를 리필하십시오.
잉크 탱크가 빌 때까지 프린터를 사용한 경우 잉크 탱크를 리필한 후 잉크 시스템 세척을 수행하십시오.
잉크 탱크 리필하기
잉크 시스템 세척 방법
확인 5 한 면만 인쇄 가능한 용지를 사용하는 경우, 용지의 올바른 인쇄 가능한 면을 확인
하십시오.
이러한 용지의 다른 면에 인쇄하면 인쇄물이 흐릿하게 되거나 인쇄 품질이 떨어질 수 있습니다.
330
뒷면 트레이에 용지를 로드할 때 인쇄 가능한 면이 위를 향하도록 용지를 로드하십시오. 카세트에 용지를 로드할
때 인쇄 가능한 면이 아래를 향하도록 용지를 로드하십시오.
인쇄 가능한 면에 한 자세한 정보는 용지에 동봉된 사용 설명서를 참조하십시오.
331
컬러가 분명하지 않은 경우
잉크 튜브에 약간의 공기가 들어갈 수 있지만 고장이 아닙니다. 노즐 점검 패턴이 정확하게 인쇄되면 문제 없습니다.
확인 1 연결 버튼이 올려져 있지 않는지 확인하십시오.
프린트 헤드 잠금 커버를 눌러 프린트 헤드가 올바르게 설치되어 있는지 확인하십시오.
그런 다음 연결 버튼을 끝까지 단단히 누르십시오.
프린트 헤드 설치 확인
중요
• 프린트 헤드를 설치하기 전에 오렌지색 레이블과 보호 테이프를 제거하십시오.
확인 2 잉크 잔량을 확인하십시오.
잉크 탱크의 잉크가 떨어지면 잉크 탱크를 리필하십시오.
잉크 잔량이 하한선(A) 아래인 경우 해당 컬러의 잉크로 잉크 탱크를 리필하십시오.
참고
• 컬러를 만드는 데 쓰이는 방법의 근본적인 차이로 인해 인쇄된 컬러가 화면에 보이는 컬러와 일치하지 않을
수 있습니다. 또한 컬러 제어 설정과 환경의 차이로 인해 화면에 표시되는 컬러에 영향이 있을 수 있습니다.따라서 인쇄 결과물의 컬러가 화면과 다를 수 있습니다.
확인 3 프린트 헤드 노즐이 막혀 있습니까?
노즐 점검 패턴을 인쇄하여 잉크가 정상적으로 나오는지 확인하십시오.
노즐 점검 패턴 인쇄, 프린트 헤드 청소 및 프린트 헤드 정밀 청소에 한 자세한 내용은 희미하거나 균일하지 않게 인쇄되는 경우를 참조하십시오.
1단계 노즐 점검 패턴을 인쇄합니다.
노즐 점검 패턴을 인쇄한 후 패턴을 확인합니다.
• Windows의 경우:
노즐 점검 패턴 인쇄하기
332
• macOS의 경우:
노즐 점검 패턴 인쇄하기
패턴이 정확하게 인쇄되지 않은 경우 다음 단계로 이동하십시오.
2단계 프린트 헤드를 청소합니다.
프린트 헤드를 청소한 후 노즐 점검 패턴을 인쇄하고 결과를 확인합니다.
• Windows의 경우:
프린트 헤드 청소
• macOS의 경우:
프린트 헤드 청소
결과가 개선되지 않은 경우 프린트 헤드를 다시 청소하십시오.
그래도 개선되지 않으면 다음 단계로 이동하십시오.
3단계 프린트 헤드를 정밀하게 청소합니다.
프린트 헤드 정밀 청소를 수행한 후 노즐 점검 패턴을 인쇄하고 결과를 확인합니다.
• Windows의 경우:
프린트 헤드 정밀 청소
• macOS의 경우:
프린트 헤드 정밀 청소
결과가 개선되지 않은 경우 프린터를 끄고 24시간 이상 기다린 후 다음 단계로 이동하십시오.
4단계 다시 프린트 헤드 정밀 청소를 수행합니다.
다시 프린트 헤드 정밀 청소를 수행한 후 노즐 점검 패턴을 인쇄하고 결과를 확인합니다.
그래도 개선되지 않으면 다음 단계로 이동하십시오.
5단계 잉크 시스템 세척을 수행합니다.
잉크 시스템 세척을 수행한 후 노즐 점검 패턴을 인쇄하고 결과를 확인합니다.
잉크 시스템 세척은 많은 양의 잉크를 소모합니다. 잉크 시스템 세척을 자주 수행하면 잉크가 빨리 소모되므로 필요한 경우에만 수행하십시오.
잉크 시스템 세척 방법
잉크 시스템 세척을 수행한 후에도 노즐 점검 패턴이 정확하게 인쇄되지 않으면 프린트 헤드의 설치 상태를 확인
하십시오.
프린트 헤드 설치 확인
333
선이 잘못 정렬되거나 비뚤어진 경우
확인 1 용지 및 인쇄 품질 설정을 확인하십시오.
인쇄물 결과가 만족스럽지 못한 경우
확인 2 프린트 헤드 정렬을 수행하십시오.
인쇄된 선이 잘못 정렬되거나 비뚤어진 경우 또는 인쇄 결과가 만족스럽지 못한 경우, 프린트 헤드 위치를 조절하
십시오.
프린트 헤드 정렬하기
참고
• 프린트 헤드 정렬을 수행한 후에도 문제가 해결되지 않은 경우, 컴퓨터에서 프린트 헤드 정렬을 수동으로 수행하십시오.
• Windows의 경우:
수동으로 프린트 헤드 위치 조절하기
• macOS의 경우:
프린트 헤드 위치 조절하기
확인 3 인쇄 품질을 높이고 다시 인쇄해 보십시오.
인쇄 품질을 높이면 인쇄 결과를 향상시킬 수 있습니다.
334
용지가 얼룩진 경우/인쇄된 표면이 긁힌 경우
용지가 얼룩진 경우
가장자리가 얼룩진 경우 표면이 얼룩진 경우
인쇄된 표면이 긁힌 경우
확인 1 용지 및 인쇄 품질 설정을 확인하십시오.
인쇄물 결과가 만족스럽지 못한 경우
확인 2 용지 종류를 확인하십시오.
인쇄 상에 적합한 용지를 사용하고 있는지 확인하십시오.
지원되는 용지 종류
확인 3 말린 용지를 편 후 로드하십시오.
포토 플러스 반광택지를 사용할 때에는 용지가 말린 경우에도 한 번에 하나씩 그 로 로드하십시오. 이 용지를 반 방향으로 말아서 펴면 용지 표면에 금이 가 인쇄 품질이 떨어질 수 있습니다.
사용하지 않은 용지는 다시 포장하여 평평한 곳에 보관할 것을 권장합니다.
• 보통 용지
용지를 뒤집어 다시 로드하여 다른 면에 인쇄합니다.
• 편지 봉투 등 기타 용지
용지 모서리의 말린 높이가 3mm/0.1in(A) 이상이면 용지가 얼룩지거나 올바르게 공급되지 않을 수 있습니다.아래의 설명에 따라 말린 용지를 펴십시오.
335
1. 아래와 같이 말린 부분의 반 방향으로 용지를 말아 줍니다.
2. 용지가 펴졌는지 확인합니다.
구부려 편 용지는 한 번에 한 장씩 인쇄할 것을 권장합니다.
참고
• 용지가 안쪽으로 말려 있지 않더라도 용지 종류에 따라 용지가 얼룩지거나 올바르게 공급되지 않을 수 있습
니다. 인쇄하기 전에 아래의 설명에 따라 용지를 바깥쪽으로 최 3mm/0.1in(C) 높이로 마십시오. 이렇게 하면 인쇄 결과를 향상시킬 수 있습니다.
(B) 인쇄면
바깥쪽으로 말린 용지는 한 번에 한 장씩 공급할 것을 권장합니다.
확인 4 용지 마모를 방지하도록 프린터를 설정하십시오.
용지 마모를 방지하도록 설정을 조절하면 프린트 헤드와 용지 사이 간격이 넓어집니다. 용지에 맞게 용지 종류를
올바르게 설정한 경우에도 마모가 발견되면 조작판 또는 컴퓨터를 사용하여 용지 마모를 방지하도록 프린터를 설정하십시오.
이렇게 하면 인쇄 속도가 줄어들 수 있습니다.
* 인쇄가 끝나면 이 설정을 취소하십시오. 취소하지 않으면 이 설정이 다음 인쇄 작업에 적용됩니다.
• 조작판에서:
설정(Setup) 버튼을 누르고 장치 설정(Device settings) > 인쇄 설정(Print settings)을 차례로 선택한 다음
마모 방지(Prevent abrasion)를 ON으로 설정합니다.
조작판에서 설정 변경하기
• 컴퓨터에서(Windows):
1. 프린터가 켜져 있는지 확인합니다.
336
2. Canon IJ Printer Assistant Tool을 엽니다.
유지 관리 도구(Canon IJ Printer Assistant Tool) 열기
3. 사용자 정의 설정(Custom Settings)을 선택합니다.
4. 용지 마모 방지(Prevents paper abrasion) 확인란을 선택하고 확인(OK)을 선택합니다.
5. 메시지를 확인하고 확인(OK)을 선택합니다.
• 컴퓨터에서(macOS):
리모트 UI에서 설정을 조절하여 용지 마모를 방지하십시오.
유지 관리를 위해 리모트 UI 열기
확인 5 농도가 높게 설정된 경우, 농도 설정을 낮추고 다시 인쇄해 보십시오.
농도를 높게 설정하여 보통 용지에 인쇄하는 경우, 용지에 잉크가 너무 많이 흡수되어 굴곡이 생기고 용지 마모가
발생할 수 있습니다.
농도 조절하기
확인 6 용지 공급 롤러가 지저분합니까?
용지 공급 롤러를 청소하십시오.
용지 공급 롤러 청소하기
참고
• 용지 공급 롤러를 청소하면 롤러가 마모되므로 필요한 경우에만 수행하십시오.
확인 7 프린터 내부가 지저분합니까?
양면 출력 중에 프린터 내부가 잉크로 더럽혀져 인쇄물이 얼룩질 수 있습니다.
밑판 청소를 수행하여 프린터 내부를 청소하십시오.
프린터 내부 청소하기(밑판 청소)
참고
• 프린터 내부가 더러워지지 않게 하려면 용지 크기를 올바르게 설정하십시오.
확인 8 잉크 건조 시간을 길게 설정하십시오.
이렇게 하면 인쇄면이 건조되어 얼룩과 긁힘을 방지할 수 있습니다.
• Windows의 경우:
1. 프린터가 켜져 있는지 확인합니다.
2. Canon IJ Printer Assistant Tool을 엽니다.
유지 관리 도구(Canon IJ Printer Assistant Tool) 열기
337
3. 사용자 정의 설정(Custom Settings)을 선택합니다.
4. 잉크 건조 기 시간(Ink Drying Wait Time) 슬라이드 바를 끌어 기 시간을 설정한 다음
확인(OK)을 선택합니다.
5. 메시지를 확인하고 확인(OK)을 선택합니다.
• macOS의 경우:
리모트 UI를 사용하여 기 시간을 설정하십시오.
유지 관리를 위해 리모트 UI 열기
338
이미지 옆에 세로선이 있는 경우
확인 올바른 크기의 용지를 로드했습니까?
로드된 용지 크기가 지정한 크기보다 크면 여백에 세로선이 나타날 수 있습니다.
로드된 용지와 일치하도록 용지 크기를 설정하십시오.
인쇄물 결과가 만족스럽지 못한 경우
참고
• 이미지 데이터 또는 인쇄 설정에 따라 세로선 패턴의 방향이 다를 수 있습니다.
• 이 프린터는 필요한 경우 자동으로 청소를 수행하여 출력물을 깨끗하게 유지합니다. 청소 시 적은 양의 잉크
가 배출됩니다.
일반적으로 잉크는 용지 바깥쪽 가장자리의 잉크 흡수기에 배출되지만 로드된 용지가 설정 크기보다 크면
용지에 배출될 수 있습니다.
339
기기와 관련된 문제
프린터가 켜지지 않는 경우
프린터가 예기치 않게 또는 반복적으로 꺼지는 경우
USB 연결 문제
USB를 통해 프린터와 통신할 수 없는 경우
LCD에 잘못된 언어가 나타나는 경우
340
프린터가 켜지지 않는 경우
확인 1 전원(ON) 버튼을 누르십시오.
확인 2 전원 플러그가 프린터에 확실하게 연결되어 있는지 확인한 다음 다시 켜십시오.
확인 3 프린터의 플러그를 분리하고 2분 이상 지난 후 다시 플러그를 연결하고 프린터를
켜십시오.
이 방법으로 문제가 해결되지 않으면 가까운 Canon 서비스 센터에 문의하여 수리를 의뢰하십시오.
중요
• 잉크가 새어 나올 수 있으므로 프린터를 옮길 때 기울이지 마십시오.• 수리를 위해 프린터를 운반하는 경우 프린터 수리하기를 참조하십시오.
341
프린터가 예기치 않게 또는 반복적으로 꺼지는 경우
확인 프린터가 일정 시간 이후 자동으로 꺼지도록 설정되어 있으면 이 설정을 해제하십
시오.
지정된 시간 이후 자동으로 꺼지도록 프린터를 설정한 경우, 이 시간이 지나면 전원이 저절로 꺼집니다.
• 조작판에서 설정을 비활성화하려면:
1. 프린터가 켜져 있는지 확인합니다.
2. 설정(Setup) 버튼을 누르고 버튼을 사용하여 ECO 설정(ECO settings)을 선택한 다음 OK 버튼을 누릅니다.
LCD 및 조작판
3. 절전 설정(EnergySaveSettings)이 선택되었는지 확인한 다음 OK 버튼을 누릅니다.
4. 버튼을 사용하여 자동 전원 끄기(Auto power off)를 선택한 다음 OK 버튼을 누릅니
다.
5. 버튼을 사용하여 OFF를 선택한 다음 OK 버튼을 누릅니다.
자동으로 전원을 끄는 설정이 비활성화됩니다.
• 컴퓨터에서 설정을 비활성화하려면:
Windows의 경우, Canon IJ Printer Assistant Tool 또는 ScanGear(스캐너 드라이버)를 사용하여 설정을 비활
성화할 수 있습니다.
아래의 절차에 따라 Canon IJ Printer Assistant Tool을 사용하여 설정을 비활성화하십시오.
1. Canon IJ Printer Assistant Tool을 엽니다.
유지 관리 도구(Canon IJ Printer Assistant Tool) 열기
2. 자동 전원(Auto Power)을 선택합니다.
3. 자동 전원 끄기(Auto Power Off)에 해 실행 금지(Disable)를 선택합니다.
4. 확인(OK)을 선택합니다.
5. 표시된 화면에서 확인(OK)을 선택합니다.
342
USB 연결 문제
다음 중 하나가 발견된 경우 아래의 확인 항목을 확인하십시오.
• 인쇄 속도가 느립니다.• Hi-Speed USB 연결이 작동하지 않습니다.• "이 장치의 성능이 향상되었습니다.(This device can perform faster)"라는 메시지가 나타납니다.
(Windows)
참고
• 시스템 환경이 Hi-Speed USB를 지원하지 않는 경우, 프린터는 USB 1.1의 느린 속도로 작동합니다. 이런
경우 프린터는 올바르게 작동하지만 통신 속도로 인해 인쇄 속도가 느려질 수 있습니다.
확인 다음을 확인하여 시스템 환경이 Hi-Speed USB 연결을 지원하는지 확인하십시오.
• 사용자 컴퓨터의 USB 포트가 Hi-Speed USB 연결을 지원합니까?
• USB 케이블 또는 USB 허브가 Hi-Speed USB 연결을 지원합니까?
인증된 Hi-Speed USB 케이블을 사용하십시오. 길이가 3m/10ft를 넘지 않는 USB 케이블을 사용할 것을 권장
합니다.
• 컴퓨터에서 Hi-Speed USB 드라이버가 올바르게 작동합니까?
최신 Hi-Speed USB 드라이버가 올바르게 작동하는지 확인하고 필요한 경우 최신 버전의 Hi-Speed USB 드라이버를 얻어 컴퓨터에 설치하십시오.
중요
• 더 많은 정보는 컴퓨터, USB 케이블 또는 USB 허브 제조업체에 문의하십시오.
344
USB를 통해 프린터와 통신할 수 없는 경우
확인 1 프린터가 켜져 있는지 확인합니다.
확인 2 USB 케이블을 올바르게 연결하십시오.
아래 그림과 같이 USB 포트는 프린터의 뒷면에 있습니다.
중요
• 홈이 있는 면이 위로 향하게 하여 "Type-B" 단자를 프린터에 연결하십시오. 자세한 내용은 USB 케이블에 동봉된 사용 설명서를 참조하십시오.
확인 3 프린터 속성(Printer properties) 화 상자의 포트(Ports) 시트에서 양방향 지원
(Enable bidirectional support)을 선택했는지 확인하십시오. (Windows)
선택되어 있지 않을 경우 이 항목을 선택하여 양방향 지원을 활성화하십시오.
프린터 드라이버 설정 화면 열기
345
LCD에 잘못된 언어가 나타나는 경우
아래의 설명에 따라 언어를 선택하십시오.
1. 설정(Setup) 버튼을 누르고 잠시 기다립니다.
2. 버튼을 한 번 누르고 OK 버튼을 누릅니다.
3. 버튼을 4번 누르고 OK 버튼을 누릅니다.
4. 버튼을 사용하여 LCD에서 사용할 언어를 선택한 다음 OK 버튼을 누릅니다.
LCD에 원하는 언어가 나타납니다.
5. 중지(Stop) 버튼을 누릅니다.
346
프린터 드라이버 설치에 실패한 경우(Windows)
Setup CD-ROM을 넣어도 설치가 시작되지 않는 경우:프린터 연결 화면 이후 진행할 수 없는 경우:기타 경우:
Setup CD-ROM을 넣어도 설치가 시작되지 않는 경우:
아래의 설명에 따라 설치를 시작하십시오.
1. 다음과 같이 설정합니다.
• Windows 10의 경우, 시작(Start) > 파일 탐색기(File Explorer)를 클릭한 다음 왼쪽 목록에서 내PC(This PC)를 클릭합니다.
• Windows 8.1의 경우, 바탕 화면(Desktop)의 작업 표시줄(Taskbar)에서 탐색기(Explorer) 아이콘
을 선택한 다음 왼쪽에 있는 목록에서 내 PC(This PC)를 선택합니다.
• Windows 7의 경우, 시작(Start)을 클릭한 다음 컴퓨터(Computer)를 클릭합니다.
2. 나타나는 창에서 CD-ROM 아이콘을 더블 클릭합니다.
CD-ROM 내용이 나타나면 Msetup4.exe를 더블 클릭하십시오.
Setup CD-ROM으로 프린터 드라이버를 설치할 수 없는 경우, Canon 웹 사이트에서 설치하십시오.
참고
• CD-ROM 아이콘이 나타나지 않으면 다음과 같이 해보십시오.
• 컴퓨터에서 CD-ROM을 제거했다가 다시 넣습니다.
• 컴퓨터를 다시 시작합니다.
그래도 아이콘이 나타나지 않으면 다른 디스크를 넣어 나타나는지 확인하십시오. 다른 디스크가 나타
나면 Setup CD-ROM에 문제가 있는 것입니다. 가까운 Canon 서비스 센터에 문의하여 수리를 의뢰하
십시오.
348
프린터 연결(Printer Connection) 화면 이후 진행할 수 없는 경우:
프린터 연결 화면 이후 계속 진행할 수 없는 경우
기타 경우:
프린터 드라이버가 정확하게 설치되지 않은 경우, 프린터 드라이버를 제거하고 컴퓨터를 다시 시작한 다음
프린터 드라이버를 다시 설치하십시오.
필요하지 않은 프린터 드라이버 삭제하기
Setup CD-ROM으로 프린터 드라이버를 다시 설치하거나 Canon 웹 사이트에서 설치하십시오.
참고
• Windows 오류로 인해 설치 프로그램이 중지된 경우, Windows 작동이 불안정하여 드라이버를 설치하
지 못할 수 있습니다. 컴퓨터를 다시 시작한 후 드라이버를 다시 설치하십시오.
349
네트워크 환경에서 프린터 드라이버 업데이트하기(Windows)
최신 프린터 드라이버를 다운로드하십시오.
Canon 웹 사이트의 다운로드 페이지에서 사용하는 모델의 최신 프린터 드라이버를 다운로드하십시오.
기존 프린터 드라이버를 제거한 후 설치에 한 설명에 따라 다운로드한 최신 프린터 드라이버를 설치하십시
오. 연결 방법 선택 화면에서 사용하는 연결 방법에 따라 Wi-Fi 연결을 통해 프린터 사용(Use the printerwith Wi-Fi connection) 또는 유선 LAN 연결을 통해 프린터 사용(Use the printer with wired LANconnection)을 선택하십시오. 네트워크에서 프린터가 자동으로 검색됩니다.
프린터가 검색되었는지 확인하고 화면의 설명에 따라 프린터 드라이버를 설치하십시오.
참고
• 프린터의 네트워크 설정은 영향을 받지 않으므로 프린터를 다시 설정하지 않고 네트워크에서 사용할 수있습니다.
350
LCD에 네 자리 영숫자가 나타나는 경우
LCD 또는 컴퓨터 화면에 메시지가 나타납니다.
오류 또는 메시지에 따라 네 자리 영숫자가 나타납니다. 문자는 "지원 코드"(오류 번호)를 나타냅니다.
각 지원 코드에 한 자세한 내용은 오류에 한 지원 코드 목록을 참조하십시오.
352
오류가 발생한 경우
인쇄 중에 용지 부족 또는 용지 걸림과 같은 오류가 발생하면 문제 해결 메시지가 자동으로 나타납니다. 메시
지의 설명 로 적절한 조치를 취하십시오.
오류가 발생할 경우 컴퓨터 화면 또는 프린터에 메시지가 표시됩니다. 오류에 따라 지원 코드(오류 번호)가 컴퓨터 화면 또는 LCD에 표시됩니다.
컴퓨터 화면에 지원 코드와 메시지가 표시되는 경우(Windows):
프린터(LCD)에 지원 코드와 메시지가 표시되는 경우:
지원 코드가 있는 오류를 해결하는 방법에 한 자세한 내용은 오류에 한 지원 코드 목록을 참조하십시오.
참고
• 지원 코드가 없는 오류를 해결하는 방법에 한 자세한 내용은 메시지(지원 코드)가 나타나는 경우를 참조하십시오.
353
메시지(지원 코드)가 나타나는 경우
이 장에서는 나타날 수 있는 일부 오류 및 메시지에 해 설명합니다.
참고
• 일부 오류의 경우 컴퓨터에 지원 코드(오류 번호)가 표시됩니다. 지원 코드가 있는 오류에 한 자세한 내용은 오류에 한 지원 코드 목록을 참조하십시오.
LCD에 메시지가 나타나는 경우 아래를 참조하십시오.
LCD에 메시지가 나타나는 경우
컴퓨터에 메시지가 나타나는 경우 아래를 참조하십시오.
자동 양면 인쇄에 관한 오류가 표시되는 경우
전원 코드 분리에 관한 오류가 표시되는 경우(Windows)입력 오류/출력 오류/통신 오류(Windows)다른 오류 메시지(Windows)
LCD에 메시지가 나타나는 경우
메시지를 확인하고 적절한 조치를 취하십시오.
• 서버에 연결할 수 없습니다 다시 시도하십시오
통신 오류로 인해 프린터를 서버에 연결할 수 없습니다.
OK 버튼을 눌러 오류를 해제하고 잠시 후 다시 시도해 보십시오.
자동 양면 인쇄에 관한 오류가 표시되는 경우
확인 자동 양면 인쇄 문제가 발생하는 경우를 참조하여 적절한 조치를 취하십시오.
전원 코드 분리에 관한 오류가 표시되는 경우(Windows)
프린터가 켜져 있는 상태에서 전원 코드가 분리되었을 수 있습니다.
컴퓨터에 나타나는 오류 메시지를 확인하고 확인(OK)을 클릭하십시오.
프린터가 인쇄를 시작합니다.
전원 코드 분리에 한 내용은 프린터의 전원 플러그 분리하기를 참조하십시오.
354
입력 오류/출력 오류/통신 오류 (Windows)
확인 1 전원(ON) 램프가 꺼져 있는 경우 프린터의 플러그가 연결되어 있는지 확인하고
프린터를 켜십시오.
프린터가 초기화되는 동안 전원(ON) 램프가 깜박입니다. 전원(ON) 램프가 깜박임을 멈추고 켜질 때까지 기다
립니다.
확인 2 프린터가 컴퓨터에 올바르게 연결되어 있는지 확인하십시오.
USB 케이블을 사용하는 경우, 케이블이 프린터와 컴퓨터에 모두 확실하게 연결되어 있는지 확인하십시오.USB 케이블이 확실하게 연결되어 있으면 다음을 확인하십시오.
• USB 허브와 같은 중계 장치를 사용하는 경우, 이를 분리하고 프린터를 컴퓨터에 직접 연결하여 다시 인쇄
해 보십시오. 인쇄가 정상적으로 시작되면 중계 장치에 문제가 있는 것입니다. 중계 장치 공급업체에 문의
하십시오.
• USB 케이블에 문제가 있을 수도 있습니다. USB 케이블을 교체하고 다시 인쇄해 보십시오.
LAN을 통해 프린터를 사용하는 경우, 프린터가 네트워크 사용이 가능하도록 올바르게 설정되어 있는지 확인하
십시오.
확인 3 프린터 드라이버가 올바르게 설치되었는지 확인하십시오.
필요하지 않은 프린터 드라이버 삭제하기에 설명된 절차에 따라 프린터 드라이버를 제거하고 Setup CD-ROM또는 Canon 웹 사이트에서 다시 설치하십시오.
확인 4 USB 케이블을 사용하여 프린터를 컴퓨터에 연결한 경우 컴퓨터에서 장치 상태
를 확인하십시오.
아래의 절차에 따라 장치 상태를 확인하십시오.
1. 제어판(Control Panel) > 하드웨어 및 소리(Hardware and Sound) > 장치 관리자
(Device Manager)를 선택합니다.
참고
• 사용자 계정 컨트롤(User Account Control) 화면이 나타나면 계속(Continue)을 선택합니
다.
2. 범용 직렬 버스 컨트롤러(Universal Serial Bus controllers) 및 USB 인쇄 지원(USBPrinting Support)을 차례로 더블 클릭합니다.
USB 인쇄 지원 속성(USB Printing Support Properties) 화면이 나타나지 않으면 프린터가 컴퓨터
에 올바르게 연결되어 있는지 확인하십시오.
확인 2 프린터가 컴퓨터에 올바르게 연결되어 있는지 확인하십시오.
3. 일반(General) 탭을 클릭하여 장치 문제가 있는지 확인합니다.
355
장치 오류가 표시되면 Windows 도움말을 참조하여 오류를 해결하십시오.
다른 오류 메시지(Windows)
확인 프린터 상태 모니터 이외에 오류 메시지가 나타나면 다음을 확인하십시오.
• "디스크 공간이 부족하여 스풀을 실행할 수 없습니다(Could not spool successfully due to insufficientdisk space)"
불필요한 파일을 삭제하여 사용 가능한 디스크 공간을 늘립니다.
• "메모리가 부족하여 스풀을 실행할 수 없습니다(Could not spool successfully due to insufficientmemory)"
다른 어플리케이션을 닫아 사용 가능한 메모리를 늘리십시오.
그래도 인쇄할 수 없으면 컴퓨터를 다시 시작한 다음 다시 인쇄해 보십시오.
• "프린터 드라이버를 찾을 수 없습니다(Printer driver could not be found)"
필요하지 않은 프린터 드라이버 삭제하기에 설명된 절차에 따라 프린터 드라이버를 제거하고 Setup CD-ROM 또는 Canon 웹 사이트에서 다시 설치하십시오.
• "어플리케이션 이름을 인쇄할 수 없습니다(Could not print Application name) - 파일 이름"
현재 작업이 완료된 후에 다시 인쇄해 봅니다.
356
오류에 한 지원 코드 목록
오류가 발생하면 LCD 및 컴퓨터 화면에 지원 코드가 나타납니다.
"지원 코드"는 오류 번호이며 오류 메시지와 함께 나타납니다.
오류가 발생하면 LCD 및 컴퓨터 화면에 표시되는 지원 코드를 확인하고 이에 응하여 적절한 조치를 취하십
시오.
LCD 및 컴퓨터 화면에 나타나는 지원 코드
• 1000에서 1ZZZ
1000 1003 1200 1215 1270 1300
1303 1304 1309 1310 1313 1365
1366 1367 1431 1432 1470 1471
1472 1473 1476 15A1 1641 1642
1700 1701 1871 1874 1890 1892
• 2000에서 2ZZZ
2110 2113 2114 2120 2123 2500
• 3000에서 3ZZZ
3413 3439 3440 3441 3442 3443
3444 3445 3446 3447 3449
• 4000에서 4ZZZ
4103 4104 495A
• 5000에서 5ZZZ
5100 5200 5205 5206 5400 5700
5B00 5B01 5C02
• 6000에서 6ZZZ
6000 6001 6004 6500 6800 6801
6830 6831 6832 6833 6900 6901
6902 6910 6911 6920 6921 6930
6931 6932 6933 6940 6941 6942
357
6943 6944 6945 6946 6A80 6A81
6D01
• 7000에서 7ZZZ
7500 7600 7700 7800
• A000에서 ZZZZ
C000
용지 걸림 지원 코드의 경우 오류에 한 지원 코드 목록(용지가 걸린 경우)을 참조하십시오.
358
오류에 한 지원 코드 목록(용지가 걸린 경우)
용지가 걸린 경우, 아래와 같이 적합한 절차에 따라 용지를 제거하십시오.
• 용지 출력 슬롯 또는 뒷면 트레이에서 걸린 용지를 볼 수 있는 경우:
1300
• 용지 출력 슬롯 또는 뒷면 트레이에서 걸린 용지를 볼 수 없는 경우:
◦ 카세트에서 공급한 용지가 걸린 경우:
1303
◦ 자동 양면 인쇄를 수행할 때 용지가 걸린 경우:
1304
◦ 프린터가 인쇄된 용지를 끌어당겨 용지가 걸린 경우:
1313
◦ 용지가 찢어져 용지 출력 슬롯에서 용지를 제거할 수 없거나 프린터 내부에 용지가 걸린 경우:
프린터 내부에 용지가 걸린 경우
• 위 경우를 제외한 다른 경우:
기타 경우
359
1300
원인
뒷면 트레이에서 용지를 공급할 때 용지가 걸렸습니다.
해결 방법
뒷면 트레이에서 공급된 용지가 걸린 경우, 아래의 설명에 따라 용지 출력 슬롯이나 뒷면 트레이에서 걸린
용지를 제거하십시오.
1. 용지 출력 슬롯 또는 뒷면 트레이 중 더 간편한 곳에서 걸린 용지를 천천히 당겨 빼냅니다.
양손으로 용지를 잡고 찢어지지 않도록 천천히 빼내십시오.
참고
• 용지를 빼낼 수 없는 경우, 강제로 당기지 말고 프린터를 다시 켜십시오. 용지가 자동으로 배출될
수 있습니다.• 인쇄 중에 용지 걸림이 발생하여 프린터를 끄고 용지를 제거해야 하는 경우, 프린터를 끄기 전에
중지(Stop) 버튼을 눌러 인쇄를 중지하십시오.• 용지가 찢어져 용지 출력 슬롯 또는 뒷면 트레이에서 걸린 용지를 제거할 수 없는 경우, 프린터
내부에서 용지를 제거하십시오.
프린터 내부에 용지가 걸린 경우
• 용지 출력 슬롯이나 뒷면 트레이에서 용지를 빼낼 수 없는 경우, 프린터 뒷면에서 용지를 빼내 보십시오.
뒷면에서 걸린 용지 제거하기
2. 용지를 다시 로드한 다음 프린터의 OK 버튼을 누릅니다.
프린터가 인쇄를 계속합니다. 인쇄 중이던 페이지가 용지 걸림으로 인해 올바르게 인쇄되지 않은 경우
해당 페이지를 다시 인쇄하십시오.
1단계에서 프린터를 끈 경우, 프린터로 전송된 인쇄 데이터가 삭제됩니다. 인쇄를 다시 실행하십시오.
360
참고
• 용지를 다시 로드할 때 적합한 용지를 사용하는지, 용지를 올바르게 로드하는지 확인하십시오.• 사진이나 그래픽을 포함하는 문서를 인쇄할 때는 A5 이외의 용지 크기를 사용할 것을 권장합니
다. A5 용지는 프린터에서 나올 때 말리거나 걸릴 수 있습니다.
위의 방법으로 문제가 해결되지 않으면 가까운 Canon 서비스 센터에 문의하여 수리를 의뢰하십시오.
중요
• 잉크가 새어 나올 수 있으므로 프린터를 옮길 때 기울이지 마십시오.• 수리를 위해 프린터를 운반하는 경우 프린터 수리하기를 참조하십시오.
361
1303
원인
카세트에서 용지를 공급할 때 용지가 걸렸습니다.
해결 방법
1. 걸린 용지를 제거합니다.
• 용지 출력 슬롯에 용지가 걸린 경우:
1300
• 프린터 내부에 용지가 걸린 경우:
프린터 내부에 용지가 걸린 경우
• 카세트의 용지 공급 슬롯에 용지가 걸린 경우:
연장 출력 트레이와 용지 출력 트레이를 접어 넣은 후 카세트를 빼내고 걸린 용지를 두 손으로 천천히 제거하십시오.
중요
• 카세트의 용지 공급 슬롯을 확인하거나 걸린 용지를 제거할 때 프린터를 뒤집거나 기울이지
마십시오. 잉크가 새어 나올 수 있습니다.
• 위 내용에 모두 적용되지 않는 경우에는 뒷면에서 걸린 용지 제거하기를 참조하여 뒷면 커버를 열고 용지를 제거하십시오.
2. 카세트에 용지를 올바르게 로드합니다.
카세트에 용지 로드하기
3. 프린터의 OK 버튼을 누릅니다.
프린터가 인쇄를 계속합니다. 인쇄 중이던 페이지가 용지 걸림으로 인해 올바르게 인쇄되지 않은 경우
해당 페이지를 다시 인쇄하십시오.
위의 방법으로 문제가 해결되지 않으면 가까운 Canon 서비스 센터에 문의하여 수리를 의뢰하십시오.
362
1304
원인
자동 양면 인쇄를 수행할 때 용지가 걸렸습니다.
해결 방법
1. 걸린 용지를 제거합니다.
• 용지 출력 슬롯에 용지가 걸린 경우:
1300
• 프린터 내부에 용지가 걸린 경우:
프린터 내부에 용지가 걸린 경우
• 카세트의 용지 공급 슬롯에 용지가 걸린 경우:
연장 출력 트레이와 용지 출력 트레이를 접어 넣은 후 카세트를 빼내고 걸린 용지를 두 손으로 천천히 제거하십시오.
중요
• 카세트의 용지 공급 슬롯을 확인하거나 걸린 용지를 제거할 때 프린터를 뒤집거나 기울이지
마십시오. 잉크가 새어 나올 수 있습니다.
• 위 내용에 모두 적용되지 않는 경우에는 뒷면에서 걸린 용지 제거하기를 참조하여 뒷면 커버를 열고 용지를 제거하십시오.
2. 용지를 올바르게 로드합니다.
카세트에 용지 로드하기
뒷면 트레이에 용지 로드하기
3. 프린터의 OK 버튼을 누릅니다.
프린터가 인쇄를 계속합니다. 인쇄 중이던 페이지가 용지 걸림으로 인해 올바르게 인쇄되지 않은 경우
해당 페이지를 다시 인쇄하십시오.
위의 방법으로 문제가 해결되지 않으면 가까운 Canon 서비스 센터에 문의하여 수리를 의뢰하십시오.
364
1313
원인
프린터가 인쇄된 용지를 끌어당겨 용지가 걸렸습니다.
해결 방법
프린터가 인쇄된 용지를 끌어당겨 용지가 걸린 경우, 다음 위치에서 용지를 제거해 보십시오.
• 용지 출력 슬롯
1300
• 프린터 내부
프린터 내부에 용지가 걸린 경우
• 뒷면
뒷면에서 걸린 용지 제거하기
366
프린터 내부에 용지가 걸린 경우
걸린 용지가 찢어져 용지 출력 슬롯/카세트의 용지 공급 슬롯/뒷면 트레이에서 용지를 제거할 수 없거나, 걸린
용지가 프린터 내부에 남아 있는 경우 아래 설명에 따라 용지를 제거하십시오.
참고
• 인쇄 중에 용지 걸림이 발생하여 프린터를 끄고 용지를 제거해야 하는 경우, 프린터를 끄기 전에 중지
(Stop) 버튼을 눌러 인쇄를 중지하십시오.
1. 프린터를 끄고 플러그를 분리하십시오.
2. 상단 커버를 엽니다.
중요
• 투명 필름(A), 흰색 벨트(B) 또는 튜브(C)를 만지지 마십시오.
용지나 손이 이 부품과 접촉하여 부품이 더러워지거나 긁힐 경우 프린터가 손상될 수 있습니다.
3. 프린트 헤드 홀더 아래에 걸린 용지가 있는지 확인합니다.
프린트 헤드 홀더 아래에 걸린 용지가 있는 경우, 프린트 헤드 홀더를 오른쪽 끝 또는 왼쪽 끝 중 용지를 더쉽게 제거할 수 있는 곳으로 이동하십시오.
프린트 헤드 홀더를 이동할 때 프린트 헤드 홀더의 위쪽을 잡고 오른쪽 또는 왼쪽 끝으로 천천히 미십시
오.
367
6. 걸린 용지가 모두 제거되었는지 확인합니다.
빼낼 때 용지가 찢어진 경우, 용지 조각이 프린터 내부에 남아 있을 수 있습니다. 다음을 확인하여 남아 있는 용지를 제거하십시오.
• 프린트 헤드 홀더 아래에 용지가 남아 있습니까?• 프린터에 작은 용지 조각이 남아 있습니까?• 프린터의 왼쪽 및 오른쪽 빈 공간(D)에 용지가 남아 있습니까?
7. 상단 커버를 닫습니다.
인쇄 기열의 모든 작업이 취소됩니다. 인쇄를 다시 실행하십시오.
참고
• 용지를 다시 로드할 때 적합한 용지를 사용하는지, 용지를 올바르게 로드하는지 확인하십시오. 걸린 용지를 모두 제거한 후 인쇄를 다시 시작할 때 LCD 또는 컴퓨터 화면에 용지 걸림 메시지가 나타
나면 프린터 내부에 아직도 약간의 용지가 남아 있을 수 있습니다. 남은 용지 조각이 있는지 프린터
를 다시 확인하십시오.
위의 방법으로 문제가 해결되지 않으면 가까운 Canon 서비스 센터에 문의하여 수리를 의뢰하십시오.
중요
• 잉크가 새어 나올 수 있으므로 프린터를 옮길 때 기울이지 마십시오.
369
뒷면에서 걸린 용지 제거하기
참고
• 인쇄 중에 용지 걸림이 발생하여 프린터를 끄고 용지를 제거해야 하는 경우, 프린터를 끄기 전에 중지
(Stop) 버튼을 눌러 인쇄를 중지하십시오.
1. 전원 코드를 분리했는지 확인합니다.
2. 프린터 뒷면이 사용자를 향하도록 프린터를 돌립니다.
중요
• 프린터의 방향을 바꿀 때 프린터를 뒤집거나 기울이지 마십시오. 잉크가 새어 나올 수 있습니다.
3. 뒷면 트레이 커버를 연 다음 용지 받침 를 올립니다.
4. 뒷면 커버를 분리합니다.
뒷면 커버를 빼냅니다.
371
5. 용지를 천천히 빼냅니다.
참고
• 프린터의 내부 부품을 만지지 마십시오.
이 단계에서 용지를 제거할 수 없는 경우 다음 단계에 따라 운송 유닛 커버를 분리하고 용지를 제거하십시
오.
1. 운송 유닛 커버를 분리합니다.
운송 유닛 커버를 위로 올려 빼냅니다.
372
2. 용지를 천천히 빼냅니다.
참고
• 프린터의 내부 부품을 만지지 마십시오.
3. 걸린 용지가 모두 제거되었는지 확인합니다.
4. 운송 유닛 커버를 부착합니다.
운송 유닛 커버를 천천히 프린터에 완전하게 삽입한 다음 운송 유닛 커버를 내립니다.
373
6. 뒷면 커버를 부착합니다.
뒷면 커버 오른쪽의 돌출부를 프린터에 삽입한 다음 뒷면 커버가 완전히 닫힐 때까지 커버의 왼쪽을 밉니
다.
프린터에 전송된 인쇄 데이터가 삭제됩니다. 인쇄를 다시 실행하십시오.
참고
• 용지를 다시 로드할 때 적합한 용지를 사용하는지, 용지를 올바르게 로드하는지 확인하십시오.
위의 방법으로 문제가 해결되지 않으면 가까운 Canon 서비스 센터에 문의하여 수리를 의뢰하십시오.
중요
• 잉크가 새어 나올 수 있으므로 프린터를 옮길 때 기울이지 마십시오.• 수리를 위해 프린터를 운반하는 경우 프린터 수리하기를 참조하십시오.
374
1000
원인
가능한 원인은 다음과 같습니다.
• 뒷면 트레이에 용지가 없습니다.• 뒷면 트레이에 용지가 올바르게 로드되어 있지 않습니다.
해결 방법
아래의 해당 조치를 취하십시오.
• 뒷면 트레이에 용지를 로드하십시오.
뒷면 트레이에 용지 로드하기
• 뒷면 트레이의 용지 가이드를 용지의 양쪽 가장자리에 맞추십시오.
• 뒷면 트레이의 용지 정보를 설정하십시오.
용지 설정
위 조치를 실행한 후 프린터의 OK 버튼을 누르십시오.
중요
• 뒷면 트레이에 용지를 로드한 후 용지 공급 슬롯 커버를 닫으십시오. 용지 공급 슬롯 커버가 열려 있을
경우, 용지를 공급할 수 없습니다.
참고
• 뒷면 트레이에 용지를 로드하면 뒷면 트레이의 용지 정보 설정 화면이 나타납니다. 뒷면 트레이의 용지
정보를 설정하십시오.• 인쇄를 취소하려면 프린터의 중지(Stop) 버튼을 누르십시오.
375
1003
원인
가능한 원인은 다음과 같습니다.
• 카세트에 용지가 없습니다.• 카세트에 용지가 올바르게 로드되어 있지 않습니다.
해결 방법
아래의 해당 조치를 취하십시오.
• 카세트에 용지를 로드하십시오.
카세트에 용지 로드하기
• 카세트의 용지 가이드를 용지의 가장자리에 맞추십시오.
• 카세트 용지의 용지 정보를 설정하십시오.
용지 설정
위 조치를 실행한 후 프린터의 OK 버튼을 누르십시오.
참고
• 용지 공급기에 따라 로드할 수 있는 용지가 다릅니다. 카세트에 로드할 수 있는 용지는 A4, Letter, A5또는 B5 크기의 보통 용지입니다.
• 인쇄를 취소하려면 프린터의 중지(Stop) 버튼을 누르십시오.
376
1215
원인
프린트 헤드 교체가 진행 중 입니다.
해결 방법
프린트 헤드 교체를 완료하십시오.
참고
• 프린트 헤드 교체를 중지하는 경우 잉크 밸브 레버를 오른쪽으로 완전히 돌리고 상단 커버를 닫으십시
오.
378
1365
원인
잉크 밸브가 열려 있습니다.
해결 방법
프린트 헤드를 교체하는 동안 잉크 밸브를 닫아두십시오.
상단 커버를 열고 잉크 밸브 레버를 왼쪽으로 완전히 돌려 잉크 밸브를 닫으십시오.
그런 다음 프린터의 OK 버튼을 눌러 오류를 해제하십시오.
참고
• 프린트 헤드 교체를 중지하는 경우 프린터의 중지(Stop) 버튼을 누르십시오.
379
1366
원인
잉크 밸브가 닫혀 있습니다.
해결 방법
상단 커버를 열고 잉크 밸브 레버를 오른쪽으로 완전히 돌려 잉크 밸브를 여십시오.
그런 다음 상단 커버를 닫으면 오류가 해제됩니다.
380
1367
원인
잉크가 부족하여 잉크 시스템 세척을 수행할 수 없습니다.
해결 방법
프린터의 OK 버튼을 눌러 오류를 해제하십시오.
잉크 시스템 세척을 수행하기 전에 각 컬러의 잉크를 각 잉크 탱크에 표시된 단일 점 위의 위치까지 리필하
십시오.
잉크 탱크 리필하기
참고
• 잉크 시스템 세척은 잉크를 많이 소모하므로 필요한 경우에만 수행하십시오.
381
1431
원인
프린트 헤드를 인식할 수 없습니다.
해결 방법
프린트 헤드가 제 로 설치되지 않았거나 이 프린터와 호환되지 않을 수 있습니다.
인쇄 중이면 프린터의 중지(Stop) 버튼을 눌러 인쇄를 취소하십시오.
아래 단계에 따라 프린트 헤드를 제거하고 다시 올바르게 설치하십시오. 이렇게 하면 오류를 해결할 수 있습니다.
1. 상단 커버를 엽니다.
2. 잉크 밸브를 닫습니다.
잉크 밸브 레버를 왼쪽으로 완전히 돌립니다.
382
3. 프린트 헤드 잠금 커버의 노브(A)를 잡고 엽니다.
4. 컬러 및 블랙 프린트 헤드를 제거합니다.
중요
• 프린트 헤드를 제거할 때 잉크가 튀지 않도록 조심스럽게 다루십시오.• 프린터 내부의 튜브나 다른 부품을 만지지 마십시오. 이러한 부품을 만지면 프린터가 고장 날 수
있습니다.• 프린트 헤드의 황금색 단자(B) 또는 프린트 헤드 노즐(C)을 만지지 마십시오. 이를 만질 경우, 프
린터에서 인쇄가 올바르게 되지 않을 수 있습니다.
383
5. 프린트 헤드를 올바르게 다시 설치합니다.
컬러 프린트 헤드는 왼쪽 홀더에 설치하고 블랙 프린트 헤드는 오른쪽 홀더에 설치하십시오.
6. 프린트 헤드 잠금 커버를 닫고 아래로 누릅니다.
프린트 헤드 잠금 커버를 딸깍 소리를 내며 제자리에 끼워질 때까지 단단히 누르십시오.
384
7. 두 연결 버튼을 모두 아래로 누릅니다.
중요
• 연결 버튼을 딸깍 소리를 내며 제자리에 끼워질 때까지 단단히 누르십시오. 그렇지 않으면 인쇄
가 불가능해질 수 있습니다.• 왼쪽 버튼과 오른쪽 버튼을 밀어 넣었는지 확인하십시오.
8. 잉크 밸브를 엽니다.
잉크 밸브 레버를 오른쪽으로 완전히 돌리십시오.
9. 상단 커버를 닫습니다.
프린트 헤드를 다시 설치해도 문제가 해결되지 않으면 프린트 헤드를 교체해야 할 수 있습니다.
자세한 내용은 이 페이지를 참조하십시오.
385
1432
원인
프린트 헤드를 인식할 수 없습니다.
해결 방법
프린트 헤드가 제 로 설치되지 않았거나 이 프린터와 호환되지 않을 수 있습니다.
인쇄 중이면 프린터의 중지(Stop) 버튼을 눌러 인쇄를 취소하십시오.
아래 단계에 따라 프린트 헤드를 제거하고 다시 올바르게 설치하십시오. 이렇게 하면 오류를 해결할 수 있습니다.
1. 상단 커버를 엽니다.
2. 잉크 밸브를 닫습니다.
잉크 밸브 레버를 왼쪽으로 완전히 돌립니다.
386
3. 프린트 헤드 잠금 커버의 노브(A)를 잡고 엽니다.
4. 컬러 및 블랙 프린트 헤드를 제거합니다.
중요
• 프린트 헤드를 제거할 때 잉크가 튀지 않도록 조심스럽게 다루십시오.• 프린터 내부의 튜브나 다른 부품을 만지지 마십시오. 이러한 부품을 만지면 프린터가 고장 날 수
있습니다.• 프린트 헤드의 황금색 단자(B) 또는 프린트 헤드 노즐(C)을 만지지 마십시오. 이를 만질 경우, 프
린터에서 인쇄가 올바르게 되지 않을 수 있습니다.
387
5. 프린트 헤드를 올바르게 다시 설치합니다.
컬러 프린트 헤드는 왼쪽 홀더에 설치하고 블랙 프린트 헤드는 오른쪽 홀더에 설치하십시오.
6. 프린트 헤드 잠금 커버를 닫고 아래로 누릅니다.
프린트 헤드 잠금 커버를 딸깍 소리를 내며 제자리에 끼워질 때까지 단단히 누르십시오.
388
7. 두 연결 버튼을 모두 아래로 누릅니다.
중요
• 연결 버튼을 딸깍 소리를 내며 제자리에 끼워질 때까지 단단히 누르십시오. 그렇지 않으면 인쇄
가 불가능해질 수 있습니다.• 왼쪽 버튼과 오른쪽 버튼을 밀어 넣었는지 확인하십시오.
8. 잉크 밸브를 엽니다.
잉크 밸브 레버를 오른쪽으로 완전히 돌리십시오.
9. 상단 커버를 닫습니다.
프린트 헤드를 다시 설치해도 문제가 해결되지 않으면 프린트 헤드를 교체해야 할 수 있습니다.
자세한 내용은 이 페이지를 참조하십시오.
389
1641
원인
잉크 탱크 중 하나의 잉크 잔량이 잉크 탱크에 표시된 하한선에 도달했을 수 있습니다.
해결 방법
잉크 잔량을 확인하려면 잉크 탱크에 남은 잉크를 육안으로 확인하십시오.
잉크 잔량이 하한선 아래로 떨어진 경우 잉크 탱크에 해당 컬러의 잉크를 잉크 탱크에 표시된 단일 점 위까
지 다시 채우십시오.
잉크 탱크를 상한선까지 다시 채우면 잉크 잔량 감지 정확도가 향상됩니다.
잉크 탱크 리필하기
잉크 잔량이 하한선 아래로 떨어진 상태에서 인쇄를 계속하면 프린터가 인쇄 가능한 상태로 돌아가기 위해
일정량의 잉크를 소모할 수 있으며 프린터가 손상될 수도 있습니다.
인쇄를 계속하려면 프린터의 OK 버튼을 누르십시오.
390
1642
원인
잉크가 부족할 수 있습니다.
해결 방법
잉크 잔량을 확인하려면 잉크 탱크에 남은 잉크를 육안으로 확인하십시오.
프린터와 함께 제공된 각 컬러 잉크병의 잉크를 해당 잉크 탱크에 모두 다시 채우십시오.
391
1700
원인
잉크 흡수기가 거의 찼습니다.
해결 방법
인쇄를 계속하려면 프린터의 OK 버튼을 누르십시오. 가까운 Canon 서비스 센터에 문의하여 수리를 의뢰
하십시오.
중요
• 잉크가 새어 나올 수 있으므로 프린터를 옮길 때 기울이지 마십시오.• 수리를 위해 프린터를 운반하는 경우 프린터 수리하기를 참조하십시오.
참고
• 잉크 잔량으로 인한 경고나 오류가 발생하는 경우 프린터는 인쇄할 수 없습니다.
392
1890
원인
프린트 헤드 홀더를 고정하기 위한 테이프 또는 보호 재료가 부착되어 있을 수 있습니다.
해결 방법
상단 커버를 열고 프린트 헤드 홀더를 고정하는 데 사용한 테이프와 보호 재료를 제거했는지 확인하십시오.
보호 재료 또는 테이프가 그 로 남아 있는 경우, 이를 제거하고 상단 커버를 닫으십시오.
위의 방법으로 문제가 해결되지 않으면 가까운 Canon 서비스 센터에 문의하여 수리를 의뢰하십시오.
중요
• 잉크가 새어 나올 수 있으므로 프린터를 옮길 때 기울이지 마십시오.• 수리를 위해 프린터를 운반하는 경우 프린터 수리하기를 참조하십시오.
393
1892
원인
캐리지 스토퍼가 여전히 삽입되어 있습니다.
해결 방법
상단 커버를 열고 캐리지 스토퍼(A)를 위로 똑바로 당겨 빼내십시오.
캐리지 스토퍼를 삽입되어 있던 곳 옆의 오목한 부분에 부착하십시오.
상단 커버를 닫으면 오류가 해제됩니다.
394
2110
원인
인쇄 용지 설정이 프린터에 설정된 카세트 용지 정보와 일치하지 않습니다.
참고
• 프린터 드라이버 또는 LCD에서 지정되는 올바른 용지 설정 조합을 보려면 아래를 참조하십시오.
프린터 드라이버 및 프린터의 용지 설정(용지 종류)(Windows)프린터 드라이버 및 프린터의 용지 설정(용지 크기)(Windows)
• 프린터에 설정된 카세트 용지 정보에 한 자세한 내용은 아래를 참조하십시오.
용지 설정
아래와 같이 인쇄 용지 설정이 프린터에 설정된 카세트 용지 정보와 일치하지 않으면 LCD에 메시지가 나타
납니다.
• 프린터 드라이버에서 지정한 인쇄 설정:
용지 크기: A5
용지 종류: 보통 용지
• 프린터에 설정된 카세트 용지 정보:
용지 크기: A4
용지 종류: 보통 용지
해결 방법
프린터의 OK 버튼을 누르면 아래 화면이 표시됩니다.
버튼을 사용하여 적절한 조치를 선택한 다음 프린터의 OK 버튼을 누르십시오.
참고
• 설정에 따라 아래 옵션 중 일부는 나타나지 않을 수 있습니다.
장착된 용지에 인쇄(Print on set paper)용지 설정을 변경하지 않고 카세트의 용지에 인쇄하려면 이 옵션을 선택합니다.
예를 들어 인쇄 용지 설정이 A5이고 카세트 용지 정보가 A4로 설정된 경우, A5 크기 설정을 사용하여
카세트의 용지에 인쇄합니다.
용지 교체(Replace the paper)카세트의 용지를 변경한 후 인쇄하려면 이 옵션을 선택합니다.
예를 들어 인쇄 용지 설정이 A5이고 카세트 용지 정보가 A4로 설정된 경우, 카세트의 용지를 A5 용지
로 변경한 다음 인쇄를 계속합니다.
395
용지를 변경한 후 카세트를 삽입하면 카세트 용지 정보를 설정하는 화면이 나타납니다. 카세트 용지의
용지 정보를 설정하십시오.
참고
• 프린터 드라이버 또는 LCD에서 지정되는 올바른 용지 설정 조합을 보려면 아래를 참조하십시오.
프린터 드라이버 및 프린터의 용지 설정(용지 종류)(Windows)프린터 드라이버 및 프린터의 용지 설정(용지 크기)(Windows)
취소(Cancel)인쇄를 취소합니다.
인쇄 용지 설정을 변경하려면 이 옵션을 선택합니다. 용지 설정을 변경하고 다시 인쇄해 보십시오.
참고
• 잘못된 인쇄 방지 메시지를 표시하지 않으려면 아래 설명에 따라 설정을 변경하십시오. 메시지가 표시
되지 않도록 설정하면 프린터는 카세트의 용지와 인쇄 용지 설정이 일치하는지 여부에 관계없이 해당
설정을 사용하여 인쇄합니다.
• 프린터의 조작판을 사용하여 인쇄할 때 메시지 보기 설정을 변경하려면:
용지 공급 설정
• 프린터 드라이버를 사용하여 인쇄할 때 메시지 보기 설정을 변경하려면:
프린터 조작 모드 변경하기(Windows)프린터 조작 모드 변경하기(macOS)
396
2113
원인
인쇄 용지 설정이 프린터에 설정된 뒷면 트레이 또는 카세트 용지 정보와 일치하지 않습니다.
참고
• 프린터 드라이버 또는 LCD에서 지정되는 올바른 용지 설정 조합을 보려면 아래를 참조하십시오.
프린터 드라이버 및 프린터의 용지 설정(용지 종류)(Windows)프린터 드라이버 및 프린터의 용지 설정(용지 크기)(Windows)
• 프린터에 설정된 뒷면 트레이 또는 카세트 용지 정보에 한 자세한 내용은 아래를 참조하십시오.
용지 설정
용지 공급이 자동 전환으로 설정되어 있고 아래와 같이 인쇄 용지 설정이 프린터에 설정된 뒷면 트레이 또
는 카세트 용지 정보와 일치하지 않는 경우 LCD에 메시지가 나타납니다.
• 프린터 드라이버에서 지정한 인쇄 설정:
용지 크기: A5
용지 종류: 보통 용지
• 프린터에 설정된 뒷면 트레이 및 카세트 용지 정보:
용지 크기: A4
용지 종류: 보통 용지
해결 방법
프린터의 OK 버튼을 누르면 아래 화면이 표시됩니다.
버튼을 사용하여 적절한 조치를 선택한 다음 프린터의 OK 버튼을 누르십시오.
참고
• 설정에 따라 아래 옵션 중 일부는 나타나지 않을 수 있습니다.
장착된 용지에 인쇄(Print on set paper)용지 설정을 변경하지 않고 뒷면 트레이 또는 카세트의 용지에 인쇄하려면 이 옵션을 선택합니다.
예를 들어 인쇄 용지 설정이 A5이고 뒷면 트레이와 카세트 용지 정보가 A4로 설정된 경우, A5 크기 설정을 사용하여 카세트의 용지에 인쇄합니다.
용지 교체(Replace the paper)뒷면 트레이 또는 카세트의 용지를 변경한 후 인쇄하려면 이 옵션을 선택합니다.
예를 들어 인쇄 용지 설정이 A5이고 뒷면 트레이와 카세트 용지 정보가 A4로 설정된 경우, 뒷면 트레이
또는 카세트의 용지를 A5 용지로 변경한 다음 인쇄를 계속합니다.
397
용지를 변경하면 뒷면 트레이 또는 카세트 용지 정보를 설정하는 화면이 나타납니다. 용지의 용지 정보를 설정하십시오.
참고
• 프린터 드라이버 또는 LCD에서 지정되는 올바른 용지 설정 조합을 보려면 아래를 참조하십시오.
프린터 드라이버 및 프린터의 용지 설정(용지 종류)(Windows)프린터 드라이버 및 프린터의 용지 설정(용지 크기)(Windows)
취소(Cancel)인쇄를 취소합니다.
인쇄 용지 설정을 변경하려면 이 옵션을 선택합니다. 용지 설정을 변경하고 다시 인쇄해 보십시오.
참고
• 잘못된 인쇄 방지 메시지를 표시하지 않으려면 아래 설명에 따라 설정을 변경하십시오. 메시지가 표시
되지 않도록 설정하면 프린터는 뒷면 트레이 또는 카세트의 용지와 인쇄 용지 설정이 일치하는지 여부
에 관계없이 해당 설정을 사용하여 인쇄합니다.
• 프린터의 조작판을 사용하여 인쇄할 때 메시지 보기 설정을 변경하려면:
용지 공급 설정
• 프린터 드라이버를 사용하여 인쇄할 때 메시지 보기 설정을 변경하려면:
프린터 조작 모드 변경하기(Windows)프린터 조작 모드 변경하기(macOS)
398
2114
원인
인쇄 용지 설정이 프린터에 설정된 뒷면 트레이 용지 정보와 일치하지 않습니다.
참고
• 프린터 드라이버 또는 LCD에서 지정되는 올바른 용지 설정 조합을 보려면 아래를 참조하십시오.
프린터 드라이버 및 프린터의 용지 설정(용지 종류)(Windows)프린터 드라이버 및 프린터의 용지 설정(용지 크기)(Windows)
• 프린터에 설정된 뒷면 트레이 용지 정보에 한 자세한 내용은 아래를 참조하십시오.
용지 설정
아래와 같이 인쇄 용지 설정이 프린터에 설정된 뒷면 트레이 용지 정보와 일치하지 않으면 LCD에 메시지가
나타납니다.
• 프린터 드라이버에서 지정한 인쇄 설정:
용지 크기: A5
용지 종류: 보통 용지
• 프린터에 설정된 뒷면 트레이 용지 정보:
용지 크기: A4
용지 종류: 보통 용지
해결 방법
프린터의 OK 버튼을 누르면 아래 화면이 표시됩니다.
버튼을 사용하여 적절한 조치를 선택한 다음 프린터의 OK 버튼을 누르십시오.
참고
• 설정에 따라 아래 옵션 중 일부는 나타나지 않을 수 있습니다.
장착된 용지에 인쇄(Print on set paper)용지 설정을 변경하지 않고 뒷면 트레이의 용지에 인쇄하려면 이 옵션을 선택합니다.
예를 들어 인쇄 용지 설정이 A5이고 뒷면 트레이 용지 정보가 A4로 설정된 경우, A5 크기 설정을 사용
하여 뒷면 트레이의 용지에 인쇄합니다.
용지 교체(Replace the paper)뒷면 트레이의 용지를 변경한 후 인쇄하려면 이 옵션을 선택합니다.
예를 들어 인쇄 용지 설정이 A5이고 뒷면 트레이 용지 정보가 A4로 설정된 경우, 뒷면 트레이의 용지를
A5 용지로 변경한 다음 인쇄를 계속합니다.
399
용지를 변경한 후 용지 공급 슬롯 커버를 닫으면 뒷면 트레이 용지 정보를 설정하는 화면이 나타납니
다. 뒷면 트레이의 용지 정보를 설정하십시오.
참고
• 프린터 드라이버 또는 LCD에서 지정되는 올바른 용지 설정 조합을 보려면 아래를 참조하십시오.
프린터 드라이버 및 프린터의 용지 설정(용지 종류)(Windows)프린터 드라이버 및 프린터의 용지 설정(용지 크기)(Windows)
취소(Cancel)인쇄를 취소합니다.
인쇄 용지 설정을 변경하려면 이 옵션을 선택합니다. 용지 설정을 변경하고 다시 인쇄해 보십시오.
참고
• 잘못된 인쇄 방지 메시지를 표시하지 않으려면 아래 설명에 따라 설정을 변경하십시오. 메시지가 표시
되지 않도록 설정하면 프린터는 뒷면 트레이의 용지와 인쇄 용지 설정이 일치하는지 여부에 관계없이
해당 설정을 사용하여 인쇄합니다.
• 프린터의 조작판을 사용하여 인쇄할 때 메시지 보기 설정을 변경하려면:
용지 공급 설정
• 프린터 드라이버를 사용하여 인쇄할 때 메시지 보기 설정을 변경하려면:
프린터 조작 모드 변경하기(Windows)프린터 조작 모드 변경하기(macOS)
400
4103
원인
현재 인쇄 설정으로 인쇄를 수행할 수 없습니다.
해결 방법
프린터의 중지(Stop) 버튼을 눌러 인쇄를 취소하십시오.
그런 다음 인쇄 설정을 변경하고 다시 인쇄해 보십시오.
401
5100
원인
프린터 오류가 발생했습니다.
해결 방법
인쇄 중이면 프린터의 중지(Stop) 버튼을 눌러 인쇄를 취소한 다음 프린터를 끄십시오.
다음 사항을 확인하십시오.
• 프린트 헤드 홀더를 고정하는 데 사용한 테이프와 보호 재료, 걸린 용지 등이 프린트 헤드 홀더의 움직
임을 방해하지 않는지 확인하십시오.
방해 요소를 제거하십시오.
중요
• 프린트 헤드 홀더의 움직임을 방해하는 요소를 제거할 때 투명 필름(A), 흰색 벨트(B) 또는 튜브(C)를 만지지 않도록 주의하십시오.
용지나 손이 이 부품과 접촉하여 부품이 더러워지거나 긁힐 경우 프린터가 손상될 수 있습니다.
프린터를 다시 켭니다.
이 방법으로 문제가 해결되지 않으면 가까운 Canon 서비스 센터에 문의하여 수리를 의뢰하십시오.
중요
• 잉크가 새어 나올 수 있으므로 프린터를 옮길 때 기울이지 마십시오.• 수리를 위해 프린터를 운반하는 경우 프린터 수리하기를 참조하십시오.
402
5200
원인
프린터 오류가 발생했습니다.
해결 방법
잉크 잔량을 확인한 다음 필요에 따라 잉크 탱크를 리필하십시오.
프린터를 끄고 플러그를 분리하십시오.
10분 정도 기다린 다음 프린터를 다시 연결하고 켜십시오.
잉크가 떨어져 잉크 탱크를 리필한 경우, 잉크 시스템 세척을 수행하십시오.
• Windows에서:
프린트 헤드 청소하기
• macOS에서:
프린트 헤드 청소하기
• 프린터의 조작판에서:
잉크 시스템 세척 방법
이 방법으로 문제가 해결되지 않으면 가까운 Canon 서비스 센터에 문의하여 수리를 의뢰하십시오.
중요
• 잉크가 새어 나올 수 있으므로 프린터를 옮길 때 기울이지 마십시오.• 수리를 위해 프린터를 운반하는 경우 프린터 수리하기를 참조하십시오.
403
5B00
원인
프린터 오류가 발생했습니다.
해결 방법
가까운 Canon 서비스 센터에 문의하여 수리를 의뢰하십시오.
중요
• 잉크가 새어 나올 수 있으므로 프린터를 옮길 때 기울이지 마십시오.• 수리를 위해 프린터를 운반하는 경우 프린터 수리하기를 참조하십시오.
참고
• 잉크 잔량으로 인한 경고나 오류가 발생하는 경우 프린터는 인쇄할 수 없습니다.
404
6000
원인
프린터 오류가 발생했습니다.
해결 방법
용지가 걸린 경우 걸린 위치와 원인에 따라 용지를 제거하십시오.
오류에 한 지원 코드 목록(용지가 걸린 경우)
프린터를 끄고 플러그를 분리하십시오.
플러그를 다시 연결한 다음 프린터를 켜십시오.
이 방법으로 문제가 해결되지 않으면 가까운 Canon 서비스 센터에 문의하여 수리를 의뢰하십시오.
중요
• 잉크가 새어 나올 수 있으므로 프린터를 옮길 때 기울이지 마십시오.• 수리를 위해 프린터를 운반하는 경우 프린터 수리하기를 참조하십시오.
405