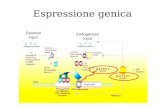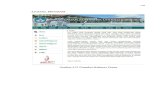G3010/G3910 Getting Starteddriver.ckbs.onestopfile.co.kr/Download/2018/20180404/... ·...
Transcript of G3010/G3910 Getting Starteddriver.ckbs.onestopfile.co.kr/Download/2018/20180404/... ·...

입문 가이드
먼저 안전 및 중요 정보(부록)를 읽으십시오.
入門指南
請首先閱讀「安全與重要資訊」(附錄)。
Getting Started
Read Safety and Important Information (addendum) first.

1
2
프린터 설치하기 ..............................................................1페이지
컴퓨터 및 스마트폰/태블릿과 연결하기 ...........................4페이지
프린터를 드는 방법 설명 동영상
安裝印表機 ..........................................................................第1頁
與電腦和智慧型手機/平板電腦連接 .....................................第4頁
如何握持印表機 說明性短片
Installing the Printer ...........................................................page 1
Connecting with Computer and Smartphone/Tablet ..........page 4
How to Hold Printer Explanatory Movies

1
ENG
LISH
1. Checking Included Items
□ Power cord
□ Safety and Important Information
□ Getting Started (this manual)
□ Setup CD-ROM for Windows PC
□ Cartridge □ Ink bottle
2. Removing Packing Materials
1 Remove the packing materials (such as orange tape) from outside the printer.
2 a Open the scanning unit / cover.b Remove the orange tape and the protective
material and discard them.
a b
3. Installing the Cartridge
1 Open the cartridge locking cover.
2 Take out the C (color) cartridge from the package and remove the label.
3 Remove the protective tape.
Do not touch.
4 Insert the C (color) cartridge on the left.
Do not bump it against the surrounding parts.
5 Repeat steps 2 to 4 to insert the B (black) cartridge on the right.
6 Close the cartridge locking cover and push it down.
7 Press down both joint buttons.

2
4. Turning on Printer
1 LIFT UP the scanning unit / cover, and then close it.
a
b
2 Connect the power cord.
Back
Do not connect any cables except the power cord yet.
3 Press the ON button.
4 Confirm that (Ink icon) and are displayed on the screen.
If a different screen appears, refer to "If any of the following screens appear" on page 3 to resolve the error.
5. Pouring Ink
This product requires careful handling of ink. Ink may splatter when the ink tanks are filled with ink. If ink gets on your clothes or belongings, it may not come off.
1 Open the scanning unit / cover.
2 Open the ink tank cover.
3 Grab and remove the tank cap of the ink tank.
4 Hold the ink bottle upright and remove the bottle cap.
5 Insert the nozzle of the ink bottle into the inlet and stand the ink bottle upside down.
6 Pour all ink into the ink tank.Confirm that the ink has been filled to the upper limit line (A).
(A)

3
ENG
LISH
7 Replace the tank cap securely.
8 Close the ink tank cover.
9 Repeat steps 2 to 8 to pour all ink into the corresponding ink tanks on the right according to the label.
Confirm that the ink has been filled to the upper limit line (A).
(A)
10 LIFT UP the scanning unit / cover, and then close it.
a
b
6. Preparing the Ink System
1 Press the Black button and confirm that (Ink icon) disappears.
FlashingTurns off
Ink preparation takes about 5 to 6 minutes. Proceed to the next page.
The cartridges are not installed correctly. "3. Installing the Cartridge" on page 1
No cartridges are installed. "3. Installing the Cartridge" on page 1
The protective materials are not removed. "2. Removing Packing Materials" on page 1
Ink is not prepared normally.Press the ON button to restart the printer, and then see "5. Pouring Ink" on page 2.
Waiting to prepare ink. "6. Preparing the Ink System"
If you have not poured ink into the ink tank yet, see "5. Pouring Ink" on page 2.
For all other cases, refer to the Online Manual.
If any of the following screens appear
Ink icon
Number or letters

4
7-A. Connecting to Computer
Windows
You need a connection setup for each computer. Proceed with the setup from step 1 for each computer.
1 Start the setup file for either method or method .
Downloading from the Internet
aOpen a web browser ( etc.) on your computer.bInput the following URL and access the Canon
website.
cSelect Set Up.
dInput the model name of your printer and click OK.
You can select a model name from the list.
eClick Setup.
The procedures for Windows are shown below. If you are using a computer with an OS other than Windows, such as a Chrome OS, do the setup according to the on-screen instructions.
fClick Download and download the setup file.
gExecute the downloaded file.
Proceed to step on the next page to continue.
From here on, proceed to a step according to how you use the printer.
• To use the printer by connecting only to a computer or both to a computer and smartphone
"7-A. Connecting to Computer"
• To use the printer by connecting only to a smartphone
"7-B. Connecting to Smartphone" on page 6
To use the printer without connecting to a computer or smartphoneaPress the Stop button on the printer.bWait until appears on the screen.
The setup is now complete.

5
ENG
LISH
Using Setup CD-ROM (Windows Only)
aLoad the Setup CD-ROM in your computer.
■ When using Windows 10 or Windows 8.1:bWhen the following message appears on the right
side of your computer screen, click it.
cIf the following screen appears, click Run Msetup4.exe.
dIf the User Account Control dialog box appears, click Yes.
When This Message Does Not Appear (or Has Disappeared)1. Click File Explorer on the taskbar.
or
2. Click This PC on the left side of the opened window.3. Double-click the CD-ROM icon on the right side of
the window. If the contents of the CD-ROM appear, double-click Msetup4.exe.
4. Proceed to step d.
■ When using Windows 7:
b When the AutoPlay screen appears, click Run Msetup4.exe.
c If the User Account Control dialog box appears, click Continue.
When AutoPlay Screen Does Not Appear1. Click Computer from the start menu.2. Double-click the CD-ROM icon on the right side of
the opened window. If the contents of the CD-ROM appear, double-click Msetup4.exe.
Proceed to step to continue.
2 Click Start Setup. If the following screen appears, click Exit.
Follow the on-screen instructions to proceed with the setup.
The setup is complete when appears on the printer's screen. You can print from your computer.

6
7-B. Connecting to Smartphone
iOS Android
You need a connection setup for each smartphone. Proceed with the setup from step 1 for each smartphone.
Preparation• Turn on Wi-Fi on your smartphone.• If you have a wireless router, connect your smartphone to the wireless router you want to connect to the printer.* For operations, refer to manuals of your smartphone and the wireless router or contact those manufacturers.
1 Install the application software Canon PRINT Inkjet/SELPHY in your smartphone.
: Search "Canon PRINT" in App Store. : Search "Canon PRINT" in Google Play.
Or access the Canon website by scanning the QR code.
* You may not connect your smartphone to the Internet wirelessly during connecting the printer to the smartphone directly. In that case, you may be charged depending on the contract with your service provider.
* Up to 5 devices can be connected to the printer via wireless LAN connection directly.
2 Check the display on the printer.
The screen turns off when no operation is made for about 10 minutes. Press one of the buttons on the operation panel (except for the ON button) to display the screen.
■ If any of the following screens appear:
• If appears, the printer is connected to a network.• If appears, the printer cannot communicate by wireless LAN connection. For details,
access "http://ij.start.canon" to see Frequently Asked Questions.
■ If the following screen appears:
aTap the installed application software.
bFollow the on-screen instructions to register the printer.
cMake sure that the following screen appears.
The connection with your smartphone is now complete. You can print from your smartphone.To print photos, load photo paper. Proceed to "Loading Paper" on page 8.
Rotating Flashing
Proceed to .
Proceed to .

7
ENG
LISH
TroubleshootingPrinter is not found from your smartphone.
aPress and hold the Direct button on the printer for about 2 seconds until the icon starts to flash on the screen.
bReturn to the operation of your smartphone.
Procedures below vary depending on iOS or Android. Select your operating system and proceed to its procedure.
aTap Settings on your smartphone's home screen, and tap Canon_ij_XXXX in the Wi-Fi settings.
If Canon_ij_XXXX does not appear on the list, see "Troubleshooting" below to operate the printer, and then repeat step a.
bTap the installed application software.
cFollow the on-screen instructions to register the printer.
Follow the on-screen instructions to proceed with the setup.If you select Auto Select Conn. Method (recommended) on the connection method selecting screen, the appropriate connection method is selected automatically depending on your environment.
dMake sure that the following screen appears.
aTap the installed application software.
bFollow the on-screen instructions to register the printer.
If a message saying "Printer is not registered. Perform printer setup?" does not appear, see "Troubleshooting" below to operate the printer, and then wait for a while until the message appears.
Follow the on-screen instructions to proceed with the setup.The appropriate connection method is selected depending on your environment.
cMake sure that the following screen appears.
The connection with your smartphone is now complete. You can print from your smartphone.To print photos, load photo paper. Proceed to "Loading Paper" on page 8.

8
1 Open the paper support.
2 Slide the right paper guide to the end.
3 a Load paper with the print side facing up.b Slide the right paper guide to align it with the
side of the paper stack.
a
b
4 a Pull out the paper output tray.b Open the output tray extension.
a
b
Loading Paper
Copying
1 Make sure the printer is turned on.
2 Load plain LTR or A4 size paper.
3 Open the document cover and load the document face down on the platen glass. Align the document with the alignment mark ( ).
4 Close the document cover.
5 To make more than one copy, use the + button to set the desired number of copies.
6 Press the Black button (A) for black & white copying. Press the Color button (B) for color copying.The printer starts copying.
(A)
(B)

1
1. 檢查隨附的物品
□ 電源線
□ 安全與重要資訊
□ 入門指南(本手冊)
□ 適用於Windows電腦的安裝光碟
□ 墨水匣 □ 墨水瓶
2. 移除包裝材料
1 移除印表機外部的包裝材料(橙色膠帶等)。
2 a 開啟掃描單元/機蓋。b 移除並捨棄橙色膠帶和保護材料。
a b
3. 安裝墨水匣
1 開啟墨水匣鎖定蓋。
2 從包裝中取出C(彩色)墨水匣並移除標籤。
3 移除保護膠帶。
請勿觸摸。
4 在左側插入C(彩色)墨水匣。
請勿與周圍部件碰撞。
5 重複步驟2到4,在右側插入B(黑色)墨水匣。
6 關閉並按下墨水匣鎖定蓋。
7 按下兩個接合按鈕。
繁體中文

2
4. 開啟印表機
1 抬起掃描單元/機蓋,然後關閉。
a
b
2 連接電源線。
背面
除電源線外,請勿預先連接其他任何電纜線。
3 按電源按鈕。
4 確認 (墨水圖示)和 顯示在螢幕上。
如果顯示不同螢幕,請參閱第3頁上的「如果顯示以下任意螢幕」,來解決錯誤。
5. 倒入墨水
本產品需要小心處理墨水。向墨水盒填充墨水時,墨水可
能會濺出。如果墨水沾到衣服或物品上,可能無法清除。
1 開啟掃描單元/機蓋。
2 開啟墨水盒艙蓋。
3 抓住並取下墨水盒蓋。
4 直立握住墨水瓶並取下瓶蓋。
5 將墨水瓶的瓶口插入注入口,然後將墨水瓶倒置。
6 將所有墨水倒入墨水盒。確認墨水已填滿至上限線(A)。
(A)

3
7 重新穩固蓋住墨水盒蓋。
8 關閉墨水盒艙蓋。
9 重複步驟2到8,根據標籤將所有墨水倒入右側的對應墨水盒。
確認墨水已填滿至上限線(A)。
(A)
10 抬起掃描單元/機蓋,然後關閉。
a
b
6. 準備墨水系統
1 按黑白按鈕並確認 (墨水圖示)消失。
閃爍
熄滅
墨水準備工作大約需要5至6分鐘。繼續執行下一頁。
未正確安裝墨水匣。
第1頁上的「3. 安裝墨水匣」
未安裝墨水匣。
第1頁上的「3. 安裝墨水匣」
保護材料尚未移除。
第1頁上的「2. 移除包裝材料」
準備墨水異常。
按電源按鈕重新啟動印表機,然後參見第2頁上的「5. 倒入墨水」。
等待準備墨水。
「6. 準備墨水系統」如果您尚未將墨水倒入墨水盒,請參見第2頁上的「5. 倒入墨水」。
對於所有其他情況,請參閱線上手冊。
如果顯示以下任意螢幕
墨水圖示
數字或字母
繁體中文

4
7-A. 連接至電腦
Windows
需要為每台電腦執行連接設定。從步驟1開始繼續設定每台電腦。
1 透過方法 或方法 啟動安裝程式檔案。
從網際網路下載
a在電腦上開啟網頁瀏覽器( 等)。b輸入以下URL並存取Canon網站。
c選擇設定。
d輸入印表機的型號名稱並按一下確定。
可以從清單中選擇型號名稱。
e按一下設定。
適用於Windows的步驟如下所示。如果正在使用的電腦作業系統為Windows以外的作業系統(例如Chrome OS),請按照螢幕上的說明進行設定。
f按一下下載,下載安裝程式檔案。
g執行下載的檔案。
繼續執行下一頁上的步驟 。
從這裡開始,根據印表機的使用方式執行步驟。
• 若要透過僅連接至電腦或同時連接至電腦和智慧型手機來使用印表機 「7-A. 連接至電腦」
• 若要透過僅連接至智慧型手機來使用印表機 第6頁上的「7-B. 連接至智慧型手機」
若要在未連接電腦或智慧型手機的情況下使用印表機
a按印表機上的停止按鈕。
b等待直到螢幕上顯示 。
設定現已完成。

5
使用安裝光碟(僅Windows)
a將安裝光碟載入電腦。
■ 使用Windows 10或Windows 8.1時:b電腦螢幕右側顯示以下訊息時,按一下該訊息。
c如果顯示以下螢幕,請按一下執行 Msetup4.exe(Run Msetup4.exe)。
d如果顯示使用者帳戶控制(User Account Control)對話方塊,請按一下是(Yes)。
未顯示此訊息(或訊息消失)時1. 按一下工作列上的檔案總管(File Explorer)。
或者
2. 在開啟的視窗之左側按一下本機(This PC)。3. 按兩下視窗右側的 光碟圖示。 如果顯示光碟內容,則按兩下Msetup4.exe。
4. 繼續執行步驟d。
■ 使用Windows 7時:
b 顯示自動播放(AutoPlay)螢幕時,按一下執行Msetup4.exe(Run Msetup4.exe)。
c 如果顯示使用者帳戶控制(User Account Control)對話方塊,請按一下繼續(Continue)。
未顯示自動播放(AutoPlay)螢幕時1. 從開始功能表按一下電腦(Computer)。2. 按兩下已開啟視窗之右側的 光碟圖示。 如果顯示光碟內容,則按兩下Msetup4.exe。
繼續進行步驟 。
2 按一下開始設定(Start Setup)。 如果顯示以下螢幕,請按一下結束(Exit)。
按照螢幕上的說明繼續進行
設定。
印表機螢幕上顯示 時,表示設定完成。可以從電腦列印。
繁體中文

6
7-B. 連接至智慧型手機
iOS Android
需要為每部智慧型手機執行連接設定。從步驟1開始繼續設定每部智慧型手機。
準備工作
• 請開啟智慧型手機上的Wi-Fi。• 如果有無線路由器,則將智慧型手機連接至要連接印表機的無線路由器。* 關於操作的詳細資訊,請參閱所用智慧型手機和無線路由器的手冊,或與其製造商聯絡。
1 將應用程式軟體Canon PRINT Inkjet/SELPHY安裝到智慧型手機中。
:在App Store中搜尋「Canon PRINT」。:在Google Play中搜尋「Canon PRINT」。
或者透過掃描QR代碼存取Canon網站。
* 將印表機直接連接至智慧型手機時,可能無法以無線方式將智慧型手機連接至網際網路。在這種情況下,根據與服務提供者的合約,您可能需要支付費用。
* 透過無線LAN連接最多可以將5個裝置直接連接至印表機。
2 查看印表機上的顯示。約10分鐘內未進行操作時,螢幕會關閉。按操作面板上的任一按鈕(電源按鈕除外)可顯示螢幕。
■ 如果顯示以下任意螢幕:
• 如果顯示 ,表示印表機已連接至網路。• 如果顯示 ,則印表機無法透過無線LAN連接通訊。關於詳細資訊,請存取「http://ij.start.canon」 以查看常見問題。
■ 如果顯示以下螢幕:
a點選已安裝的應用程式軟體。
b按照螢幕上的說明註冊印表機。
c請確保顯示以下螢幕。
與智慧型手機的連接現已完成。可以從智慧型手機列印。
要列印相片,請載入相片紙。繼續執行第8頁的「載入紙張」。
旋轉 閃爍
繼續執行 。
繼續執行 。

7
疑難排解
從智慧型手機找不到印表機。
a按住印表機上的直接連接按鈕約2秒鐘,直到螢幕上的該圖示開始閃爍。
b返回智慧型手機的操作。
以下步驟視iOS或Android而有所不同。選擇所用作業系統,然後繼續執行相應步驟。
a點選智慧型手機主頁螢幕上的設定(Settings),然後點選Wi-Fi設定中的Canon_ij_XXXX。
如果Canon_ij_XXXX未顯示在清單上,請參見下方的「疑難排解」來操作印表機,然後重複步驟a。
b點選已安裝的應用程式軟體。
c按照螢幕上的說明註冊印表機。
按照螢幕上的說明繼續進行設定。
如果在選擇連接方法的螢幕上選擇自動選擇連接方法 (推薦)(Auto Select Conn. Method (recommended)), 則會根據使用環境自動選擇適當的連接方法。
d請確保顯示以下螢幕。
a點選已安裝的應用程式軟體。
b按照螢幕上的說明註冊印表機。
如果不顯示訊息「印表機未註冊。是否執行印表機設定?(Printer is not registered. Perform printer setup?)」,請參見下方的「疑難排解」來操作印表機,訊息顯示前,請稍候片刻。
按照螢幕上的說明繼續進行設定。
根據使用環境選擇適當的連接方法。
c請確保顯示以下螢幕。
與智慧型手機的連接現已完成。可以從智慧型手機列印。
要列印相片,請載入相片紙。繼續執行第8頁的「載入紙張」。
繁體中文

8
1 開啟托紙架。
2 移動右紙張導引器至最右端。
3 a 將列印面向上載入紙張。
b 移動右紙張導引器使其與紙疊邊緣對齊。
a
b
4 a 拉出出紙托盤。
b 開啟出紙托盤擴展架。
a
b
載入紙張
影印
1 請確保印表機已開啟。2 載入LTR或A4大小的一般紙張。
3 開啟文件蓋板,然後在原稿玻璃上,面朝下載入文件。將文件與校準標記( )對齊。
4 關閉文件蓋板。
5 若要影印多份,請使用+按鈕設定所需的份數。
6 按黑白按鈕(A)進行黑白影印。 按彩色按鈕(B)進行彩色影印。印表機開始影印。
(A)
(B)

1
1. 동봉품 확인하기
□ 전원 코드
□ 안전 및 중요 정보
□ 입문 가이드(이 설명서)
□ Windows PC용 Setup CD-ROM
□ 카트리지 □ 잉크병
2. 포장 재료 제거하기
1 프린터 외부에서 포장 재료(오렌지색 테이프 등)를 제거합니다.
2 a 스캔 유닛/커버를 엽니다.b 오렌지색 테이프 및 보호 재료를 제거하여
버립니다.
a b
3. 카트리지 설치하기
1 카트리지 잠금 커버를 엽니다.
2 C(컬러) 카트리지를 포장에서 꺼내고 레이블을 제거합니다.
3 보호 테이프를 제거합니다.
만지지 마십시오.
4 C(컬러) 카트리지를 왼쪽에 삽입합니다.
주위 부품에 부딪치지 않게 하십시오.
5 2~4단계를 반복하여 B(블랙) 카트리지를 오른쪽에 삽입합니다.
6 카트리지 잠금 커버를 닫고 아래로 누릅니다.
7 두 연결 버튼을 모두 누릅니다.
한국어

2
4. 프린터 켜기
1 스캔 유닛/커버를 위로 올렸다가 닫습니다.
a
b
2 전원 코드를 연결합니다.
뒷면
전원 코드를 제외한 다른 케이블은 아직 연결하지 마십시오.
3 전원(ON) 버튼을 누릅니다.
4 화면에 (잉크(Ink) 아이콘) 및 이 표시되는지 확인합니다.
다른 화면이 나타나면 3페이지의 "다음 화면 중 하나가 나타나는 경우"를 참조하여 오류를 해결하십시오.
5. 잉크 주입하기
이 제품의 잉크는 조심스럽게 다루어야 합니다. 잉크 탱크에 잉크를 채울 때 잉크가 튈 수 있습니다. 옷이나 소지품에 잉크가 묻은 경우 지워지지 않을 수 있습니다.
1 스캔 유닛/커버를 엽니다.
2 잉크 탱크 커버를 엽니다.
3 잉크 탱크의 탱크 캡을 잡고 제거합니다.
4 잉크병을 똑바로 잡고 병 캡을 제거합니다.
5 잉크병의 노즐을 주입구에 삽입하고 잉크병을 거꾸로 세웁니다.
6 잉크 탱크에 모든 잉크를 주입합니다.잉크가 상한선(A)까지 채워졌는지 확인합니다.
(A)

3
7 탱크 캡을 다시 단단히 씌웁니다.
8 잉크 탱크 커버를 닫습니다.
9 2~8단계를 반복하여 모든 잉크를 레이블에 따라 오른쪽의 해당 잉크 탱크에 주입합니다.
잉크가 상한선(A)까지 채워졌는지 확인합니다.
(A)
10 스캔 유닛/커버를 위로 올렸다가 닫습니다.
a
b
6. 잉크 시스템 준비하기
1 흑백(Black) 버튼을 누르고 (잉크(Ink) 아이콘)이 사라지는지 확인합니다.
깜박임
꺼짐
잉크를 준비하는 데 5~6분 정도 걸립니다. 다음 페이지로 이동하십시오.
카트리지가 올바르게 설치되지 않았습니다. 1페이지의 "3. 카트리지 설치하기"
카트리지가 설치되지 않았습니다. 1페이지의 "3. 카트리지 설치하기"
보호 재료를 제거하지 않았습니다. 1페이지의 "2. 포장 재료 제거하기"
잉크가 정상적으로 준비되지 않았습니다.전원(ON) 버튼을 눌러 프린터를 다시 시작한 다음 2페이지의 "5. 잉크 주입하기"를 참조하십시오.
잉크 준비를 기다리는 중입니다. "6. 잉크 시스템 준비하기"
잉크를 아직 잉크 탱크에 주입하지 않은 경우 2페이지의 "5. 잉크 주입하기"를 참조하십시오.
기타 모든 경우에는 온라인 설명서를 참조하십시오.
다음 화면 중 하나가 나타나는 경우
잉크(Ink) 아이콘
숫자 또는 문자
한국어

4
7-A. 컴퓨터에 연결하기
Windows
컴퓨터마다 연결 설정이 필요합니다. 각 컴퓨터에서 1단계부터 설정을 진행하십시오.
1 방법 또는 방법으로 설치 파일을 시작합니다.
인터넷에서 다운로드하기
a컴퓨터에서 웹 브라우저( 등)를 엽니다.b다음 URL을 입력하고 Canon 웹 사이트에
액세스합니다.
c설정을 선택합니다.
d프린터의 모델 이름을 입력하고 확인을 클릭합니다.
목록에서 모델 이름을 선택할 수 있습니다.
e설정을 클릭합니다.
Windows에서의 절차는 아래와 같습니다. 사용하는 컴퓨터의 OS가 Windows 이외의 OS(Chrome OS 등)인 경우, 화면의 설명에 따라 설정하십시오.
f다운로드를 클릭하여 설치 파일을 다운로드합니다.
g다운로드한 파일을 실행합니다.
다음 페이지의 단계로 이동하여 계속하십시오.
여기서부터는 프린터의 사용 방식에 따라 해당 단계로 이동하십시오.
• 프린터를 컴퓨터에만 연결하거나 컴퓨터 및 스마트폰 모두에 연결하여 사용하려면
"7-A. 컴퓨터에 연결하기"
• 프린터를 스마트폰에만 연결하여 사용하려면 6페이지의 "7-B. 스마트폰에 연결하기"
프린터를 컴퓨터 또는 스마트폰에 연결하지 않고 사용하려면a프린터의 중지(Stop) 버튼을 누릅니다.b화면에 이 나타날 때까지 기다립니다.
이제 설정이 완료되었습니다.

5
Setup CD-ROM 사용하기(Windows만 해당)
a컴퓨터에 Setup CD-ROM을 로드합니다.
■ Windows 10 또는 Windows 8.1을 사용하는 경우:b컴퓨터 화면의 오른쪽에 다음 메시지가 나타나면
메시지를 클릭합니다.
c다음 화면이 나타나면 Msetup4.exe 실행(Run Msetup4.exe)을 클릭합니다.
d사용자 계정 컨트롤(User Account Control) 대화 상자가 나타나면 예(Yes)를 클릭합니다.
이 메시지가 나타나지 않는 경우(또는 사라진 경우)1. 작업 표시줄에서 파일 탐색기(File Explorer)를
클릭합니다.
또는
2. 열린 창의 왼쪽에서 내 PC(This PC)를 클릭합니다.3. 창 오른쪽에서 CD-ROM 아이콘을 더블 클릭합니다.
CD-ROM 내용이 나타나면 Msetup4.exe를 더블 클릭합니다.
4. d단계로 이동합니다.
■ Windows 7을 사용하는 경우:
b 자동 실행(AutoPlay) 화면이 나타나는 경우 Msetup4.exe 실행(Run Msetup4.exe)을 클릭합니다.
c 사용자 계정 컨트롤(User Account Control) 대화 상자가 나타나면 계속(Continue)을 클릭합니다.
자동 실행(AutoPlay) 화면이 나타나지 않는 경우
1. 시작 메뉴에서 컴퓨터(Computer)를 클릭합니다.2. 열린 창의 오른쪽에서 CD-ROM 아이콘을 더블
클릭합니다. CD-ROM 내용이 나타나면 Msetup4.exe를 더블 클릭합니다.
단계로 이동하여 계속하십시오.
2 설정 시작(Start Setup)을 클릭합니다. 다음 화면이 나타나면 끝내기(Exit)를 클릭합니다.
화면의 설명에 따라 설정을 계속하십시오.
프린터 화면에 이 나타나면 설정이 완료된 것입니다. 컴퓨터에서 인쇄할 수 있습니다.
한국어

6
7-B. 스마트폰에 연결하기
iOS Android
스마트폰마다 연결 설정이 필요합니다. 각 스마트폰에서 1단계부터 설정을 진행하십시오.
준비
• 스마트폰에서 Wi-Fi를 켜십시오.• 무선 라우터가 있다면 프린터와 연결할 무선 라우터에 스마트폰을 연결하십시오.* 조작에 대한 내용은 스마트폰 및 무선 라우터의 설명서를 참조하거나 그 제조업체에 문의하십시오.
1 스마트폰에 Canon PRINT Inkjet/SELPHY(어플리케이션 소프트웨어)를 설치합니다.
: App Store에서 "Canon PRINT"를 검색합니다. : Google Play에서 "Canon PRINT"를 검색합니다.
또는 QR 코드를 스캔하여 Canon 웹 사이트에 액세스하십시오.
* 프린터를 스마트폰에 직접 연결하는 중에는 스마트폰을 무선으로 인터넷에 연결하지 못할 수 있습니다. 이런 경우에는 서비스 공급자와의 계약에 따라 요금이 청구될 수 있습니다.
* 무선 LAN 연결을 통해 최대 5대의 장치를 프린터에 직접 연결할 수 있습니다.
2 프린터 화면을 확인합니다.
약 10분 동안 조작하지 않으면 화면이 꺼집니다. 화면을 표시하려면 조작판 버튼 중 하나(전원(ON) 버튼 제외)를 누르십시오.
■ 다음 화면 중 하나가 나타나는 경우:
• 이 나타나면 프린터가 네트워크에 연결된 것입니다.• 이 나타나면 프린터는 무선 LAN 연결을 통해 통신할 수 없습니다. 자세한 내용은
"http://ij.start.canon"에 액세스하여 자주 묻는 질문을 참조하십시오.
■ 다음 화면이 나타나는 경우:
a설치한 어플리케이션 소프트웨어를 탭합니다.
b화면의 설명에 따라 프린터를 등록합니다.
c다음 화면이 나타나는지 확인합니다.
이제 스마트폰과의 연결이 완료되었습니다. 스마트폰에서 인쇄할 수 있습니다.사진을 인쇄하려면 포토 용지를 로드하십시오. 8페이지의 "용지 로드하기"로 이동하십시오.
회전 깜박임
로 이동하십시오.
로 이동하십시오.

7
문제 해결
스마트폰에서 프린터를 찾을 수 없습니다.
a화면의 아이콘이 깜박이기 시작할 때까지 프린터의 직접(Direct) 버튼을 2초 정도 누릅니다.
b스마트폰의 조작으로 돌아갑니다.
iOS 또는 Android에 따라 아래 절차가 다릅니다. 사용 중인 운영 체제를 선택하고 해당 절차로 이동하십시오.
a스마트폰의 홈 화면에서 설정(Settings)을 탭한 다음 Wi-Fi 설정에서 Canon_ij_XXXX를 탭합니다.
목록에 Canon_ij_XXXX가 나타나지 않으면 아래의 "문제 해결"을 참조하여 프린터를 조작한 다음 a단계를 반복하십시오.
b설치한 어플리케이션 소프트웨어를 탭합니다.
c화면의 설명에 따라 프린터를 등록합니다.
화면의 설명에 따라 설정을 계속하십시오.연결 방법 선택 화면에서 연결 방법 자동 선택(권장)(Auto Select Conn. Method (recommended))을 선택한 경우 사용하는 환경에 따라 적합한 연결 방법이 자동으로 선택됩니다.
d다음 화면이 나타나는지 확인합니다.
a설치한 어플리케이션 소프트웨어를 탭합니다.
b화면의 설명에 따라 프린터를 등록합니다.
"프린터가 등록되어 있지 않습니다. 프린터 설정을 수행하시겠습니까?(Printer is not registered. Perform printer setup?)"라는 메시지가 나타나지 않으면 아래의 "문제 해결"을 참조하여 프린터를 조작한 다음 메시지가 나타날 때까지 잠시 기다리십시오.
화면의 설명에 따라 설정을 계속하십시오.사용하는 환경에 따라 적합한 연결 방법이 선택됩니다.
c다음 화면이 나타나는지 확인합니다.
이제 스마트폰과의 연결이 완료되었습니다. 스마트폰에서 인쇄할 수 있습니다.사진을 인쇄하려면 포토 용지를 로드하십시오. 8페이지의 "용지 로드하기"로 이동하십시오.
한국어

8
1 용지 받침대를 엽니다.
2 오른쪽 용지 가이드를 끝으로 밉니다.
3 a 용지를 인쇄면이 위로 향하게 하여 로드합니다.
b 오른쪽 용지 가이드를 용지 더미의 측면에 맞게 밉니다.
a
b
4 a 용지 출력 트레이를 빼냅니다.b 연장 출력 트레이를 엽니다.
a
b
용지 로드하기
복사하기
1 프린터가 켜져 있는지 확인합니다.
2 LTR 또는 A4 크기의 보통 용지를 로드합니다.
3 문서 커버를 열고 복사할 면이 아래로 향하게 하여 문서를 평판 유리 위에 로드합니다. 문서를 맞춤 표시( )에 맞춥니다.
4 문서 커버를 닫습니다.
5 한 부 이상 복사하려면 + 버튼을 사용하여 원하는 매수를 설정합니다.
6 흑백 복사를 하려면 흑백(Black) 버튼(A)을 누릅니다. 컬러 복사를 하려면 컬러(Color) 버튼(B)을 누릅니다.프린터가 복사를 시작합니다.
(A)
(B)

RMC (Regulatory Model Code): K10471

© CANON INC. 2017XXXXXXXX
Windows 10
온라인 설명서에 액세스
브라우저에서
바탕 화면 바로 가기에서
브라우저에서
存取線上手冊
從瀏覽器
從桌面上的捷徑圖示
從瀏覽器
Access Online Manual
From browser
From desktop shortcut
From browser
PRINTED IN XXXXXXXXQT6-2236-V01