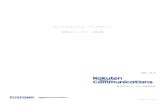G-net 取扱説明書3...
Transcript of G-net 取扱説明書3...
-
1
長崎外国語大学
G-net 取扱説明書
1. ログイン&ログアウト ---------------------------------------------------------------- 2 ログイン---------------------------------------------------------------------------------------------- 2 ログアウト ------------------------------------------------------------------------------------------- 3
2. プロフィール変更 ---------------------------------------------------------------------- 4
プロフィール変更 ---------------------------------------------------------------------------------- 4 3. マイページ >> トップ画面 ---------------------------------------------------- 5
トップ画面 ------------------------------------------------------------------------------------------- 5 4. マイページ >> イメージ編集 ------------------------------------------------- 6
マイイメージの編集 ------------------------------------------------------------------------------- 6 5. マイページ >> メールの確認 & 送信 -------------------------------------- 7
メールの確認(受信メールの確認) ---------------------------------------------------------- 7 メールの送信 ---------------------------------------------------------------------------------------- 8
6. マイページ >> ブログ(日記) ---------------------------------------------- 9
ブログ(日記)を書く ---------------------------------------------------------------------------- 9 7. マイページ >> スケジュールの確認 & 登録 ----------------------------- 11
スケジュールの確認 ------------------------------------------------------------------------------- 11 スケジュールの確認 ------------------------------------------------------------------------------- 13
8. マイページ >> ウェルカムログ(あしあと) ----------------------------- 14
ウェルカムログ(あしあと)の確認 ---------------------------------------------------------- 14 9. マイページ >> コミュニティ検索 ------------------------------------------- 15
コミュニティを検索する ------------------------------------------------------------------------- 15 10. マイページ >> ユーザー検索 ----------------------------------------------- 16
ユーザー検索 ---------------------------------------------------------------------------------------- 16 11. コミュニティについて -------------------------------------------------------------- 17
トップ画面 ------------------------------------------------------------------------------------------- 17 12. コミュニティ >> お気に入りに追加 --------------------------------------- 18
お気に入りにコミュニティを追加する ------------------------------------------------------- 18 13. コミュニティ >> ミーティングボード(掲示板) --------------------- 19
ミーティングボードに書き込む(新規のスレッドを作成する) ---------------------- 19 ミーティングボードに書き込む(既存のスレッドにコメントする) ---------------- 21
14. コミュニティ >> メッセージ ----------------------------------------------- 23
コミュニティ参加者にメッセージを送る ---------------------------------------------------- 23 15. コミュニティ >> ブログ ----------------------------------------------------- 24
ブログを書く ---------------------------------------------------------------------------------------- 24 16. コミュニティ >> インフォメーション ------------------------------------ 25
インフォメーションを利用する ---------------------------------------------------------------- 25
-
2
ログイン ---------------------------------------------------------------------------------------------------------------------------------------------- ○ブラウザを起動し「http://g-net.nagasaki-gaigo.ac.jp/cns/login/welcome.do」にアクセスします。 ○大学ホームページ「学生の皆さま」からもアクセスできます。
○ログインが成功するとユーザー専用の「マイページ」が表示されます。
1. ログイン&ログアウト
①認証 ID・パスワードを入力
②「ログイン」ボタンをクリック
-
3
○初回ログイン後は、以下の流れに沿ってプロフィール変更を行ってください。(p.4 参照)
ログアウト ---------------------------------------------------------------------------------------------------------------------------------------------- ○「Logout」ボタンをクリックしてシステムを終了(ログアウト)します。
「Logout」ボタンをクリック
マイページの確認 プロフィール変更 ログイン
-
4
プロフィール変更 ---------------------------------------------------------------------------------------------------------------------------------------------- ○自身のプロフィールを編集します。 ログイン時のバスワード、メッセージ転送先メールアドレス、ニックネーム、etc.を登録します。
○クリック後、下記ウィンドウが表示されます。
2. プロフィール変更
①「プロフィール変更」をクリック
②ニックネーム(=ハンドルネーム)を 決めます。
③セキュリティ上のため、初期パスワー ドを変更してください。 「パスワード」「確認用パスワード」の 入力欄に設定する文字列を入力してく ださい。 ※両項目に同じ文字列を入力
④システムよりメールを配信することが できます。転送先メールアドレスに携 帯電話のメールアドレスを登録してお くことで、携帯電話でも内容を確認で きます。 また登録したメールアドレスの公開範 囲は「非公開」「公開」「マイフレンド まで公開」の 3 段階を選択して設定で きます。
⑤ブログ(日記)の公開範囲を設定、またユーザー 検索の「非公開」「公開」の設定をします。
⑥「変更」をクリックして内容を確定し ます。
-
5
トップ画面 ---------------------------------------------------------------------------------------------------------------------------------------------- ○各個人専用のページ(マイページ)になり、必要な情報が全て詰まった画面です。 マイページからメール・ブログ・プロフィール変更・コミュニティ検索・ユーザー検索機能が使用できます。
>> マイインフォメーション ○参加しているコミュニティの最新情報やマイフレンドの最新ブログなどが表示されます。
>> 今週のスケジュール ○個人のスケジュールや参加コミュニティで登録されているスケジュールを表示します。
>> マイコミュニティリスト ○参加しているコミュニティの一覧とコミュニティへの入り口になります。 アイコンをクリックするとコミュニティのトップ画面に移動します。
>> お気に入りコミュニティリスト ○参加はしていないが、気に入ったコミュニティを登録しておくことができます。 登録したコミュニティのアイコンをクリックすると登録したコミュニティのトップ画面に移動します。
3. マイページ >> トップ画面
>> 新着情報 ○新着の情報があるときに情報を表示します。 ○「プロフィール変更」にて「転送先アドレス」設定
を行っているとメッセージが転送されます。
>> トピックス ○参加しているコミュニティの最新情報やマイフレン
ドの最新ブログなどが表示されます。
-
6
マイイメージの編集 ---------------------------------------------------------------------------------------------------------------------------------------------- ○任意に個人のイメージ画像を登録することができます。
4. マイページ >> イメージ編集
①「イメージ編集」をクリック
②「参照」をクリックし、表示したい画像を指 定します。
③「アップロード」をクリックし、画像を表示 させます。画像登録の完了です。
-
7
メールの確認(受信メールの確認) ---------------------------------------------------------------------------------------------------------------------------------------------- ○G-net 内で、メールの送受信が行えます。
○受信メールを開いて見ましょう。
5. マイページ >> メールの確認 & 送信
①「メッセージ」をクリック
②メール受信一覧が表示されるので、 各「メール件名」をクリックして確認します。
-
8
メールの送信 ---------------------------------------------------------------------------------------------------------------------------------------------- ○メールを作成し、マイフレンドなどに送ることができます。
①メールを送信するには、「メッセージ作成」をクリックします。
①送りたい相手のメールアドレスを入力します。
②「件名」を入力します。
③「本文」を入力します。
④「添付ファイル」がある場合は、 「参照」をクリックし、ファイルを選択します。
⑤「本文」を入力します。
-
9
ブログ(日記を書く) ---------------------------------------------------------------------------------------------------------------------------------------------- ○自身のブログを書きます。
6. マイページ >> ブログ(日記)
③「本文」を入力します。
②「記事を書く」をクリック。
-
10
○ブログの「タイトル」「本文」を入力します。
※ ブログの「公開・非公開」はプロフィール変更から選択できます。 ※ G-net 内のページを他のページや外部サイトにリンク付けしてはいけません。(セキュリティ保護) 外部のページを G-net 内にリンク付けさせることは可能です。
③ブログの「タイトル」「日付」 「本文」 を入力します。
④任意のデータファイルをブログに 添付することが できます。
⑤ブログに画像を付けます。 「参照」から画像を指定し、「アップ ロード」をクリックすることでブログ に 画像を表示させることができます。
⑥「送信確認」をクリックします。
⑦内容を確認し、修正箇所があれば「修正」を クリックします。
⑧確認後「作成」をクリックし、ブログを作成します。
-
11
スケジュールの確認 ---------------------------------------------------------------------------------------------------------------------------------------------- ○自身のスケジュールや、参加しているコミュニティのスケジュールの確認、管理ができます。
※ マイページ上には当日から一週間分のスケジュールが表示されています。
7. マイページ >> スケジュールの確認 & 登録
①当月カレンダーを表示し、自分の スケジュール確認をします。
-
12
②1 ヶ月分のスケジュール、または 3 ヶ月分のスケ ジュールを表示させ、確認することができます。
③前の月、今月、次の月のスケジュールを表示させ、 確認することがきます。
-
13
スケジュールの確認 ----------------------------------------------------------------------------------------------------------------------------------------------
①自分のスケジュールを入力します。
②スケジュールの件名、日時、詳細(内容)を入力します。
③入力後「追加確認」をクリックし、スケジュールを作成します。
-
14
「あしあと」は、自分のマイページにアクセスした人を日時順に表示します。
ウェルカムログ(あしあと)の確認 ----------------------------------------------------------------------------------------------------------------------------------------------
○「ウェルカムログ」をクリックすると、マイページにアクセスした人が表示されます。
8. マイページ >> ウェルカムログ(あしあと)
②「ウェルカムログ」をクリックします。
-
15
コミュニティの検索が行えます。
コミュニティを検索する ----------------------------------------------------------------------------------------------------------------------------------------------
9. マイページ >> コミュニティ検索
①「コミュニティ検索」をクリックします。
②検索したいコミュティ名称の一部を 入力します。
③検索結果一覧が下に表示されます。
④コミュニティのイメージ画像をクリックすると、その コミュニティのトップページに移動します。
-
16
”G-net”に登録している全ユーザー(卒業生・在校生・教職員)を検索することができます。 (【プロフィール変更】-【ブロフィール編集】内項目「ユーザー検索の公開設定」を非公開に設定しているユーザーを
検索することはできません。
ユーザー検索 ----------------------------------------------------------------------------------------------------------------------------------------------
注記 1)マイフレンド追加申請とは、自身の「マイフレンド」として登録したいことを連絡する機能です。 相手がマイフレンドの申請を承認すればお互いにマイページの「マイフレンド」欄にイメージアイコンが表
示され、 簡単にコミュニケーションが取れるようになります。
10. マイページ >> ユーザー検索
①「コミュニティ検索」をクリックします。
②検索したい「ニックネーム」もしくは「氏名、」 「分類」を入力します。
③「検索」をクリックします。
④検索結果一覧が下に表示されます。
⑤イメージ画像をクリックすると、そのユーザー のトップページへと移動できます。 ⑥「マイフレンドに追加」をクリックすると、相手
にマイフレンド追加申請を行います。注記 1)
-
17
コミュニティとは、ある話題について興味を持つ人が集まり、情報共有を行ったり相談をしたりする、G-net 内の「サークル」のようなものです。 マイページの画面枠&タグは黒色ですが、コミュニティの画面枠&タグは青色になっています。 マイページ左側の「マイコミュニティ」や、お気に入りコミュニティリストのイメージ画像をクリックすることで、コ
ミュニティのトップ画面へと移動できます。 マイページと同様、あしあと、記事(日記)、スケジュール、所属ユーザー検索などがあります。
トップ画面 ----------------------------------------------------------------------------------------------------------------------------------------------
注記 1)各コミュニティの設定により使用できる権限に制限があります。 注記 2)コミュニティに参加するにはまず「参加申請」を行わなければなりません。
11 コミュニティについて
このタブをクリックすることで各機能の 画面に移動します。
コミュニティ名が表示されます。
-
18
当該コミュニティを、お気に入りコミュニティリストに追加することができます。お気に入りに登録することで、「マイ
ページ」からすぐにコミュニティを閲覧することができるようになります。
お気に入りにコミュニティを追加する ---------------------------------------------------------------------------------------------------------------------------------------------- ○お気に入りに登録したいコミュニティを開きます。(ここでは「留学をプロデュース」を開いています。)
12 コミュニティ >> お気に入り追加
①「お気に入りに追加」をクリックします。 ③「ホーム」をクリックします。
②「お気に入りコミュニティに追加完了」と 表示されたら完了です。
④「マイコミュニティリスト」の中に追加した コミュニティのアイコンが表示されていることを 確認しましょう。
-
19
ミーティングボードでは、質問や相談、その他報告したいこと、雑談などを書きこむことができます。コミュニティメ
ンバー間での他のユーザーとの意見交換の場として使用してください。
ファイルがアップロード可能で、スレッドを分類することもできます。
ミーティングボードに書き込む(新規スレッドを作成する) ----------------------------------------------------------------------------------------------------------------------------------------------
13. ミュニティ >> ミーテキングボード(掲示板)
①「ミーティングボード」をクリックします。
②似たような質問などがないか、「キーワード」や 「スレッド一覧」で確認します。
③同じ質問がないことを確認したら、「新規作成」 をクリックします。
-
20
④わかりやすいタイトル(見出し)を付けます。
⑤文章を入力します。
⑥必要な画像やその他ファイルがあれば、添付 することができます。右隣の「参照」をクリッ ク してファイルを選択してください。
⑦「作成確認」をクリックします。
⑧「タイトル」及び「説明文」に間違いがないか 確認します。
⑨間違いがあれば「修正」をクリック し、訂正します。
⑩投稿するには「作成」をクリックします。
-
21
ミーティングボードに書き込む(既存のスレッドにコメントする) ---------------------------------------------------------------------------------------------------------------------------------------------- ○あるスレッド(書込み)に対してコメントすることができます。
誹謗・中傷の書込みはやめてください。
①スレッドにコメントを投稿するには 「書込み」をクリックします。
-
22
②コメントを入力します。
③必要な画像やその他ファイルがあれば、 添付 することができます。 右隣の「参照」をクリックしてファイルを 選択してください。 ③投稿するには「書き込み確認」
をクリックします。
⑤間違いがあれば「修正」をクリッ クをクリックし、訂正します。
⑥投稿するには「作成」をクリックします。
-
23
ここでは、コミュニティの参加者全員にメッセージ(mail)を送ることができます。何か伝言(お願い)などがあるときに活用してください。
コミュニティ参加者にメッセージを送る ----------------------------------------------------------------------------------------------------------------------------------------------
14. コミュニティ >> メッセージ
①わかりやすいタイトル(見出し)を付けます。
②文章を入力します。
③「送信確認」クリックします。
④間違いがあれば「修正」をクリッ クをクリックし、訂正します。
③メッセージを送信するには「送信」を クリックします。
-
24
コミュニティ内でもブログ(日記)を書くことができます。「マイページ>ブログ」と類似していますが、ここでは参加
のコミニティメンバーみんなが閲覧できます。
ブログを書く ---------------------------------------------------------------------------------------------------------------------------------------------- ブログの書き方については前ページに記述しています。方法は同じです。 「マイページ > ブログ」(p10~)を参照してください。
15. コミュニティ >> ブログ
-
25
コミュニティ内でのお知らせ(News)に使用します。期限及び無期限にお知らせを表示させることができます。
ミーティングボードに書き込む(既存のスレッドにコメントする) ----------------------------------------------------------------------------------------------------------------------------------------------
16. コミュニティ >> インフォメーション
①「インフォメーション」をクリックすると 一覧が表示されます。
②わかりやすいタイトル(見出し)を付けます。
③伝えたい内容を入力します。
④「重要度」及び「表示期限」を設定します。
⑤添付したい画像データを 1 つずつ選択し、添付 することができます。
⑥作成をクリックします。