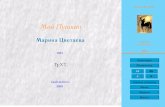G B ? асина.pdf · 2019-09-15 · На экране установлена 1-я...
Transcript of G B ? асина.pdf · 2019-09-15 · На экране установлена 1-я...


2
ВВЕДЕНИЕ
Вычислительные возможности компьютера позволяют использовать
его как средство автоматизации научных, инженерных и финансово - эконо-
мических расчетов. Одним из наиболее используемых инструментальных
средств при проектировании различного вида и назначения строительных
конструкций в области строительства и архитектуры является программный
пакет AutoCAD. Основным отличием AutoCAD от других систем содержит
всю необходимую для работы с ним информацию и совершенствуется на
протяжении всего времени проектирования.
Система AutoCAD представляет набор программ, предназначенных для
выполнения проектных расчетов и проектирования различного вида и назна-
чения строительных конструкций. В ее состав входят программы нескольких
видов: вычислительный комплекс; вспомогательные программы, предназна-
ченные для «обслуживания» ВК AutoCAD и обеспечивающие формирование
и расчет геометрических характеристик; формирование укрупненных систем;
проектно-аналитические программы; проектно-конструкторские программы.
Выбор проектных процедур, представленных в программах системы,
определялся следующими соображениями:
- массовость применения;
- четкость поставленной задачи;
- относительная трудность традиционных методов;
- наличие справочно-информационных материалов.
В основу комплекса положена система функциональных модулей, свя-
занных между собой единой функциональной средой, которая называется
проектом и содержит полную информацию.
В данном пособии представлен сборник компьютерных занятий в среде
AutoCAD. Структура пособия такова, что основную часть материала можно
использовать с любой версией AutoCAD. Цель пособия – научить студентов
быстро, эффективно, легко проектировать в среде AutoCAD относительно
простые проекты. Каждая работа предваряется основными сведениями, необ-

3
ходимыми для ее выполнения, и содержит индивидуальные задания. Кроме
того в каждой работе прилагается листинг, в котором рассмотрено выполне-
ние задания. Предполагается, что студент выполняет его в первую очередь, и
только после получения таких же результатов, приступает к выполнению
своих заданий.
После запуска AutoCAD появляется основное окно приложения. Оно
имеет ту же структуру, что и большинство приложений Windows.
ОСНОВЫ РАБОТЫ С РЕДАКТОРОМ AutoCAD
Интерфейс AutoCAD. Рабочая часть проекта. Настройки
В данном пособии используются следующие условные обозначения:
- прямым шрифтом описана теория команд;
- наклонным шрифтом – их практическое исполнение;
- заглавным шрифтом выделены названия разделов, команд и опций;
- в фигурных скобках – команды англоязычной версии.
Предлагаемые операции выполняются последовательно.
Запуск программы AutoCAD
Сделать двойной щелчок на пиктограмме ярлыка программы
AutoCAD.
На экране появится файл, содержащий 9 карточек, где по 8 карточкам
изучается новый материал, а 9-я карточка является контрольной (проверяется
преподавателем). На экране установлена 1-я карточка, остальные – правее.
Закрыть все лишние (загораживающие) диалоговые окна.
Отформатировать окна, чтобы на экране поместился чертеж – слева, а текст –
справа.

4
Проверить положение кнопок в статусной строке (самой нижней): в активном
положении (цвет - голубой) должны находиться только кнопки ШАГ, СЕТ-
КА, ОРТО, остальные – серые, выключенные.
ГЕОМЕТРИЧЕСКИЕ ВАРИАНТЫ ПОСТОЕНИЯ
1. Отрезок
Команда ГЛАВНАЯ > РИСОВАНИЕ > ОТРЕ-
ЗОК {LINE} вычерчивает прямолинейные отрезки, не
связанные между собой.
Начертить по точкам сетки "лабиринт". Работать в пра-
вой части карточки, слева - образцы. Размер экрана не менять. Последова-
тельность действий:
- заказать команду ОТРЕЗОК;
- посмотреть вниз экрана - в командной строке начался диалог, (мышь туда
водить не нужно).
Первая точка: поставить курсор в точку 1 и нажать [ЛКМ] (левую клавишу
мыши).
Следующая точка: Перевести курсор к следующей точке 2 и щелкнуть …
Дочертить до конца и чтобы закончить команду - нажать [ENTER].
Команду можно прервать на любом этапе, если она выполняется не-
правильно, - нажать клавишу [Esc].
Команду можно отменить только при пустой командной строке
[Ctrl]+[Z].
Начертить вторую фигуру, отключив ОРТО (ШАГ -
включен). Команду ОТРЕЗОК можно вернуть в команд- ную
строку, нажав [ENTER].

5
При включенном режиме ОРТО курсор перемещается только верти-
кально или горизонтально (см. в статусную строку внизу экрана). Включа-
ется и отключается клавишей [F8] или нажатием на кнопку
в статусной строке.
Начертить третью фигуру, отключив режим ШАГ (ОРТО - уже отключен).
При включенном режиме ШАГ курсор двигается по
экрану дискретно с постоянным шагом, в данном случае 10
мм. Включается и отключается клавишей [F9] или нажа- тием
на кнопку в статусной строке. Используется при черчении схем, таблиц,
чертежей с дискретными размерами.
Режим СЕТКА {GRID} наносит видимую сетку на экране, которая по-
могает ориентироваться. Вкл./откл. клавишей [F7] или .
Переход к следующей карточке: "нажать" колесико мышки и, не отпуская,
потянуть влево.
2. Прямоугольник
Команда ГЛАВНАЯ > РИСОВАНИЕ > ПРЯМОУГОЛЬНИК {REC-
TANGLE} строит прямоугольник по двум точкам любой диагонали.
Начертить ПРЯМОУГОЛЬНИКИ, поставив в каждой команде по 2 диаго-
нальные точки. (ШАГ вкл.).
Для повтора команды нажать клавишу [Enter] или пробел.
Обратите внимание на то, что эта команда не требует специального за-
вершения. Существуют два вида запросов: запросы циклического действия

6
необходимо завершать нажатием кнопки [Enter], а запросы законченного
действия завершаются сами непосредственно после введения всех парамет-
ров. Необходимость завершения можно определить по командной строке: ес-
ли в ней повторяется вопрос, на который ответ уже дан – нажимайте [Enter].
Но если команда полностью закончена, то нажатие [Enter] вызовет повторно
последнюю команду.
3 .Кольцо
Команда ГЛАВНАЯ > РИСОВАНИЕ (раскрыть) > КОЛЬЦО
{DONUT} строит заполненное кольцо, заливка в котором осуществляется
между внутренним и наружным диаметром.
Начертить первое КОЛЬЦО:
Внутренний диаметр кольца: на клавиатуре набрать число 20 [Enter] (мышь в
командную строку вводить не нужно!)
В конце запроса в скобках <…> находится число, которое называется
«значение по умолчанию». Если требуется ввести именно это число, то его
можно повторно не печатать, а подтвердить нажатием [Enter]

7
Внешний диаметр кольца : 30 [Enter]. Центр кольца : показать мышью точку
на экране, для завершения команды - [Enter]. Начертить два других кольца,
учитывая, что некоторые данные нужно определить исходя из размеров.
3. Окружность
Команда ГЛАВНАЯ > РИСОВАНИЕ > КРУГ {CIRCLE} предостав-
ляет несколько алгоритмов вычерчивания окружности (раскрыть).
Вариант "3 точки".
В любой последовательности указать вершины красного тре-
угольника. Для точного попадания использовать ШАГ.
Вариант "2 точки".
Указать концы красного отрезка.
Вариант "Центр, радиус".
Точку центра указать мышью в красном перекрестии.
Радиус ввести с клавиатуры через точку: 22.5
Вариант "2 точки касания, радиус".
Курсор поставить на одну из линий угла, добиться появления зеленого значка
касания и щелкнуть.
Аналогично указать вторую линию. Радиус 15
Вариант "3 точки касания".
Указать 3 объекта, касательных к будущей окружности. Точ-
ки касания определятся автоматически.

8
4. Эллипс
Команда ГЛАВНАЯ > РИСОВАНИЕ > ЭЛЛИПС {ELLIPSE} строит
эллипсы разными геометрическими способами.
Вариант "Ось, конец".
Точки 1 и 2 определяют положение и размер главной оси, точка 3 определяет
размер второй полуоси.
Вариант "По центру" работает так же, но первая точка – центр.
В командной строке при вызове команды встречаются слова в квадрат-
ных скобках – опции.
ОПЦИЯ - это один из возможных вариантов выполнения команды.
Опцию можно выбрать только тогда, когда она присутствует в запросе ко-
мандной строки. Как выбрать:
- набрать на клавиатуре и ввести клавишей [Enter] или [Пробел], причем надо
вводить только те буквы, которые в названии опции выделены заглавным
шрифтом, - будем называть их рабочими буквами. Рабочие буквы можно
вводить любым шрифтом: и заглавным, и прописным.
Вариант "Поворот", (имеется ввиду пространственный поворот окружности
вокруг главной оси до 89.4°).
Отсутствует в меню, но его можно получить через вариант "Ось, конец", для
этого:
- построить главную ось по двум точкам, (может мешать ОРТ);
- увидеть в командной строке нужную опцию (Поворот) и ввести с клавиату-
ры рабочую букву (см. абзац "Опция");
1
3
2

9
- Ввести величину поворота: 60.
Вариант "Эллиптическая дуга".
Первые 3 шага - как для варианта "Ось, конец", затем против часовой стрелки
указать 2 точки остающейся дуги.
5. Многоугольник
Команда ГЛАВНАЯ > РИСОВАНИЕ > МНОГОУГОЛЬНИК {POL-
YGON} строит правильные многоугольники геометрически возможными
способами.
Построить вписанный многоугольник:- число сторон: 3
- указать центр;
- задать букву опции размещения (определить по команд- ной
строке);
- ввести радиус путем указания точки на окружности.
Построить описанный многоугольник:
- 3 вопроса – аналогично предыдущему варианту;
- радиус задать числом.
Построить многоугольник по известной стороне:
- первый вопрос – аналогично предыдущему заданию;
- перейти к варианту Сторона (буква) – следить за командной строкой;
- указать 2 точки одной стороны.
6. Дуга
Команда ГЛАВНАЯ > РИСОВАНИЕ > ДУГА {ARC} чертит дугу по
трем любым геометрическим параметрам.
R
R
1 2

10
На схеме обозначены:
А – {Angle} – центральный угол (положительно - против час. стрелки);
D – {Direction} – направление касательной к начальной точке;
L – {Length of hord} – длина хорды;
C – {Center point} – центр окружности;
E – {End point} – конечная точка,
R – {Radius} – радиус,
S – {Start point} – начальная точка.
S
E C
Вариант "Начало, конец, радиус":
точка S > точка E > 40
D
S E
Вариант "Начало, конец, направле-
ние": точка S > точка E > точка D.
S C
A= -135
Вариант "Начало, центр,
угол":точка S > точка C > -135
S
C
L=40
Вариант "Начало, центр, длина":
точка S > точка C > 40
(точки ставить, не подписы сывая, числа – печатать).
КООРДИНАТЫ НА ПЛОСКОСТИ
Использование координат обеспечивает точное черчение по размерам.
Нижеперечисленные методы можно использовать во всех командах,
где есть возможность задания точек.
Абсолютные (от абсолютного нуля):
декартовы: X,Y 10.5,4.25
D S
-
+
+
E
L R
A
C

11
полярные: расстояние < угол 10.5<38
Относительные (от предыдущей точки):
декартовы: @ dX, dY [приращения по X, Y] @10.3,4.5.
полярные: @ расстояние < угол @10.3<30
по лучу: мышь показывает направление, дистанция - число.
Правила:
1) десятичные знаки отделяются точкой;
2) числа разделяются запятой;
3) отсчет углов – от направления оси Х;
4) положительный угол – от оси Х против час. стрелки.
Начертить прямоугольник по лучу отрезками. ОРТО – вкл. ШАГ – откл. Для
этого:
- заказать команду ОТРЕЗОК;
- поставить точку 1
- направить мышь вправо и ввести число 63.5
- направить мышь вниз и ввести число 32.4
- аналогично – влево, затем наверх.
Начертить прямоугольник в относительных декартовых координатах. Для
этого:
- заказать команду ПРЯМОУГОЛЬНИК;
- поставить точку 1
- ввести: @63.5,-32.4 ( знак @ - при нажатой клавише [Shift] нажать [2]).
Начертить равнобедренный прямоугольный треугольник в относительных
полярных координатах..
- заказать команду ОТРЕЗОК;
- поставить точку 1
- ввести: @60<45
- у второго отрезка сменить угол (см. 3 и 4 Правила);
ОРТ – вкл.
1
O
n
L
O
n
L
1
O
n
X
O
n -Y
1
-45
X

12
- третий отрезок – ЗАМКНУТЬ.
ЛИНИЯ (ЦВЕТ И ТИП)
Команда ГЛАВНАЯ > СВОЙСТВА > ЦВЕТ {COLOR} устанавливает
выбранный цвет текущим для последующего черчения.
Цвет можно выбрать из списка или раскрыть ВЫБОР ЦВЕТОВ.
Команда ГЛАВНАЯ > СВОЙСТВА > ТИПЫ ЛИНИЙ {LINETYPE}
управляет выбором и настройкой типов линий для последующего черчения.
Тип линии можно выбрать из списка или раскрыть ДРУГОЕ и ЗАГРУ-
ЗИТЬ новые из выбранного файла.
В верхней части карточки начертить под образцами похожие объекты с уче-
том цвета (на экране) и типа линии (названия – смотри ниже). Сначала уста-
новить свойства, затем – команду рисования: кольцо - DASHED, эллипс -
HIDDEN, дуга - CENTER, шестиугольник – CONTINUOUS (Непрерыв-
ная).
Если тип линии не переключается, выполнить: ДРУГОЕ > CONTINUOUS >
ТЕКУЩИЙ > ОК.
Если объект предварительно выбрать, щелкнув по нему курсором
(вершины выделяться значками), то в этих же ячейках можно изменить его
свойства. Снять выделение можно двойным нажатием клавиши [Esc], курсор
при этом должен находиться в рабочей зоне экрана (не на панелях).
В нижней части карточки изменить цвет и тип линий прямоугольников.
Все пунктиры чертежа можно уменьшить или увеличить за один прием: ТИ-
ПЫ ЛИНИЙ > ДРУГОЕ

13
Изменить значение ГЛОБАЛЬНЫЙ МАСШТАБ на 40 и проследить за из-
менениями на чертеже.
Установить ГЛОБАЛЬНЫЙ МАСШТАБ = 10, проверить чертеж.
Вернуть ГЛОБАЛЬНЫЙ МАСШТАБ = 20.
САМОСТОЯТЕЛЬНАЯ РАБОТА
При выполнении построений следует везде обязательно использовать
ШАГ (нигде не отключать!).
Трапецию на фасаде и скосы на плане чертить только с помощью отно-
сительных декартовых координат, предварительно определив недостающие
размеры.
Квадраты строить как многоугольники.
Соблюдать размеры (но не проставлять!), цвета и типы линий.
РЕДАКТИРОВАНИЕ
Команда ГЛАВНАЯ > РЕДАКТИРОВАНИЕ > СТЕРЕТЬ {ERASE}
удаляет выбранные объекты чертежа. Аналог - кнопка [Delete]
Выбирать объекты можно как до, так и внутри команды. Но многие оп-
ции ВЫБОРА объектов доступны только в том случае, если сначала выбира-
ется команда, а внутри ее – опции.

14
ВЫБОР ОБЪЕКТОВ {Select objects }
В скобках указаны рабочие буквы для клавиатурного ввода опций:
Точка на объекте - объекты выбирать по одному - поставить курсор на
контур объекта и щелкнуть.
Рамка (Р) {Window (W)} – пассивная рамка, автоматически – слева
направо. Выбираются объекты, которые целиком попали в заданную прямо-
угольную рамку. (Указать две диагональные точки).
Секрамка (С) {Crossing (С)} – активная рамка, автоматически - справа
налево. Выбираются объекты, которые целиком попали в заданную рамку и
те, которые рамка только пересекла или задела. (Указать две диагональные
точки).
Текущий (Т) {Previous (P)} –те же объекты, которые были выбраны в
предыдущей команде.
Последний (П) {Last (L)} - последний появившийся на экране объект.
Исключить (И) {Remove (R)} - исключение лишних объектов из
набора. Это же действие можно получить, если указывать объекты при нажа-
той кнопке [Shift] в режиме «выбрать объект».
Добавить (Д) {Add (А)} - режим добавления объектов - возврат к Вы-
бору после режима Исключить.
Отменить (О) {Undo (U)} – отменяет выбор последнего объекта из
набора в случае ошибочного указания на него.
Линия (Л) {Fence (F)} – выбор с помощью ломаной линии, пересека-
ющей объекты.
СМн-угол (СМ) {CPolygon (CP)} - активный crossing-многоугольник.
Аналогично активной рамке Crossing.
РМн-угол (РМ) {WPolygon (WP)} - пассивный window-
многоугольник. Аналогично пассивной рамке Window

15
Удалить желтые кружки, выбирая их каждый раз другим вариантом ВЫБО-
РА объектов, (нужную опцию вводить рабочей буквой, несмотря на то, что в
командной строке ее не видно).
Для каждого варианта сначала заказать команду СТЕРЕТЬ:
1. Точечно указать желтые кружки за контур и завершить выбор – [Enter].
2. РАМКУ строить снаружи от желтых кружков, прямо по синим, (можно
без рабочей буквы, т. к. есть автоматический режим); не завершая выбора
ввести букву И и указать центральный кружок. Завершить выбор – [Enter].
3. СЕКРАМКА – рамку строить внутри желтых кружков.
4. ЛИНИЯ – начать и закончить за желтыми углами, средняя точка – в цен-
тре центрального кружка.
5. СМн-угол – треугольную рамку строить внутри желтых кружков.
6. РМн-угол – наклонную четырехугольную рамку строить по синим круж-
кам вокруг желтых.
1 Полилиния
Команда ГЛАВНАЯ > РИСОВАНИЕ > ПОЛИЛИНИЯ {PLINE} вычер-
чивает полилинии, состоящие из непрерывной последовательности сег-
ментов линий и дуг.
Сегменты могут иметь постоянную или переменную ширину. Это "фи-
зическая" ширина, в отличие от "принтерной", называемой "вес линии" (бу-
дет рассмотрена далее).

16
Полилиния трактуется как единое целое, если она начерчена без отры-
ва.
Построить треугольник, ширина полилиний 3 мм;
ШАГ , ОРТО включены, текущий тип линии – сплошной.
Последовательность действий:
ПОЛИЛИНИЯ > точка 1 > ШИРИНА > 3 > 3 > точка 2 > точка 3 > ЗА-
МКНУТЬ.
Если один из углов оказался по завершении команды необработанным,
значит в этом месте отрыв, либо двойная точка – следует перечертить, вни-
мательно следить за количеством точек.
Построить квадрат, с переменной шириной сторон (от 0мм до
10мм):
ПОЛИЛИНИЯ > точка 1 > ШИРИНА > 0 > 10 > точка 2 >
ШИРИНА…
Начертить стрелку как полилинию переменной толщины за одну команду, на
последнем участке используйте опцию ДЛИНА = 3, она строит сегмент за-
данной длины в предыдущем направлении.
2 Полилиния с дуговыми сегментами
Построить овал. ШАГ, ОРТО включены.
ПОЛИЛИНИЯ > точка 1 (ширина = 0) > точка 2 > ДУГА > точка 3 > ЛИ-
НЕЙНЫЙ > точка 4 > ДУГА > ЗАМКНУТЬ.
1
2 3
1
2 3
4
1 2
3 4

17
Опции можно заказывать не только рабочими буквами, но и выбирая
их из Контекстного Меню (в дальнейшем КМ). КМ вызывается нажатием
правой кнопки мыши на определенном этапе команды.
Построить фигуру.
ПОЛИЛИНИЯ > Точки 1, 2 > (КМ) ДУГА > (КМ)
ЦЕНТР > Точка 3 >
(КМ) УГОЛ > -180 > (КМ) ЛИНЕЙНЫЙ > Точки 4, 5, 6
>
(КМ) ДУГА > (КМ) ВТОРАЯ > Точки 7, 8 >
(КМ) ЛИНЕЙНЫЙ > точка 9 > (КМ) ЗАМКНУТЬ.
Начертить произвольную дуговую стрелку: 1-я дуга через ВТОРУЮ точку
для уточнения направления (может мешать ОРТО), на «острие» использовать
ЛИНЕЙНЫЙ, ШИРИНА, ДЛИНА.
3 Редактирование полилиний
Команда ГЛАВНАЯ > РЕДАКТИРОВАНИЕ > РЕДАКТИРОВАТЬ
ПОЛИЛИНИЮ {PEDIT} редактирует полилинии - (автоматический вызов
команды – два щелчка по объекту).
В правой части карточки - объединить зеленые примыка-
ющие отрезки (отдельные полилинии переменной шири-
ны) в единую полилинию,- необработанный угол указывает на их разомкну-
тость.
1 2 3 4
5 6 7
8 9

18
ПОЛРЕД > Указать на один из отрезков за край контура, (ШАГ может ме-
шать) > ДОБАВИТЬ > выбрать второй отрезок, конец выбора – [Enter].
Повторить эту операцию для зеленого "флажка", причем объединить можно
все отрезки сразу, выбрав после ДОБАВИТЬ все объекты рамкой.
Изменить ширину первого и второго голубых контуров до 3 мм (при необхо-
димости отрезки объединить, чем раньше, тем лучше).
Если выбранный объект не полилиния, то появляется запрос: Сделать его
полилинией? Ответ: Да (по умолчанию).
ПОЛРЕД > Указать на один из отрезков > ШИРИНА > 3.
Красную полилинию СГЛАДИТЬ.
Желтую полилинию превратить в СПЛАЙН.
Синий контур ЗАМКНУТЬ и УБРАТЬ СГЛАЖИВАНИЕ.
4 Облако
Команда ГЛАВНАЯ > РИСОВАНИЕ > ОБЛАКО {REVCLOUD}
строит контур «ревизионных облаков». Можно использовать предварительно
начерченные объекты: замкнутые полилинии, круги.
Войти в команду, задать ДЛИНУ дуги от 10 до 15 мм, начертить замкнутый
контур, удерживая левую клавишу мыши.
Повторить команду, заказать каллиграфичкский СТИЛЬ и, установив опцию
ОБЪЕКТ, выбрать квадрат. НАПРАВЛЕНИЕ не менять.
Повторить команду, выбрать ОБЪЕКТ – круг, поменять НАПРАВЛЕНИЕ.

19
5 Разорвать
Команда ГЛАВНАЯ > РЕДАКТИРОВАНИЕ > РАЗОРВАТЬ
{BREAK} удаляет часть линии, окружности, эллипса или дуги.
Разорвать отрезки в любых местах, указывая 2 точки (первая – выбор объек-
та).
Вырезать четверть окружности. Для окружности и эллипса точки разрыва
указывать против часовой стрелки.
РАЗОРВАТЬ В ТОЧКЕ дугу и раскрасить в разные цвета. Сначала указать
объект, затем – точку разрыва.
6 Изменить длину
Команда ГЛАВНАЯ > РЕДАКТИРОВАНИЕ > УВЕЛИЧИТЬ
{LENGTHEN} увеличивает или уменьшает длину, исходя из имеющихся
данных.
Увеличить длину конца первого отрезка на 50 мм: ДЕЛЬТА.
Увеличить длину второго отрезка до 150 %: ПРОЦЕНТ.
Увеличить длину третьего отрезка до 150 мм: ВСЕГО.
Увеличить длину четвертого отрезка на 5 делений по сетке ШАГ: ДИНА-
МИКА.
Уменьшить значение УГЛА дуги на 30 градусов: ДЕЛЬТА, угол – отрица-
тельный
Убрать верхнюю часть эллиптической дуги до половины эллипса по сетке
ШАГ: ДИНАМИКА

20
7 Смещение
Команда ГЛАВНАЯ > РЕДАКТИРОВАНИЕ > ПОДОБИЕ
{OFFSET} создает на заданном расстоянии или месте объект, “параллель-
ный” выбранному.
Объекты, начерченные командами ОТРЕЗОК или ДУГА , не являются
целыми.
Команды ПОЛИЛИНИЯ, ЭЛЛИПС, МНОГОУГОЛЬНИК, ПРИЯМО-
УГОЛЬНИК строят целые контуры. Целый контур не обязательно замкну-
тый.
Получить копии сторон зеленого пятиугольника с шагом
5 мм:
ПОДОБИЕ > 5 > выбрать линию > точка внутри 5-
угольника > выбрать линию > точка снаружи и т.д.
Получить копии красного пятиугольника с шагом 9 мм: заказать команду,
указать дистанцию, и т.д. Обратите внимание на то, что два на вид одинако-
вых объекта по-разному копируются одной и той же командой. Это зависит
только от того, какой командой они были начерчены (см. теорию).
Получить копии голубого квадрата, проходящие через вершины ромба:
ПОДОБИЕ > ЧЕРЕЗ > выбрать контур > указать вершину ромба по сетке
ШАГ, и т.д.
Построить «таблицу», используя этот же вариант и стороны желтого квадра-
та.
Нижние фигуры проработайте произвольно.
САМОСТОЯТЕЛЬНАЯ РАБОТА
Построить дверь по размерам методом Лучевых Координат.

21
Для вычерчивания и взаимного расположения объектов использовать сетку
ШАГ. Сделать выбор команды построения.
Дуговой сегмент – метод 7-й точки.
Параллельные копии расположены на расстоянии 3мм.
Толщина нижней линии 2мм, остальных контуров - 0.
Цвета – по заданию.
СОЗДАНИЕ ПРЯМОУГОЛЬНОЙ ИЗОМЕТРИИ
1 Удлинение и укорочение до указанной границы
Команда ГЛАВНАЯ > РЕДАКТИРОВАНИЕ > УДЛИНИТЬ
{EXTEND} доводит концы объектов до указанной границы.
Команда ГЛАВНАЯ > РЕДАКТИРОВАНИЕ > ОБРЕЗАТЬ {TRIM}
удаляет концы объектов до границ.
В левой части удлинить контур двери и раму окна:
- сначала выбрать границы [Enter];
- потом указать удлиняемые концы.
В правой части отрезать “хвосты” до указанной границы:
- сначала выбрать границы [Enter];
- потом указать обрезаемые концы.
В нижней части, используя команды ОБРЕЗАТЬ и УДЛИНИТЬ, получить из
«колеса» «ромашку». Для выбора нескольких границ, можно использовать
рамки. В процессе выполнения этих команд, можно переходить внутри одной
команды к другой при нажатой кнопке [Shift].

22
2 Скругление углов и сопряжение
Команда ГЛАВНАЯ > РЕДАКТИРОВАНИЕ > СОПРЯЖЕНИЕ
{FILLET} сопрягает концов объектов дугой заданного радиуса. Радиус
скругления должен быть меньше длины сопрягаемых отрезков. При
сопряжении разрозненных частей полилинии, они объединяются. При
нулевом радиусе, можно обрабатывать незамкнутые углы. Сопрягать можно
и параллельные линии, радиус в этом случае определяется автоматически.
Выполнить сопряжение углов на “генплане”:
- ввести радиус (для каждого перекрестка – свой);
- указать одну за другой отрезки сопрягаемого угла.
При скруглении всех углов желтой полилинии (зигзага) снача-
ла ввести РАДИУС (5мм), затем опцию ПОЛИЛИНИЯ и ука-
зать зигзаг в любом месте.
Выполнить сопряжение двух зеленых отрезков – полилиний радиусом 0, т. к.
необходимо закруглить только один угол, опцию ПОЛИЛИНИЯ заказывать
не нужно.
3 Срезание углов (фаски)
Команда ГЛАВНАЯ > РЕДАКТИРОВАНИЕ > ФАСКА {CHAMFER}
строит фаску - срезает угол.
R=15
R=0
R=5
Polyline
1
2
D2
D1
1
2

23
Срезать правые углы “фундамента”:
- задать два значения ДЛИНЫ фаски;
- указать в нужном порядке отрезки сопрягаемого угла (см. рис.).
При срезании углов контура “гайки”: заказать ДЛИНУ = 5 мм, ввести опцию
ПОЛИЛИНИЯ и указать контур.
4 Штрихование объектов
Команда ГЛАВНАЯ > РИСОВАНИЕ > ШТРИХОВКА {BHATCH}
используется для штриховки или заливки замкнутой области.
Заштриховать квадраты любыми штриховками (цвет – любой для всех
штриховок).
Вопрос командной строки предлагает указать точку внутри замкнутого кон-
тура, но сначала следует настроить параметры и тип штриховки.
Выбрать образец и поставить курсор внутрь квадрата – появится предпола-
гаемая штриховка. Если ее не видно – она очень крупная, а если видна
сплошная заливка – мелкая.
Изменить масштаб можно в числовой ячейке (сразу в 10 раз в ту или другую
сторону) и щелчкам повторно навести курсор на объект.
Изменение угла – в соседней числовой ячейке.

24
Добиться нужного результата и нажать [Enter] для завершения команды. По-
сле этого можно перейти к другому объекту.
Заштриховать вложенные окружности разными способами (результат одина-
ковый – по образцу).
Верхний ряд:
В команде ШТРИХОВКА настроить следующий ПАРАМЕТР:
Через кнопку ВЫБРАТЬ ОБЪЕКТЫ КОНТУРА:
- для желтой группы окружностей выбрать все три объекта,
начиная с внутреннего;
- для голубой – две наружные;
- для зеленой - одна внешняя. Завершить команду.
Нижний ряд:
УКАЗАТЬ ТОЧКИ между двумя наружными окружностями, установив
предварительно указанный ПАРАМЕТР:
- желтую группу штриховать при режиме НОРМАЛЬНОЕ;
- голубую – ВНЕШНЕЕ;
- зеленую – ИГНОРИРУЮЩЕЕ.
4 Штриховка (продолжение)
Штриховка сложных контуров, (все - при режиме НОРМАЛЬНОЕ).

25
1-й объект:
- сначала скопируем образец и параметры имеющейся в задании штриховки:
выбрать ШТРИХОВКА > ПАРАМЕТРЫ > КОПИРОВАНИЕ СВОЙСТВ >
ИСПОЛЬЗОВАТЬ НАЧАЛО ИСХОДНОЙ ШТРИХОВКИ и указать образец;
- затем, если контур «перерезан» отрезками или дугами, можно выбрать каж-
дую зону отдельным щелчком УКАЗАТЬ ТОЧКИ.
2-й объект:
- если возникла необходимость исключить один (или несколько, но не все)
островок, то после определения основного массива штриховки, они исклю-
чаются кнопкой УДАЛИТЬ ОБЪЕКТЫ КОНТУРА.
В последнем объекте повернуть угол штриховки на 45 градусов, для этого
следует выбрать штриховку (при пустой командной строке) и внести соот-
ветствующие изменения.
5 Контур, Прямая, Градиент
Команда ГЛАВНАЯ > РИСОВАНИЕ > ПРЯМАЯ {XLINE} проводит
неограниченную прямую по двум точкам.

26
Команда ГЛАВНАЯ > РИСОВАНИЕ > КОНТУР {BOUNDARY} обво-
дит контур замкнутого объекта, ограниченного со всех сторон другими при-
митивами.
Команда ГЛАВНАЯ > РИСОВАНИЕ > ГРАДИЕНТ {GRADIENT} за-
ливает контур двумя цветами «в растяжку». Принцип действия аналогичен
штрихованию.
Начертить «разрез лимона» внизу на свободном месте. Для этого:
- установить (если не установлен) текущим зеленый цвет;
- включить ШАГ, выключить ОРТО;
- провести несколько ПРЯМЫХ {Xline} из одного центра (1-я поставленная
точка) под углами 0, 45, 90, -45 градусов (точка слева, сверху и по диагонали
от центра);
- из того же центра построить КРУГ, радиусом 40 мм;
- отключить ШАГ и командой ПОДОБИЕ продублировать через 2 мм все
прямые в обе стороны;
- окружность продублировать на 5 мм наружу;
- установить текущим желтый цвет;
- заказать команду КОНТУР и УКА- ЗАТЬ ТОЧКИ
внутри (примерно в центре) каждой «дольки» – сегмент будет обведен жел-
тым контуром;
- удалить все зеленые ПРЯМЫЕ командой СТЕРЕТЬ (не ОБРЕЗАТЬ!);
- увеличить изображение, чтобы увидеть и СТЕРЕТЬ лишнюю внутреннюю
зеленую окружность;
- выполнить заливку «лимона» любыми цветами.
6 Объектная привязка
Команда СТАТУСНАЯ СТРОКА > ОБЪЕКТНАЯ ПРИВЯЗКА (лев.
кн.) вызывает диалоговое окно, в котором можно выбрать одноразовую при-

27
вязку (вспомогательный инструмент, с помощью которого можно попасть в
определенную точку указанного объекта).
Команда СТАТУСНАЯ СТРОКА > ОБЪЕКТНАЯ ПРИВЯЗКА
(прав. кн.) > НАСТРОЙКА {OSNAP} вызывает диалоговое окно, в котором
устанавливается набор вариантов объектной привязки для длительного ис-
пользования. Обилие включенных режимов может затруднять работу.
Включить или отключить установленный набор можно с помощью
кнопки [F3].
Постоянные привязки. Вся карточка выполняется командой ОТРЕЗОК, кроме
последнего объекта.
Построить диагональный квадрат внутри круга, для этого:
- в диалоговом окне ОБЪЕКТНАЯ ПРИВЯЗКА установить постоянную при-
вязку КВАдрант (остальные снять), кроме этого должна стоять галочка ОБЪ-
ЕКТНАЯ ПРИВЯЗКА ВКЛ;
- командой ОТРЕЗОК начертить фигуру.
Построить квадрат внутри диагонального квадрата, для этого: снять КВАд-
рант, установить СЕРедина;
Соединить касательными две окружность и дугу, для этого: установить при-
вязку. КАСательная (все остальные привязки обязательно выключить);
Разовые привязки. Отключить режим ОБЪЕКТНАЯ ПРИВЯЗКА в статусной
строке (серый).
Построить нормаль к окружности из центра дуги, для этого:
- перед тем, как поставить 1-ю точку ОТРЕЗКА, следует удерживая [Ctrl]
нажать ПРАВУЮ кнопку мыши;
- в появившемся меню выбрать ПО ЦЕНТРУ и указать дугу;

28
- чтобы поставить 2-ю точку, подобным образом выбрать НОРмаль и указать
круг.
Комбинированные привязки. Включить постоянные привязки КОНточка, и
ПЕРесечение.
Построить 1-ю «перегородку» (голубой отрезок), отступив от левой «стены»
на 30 мм:
- перед тем, как поставить 1-ю точку ОТРЕЗКА, вызвать разовую привязку
ТОЧКА ОТСЛЕЖИВАНИЯ;
- указать точку «А» и потянуть вправо – появится луч – ввести 30, (получена
1-я точка);
- 2-я точка – перпендикуляр к верхней линии – одноразовая привязка НОР-
маль.
Построить 2-ю «перегородку», между токами «В» и «С»:
- перед тем, как поставить 1-ю точку ОТРЕЗКА, вызвать разовую привязку
СЕРЕДИНА МЕЖДУ ТОЧКАМИ;
- указать точки «В» и «С» (получена 1-я точка).
- 2-я точка – перпендикуляр к верхней линии.
Построить ПРЯМОУГОЛЬНИК (заглавными буквами прописаны команды)
по размерам на заданном расстоянии от точки «С», для этого:
- вызвать разовую привязку ОТ и указать точку «С»;
- на запрос ОТ заказать в декартовых координатах величину отступа @12,18,
(получена 1-я точка);
- 2-я точка – размер прямоугольника в декартовых координатах @30,20.
7 Размеры
Команды раздела АННОТАЦИИ > РАЗМЕРЫ {DIM} наносят и редакти-
руют размеры.

29
Заказать постоянную привязку КОНточка.
Проставить ЛИНЕЙНЫЙ размер горизонтально: точка 1 > точка 2 > точка 3.
Продолжить от него цепочку: ЦЕПЬ точка 4 > точка 4.
Проставить размер марша ПАРАЛЛЕЛЬНЫЙ:
Если измеряется объект по крайним точкам (любым размером), нет необхо-
димости их ставить – надо на 1-й вопрос нажать [Enter], выбрать линию (точ-
ка 5) и указать положение размерной линии (точка 6).
Проставить УГЛОВОЙ размер:
Выбрать две стороны угла (точки 5 и 7) и точку размерной дуги (точку 8).
На второй лестнице поставить горизонтальную цепочку методом БЫСТРЫЙ
РАЗМЕР :
- выбрать контур лестницы точечным указанием (это полилиния) [ENTER];
- ввести опцию РЕДАКТИРОВАТЬ и отметить те точки, которые не должны
участвовать в образмеривании (убрать крестики);
- указать место размерных линий полученной цепочки.
Лин. цепь цепь цепь
Углов.
Паралл.
1
7
2 3
4
4
8
4
5 6

30
8 Текст
Команда АННОТАЦИИ > МНОГОСТРОЧНЫЙ ТЕКСТ > ОДНО-
СТРОЧНЫЙ ТЕКСТ {DTEXT}.
Перевод строки - нажать [Enter] 1 раз. Фиксация текста - нажать [Enter]
2 раза.
- ВЫРАВНИВАНИЕ - варианты размещения текста:
- ВПИСАННЫЙ - вписать абзац между двумя указанными точками, высота
буквы изменяется пропорционально ширине;
- ЦЕНТР - центрировать абзац относительно его верт. оси;
- ПО ШИРИНЕ - вписать абзац между двумя точками без изменения высоты;
- СЕРЕДИНА - центрировать строку (но не абзац) относительно точки;
- ВПРАВО - выровнять абзац по правой границе.
Напечатать слово AutoCAD под разными углами:
Начальная точка > высота = 8 > угол = 45 > AutoCAD [Enter] [Enter]
Напечатать числа двумя строчками в ячейках, ис-
пользуя разные способы ВЫРАВНИВАНИЯ (рабо- чая
буква указана рядом с ячейкой).
Например:
ОДНОСТРОЧНЫЙ ТЕКСТ > Ц(ЕНТР) > красная точка > далее вопросы по-
вторяются.
Аналогично ВПРАВО и СЕРЕДИНА.
1234 Ц
1234 Р
1234 Е
1234 И
1 2 3 4 П

31
Опции ВПИСАННЫЙ и ПО ШИРИНЕ требуют ввода двух граничных то-
чек.
Выбор текстового стиля STYLE
В ячейке СТИЛЬ ТЕКСТА > УПРАВЛЕНИЕ СТИЛЯМИ ТЕКСТА
можно заказать новый текстовой стиль или выбрать существующий.
Заказать новый текстовой стиль:
- НОВЫЙ;
- ИМЯ СТИЛЯ: любое;
- ИМЯ ШРИФТА - найти в списке и выбрать указанное на карточке;
- ВЫСОТА = 0;
- СТЕПЕНЬ РАСТЯЖЕНИЯ = 1;
- УГОЛ НАКЛОНА = 0;
- напечатать произвольную строку;
- заказать другой НОВЫЙ шрифт.
Текст можно отредактировать:
Щелкнуть по самому крупному числу двойным щелчком, добавить пару
цифр.
Щелкнуть по тому же числу, в КМ (прав. кн. мыши) выбрать СВОЙСТВА,
изменить УГОЛ НАКЛОНА буквы.

32
САМОСТОЯТЕЛЬНАЯ РАБОТА
На фасаде все фигуры начерчены в режиме ШАГ. Соблюдать все рекоменда-
ции!
Углы двери срезаны по 5 мм. Ширина нижней полилинии 2 мм, остальные –
0 мм.
Можно чертить и линиями, и полилиниями.
Верхняя дуга окна построена по варианту НАЧАЛО, КОНЕЦ, НАПРАВЛЕ-
НИЕ (30 градусов), внутренние рамы – начертить в режиме ШАГ 2 клетки и
дотянуть до дуги.
Проставить размеры. Для надписи выбрать красивый шрифт.
Часть фасада заштриховать, часть залить на свое усмотрение.
Порядок построения плана (соблюдать метод!):
Начертить одну вертикальную и одну горизонтальную ось командой ОТРЕ-
ЗОК (тип линии и цвет!).
Командой ПОДОБИЕ построить осевую сетку по размерам.
Начертить наружный контур стены без закруглений (ширина полилинии -
1мм) по осям, используя грамотно выбранный режим объектной привязки.
Закруглить углы, радиус 10мм.
Командой ПОДОБИЕ построить внутренний контур через 5.5 мм.
Командой ПОДОБИЕ через 20 мм разметить дополнительными осями места
для окон, и через 10 – для двери.
Командой ОБРЕЗАТЬ удалить лишние части стен. Дополнительные оси
СТЕРЕТЬ целиком.
Дочертить торцы простенков (привязка!). Объединить торцы с простенками в
единый контур.
Окна чертить с привязкой к концам и середине торцов простенков.
Для построения двери нужно начертить отрезок, замыкающий дверной
проем. Построить дуги по варианту НАЧАЛО, ЦЕНТР, УГОЛ, привязыва-
ясь к середине проема и его краю.

33
Проставить размеры, заштриховать.
РЕДАКТИРОВАНИЕ ОБЬЕКТА
1.Перемещение
Команда ГЛАВНАЯ > РЕДАКТИРОВАНИЕ > ПЕРЕНЕСТИ
{MOVE}
Переместить стулья к столу:
- выбрать один из стульев рамкой;
- базовая точка: точка на стуле (без привязок);
- новая точка: точка у стола (может мешать ОРТ).
2 Копирование
Команда ГЛАВНАЯ > РЕДАКТИРОВАНИЕ > КОПИРОВАТЬ
{COPY}
Достроить лестницу:
- заказать постоянную объектную привязку;
- выбрать ступень с балясиной (все голубого цвета);
- базовая точка: точка 1;
- новая точка: точка 2, и т.д.

34
3 Деление объектов
Команда ГЛАВАЯ > РИСОВАНИЕ > ТОЧКОЙ > ПОДЕЛИТЬ {DI-
VIDE} делит любую линию (прямую, закругленную, ломаную) точечными
маркерами на заданное количество равных частей.
Команда ГЛАВАЯ > РИСОВАНИЕ > ТОЧКОЙ > РАЗМЕТИТЬ
{MEASURE } делит по заданной длине сегмента.
Команда ГЛАВАЯ > УТИЛИТЫ > ОТОБРАЖЕНИЕ ТОЧЕК.
{POINT STYLE} настраивает стиль точечного маркера. Все маркеры чертежа
одинаковые и соответствуют текущему стилю.
Разметить и построить перила:
- заказать стиль маркера (крестик);
- ПОДЕЛИТЬ нижнюю наклонную линию на 15 ча- ча-
стей;
- установить режим объектной привязки для конечной точки и УЗЕл для
маркеров;
- скопировать кривую с образца, расставляя ее нижним концом по маркерам
и на края.
Расставить светильники на горке:
- РАЗМЕТИТЬ зеленую линию сегментами по 30мм;
- скопировать светильник с образца, расставляя его нижним концом по мар-
керам. Обратить внимание на то, что один конец горки получился меньше
другого – это остаток от деления;
- заказать невидимый стиль маркера.

35
4 Поворот
Команда ГЛАВНАЯ > РЕДАКТИРОВАНИЕ > ПОВЕРНУТЬ
{ROTATE}
Слева. Повернуть стулья к столу, развернутому на 45 градусов:
- выбрать стул рамкой (если пассивной, то можно задеть стол);
- указать внутри него базовую точку (без привязок);
- задать угол (у каждого – свой).
Справа. Повернуть стол вместе со стульями так, чтобы встал прямо (угол –
не известен):
- выбрать все рамкой;
- указать внутри стола базовую точку;
- задать опцию ОПОРНЫЙ УГОЛ;
- указать две точки, по одной стороне стола (привязки!);
- задать новый угол для указанного отрезка (горизонтально = 0).
5 Масштабирование
Команда ГЛАВНАЯ > РЕДАКТИРОВАНИЕ > МАСШТАБ
{SCALE}. Коэффициент увеличения больше 1, уменьшения - от 0 до 1.
Слева. Увеличить размеры стола в 2 раза:
- выбрать стол;
- указать внутри него базовую точку (без привязок);
- задать масштабный коэффициент (2).

36
Уменьшить стул в 2 раза:
- выбрать стул;
- указать внутри него базовую точку (без привязок);
- задать масштабный коэффициент (0.5).
Справа. Изменить размер стола до 60 мм:
- выбрать стол;
- указать внутри него базовую точку;
- задать опцию ОПОРНЫЙ ОТРЕЗОК;
- указать двумя точками длину стола (привязки!);
- задать новое значение длины (60).
6 Зеркальное отображение
Команда ГЛАВНАЯ > РЕДАКТИРОВАНИЕ > ЗЕРКАЛО
{MIRROR} отображает объекты относительно заданной оси симметрии.
Поставить недостающие сту- лья:
- выбрать 2 стула (удобнее – пассивной рамкой, можно задеть стол);
- указать 1-ю точку оси в центре стола (привязка!);
- 2-ю точку выбрать вертикально ниже или выше первой (ОРТО);
- не удалять исходные объекты.
Получить вторую половину кленового листа относительно наклонной оси
(привязки!).
Поменять местами лестничные марши, оставив стенки на месте:
- выбрать лестницу;
- ось привязать за середину изгиба перил;
- удалить исходные объекты.

37
7 Перетягивание
Команда ГЛАВНАЯ > РЕДАКТИРОВАНИЕ > РАСТЯНУТЬ
{STRETCH} перемещает выбранные вершины и конечные точки, оставляя
связь с остающимися на месте.
Слева. Вытянуть стол до правого края стульев (ОРТО – вкл.):
- установить постоянную привязку к конечной точке;
- включить в статусной строке режим ОТС-ОБЪЕКТ;
- заказать команду РАСТЯНУТЬ;
- выбрать активной рамкой (справа) правую половину стола
- поставить 1-ю точку на правом краю стола;
- указав на правый край стула (без щелчка), поймать вертикальный луч дви-
жением вниз;
- щелкнуть 2-ю точку.
Справа. Укоротить стол последовательно с каждой стороны на 18 мм:
- выбрать активной рамкой треть стола вместе с прилегающими стульями
(стулья не резать!);
- указать 1-ю точку
- показать мышью направление и задать число (по лучу).
8 Массив
Команда ГЛАВНАЯ > РЕДАКТИРОВАНИЕ > МАССИВ {ARRAY}
создает два вида массивов из объектов – прямоугольный - по рядам и
колонкам; и круговой - по окружности или дуге.

38
Слева расставить стулья перед экраном 4 ряда через 40 мм и 5 столбцов че-
рез 30 мм:
- выбрать стул > ПРОСМОТР > [Enter].
Справа расставить 6 стульев вокруг стола:
поставить точку ЦЕНТРА (кнопка со стрелкой) в центре стола (привязка);
выбрать стул > ПРОСМОТР > [Enter].
9 Координаты при редактировании
Во всех командах, где есть указание двух точек, можно использовать
относительные координаты (см. Урок 1, карт.7). Когда используются
относительные координаты, привязки не нужны, 1-я точка – любая.
Выполнить копирование стула:
- в первом случае известны относительные полярные координаты – задать их
для 2-й точки;

39
- во втором – известны относительные декартовые координаты;
- в третьем – по лучу, для этого – предварительно настроить УГОЛ полярно-
го ОТСЛЕЖИВАНИЯ 30 градусов в статусной строке: ОТС-ПОЛЯР >
НАСТРОЙКА.
- копируя стул, поставить 1-ю точку, получить луч под 30 градусов движени-
ем мыши и по очереди ввести значения дистанций от 1-й точки (50 [Enter],
100 [Enter], 150 [Enter].
10 «РУЧКИ»
При выборе объекта вне команды, на нем появляются квадратики - это
и есть РУЧКИ. В этом режиме работают совместно уже изученные нами ко-
манды РАСТЯНУТЬ – ПЕРЕНЕСТИ – ПОВЕРНУТЬ – МАСШТАБ –
ЗЕРКАЛО (последовательно переключаются кнопкой [Enter]). Наиболее
часто используется команда РАСТЯНУТЬ (она стоит первой – см.
командную строку) для быстрого перемещения отдельных узлов, а в
некоторых случаях – целых обектов.
Изучить, как работают РУЧКИ различных объектов в команде РАСТЯНУТЬ:
- выбрать объект;
- указать одну из РУЧЕК и переместить ее на другое место.
- снять РУЧКИ - [Esc].
Таким образом подергать РУЧКИ всех объектов, включая тексты и размеры
(кроме зигзага).
На работу РУЧЕК влияет способ построения объекта, (например, зеленый
квадрат – построен командой ОТРЕЗОК, а желтый – ПОЛИЛИНИЯ, тексты
напечатаны с разным выравниванием.
При изменении формы объекта командой STRETCH можно выбрать
нескольких базовых ручек при нажатой клавише [Shift].
Вытянуть вершины «зигзага» через одну:
- выбрать объект и при нажатой клавише [Shift] указать вершины через одну;
- отпустить [Shift] и указать любую уже выбранную вершину;

40
- переместить ее (а с ней и все остальные) выше на 2 клетки.
САМОСТОЯТЕЛЬНАЯ РАБОТА
Выполнить в правой части карточки построение квадрата со стороной 42 мм,
применяя только те команды, которые указаны на экране в каждом варианте.
Обратить внимание на возможность копирования внутри указанных команд.
Нигде не использовать команду КОПИРОВАТЬ!
Для точности использовать:
- привязки (в том числе комбинированные);
- отслеживание;
- координатный метод построения.
Для проверки точности построения объединить (см. Урок 2 карт.4) отрезки
каждого квадрата в единую полилинию (объединяются только идеально со-
пряженные в углах отрезки), и:
- увеличить ШИРИНУ контура 1-го квадрата до 5 мм;
- 2-ой квадрат СГЛАДИТЬ;
- для 3-го – построить СПЛАЙН.
СОЗДАНИЕ ЧЕРТЕЖА
Открыть новый файл А > СОЗДАТЬ > ЧЕРТЕЖ:
Начертить план садового участка 20 х 30 м по указанному алгоритму:
1 Единицы измерения
Команда А > УТИЛИТЫ > ЕДИНИЦЫ {UNITS} устанавливает
формат представления линейных и угловых величин.
ТОЧНОСТЬ - кол-во знаков после десятичной точки - это не точность ввода
данных (они могут быть введены с любой степенью точности) и

41
вычерчивания, а точность отображения данных на экране в командной,
статусной строке и диалоговых окнах.
Установить Формат ДЕСЯТИЧНЫЕ, Единицы – МИЛЛИМЕТРЫ, Точность
– 2 десятичных знака. Углы – оставить.
2 Размер рабочей зоны
Команда ЛИМИТЫ {LIMITS}
устанавливает и контролирует границы рабочей зоны.
Задать команду ЛИМИТЫ с клавиатуры.
- левый нижний угол: точка 0,0 (абсолютные координаты);
- правый верхний угол: точка 20000,30000.
Зуммируйте весь габарит лимитов двойным щелчком по колесу мышки (ре-
зультат будет виден позже).
3 Настройка сетки и шага
В статусной строке по правой кнопке мыши (например, на кнопке ШАГ)
можно вызвать НАСТРОЙКИ каждого РЕЖИМА РИСОВАНИЯ.
4 Слои LAYER
X,Y
0,0

42
Команда ГЛАВНАЯ > СЛОИ {LAYER} диалоговое окно по созданию
и управлению параметрами слоев. Слои - система группировки информации
для получения грамотного электронного чертежа. Слой – это совокупность
всех возможных свойств объекта.
ВКЛючен – если погасить лампу, то слой будет «вынут»;
ЗАМОРозить - если погасить солнце, то слой будет «скрыт»;
БЛОКировать – если закрыть замок, то слой станет недоступен для
выбора;
ВЕС ЛИНИИ – толщина линий при печати;
ПЕЧАТЬ – если знак принтера перечеркнут, слой не будет выведен на
печать.
ОЧЕНЬ ВАЖНОЕ УСЛОВИЕ РАБОТЫ ПО СЛОЯМ
С самого начала следует установить в настройках ЦВЕТ и ТИП ЛИНИИ вариант ПО
СЛОЮ.
В этом случае свойства всех объектов слоя редактируются легко и быстро в
диалоговом окне слоев. В противном случае, свойства каждого объекта придется менять
отдельно.
Когда на чертеже обнаружены объекты, для которых нарушено это условие,
необходимо заменить цвет и / или тип линии всех объектов на ПО СЛОЮ.
Где бы не встретилась настройка ПО СЛОЮ, не изменяйте ее!
Создать следующие слои:

43
При отсутствии нужного типа линии – его следует ЗАГРУЗИТЬ в диалоговом
окне типов линий. Установить текущим (зеленая галочка) слой ОГРАДА и
начертить ПРЯМОУГОЛЬНИК по координатам ЛИМИТОВ.
Настроить ГЛОБАЛЬНЫЙ МАСШТАБ для типов линий = 30 (Урок 1, к. 8).
Планировку участка (здания, дорожки, грядки) начертить под углом к ограде,
для этого повернуть систему координат вокруг оси Z на 22 градуса: ВИД >
КООРДИНАТЫ > Z.
Последовательно установить текущим каждый слой (переключать слои мож-
но в ячейке слоев над экраном) ГЛАВНАЯ > СЛОИ:
и начертить все соответствующие объекты В ГРАНИЦАХ УЧАСТКА, (кроме
размеров).
Использовать ШАГ и ОРТО.
ДОМ (площадь не более 40 кв. м), ПОСТРОЙКИ, ВОДОЕМ чертить замкну-
тыми ПОЛИЛИНИЯМИ.
ВОДОЕМ – замкнутая ПОЛИЛИНИЯ сложной конфигурации (не прямо-
угольник), - СГЛАДИТЬ.
ПОСАДКИ, ДОРОЖКИ – произвольными командами.
Вернуть мировую систему координат ВИД > КООРДИНАТЫ > МСК .
Изменить тип линий в слое ПОСАДКИ на «ИЗОЛЯЦИЯ».
5 Изменение слоя объекта по образцу

44
Команда ГЛАВНАЯ > СЛОИ > СООТВЕТСТВИЕ передает
выбранным объектам слой образца.
«Перенести» дом на слой ПОСТРОЙКИ. Заказать команду, указать сначала
контур дома, [Enter] затем – контур постройки. Оба объекта должны теперь
быть на слое ПОСТРОЙКИ. Если не проявляются изменения цвета или типа
линии, нарушено ОЧЕНЬ ВАЖНОЕ УСЛОВИЕ.
6 Измерение площадей, дистанций
Команды ГЛАВНАЯ > УТИЛИТЫ > ИЗМЕРИТЬ . [F2] –
переключение на текстовой экран и обратно.
Измерить РАССТОЯНИЕ от дома ближайшей постройки (читать в команд-
ной строке). Напечатать в целых метрах рядом с постройкой (слой – РАЗМЕ-
РЫ).
ПЛОЩАДЬ дома измерить по угловым точкам, напечатать в целых квадрат-
ных метрах внутри дома.
ПЛОЩАДЬ водоема измерить по варианту ОБЪЕКТ. Напечатать внутри кон-
тура в целых квадратных метрах.
Узнать ПЛОЩАДЬ свободной земли:
Команда ПЛОЩАДЬ > ДОБАВИТЬ ПЛОЩАДЬ > ОБЪЕКТ – указать огра-
ду [Enter] > ВЫЧЕСТЬ ПЛОЩАДЬ > ОБЪЕКТ – указать контуры дома, по-
строек, водоема > [En- ter], [Enter].
7 Размерный стиль

45
Диалоговое окно АННОТАЦИИ > РАЗМЕРЫ > РАЗМЕРНЫЕ
СТИЛИ {DIMSTYLE} используется для настройки параметров размеров.
Создать новый размерный стиль. Значения настроек указаны в скобках (см.
ниже):

46

47
Проставить размеры (длину и ширину) дома и участка (слой – РАЗ-
МЕРЫ).
Увеличить в РАЗМЕРНОМ СТИЛЕ > РЕДАКТИРОВАТЬ > РАЗМЕЩЕНИЕ
в 2 раза ГЛОБАЛЬНЫЙ МАСШТАБ.
Сохранить чертеж.
8 Вывод на печатъ
Избежать неожиданностей и ошибок при выводе чертежа на печать по-
может его предварительная компоновка.
Чертеж вычерчивается в пространстве МОДЕЛИ {MODEL} в нату-
ральную величину (1=1), а затем компонуется в определенном масштабе на
выбранный формат в пространстве ЛИСТА {PAPER}, причем формат берет-
ся тоже в натуральную величину (например, А1).

48
Преимуществом компоновки является то, что на одном листе можно
получить сколько угодно видов и фрагментов чертежа в разных масштабах,
не дублируя его.
Создать слой РАМКА синего цвета (ТЕКУЩИЙ).
9 Настройка простанства листа
Нажмите ЛИСТ 1 – переключатель под зоной рисунка:
- появился белый лист с пунктирной рамкой границ печати, рамкой видового
окна, а в ней – чертеж;
- пиктограмма осей в левом нижнем углу экрана приняла вид треугольника -
это обозначение ПРОСТРАНСТВА ЛИСТА;
- курсор перемещается по всему экрану.
В команде А > ПЕЧАТЬ > ПАРАМЕТРЫ ЛИСТА > РЕДАКТИРОВАТЬ про-
верить:
- ФОРМАТ ЛИСТА: А4;
- МАСШТАБ ПЕЧАТИ: 1 = 1;
- ЧТО ПЕЧАТАТЬ: Лист.
Рамки видовых окон (ViewPorts) в пространстве листа трактуются как
объекты на определенном слое, - их можно перемещать, удалять, растяги-
вать.
Требуется не один, а три окна, поэтому отредактируется положение и размер
1-го видового окна с помощью РУЧЕК – указать рамку и переместить ее уг-
ловые точки как можно ближе к пунктирной рамке – чертеж при этом ча-
стично скрылся. Размер окна приблизителен, расположение – на рисунке.
Определим место для 2-го окна:
- ВИД > ВИДОВЫЕ ЭКРАНЫ > СОЗДАТЬ > ОДИН, указать две диаго-
нальные точки рамки, внутри - тот же чертеж.
1
2
3

49
Для 3-го вида сделать круглый экран для этого:
- начертить КРУГ;
- превратить его в видовой экран ВИД > ВИДОВЫЕ ЭКРАНЫ > СОЗДАТЬ
ИЗ ОБЪЕКТА
.
10 Переходы между листом и моделью
Установить разные виды в окнах:
- войти в 1-е окно двойным щелчком, внутри окна появляется курсор-крест,
который не может выйти за пределы этого окна, (в другие окна переходить
одинарным щелчком);
- в первом окне установить весь чертеж (двойным щелчком по колесику мы-
ши), во втором – дом с размерами, в третьем - водоем.
Вернуться в пространство листа: двойной щелчок в любое место листа (но не
в окне). Начертить произвольный штампик (внизу листа под окном 3).
Выключить рамки видовых окон, (погасить лампочку на слое РAMKA).
Штампик тоже исчез (а он должен остаться). Создать слой ШТАМП и пере-
нести на него штампик (выбрать линии штампа и указать новый слой в кно-
почной ячейке над экраном).
Если потребуется вернуться в «черный экран» – МОДЕЛЬ – переключатель
внизу, левее кнопок ЛИСТ 1, ЛИСТ 2.
11 Избирательное замораживание слоев в отдельных окнах
Войти в окно 2 и выключить все слои, кроме тех, на котором начерчены
ПОСТРОЙКИ и РАЗМЕРЫ, для этого в таблице слоев выключить значок:

50
12 Масштаб модели в листе
Масштаб модели по отношению к листу устанавливается в диалоговом окне
СВОЙСТВА:
- в ПРОСТРАНСТВЕ ЛИСТА выбрать рамку видового окна 1, включив слой;
- КМ > СВОЙСТВА > ПОЛЬЗОВАТЕЛЬСКИЙ МАСШТАБ: 1/200, чтобы не
было округления масштаба, настройте ЕДИНИЦЫ на три десятичных знака;
- в окне 2 – М 1:100;
- в окне 3 – М 1:150.
При любом движении колесика мыши масштаб окна изменяется. Чтобы это-
го избежать, следует выполнить блокировку окна:
- в ПРОСТРАНСТВЕ ЛИСТА выбрать рамку вида 1;
- КМ > ПОКАЗАТЬ БЛОКИРОВАННЫЕ > ДА.
Заблокировав окно, войдите в него, и пошевелите в нем колесиком мыши –
двигается весь лист.
Компоновка листа дает некоторые удобства в оформлении чертежа,
например, подборе масштабного коэффициента для размерного стиля и для
типов линий.
13 Образмеривание модели в пространстве листа
Сделаем так, чтобы размеры и типы линий в разных окнах выглядели одина-
ково, не взирая на разность масштабов:
- в таблице РАЗМЕРНЫХ СТИЛЕЙ в закладке РАЗМЕЩЕНИЕ переключи-
тесь на МАСШТАБ РАЗМЕРОВ ПО ЛИСТУ;
- АННОТАЦИИ > РАЗМЕРЫ > ОБНОВИТЬ выбрать все размеры внутри 1-
го окна;
- повторить обновление внутри 2-го окна.

51
Если один и тот же размер попадает в окна с разными масштабами (размеры
дома), его нельзя привести в обоих окнах к одному виду – нужно:
- ввести дополнительный слой другого цвета – РАЗМЕРЫ 2;
- ИЗБИРАТЕЛЬНО ЗАМОРОЗИТЬ в окне 2 слой РАЗМЕРЫ;
- поставить размеры к дому заново на слое РАЗМЕРЫ 2 в окне 2;
- заморозить избирательно в окне 1 слой РАЗМЕРЫ 2.
Итог – во всех окнах размеры одинаково настроены (но на разных по цвету
слоях).
14 Типы линий в пространстве листа
В таблице ТИПЫ ЛИНИЙ > ДРУГОЕ переключить на МАСШТАБ В ЕДИ-
НИЦАХ ПРОСТРАНСТВА ЛИСТА и подобрать новый ГЛОБАЛЬНЫЙ
МАСШТАБ (для данного случая < 1).
Итог – во всех окнах типы линий видны и одинаково настроены.
БЛОК
1 Создание блока
Команда ГЛАВНАЯ > БЛОК > СОЗДАТЬ {BLOCK} объединяет в
группу любое число объектов и присваивает ей имя, по которому можно
вставить эту группу как единое целое в данный чертеж с указанием масшта-
бов по осям и угла ориентации.
Создавать базу блоков рекомендуется на нулевом слое, при вставке
блока на любом другом слое нулевой слой себя никак не проявляет, осталь-
ные же слои остаются внутри блока.

52
Пример создания и трансформации блока - "окно". Начертить контур окна
ПОЛИЛИНИЕЙ.
Создать из него блок:
- имя ОК1;
- базовую точку (БТ) УКАЗАТЬ в левом нижнем углу окна;
- ВЫБРАТЬ ОБЪЕКТЫ – контур окна;
- включить РАЗРЕШИТЬ РАСЧЛЕНЕНИЕ;
- включить УДАЛИТЬ - для контроля нужно, чтобы изображение исчезло.
3 Вставка блока
Команда ГЛАВНАЯ > БЛОК > ВСТАВИТЬ {INSERT} вставляет
именованный блок в текущий чертеж. Любой чертеж может быть вставлен в
другой чертеж как блок.
Вставить блок ОК1:
БT

53
Копировать "окна" по "фасаду".
4 Разблокировка составных объектов
Команда ГЛАВНАЯ > РЕДАКТИРОВАНИЕ > РАСЧЛЕНИТЬ {EX-
PLODE} разбивает составной объект на множество примитивов, составляю-
щих этот объект. Расчленить можно штриховки, размеры, полилинии, блоки
и др. Тексты не расчленяются!
5 Редактирование блоков
Есть возможность изменить одновременно все блоки ОК1, присут-
ствующие в чертеже, изменив только один блок.
Для этого:
- двойным щелчком мыши по одному из объектов войти в РЕДАКТОР БЛО-
КОВ;
- начертить рамы (все команды доступны), чтобы ПОДЕЛИТЬ боковые
стороны на 3 равные части, нужно РАСЧЛЕНИТЬ полилинию (каждый отре-
зок и дуга должны выбираться по отдельности);
- ЗАКРЫТЬ РЕДАКТОР БЛОКОВ.
Превратить "окно" в "дверь":
БТ

54
- блок нужно РАСЧЛЕНИТЬ;
- РАСТЯНУТЬ нижнюю часть.
6 “Сквозной” блок
Команда ПБЛОК {WBLOCK} вызывается с клавиатуры. Записывает
на диск блок или выбранные объекты в виде самостоятельного dwg-файла.
Такой файл может редактироваться отдельно, как чертеж, а может быть
вставлен в любой другой файл-чертеж и редактироваться вместе с ним. Так
можно создать элементную базу.
Записать блок окна OK1 на Рабочий стол:
Открыть новый файл ОК1 (в нем только одно окно – базовый элемент):
А > ОТКРЫТЬ > ЧЕРТЕЖ, если окна не видно – полностью зуммировать
двойным щелчком по колесику. (Чертеж «фасада» остается загруженным на
втором плане).
Обратить внимание на базовую точку – она в начале координат! Не двигать.
7 Деление объектов блоками
В командах ПОДЕЛИТЬ и РАЗМЕТИТЬ можно использовать блоки в
качестве маркера.

55
Нанести орнамент из «кирпичиков» вокруг контура окна:
- начертить «кирпичик» вертикально;
- СОЗДАТЬ из него БЛОК с базовой точ- кой – в середине ниж-
ней стороны;
- ПОДЕЛИТЬ, заказав опцию БЛОК, каждую линию контура окна на не-
сколько сегментов, с СОГЛАСОВАНИЕМ ОРИЕНТАЦИИ;
Ориентация зависит от того, где начальная и конечная точка делимого
отрезка или дуги.
- если по дуге кирпичики вставляются в другую сторону – перечертите дугу
ПОЛИЛИНИЕЙ слева направо.
Файл ОК1 закрыть с сохранением изменений. На экране остался
предыдущий чертеж – «фасад».
Обновить все блоки окна ГЛАВНАЯ > БЛОК > ВСТАВИТЬ > ОБЗОР,
вызвав ОК1 новой редакции в чертеж. Итог – орнамент на всех окнах, кроме
расчлененных (дверь)
САМОСТОЯТЕЛЬНАЯ РАБОТА
Задача: создать нумератор осей (кружочек с цифрой или буквой внут-
ри) на примере осевой сетки.

56
Сначала построим осевую сетку:
- Определить ЛИМИТЫ (см. Урок 5) в 1.5 раза больше, чем габаритные раз-
меры (в мм).
- Настроить ЕДИНИЦЫ без десятичных знаков, СЕТКУ = 1000, ШАГ = 100
(Урок 5).
- Создать слой ОСИ (цвет – зеленый, тип линии – ОСЕВАЯ, масштаб подо-
брать) и построить осевую сетку по размерам, «хвосты» осей должны иметь
достаточный вынос, чтобы привязать нумератор и поставить размеры;
- Установить текущим слой «0» и начертить КРУГ радиусом 400 мм на лю-
бом свободном месте.
АТРИБУТЫ
Команда ГЛАВНАЯ > БЛОК > ЗАДАНИЕ АТРИБУТОВ {ATTDEF}
позволяет многократно вставлять новый текст с однажды заданными пара-
метрами внутри графического элемента. Атрибут – текстовая ячейка блока.
Один блок может содержать несколько атрибутов.

57
Создадим атрибут - изменяемый видимый номер:
- РИСОВАНИЕ > БЛОК > ЗАДАНИЕ АТРИБУТОВ:
- ТОЧКУ ВСТАВКИ поставить с привязкой в центре окружности. В центре
кружка появилась буква Н - имя атрибута.
СОЗДАТЬ БЛОК с именем NN, базовой точкой в ЦЕНТРЕ окружности
(привязка), включающий в себя кружок и атрибут. Проверка: блок должен
исчезнуть с экрана.
Установить текущим слой ОСИ.
ВСТАВИТЬ блок на конец каждой оси, (в дальнейшем все кружочки будут
сдвинуты на свои места). При вставке блока в командной строке будет пери-
одически появляться ПОДСКАЗКА: НОМЕР ОСИ, куда и следует вводить
очередную цифру или букву.
Из-за пунктира на слое ОСИ, в нумераторах может кружок так же стать
пунктирным, поэтому нумерацию осей перенести на новый слой НУМЕРА-
ЦИЯ (цвет – красный). Если блоки не изменяются внешне, значит, они не
были созданы на слое «0».

58
ПЕРЕНЕСТИ на место кружки (все по каждой стороне), используя в каче-
стве привязки точку пересечения оси с окружностью и конец оси.
Настроить размерный стиль, подобрать необходимый ГЛОБАЛЬНЫЙ
МАСШТАБ (РАЗМЕРНЫЙ СТИЛЬ > РЕДАКТИРОВАТЬ >
РАЗМЕЩЕНИЕ).
Нанести размеры на слое РАЗМЕРЫ (цвет – желтый), используя при-
вязки БЛИЖАЙШАЯ и НОРМАЛЬ.
Поменять номер у оси 1: двойным щелчком войти в РЕДАКТОР АТРИ-
БУТОВ БЛОКОВ и изменить ЗНАЧЕНИЕ на 11.
Требования к выполнению проекта.
1. Чертеж выполняется в натуральную величину – масштаб 1:1.
Размеры соответствуют реальным размерам объекта (в мм).
2. Определить размеры рабочей зоны в полтора раза больше, чем
размеры объекта. Настроить видимую сетку и шаг.
3. Шрифт – romans, степень сжатия 0.7, угол наклона 0 или 15
градусов, высота = 0.
4. Настройте стиль размеров, шрифт размеров – см.п.3.
5. Установить текущие значения цвета и типа линии в слоях – «По
Слою» и сохранять их таковыми на протяжении всего процесса черчения.
6. Заполнить таблицу слоев. Название слоя должно отражать его
содержание, (см. ниже).
7. Стены можно вычерчивать любыми способами: линиями,
полилиниями, мультилиниями. Толщина полилиний в любых объектах = 0.
8. Номера осей на плане и отметки на фасаде выполнять как блок с
атрибутом. До создания блока объекты должны быть на Слое «0». После
создания блока, он вставляется на слой «Размеры».

59
9. Компановать чертеж в пространстве листа на любом формате в
масштабе 1:100. Условие компановки – экономия бумаги. В произвольном
штампике указать данные об авторе проекта и масштаб.
10. В таблице слоев настроить вес (толщину) линий для просмотра в
печати.
11. Показать файл преподавателю на стадии вычерчивания плана
ОСИ – СТЕНЫ - РАЗМЕРЫ.
Слои для планов:
Оси Штрих-пунктирные линии осей
Размеры Размеры,
отметки на фасадах,
обозначения осей,
названия помещений и их площади
Стены Все стены и перегородки
Окна Окна и витрины
Двери Двери
Лестницы Лестницы, террасы, балконы, ограждения
Оборудование Мебель, сан.-тех. оборудование
Штриховка Заполнение (штриховка) стен
Крыша Пунктирный контур крыши с коньками.

60
СПИСОК ЛИТЕРАТУРЫ
1. Боголюбов С.К. Инженерная графика. – М.: машиностроение, 2000 352 с.
2. Романычева Э.Т., Трошина Т. Ю. AutoCAD 2000. – М.: ДМК, 1999 320 с.
3. AutoCAD 2002 Руководство пользователя. – Autodesk, 2001. 962 с.
4. AutoCAD учебник / А.С. Летин, О.С. Летина. – 2 изд. – М.: ГОУВ-
ПОМГУП, 2013. – 160 с.
5. AutoCAD 2010 Учебное пособие / В.В. Глотова, И.М. Лебедева, А.Ю. Бо-
рисова, М.В. Царева. – М.: 2011.