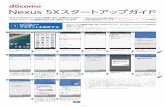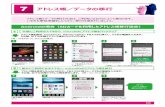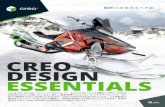移行シナリオ Active Directory AD)移行によって得られるメリッ … · 16 17 移行シナリオ -Active Directory移行に対する富士通の考え- Windows
FutureWeb3 データ移行完了後の作業手順 移行デー …FutureWeb3...
Transcript of FutureWeb3 データ移行完了後の作業手順 移行デー …FutureWeb3...

❖ FutureWeb3 データ移行完了後の作業手順
1. 移行データ確認 > 2. サーバー切り替え(DNS変更)
FutureWeb2サービス終了
❖ FutureWeb3 データ移行完了後の作業手順
1. 移行データの確認
【目次】
1-1. メールソフトの設定確認
1-2. FutureWeb3 コントロールパネルにログイン
1-2-1. パスワード設定
1-2-2. ログイン
1-3. Webコンテンツの確認
1-4. 移行データの設定確認
1-4-1. メーリングリストの確認
1-4-2. データベースの確認
1-4-3. サブドメインの確認
1-4-4. 保護ディレクトリ設定の確認
1-4-5. スケジューリング済みタスク設定(Cron設定)の確認
1-4-6. Webユーザー設定の確認
1-5. スパムフィルタ設定
1-6. バックアップ設定
1-7. 他社でのIP制限サービスのご利用状況確認
1-7-1. IP制限サービスのご利用状況 確認内容
1-7-2. FutureWeb3 IPアドレスの確認方法
2. サーバー切り替え(DNS変更)
※『【返信依頼】データ移行作業完了のお知らせ』メールをご確認ください。
株式会社フューチャースピリッツ 1 / 11

❖ FutureWeb3 データ移行完了後の作業手順
1. 移行データ確認 > 2. サーバー切り替え(DNS変更)
FutureWeb2サービス終了
❖ FutureWeb3 データ移行完了後の作業手順
1. 移行データの確認
以下の手順で、FutureWeb3 サーバーへ移行したデータの確認を行ってください。
番号順に作業を行ってください。
【作業の詳細】
1-1. メールソフトの設定確認
以下の手順で、メールソフトの設定を確認します。
FutureWeb2 のメールサーバーをご利用中の場合は、下記(A)(B)のどちらに該当するかご確認いただき、必要な作業を行ってください。
※「サーバー切り替え(DNS変更)」後、新サーバー(FutureWeb3)でメールの送受信が行えるようになります。
(A) メールソフト の 受信サーバー に 「pop.ドメイン名」
送信サーバー に 「smtp.ドメイン名」 が設定されている場合
メールソフトの設定変更は必要ありません。
(B) メールソフト の 受信サーバー ・ 送信サーバー に 「IPアドレス」 が設定されている場合
FutureWeb2 から FutureWeb3 サーバーへの移行に伴い、サーバーの「IPアドレス」が変更となる為、メールソフトの設定変更が必要になります。
必ず、後で行う 2. の「サーバー切り替え(DNS変更)」までに、メールソフトの設定を下記内容にご変更ください。
-----------------------------------------------
・受信サーバー : pop.ドメイン名
・送信サーバー : smtp.ドメイン名
-----------------------------------------------
※上記の通りメールソフトの設定を変更されませんと、サーバー切り替え後、メールの送受信が行えなくなりますのでご注意ください。
▼旧:FutureWeb2 メール設定マニュアル
https://www.future.ad.jp/_support/pdf/web2_manual/fweb2_mail_manual.pdf#page=10
株式会社フューチャースピリッツ 2 / 11

❖ FutureWeb3 データ移行完了後の作業手順
1. 移行データ確認 > 2. サーバー切り替え(DNS変更)
1-2. FutureWeb3 コントロールパネルにログイン
1-2-1. パスワード設定
まずは、以下の手順で FutureWeb3 コントロールパネルのパスワードを設定します。
(パスワードは、FutureWeb2 と同じでも構いません。)
1. コントロールパネル ログイン画面にアクセスします。
◇ FutureWeb3 |コントロールパネル ログイン画面
https://control.futureweb.jp/cp/
2. 画面上の「パスワードをお忘れですか?」のリンクをクリックして、パスワードリマインダ画面に自動的に遷移します。
3. パスワードリマインダ画面の[メールアドレス]テキストボックスに、『【返信依頼】データ移行作業完了のお知らせ』の
メールに記載されている、お客様のコントロールパネル ログインメールアドレスを入力後、[送信]をクリックします。
4. 登録メールアドレス宛に「認証コード」が記載されたメールが配信されます。メールに記載されているURLにアクセスします。
5. パスワードのリセット画面で下記項目に各情報を入力完了後、「更新」ボタンをクリックします。
[メールアドレス] :ご希望のログインメールアドレス
[認証コード] :上記メールに記載されている認証コード
[新しいパスワード] :新しいパスワード
[新しいパスワードの再入力] :新しいパスワード再入力
以上です。
1-2-2. ログイン
次に、以下の手順で FutureWeb3 コントロールパネルにログインします。
1. コントロールパネルログイン画面にアクセスします。
◇ FutureWeb3 |コントロールパネル ログイン画面
https://control.futureweb.jp/cp/
2. 1-2-1. で設定した[メールアドレス]と[新しいパスワード]を入力して、[サインイン]をクリックします。
3. 画面右上のご契約者名欄に「契約者名 (アカウントID: ***)」が表示されている事を確認します。
4. 右上[契約]にあるプルダウンの「▼」をクリックして、『○○プラン(○○契約)(ドメイン名)』を選択します。
※FutureWeb3 で複数の契約がある場合は、プルダウンの選択を間違えないようご注意ください。
こちらの画面から、FutureWeb3 サーバーの詳細を設定できます。
以上です。
1-3. Webコンテンツの確認
FutureWeb3 サーバーに移行したWebコンテンツを確認します。
FutureWeb2 サーバーとはソフトウェアのバージョン(PHP等)が異なる為、移行したWebコンテンツが FutureWeb3 サーバー上で
正しく表示されない場合があります。事前にWebページの表示を確認しておきたい場合は、まだ、サーバー切り替え(DNS変更)前の状態でも、
使用しているパソコン端末の「hostsファイル」を一時的に書き換える事で、ブラウザから FutureWeb3 サーバー内のコンテンツに
アクセスできるようになります。
hostsファイルの設定方法は、よくあるご質問でご案内していますのでご確認ください。
◇DNS情報変更前の動作確認方法を教えてください(hostsファイルの設定)
https://www.future.ad.jp/faq/faq-1133/
※Webページの表示確認を終えたら、後で行う 2. の「サーバー切り替え(DNS変更)」までに、hostsファイルに追記した行は削除してください。
削除されないと、サーバー切り替え(DNS変更)が、hostsファイルを設定したパソコン上で確認できなくなります。
株式会社フューチャースピリッツ 3 / 11

❖ FutureWeb3 データ移行完了後の作業手順
1. 移行データ確認 > 2. サーバー切り替え(DNS変更)
1-4. 移行データの設定確認
以下の手順で、FutureWeb3 サーバーへ移行したデータをご確認ください。
確認元である FutureWeb2 の設定内容は、FutureWeb2 コントロールパネルにログインしてご確認ください。
・FutureWeb2 コントロールパネル : https://manage.futureweb.jp/cp/
1-4-1. メーリングリストの確認
以下の手順で、メーリングリストの設定を確認します。
1. 1-2-2. の手順で、FutureWeb3 コントロールパネルにログインします。
2. 画面右上の[契約]にあるプルダウンより、該当ドメインの 『○○プラン(○○契約)(ドメイン名)』を選択します。
※FutureWeb3 で複数の契約がある場合は、プルダウンの選択を間違えないようご注意ください。
3. 画面上部に並んでいるメニュータブの中の「ウェブサイトとドメイン」タブを選択します。
4. 該当ドメインの「メールアドレス」を選択します。
5. 「メーリングリスト」タブを選択します。
6. メーリングリスト一覧が表示されます。FutureWeb2 で登録したメーリングリストと相違がないか確認します。
[確認元]
FutureWeb2 コントロールパネル > システム(タブ) > メール > メーリングリスト(タブ)
株式会社フューチャースピリッツ 4 / 11

❖ FutureWeb3 データ移行完了後の作業手順
1. 移行データ確認 > 2. サーバー切り替え(DNS変更)
◇メールアドレス
データ移行後、FutureWeb3 コントロールパネルのメールアドレスには、サーバー切り替え(DNS変更)が完了するまで、
「メールサービスはオフになります。」というメッセージが表示されます。メッセージの通り、メール設定は無効化されていますが、
後で行う 2. の「サーバー切り替え(DNS変更)」が完了すると有効になります。
以上です。
1-4-2. データベースの確認
以下の手順で、データベースの設定を確認します。
1. 1-2-2. の手順で、FutureWeb3 コントロールパネルにログインします。
2. 画面右上の[契約]にあるプルダウンより、該当ドメインの 『○○プラン(○○契約)(ドメイン名)』を選択します。
※FutureWeb3 で複数の契約がある場合は、プルダウンの選択を間違えないようご注意ください。
3. 画面上部に並んでいるメニュータブの中「データベース」タブを選択します。
4. データベース一覧が表示されます。FutureWeb2 で登録したデータベースと相違がないか確認します。
[確認元]
FutureWeb2 コントロールパネル > システム(タブ) > データベース
以上です。
株式会社フューチャースピリッツ 5 / 11

❖ FutureWeb3 データ移行完了後の作業手順
1. 移行データ確認 > 2. サーバー切り替え(DNS変更)
1-4-3. サブドメインの確認
以下の手順で、サブドメインの設定を確認します。
1. 1-2-2. の手順で、FutureWeb3 コントロールパネルにログインします。
2. 画面右上の[契約]にあるプルダウンより、該当ドメインの 『○○プラン(○○契約)(ドメイン名)』を選択します。
※FutureWeb3 で複数の契約がある場合は、プルダウンの選択を間違えないようご注意ください。
3. サブドメインが表示されます。FutureWeb2 で登録したサブドメインと相違がないか確認します。
[確認元]
FutureWeb2 コントロールパネル > システム(タブ) > サブドメイン
以上です。
1-4-4. 保護ディレクトリ設定の確認
以下の手順で、保護ディレクトリの設定を確認します。
1. 1-2-2. の手順で、FutureWeb3 コントロールパネルにログインします。
2. 画面右上の[契約]にあるプルダウンより、該当ドメインの 『○○プラン(○○契約)(ドメイン名)』を選択します。
※FutureWeb3 で複数の契約がある場合は、プルダウンの選択を間違えないようご注意ください。
3. 該当ドメインの「パスワード保護ディレクトリ」を選択します。
株式会社フューチャースピリッツ 6 / 11

❖ FutureWeb3 データ移行完了後の作業手順
1. 移行データ確認 > 2. サーバー切り替え(DNS変更)
4. 保護ディレクトリが表示されます。FutureWeb2 で登録した保護ディレクトリと相違がないか確認します。
[確認元]
FutureWeb2 コントロールパネル > システム(タブ) > 保護ディレクトリ
以上です。
1-4-5. スケジューリング済みタスク設定(Cron設定)の確認
以下の手順で、スケジューリング済みタスクの設定(Cron設定)を確認します。
1. 1-2-2. の手順で、FutureWeb3 コントロールパネルにログインします。
2. 画面右上の[契約]にあるプルダウンより、該当ドメインの 『○○プラン(○○契約)(ドメイン名)』を選択します。
※FutureWeb3 で複数の契約がある場合は、プルダウンの選択を間違えないようご注意ください。
3. 「スケジュール済みタスク」を選択します。
4. スケジュール済みタスク一覧が表示されます。FutureWeb2 で登録したスケジューリング済みタスクと相違がないか確認します。
[確認元]
FutureWeb2 コントロールパネル > システム(タブ) > Crontab
以上です。
1-4-6. Webユーザー設定の確認
以下の手順で、Webユーザーの設定を確認します。
1. 1-2-2. の手順で、FutureWeb3 コントロールパネルにログインします。
2. 画面右上の[契約]にあるプルダウンより、該当ドメインの 『○○プラン(○○契約)(ドメイン名)』を選択します。
※FutureWeb3 で複数の契約がある場合は、プルダウンの選択を間違えないようご注意ください。
株式会社フューチャースピリッツ 7 / 11

❖ FutureWeb3 データ移行完了後の作業手順
1. 移行データ確認 > 2. サーバー切り替え(DNS変更)
3. 「ウェブユーザ」を選択します。
4. ウェブユーザーの一覧が表示されます。FutureWeb2 で登録したウェブユーザーと相違がないか確認します。
[確認元]
FutureWeb2 コントロールパネル > システム(タブ) > Webユーザ
以上です。
1-5. スパムフィルタ設定
スパムフィルタの設定は引き継がれませんので、以下の手順で設定します。
(※FutureWeb2 でスパムフィルタ機能を使用されていなかった場合は、設定不要です。)
1. 1-2-2. の手順で、FutureWeb3 コントロールパネルにログインします。
2. 画面右上の[契約]にあるプルダウンより、該当ドメインの 『○○プラン(○○契約)(ドメイン名)』を選択します。
※FutureWeb3 で複数の契約がある場合は、プルダウンの選択を間違えないようご注意ください。
3. 該当ドメインの「メールアドレス」を選択します。
株式会社フューチャースピリッツ 8 / 11

❖ FutureWeb3 データ移行完了後の作業手順
1. 移行データ確認 > 2. サーバー切り替え(DNS変更)
4. 該当のメールアドレスを選択します。
5. 「スパムフィルタ」タブを選択します。
6. スパムフィルタの設定項目が表示されます。必要項目を入力して「OK」ボタンをクリックすると設定が完了します。
このメールアドレスをアンチスパムで保護する 初期設定でチェックが入った有効な状態となっています。
スパムフィルタを無効にする場合はチェックを外します。
スパムとして分類されたメッセージに対する処理 スパムフィルタにより、迷惑メールと判定されたメールに対する処理を選択します。
スパムフィルタの感度 スパムフィルタ感度の数値を入力します。
ホワイトリスト ホワイトリストに設定するメールアドレスを入力します。
ブラックリスト ブラックリストに設定するメールアドレスを入力します。
スパムフィルタにより迷惑メールと判定されたメールに対する処理は、以下の3つが選択可能です。
■スパムメッセージの件名に指定テキストを追加する
:メールの件名に設定したテキストが追加されるようになります。
■スパムメッセージをすべて削除する
:受信したメールが迷惑メールと判定された場合、メールはメールボックスへは入らずに自動的に削除されます。
■スパムをスパムフォルダに移動する
:受信したメールが迷惑メールと判定された場合、メールはWebメールのSpamフォルダに移動されます。
なお、スパムフィルタでは様々なルールにより、受信メールのスコア付けを行います。その際、迷惑メールの可能性が高いほどスコアが
高くなり、フィルタの感度の設定値(初期設定では7)以上のスコアがつけられたメールが迷惑メールと判定されます。ただし、
ホワイトリストに設定されたアドレスから受信したメールは迷惑メール判定されず、ブラックリストに設定されたアドレスから受信した
メールは必ず迷惑メールと判定されるようになります。
[確認元]
FutureWeb2 コントロールパネル > システム(タブ) > スパムフィルター設定
以上です。
株式会社フューチャースピリッツ 9 / 11

❖ FutureWeb3 データ移行完了後の作業手順
1. 移行データ確認 > 2. サーバー切り替え(DNS変更)
1-6. バックアップ設定
バックアップの設定は引き継がれませんので、以下の手順で設定します。
1. 1-2-2. の手順で、FutureWeb3 コントロールパネルにログインします。
2. 画面右上の[契約]にあるプルダウンより、該当ドメインの 『○○プラン(○○契約)(ドメイン名)』を選択します。
3. 画面右の「バックアップマネージャ」を選択します。
4. 「スケジュール」を選択します。
5. スケジュール済みバックアップの設定項目が表示されます。必要項目を入力して「OK」ボタンをクリックすると設定が完了します。
このバックアップタスクをアクティブにする 有効にする場合:チェックを入力
バックアップタスクの実行スケジュール 「毎日」、「毎週」、「毎月」より選択して時刻を設定
増分バックアップを使用 有効にする場合:チェックを入力
バックアップを実行 「毎週」、「毎月」、「毎年」より選択
バックアップファイルの保存期間 バックアップを保存する期間を入力
バックアップ ・メールの構成とコンテンツをバックアップする場合:「メールの構成とコンテンツ」
・ユーザファイルとデータべースをバックアップする場合:「ユーザファイルとデータべース」
保存場所 バックアップファイルの保存にFTPサーバーを使用する場合:「構成」を入力
このバックアップタスクを実行中にエラーが バックアップでエラーが発生した時:通知先メールアドレスを入力
発生したときに、次の宛先に通知メールを送信
バックアップ作業が完了するまでドメインを ※バックアップ中はサイトにアクセスできなくなります。
一時停止 チェックを入力する場合は十分ご注意ください。
[確認元]
FutureWeb2 コントロールパネル > システム(タブ) > バックアップ
以上です。
株式会社フューチャースピリッツ 10 / 11

❖ FutureWeb3 データ移行完了後の作業手順
1. 移行データ確認 > 2. サーバー切り替え(DNS変更)
1-7. 他社でのIP制限サービスのご利用状況確認
1-7-1. IP制限サービスのご利用状況 確認内容
接続元IP制限が行われている他のサービス(決済サービス等)をご利用の方は、後で行う 2. の「サーバー切り替え(DNS変更)」までに、
必ずご利用サービスの運営会社様へ、サーバーの「IPアドレス」が変更になる事をお伝えください。
サーバーの「IPアドレス」が変わる事で、FutureWeb3 サーバーのIPアドレス登録が必要になる場合がございます。
詳細はご利用のIP制限サービス運営会社様までご確認の上、指示に従ってお手続きください。
1-7-2. FutureWeb3 IPアドレスの確認方法
FutureWeb3 サーバーのIPアドレスは、コントロールパネルで確認できます。
1. 1-2-2. の手順で、FutureWeb3 コントロールパネルにログインします。
2. 画面右上のご契約者名欄に「契約者名 (アカウントID: ***)」が表示されている事を確認して、[契約]にあるプルダウンより、
該当ドメインの 『○○プラン(○○契約)(ドメイン名)』を選択します。
3. 画面上部に並んでいるメニュータブの中の[ウェブサイトとドメイン]タブを選択します。
4. 下記の箇所にIPアドレス(◯◯◯.◯◯.◯◯◯.◯◯)が表示されています。
以上です。
※ 以上で「1. 移行データの確認」は完了です。
準備が整いましたら、サーバー切り替えを実施ください。
『【返信依頼】データ移行作業完了のお知らせ』のメールに戻り、続いて、メール本文「2. サーバー切り替え(DNS変更)」の
内容を確認して、弊社までサーバー切り替え(DNS変更)希望日を返信してください。
株式会社フューチャースピリッツ 11 / 11




![ASP システム移行手引書 V28 (ASP E90 系/V10 系からの移行 · asp システム移行手引書 v28 (asp e90系/v10系からの移行) [j2k0-5760-01] 2017年4月26日発行](https://static.fdocument.pub/doc/165x107/5fd6986589c20a0d9734995e/asp-ffceoe-v28-asp-e90-cv10-cceoe-asp-ffceoe.jpg)