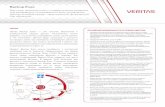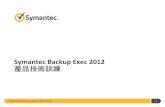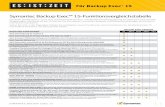FUJITSU Storage ETERNUS BE50 ユーザーズガイド … Backup Exec 2012 管理者ガイド...
Transcript of FUJITSU Storage ETERNUS BE50 ユーザーズガイド … Backup Exec 2012 管理者ガイド...
はじめに
このたびは、弊社の FUJITSU Storage ETERNUS BE50 をお買い上げいただきまして、誠にありがと
うございます。FUJITSU Storage ETERNUS BE50(以降「ETERNUS BE50」と表記)は、サーバ、ストレージ、ソ
フトウェアをオールインワンスタイルで提供する、バックアップに特化した製品です。
本書をご覧になり、本製品を正しくお使いいただきますよう、お願いいたします。
第 3 版
2014 年 6 月
Symantec、Symantec ロゴ、Backup Exec は、Symantec Corporation の米国およびその他の国におけ
る商標または登録商標です。
Microsoft、Active Directory、Hyper-V、SQL Server、Windows、Windows Server、Internet Explorer は、
米国 Microsoft Corporation の米国およびその他の国における商標または登録商標です。
その他一般に、会社名、製品名、サービス名は、各社の商標または登録商標です。
Microsoft Corporation のガイドラインに従って画面写真を使用しています。
FUJITSU Storage ETERNUS BE50 ユーザーズガイド 運用編
Copyright 2012-2014 FUJITSU LIMITED P3AM-6992-03Z0
3
本書の読み方
本書について
本書は、ETERNUS BE50 を運用する場合に必要な以下の情報を記載しています。
• ETERNUS BE50 の概要、設定変更などの方法、および、トラブルシューティングについて
• リモートコンピュータのバックアップ・リストアなどの方法について
ETERNUS BE50 の運用開始以前の手順・情報については、『FUJITSU Storage ETERNUS BE50 ユー
ザーズガイド 導入編』を参照してください。
• 本書は、ETERNUS BE50 の運用に特化したガイドです。本書に記載のない、詳細な Backup Exec の手順に関しては、ETERNUS BE50 に内蔵されているガイド『Symantec Backup Exec 2012 管理者ガイド』、『Symantec Backup Exec 2012 Readme』を参照してください。
上記 2 つのガイドは、Backup Exec 管理コンソールの[Backup Exec]ボタンから「ヘルプとマ
ニュアル」で参照できます。参照する場合は ETERNUS BE50 に Acrobat Reader をインストー
ルします。
• ETERNUS BE50 は、PRIMERGY TX140 S1 をベースに構成された製品です。ハードウェアの保
守については、PRIMERGY TX140 S1 のマニュアルを参照してください。ServerView Suite DVD 2、またはオンラインで次のサイトから取得できます。http://jp.fujitsu.com/platform/server/primergy/manual/
FUJITSU Storage ETERNUS BE50 ユーザーズガイド 運用編
Copyright 2012-2014 FUJITSU LIMITED P3AM-6992-03Z0
4
本書の読み方
本書の内容と構成
本書は、以下に示す章から構成されています。
● 第 1 章 概要
ETERNUS BE50 の概要について説明しています。
● 第 2 章 システムの管理
ETERNUS BE50 のシステム運用に関する内容について説明しています。
● 第 3 章 バックアップの運用
ETERNUS BE50 のバックアップ運用に関する内容について説明しています。
● 第 4 章 設定変更
BE50 設定ツールを使用した ETERNUS BE50 の設定変更について説明しています。
● 第 5 章 保守
ETERNUS BE50 のハードディスクの交換とリカバリの手順を説明しています。
● 第 6 章 トラブルシューティングとヒント
ETERNUS BE50 でトラブルが発生した場合の対処方法について説明しています。
● 付録 A バックアップ保持期間
バックアップ保持期間について説明しています。
● 付録 B 障害連絡シート
障害発生時の状況を記載する連絡用のシートです。
FUJITSU Storage ETERNUS BE50 ユーザーズガイド 運用編
Copyright 2012-2014 FUJITSU LIMITED P3AM-6992-03Z0
5
本書の読み方
本書の表記について
本文中では、以下の記号・表記を使用しています。
本文中の記号
本文中の表記
• 本書では、本文中の ™、 ® などの記号は省略しています。
•「Symantec Backup Exec 2012 管理コンソール」を「Backup Exec 管理コンソール」と表記してい
ます。
• 本書で使用している用語「スタンドアロン」とは、ETERNUS BE50 を複製機能を使用せずに、
1 台のみで運用する構成を示します。
• 本書で使用している用語「CASO 環境」とは、ETERNUS BE50 に格納されたデータを複製し、
LAN および WAN で接続されたもう一台の ETERNUS BE50 にデータを格納保管する構成を示し
ます。
お使いになるときに注意していただきたいことや、してはいけないことを記述しています。必ずお読みください。
操作や設定を行う上で知っておくと便利な機能や使い方など、本文を補足する内容を記述しています。
FUJITSU Storage ETERNUS BE50 ユーザーズガイド 運用編
Copyright 2012-2014 FUJITSU LIMITED P3AM-6992-03Z0
6
本書の読み方
製品のドキュメントについて
ETERNUS BE50 のハードウェア、およびソフトウェアの情報に関しては、以下のドキュメントを参照
してください。
● 同梱されているドキュメント
● ETERNUS BE50 マニュアル CD に格納されているドキュメント
● ServerView Suite DVD2 に格納されているドキュメント
ETERNUS BE50 のハードウェア、およびソフトウェアのドキュメントは随時改版されます。
以下の URL から 新のドキュメントを入手してください。http://jp.fujitsu.com/platform/server/primergy/manual/
本書は変更される場合があります。本書の 新版については以下の URL から入手してください。
「FUJITSU Storage ETERNUS BE50 バックアップアプライアンス」>「カタログ・資料」>「マニュ
アル」>「重複排除技術搭載ストレージ」http://storage-system.fujitsu.com/jp/catalog/manual/dedupe/
プレインストールされている製品のアップデートをお願いする場合があります。 新の状況は以下のURL を参照してください。http://storage-system.fujitsu.com/jp/products/dedupe/be/tool/アップデート実施後はアップデート先製品のドキュメントを入手してください。
ドキュメント名 概要
ETERNUS BE50 ご注意事項 ETERNUS BE50 をご使用いただくにあたっての注意事項について説明
しています。
安全上の注意およびその他の重要情報
安全上で注意すべきこと、およびその他、ETERNUS BE50 を使用する
上で重要な情報について説明しています。
ドキュメント名 概要
ETERNUS BE50 ユーザーズガイド 導入編
装置を開封してから運用を開始するまでの手順を説明しています。
ETERNUS BE50 ユーザーズガイド 運用編
装置の運用を開始してから必要な情報や作業の手順を説明しています。
Symantec Backup Exec 2012 Readme
シマンテック社が提供している Symantec Backup Exec 2012 のリリー
スノート、および、管理者ガイドの補足情報を説明しています。
Symantec Backup Exec 2012 管理者ガイド
シマンテック社が提供している Symantec Backup Exec 2012 の使用方
法を説明しています。
ドキュメント名 概要
ServerBooks 本装置のベースとなっている PRIMERGY TX140 S1 のメンテナンスに
必要な情報、およびプレインストールされているソフトウェアServerView RAID Manager、ServerView エージェントの操作を説明し
ています。http://jp.fujitsu.com/platform/server/primergy/manual/
FUJITSU Storage ETERNUS BE50 ユーザーズガイド 運用編
Copyright 2012-2014 FUJITSU LIMITED P3AM-6992-03Z0
7
目次
第 1 章 概要 14
1.1 バックアップ運用 .................................................................................................... 14
1.2 管理運用 .................................................................................................................. 14
第 2 章 システムの管理 16
2.1 リモート操作用ツール ............................................................................................. 162.1.1 リモート操作用ツールのダウンロード .............................................................................................. 16
2.1.2 リモート操作用ツールの起動 ............................................................................................................. 18
2.2 Backup Exec エージェントのインストール ・アンインストール .......................... 192.2.1 Agent for Windows Systems の インストール ................................................................................... 19
2.2.2 Agent for Windows Systems の手動インストール ............................................................................. 21
2.2.3 Agent for Windows Systems のアンインストール ............................................................................. 22
2.2.4 Agent for Linux のインストール ......................................................................................................... 22
2.2.5 Agent for Linux のアンインストール .................................................................................................. 30
2.3 Backup Exec 管理コンソールの変更 ....................................................................... 352.3.1 ホームアイコンの変更 ....................................................................................................................... 35
2.3.2 Backup Exec の保守契約情報の非表示化 .......................................................................................... 35
2.3.3 Symantec RSS リーダーの解除 ......................................................................................................... 36
2.3.4 バックアップ保持期間の設定 ............................................................................................................. 36
2.4 アップデート ........................................................................................................... 382.4.1 BIOS およびファームウェアのアップデート ..................................................................................... 38
2.4.2 OS のアップデート ............................................................................................................................ 38
2.4.3 Backup Exec のアップデート ............................................................................................................ 39
2.4.4 Agent for Windows Systems のアップデート .................................................................................... 42
2.4.5 Agent for Linux のアップデート ......................................................................................................... 43
2.5 監視 ......................................................................................................................... 482.5.1 アラート ............................................................................................................................................. 48
2.5.2 装置状態 ............................................................................................................................................. 49
2.5.3 ログ .................................................................................................................................................... 50
2.6 再起動と電源の切断 ................................................................................................ 52
第 3 章 バックアップの運用 54
3.1 リモートコンピュータのバックアップとリストア ................................................. 543.1.1 リモートコンピュータのバックアップ .............................................................................................. 55
FUJITSU Storage ETERNUS BE50 ユーザーズガイド 運用編
Copyright 2012-2014 FUJITSU LIMITED P3AM-6992-03Z0
8
目次
3.1.2 リモートコンピュータのリストア ..................................................................................................... 63
3.2 バックアップデータの複製 ..................................................................................... 673.2.1 ETERNUS BE50 でサポートされている構成 .................................................................................... 67
3.2.2 集中管理サーバの作成 ....................................................................................................................... 68
3.2.3 管理対象サーバ機能をインストールする前の準備 ............................................................................ 69
3.2.4 管理対象サーバの登録 ....................................................................................................................... 70
3.2.5 重複排除用ストレージフォルダの共有 .............................................................................................. 71
3.2.6 複製ジョブの作成 ............................................................................................................................... 73
3.2.7 リストアジョブの作成 ....................................................................................................................... 79
3.3 仮想変換 .................................................................................................................. 813.3.1 仮想変換のシステム構成 .................................................................................................................... 81
3.3.2 Backup Exec を使用した仮想変換の前提条件 ................................................................................... 82
3.3.3 仮想変換における留意事項 ................................................................................................................ 82
3.3.4 Backup Exec への仮想変換対象サーバの追加 ................................................................................... 83
3.3.5 Backup Exec による仮想変換 ............................................................................................................ 84
3.3.6 ESX 側の作業 ..................................................................................................................................... 89
3.3.7 仮想マシンの起動 ............................................................................................................................... 90
3.4 リモートコンピュータのディザスタリカバリ ......................................................... 913.4.1 ディザスタリカバリ用バックアップ .................................................................................................. 91
3.4.2 SDR ディスクを用いたディザスタリカバリ ...................................................................................... 95
3.4.3 手動ディザスタリカバリでのリカバリ .............................................................................................. 99
第 4 章 設定変更 105
4.1 各設定変更手順 ..................................................................................................... 1054.1.1 パスワードの変更 ............................................................................................................................. 105
4.1.2 スタンドアロン環境のネットワーク設定変更 ................................................................................. 108
4.1.3 集中管理サーバのネットワーク設定変更 ......................................................................................... 112
4.1.4 管理対象サーバのネットワーク設定変更 ......................................................................................... 117
4.1.5 DNS 設定の変更 ............................................................................................................................... 122
4.1.6 スタンドアロン環境の ETERNUS BE50 ドメイン名変更手順 ........................................................ 124
4.1.7 スタンドアロン環境の ETERNUS BE50 ホスト名変更手順 ............................................................ 130
4.1.8 スタンドアロン環境で、ドメインに参加している ETERNUS BE50 ホスト名変更手順 ................. 140
4.1.9 集中管理サーバのホスト名変更 ....................................................................................................... 151
4.1.10 管理対象サーバのホスト名変更 ....................................................................................................... 168
4.1.11 CASO 環境のドメイン変更手順 ....................................................................................................... 183
4.1.12 プロキシ設定の変更 ......................................................................................................................... 202
4.1.13 日時設定の変更 ................................................................................................................................ 203
4.2 BE50 設定ツールの項目 ........................................................................................ 2054.2.1 パスワードの変更 ............................................................................................................................. 206
4.2.2 ネットワーク設定の変更 .................................................................................................................. 206
4.2.3 DNS 設定の変更 ............................................................................................................................... 207
4.2.4 ドメイン設定の変更 ......................................................................................................................... 207
4.2.5 プロキシ設定の変更 ......................................................................................................................... 208
FUJITSU Storage ETERNUS BE50 ユーザーズガイド 運用編
Copyright 2012-2014 FUJITSU LIMITED P3AM-6992-03Z0
9
目次
4.2.6 日時設定の変更 ................................................................................................................................ 208
4.2.7 更新情報 ........................................................................................................................................... 209
第 5 章 保守 210
5.1 ハードディスクの交換 ........................................................................................... 2115.1.1 交換手順 ........................................................................................................................................... 211
5.1.2 交換後の作業 .................................................................................................................................... 211
5.2 システムボードの交換 ........................................................................................... 212
5.3 LAN カードの交換 ................................................................................................. 213
5.4 システム領域のディザスタリカバリ ..................................................................... 2135.4.1 システムのリカバリ ......................................................................................................................... 213
5.4.2 データベースのリカバリ .................................................................................................................. 217
5.4.3 管理情報のリストア ......................................................................................................................... 223
5.4.4 運用の再開 ....................................................................................................................................... 225
5.5 データ領域のディザスタリカバリ ......................................................................... 2265.5.1 リカバリ DVD を使用した初期化 ..................................................................................................... 226
5.5.2 BE50 設定ツールを使用した初期設定 ............................................................................................. 227
5.5.3 リモート操作用ツールのダウンロードと設定 ................................................................................. 227
5.6 集中管理サーバのシステム領域のディザスタリカバリ ........................................ 2285.6.1 システムのリカバリ ......................................................................................................................... 228
5.6.2 データベースのリカバリ .................................................................................................................. 230
5.6.3 管理情報のリストア ......................................................................................................................... 234
5.7 集中管理サーバのデータ領域のディザスタリカバリ ............................................ 2385.7.1 準備 .................................................................................................................................................. 239
5.7.2 システムのリカバリ ......................................................................................................................... 244
5.7.3 集中管理サーバの再作成 .................................................................................................................. 245
5.7.4 管理対象サーバの再登録 .................................................................................................................. 246
5.7.5 データベースのリカバリ .................................................................................................................. 248
5.7.6 集中管理サーバの再設定 .................................................................................................................. 250
5.8 管理対象サーバのシステム領域のディザスタリカバリ ........................................ 2505.8.1 システムのリカバリ ......................................................................................................................... 251
5.8.2 管理対象サーバの再登録 .................................................................................................................. 253
5.8.3 バックアップの再設定 ..................................................................................................................... 265
5.9 管理対象サーバのデータ領域のディザスタリカバリ ............................................ 2665.9.1 準備 .................................................................................................................................................. 267
5.9.2 システムのリカバリ ......................................................................................................................... 268
5.9.3 管理対象サーバの再登録 .................................................................................................................. 269
5.9.4 データベースのリカバリ .................................................................................................................. 272
5.10 ETERNUS BE50 の初期化 .................................................................................... 2735.10.1 リカバリ DVD を使用した初期化 ..................................................................................................... 273
FUJITSU Storage ETERNUS BE50 ユーザーズガイド 運用編
Copyright 2012-2014 FUJITSU LIMITED P3AM-6992-03Z0
10
目次
5.10.2 D ドライブ(データ領域)の初期化 ................................................................................................ 276
第 6 章 トラブルシューティングとヒント 279
6.1 ハードウェアのトラブルシューティング .............................................................. 2796.1.1 電源ボタンが点灯しない .................................................................................................................. 279
6.1.2 本装置のスイッチが自動的に切れる ................................................................................................ 280
6.1.3 画面に何も表示されない .................................................................................................................. 280
6.1.4 モニタ画面に、縞模様のちらつきが表示される .............................................................................. 281
6.1.5 画面が表示されない、または表示がずれる ..................................................................................... 281
6.1.6 画面にマウスポインタが表示されない ............................................................................................ 281
6.1.7 日時が正しくない ............................................................................................................................. 281
6.1.8 システムの起動時に、ドライブが「dead」と表示される ............................................................... 282
6.1.9 画面上にエラーメッセージが表示される ......................................................................................... 282
6.1.10 温度の警告が表示される .................................................................................................................. 282
6.2 診断情報の使用 ..................................................................................................... 2836.2.1 故障した部品の特定 ......................................................................................................................... 283
6.2.2 エラー クラスの判定 ........................................................................................................................ 284
6.2.3 故障した部品の特定 ......................................................................................................................... 286
6.3 PrimeCollect による情報収集 ................................................................................ 288
付録 A バックアップ保持期間 289
A.1 バックアップ保持期間のしくみ ............................................................................. 289
A.2 動作イメージ .......................................................................................................... 290
付録 B 障害連絡シート 292
FUJITSU Storage ETERNUS BE50 ユーザーズガイド 運用編
Copyright 2012-2014 FUJITSU LIMITED P3AM-6992-03Z0
11
FUJITSU Storage ETERNUS BE50 ユーザーズガイド 運用編
Copyright 2012-2014 FUJITSU LIMITED P3AM-6992-03Z0
12
図目次
図 2.1 「リモート操作用ツール」画面 ............................................................................................................ 16図 2.2 「アラート」画面 .................................................................................................................................. 48図 2.3 「装置状態」画面 .................................................................................................................................. 49図 2.4 「ログ」画面 ......................................................................................................................................... 50図 2.5 「再起動 / 電源の切断」画面................................................................................................................. 52図 3.1 構成図 .................................................................................................................................................. 81図 4.1 「セキュリティ」画面......................................................................................................................... 106図 4.2 「ネットワーク設定」画面 ................................................................................................................. 109図 4.3 「ネットワーク設定」画面 ................................................................................................................. 114図 4.4 「ネットワーク設定」画面 ................................................................................................................. 119図 4.5 「DNS 設定」画面............................................................................................................................... 122図 4.6 「プロキシ設定」画面......................................................................................................................... 202図 4.7 「日時設定」画面 ................................................................................................................................ 203図 4.8 「セキュリティ」画面......................................................................................................................... 206図 4.9 「ネットワーク設定」画面 ................................................................................................................. 206図 4.10 「DNS 設定」画面............................................................................................................................... 207図 4.11 「ドメイン設定」画面......................................................................................................................... 207図 4.12 「プロキシ設定」画面......................................................................................................................... 208図 4.13 「日時設定」画面 ................................................................................................................................ 208図 4.14 「更新情報」画面 ................................................................................................................................ 209図 5.1 初期化時の接続イメージ ................................................................................................................... 276図 5.2 接続構成 ............................................................................................................................................ 277図 5.3 電源ボタン(ラック型の場合).......................................................................................................... 277図 6.1 本装置前面のシステム ID ボタンと ID ランプ .................................................................................. 283図 6.2 本装置背面の ID ランプ ..................................................................................................................... 283図 6.3 本装置前面の保守ランプ ................................................................................................................... 284図 6.4 本装置背面の 保守ランプ .................................................................................................................. 284図 6.5 本装置前面の CSS 表示ランプ .......................................................................................................... 285図 6.6 本装置背面の CSS 表示ランプ .......................................................................................................... 285図 6.7 コンポーネント LED と CSS 表示 ボタン ......................................................................................... 286図 A.1 動作イメージ(例:1)....................................................................................................................... 290図 A.2 動作イメージ(例:2)....................................................................................................................... 290図 A.3 動作イメージ(例:3)....................................................................................................................... 291
FUJITSU Storage ETERNUS BE50 ユーザーズガイド 運用編
Copyright 2012-2014 FUJITSU LIMITED P3AM-6992-03Z0
13
表目次
表 2.1 リモート操作用ツール一覧.................................................................................................................. 17表 2.2 監視メニュー ....................................................................................................................................... 48表 3.1 バックアップの種類 ............................................................................................................................ 55表 3.2 変換設定 .............................................................................................................................................. 86表 3.3 変換設定 .............................................................................................................................................. 88表 4.1 設定変更モードで利用できるメニュー.............................................................................................. 205表 5.1 5 章の構成 ......................................................................................................................................... 210表 6.1 本装置の保守ランプ .......................................................................................................................... 284表 6.2 CSS 表示ランプ ................................................................................................................................ 285表 6.3 コンポーネント LED.......................................................................................................................... 287
第 1 章
概要
本章では、ETERNUS BE50 の運用に必要な作業について説明します。
1.1 バックアップ運用
ETERNUS BE50 では、Backup Exec を使用してバックアップ運用を行います。Backup Exec を利用
するためには、以下の作業が必要です。
■ リモート操作用ツールのダウンロード
バックアップ、リストアなどの操作は、Backup Exec 管理コンソールなどのリモート操作用ツールを
使用します。初に「BE50 設定ツール」からリモート操作用ツールをダウンロードしてください。ダウンロード方
法は、「2.1 リモート操作用ツール」(P.16) を参照してください。
■ バックアップジョブの定義と実行
バックアップジョブの定義、バックアップ実行状況の管理などの作業は、Backup Exec 管理コンソー
ルを使用して行います。
1.2 管理運用
ETERNUS BE50 を管理・運用するためには、以下の作業が必要です。
■ システムのアップデート
ETERNUS BE50 に搭載されている各機能を良好な状態に保つためには、アップデートが必要な場合が
あります。各機能のアップデート方法については、「2.4 アップデート」(P.38) を参照してください。
■ 動作環境の変更
BE50 設定ツールで、装置導入時に設定したネットワークなどの環境を変更する場合は、BE50 設定
ツールを「設定変更モード」で起動します。詳しくは、「第 4 章 設定変更」(P.105) を参照してください。
■ Backup Exec の管理情報のバックアップ
本システムのディザスタリカバリのために、Backup Exec の管理情報(BEDB)を定期的にバックアッ
プする必要があります。そのための定義であるバックアップジョブは、あらかじめ設定されています。
FUJITSU Storage ETERNUS BE50 ユーザーズガイド 運用編
Copyright 2012-2014 FUJITSU LIMITED P3AM-6992-03Z0
14
第 1 章 概要
1.2 管理運用
バックアップスケジュールは変更できますが、バックアップジョブは削除しないでください。ジョブ名は、デフォルトでは「<ETERNUS BE50 のホスト名 > バックアップ 00001」です。
FUJITSU Storage ETERNUS BE50 ユーザーズガイド 運用編
Copyright 2012-2014 FUJITSU LIMITED P3AM-6992-03Z0
15
第 2 章
システムの管理
本章では、システムの運用に関する内容について説明します。
2.1 リモート操作用ツール
Backup Exec を操作するリモート操作用ツールは BE50 設定ツールからダウンロードします。
2.1.1 リモート操作用ツールのダウンロード
目的に応じたツールをダウンロードしてください。各ツールの説明は、ダウンロードの画面に表示されます。
図 2.1 「リモート操作用ツール」画面
FUJITSU Storage ETERNUS BE50 ユーザーズガイド 運用編
Copyright 2012-2014 FUJITSU LIMITED P3AM-6992-03Z0
16
第 2 章 システムの管理
2.1 リモート操作用ツール
1 ブラウザから以下の URL にアクセスします。
BE50 設定ツールが起動し、「ログイン」画面が表示されます。
2 「ユーザー名」と「パスワード」を入力し、[ログイン]ボタンをクリックします。
3 「管理」メニューから、「リモート操作用ツール」を選択します。
以下のツールをダウンロードできます。
表 2.1 リモート操作用ツール一覧
4 目的に応じたツールのダウンロードリンクをクリックし、ダウンロードします。
http://[「ネットワーク設定」で設定した本装置の IP アドレス]
初期設定で設定した、本装置の管理ユーザー名とパスワードを入力してログインしてください。初期設定については、『FUJITSU Storage ETERNUS BE50 ユーザーズガイド 導入編』の「第
5 章 初期設定」を参照してください。
ツール ファイル名 説明 ダウンロード
Backup Exec Administration Console(Backup Exec 管理コンソール)
BkupLnch.rdp Windows PC から本装置の
バックアップの実行、管理を行います。
必須
Backup Exec ユーティリティ(BEUtility)
BEUtility.rdp Windows PC から本装置を管
理します。本装置のホスト名、ユーザーアカウント名、ドメイン環境を変更した場合に使用します。
オプション
Backup Exec Remote Agent utility(リモートエージェント)
Vxmon.rdp リモートバックアップとリストアを実行する場合に使用します。
オプション
Backup Exec Log Gather(ログ採取)
Vxgather.rdp システムログを含む保守資料を採取します。
オプション
Backup Exec Debug Monitor Utility(デバッグツール)
SGMon.rdp 他のログなどではモニタできない動作をデバッグ情報として表示します。
オプション
FUJITSU Storage ETERNUS BE50 ユーザーズガイド 運用編
Copyright 2012-2014 FUJITSU LIMITED P3AM-6992-03Z0
17
第 2 章 システムの管理
2.1 リモート操作用ツール
2.1.2 リモート操作用ツールの起動
ダウンロードしたツールのうち、使用するツールをダブルクリックします。ツールが起動し、WindowsPC から、ETERNUS BE50 の Backup Exec を操作できるようになります。
操作方法については、『Symantec Backup Exec 2012 管理者ガイド』を参照してください。
ネットワークなどの環境によって、リモート操作用ツールの起動後、Backup Exec の操作ができる
ようになるまでに時間がかかる場合があります。
ダウンロードしたツール(rdp ファイル)には、ネットワーク設定画面で定義した IP アドレスのう
ち 1 つが記述されています。
ただし、ケーブル未接続などのため本装置に接続できない場合があります。その場合は、当該ツールをメモ帳などで開き「full address:」行を現在使用可能な IP アドレス(ま
たはホスト名)に変更してください。
FUJITSU Storage ETERNUS BE50 ユーザーズガイド 運用編
Copyright 2012-2014 FUJITSU LIMITED P3AM-6992-03Z0
18
第 2 章 システムの管理
2.2 Backup Exec エージェントのインストール ・アンインストール
2.2 Backup Exec エージェントのインストール ・アンイン
ストール
バックアップ・リストアを実施する場合、あらかじめリモートコンピュータに Backup Exec のエー
ジェントをインストールする必要があります。リモートコンピュータにインストールできるエージェントは、Symantec Backup Exec 2012 Agent forWindows Systems(以下 Agent for Windows Systems)と Symantec Backup Exec 2012 Agent for Linux
(以下 Agent for Linux)があります。エージェントの種類によって、インストール方法が異なりますの
で、ご注意ください。
2.2.1 Agent for Windows Systems の インストール
Windows のリモートコンピュータのバックアップ・リストアを実施する前に、あらかじめリモートコ
ンピュータに Agent for Windows Systems をインストールする必要があります。
1 Backup Exec 管理コンソールを起動し、画面左上の[Backup Exec]ボタンから、
「インストールとライセンス」の「他のサーバーにエージェントと Backup Exec サー
バーをインストールする」を選択します。
2 [追加]から、[1 台のコンピュータを追加する]を選択します。
3 「Agent for Windows」を選択し、[次へ]ボタンをクリックします。
4 [リモートコンピューターを参照する]ボタンをクリックします。
コンソールが開くまでに、数分程度の時間がかかる場合があります。
Agent for Linux では、ETERNUS BE50 からのインストールは未サポートです。手動インストールの
みサポートします。
ファイアーウォールを超えて、リモートコンピュータへ Agent for Windows Systems をインストー
ルする場合は、『Symantec Backup Exec 2012 管理者ガイド』の「リモートコンピュータへの Backup Exec のインストールに関する特別な考慮事項」を参照してください。
バックアップ対象のリモートコンピュータへ、以下の手順で Agent for Windows Systems がインス
トールできない場合があります。インストールができない場合の手順については、「2.2.2 Agent for Windows Systems の手動インストール」(P.21) を参照してください。
FUJITSU Storage ETERNUS BE50 ユーザーズガイド 運用編
Copyright 2012-2014 FUJITSU LIMITED P3AM-6992-03Z0
19
第 2 章 システムの管理
2.2 Backup Exec エージェントのインストール ・アンインストール
5 「Microsoft Windows Network」を展開し、Agent for Windows Systems をインストー
ル予定のリモートコンピュータを選択し、[OK]ボタンをクリックします。
コンソールが開くまでに、数十秒程度の時間がかかる場合があります。
6 「ユーザー名」、「パスワード」、「ドメイン名(またはワークグループ名)」を入力し、
[次へ]ボタンをクリックします。
7 インストールする機能として、「Agent for Windows」が選択されていることを確認
し、[次へ]ボタンをクリックします。
8 以下の点を確認し、[次へ]ボタンをクリックします。
•「Agent for Windows がリモートコンピュータの IP アドレスと名前と Agent for Windows の
バージョンを Backup Exec サーバーに発行できるようにする」が選択されている
•「Backup Exec サーバーの名前または IP アドレスを指定」欄に、ETERNUS BE50 のホスト
名が表示されている
インストールが可能な状態であるか確認するため、確認できるまで待ちます。
9 インストールが可能な状態であることが確認できたら、[次へ]ボタンをクリックし
ます。
10[インストール]ボタンをクリックします。
インストールが開始されます。完了するまで待ちます。
11 正常にインストールが完了したことを確認し、[次へ]ボタンをクリックします。
12[完了]ボタンをクリックします。
13 再起動が必要な旨が表示された場合は、リモートコンピュータを再起動します。
リモートコンピュータを再起動していない場合は、変更した内容がシステムに反映されません。
ETERNUS BE50 に Hotfix および Service Pack の適用を実施した場合、Agent for Windows Systemsにも適用するため、Agent for Windows Systems を再インストールする必要があります。詳細は、
「2.4.4 Agent for Windows Systems のアップデート」(P.42) を参照してください。
FUJITSU Storage ETERNUS BE50 ユーザーズガイド 運用編
Copyright 2012-2014 FUJITSU LIMITED P3AM-6992-03Z0
20
第 2 章 システムの管理
2.2 Backup Exec エージェントのインストール ・アンインストール
2.2.2 Agent for Windows Systems の手動インストール
Agent for Windows Systems が ETERNUS BE50 からインストールできない場合、以下の手順でインス
トールする事が可能です。
2.2.2.1 手動インストール
1 ETERNUS BE50 の以下のパスから、該当するフォルダ全体をリモートコンピュータ
にコピーします。C:¥Program Files¥Symantec¥Backup Exec¥Agents
- 32 ビット OS のリモートコンピュータの場合
• MSXML
• RAWS32
- 64 ビット OS のリモートコンピュータの場合
• MSXML
• RAWSX64
2 リモートコンピュータで、「RAWS32」または、「RAWSX64」フォルダ内に格納され
ている、「Setup.exe」をダブルクリックします。
3 「Agent for Windows インストーラーへようこそ。」と表示された画面で、[次へ]ボタ
ンをクリックします。
4 「実行するインストールの種類を選択してください。」と表示された画面で、「ローカ
ルインストール」を選択し、[次へ]ボタンをクリックします。
5 「Agent for Windows」が選択されていることを確認し、[次へ]ボタンをクリックし
ます。
6 「Agent の発行先の Backup Exec サーバーを指定し、[次へ]をクリックします。」と
表示された画面で、以下を設定し[次へ]ボタンをクリックします。
Agent for Windows Systems のインストールには、あらかじめ「.NetFramework 2.0 SP2」以
上がインストールされている必要があります。
Windows Server 2008 系の OS、Windows Vista、または、Windows 7 の場合、「Setup.exe」を右クリックし、「管理者として実行」を選択して、実行してください。実行しない場合、アクセス制御 (UAC) をオフにしなければならないケースがあります。
FUJITSU Storage ETERNUS BE50 ユーザーズガイド 運用編
Copyright 2012-2014 FUJITSU LIMITED P3AM-6992-03Z0
21
第 2 章 システムの管理
2.2 Backup Exec エージェントのインストール ・アンインストール
6-1 「Agent for Windows がリモートコンピュータの IP アドレスと名前と Agent for Windows の
バージョンを Backup Exec サーバーに発行できるようにする」という項にチェックをしま
す。
6-2 画面右下の[追加]ボタンをクリックし、ETERNUS BE50 のサーバ名、IP アドレスの両方
を入力し、[OK]ボタンをクリックします。
7 「インストール準備が完了しました。」と表示された画面で、[インストール]ボタン
をクリックすると、インストールが開始されます。
8 「インストールが完了しました」と表示されたら、[完了]ボタンをクリックします。
2.2.2.2 信頼の確立
手動で Agent for Windows Systems をインストールした場合、リモートコンピュータの信頼の確立が
必要となります。信頼の確立をする事によって、ETERNUS BE50 にリモートコンピュータが登録さ
れ、ジョブの作成などを実施できるようになります。
手順については、『Symantec Backup Exec 2012 管理者ガイド』の「付録 A. Symantec Backup ExecAgent for Windows」内、「リモートコンピュータ間の信頼の確立」を参照してください。
2.2.3 Agent for Windows Systems のアンインストール
Agent for Windows Systems をアンインストールするには、Microsoft Windows の[プログラムの追加
と削除]オプションを使用します。[プログラムの追加と削除]について詳しくは Microsoft Windowsのマニュアルを参照してください。
2.2.4 Agent for Linux のインストール
Linux サーバのバックアップ・リストアを実施するためには Agent for Linux をインストールする必要
があります。Agent for Linux はインストールスクリプトを使用したインストールのみサポートしてい
ます。
2.2.4.1 事前準備
Agent for Linux をインストールするための事前準備として、Linux サーバにインストールモジュールを
格納します。以下の環境を準備してください。
• 通信用 LAN に接続できる作業用 PC を用意してください。
• 作業用 PC にインストールモジュールを一時格納できる容量(約 140MB)があることを確認して
ください。
信頼の確立後、可能であれば一度バックアップとリストアが正常に実施されるか確認してください。
FUJITSU Storage ETERNUS BE50 ユーザーズガイド 運用編
Copyright 2012-2014 FUJITSU LIMITED P3AM-6992-03Z0
22
第 2 章 システムの管理
2.2 Backup Exec エージェントのインストール ・アンインストール
• 作業用 PC で Linux サーバにログインできることを確認してください。
1 作業用 PC(例:ホスト名「PC-work」)上にインストールモジュールの一時格納フォ
ルダ(例:D:¥work)を作成します。
2 作業用 PC でリモートデスクトップ接続を起動し、[オプション]ボタンをクリック
します。
3 [ローカルリソース]タブから[詳細]ボタンをクリックします。
4 [ローカルデバイスとリソース]画面で、インストールモジュールの一時格納フォル
ダが含まれるドライブ(例:D ドライブ)にチェックを入れ、[OK]ボタンをク
リックします。
5 [全般]タブの[コンピュータ]に ETERNUS BE50 のホスト名または IP アドレスを
入力します。
6 [ユーザー名]に Administrator を入力し、[接続]ボタンをクリックします。
7 [Windows セキュリティ]画面で Administrator のパスワードを入力し、[OK]ボタン
をクリックします。
8 リモート接続先の ETERNUS BE50 上でエクスプローラを使用し、以下のファイルを
[コンピュータ]→[PC-work の D]→[work]にコピーします。
C:¥ApplianceTool¥BE2012 binary¥LinuxUnixMac¥RALUS_RMALS_RAMS-1798.17.tar.gz
9 リモートデスクトップ接続を切断します。
10 作業用 PC の D:¥work に共有設定を行います。
ここでは、例として以下の条件で共有したと想定し、説明しています。
• 共有名:work
• アクセス許可(読み取り権)を与えるユーザー:Administrator
11 Linux サーバに root ユーザーでログインします。
12 インストールモジュールを格納する作業用ディレクトリを作成します。
13 作業用 PC をマウントするためのマウントポイントを作成します。
14 作業用 PC(例:ホスト名「PC-work」)の共有フォルダをマウントします。
15 作業用 PC の Administrator のパスワードを入力します。
16 作業用ディレクトリにインストールモジュールをコピーします。
# mkdir /var/tmp/RALUS
# mkdir /var/tmp/RALUS/mnt
# mount -t cifs //PC-work/work /var/tmp/RALUS/mnt -o username=Administrator
FUJITSU Storage ETERNUS BE50 ユーザーズガイド 運用編
Copyright 2012-2014 FUJITSU LIMITED P3AM-6992-03Z0
23
第 2 章 システムの管理
2.2 Backup Exec エージェントのインストール ・アンインストール
17 作業用 PC の共有フォルダをアンマウントします。
18 マウントポイントを削除します。
19 Linux サーバからログアウトします。
20 作業用 PC の D:¥work を削除します。
2.2.4.2 インストールスクリプトの実行
Agent for Linux のインストールスクリプトを使用したインストールの手順を説明します。なお、本手
順は、「2.2.4.1 事前準備」(P.22) が実施されたことを前提に説明しています。
1 Linux サーバに root ユーザーでログインします。
2 作業用ディレクトリに移動し、インストールモジュールを展開します。
3 インストールスクリプトを実行します。
# cp /var/tmp/RALUS/mnt/RALUS_RMALS_RAMS-1798.17.tar.gz /var/tmp/RALUS
# umount /var/tmp/RALUS/mnt
# rmdir /var/tmp/RALUS/mnt
# exit
NIS 環境の場合、本手順を行う前に、Linux サーバに「beoper」グループを作成し、root ユーザーを
所属させてください。グループの作成方法については、OS のマニュアルを参照するか、システム管
理者に問い合わせてください。
本手順では、以下の環境での手順を一例として記載しています。該当箇所については、お客様の環境に応じて読
み替えてください。
• ETERNUS BE50 のホスト名:BE50
• Linux サーバのホスト名:RHEL
• Linux サーバのカーネルバージョン:2.6.32-131.0.15.el6
# cd /var/tmp/RALUS# tar -zxf RALUS_RMALS_RAMS-1798.17.tar.gz
FUJITSU Storage ETERNUS BE50 ユーザーズガイド 運用編
Copyright 2012-2014 FUJITSU LIMITED P3AM-6992-03Z0
24
第 2 章 システムの管理
2.2 Backup Exec エージェントのインストール ・アンインストール
4 Linux サーバのホスト名が正しく表示されていることを確認し、Enter キーを入力し
ます。
5 初期システムチェックが行われます。"Inintial system check completed succesfully."
のメッセージを確認し、Enter キーを入力します。
6 インストールするパッケージ名が "VRTSralus"、パッケージの説明が "Symantec
Backup Exec Agent for Linux" になっていることを確認し、Enter キーを入力します。
7 インストールの必要条件がチェックされます。"Installation requirements checks
completed successfully." のメッセージを確認し、Enter キーを入力します。
8 ETERNUS BE50 のホスト名または IP アドレスを入力し、Enter キーを入力します。
# ./installralus
Enter the system names separated by spaces on which to install RALUS: (RHEL)
Checking system communication:
Checking OS version on RHEL ..... Linux 2.6.32-131.0.15.el6.x86_64 Checking system support for RHEL ... Linux 2.6.32-131.0.15.el6.x86_64 sup-ported by RALUS
Initial system check completed successfully.
Press [Return] to continue:
installralus will install the following RALUS packages on Linux target sys-tem: RHEL
VRTSralus Symantec Backup Exec Agent for LinuxPress [Return] to continue:
Checking system installation requirements:
Checking RALUS installation requirements on Linux target systems: RHEL
Checking RALUS installation requirements on RHEL:
Checking file system space ................ required space is available
Installation requirements checks completed successfully.
Press [Return] to continue:
Enter the names or IP addresses of the Backup Exec servers that you want theagent on 'RHEL' to communicate with. An IP Address: XXX.XXX.XXX.XXX A Host Name: COMPUTERNAME
Enter a directory host: BE50
FUJITSU Storage ETERNUS BE50 ユーザーズガイド 運用編
Copyright 2012-2014 FUJITSU LIMITED P3AM-6992-03Z0
25
第 2 章 システムの管理
2.2 Backup Exec エージェントのインストール ・アンインストール
9 他の ETERNUS BE50 の情報を入力するか確認されるので、そのまま Enter キーを入
力します。
10 入力した ETERNUS BE50 の情報が正しいことを確認し、Enter キーを入力します。
11 バックアップに使用する beoper グループの説明が表示されるので、内容を確認し、
Enter キーを入力します。
12 NIS 環境のチェックが行われます。
■ NIS 環境でない場合
(1) beoper グループの作成確認が行われます。必ず、そのまま Enter キーを入力し、グループ
を作成してください。誤って ”n” を入力してしまった場合は、必ず Agent for Linux のインス
トールを完了した後、アンインストールをしてから再度インストールを行ってください。
(2) beoper のグループ ID を設定します。
- beoper グループの ID を任意のものにする場合
”y” を選択し、グループ ID を入力します。必ず、使用されていない ID を指定してくださ
い。誤って既に使用されている ID を入力してしまった場合は、必ず Agent for Linux のイ
ンストールを完了した後、アンインストールをしてから再度インストールを行ってください。以下は、グループ ID を 600 に設定する例です。
Do you want to add another name or address for this agent? [y, n] (n)
Hostnames and/or IP addresses verification for 'RHEL':
Address: BE50
Is this information correct? [y, n] (y)
To perform backups, you must have a 'beoper' user group configured with rootaccount priviledges on the system. The 'beoper' user group can be created onall systems except NIS Servers.
After pressing [Return], the system 'RHEL' will be scanned to detect a'beoper' user group with root account privileges. It will also scan for a NISserver.
Press [Return] to continue:
Checking for NIS server: .......................................... No
Checking for 'beoper' user group: ........................... Not Found Checking for 'root' user membership in 'beoper' user group: ... Not Found
You can create 'beoper' user group manually or you can choose to have it cre-ated automatically.
Do you want installer to create 'beoper' user group on 'RHEL'? [y, n] (y)
FUJITSU Storage ETERNUS BE50 ユーザーズガイド 運用編
Copyright 2012-2014 FUJITSU LIMITED P3AM-6992-03Z0
26
第 2 章 システムの管理
2.2 Backup Exec エージェントのインストール ・アンインストール
- 自動でグループ ID を設定する場合
そのまま Enter キーを入力します。
(3) root ユーザーを beoper グループに登録するか確認されます。必ず、そのまま Enter キーを
入力し、root ユーザーを登録してください。
(4) root ユーザーが beoper グループに登録されます。Enter キーを入力します。
■ NIS 環境の場合
NIS 環境の確認が行われます。NIS 環境で「beoper」がグループとして存在することを確認し、
Enter キーを入力し、次へ進みます。
13 パッケージのインストール状況を確認されるので、"not installed" のメッセージを確
認し、Enter キーを入力します。
14 インストールが開始されます。"Symantec Backup Exec Agent for Linux installation
completed successfully." のメッセージを確認し、Enter キーを入力します。
Do you want to use specific group ID when creating 'beoper' user group? [y, n](n)y
Enter group ID for 'beoper' user group:600
Creating group 'beoper'with group ID '600': ...................... Done
Do you want to use specific group ID when creating 'beoper' user group? [y, n](n)
Creating group 'beoper': ......................................... Done
Do you want to add the 'root' user to 'beoper' user group? [y, n] (y)
Adding 'root' user to 'beoper' user group: ...................... Done
Press [Return] to continue:
Checking for NIS server: ................................................ Yes
The installer found that your system is using NIS server 'RHEL'. The installercannot create 'beoper' user group on this system 'RHEL'. You must manuallycreate 'beoper' user group and make root user member of that group before run-ning backup jobs.
Press [Return] to continue:
Checking Symantec Backup Exec Agent for Linux on RHEL:
Checking VRTSralus package .............................. not installed
Press [Return] to continue: [Enter]
FUJITSU Storage ETERNUS BE50 ユーザーズガイド 運用編
Copyright 2012-2014 FUJITSU LIMITED P3AM-6992-03Z0
27
第 2 章 システムの管理
2.2 Backup Exec エージェントのインストール ・アンインストール
15 エージェントを開始するために、Enter キーを入力します。
16 "Symantec Backup Exec Agent for Linux configured successfully."のメッセージを確認
し、Enter キーを入力します。
17 応答ファイルとインストールログの保存場所が出力され、インストールスクリプト
が終了します。
18 トラブル発生時の資料採取に必要な場合があるため、応答ファイルとインストール
ログを作業用フォルダから任意の場所に退避します。
19 インストールに使用したファイルを削除します。
Installing Symantec Backup Exec Agent for Linux on RHEL:
Installing VRTSralus 14.0.1798 on RHEL ......... done 1 of 1 steps
Symantec Backup Exec Agent for Linux installation completed successfully.
Press [Return] to continue:
Configuring Symantec Backup Exec Agent for Linux:
Creating configuration files on RHEL ........................ Done
The agent installer can automatically start the agent after the installationcompletes. Do you want to automatically start the agent on 'RHEL'? [y, n] (y)
Starting agent on RHEL ...................................... Done
To establish a trust between the Backup Exec server and the agent, move to theBackup Exec server and add the agent computer to the list of servers.
To add the agent computer, click Add on the Backup and Restore tab
Symantec Backup Exec Agent for Linux configured successfully.
Press [Return] to continue:
The response file is saved at:
/var/tmp/vxif/installralus<日時> /installralus<日時> .response
The installralus log is saved at:
/var/tmp/vxif/installralus<日時> /installralus.log#
# cp -p /var/tmp/vxif/installralus<日時>/installralus<日時>.response <退避先
のパス># cp -p /var/tmp/vxif/installralus<日時> /installralus.log <退避先のパス>
FUJITSU Storage ETERNUS BE50 ユーザーズガイド 運用編
Copyright 2012-2014 FUJITSU LIMITED P3AM-6992-03Z0
28
第 2 章 システムの管理
2.2 Backup Exec エージェントのインストール ・アンインストール
2.2.4.3 信頼の確立
Agent for Linux をインストールした場合、ETERNUS BE50 との信頼の確立が必要となります。信頼の
確立をする事によって、ETERNUS BE50 に Linux サーバが登録され、ジョブの作成などを実施できる
ようになります。
1 Backup Exec 管理コンソールの「バックアップとリストア」タブを選択し、[追加]
ボタンをクリックします。
2 「Backup Exec に追加するサーバーの種類を指定してください。」画面にて、「Linux コ
ンピュータ」を選択し、[次へ]ボタンをクリックします。
3 「信頼関係を確立しますか?」画面にて、「Backup Exec がサーバーとの信頼関係を確
立するのを許可します。」にチェックを入れ、[次へ]ボタンをクリックします。
4 「追加するサーバーを指定してください。」画面にて、Linux サーバのホスト名または
IP アドレスを入力して[追加]ボタンをクリックし、[次へ]ボタンをクリックしま
す。
5 「使用するログオンアカウントを指定してください。」画面にて、[追加 / 編集]ボタン
をクリックします。
6 「ログオンアカウントの選択」画面にて、[追加]ボタンをクリックします。
7 「ログオンクレデンシャルの追加」画面にて、Linux サーバにログオンする際に使用
するユーザー名(例:root)、パスワードを入力し、アカウント名(例:root)を入
力して[OK]ボタンをクリックします。
アカウント名は Backup Exec ログオンアカウントを識別するのに使用する、一意の名前を示し
ます。ユーザー名で指定した名称が自動で設定されます。変更したい場合は任意の名前を指定します。
8 「ログオンアカウントの選択」画面に戻るため[OK]ボタンをクリックします。
9 「使用するログオンアカウントを指定してください。」画面に戻るため、追加したア
カウントを選択し、[完了]ボタンをクリックします。
10「バックアップとリストア」タブの「サーバー」欄に Linux サーバが追加されたこと
を確認します。
# cd /# rm -rf /var/tmp/RALUS
FUJITSU Storage ETERNUS BE50 ユーザーズガイド 運用編
Copyright 2012-2014 FUJITSU LIMITED P3AM-6992-03Z0
29
第 2 章 システムの管理
2.2 Backup Exec エージェントのインストール ・アンインストール
2.2.4.4 修正の適用
新の Service Pack を適用する必要があります。「2.4.5 Agent for Linux のアップデート」(P.43) に従っ
て適用してください。
2.2.5 Agent for Linux のアンインストール
Agent for Linux をアンインストールするためには、アンインストールスクリプトを実行する必要があ
ります。 以下にアンインストールする手順を説明します。
2.2.5.1 事前準備
Agent for Linux をアンインストールするための事前準備として、Linux サーバにアンインストールスク
リプトが含まれているインストールモジュールを格納します。以下の環境を準備してください。
• 通信用 LAN に接続できる作業用 PC を用意してください。
• 作業用 PC にインストールモジュールを一時格納できる容量(約 140MB)があることを確認して
ください。
• 作業用 PC で Linux サーバにログインできることを確認してください。
1 作業用 PC(例:ホスト名「PC-work」)上にインストールモジュールの一時格納フォ
ルダ(例:D:¥work)を作成します。
2 作業用 PC でリモートデスクトップ接続を起動し、[オプション]ボタンをクリック
します。
3 [ローカルリソース]タブから[詳細]ボタンをクリックします。
4 [ローカルデバイスとリソース]画面で、インストールモジュールの一時格納フォル
ダが含まれるドライブ(例:D ドライブ)にチェックを入れ、[OK]ボタンをク
リックします。
5 [全般]タブの[コンピュータ]に ETERNUS BE50 のホスト名または IP アドレスを
入力します。
6 [ユーザー名]に Administrator を入力し、[接続]ボタンをクリックします。
7 [Windows セキュリティ]画面で Administrator のパスワードを入力し、[OK]ボタン
をクリックします。
信頼の確立後、可能であれば一度バックアップとリストアが正常に実施されるか確認してください。
FUJITSU Storage ETERNUS BE50 ユーザーズガイド 運用編
Copyright 2012-2014 FUJITSU LIMITED P3AM-6992-03Z0
30
第 2 章 システムの管理
2.2 Backup Exec エージェントのインストール ・アンインストール
8 リモート接続先の ETERNUS BE50 上でエクスプローラを使用し、以下のファイルを
[コンピュータ]→[PC-work の D]→[work]にコピーします。
C:¥ApplianceTool¥BE2012 binary¥LinuxUnixMac¥RALUS_RMALS_RAMS-1798.17.tar.gz
9 リモートデスクトップ接続を切断します。
10 作業用 PC の D:¥work に共有設定を行います。
ここでは、例として以下の条件で共有したと想定し、説明しています。
• 共有名:work
• アクセス許可(読み取り権)を与えるユーザー:Administrator
11 Linux サーバに root ユーザーでログインします。
12 インストールモジュールを格納する作業用ディレクトリを作成します。
13 作業用 PC をマウントするためのマウントポイントを作成します。
14 作業用 PC(例:ホスト名「PC-work」)の共有フォルダをマウントします。
15 作業用 PC の Administrator のパスワードを入力します。
16 作業用ディレクトリにインストールモジュールをコピーします。
17 作業用 PC の共有フォルダをアンマウントします。
18 マウントポイントを削除します。
19 Linux サーバからログアウトします。
20 作業用 PC の D:¥work を削除します。
# mkdir /var/tmp/RALUS
# mkdir /var/tmp/RALUS/mnt
# mount -t cifs //PC-work/work /var/tmp/RALUS/mnt -o username=Administrator
# cp /var/tmp/RALUS/mnt/RALUS_RMALS_RAMS-1798.17.tar.gz /var/tmp/RALUS
# umount /var/tmp/RALUS/mnt
# rmdir /var/tmp/RALUS/mnt
# exit
FUJITSU Storage ETERNUS BE50 ユーザーズガイド 運用編
Copyright 2012-2014 FUJITSU LIMITED P3AM-6992-03Z0
31
第 2 章 システムの管理
2.2 Backup Exec エージェントのインストール ・アンインストール
2.2.5.2 アンインストールスクリプトの実行
Agent for Linux のアンインストールスクリプトを使用したアンインストールの手順を説明します。な
お、本手順は、「2.2.5.1 事前準備」(P.30) が実施されたことを前提に説明しています。
1 Linux サーバに root ユーザーでログインします。
2 作業用ディレクトリに移動し、インストールモジュールを展開します。
3 アンインストールスクリプトを実行します。
4 Linux サーバのホスト名が正しく表示されていることを確認し、Enter キーを入力し
ます。
5 初期システムのチェックが行われます。"Initial system check completed
successfully." のメッセージを確認し、Enter キーを入力します。
6 アンインストールの必要条件がチェックされます。”uninstallralus is now ready to
uninstall RALUS packages.” のメッセージを確認し、Enter キーを入力します。
アンインストールを実施する際には、バックアップジョブおよびリストアジョブが実行されていないことを確認してから実施してください。
本手順では、以下の環境での手順を一例として記載しています。該当箇所については、お客様の環境に応じて読
み替えてください。
• Linux サーバのホスト名:RHEL
• Linux サーバのカーネルバージョン:2.6.32-131.0.15.el6
# cd /var/tmp/RALUS# tar -zxf RALUS_RMALS_RAMS-1798.17.tar.gz
# ./uninstallralus
Enter the system names separated by spaces on which to uninstall RALUS: (RHEL)
Checking system communication:
Checking OS version on RHEL ................... Linux 2.6.32-131.0.15.el6.x86_64
Initial system check completed successfully.
Press [Return] to continue:
FUJITSU Storage ETERNUS BE50 ユーザーズガイド 運用編
Copyright 2012-2014 FUJITSU LIMITED P3AM-6992-03Z0
32
第 2 章 システムの管理
2.2 Backup Exec エージェントのインストール ・アンインストール
7 アンインストールの確認が行われるため、Enter キーを入力します。
8 アンインストールが開始されます。”Symantec Backup Exec Agent for Linux uninstall
completed successfully.” のメッセージを確認し、Enter キーを入力します。
9 アンインストールログの保存場所が出力され、アンインストールスクリプトが終了
します。
10 以下の 2 つのファイルを手動で削除します。
Checking system uninstall requirements:
Checking RALUS uninstall requirements on Linux target systems: RHEL
Checking RALUS installation requirements on RHEL:
Checking VRTSralus package ..........................................14.0.1798 installed Checking VRTSralus dependencies....................................... nodependencies
uninstallralus is now ready to uninstall RALUS packages.
Press [Return] to continue:
Are you sure you want to uninstall RALUS packages from RHEL? [y, n, q] (y)
All RALUS processes that are currently running on RHEL will be stopped. Stopping Symantec agent ser-vice........................................................... Done
Uninstalling Symantec Backup Exec Agent for Linux on RHEL:
Uninstalling VRTSralus 14.0.1798 on RHEL ................. done 1 of 1steps
Symantec Backup Exec Agent for Linux uninstall completed successfully.
Press [Return] to continue:
Uninstalling SymSnap driver............................................................... DoneThe response file is saved at:
/var/tmp/vxif/uninstallralus<日時> /uninstallralus<日時> .response
The uninstallralus log is saved at:
/var/tmp/vxif/uninstallralus<日時> /uninstallralus.log#
FUJITSU Storage ETERNUS BE50 ユーザーズガイド 運用編
Copyright 2012-2014 FUJITSU LIMITED P3AM-6992-03Z0
33
第 2 章 システムの管理
2.2 Backup Exec エージェントのインストール ・アンインストール
11 インストール時に作成された beoper グループを手動で削除します。以下のコマンド
例は、非 NIS 環境の場合の操作になります。
NIS 環境の場合、「beoper」グループを削除する手順については OS のマニュアルを参照するか、
システム管理者に問い合わせてください。
# rm /etc/pdregistry.cfgrm: remove regular file `/etc/pdregistry.cfg'? y# rm /etc/init.d/VRTSralus.initrm: remove regular file `/etc/init.d/VRTSralus.init'? y
# groupdel beoper
FUJITSU Storage ETERNUS BE50 ユーザーズガイド 運用編
Copyright 2012-2014 FUJITSU LIMITED P3AM-6992-03Z0
34
第 2 章 システムの管理
2.3 Backup Exec 管理コンソールの変更
2.3 Backup Exec 管理コンソールの変更
Backup Exec 管理コンソールを使用するにあたり、以下の操作を実施してください。
2.3.1 ホームアイコンの変更
Backup Exec 管理コンソールを起動した際、ホームアイコンが赤いカギのアイコンで表示される場合
があります。これは、シマンテック社と直接の保守契約がないことを示しておりますが、保守契約がなくても Backup Exec の動作に影響はありません。ホームアイコンから赤いカギマークを消す手順を
説明します。
1 Backup Exec 管理コンソール画面下部に表示されている「アラート」部分の黄色の
三角アイコンをダブルクリックします。
2 以下の内容が表示されていることを確認し、[[OK]を応答]ボタンをクリックしま
す。
•「アラート : ライセンスと保守の警告」
Backup Exec は、保守契約の更新を通知するアラートを送信できます。アラートをセットす
るためには、インストールウィザードを実行してから、保守契約のシリアル番号を入力してください。Backup Exec は有効期限を判断し、有効期限が近付くとアラートを作成します。
3 ホームアイコンが変化していることを確認します。
2.3.2 Backup Exec の保守契約情報の非表示化
ホーム画面左下の「ライセンスおよび保守契約」の「保守契約情報を表示する」の部分に、「保守契約が見つかりませんでした。」と表示されます。これは、シマンテック社と直接の保守契約がないことを示すもので、富士通とのサポート契約とは関係ありません。以下の手順を実施し、非表示にしてください。
1 「ホーム」タブ内の「ライセンスおよび保守契約」がチェックされていることを確認
します。
ETERNUS BE50 で使用するために、Backup Exec の初期設定の一部を変更します。
FUJITSU Storage ETERNUS BE50 ユーザーズガイド 運用編
Copyright 2012-2014 FUJITSU LIMITED P3AM-6992-03Z0
35
第 2 章 システムの管理
2.3 Backup Exec 管理コンソールの変更
2 「ホーム」タブ内の「ライセンスおよび保守契約」の横のチェックを外します。
3 ホーム画面に、「ライセンスおよび保守契約」ウィンドウが表示されていないことを
確認します。
2.3.3 Symantec RSS リーダーの解除
富士通では、Symantec RSS リーダーの機能をサポートしていないため、以下の手順で該当部分の
チェックを外してください。
1 「ホーム」タブ内の「Symantec RSS リーダー」がチェックされていることを確認し
ます。
2 表示されている画面内の「Symantec RSS リーダー」ウィンドウを確認します。
3 「Symantec RSS リーダー」ウィンドウ内で、以下の順番でそれぞれの項目のチェッ
クを外します。
1 Backup Exec ブログ
2 Backup Exec フォーラム
3 Backup Exec アイディア
4 Backup Exec イベント
4 すべてチェックを外したことを確認し、 後に「ホーム」タブ内の「Symantec RSS
リーダー」のチェックを外します。
2.3.4 バックアップ保持期間の設定
ETERNUS BE50 へのバックアップでは、バックアップオプションで「保持する期間」を設定し、バッ
クアップデータを管理する必要があります。
バックアップジョブを作成する手順の中で設定します。バックアップジョブの設定については、「3.1.1リモートコンピュータのバックアップ」(P.55) を参照してください。
バックアップ保持期間の詳細については、「付録 A バックアップ保持期間」(P.289) を参照してくだ
さい。
FUJITSU Storage ETERNUS BE50 ユーザーズガイド 運用編
Copyright 2012-2014 FUJITSU LIMITED P3AM-6992-03Z0
36
第 2 章 システムの管理
2.3 Backup Exec 管理コンソールの変更
1 Backup Exec 管理コンソールの「バックアップとリストア」タブから、バックアッ
プするリモートコンピュータを選択します。
2 「バックアップとリストア」タブで表示されているリボンから、「バックアップ」の
「重複排除用ディスクストレージにバックアップ」を選択します。
3 「バックアップ」と表示されている枠内の[編集]ボタンをクリックします。
4 「ストレージ」タブを選択し、「バックアップ保持期間」を設定します。
Backup Exec 管理コンソール画面の「ストレージ」タブにおいて、以下のメッセージが表示される
場合があります。「パスワード」に「P@ssw0rd」を入力してください。
「BEserver_subadmin」は所有者専用ログオンアカウントです。
このログオンアカウントを使用するには、「BEserver_subadmin」のパスワードを入力して
ください。
FUJITSU Storage ETERNUS BE50 ユーザーズガイド 運用編
Copyright 2012-2014 FUJITSU LIMITED P3AM-6992-03Z0
37
第 2 章 システムの管理
2.4 アップデート
2.4 アップデート
ETERNUS BE50 を良好な状態に保つために、BIOS、ファームウェア、OS、Backup Exec、BE50 設
定ツールを必要に応じてアップデートしてください。アップデートに必要な修正プログラムは、以下の URL で公開しています。
「FUJITSU Storage ETERNUS BE50 バックアップアプライアンス」>「ダウンロード」http://storage-system.fujitsu.com/jp/products/dedupe/be/tool/
2.4.1 BIOS およびファームウェアのアップデート
BIOS、およびファームウェアのアップデート方法を説明します。
1 Windows に、Administrator または ETERNUS BE50 の管理者用アカウントでログオン
します。
2 ETERNUS BE50 の BIOS、ファームウェア(iRMC)のアップデートについては、
PRIMERGY TX140 S1(Windows Server 2008 R2)の BIOS、ファームウェア
(iRMC)のアップデート手順に従います。
以下のダウンロードサイトに、アップデートツールの情報が掲載されていますので、ご確認ください。
「FUJITSU Storage ETERNUS BE50 バックアップアプライアンス」>「ダウンロード」>
「PRIMERGY のダウンロードサイト」http://storage-system.fujitsu.com/jp/products/dedupe/be/tool/
2.4.2 OS のアップデート
ETERNUS BE50 は OS に Windows Storage Server 2008 R2 を使用しており、Windows Update が無
効の状態で出荷されています。
ServerView エージェント、ServerView RAID Manager、LAN / その他のドライバ、Java Runtime Environment(JRE)はアップデートを実施せずに、出荷時の状態でご利用ください。ただし、修正
モジュールの適用が必要となった場合は、前述のダウンロードサイトで提供しますのでご確認ください。ServerView Update Manager および、ServerView Update Manager Express を利用した ServerView エージェント、ServerView RAID Manager、BIOS、ファームウェアのアップデートはサポートして
いません。
FUJITSU Storage ETERNUS BE50 ユーザーズガイド 運用編
Copyright 2012-2014 FUJITSU LIMITED P3AM-6992-03Z0
38
第 2 章 システムの管理
2.4 アップデート
ETERNUS BE50 に OS の更新プログラムをインストールするため、以下に示す手順を実施してくださ
い。
● Windows Update を有効にする
1 [スタート]ボタンをクリックし、「コントロールパネル」→「システムとセキュリティ」→「Windows Update」→「設定の変更」を選択します。
2 更新プログラムをインストールする方法を選択します。
● 個別に更新プログラムをインストールする
個別に更新プログラムをインストールする場合は、Microsoft の更新プログラムインストール手順に
従ってください。
2.4.3 Backup Exec のアップデート
Backup Exec のアップデート方法について説明します。
2.4.3.1 運用開始時のアップデートの確認
運用開始時に、以下の手順で必ず 新のアップデートを確認してください。
1 Backup Exec 管理コンソールを起動し、Administrator でログオンします。
2 [Backup Exec]ボタンから、「インストールとライセンス」の「LiveUpdate」を選択
します。
3 表示された LiveUpdate 画面のガイダンスに従い、操作を実施します。
ETERNUS BE50 に、Symantec Endpoint Protection をインストールし、独自の LiveUpdate サイト
へ接続する設定になっている場合、本装置の Backup Exec の修正もそのサイトを参照します。お使
いの LiveUpdate Server へ Backup Exec の修正を格納していただくか、手動で修正をダウンロード
して適用してください。LiveUpdate Server に修正が格納されていない場合、「使用している Symantec Backup Exec 2012 は
新です」のメッセージが常に表示されます。
クリックした後、「LiveUpdate 登録」のメッセージが表示される場合があります。表示された
場合は、[はい]ボタンをクリックし、LiveUpdate を実施してください。
FUJITSU Storage ETERNUS BE50 ユーザーズガイド 運用編
Copyright 2012-2014 FUJITSU LIMITED P3AM-6992-03Z0
39
第 2 章 システムの管理
2.4 アップデート
2.4.3.2 LiveUpdate による自動アップデート
Backup Exec の自動アップデートには、LiveUpdate を使用します。
ただし、CASO 環境を構築する場合、アップデートを適用するために必要な手順があるため、
LiveUpdate での更新を実施しないようにする必要があります。
1 Backup Exec 管理コンソールを起動し、Administrator でログオンします。
2 [Backup Exec]ボタンから、「構成と設定」の「Backup Exec の設定」を選択します。
「設定」画面が表示されます。
3 画面の左側にある、「LiveUpdate」を選択します。
4 画面の右側で運用を設定し、[OK]ボタンをクリックします。以下のように、運用
に合わせて設定してください。
• スケジュールで、更新をお知らせする場合「スケジュールに従って更新を自動的に確認する」がチェックされていることを確認し、「実行頻度」、および「間隔」を設定します。「利用可能な更新が見つかった時にアラートを送信し、更新のダウンロードまたはインストールは実行しない」をオンにします。
• LiveUpdate で更新しない場合
「スケジュールに従って更新を自動的に確認する」のチェックを外します。チェックを外した後、手動でアップデートを実施します。詳しくは、「2.4.3.3 手動によるアップデート」(P.40) を参照してください。
2.4.3.3 手動によるアップデート
手動でアップデートを行う場合は、以下の手順で実施してください。
1 Windows に Administrator でログオンします。
2 ETERNUS BE50 の C ドライブに任意のフォルダを作成し、ダウンロードした修正用
のパッチを格納します。
3 修正用のパッチをダブルクリックします。
4 表示される画面の手順に従い、適用します。
推奨する運用は、「スケジュールで、更新をお知らせする場合」です。
FUJITSU Storage ETERNUS BE50 ユーザーズガイド 運用編
Copyright 2012-2014 FUJITSU LIMITED P3AM-6992-03Z0
40
第 2 章 システムの管理
2.4 アップデート
5 修正適用後、ETERNUS BE50 を再起動します。
2.4.3.4 CASO 環境におけるアップデート
CASO 環境の場合、以下の手順でアップデートを実施する必要があります。
2.4.3.4.1 集中管理サーバのアップデート
集中管理サーバから先にアップデート操作を実施します。
1 集中管理サーバの Backup Exec 管理コンソールを起動し、Administrator でログオンし
ます。
2 Backup Exec 管理コンソールの「ストレージ」タブを選択します。
3 表示された管理対象サーバを右クリックし、「通信の有効化」を選択し、通信を無効
化します。
4 Backup Exec 管理コンソールの[Backup Exec]ボタンから、「インストールとライ
センス」の「LiveUpdate」を選択します。
5 表示された LiveUpdate 画面のガイダンスに従い、操作を実施します。
6 アップデート操作完了後、集中管理サーバを再起動し、アップデートの適用を完了
させます。
7 再起動完了後、集中管理サーバの Backup Exec 管理コンソールを起動し、
Administrator でログオンします。
8 Backup Exec 管理コンソールの「ストレージ」タブを選択します。
9 表示された管理対象サーバを右クリックし、「通信の有効化」を選択し、通信を有効
化します。
• 集中管理サーバと管理対象サーバの修正適用状態を同じにする必要があります。適用状態が異なる状態では、複製ジョブが失敗する場合がありますので、必ず手順に従い、集中管理サーバ、管理対象サーバの順番にアップデートを実施してください。
• 集中管理サーバと管理対象サーバについては、「3.2 バックアップデータの複製」(P.67) を参照し
てください。
FUJITSU Storage ETERNUS BE50 ユーザーズガイド 運用編
Copyright 2012-2014 FUJITSU LIMITED P3AM-6992-03Z0
41
第 2 章 システムの管理
2.4 アップデート
2.4.3.4.2 管理対象サーバのアップデート
集中管理サーバのアップデート操作後、管理対象サーバのアップデート操作を実施します。
1 管理対象サーバの Backup Exec 管理コンソールを起動し、Administrator でログオンし
ます。
2 Backup Exec 管理コンソールの[Backup Exec]ボタンから、「インストールとライ
センス」の「LiveUpdate」を選択します。
3 表示された LiveUpdate 画面のガイダンスに従い、操作を実施します。
4 アップデート操作完了後、管理対象サーバを再起動し、アップデートの適用を完了
させます。
2.4.4 Agent for Windows Systems のアップデート
リモートコンピュータにインストールされている Agent for Windows Systems に Hotfix および ServicePack の適用を行う方法を説明します。
リモートコンピュータに修正を適用する前に、ETERNUS BE50 本体の Backup Exec に修正を適用し
てから、Agent for Windows System をリモートで再インストールします。
「2.4.3 Backup Exec のアップデート」(P.39) を参照して、ETERNUS BE50 の Backup Exec を 新の
状態にしてから、以下の作業を行ってください。
1 Backup Exec 管理コンソールの[Backup Exec]ボタンから、「インストールとライ
センス」の「他のサーバーにエージェントと Backup Exec サーバーをインストール
する」を選択します。
インストールが可能な状態であるかどうかの確認が自動的に行われます。
2 Hotfix の更新が認識されていることを確認後、[次へ]ボタンをクリックします。
3 表示された画面で、[インストール]ボタンをクリックします。
以下のような警告が表示されますが、影響はないため無視してください。
インストールが開始されます。完了するまでしばらく待ちます。
4 正常にインストールが完了したことを確認し、[次へ]ボタンをクリックします。
5 [完了]ボタンをクリックします。
インストールプログラムは、Remote Agent アップグレードの既存の構成設定を保持しま
す。
FUJITSU Storage ETERNUS BE50 ユーザーズガイド 運用編
Copyright 2012-2014 FUJITSU LIMITED P3AM-6992-03Z0
42
第 2 章 システムの管理
2.4 アップデート
6 リモートコンピュータを再起動します。
2.4.5 Agent for Linux のアップデート
Linux サーバにインストールされている Agent for Linux をアップデートする方法を説明します。アッ
プデートするためには、アップデートモジュールの適用を行う必要があります。
2.4.5.1 事前準備
Agent for Linux をアップデートするための事前準備として、Linux サーバにアップデートモジュールを
格納します。そのため、以下の環境を準備してください。なお、本手順は、「2.4.3 Backup Exec のアッ
プデート」(P.39) が実施されたことを前提に説明しています。
• 通信用 LAN に接続できる作業用 PC を用意してください。
• 作業用 PC にインストールモジュールを一時格納できる容量があることを確認してください。
• 作業用 PC で Linux サーバにログインできることを確認してください。
• ETERNUS BE50 は自動 LiveUpdate 可能ですが、リモートコンピュータにインストールされてい
る Agent for Linux は自動 LiveUpdate ができません。このため、ETERNUS BE50 と Agent for Linux で修正レベルの不一致による不整合が起きる可能性があります。ダウンロードサイトに修
正プログラムの情報が掲載されていますので、定期的にご確認いただき、修正レベルを統一してください。http://storage-system.fujitsu.com/jp/products/dedupe/be/tool/
• Agent for Linux に適用した修正は、アンインストールすることができません。アンインストール
したい場合は、Agent for Linux を削除して再インストールする必要があります。Agent for Linuxのインストール、アンインストールについては、「2.2.4 Agent for Linux のインストール」(P.22)、「2.2.5 Agent for Linux のアンインストール」(P.30) を参照してください。
• アップデートモジュールは、ETERNUS BE50 に格納されています。入手するためには、
ETERNUS BE50 本体の Backup Exec でアップデートを実施する必要があります。ETERNUS BE50 をアップデートする手順は「2.4.3 Backup Exec のアップデート」(P.39) を参照してくださ
い。
• Agent for Linux のアップデートを行う際は、Agent for Linux をインストールしたすべての Linuxサーバにアップデートモジュールを適用してください。
本手順では、適用するアップデートモジュールのバージョンが「Service Pack 3」の場合の手順を一
例として記載しています。適用するバージョンに合わせて該当箇所を読み替えてください。
FUJITSU Storage ETERNUS BE50 ユーザーズガイド 運用編
Copyright 2012-2014 FUJITSU LIMITED P3AM-6992-03Z0
43
第 2 章 システムの管理
2.4 アップデート
1 作業用 PC(例:ホスト名「PC-work」)上にアップデートモジュールの一時格納フォ
ルダ(例:D:¥work)を作成します。
2 作業用 PC でリモートデスクトップ接続を起動し、[オプション]ボタンをクリック
します。
3 [ローカルリソース]タブから[詳細]ボタンをクリックします。
4 [ローカルデバイスとリソース]画面で、アップデートモジュールの一時格納フォル
ダが含まれるドライブ(例:D ドライブ)にチェックを入れ、[OK]ボタンをク
リックします。
5 [全般]タブの[コンピュータ]に ETERNUS BE50 のホスト名または IP アドレスを
入力します。
6 [ユーザー名]に Administrator を入力し、[接続]ボタンをクリックします。
7 [Windows セキュリティ]画面で Administrator のパスワードを入力し、[OK]ボタン
をクリックします。
8 リモート接続先の ETERNUS BE50 上でエクスプローラを使用し、以下のファイルを
[コンピュータ]→[PC-work の D]→[work]にコピーします。
C:¥Program Files¥Symantec¥Backup Exec¥Agents¥ralus1798.1300SP3.tar.gz
9 リモートデスクトップ接続を切断します。
10 作業用 PC の D:¥work に共有設定を行います。
ここでは、例として以下の条件で共有したと想定し、説明しています。
• 共有名:work
• アクセス許可(読み取り権)を与えるユーザー:Administrator
11 Linux サーバに root ユーザーでログインします。
12 アップデートモジュールを格納する作業用ディレクトリを作成します。
13 作業用 PC をマウントするためのマウントポイントを作成します。
14 作業用 PC(例:ホスト名「PC-work」)の共有フォルダをマウントします。
上記は Service Pack 3 のアップデートモジュールです。「1300SP3」がアップデートモジュー
ルのバージョンであり、バージョンによって数字が異なります。
# mkdir /var/tmp/RALUS
# mkdir /var/tmp/RALUS/mnt
# mount -t cifs //PC-work/work /var/tmp/RALUS/mnt -o username=Administrator
FUJITSU Storage ETERNUS BE50 ユーザーズガイド 運用編
Copyright 2012-2014 FUJITSU LIMITED P3AM-6992-03Z0
44
第 2 章 システムの管理
2.4 アップデート
15 作業用 PC の Administrator のパスワードを入力します。
16 作業用ディレクトリにアップデートモジュールをコピーします。
17 作業用 PC の共有フォルダをアンマウントします。
18 マウントポイントを削除します。
19 Linux サーバからログアウトします。
20 作業用 PC の D:¥work を削除します。
2.4.5.2 アップデートスクリプトの実行
Agent for Linux のアップデートスクリプトを使用したアップデートの手順を説明します。なお、本手
順は、「2.4.5.1 事前準備」(P.43) が実施されたことを前提に説明しています。
1 Linux サーバに root ユーザーでログインします。
2 Linux サーバにアップデートモジュールを適用する必要があるか確認するために、以
下のコマンドを実行します。
# cp /var/tmp/RALUS/mnt/ralus1798.1300SP3.tar.gz /var/tmp/RALUS
# umount /var/tmp/RALUS/mnt
# rmdir /var/tmp/RALUS/mnt
# exit
• Agent for Linux に適用したアップデートだけをアンインストールすることはできません。
• アップデートを実施する際には、バックアップジョブおよびリストアジョブが実行されていないことを確認してから実施してください。
本手順では、以下の環境での手順を一例として記載しています。該当箇所については、お客様の環境に応じて読
み替えてください。
• 適用するアップデートモジュールのバージョン:Service Pack 3(SP3)
• Linux サーバのカーネルバージョン:2.6.32-131.0.15.el6
# cat /var/VRTSralus/ralus.ver
FUJITSU Storage ETERNUS BE50 ユーザーズガイド 運用編
Copyright 2012-2014 FUJITSU LIMITED P3AM-6992-03Z0
45
第 2 章 システムの管理
2.4 アップデート
■「ralus=」行に「SP」の文字がない場合
アップデートモジュールは一度も適用されていない状態のため、次の手順に進みます。
■「ralus=」行に「SP」の文字がある場合
アップデートモジュールが適用された状態のため、適用するアップデートモジュールのバージョンを比較します。
3 作業用ディレクトリに移動し、アップデートモジュールを展開します。
4 アップデートスクリプトを実行し、”Install Succeeded.” のメッセージが表示されるこ
と、およびエラーが出力されていないことを確認します。
ralus=1798.17mdm=MDM_v0.0.6149vxms=VxMS_4.4_038a
ralus= 1798.2.SP2mdm= MDM_v0.0.6204vxms= VxMS_v4.4-041
適用するアップデートモジュールのバージョンは、アップデートモジュールのファイル名に記載されています。(例:ralus1798.1300SP3.tar.gz)
•「ralus=」行の「SP」の後の数字が、適用するアップデートモジュールのバージョンの数
字より小さい場合アップデートの必要があるため、次の手順に進みます。
•「ralus=」行の「SP」の後の数字が、適用するアップデートモジュールのバージョンの数
字より大きい、あるいは同じである場合アップデートの必要はないため、手順 6 に進んでください。
# cd /var/tmp/RALUS# tar -zxf ralus1798.1300SP3.tar.gz
FUJITSU Storage ETERNUS BE50 ユーザーズガイド 運用編
Copyright 2012-2014 FUJITSU LIMITED P3AM-6992-03Z0
46
第 2 章 システムの管理
2.4 アップデート
5 以下のコマンドを実行し、「ralus=」行の「SP」の後の数字が、適用したアップデート
モジュールのバージョンになっていることを確認します。
6 アップデートモジュールを削除します。
# ./installraluspatch.sh***************************************************************************SYMANTEC BACKUP EXEC FOR WINDOWS RALUS4.4 PATCH PROGRAM****************************************************************************Copyright (c) 2012 Symantec Corporation. All rights reserved ** ** Symantec, the Symantec Logo and all other Symantec product names ** and slogans are trademarks or registered trademarks of Symantec ** Corporation. Symantec and the Symantec Logo Reg. U.S. Pat. & ** Tm. Off. Other product names and/or slogans mentioned herein may be ** trademarks or registered trademarks of their respective companies. ** ***************************************************************************
Installing RALUS patch for Linux64...
Stopping RALUS service...Stopping Symantec Backup Exec Remote Agent: [ OK ]Newer AOFO-L driver present for RALUS...updatingVerifying archive integrity... All good.Uncompressing Symantec symbdsnap, build 2.0.3-46697…….................................................................................................................................................................................Uninstall Succeeded.
Install Succeeded.
Adding AOFO-L key CacheFileMountPoint to ralus.cfg..Adding AOFO-L key CacheFileSize to ralus.cfg...Finished installing RALUS patch...restarting RALUS services...Starting Symantec Backup Exec Remote Agent ......Starting Symantec Backup Exec Remote Agent: [ OK ]#
# cat /var/VRTSralus/ralus.verralus=1798.1300.SP3mdm=MDM_v0.0.6213vxms=VxMS_v4.4-041
# cd /# rm -rf /var/tmp/RALUS
FUJITSU Storage ETERNUS BE50 ユーザーズガイド 運用編
Copyright 2012-2014 FUJITSU LIMITED P3AM-6992-03Z0
47
第 2 章 システムの管理
2.5 監視
2.5 監視
Backup Exec のアラート情報やログは、BE50 設定ツールの「監視」メニューから確認します。
「監視」メニューから、必要に応じたサブメニューを選択します。
表 2.2 監視メニュー
2.5.1 アラート
図 2.2 「アラート」画面
1 ブラウザから以下の URL にアクセスします。
BE50 設定ツールが起動し、「ログイン」画面が表示されます。
サブメニュー 機能概要
アラート Backup Exec のアラート情報を確認します。
装置状態 本装置の監視ソフトウェア用コンソールをダウンロードします。
ログ 本ツールのログを確認します。
http://[「ネットワーク設定」で設定した本装置の IP アドレス]
FUJITSU Storage ETERNUS BE50 ユーザーズガイド 運用編
Copyright 2012-2014 FUJITSU LIMITED P3AM-6992-03Z0
48
第 2 章 システムの管理
2.5 監視
2 「ユーザー名」と「パスワード」を入力し、[ログイン]ボタンをクリックします。
3 「監視」メニューから、「アラート」を選択します。
「アラート」画面が表示されます。
4 アラート情報が存在する場合は、Backup Exec 管理コンソールからアラートに応答し
てください。
2.5.2 装置状態
図 2.3 「装置状態」画面
1 ブラウザから以下の URL にアクセスします。
BE50 設定ツールが起動し、「ログイン」画面が表示されます。
初期設定で設定した、本装置の管理ユーザー名とパスワードを入力してログインしてください。初期設定については、『FUJITSU Storage ETERNUS BE50 ユーザーズガイド 導入編』の「第
5 章 初期設定」を参照してください。
http://[「ネットワーク設定」で設定した本装置の IP アドレス]
FUJITSU Storage ETERNUS BE50 ユーザーズガイド 運用編
Copyright 2012-2014 FUJITSU LIMITED P3AM-6992-03Z0
49
第 2 章 システムの管理
2.5 監視
2 「ユーザー名」と「パスワード」を入力し、[ログイン]ボタンをクリックします。
3 「監視」メニューから、「装置状態」を選択します。
「装置状態」画面が表示されます。
4 本装置の監視ソフトウェア用コンソールを起動します。
2.5.3 ログ
図 2.4 「ログ」画面
1 ブラウザから以下の URL にアクセスします。
BE50 設定ツールが起動し、「ログイン」画面が表示されます。
初期設定で設定した、本装置の管理ユーザー名とパスワードを入力してログインしてください。初期設定については、『FUJITSU Storage ETERNUS BE50 ユーザーズガイド 導入編』の「第
5 章 初期設定」を参照してください。
http://[「ネットワーク設定」で設定した本装置の IP アドレス]
FUJITSU Storage ETERNUS BE50 ユーザーズガイド 運用編
Copyright 2012-2014 FUJITSU LIMITED P3AM-6992-03Z0
50
第 2 章 システムの管理
2.5 監視
2 「ユーザー名」と「パスワード」を入力し、[ログイン]ボタンをクリックします。
3 「監視」メニューから、「ログ」を選択します。
「ログ」画面が表示されます。
4 表示するログを選択します。
• 簡易ログ
• 詳細ログ詳細ログはサポート担当から指示があった場合のみご使用ください。
5 表示 / 更新ボタンをクリックします。
選択したログが表示されます。
初期設定で設定した、本装置の管理ユーザー名とパスワードを入力してログインしてください。初期設定については、『FUJITSU Storage ETERNUS BE50 ユーザーズガイド 導入編』の「第
5 章 初期設定」を参照してください。
FUJITSU Storage ETERNUS BE50 ユーザーズガイド 運用編
Copyright 2012-2014 FUJITSU LIMITED P3AM-6992-03Z0
51
第 2 章 システムの管理
2.6 再起動と電源の切断
2.6 再起動と電源の切断
保守などを行うために本装置の再起動や電源の切断をする場合は、BE50 設定ツールから操作を行いま
す。
図 2.5 「再起動 / 電源の切断」画面
1 Backup Exec 管理コンソールの「ストレージ」タブを選択し、再起動や電源の切断を
行う ETERNUS BE50 の重複排除用ストレージフォルダを選択します。
2 表示された画面の左側から「ジョブ」を選択し、ジョブの「分類」に「実行中」の
ものがないことを確認します。
3 ブラウザから以下の URL にアクセスします。
BE50 設定ツールが起動し、「ログイン」画面が表示されます。
Backup Exec 管理コンソール画面の「ストレージ」タブにおいて、以下のメッセージが表示
される場合があります。「パスワード」に「P@ssw0rd」を入力してください。
「BEserver_subadmin」は所有者専用ログオンアカウントです。
このログオンアカウントを使用するには、「BEserver_subadmin」のパスワードを
入力してください。
http://[「ネットワーク設定」で設定した本装置の IP アドレス]
FUJITSU Storage ETERNUS BE50 ユーザーズガイド 運用編
Copyright 2012-2014 FUJITSU LIMITED P3AM-6992-03Z0
52
第 2 章 システムの管理
2.6 再起動と電源の切断
4 「ユーザー名」と「パスワード」を入力し、[ログイン]ボタンをクリックします。
5 「管理」メニューから、「再起動 / 電源の切断」を選択します。
6 画面に表示されている説明を確認し、必要な操作を行います。
■ 再起動する場合
(1)[再起動]ボタンをクリックします。
メッセージが表示されます。
(2)[OK]ボタンをクリックします。
本装置が再起動します。
■ 電源を切断する場合
(1)[電源の切断]ボタンをクリックします。
メッセージが表示されます。
(2)[OK]ボタンをクリックします。
本装置の電源が切断されます。
初期設定で設定した、本装置の管理ユーザー名とパスワードを入力してログインしてください。初期設定については、『FUJITSU Storage ETERNUS BE50 ユーザーズガイド 導入編』の「第
5 章 初期設定」を参照してください。
FUJITSU Storage ETERNUS BE50 ユーザーズガイド 運用編
Copyright 2012-2014 FUJITSU LIMITED P3AM-6992-03Z0
53
第 3 章
バックアップの運用
本章では、クライアントに対しての基本的なバックアップおよびリストア方法について説明します。
3.1 リモートコンピュータのバックアップとリストア
Backup Exec エージェントを用いた、基本的なリモートコンピュータのバックアップ・リストアにつ
いて説明します。
• Backup Exec 管理コンソールの起動については、「2.1.2 リモート操作用ツールの起動」(P.18) を参照してください。
• Agent for Windows Systems と Agent for Linux 以外のエージェントを使用したバックアップ・リ
ストアについては、『Symantec Backup Exec 2012 管理者ガイド』にある、該当 Agent の章を参
照してください。
FUJITSU Storage ETERNUS BE50 ユーザーズガイド 運用編
Copyright 2012-2014 FUJITSU LIMITED P3AM-6992-03Z0
54
第 3 章 バックアップの運用
3.1 リモートコンピュータのバックアップとリストア
3.1.1 リモートコンピュータのバックアップ
スケジュール設定から、リモートコンピュータのデータをバックアップする完全バックアップ、および、増分バックアップの手順を説明します。1 回きりのバックアップや、その他、詳細な設定については、『Symantec Backup Exec 2012 管理者ガ
イド』の「バックアップ」の章を参照してください。
表 3.1 バックアップの種類
3.1.1.1 リモートコンピュータ (Windows) のバックアップ
リモートコンピュータ (Windows) のデータをバックアップする手順を説明します。
1 Backup Exec 管理コンソールの「バックアップとリストア」タブから、バックアッ
プするリモートコンピュータを選択します。
ETERNUS BE50 では、以下のバックアップメニューがあります。
バックアップの種類 説明
重複排除用ディスクストレージにバックアップ 本手順で紹介しています。
重複排除用ディスクストレージにバックアップしてから重複排除用ディスクストレージに複製
「3.2.6.1 バックアップジョブの中で複製を設定する場
合」(P.73) で使用します。
重複排除用ディスクストレージにバックアップしてから仮想マシンに変換
「3.3.5 Backup Exec による仮想変換」(P.84) で使用しま
す。ただし、本書では、「重複排除用ディスクストレージにバックアップするのと同時に仮想マシンに変換」の手順だけを掲載しております。「重複排除用ディスクストレージにバックアップしてから仮想マシンに変換」については、『Backup Exec 管理
者ガイド』の「バックアップ後に仮想マシンへの変換を実行するバックアップジョブの作成」を参照してください。
重複排除用ディスクストレージにバックアップするのと同時に仮想マシンに変換
ディスクへのバックアップ ETERNUS BE50 は、重複排除用ディスクストレージを
使用する製品のため、バックアップ先として「ディスク」を選択できません。
ディスクにバックアップしてから仮想マシンに変換
ディスクにバックアップするのと同時に仮想マシンに変換
リモートコンピュータをバックアップする場合、ETERNUS BE50 とリモートコンピュータの接続時
に使用するポート番号はデフォルトで 10000 です。
ポート番号を変更する場合は、バックアップするすべてのリモートコンピュータと ETERNUS BE50でポート番号を合わせます。
FUJITSU Storage ETERNUS BE50 ユーザーズガイド 運用編
Copyright 2012-2014 FUJITSU LIMITED P3AM-6992-03Z0
55
第 3 章 バックアップの運用
3.1 リモートコンピュータのバックアップとリストア
2 「バックアップとリストア」タブで表示されているリボンから「バックアップ」の
「重複排除用ディスクストレージにバックアップ」を選択します。
「バックアップジョブのプロパティ」画面が表示されます。
■ ログオンアカウントの選択のメッセージが表示された場合
以下のメッセージが表示された場合は、デフォルトログオンアカウントにリモートコンピュータへアクセスする権限がありません。
上記メッセージが表示された場合は、以下の操作を実施します。
(1) 画面右側にある[追加]ボタンをクリックします。
(2) 表示された画面の「アカウントクレデンシャル」欄にある、「ユーザー名」、「パスワード」、「パスワードの確認入力」を入力します。
(3) 任意で、「アカウント名」を入力します。入力しない場合は、自動的に「ユーザー名」で入力した文字列が挿入されます。
(4)「所有者専用ログオンアカウント」、「デフォルトアカウント」をチェックします。それぞれの内容の詳細については、『Symantec Backup Exec 2012 管理者ガイド』の
「Backup Exec のデフォルトログオンアカウントについて」、および「Backup Exec の所有
者専用ログオンアカウントについて」を参照してください。
(5) 入力が完了したら、[OK]ボタンをクリックします。
(6) 作成したアカウントが先ほどの画面内に登録されていることを確認し、選択します。
(7)[OK]ボタンをクリックします。
「バックアップジョブのプロパティ」画面に戻ります。
■ パスワードの入力が求められる場合
「選択したアカウント」の所有者として設定しているアカウントと、ETERNUS BE50 にログオ
ンしているアカウントが異なる場合、以下のメッセージが表示され、パスワードの入力が求められる場合があります。
「選択したアカウント」に登録しているパスワードを入力して、[OK]ボタンをクリックしてく
ださい。
3 「リモートコンピュータ名」枠内の下部にある、[クレデンシャルのテストと編集]
ボタンをクリックします。
ログオンアカウントの選択
リソース「リモートコンピュータ名」への接続時に使用するログオンアカウントを選択してください。
Backup Exec は指定されたログオンアカウントでサーバーにログオンできませんでした。
ログオンアカウントに有効なクレデンシャルがありません。ログオンアカウントのユーザー名およびパスワードが正しいことを確認してください。
このリソースへのアクセスに使用するログオンアカウントを選択して[OK]をクリックし
てください。
「< 選択したアカウント >」は所有者専用ログオンアカウントです。
このログオンアカウントを使用するには、「< 選択したアカウント >」のパスワードを入力
してください。
FUJITSU Storage ETERNUS BE50 ユーザーズガイド 運用編
Copyright 2012-2014 FUJITSU LIMITED P3AM-6992-03Z0
56
第 3 章 バックアップの運用
3.1 リモートコンピュータのバックアップとリストア
4 ログオンアカウントが適切であることを確認します。
ログオンアカウントが不適切である場合、ログオンアカウントをプルダウンメニューで変更します。画面下部に[適用]ボタンが表示されるので、[適用]ボタンをクリックします。
5 [すべてをテスト]ボタンをクリックし、クレデンシャルのテストを実行します。
6 すべての項目において、「成功」と表示されることを確認し、[閉じる]ボタンをク
リックします。「成功」と表示されない場合、適切なログオンアカウントに変更し、再度クレデンシャルのテストを実行します。
7 「リモートコンピュータ名」枠内の下部にある、[編集]ボタンをクリックします。
8 バックアップするファイル、およびフォルダを選択し、[OK]ボタンをクリックし
ます。
9 「バックアップ」と表示されている枠内の[編集]ボタンをクリックします。
10「スケジュール」タブが選択されていることを確認し、以下を設定します。
•「完全」のスケジュールのプルダウンから、スケジュールを設定します。
•「増分」のスケジュールのプルダウンから、スケジュールを設定します。
11「ストレージ」タブを選択し、以下を設定、および確認します。
•「ストレージ (S)」既存のストレージフォルダが選択されていることを確認します。また、重複排除先を選択します。
- リモートコンピュータで実行する場合「リモートコンピュータのストレージデバイスへの直接アクセスとクライアント側の重複排除の実行がサポートされている場合には、それらを有効にする」を選択します。
クレデンシャルのテストについては、『Symantec Backup Exec 2012 管理者ガイド』の「第 5章 バックアップ」内、「ジョブのクレデンシャルのテストや編集について」を参照してくださ
い。
バックアップジョブのスケジュールの詳細については、『Symantec Backup Exec 2012 管理者
ガイド』の「第 5 章 バックアップ」内、「スケジュールオプション」を参照してください。
Backup Exec 管理コンソール画面の「ストレージ」タブにおいて、以下のメッセージが表示
される場合があります。「パスワード」に「P@ssw0rd」を入力してください。
「BEserver_subadmin」は所有者専用ログオンアカウントです。
このログオンアカウントを使用するには、「BEserver_subadmin」のパスワードを
入力してください。
FUJITSU Storage ETERNUS BE50 ユーザーズガイド 運用編
Copyright 2012-2014 FUJITSU LIMITED P3AM-6992-03Z0
57
第 3 章 バックアップの運用
3.1 リモートコンピュータのバックアップとリストア
- ETERNUS BE50 で実行する場合
「リモートコンピュータのストレージデバイスへの Backup Exec を通じたアクセスと
Backup Exec サーバー側の重複排除の実行がサポートされている場合には、それらを有効
にする」を選択します。
•「保持する期間 (K)」バックアップセットまたはジョブ履歴を保持する期間を設定します。詳細については、「付録 A バックアップ保持期間」(P.289) を参照してください。
•「圧縮 (P)」「なし」を選択します。
•「暗号化の種類 (C)」「なし」を選択します。
12 以下のタブを任意で設定し、[OK]ボタンをクリックします。
•「ネットワーク」タブ
•「通知」タブ
•「テスト実行」タブ
•「検証」タブ
•「Advanced Open File」タブ
•「セキュリティ」タブ
•「プリ / ポストコマンド」タブ
重複排除先をリモートコンピュータにした場合は、以下の点にご注意ください。
• バックアップするすべてのリモートコンピュータから、ETERNUS BE50 のホスト名に
対応する IP アドレスが正しく解決できる必要があります。
名前解決する方法として、DNS サーバへの登録や hosts ファイルへの登録があります
が、本書では、一例として、hosts ファイルへの登録方法を示します。
例:以下の hosts ファイルをメモ帳などで開き、ETERNUS BE50 の IP アドレスとホス
ト名を追記します。C:¥Windows¥System32¥drivers¥etc¥hosts
• Backup Exec 管理コンソールの「サーバー」画面に、新たに設定可能なオプションが追
加されます。
- ダイレクトアクセスのプロパティ
- ダイレクトアクセスの共有追加されるオプションの詳細については、『Symantec Backup Exec 2012 管理者ガイ
ド』の「ストレージデバイスのダイレクトアクセス共有について」を参照してください。
•「ダイレクトアクセスのプロパティ」オプション内のポート番号には、ETERNUS BE50とリモートコンピュータの接続時に使用するポート番号 ( デフォルト:10000) を指定
します。
重複排除を使用するバックアップジョブで暗号化または圧縮を指定すると、重複排除率が大幅に悪化するため使用しないでください。暗号化を指定しなくても、SSL で暗号化された通
信を行います。
FUJITSU Storage ETERNUS BE50 ユーザーズガイド 運用編
Copyright 2012-2014 FUJITSU LIMITED P3AM-6992-03Z0
58
第 3 章 バックアップの運用
3.1 リモートコンピュータのバックアップとリストア
•「ファイルとフォルダ」タブ
•「エクスクルード」タブ
13[OK]ボタンをクリックし、バックアップジョブのプロパティ画面を閉じます。
14 バックアップジョブを確認するには、Backup Exec 管理コンソールの「バックアッ
プとリストア」タブを選択し、ジョブを設定したリモートコンピュータ名の項目を選択してから、「サーバー < リモートコンピュータ名 >」をクリックします。
15「ジョブ履歴」を選択し、実行したバックアップジョブの「ジョブ状態」が「成功」
と表示され、処理が完了したことを確認します。
• それぞれのタブの詳細については、『Symantec Backup Exec 2012 管理者ガイド』の「第 5章 バックアップ」内、「バックアップジョブの設定について」を参照してください。
• 以下のアプリケーションをバックアップする場合は、各アプリケーションのタブをクリックし、設定してください。
-「Microsoft Active Directory」タブ
-「Microsoft Exchange」タブ
-「仮想マシン」タブ
-「Microsoft SQL」タブ
-「Oracle」タブ
•「エクスクルード」タブは、「スケジュール」タブの設定において「増分」または「差分」スケジュール設定がされているときのみ表示されます。
手順実施後、Backup Exec 管理コンソールの画面左下のホスト名が表示されている箇所に
「(サービスは再起動する必要があります)」と表示されている場合は、以下の手順で Backup Exec のサービスを再起動してください。
(1) 実行中のジョブは、完了を待つか、ジョブをキャンセルします。
手順については、『Symantec Backup Exec 2012 管理者ガイド』の「実行中のジョブのキャ
ンセル」を参照してください。
(2) Backup Exec 管理コンソールで、[Backup Exec]ボタンから「構成と設定」の「Backup Exec サービス」を選択します。
(3)「Backup Exec Service Manager」画面下部にある「開始または停止する重複排除サービスを
有効にする」にチェックを入れ、「すべてのサービスを再開」をクリックします。
(4) ETERNUS BE50 の「状態」で、「サーバーが実行中です。」と表示されたことを確認し、
[閉じる]ボタンをクリックします。
(5) (1) でキャンセルしたジョブを再実行します。
手順については、『Symantec Backup Exec 2012 管理者ガイド』の「スケジュール済みジョ
ブの即実行」を参照してください。
FUJITSU Storage ETERNUS BE50 ユーザーズガイド 運用編
Copyright 2012-2014 FUJITSU LIMITED P3AM-6992-03Z0
59
第 3 章 バックアップの運用
3.1 リモートコンピュータのバックアップとリストア
3.1.1.2 リモートコンピュータ (Linux) のバックアップ
リモートコンピュータ (Linux) のデータをバックアップする手順を説明します。
1 Backup Exec 管理コンソールの「バックアップとリストア」タブから、バックアッ
プするリモートコンピュータを選択します。
2 「バックアップとリストア」タブで表示されているリボンから「バックアップ」の
「重複排除用ディスクストレージにバックアップ」を選択します。
「バックアップジョブのプロパティ」画面が表示されます。
■ ログオンアカウントの選択のメッセージが表示された場合
以下のメッセージが表示された場合は、デフォルトログオンアカウントにリモートコンピュータへアクセスする権限がありません。
上記メッセージが表示された場合は、以下の操作を実施します。
(1) 画面右側にある[追加]ボタンをクリックします。
(2) 表示された画面の「アカウントクレデンシャル」欄にある、「ユーザー名」、「パスワード」、「パスワードの確認入力」を入力します。
(3) 任意で、「アカウント名」を入力します。入力しない場合は、自動的に「ユーザー名」で入力した文字列が挿入されます。
(4)「所有者専用ログオンアカウント」、「デフォルトアカウント」をチェックします。それぞれの内容の詳細については、『Symantec Backup Exec 2012 管理者ガイド』の
「Backup Exec のデフォルトログオンアカウントについて」、および「Backup Exec の所有
者専用ログオンアカウントについて」を参照してください。
(5) 入力が完了したら、[OK]ボタンをクリックします。
(6) 作成したアカウントが先ほどの画面内に登録されていることを確認し、選択します。
Agent for Linux の機能と留意事項については、『FUJITSU Storage ETERNUS BE50 ユーザーズガイ
ド 導入編』の「付録 C ETERNUS BE50 のサポート範囲」内、「Symantec Backup Exec 2012 Agent for Linux の機能」と「付録 D 留意事項」内、「Symantec Backup Exec 2012 Agent for Linux の留意
事項」を参照してください。
ログオンアカウントの選択
リソース「リモートコンピュータ名」への接続時に使用するログオンアカウントを選択してください。
Backup Exec は指定されたログオンアカウントでサーバーにログオンできませんでした。
ログオンアカウントに有効なクレデンシャルがありません。ログオンアカウントのユーザー名およびパスワードが正しいことを確認してください。
このリソースへのアクセスに使用するログオンアカウントを選択して[OK]をクリックし
てください。
FUJITSU Storage ETERNUS BE50 ユーザーズガイド 運用編
Copyright 2012-2014 FUJITSU LIMITED P3AM-6992-03Z0
60
第 3 章 バックアップの運用
3.1 リモートコンピュータのバックアップとリストア
(7)[OK]ボタンをクリックします。
「バックアップジョブのプロパティ」画面に戻ります。
■ パスワードの入力が求められる場合
「選択したアカウント」の所有者として設定しているアカウントと、ETERNUS BE50 にログオ
ンしているアカウントが異なる場合、以下のメッセージが表示され、パスワードの入力が求められる場合があります。
「選択したアカウント」に登録しているパスワードを入力して、[OK]ボタンをクリックしてく
ださい。
3 「リモートコンピュータ名」枠内の下部にある、[クレデンシャルのテストと編集]
ボタンをクリックします。
4 ログオンアカウントが適切であることを確認します。
ログオンアカウントが不適切である場合、ログオンアカウントをプルダウンメニューで変更します。画面下部に[適用]ボタンが表示されるので、[適用]ボタンをクリックします。
5 [すべてをテスト]ボタンをクリックし、クレデンシャルのテストを実行します。
6 すべての項目において、「成功」と表示されることを確認し、[閉じる]ボタンをク
リックします。「成功」と表示されない場合、適切なログオンアカウントに変更し、再度クレデンシャルのテストを実行します。
7 「リモートコンピュータ名」枠内の下部にある、[編集]ボタンをクリックします。
8 バックアップするファイル、およびフォルダを選択し、[OK]ボタンをクリックし
ます。
9 「バックアップ」と表示されている枠内の[編集]ボタンをクリックします。
10「スケジュール」タブが選択されていることを確認し、以下を設定します。
•「完全」のスケジュールのプルダウンから、スケジュールを設定します。
•「増分」のスケジュールのプルダウンから、スケジュールを設定します。
11「ストレージ」タブを選択し、以下を設定、および確認します。
「< 選択したアカウント >」は所有者専用ログオンアカウントです。
このログオンアカウントを使用するには、「< 選択したアカウント >」のパスワードを入力
してください。
クレデンシャルのテストについては、『Symantec Backup Exec 2012 管理者ガイド』の「第 5章 バックアップ」内、「ジョブのクレデンシャルのテストや編集について」を参照してくださ
い。
バックアップジョブのスケジュールの詳細については、『Symantec Backup Exec 2012 管理者
ガイド』の「第 5 章 バックアップ」内、「スケジュールオプション」を参照してください。
FUJITSU Storage ETERNUS BE50 ユーザーズガイド 運用編
Copyright 2012-2014 FUJITSU LIMITED P3AM-6992-03Z0
61
第 3 章 バックアップの運用
3.1 リモートコンピュータのバックアップとリストア
•「ストレージ (S)」「リモートコンピュータのストレージデバイスへのBackup Execを通じたアクセスとBackupExec サーバー側の重複排除の実行がサポートされている場合には、それらを有効にする」を
必ず選択します。
•「保持する期間 (K)」バックアップセットまたはジョブ履歴を保持する期間を設定します。詳細については、「付録 A バックアップ保持期間」(P.289) を参照してください。
•「圧縮 (P)」「なし」を選択します。
•「暗号化の種類 (C)」「なし」を選択します。
12「Advanced Open File」タブを選択し、以下を設定、および確認します。
「Advanced Open File」タブの「チェックポイント再開を有効にする」にチェックがされていな
いことを必ず確認します。
13「Linux と Macintosh」を選択し、以下を設定、および確認します。
Backup Exec 管理コンソール画面の「ストレージ」タブにおいて、以下のメッセージが表示
される場合があります。「パスワード」に「P@ssw0rd」を入力してください。
「BEserver_subadmin」は所有者専用ログオンアカウントです。
このログオンアカウントを使用するには、「BEserver_subadmin」のパスワードを
入力してください。
「リモートコンピュータのストレージデバイスへの直接アクセスとクライアント側の重複排除の実行がサポートされている場合には、それらを有効にする」にデフォルトでチェックがされています。必ず変更してください。変更しなかった場合、アラート情報および、アプリケーションイベントログに、以下のメッセージが出力されます。
Linux Media Server Option ライセンスに違反しています。
Linux Media Server Option の評価期間は終了しました。Linux Media Server Optionを購入するか、Linux Media Server Option のデバイスを無効にしてください。詳し
くは製品に関するマニュアルを参照してください。
重複排除を使用するバックアップジョブで暗号化または圧縮を指定すると、重複排除率が大幅に悪化するため使用しないでください。暗号化を指定しなくても、SSL で暗号化された通
信を行います。
FUJITSU Storage ETERNUS BE50 ユーザーズガイド 運用編
Copyright 2012-2014 FUJITSU LIMITED P3AM-6992-03Z0
62
第 3 章 バックアップの運用
3.1 リモートコンピュータのバックアップとリストア
「Linux と Macintosh」の「バックアップ中にファイルとディレクトリのタイムスタンプを保持す
る」、「リモートマウントポイントをたどる」 および「バックアップ中にアプリケーションによっ
て修正されないようにリモートファイルをロックする」のチェックを外します。
14 以下のタブを任意で設定し、[OK]ボタンをクリックします。
•「ネットワーク」タブ
•「通知」タブ
•「テスト実行」タブ
•「検証」タブ
•「セキュリティ」タブ
•「プリ / ポストコマンド」タブ
•「ファイルとフォルダ」タブ
15[OK]ボタンをクリックし、バックアップジョブのプロパティ画面を閉じます。
16 バックアップジョブを確認するには、Backup Exec 管理コンソールの「バックアッ
プとリストア」タブを選択し、ジョブを設定したリモートコンピュータ名の項目を選択してから、「サーバー < リモートコンピュータ名 >」をクリックします。
17「ジョブ履歴」を選択し、実行したバックアップジョブの「ジョブ状態」が「成功」
と表示され、処理が完了したことを確認します。
3.1.2 リモートコンピュータのリストア
リモートコンピュータからバックアップしたデータを使用して、フォルダおよび、ファイルを復旧する手順について説明します。なお、今回の手順では、リストアするバックアップデータの指定以外はすべてデフォルトです。詳細な設定は、『Symantec Backup Exec 2012 管理者ガイド』の「リストア」の章を参照してください。
「Linux と Macintosh」タブは、Agent for Linux で追加されるタブです。
「バックアップ選択リスト」で任意のユーザーデータが選択されているときのみ「Linux と Macintosh」は表示されます。
それぞれのタブの詳細については、『Symantec Backup Exec 2012 管理者ガイド』の「第 5 章 バックアップ」内、「バックアップジョブの設定について」を参照してください。
バックアップオプション内の「エクスクルード」は非サポートです。バックアップジョブ作成時には、設定されていないことを必ず確認してください。
FUJITSU Storage ETERNUS BE50 ユーザーズガイド 運用編
Copyright 2012-2014 FUJITSU LIMITED P3AM-6992-03Z0
63
第 3 章 バックアップの運用
3.1 リモートコンピュータのバックアップとリストア
3.1.2.1 リモートコンピュータ (Windows) のリストア
リモートコンピュータ (Windows) のデータをリストアする手順を説明します。
1 Backup Exec 管理コンソールの「バックアップとリストア」タブを選択し、リスト
アするリモートコンピュータを選択した状態で、「リストア」をクリックします。
2 「ファイル、フォルダ、ボリューム」の項目が選択されていることを確認し、[次へ]
ボタンをクリックします。
3 「ファイルとフォルダのバックアップ」が選択されていることを確認し、[次へ]ボ
タンをクリックします。
4 バックアップセットの中からリストアしたいバックアップセットまたはファイルや
ディレクトリをチェックします。
5 [クレデンシャルのテストと編集]ボタンをクリックします。
6 ログオンアカウントが適切であることを確認します。
ログオンアカウントが不適切である場合、ログオンアカウントをプルダウンメニューで変更します。画面下部に[適用]ボタンが表示されるので、[適用]ボタンをクリックします。
7 [すべてをテスト]ボタンをクリックし、クレデンシャルのテストを実行します。
8 すべての項目において、「成功」と表示されることを確認し、[閉じる]ボタンをク
リックします。「成功」と表示されない場合、適切なログオンアカウントに変更し、再度クレデンシャルのテストを実行します。
9 「リストアするファイルとフォルダを選択します。」と表示されている画面に戻るの
で、[次へ]ボタンをクリックします。
10「データのリストア先を指定してください。」と表示されている画面で、設定を確認
し、[次へ]ボタンをクリックします。
11「リストアするデータのファイルの整合性、階層、セキュリティを維持する方法を選
択してください。」と表示されている画面で、設定を確認し、[次へ]ボタンをクリックします。
Windows のリモートコンピュータのシステムリカバリについては、「3.4 リモートコンピュータの
ディザスタリカバリ」(P.91) を参照してください。
クレデンシャルのテストについては、『Symantec Backup Exec 2012 管理者ガイド』の「第 5章 バックアップ」内、「ジョブのクレデンシャルのテストや編集について」を参照してくださ
い。
FUJITSU Storage ETERNUS BE50 ユーザーズガイド 運用編
Copyright 2012-2014 FUJITSU LIMITED P3AM-6992-03Z0
64
第 3 章 バックアップの運用
3.1 リモートコンピュータのバックアップとリストア
12「オペレーティングシステムの機能のリストア方法を選択してください。」と表示さ
れている画面で、設定を確認し、[次へ]ボタンをクリックします。
13「リストアの前後に実行する追加タスクを指定してください。」と表示されている画
面で、設定を確認し、[次へ]ボタンをクリックします。
14「使用するジョブ名とスケジュールを指定してください。」と表示されている画面で、
ジョブ名とスケジュールを設定し、[次へ]ボタンをクリックします。
15「リストアの概略」と表示されている画面で、設定した内容に誤りがないことを確認
し、[完了]ボタンをクリックします。
16 リストアジョブを確認するには、Backup Exec 管理コンソールの「バックアップと
リストア」タブから、ジョブを設定したリモートコンピュータ名の項目を選択し、「サーバー < リモートコンピュータ名 >」をクリックします。
17「ジョブ履歴」を選択し、実行したリストアジョブの「ジョブ状態」が「成功」と表
示され、処理が完了したことを確認します。
3.1.2.2 リモートコンピュータ (Linux) のリストア
リモートコンピュータ (Linux) のデータをリストアする手順を説明します。
1 Backup Exec 管理コンソールの「バックアップとリストア」タブを選択し、リスト
アするリモートコンピュータを選択した状態で、「リストア」をクリックします。
2 「ファイル、フォルダ、ボリューム」の項目が選択されていることを確認し、[次へ]
ボタンをクリックします。
3 「ファイルとフォルダのバックアップ」が選択されていることを確認し、[次へ]ボ
タンをクリックします。
4 バックアップセットの中からリストアしたいバックアップセットまたはバックアッ
プデータをチェックします。
5 [クレデンシャルのテストと編集]ボタンをクリックします。
6 ログオンアカウントが適切であることを確認します。
Agent for Linux の機能と留意事項については、『FUJITSU Storage ETERNUS BE50 ユーザーズガイ
ド 導入編』の「付録 C ETERNUS BE50 のサポート範囲」内、「Symantec Backup Exec 2012 Agent for Linux の機能」と「付録 D 留意事項」内、「Symantec Backup Exec 2012 Agent for Linux の留意
事項」を参照してください。
FUJITSU Storage ETERNUS BE50 ユーザーズガイド 運用編
Copyright 2012-2014 FUJITSU LIMITED P3AM-6992-03Z0
65
第 3 章 バックアップの運用
3.1 リモートコンピュータのバックアップとリストア
ログオンアカウントが不適切である場合、ログオンアカウントをプルダウンメニューで変更します。画面下部に[適用]ボタンが表示されるので、[適用]ボタンをクリックします。
7 [すべてをテスト]ボタンをクリックし、クレデンシャルのテストを実行します。
8 すべての項目において、「成功」と表示されることを確認し、[閉じる]ボタンをク
リックします。「成功」と表示されない場合、適切なログオンアカウントに変更し、再度クレデンシャルのテストを実行します。
9 「リストアするファイルとフォルダを選択します。」と表示されている画面に戻るの
で、[次へ]ボタンをクリックします。
10 データのリストア先の設定を確認し、[次へ]ボタンをクリックします。
11「リストアしたデータのファイルの整合性と階層の維持方法を指定してください。」
と表示されている画面で、設定を確認し、[次へ]ボタンをクリックします。
12「リストアの前後に実行する追加タスクを指定してください。」と表示されている画
面で、設定を確認し、[次へ]ボタンをクリックします。
13「使用するジョブ名とスケジュールを指定してください。」と表示されている画面で、
ジョブ名とスケジュールを設定し、[次へ]ボタンをクリックします。
14「リストアの概略」と表示されている画面で、設定した内容に誤りがないことを確認
し、[完了]ボタンをクリックします。
15 リストアジョブを確認するには、Backup Exec 管理コンソールの「バックアップと
リストア」タブから、ジョブを設定したリモートコンピュータ名の項目を選択し、「サーバー < リモートコンピュータ名 >」をクリックします。
16「ジョブ履歴」を選択し、実行したリストアジョブの「ジョブ状態」が「成功」と表
示され、処理が完了したことを確認します。
クレデンシャルのテストについては、『Symantec Backup Exec 2012 管理者ガイド』の「第 5章 バックアップ」内、「ジョブのクレデンシャルのテストや編集について」を参照してくださ
い。
FUJITSU Storage ETERNUS BE50 ユーザーズガイド 運用編
Copyright 2012-2014 FUJITSU LIMITED P3AM-6992-03Z0
66
第 3 章 バックアップの運用
3.2 バックアップデータの複製
3.2 バックアップデータの複製
ETERNUS BE50 では、管理対象サーバ機能をインストールした ETERNUS BE50(管理対象サーバ)
から、Central Admin Server Option(CASO)をインストールした ETERNUS BE50 (集中管理サー
バ)へバックアップデータを複製できます。「Central Admin Server Option」はプレインストールされていないため、手動でインストールが必要で
す。インストールの方法は、「3.2.2 集中管理サーバの作成」(P.68) を参照してください。
3.2.1 ETERNUS BE50 でサポートされている構成
ETERNUS BE50 の「Central Admin Server Option」は、バックアップデータを他の ETERNUS BE50に複製する機能のみサポートされます。
■ ETERNUS BE50 で Central Admin Server Option を使用するための必須条件
• Central Admin Server Option は、データを複製する場合のみ、使用可能です。
• 複製元サーバとして使用可能なものは、ETERNUS BE50 のみです。ETERNUS BE50 以外の
Backup Exec からの複製はサポートされません。
• 集中管理サーバと管理対象サーバは、Windows の同一ドメインに属している必要があります。
Central Admin Server Option は、集中管理サーバと管理対象サーバが異なるドメインに属してい
る構成および、ワークグループはサポートしていません。
• 集中管理サーバと管理対象サーバをドメインに属した後、Backup Exec のサービスアカウントを
ドメインアカウントに変更してください。手順については、「5.6.2.2 サービスアカウントの変更」(P.231) を参照してください。
• 管理対象サーバと集中管理サーバには NetBIOS コンピュータ名のみを使用します。サーバ名とし
て完全修飾ドメイン名、または IP アドレスは入力できません。
•『Symantec Backup Exec 2012 管理者ガイド』内にある、「Backup Exec 2012 Central Admin Server Option」に記載されている内容は、ETERNUS BE50 でサポートされている範囲とは異な
ります。ETERNUS BE50 でのサポート範囲については、「3.2.1 ETERNUS BE50 でサポートさ
れている構成」(P.67) を参照してください。
• ETERNUS BE50 で使用する「Symantec Backup Exec 2012 Enterprise Server オプション」は、
「Central Admin Server Option」のみサポートしています。他のオプションは、未サポートですの
で選択しないでください。
• Backup Exec 管理コンソール画面の「ストレージ」タブにおいて、以下のメッセージが表示され
る場合があります。「パスワード」に「P@ssw0rd」を入力してください。
「BEserver_subadmin」は所有者専用ログオンアカウントです。
このログオンアカウントを使用するには、「BEserver_subadmin」のパスワードを入力
してください。
FUJITSU Storage ETERNUS BE50 ユーザーズガイド 運用編
Copyright 2012-2014 FUJITSU LIMITED P3AM-6992-03Z0
67
第 3 章 バックアップの運用
3.2 バックアップデータの複製
3.2.2 集中管理サーバの作成
Central Admin Server Option(CASO)をインストールした環境(集中管理サーバ) を作成します。
Central Admin Server Option は Enterprise Server Option の一部としてインストールされます。
1 集中管理サーバに接続する Backup Exec 管理コンソールを起動し、Administrator でロ
グオンします。
2 集中管理サーバと管理対象サーバをドメインに参加させます。
手順については、「4.1.6 スタンドアロン環境の ETERNUS BE50 ドメイン名変更手順」(P.124)を参照してください。
3 ドメイン参加後、Backup Exec のサービスアカウントをドメインアカウントに変更し
ます。
手順については、「5.6.2.2 サービスアカウントの変更」(P.231) を参照してください。
4 画面左上の[Backup Exec]ボタンから、「インストールとライセンス」の「この
Backup Exec サーバーにオプションとライセンスをインストールする」を選択しま
す。
以下のメッセージが表示されます。
5 [OK]ボタンをクリックします。
6 「何をしますか?」と表示されている画面で、ETERNUS BE50 用のライセンスキー
が入力されていることを確認し、[次へ]ボタンをクリックします。
集中管理サーバがあるファイアーウォール環境の外側に管理対象サーバを作成する場合、または別のファイアーウォール内に管理対象サーバを作成する場合は、ネットワークのポートを開く必要があります。『Symantec Backup Exec 2012 管理者ガイド』の「付録 L Symantec Backup Exec Central Admin Server Option」内、「ファイアーウォールを越える管理対象 Backup Exec サーバのインス
トールについて」を参照してください。
インストールエラーシリアル番号の確認にはインターネット接続が必要です。インターネット接続を使用できない場合は、シマンテックライセンスファイル(.slf)をインポートするか、60 日間の評価
版をインストールしてください。
シマンテックライセンスファイルは、ライセンス証明書の電子メールに添付されています。ライセンス証明書と一緒にシマンテックライセンスファイルを受け取らなかった場合は、インターネット接続が可能なコンピュータからシマンテック社の Web ポータルにアクセス
し、そのコンピュータがアクセスできるネットワーク共有にシマンテックライセンスファイルをダウンロードしてください。詳しくは次を参照してください:http://entsupport.symantec.com/umi/v-225-287
FUJITSU Storage ETERNUS BE50 ユーザーズガイド 運用編
Copyright 2012-2014 FUJITSU LIMITED P3AM-6992-03Z0
68
第 3 章 バックアップの運用
3.2 バックアップデータの複製
7 「コンピュータにインストールする製品を選択してください。」と表示されている画
面で、「Enterprise Server オプション」がチェックされていることを確認し、[次へ]
ボタンをクリックします。
8 「インストールする機能を選択してください」と表示されている画面で、ツリー内、
「ライセンスのあるエージェントおよびオプション」の「Enterprise Server オプショ
ン」配下、「Central Admin Server Option」をチェックし、[次へ]ボタンをクリック
します。
9 「インストールの概略」画面で、入力した情報を確認し、[インストール]をクリッ
クします。
インストールの進行状況が表示されます。
10「完了」と表示されたことを確認し、[完了]ボタンをクリックします。
Backup Exec 管理コンソールのタブ欄の右上に「集中管理サーバー」と表示されていれば、イ
ンストールが正常に完了しています。
3.2.3 管理対象サーバ機能をインストールする前の準備
集中管理サーバのインストールが完了後、リモートコンピュータのバックアップを取得するETERNUSBE50 に、「管理対象サーバ」の機能をインストールします。
「インストールの概略」に「Exchange 2007/2010 Server のバックアップについて」や、
「Central Admin Server Option の警告」が表示される場合がありますが、インストールに問題
はありません。表示内容を確認し、[インストール]をクリックしてください。
上記作業を行うと、集中管理サーバのオプションライセンスがクリアされる場合があります。Backup Exec 管理コンソールで[Backup Exec]ボタンから、「インストールとライセン
ス」の「ライセンス情報」を選択し、ライセンス情報のライセンス済み欄が「( 評価版 )」に
なっているオプションがないか確認してください。「( 評価版 )」になっている場合は、
オプションを再インストールする必要があります。オプションの追加手順については、『Symantec Backup Exec 2012 管理者ガイド』の「ローカル Backup Exec サーバへの
Backup Exec 追加オプションのインストール」を参照してください。その際、すべての
ライセンスを選択してください。また、「Central Admin Server Option」をチェックしてください。
集中管理サーバの作成が完了していない場合は、管理対象サーバを作成できません。詳しくは、「3.2.2 集中管理サーバの作成」(P.68) を参照してください。
FUJITSU Storage ETERNUS BE50 ユーザーズガイド 運用編
Copyright 2012-2014 FUJITSU LIMITED P3AM-6992-03Z0
69
第 3 章 バックアップの運用
3.2 バックアップデータの複製
● 管理対象サーバのストレージとメディアのデータの場所
管理対象サーバをインストールする中で、管理対象サーバのストレージとメディアのデータの場所を選択できます。
3.2.4 管理対象サーバの登録
複製元の ETERNUS BE50 を「管理対象サーバ」として、集中管理サーバに登録します。
1 管理対象サーバに接続する Backup Exec 管理コンソールを起動し、Administrator で
ログオンします。
2 画面左上の[Backup Exec]ボタンから、「インストールとライセンス」の「この
Backup Exec サーバーにオプションとライセンスをインストールする」を選択しま
す。
以下のメッセージが表示されます。
3 [OK]ボタンをクリックします
4 「何をしますか?」と表示されている画面で、「使用可能なライセンス」欄に
「Symantec Backup Exec 2012」があることを確認し、[次へ]ボタンをクリックし
ます。
5 すべてのライセンスがチェックされていることを確認し、[次へ]ボタンをクリック
します。
6 「インストールする機能を確認してください。」画面で、「管理対象の Backup Exec
サーバー」を選択し、「サーバー設定のコピー」が選択されていることを確認して[次へ]ボタンをクリックします。
詳細は、『Symantec Backup Exec 2012 管理者ガイド』の「付録 L Symantec Backup Exec Central Admin Server Option」内、「CASO ストレージとメディアのデータの場所の選択方法」を
参照してください。
インストールエラーシリアル番号の確認にはインターネット接続が必要です。インターネット接続を使用できない場合は、シマンテックライセンスファイル(.slf)をインポートするか、60 日間の評価
版をインストールしてください。
シマンテックライセンスファイルは、ライセンス証明書の電子メールに添付されています。ライセンス証明書と一緒にシマンテックライセンスファイルを受け取らなかった場合は、インターネット接続が可能なコンピュータからシマンテック社の Web ポータルにアクセス
し、そのコンピュータがアクセスできるネットワーク共有にシマンテックライセンスファイルをダウンロードしてください。詳しくは次を参照してください:http://entsupport.symantec.com/umi/v-225-287
FUJITSU Storage ETERNUS BE50 ユーザーズガイド 運用編
Copyright 2012-2014 FUJITSU LIMITED P3AM-6992-03Z0
70
第 3 章 バックアップの運用
3.2 バックアップデータの複製
7 「管理対象 Backup Exec サーバーの設定」画面で以下を入力、[次へ]ボタンをク
リックします。
•「集中管理サーバー」集中管理サーバ名を NetBIOS 名で入力します。
•「管理対象 Backup Exec サーバー設定」
「集中管理される Backup Exec サーバー」を選択し、「リストアするカタログとバックアップ
セットに無制限のアクセス権を持ちます」をチェックします。
8 インストールの概要を確認し、[インストール]をクリックします。
インストールが開始されます。
9 「完了」と表示されたことを確認し、[完了]ボタンをクリックします。
「Backup Exec 2012」コンソールのタイトルバーに、「Symantec Backup Exec 2012 (管理対象
の Backup Exec サーバー)」と表示されていれば、インストールが正常に完了しています。
3.2.5 重複排除用ストレージフォルダの共有
管理対象サーバから、集中管理サーバへバックアップデータを複製するためには、集中管理サーバの重複排除用ストレージフォルダを、管理対象サーバ上で共有する必要があります。また、集中管理サーバの BEDB.bak ファイルを管理対象サーバに複製するため、管理対象サーバの重複排除用ストレージ
フォルダを、集中管理サーバ上で共有する必要があります。
1 集中管理サーバの Backup Exec 管理コンソールを起動し、「ストレージ」タブを選択
し、管理対象サーバが表示されていることを確認します。
2 管理対象サーバ配下にある重複排除用ストレージフォルダを右クリックし、「共有」
を選択します。
3 「共有 < 対象重複排除用ストレージフォルダ名 >」の画面が表示された後、「< 管理対
象サーバ名 >」がグレーアウトされていることを確認し、「< 集中管理サーバ名 >」をチェックします。
上記作業を行うと、管理対象サーバのオプションライセンスがクリアされる場合があります。Backup Exec 管理コンソールで[Backup Exec]ボタンから、「インストールとライセン
ス」の「ライセンス情報」を選択し、ライセンス情報のライセンス済み欄が「( 評価版 )」に
なっているオプションがないか確認してください。「( 評価版 )」になっている場合は、
オプションを再インストールする必要があります。オプションの追加手順については、『Symantec Backup Exec 2012 管理者ガイド』の「ローカル Backup Exec サーバへの
Backup Exec 追加オプションのインストール」を参照してください。その際、すべての
ライセンスを選択してください。また、「管理対象の Backup Exec サーバー」をチェックしてください。
FUJITSU Storage ETERNUS BE50 ユーザーズガイド 運用編
Copyright 2012-2014 FUJITSU LIMITED P3AM-6992-03Z0
71
第 3 章 バックアップの運用
3.2 バックアップデータの複製
4 「< 集中管理サーバ名 >」の「状態」欄が、「サーバーはストレージデバイスにアクセ
スできることを確認する必要があります。」と表示されることを確認し、[OK]ボタ
ンをクリックします。
「< 集中管理サーバ名 >」の「状態」欄が、「< 集中管理サーバ名 > がストレージデバイスにアク
セスできるかを確認しています」と表示されます。ポップアップ画面で「状態」が「検証が完了しました。Backup Exec サービスを再起動する必
要があります。」と表示され、自動的に終了します。
5 集中管理サーバ配下にある重複排除用ストレージフォルダを右クリックし、「共有」
を選択します。
6 「共有 < 対象重複排除用ストレージフォルダ名 >」の画面が表示された後、「< 集中管理
サーバ名 >」がグレーアウトされていることを確認し、「< 管理対象サーバ名 >」を
チェックします。「<管理対象サーバ名>」もグレーアウトされている場合、Backup Exec Deduplication Option ライセンスがインストールされていることを確認してください。
7 「< 管理対象サーバ名 >」の「状態」欄が、「サーバーはストレージデバイスにアクセ
スできることを確認する必要があります。」と表示されることを確認し、[OK]ボタ
ンをクリックします。
「< 管理対象サーバ名 >」の「状態」欄が、「< 管理対象サーバ名 > がストレージデバイスにアク
セスできるかを確認しています」と表示されます。ポップアップ画面で「状態」が「検証が完了しました。Backup Exec サービスを再起動する必
要があります。」と表示され、自動的に終了します。
8 Backup Exec 管理コンソールの「ストレージ」タブ、「すべてのストレージ」画面の
「集中管理サーバ」配下に、管理対象サーバの重複排除用ストレージフォルダが、「管理対象サーバ」配下に、集中管理サーバの重複排除用ストレージフォルダが赤字で表示されていることを確認します。
9 管理対象サーバのホスト名を右クリックし、「Backup Exec サービス」を選択しま
す。
10 管理対象サーバ名が選択されていることを確認し、画面下部の「開始または停止す
る重複排除サービスを有効にする」をチェックして、右にある「すべてのサービスを再開」をクリックします。
サービスが再起動されます。
11 管理対象サーバの「状態」で「サーバーが実行中です。」と表示されていることを確
認し、集中管理サーバ名を選択します。
「サーバー名」に新しく変更された集中管理サーバのホスト名が無い場合は、以下の手順でサーバー名一覧に追加してください。
(1)「サーバー名」に追加する集中管理サーバのホスト名を入力します。
(2)[サーバーの追加]ボタンをクリックします。
(3) サーバー名一覧に追加されたことを確認します。
FUJITSU Storage ETERNUS BE50 ユーザーズガイド 運用編
Copyright 2012-2014 FUJITSU LIMITED P3AM-6992-03Z0
72
第 3 章 バックアップの運用
3.2 バックアップデータの複製
12 集中管理サーバ名が選択されていることを確認し、画面下部の「開始または停止す
る重複排除サービスを有効にする」をチェックして、右にある「すべてのサービスを再開」をクリックします。
サービスが再起動されます。
13 集中管理サーバの「状態」で「サーバーが実行中です。」と表示されていることを確
認し、[閉じる]ボタンをクリックします。
14 Backup Exec 管理コンソールの「ストレージ」タブ、「すべてのストレージ」画面の
「集中管理サーバ」配下に、「< 管理対象サーバの重複排除ストレージ名 >(< 管理対
象サーバ名 > でホスト)」と表示され、「分類」が「オンライン」となっていること、
「管理対象サーバ」配下に、「< 集中管理サーバの重複排除ストレージ名 >(< 集中管
理サーバ名 > でホスト)」と表示され、「分類」が「オンライン」となっていること
を確認します。
3.2.6 複製ジョブの作成
3.2.6.1 バックアップジョブの中で複製を設定する場合
バックアップジョブの中で複製を設定することで、バックアップジョブを実行するたびにデータが複製されます。
1 管理対象サーバの Backup Exec 管理コンソールを起動します。
2 「バックアップとリストア」タブの「サーバー」画面でバックアップ対象のリモート
コンピュータを選択します。
集中管理サーバ配下にある共有された管理対象サーバの重複排除用ストレージフォルダの「分類」が「オフライン」と表示される場合、集中管理サーバのサービスを再起動します。
手順についての詳細は、『Symantec Backup Exec 2012 管理者ガイド』の「第 15 章 ストレージ操
作」内、「ストレージデバイスの共有について」を参照してください。
バックアップジョブ作成手順は、「3.1.1 リモートコンピュータのバックアップ」(P.55) を参照して
ください。
FUJITSU Storage ETERNUS BE50 ユーザーズガイド 運用編
Copyright 2012-2014 FUJITSU LIMITED P3AM-6992-03Z0
73
第 3 章 バックアップの運用
3.2 バックアップデータの複製
3 「バックアップとリストア」タブで表示されているリボンから、「バックアップ」、
「重複排除用ディスクストレージにバックアップしてから重複排除用ディスクストレージに複製」の順に選択します。
4 「リモートコンピュータ名」の枠内下部にある、[クレデンシャルのテストと編集]
ボタンをクリックします。
5 ログオンアカウントが適切であることを確認します。
ログオンアカウントが不適切である場合、ログオンアカウントをプルダウンメニューで変更します。画面下部に[適用]ボタンが表示されるので、[適用]ボタンをクリックします。
6 [すべてをテスト]ボタンをクリックし、クレデンシャルのテストを実行します。
7 すべての項目において、「成功」と表示されることを確認し、[閉じる]ボタンをク
リックします。「成功」と表示されない場合、適切なログオンアカウントに変更し、再度クレデンシャルのテストを実行します。
8 「リモートコンピュータ名」の枠内下部にある、[編集]ボタンをクリックします。
9 バックアップするファイル、およびフォルダを選択し、[OK]ボタンをクリックし
ます。
10「バックアップ」と表示されている枠内の[編集]ボタンをクリックします。
11「スケジュール」タブが選択されていることを確認し、以下を設定します。
•「完全」のスケジュールのプルダウンから、スケジュールを設定します。
•「増分」のスケジュールのプルダウンから、スケジュールを設定します。
12「ストレージ」タブを選択し、以下を設定、および確認します。
•「ストレージ (S)」既存のストレージフォルダが選択されていることを確認します。また、重複排除先を選択します。
- リモートコンピュータで実行する場合「リモートコンピュータのストレージデバイスへの直接アクセスとクライアント側の重複排除の実行がサポートされている場合には、それらを有効にする」を選択します。
- ETERNUS BE50 で実行する場合
「リモートコンピュータのストレージデバイスへの Backup Exec を通じたアクセスと
Backup Exec サーバー側の重複排除の実行がサポートされている場合には、それらを有効
にする」を選択します。
•「保持する期間 (K)」
クレデンシャルのテストについては、『Symantec Backup Exec 2012 管理者ガイド』の「第 5章 バックアップ」内、「ジョブのクレデンシャルのテストや編集について」を参照してくださ
い。
バックアップジョブのスケジュールの詳細については、『Symantec Backup Exec 2012 管理者
ガイド』の「第 5 章 バックアップ」内、「スケジュールオプション」を参照してください。
FUJITSU Storage ETERNUS BE50 ユーザーズガイド 運用編
Copyright 2012-2014 FUJITSU LIMITED P3AM-6992-03Z0
74
第 3 章 バックアップの運用
3.2 バックアップデータの複製
バックアップセットまたはジョブ履歴を保持する期間を設定します。詳細については、「付録 A バックアップ保持期間」(P.289) を参照してください。
•「圧縮 (P)」「なし」を選択します。
•「暗号化の種類 (C)」「なし」を選択します。
13 以下のタブを任意で設定し、[OK]ボタンをクリックします。
•「ネットワーク」タブ
•「通知」タブ
•「テスト実行」タブ
•「検証」タブ
•「Advanced Open File」タブ
•「セキュリティ」タブ
•「プリ / ポストコマンド」タブ
•「ファイルとフォルダ」タブ
•「エクスクルード」タブ
14「複製」と表示されている枠内の[編集]ボタンをクリックします。
15「スケジュール」タブで、以下のいずれかを選択します。
• スケジュールに従う複製ジョブを開始するスケジュールを設定します。
• ソースタスクが完了した後に直ちにデータを複製する
バックアップジョブのスケジュールの詳細については、『Symantec Backup Exec 2012 管理者
ガイド』の「第 5 章 バックアップ」内、「スケジュールオプション」を参照してください。
重複排除を使用するバックアップジョブで暗号化または圧縮を指定すると、重複排除率が大幅に悪化するため使用しないでください。暗号化を指定しなくても、SSL で暗号化された通
信を行います。
• それぞれのタブの詳細については、『Symantec Backup Exec 2012 管理者ガイド』の「第 5章 バックアップ」内、「バックアップジョブの設定について」を参照してください。
• 以下のアプリケーションをバックアップする場合は、各アプリケーションのタブをクリックし、設定してください。
-「Microsoft Active Directory」タブ
-「Microsoft Exchange」タブ
-「仮想マシン」タブ
-「Microsoft SQL」タブ
-「Oracle」タブ
FUJITSU Storage ETERNUS BE50 ユーザーズガイド 運用編
Copyright 2012-2014 FUJITSU LIMITED P3AM-6992-03Z0
75
第 3 章 バックアップの運用
3.2 バックアップデータの複製
バックアップジョブ完了後に、複製を実行するように、バックアップジョブの種類を指定します。
16「ストレージ」タブで、以下を設定します。
•「ストレージ (S)」複製先の重複排除用ストレージフォルダを設定します。
•「保持する期間 (K)」保持期間を設定します。詳細については、「付録 A バックアップ保持期間」(P.289) を参照してください。
•「圧縮 (P)」「なし」を選択します。
•「暗号化の種類 (C)」「なし」を選択します。
17 以下のタブを任意で設定し、[OK]ボタンをクリックします。
•「通知」タブ
•「検証」タブ
18 設定した内容の概略を確認し、[OK]ボタンをクリックします。
19 Backup Exec 管理コンソールの「バックアップとリストア」タブを選択し、ジョブ
を設定したリモートコンピュータ名の項目を選択し、「サーバー < リモートコン
ピュータ名 >」をクリックします。
20「ジョブ履歴」を選択し、実行したジョブの「ジョブ状態」が「成功」と表示され、
処理が完了したことを確認します。
3.2.6.2 バックアップジョブ完了後にデータを複製する場合
バックアップが完了したジョブであっても、データを複製できます。この種類のジョブを実行するタイミングはスケジュール設定できますが、実行されるのは 1 回のみです。
バックアップと複製を別々のジョブで実施した場合、集中管理サーバのストレージから SDRおよび、手動ディザスタリカバリを実施することはできません。集中管理サーバのストレージから SDR および手動ディザスタリカバリを実施する場合は、あらかじ
めバックアップジョブに複製ジョブを追加してください。SDR と手動ディザスタリカバリについては、「3.4 リモートコンピュータのディザスタリカバリ」
(P.91) を参照してください。
詳細については、『Symantec Backup Exec 2012 管理者ガイド』の「第 5 章 バックアップ」内、
「バックアップしたデータの複製について」を参照してください。
FUJITSU Storage ETERNUS BE50 ユーザーズガイド 運用編
Copyright 2012-2014 FUJITSU LIMITED P3AM-6992-03Z0
76
第 3 章 バックアップの運用
3.2 バックアップデータの複製
1 Backup Exec 管理コンソールを起動し、「バックアップとリストア」タブ、または
「ストレージ」タブで、複製するバックアップデータに関連するサーバまたはストレージデバイスをダブルクリックします。
2 表示された画面の左側で、[バックアップセット]をクリックします。
3 バックアップを取得した日付の配下にバックアップセットが表示されるため、次の
いずれかを実行します。
• 単一のバックアップセットを複製するには、対象のバックアップセットを右クリックします。
• 複数のバックアップセットを複製するには、Shift キーまたは Ctrl キーを押しながらバック
アップセットをクリックし、選択したいずれかのバックアップセットを右クリックします。
4 右クリックで表示された内容の中から、[複製]を選択します。
5 「ジョブを複製する」ダイアログボックスでオプションを指定します。
6 「ジョブを複製する」ダイアログボックスで[OK]ボタンをクリックします。
3.2.6.3 BEDB.bak ファイルの複製
両サーバで自動的に取得している BEDB.bak ファイルを複製するジョブを追加します。
集中管理サーバ、管理対象サーバそれぞれの環境で以下の手順を実施してください。
1 Backup Exec 管理コンソールを起動します。
「ジョブを複製する」画面の詳細については、『Symantec Backup Exec 2012 管理者ガイド』
の「第 5 章 バックアップ」内、「複製ジョブのオプション」を参照してください。
以下の Backup Exec 管理コンソールを起動し、実施してください。
• 集中管理サーバのジョブ変更時集中管理サーバの Backup Exec 管理コンソール
• 管理対象サーバのジョブ変更時管理対象サーバの Backup Exec 管理コンソール
FUJITSU Storage ETERNUS BE50 ユーザーズガイド 運用編
Copyright 2012-2014 FUJITSU LIMITED P3AM-6992-03Z0
77
第 3 章 バックアップの運用
3.2 バックアップデータの複製
2 「バックアップとリストア」タブで表示される、「サーバー」一覧画面で、Backup
Exec 管理コンソールを起動している ETERNUS BE50 のホスト名をダブルクリック
します。
3 「ジョブ」タブから、「< 対象のサーバ名 > バックアップ 0001」というジョブを選択
し、右クリックして「編集」をクリックします。
4 表示されたバックアップジョブ作成ウィザードで、「バックアップ」の枠内下部の
「ステージを追加」を選択します。
5 「重複排除ディスクストレージに複製する」を選択し、「複製」という枠が追加され
ていることを確認します。
6 「複製」と表示されている枠内の[編集]ボタンをクリックします。
7 「スケジュール」タブで、以下のいずれかを選択します。
• スケジュールに従う複製ジョブを開始するスケジュールを設定します。
• ソースタスクが完了した後に直ちにデータを複製するバックアップジョブ完了後に、複製を実行するように、バックアップジョブの種類を指定します。
8 「ストレージ」タブで、以下を設定します。
•「ストレージ (S)」複製先の重複排除用ストレージフォルダを設定します。
•「保持する期間 (K)」保持期間を設定します。詳細については、「付録 A バックアップ保持期間」(P.289) を参照してください。
•「圧縮 (P)」「なし」を選択します。
•「暗号化の種類 (C)」「なし」を選択します。
デフォルトでは、ジョブ名は、「BE50 バックアップ 0001」となっています。
BEDB.bak のバックアップジョブは、午前 4 時 40 分に取得されるようにデフォルトで設定さ
れています。複製ジョブは、それ以降に動作するように設定してください。
i
以下のストレージをそれぞれ選択してください。
• 集中管理サーバのジョブ管理対象サーバにあるストレージフォルダ名
• 管理対象サーバのジョブ集中管理サーバにあるストレージフォルダ名
FUJITSU Storage ETERNUS BE50 ユーザーズガイド 運用編
Copyright 2012-2014 FUJITSU LIMITED P3AM-6992-03Z0
78
第 3 章 バックアップの運用
3.2 バックアップデータの複製
9 以下のタブを任意で設定し、[OK]ボタンをクリックします。
•「通知」タブ
•「検証」タブ
10 設定した内容の概略を確認し、[OK]ボタンをクリックします。
3.2.7 リストアジョブの作成
複製した場合のリストアジョブを作成します。
1 Backup Exec 管理コンソールの「バックアップとリストア」タブを選択し、リスト
アするリモートコンピュータを選択した状態で、「リストア」をクリックします。
複製データをリストアする場合、複製データが存在する重複排除ストレージのサーバから実施してください。
2 「ファイル、フォルダ、ボリューム」の項目が選択されていることを確認し、[次へ]
ボタンをクリックします。
3 「ファイルとフォルダのバックアップ」が選択されていることを確認し、[次へ]ボ
タンをクリックします。
4 バックアップセットの中からリストアしたいバックアップセットをチェックし、
[次へ]ボタンをクリックします。
5 「データのリストア元を指定してください。」と表示されている画面で、バックアッ
プされているストレージ名を確認して、選択し、[次へ]ボタンをクリックします。
6 データのリストア先を確認し、[次へ]ボタンをクリックします。
7 「リストアするデータのファイルの整合性、階層、セキュリティを維持する方法を選
択してください。」または「リストアしたデータのファイルの整合性と階層の維持方法を指定してください。」と表示されている画面で、内容を確認し、[次へ]ボタンをクリックします。
8 「オペレーティングシステムの機能のリストア方法を選択してください。」と表示さ
れた場合は、内容を確認し、[次へ]ボタンをクリックします。
リストアジョブ作成手順は、「3.1.2 リモートコンピュータのリストア」(P.63) を参照してください。
複製先サーバからリストアすると、ネットワークの状況によって、リストアに時間がかかる場合があります。
FUJITSU Storage ETERNUS BE50 ユーザーズガイド 運用編
Copyright 2012-2014 FUJITSU LIMITED P3AM-6992-03Z0
79
第 3 章 バックアップの運用
3.2 バックアップデータの複製
9 「リストアの前後に実行する追加タスクを指定してください。」と表示されている画
面で、内容を確認し、[次へ]ボタンをクリックします。
10「使用するジョブ名とスケジュールを指定してください。」と表示されている画面で、
ジョブ名とスケジュールを設定し、[次へ]ボタンをクリックします。
11「ジョブの概略」と表示されている画面で、設定した内容であることを確認し、
[完了]ボタンをクリックします。
12 Backup Exec 管理コンソールの「バックアップとリストア」タブから、ジョブを設
定したリモートコンピュータ名を選択し、「サーバー < リモートコンピュータ名 >」をクリックします。
13「ジョブ履歴」を選択し、実行したリストアジョブの「ジョブ状態」が「成功」と表
示され、処理が完了したことを確認します。
FUJITSU Storage ETERNUS BE50 ユーザーズガイド 運用編
Copyright 2012-2014 FUJITSU LIMITED P3AM-6992-03Z0
80
第 3 章 バックアップの運用
3.3 仮想変換
3.3 仮想変換
ここでは、Backup Exec を使用した、VMware ESXi 5.0(以降、ESXi と記述)環境へ物理サーバを仮
想変換(Physical to Virtual。以降、P2V と表記)する手順について説明します。ここでの記載は、
Backup Exec を使用した P2V 実施手順の一部です。機能詳細情報やその他の技術情報については、
『Symantec Backup Exec 2012 管理者ガイド』をご確認ください。
3.3.1 仮想変換のシステム構成
仮想変換は、次のシステム構成を前提にしています。
図 3.1 構成図
本手順は、仮想変換先を ESX にしていますが、Microsoft Hyper-V への変換でも、手順は同じです。
仮想変換において、以下のイメージが必要となります。
• ESX への変換
VMware Tools ISO イメージ
• Microsoft Hyper-V への変換
統合サービス セットアップ ディスク ISO イメージ
FUJITSU Storage ETERNUS BE50 ユーザーズガイド 運用編
Copyright 2012-2014 FUJITSU LIMITED P3AM-6992-03Z0
81
第 3 章 バックアップの運用
3.3 仮想変換
3.3.2 Backup Exec を使用した仮想変換の前提条件
Backup Exec を使用した仮想変換には、以下の前提条件があります。
仮想変換を行う前にご確認ください。
• VMware 環境への仮想変換の場合、対象となる ESX サーバは VMware ESX 4.0 以降です。
• 仮想変換実行前に、仮想変換先 ESXi が起動していることを確認します。
• 仮想変換先は vCenter Server も指定可能です。しかし、vCenter Server を指定して仮想変換を実
行後、ESXi を指定して仮想変換を実行することは非サポートです。(ESXi を指定して仮想変換を
実行後、vCenter Server を指定して仮想変換を実行することも非サポートです。)
• ETERNUS BE50 の C ドライブ直下に VMware Tools の ISO イメージを保存しておきます。ISO イ
メージの入手方法については、以下のシマンテック社公開 TECH180683(仮想マシンに変換する
ため VMware または Hyper-V の ISO イメージファイルを見つける方法)を参照してください。http://www.symantec.com/docs/TECH180683
3.3.3 仮想変換における留意事項
以下の留意事項があります。ご確認ください。
■ 仮想変換全般
• バックアップデータの仮想変換は機能として提供していますが、仮想変換後の OS が問題なく動
作することを保証できておりません。同様に OS 上で動作するアプリケーションの移行後の動作
保証もできておりません。
• 本製品は、すべてのバックアップ環境から、仮想変換できることを保障できている製品ではありません。ハード依存しているソフトウェアがある場合、仮想変換後の起動に失敗する可能性があります。
• Hyper-V サーバと Linux サーバの仮想変換は非サポートです。
• 仮想変換において、変更後の環境で使用する OS のライセンス、アプリケーションのライセンス
違反になるような使用は実施しないようにお願いします。
• 仮想変換は、 完全バッ ク ア ッ プのシステムバッ ク ア ッ プのデータ を元に仮想変換されます。 増分と差分のバッ ク ア ッ プは変換されません。
■ 仮想変換実行時
• 仮想変換時には、変換先の仮想環境の CPU 数、メモリ、ディスクの格納場所を指定する必要があ
ります。メモリは、物理環境と必ずしも一致しませんので、確認し必要に応じて修正してください。
• Hyper-V 環境に変換する場合、ETERNUS BE50 上から統合サービス セットアップ ディスクの
ISO イメージが参照できる必要があります。参照した統合インストーラは変換した環境には組み
込まれません。
• VMware 環境に変換する場合、ETERNUS BE50 上から VMware Tools ISO イメージが参照できる
必要があります。参照した VMware Tools は、変換した環境には組み込まれません。
FUJITSU Storage ETERNUS BE50 ユーザーズガイド 運用編
Copyright 2012-2014 FUJITSU LIMITED P3AM-6992-03Z0
82
第 3 章 バックアップの運用
3.3 仮想変換
3.3.4 Backup Exec への仮想変換対象サーバの追加
Backup Exec で仮想変換を行うサーバを指定します。
1 Backup Exec 管理コンソールの「バックアップとリストア」タブから、表示された
画面で、[追加]を選択します。
2 「Microsoft Windows のコンピュータとサーバー」が選択されていることを確認し、
[次へ]ボタンをクリックします。
3 「Backup Exec がサーバーとの信頼関係を確立するのを許可します。」をチェックし、
[次へ]ボタンをクリックします。
4 「サーバーの名前または IP アドレスを入力するか、追加するサーバーを参照する」の
欄に、仮想変換対象サーバの名前または IP アドレスを入力して、[追加]ボタンを
クリックします。
「サーバー名」に入力した名前または IP アドレスが追加されます。
5 [次へ]ボタンをクリックします。
6 手順 4 で追加した仮想変換対象サーバにログオンするためのアカウントを選択し、
[次へ]ボタンをクリックします。
7 「Symantec Backup Exec Agent for Windows を 新バージョンに自動的にアップグ
レードする」がチェックされていることを確認し、[インストール]をクリックします。
8 進行状況に「成功」と表示されたことを確認し、[完了]ボタンをクリックします。
9 Backup Exec 管理コンソールの「バックアップとリストア」タブを選択し、追加した
サーバが表示されていることを確認します。
既存のログオンアカウントで仮想変換対象サーバにログオンできない場合、< 新しいログオン
アカウント > を選択し、表示される「ログオンクレデンシャルの追加」画面でアカウントを
追加します。
「再起動が必要です」と表示された場合、[完了]ボタンをクリックした後に、仮想変換対象サーバを再起動します。
FUJITSU Storage ETERNUS BE50 ユーザーズガイド 運用編
Copyright 2012-2014 FUJITSU LIMITED P3AM-6992-03Z0
83
第 3 章 バックアップの運用
3.3 仮想変換
3.3.5 Backup Exec による仮想変換
Backup Execを使用し、Windowsの物理サーバをESXi 5.0環境へ仮想変換する手順を記載しています。
3.3.5.1 バックアップと同時の仮想変換
物理サーバをバックアップするのと同時に仮想変換します。
1 Backup Exec 管理コンソールの「バックアップとリストア」タブから、表示された画
面で、仮想変換対象サーバを選択し、「バックアップ」の「重複排除用ディスクストレージにバックアップするのと同時に仮想マシンに変換」を選択します。
「バックアップジョブのプロパティ」画面が表示されます。
2 「リモートコンピュータ名」枠内の下部にある、[クレデンシャルのテストと編集]
ボタンをクリックします。
3 ログオンアカウントが適切であることを確認します。
ログオンアカウントが不適切である場合、ログオンアカウントをプルダウンメニューで変更します。画面下部に[適用]ボタンが表示されるので、[適用]ボタンをクリックします。
4 [すべてをテスト]ボタンをクリックし、クレデンシャルのテストを実行します。
5 すべての項目において、「成功」と表示されることを確認し、[閉じる]ボタンをク
リックします。「成功」と表示されない場合、適切なログオンアカウントに変更し、再度クレデンシャルのテストを実行します。
6 移行対象ドライブを確認します。
• システム領域以外のドライブを除外して仮想変換する場合は、[編集]ボタンをクリックして変更します。仮想環境へ移行するドライブはチェックを外さないでください。後からデータ領域のみを仮想変換することはできません。
• 仮想環境へ移行するドライブのチェックの有無にかかわらず、仮想変換対象サーバに搭載されている物理ディスクのサイズ分の仮想ディスクが作成されます。そのため、変換元と同容量の空き容量が変換先に必要です。
7 「バックアップ」と表示されている枠内の[編集]ボタンをクリックします。
バックアップ完了後に、仮想変換を実施する場合は、「重複排除用ディスクストレージにバックアップしてから、仮想マシンに変換」を選択してください。
クレデンシャルのテストについては、『Symantec Backup Exec 2012 管理者ガイド』の「第 5章 バックアップ」内、「ジョブのクレデンシャルのテストや編集について」を参照してくださ
い。
FUJITSU Storage ETERNUS BE50 ユーザーズガイド 運用編
Copyright 2012-2014 FUJITSU LIMITED P3AM-6992-03Z0
84
第 3 章 バックアップの運用
3.3 仮想変換
8 仮想変換を即時実行する場合、「スケジュール」タブが選択されていることを確認
し、以下を設定します。
•「完全」「繰り返しなしのスケジュールで今すぐ実行」を選択します。
•「増分」「保留にする」をチェックします。
9 「ストレージ」タブを選択し、以下を設定、および確認します。
•「ストレージ (S)」既存のストレージフォルダが選択されていることを確認します。次に、重複排除先として、「リモートコンピュータのストレージデバイスへの Backup Execを通じたアクセスとBackup Execサーバー側の重複排除の実行がサポートされている場合に
は、それらを有効にする」を選択します。
•「保持する期間 (K)」バックアップセットまたはジョブ履歴を保持する期間を設定します。詳細については、「付録 A バックアップ保持期間」(P.289) を参照してください。
•「圧縮 (P)」「なし」を選択します。
•「暗号化の種類 (C)」「なし」を選択します。
本手順で仮想変換を実施する場合、バックアップと同時に仮想サーバへ変換が行われます。そのため、運用に合わせたスケジュールを設定してください。
Backup Exec 管理コンソール画面の「ストレージ」タブにおいて、以下のメッセージが表
示される場合があります。「パスワード」に「P@ssw0rd」を入力してください。
「BEserver_subadmin」は所有者専用ログオンアカウントです。
このログオンアカウントを使用するには、「BEserver_subadmin」のパスワードを
入力してください。
バックアップジョブのスケジュールの詳細については、『Symantec Backup Exec 2012 管理者
ガイド』の「第 5 章 バックアップ」内、「スケジュールオプション」を参照してください。
重複排除を使用するバックアップジョブで暗号化または圧縮を指定すると、重複排除率が大幅に悪化するため使用しないでください。暗号化を指定しなくても、SSL で暗号化された通
信を行います。
FUJITSU Storage ETERNUS BE50 ユーザーズガイド 運用編
Copyright 2012-2014 FUJITSU LIMITED P3AM-6992-03Z0
85
第 3 章 バックアップの運用
3.3 仮想変換
10 以下のタブを任意で設定し、[OK]ボタンをクリックします。
•「ネットワーク」タブ
•「通知」タブ
•「テスト実行」タブ
•「検証」タブ
•「Advanced Open File」タブ
•「セキュリティ」タブ
•「プリ / ポストコマンド」タブ
•「ファイルとフォルダ」タブ
•「エクスクルード」タブ
11「仮想への変換」と表示されている枠内の[編集]ボタンをクリックします。
12「仮想への変換オプション」画面で以下の項目を設定します。
表 3.2 変換設定
• それぞれのタブの詳細については、『Symantec Backup Exec 2012 管理者ガイド』の「第 5章 バックアップ」内、「バックアップジョブの設定について」を参照してください。
• 以下のアプリケーションをバックアップする場合は、各アプリケーションのタブをクリックし、設定してください。
-「Microsoft Active Directory」タブ
-「Microsoft Exchange」タブ
-「Microsoft SQL」タブ
-「Oracle」タブ
カテゴリ 設定項目 設定値
変換オプション 変換対象 「VMware ESX/vCenter サーバー」を選択します。
仮想化環境オプション
ESX/vCenter サーバー名 仮想変換先 ESXi、または vCenter Server のサーバ名か
IP アドレスを入力します。
ログオンアカウント 「ESX/vCenter サーバー名」で入力したサーバにログオ
ンできるアカウントを選択します。既存のログオンアカウントでログオンできない場合、「追加 / 編集」をクリックし、アカウントを追加します。
データセンター 「ESX/vCenter サーバー名」および「ログオンアカウン
ト」を指定後に「選択」をクリックし、表示される仮想変換先の情報を選択します。
データストアまたはデータストアクラスタ
ホストまたはクラスタ
仮想マシンフォルダ
リソースプール
仮想マシンのオプション
仮想マシン名 ESXi 上で使用する仮想マシン名を入力します。
VMware Tools の ISO イ
メージの完全パス
「参照」をクリックし、選択します。
サーバー設定[物理RAM(MB)、CPU 数]
仮想マシンで使用するリソースを指定します。
ディスク設定
FUJITSU Storage ETERNUS BE50 ユーザーズガイド 運用編
Copyright 2012-2014 FUJITSU LIMITED P3AM-6992-03Z0
86
第 3 章 バックアップの運用
3.3 仮想変換
13[OK]ボタンをクリックします。
「バックアップジョブのプロパティ」画面に戻ります。
14 すべての項目設定後、[OK]ボタンをクリックしてバックアップジョブを実行しま
す。
15 Backup Exec 管理コンソールの「バックアップとリストア」タブを選択し、表示され
た画面で、仮想変換対象サーバをダブルクリックし、「ジョブ」画面で仮想変換が正常に終了したことを確認します。
3.3.5.2 特定時点からの仮想変換
特定時点の集中管理サーバにある複製データまたは管理対象サーバにあるバックアップデータを元に仮想変換します。
1 Backup Exec 管理コンソールの「バックアップとリストア」タブから、変換する複製
データまたはバックアップデータを含むサーバを選択します。
2 [仮想化グループ]で「変換」をクリックし、「PIT から仮想に変換」を選択します。
3 「選択した特定時点」枠内の下部にある、[編集]ボタンをクリックします。
4 「特定時点 (0)」のプルダウンから仮想変換元データで該当の日付のものを選択し、
[OK]ボタンをクリックします。
Hyper-V への変換オプションについては、『Symantec Backup Exec 2012 管理者ガイド』の
「第 16 章 仮想化」内、「仮想マシンの変換オプション」を参照してください。
• 特定時点からの仮想変換では、集中管理サーバにある複製データを元に管理対象サーバから仮想変換をすることはできません。その場合は、管理対象サーバのバックアップデータを元に管理対象サーバから仮想変換をしてください。
• 特定時点からの仮想変換では、管理対象サーバにあるバックアップデータを元に、集中管理サーバから仮想変換をすることはできません。その場合は、集中管理サーバの複製データを元に集中管理サーバから仮想変換をしてください。
仮想変換に関するオプションの詳細は、『Symantec Backup Exec 2012 管理者ガイド』の「第 16 章 仮想化」内、「特定時点からの仮想マシンへの変換」、「仮想マシンの変換オプション」を参照してください。
FUJITSU Storage ETERNUS BE50 ユーザーズガイド 運用編
Copyright 2012-2014 FUJITSU LIMITED P3AM-6992-03Z0
87
第 3 章 バックアップの運用
3.3 仮想変換
5 「仮想に変換」枠内の下部にある、[編集]ボタンをクリックします。
6 「スケジュール」「通知」の各タブの項目は、任意の値を設定します。
7 「変換の設定」タブでは、以下の項目を設定します。
表 3.3 変換設定
「変換の設定」での設定が完了したら、[OK]ボタンをクリックします。
「選択した特定時点」と「仮想に変換」の各枠が表示されている画面に戻ります。
8 「オプション」画面(「指定した特定時点」と「仮想に変換」の各枠が表示されてい
る画面)で、[OK]ボタンをクリックします。
9 作成したジョブを実行します。
特定時点(特定日時)の仮想変換元となるデータが、2 つ(複製データとバックアップデー
タ)表示されますが、どちらを選択しても問題ありません。複製データか、バックアップデータかは、手順 10 で再度選択・確認します。
カテゴリ 設定項目 設定値
変換オプション 変換対象 「VMware ESX/vCenter サーバー」を選択します。
仮想化環境オプション
ESX/vCenter サーバー名 仮想変換先 ESXi、または vCenter Server のサーバ名か
IP アドレスを入力します。
ログオンアカウント 「ESX/vCenter サーバー名」で入力したサーバにログオ
ンできるアカウントを選択します。既存のログオンアカウントでログオンできない場合、「追加 / 編集」をクリックし、アカウントを追加します。
データセンター 「ESX/vCenter サーバー名」および「ログオンアカウン
ト」を指定後に「選択」をクリックし、表示される仮想変換先の情報を選択します。
データストアまたはデータストアクラスタ
ホストまたはクラスタ
仮想マシンフォルダ
リソースプール
仮想マシンのオプション
仮想マシン名 ESXi 上で使用する仮想マシン名を入力します。
VMware Tools の ISO イ
メージの完全パス
「参照」をクリックし、選択します。
サーバー設定[物理RAM(MB)、CPU 数]
仮想マシンで使用するリソースを指定します。
ディスク設定
Hyper-V への変換オプションについては、『Symantec Backup Exec 2012 管理者ガイド』の
「第 16 章 仮想化」内、「仮想マシンの変換オプション」を参照してください。
FUJITSU Storage ETERNUS BE50 ユーザーズガイド 運用編
Copyright 2012-2014 FUJITSU LIMITED P3AM-6992-03Z0
88
第 3 章 バックアップの運用
3.3 仮想変換
10「Device Selection」画面が表示されたら、仮想変換元の複製データもしくはバック
アップデータを選択し、[OK]ボタンをクリックします。
3.3.6 ESX 側の作業
仮想変換先の ESX で必要な、「スナップショット領域の削除」、「仮想 NIC の追加」、「メモリの確認」
について説明します。
■ スナップショット領域の削除
1 vSphere Client で vCenter Server、または ESXi にログインします。
2 「ホーム」から「仮想マシンおよびテンプレート」を選択します。
3 「インベントリ」画面で仮想変換した仮想マシンを右クリックし、「スナップショッ
ト」の「スナップショット マネージャ」をクリックします。
「スナップショット マネージャ」画面が表示されます。
4 スナップショットが選択されていることを確認し、[デリート]をクリックします。
「削除の確認」画面が表示されます。
5 [はい]ボタンをクリックします。
6 スナップショットが削除されたことを確認し、「スナップショット マネージャ」画面
で[閉じる]ボタンをクリックします。
■ 仮想 NIC の追加
1 「インベントリ」画面で仮想変換した仮想マシンを右クリックし、「設定の編集」を
クリックします。
2 「仮想マシンのプロパティ」画面で[追加]ボタンをクリックします。
「ストレージ名」欄に表示されている重複排除ディスクストレージ名から、複製データもしくはバックアップデータであることを判断します。
FUJITSU Storage ETERNUS BE50 ユーザーズガイド 運用編
Copyright 2012-2014 FUJITSU LIMITED P3AM-6992-03Z0
89
第 3 章 バックアップの運用
3.3 仮想変換
3 「ハードウェアの追加」画面の「デバイス タイプ」で「イーサネット アダプタ」を
選択し、[次へ]ボタンをクリックします。
4 「ハードウェアの追加」画面の「ネットワーク タイプ」で各項目を環境にあわせて設
定し、[次へ]ボタンをクリックします。
5 「ハードウェアの追加」画面の「終了準備の完了」で[終了]ボタンをクリックしま
す。
6 「仮想マシンのプロパティ」画面で[OK]ボタンをクリックし、仮想 NIC を追加しま
す。
■ メモリの確認
1 「インベントリ」画面で仮想変換した仮想マシンを右クリックし、「設定の編集」を
クリックします。
2 「仮想マシンのプロパティ」画面の「ハードウェア」を選択し、「メモリ」や「CPU」
の値を確認し、必要であれば仮想環境にあわせて修正後、[OK]ボタンをクリック
し、変更内容を反映させます。
3.3.7 仮想マシンの起動
変換した仮想マシンを起動し、基本設定、動作確認を行います。「インベントリ」画面で仮想変換した仮想マシンを右クリックし、「電源」の「パワーオン」をクリックし、仮想マシンを起動します。
• 初回起動時、「Windows エラー回復処理」画面が表示されるのは仕様です。
• ゲスト OS 起動後に仮想変換対象サーバと同じ設定になっているホスト名、IP アドレス、セキュ
リティ ID などを必要に応じて修正します。
FUJITSU Storage ETERNUS BE50 ユーザーズガイド 運用編
Copyright 2012-2014 FUJITSU LIMITED P3AM-6992-03Z0
90
第 3 章 バックアップの運用
3.4 リモートコンピュータのディザスタリカバリ
3.4 リモートコンピュータのディザスタリカバリ
リモートコンピュータのディザスタリカバリを行うためには、ディザスタリカバリ用のバックアップを行っておく必要があります。リモートコンピュータをリストアする方法には、Simplified Disaster Recovery ディスク(以下、SDRディスクと表記します)を用いたディザスタリカバリと、破損したリモートコンピュータの環境を再構築した後、オンラインリストアをする手動ディザスタリカバリの 2 種類があります。通常は、手軽
な SDR ディスクを用いたディザスタリカバリを推奨します。
3.4.1 ディザスタリカバリ用バックアップ
ディザスタリカバリを実行するためには、ディザスタリカバリ用バックアップを行う必要があります。
3.4.1.1 事前準備
ディザスタリカバリ用バックアップの事前準備として、ディザスタリカバリ情報ファイル(以下、DRファイルと表記します)の格納先を確認します。SDR ディスクを使用したシステムの復旧を行うためには、DR ファイルが必要です。
DR ファイルは、システムバックアップを行うと、自動的に ETERNUS BE50 に作成されます。
1 Backup Exec 管理コンソールを起動します。
2 [Backup Exec]ボタンから、「構成と設定」の「Backup Exec の設定」を選択しま
す。
3 「設定」画面で、「Simplified Disaster Recovery」タブを選択します。
4 ETERNUS BE50 の環境に合わせて、以下を実施します。
■ スタンドアロンの ETERNUS BE50
「ディザスタリカバリデータパス」に「C:¥Program Files¥Symantec¥Backup Exec¥sdr¥Data¥」というパスが入力されていることを確認し、[OK]ボタンをクリックします。
■ Central Admin Server Option(CASO)の ETERNUS BE50
• 管理対象サーバの ETERNUS BE50「ディザスタリカバリデータパス」に「C:¥Program F i les¥Syman tec¥BackupExec¥sdr¥Data¥」というパスが入力されていることを確認し、「ディザスタリカバリ代替デー
タパス」に「¥¥
• DR ファイルは、SDR ディスクを使用したディザスタリカバリを実施する場合のみ必要となりま
す。手動ディザスタリカバリを使用する手順では必要ありません。
• リモートコンピュータが Linux サーバの場合は、ディザスタリカバリはできません。
FUJITSU Storage ETERNUS BE50 ユーザーズガイド 運用編
Copyright 2012-2014 FUJITSU LIMITED P3AM-6992-03Z0
91
第 3 章 バックアップの運用
3.4 リモートコンピュータのディザスタリカバリ
<集中管理サーバの IPアドレス>¥<集中管理サーバ上の共有設定されているドライブまたは
フォルダ >」というパスが入力されていることを確認し、[OK]ボタンをクリックします。
• 集中管理サーバの ETERNUS BE50「ディザスタリカバリデータパス」に「C:¥Program F i les¥Syman tec¥BackupExec¥sdr¥Data¥」というパスが入力されていることを確認し、[OK]ボタンをクリックしま
す。
3.4.1.2 リモートコンピュータのバックアップ手順
リモートコンピュータのシステムバックアップの手順を説明します。
1 Backup Exec 管理コンソールの「バックアップとリストア」タブから、バックアッ
プするリモートコンピュータを選択した状態で、「バックアップ」の「重複排除用ディスクストレージにバックアップ」をクリックします。
2 リモートコンピュータ名のウィンドウ下にある [クレデンシャルのテストと編集]
ボタンをクリックします。
3 ログオンアカウントが適切であることを確認します。
ログオンアカウントが不適切である場合、ログオンアカウントをプルダウンメニューで変更します。画面下部に[適用]ボタンが表示されるので、[適用]ボタンをクリックします。
4 [すべてをテスト]ボタンをクリックし、クレデンシャルのテストを実行します。
5 すべての項目において、「成功」と表示されることを確認し、[閉じる]ボタンをク
リックします。「成功」と表示されない場合、適切なログオンアカウントに変更し、再度クレデンシャルのテストを実行します。
DR ファイルは、「ディザスタリカバリデータパス」と「ディザスタリカバリ代替データパス」
の 2 つのフォルダに作成されます。
• リモートコンピュータへの Agent for Windows Systems のインストールについては、「2.2.1 Agent for Windows Systems の インストール」(P.19) を参照してください。
• 複製先サーバを指定して、バックアップデータを複製する場合は、「3.2.6 複製ジョブの作成」
(P.73)、または「3.2.6.2 バックアップジョブ完了後にデータを複製する場合」(P.76) の手順を参
照してください。
FUJITSU Storage ETERNUS BE50 ユーザーズガイド 運用編
Copyright 2012-2014 FUJITSU LIMITED P3AM-6992-03Z0
92
第 3 章 バックアップの運用
3.4 リモートコンピュータのディザスタリカバリ
6 バックアップするリモートコンピュータ名が記載されている枠内の[編集]ボタン
をクリックします。
7 「Simplified Disaster Recovery:」が、「オン」と表示されていること、および、選択
したリモートコンピュータ名の配下、C ドライブ、システム状態の左横に青い
チェックがあることを確認し、[OK]ボタンをクリックします。
8 「バックアップ」と表示されている枠内の[編集]ボタンをクリックします。
•「完全」のスケジュールのプルダウンから、スケジュールを設定します。
•「増分」のスケジュールのプルダウンから、スケジュールを設定します。
9 「ストレージ」タブを選択し、以下を設定、および確認します。
•「ストレージ (S)」既存のストレージフォルダが選択されていることを確認します。また、重複排除先を選択します。
- リモートコンピュータで実行する場合「リモートコンピュータのストレージデバイスへの直接アクセスとクライアント側の重複排除の実行がサポートされている場合には、それらを有効にする」を選択します。
- ETERNUS BE50 で実行する場合
「リモートコンピュータのストレージデバイスへの Backup Exec を通じたアクセスと
Backup Exec サーバー側の重複排除の実行がサポートされている場合には、それらを有効
にする」を選択します。
•「保持する期間 (K)」バックアップセットまたはジョブ履歴を保持する期間を設定します。保持期間の詳細については、「付録 A バックアップ保持期間」(P.289) を参照してください。
•「圧縮 (P)」
クレデンシャルのテストについては、『Symantec Backup Exec 2012 管理者ガイド』の「第 5章 バックアップ」内、「ジョブのクレデンシャルのテストや編集について」を参照してくださ
い。
システムドライブ以外のドライブをバックアップする場合は、バックアップを取得したいドライブ名の左横に青いチェックがあることを確認してください。
Backup Exec 管理コンソール画面の「ストレージ」タブにおいて、以下のメッセージが表
示される場合があります。「パスワード」に「P@ssw0rd」を入力してください。
「BEserver_subadmin」は所有者専用ログオンアカウントです。
このログオンアカウントを使用するには、「BEserver_subadmin」のパスワードを
入力してください。
FUJITSU Storage ETERNUS BE50 ユーザーズガイド 運用編
Copyright 2012-2014 FUJITSU LIMITED P3AM-6992-03Z0
93
第 3 章 バックアップの運用
3.4 リモートコンピュータのディザスタリカバリ
「なし」を選択します。
•「暗号化の種類 (C)」「なし」を選択します。
10 以下のタブを任意で設定し、[OK]ボタンをクリックします。
• 「ネットワーク」タブ
• 「通知」タブ
• 「テスト実行」タブ
• 「検証」タブ
• 「Advanced Open File」タブ
• 「セキュリティ」タブ
• 「プリ / ポストコマンド」タブ
• 「ファイルとフォルダ」タブ
• 「エクスクルード」タブ
11 設定した内容の概略を確認し、[OK]ボタンをクリックします。
12 Backup Exec 管理コンソールの「バックアップとリストア」タブから、ジョブを設
定したリモートコンピュータ名の項目を選択し、「サーバー < リモートコンピュータ
名 >」をクリックします。
13「ジョブ履歴」を選択し、実行したバックアップジョブの「ジョブ状態」が「成功」
と表示され、処理が完了したことを確認します。
重複排除を使用するバックアップジョブで暗号化または圧縮を指定すると、重複排除率が大幅に悪化するため使用しないでください。暗号化を指定しなくても、SSL で暗号化された通
信を行います。
• それぞれのタブの詳細については、『Symantec Backup Exec 2012 管理者ガイド』の「第 5章 バックアップ」内、「バックアップジョブの設定について」を参照してください。
• 以下のアプリケーションをバックアップする場合は、各アプリケーションのタブをクリックし、設定してください。
-「Microsoft Active Directory」タブ
-「Microsoft Exchange」タブ
-「仮想マシン」タブ
-「Microsoft SQL」タブ
-「Oracle」タブ
FUJITSU Storage ETERNUS BE50 ユーザーズガイド 運用編
Copyright 2012-2014 FUJITSU LIMITED P3AM-6992-03Z0
94
第 3 章 バックアップの運用
3.4 リモートコンピュータのディザスタリカバリ
3.4.2 SDR ディスクを用いたディザスタリカバリ
SDR ディスクを用いたディザスタリカバリ手順を説明します。
3.4.2.1 事前準備
SDR ディスクを用いたディザスタリカバリを実施する前に、以下を準備してください。
● ブート時に使用するメディア
ブート時に使用するメディアは、それぞれ、以下を使用してください。
• リモートコンピュータが、以下の OS の場合は、64 ビット用メディアを使用
- Microsoft Windows Server 2008 R2 Foundation(SP なし、SP1)
- Microsoft Windows Server 2008 R2 Standard Edition(SP なし、SP1)
- Microsoft Windows Server 2008 R2 Enterprise Edition(SP なし、SP1)
- Microsoft Windows Server 2008 R2 Datacenter Edition(SP なし、SP1)
• リモートコンピュータが、以下の OS の場合は、32 ビット用メディアを使用
- Microsoft Windows Server 2008 Standard Edition(SP なし、SP1、SP2)
- Microsoft Windows Server 2008 Enterprise Edition(SP なし、SP1、SP2)
- Microsoft Windows Server 2008 Datacenter Edition(SP なし、SP1、SP2)
● SDR ディスク
以下のいずれかの SDR ディスクを手元に準備してください。
• ETERNUS BE50 Symantec Backup Exec™ 2012 x64 Simplified Disaster Recovery ディスク (DVD)
• ETERNUS BE50 Symantec Backup Exec™ 2012 32-bit Simplified Disaster Recovery ディスク(DVD)
Microsoft Windows Server 2003/Microsoft Windows Server 2012 環境は、Simplified Disaster Recovery でのディザスタリカバリはサポートされません。手動ディザスタリカバリを使用して、
復旧してください。
• SDR ディスクは、DVD-ROM 形式で提供されます。CD-ROM ドライブでは認識できません。
• Symantec Backup Exec 2012 に SP3 以降を適用していない場合は、ETERNUS BE50 に同梱
している SDR ディスクを使用します。
SP3 以降を適用した場合は、BE50 のダウンロードサイトから入手した SDR ディスクを使用
します。「FUJITSU Storage ETERNUS BE50 バックアップアプライアンス」>「ダウンロード」http://storage-system.fujitsu.com/jp/products/dedupe/be/tool/
FUJITSU Storage ETERNUS BE50 ユーザーズガイド 運用編
Copyright 2012-2014 FUJITSU LIMITED P3AM-6992-03Z0
95
第 3 章 バックアップの運用
3.4 リモートコンピュータのディザスタリカバリ
● ドライバディスク
SDR ディスクを使用してディザスタリカバリを実施する場合は、リモートコンピュータ用の以下の
ドライバを事前に入手し、入手したすべてのドライバを CD-R などのディスクに焼き、あらかじめ
手元に準備してください。
- NIC ドライバ
- RAID ドライバ
- その他、FC カードなどのインターフェースカード用ドライバ
3.4.2.2 SDR ディスクを用いたディザスタリカバリ手順
SDR ディスクを使用した、リモートコンピュータのディザスタリカバリ手順を説明します。
1 リモートコンピュータの電源を入れ、DVD-ROMドライブにSDRディスクをセットし
ます。
2 「Press any key to boot from CD or DVD…」という画面が表示されたら、任意のキー
を押します。
SDR ディスクの言語選択画面が表示されます。
3 「Simplified Disaster Recovery - Japanese」を選択し、Enter キーを押します。
「windows is loading files…」という SDR ディスクのローディング画面が表示されます。
「エンドユーザー使用許諾契約」の画面が表示されます。
4 内容を確認し、[同意する]をクリックします。
「Simplified Disaster Recovery Disk」画面が表示されます。
5 ディザスタリカバリを実施する前に、NIC、RAID のドライバをロードするため、画
面左側の「ユーティリティ」タブを選択します。
「ユーティリティ」のメニューが表示されます。
6 画面の右側に表示されている「ドライバのロード」を選択します。
ロードするドライバを選択する画面が表示されます。
7 「コンピュータ」をダブルクリックします。
Windows Server 2008 R2 用の 新のドライバは、以下の URL から入手できます。http://www.fmworld.net/cgi-bin/drviasearch/drviaindex.cgi
DVD-ROM ドライブから起動する際は、事前に BIOS 設定を行っておくか、もしくは起動時に
【F12】キーを押してください。
FUJITSU Storage ETERNUS BE50 ユーザーズガイド 運用編
Copyright 2012-2014 FUJITSU LIMITED P3AM-6992-03Z0
96
第 3 章 バックアップの運用
3.4 リモートコンピュータのディザスタリカバリ
8 SDR ディスクとドライバが入っているドライバディスクを入れ替え、ドライバの inf
ファイルを選択し、[開く]ボタンをクリックします。
ドライバのロードが完了すると、「選択したドライバが正常にロードされました。」と表示されます。
9 [OK]ボタンをクリックします。
「サポートユーティリティ」画面に戻ります。
10 手順 6 ~手順 8 の手順で、すべてのドライバをロードしてください。
11 画面の左側にある「ネットワーク」タブを選択します。
12 画面の右側に表示される「ネットワークツール」メニューから「ネットワークサー
ビスの開始」を選択します。
「ネットワークサービスを開始します」と表示されます。この表示が画面から消えた場合、ネットワークサービスが起動されたことを意味します。ネットワークサービスが起動した際、IP アドレスは「DHCP」で設定されます。
13 固定 IP アドレスを設定する場合は、「ネットワーク接続を設定」を選択します。
「ネットワーク設定」画面が表示されます。
14 入力完了後、[OK]ボタンをクリックします。
15 名前解決のため、以下の hosts ファイルをメモ帳などで開き、ETERNUS BE50 の IP ア
ドレスとホスト名を追記します。C:¥Windows¥System32¥drivers¥etc¥hosts
16 画面の左側にある「修復」タブを選択します。
17 画面の右側に表示されている「このコンピュータをリカバリする」を選択します。
バックアップデータの場所を指定する画面が表示されます。
18「データは、リモート Backup Exec サーバーに接続されたデバイスにあります。」を選
択します。
「接続する Backup Exec サーバーはどれですか?」という画面が表示されます。
19 接続する Backup Exec サーバの情報を入力し、[次へ]ボタンをクリックします。
バックアップセットを指定する画面が表示されます。
20「コンピュータを選択」でディザスタリカバリを実施するサーバ名、「特定時点」で
ディザスタリカバリで使用するバックアップセットを選択します。
21「この特定時点のバックアップセットを使用してコンピュータ全体をリカバリする」
がチェックされていることを確認し、[次へ]ボタンをクリックします。
デバイスを検出する画面が表示されます。
• ドメインに参加しているリモートコンピュータをリカバリする場合、ETERNUS BE50 に対して、リ
モートコンピュータから接続できないときは、ドメイン名の記載方法を、NetBIOS 名に変更してくだ
さい。
• ワークグループのリモートコンピュータをリカバリする場合、ドメイン名の入力欄に ETERNUS BE50 のホスト名を入力してください。
FUJITSU Storage ETERNUS BE50 ユーザーズガイド 運用編
Copyright 2012-2014 FUJITSU LIMITED P3AM-6992-03Z0
97
第 3 章 バックアップの運用
3.4 リモートコンピュータのディザスタリカバリ
選択したバックアップセットのボリュームレイアウトが表示されます。この画面上で、ディザスタリカバリを実施するドライブの容量を変更できます。
「ハードディスクを消去し、上記に示したようなボリュームレイアウトを再作成する。これらのディスクの既存のデータが失われます」をチェックした場合は、以下のメッセージ画面が表示されます。[OK]ボタンをクリックし、[次へ]ボタンをクリックして次のウィザードへ進んでく
ださい。
22「リカバリサマリ」画面で、入力した内容に問題がないことを確認し、[リカバリ]
をクリックします。
リモートコンピュータの場合は、ディザスタリカバリを実施するコンピュータ名、バックアップデータを格納している ETERNUS BE50 のサーバ名、ETERNUS BE50 へのログオンに使用され
るログオンクレデンシャル、Agent for Windows Systems のバージョンが表示されます。
リカバリ中は、「このコンピュータをリカバリするウィザード」画面が表示されます。
23 データのリストアが開始されると、「データのリストア」画面が表示されます。
ディザスタリカバリの処理が完了すると、「ディザスタリカバリ処理が完了しました」という画面が表示されます。
24[完了]ボタンをクリックします。
「Simplified Disaster Recovery Disk ホームページ」画面に戻ります。
25[終了]ボタンをクリックします。
「このアプリケーションを終了すると、コンピュータが再起動します。終了してもよろしいですか?」という画面が表示されます。
26 ドライバディスクを DVD-ROM ドライブから取り出し、[はい]ボタンをクリックし
ます。
このコンピュータをリカバリするウィザード:ボリューム < リモートコンピュータに存在するボリューム > は、ディスクから削除されま
す。
ディザスタリカバリを実行中、バックアップサーバとしている Backup Exec 管理コンソール
を起動している場合、「バックアップとリストア」タブの「サーバ」一覧画面で、「minint-」で始まる文字列のサーバ名が表示されます。
「minint-」で始まるサーバ名は、ディザスタリカバリ時に使用される一時的なサーバ名です。
サーバ詳細画面を確認すると、現在実施しているリストアジョブが動作しています。
FUJITSU Storage ETERNUS BE50 ユーザーズガイド 運用編
Copyright 2012-2014 FUJITSU LIMITED P3AM-6992-03Z0
98
第 3 章 バックアップの運用
3.4 リモートコンピュータのディザスタリカバリ
3.4.3 手動ディザスタリカバリでのリカバリ
手動ディザスタリカバリを使用して、リモートコンピュータを復旧する方法を説明します。
3.4.3.1 事前準備
手動ディザスタリカバリを行う前に、リカバリするリモートコンピュータで以下の準備を行います。
1 同等構成のハードウェアを用意し、同一 OS をインストールします。
2 ネットワーク、ホスト名を同一の設定にします。
SDR ディスクを用いてディザスタリカバリした後の OS 起動時に、以下のようなエラーがイベント
ビューアーに表示される場合がありますが、システムに問題はないため、無視してください。
[メッセージ]イベント ID:17207FileMgr=StartLogFiles: ファイル 'C:¥Program Files¥Symantec¥Backup Exec¥Data¥BEDB_Log.ldf' を作成中または開いているときに、オペレーティングシステムエラー
2(指定されたファイルが見つかりません。)が発生しました。オペレーティングシステムエラー
を診断して修正し、操作を再試行してください。
エラー発生の理由:BEDB_Log.ldf ファイルは、SDR 実施後の初回起動時に BEDB.bak ファイルから復旧されます。初
回 OS 起動時の時点ではファイルそのものが存在しないため、エラーが発生します。
再構築時に Agent for Windows Systems をインストールする場合、リモートコンピュータ側、およ
び Backup Exec 管理コンソールから設定が必要になります。
FUJITSU Storage ETERNUS BE50 ユーザーズガイド 運用編
Copyright 2012-2014 FUJITSU LIMITED P3AM-6992-03Z0
99
第 3 章 バックアップの運用
3.4 リモートコンピュータのディザスタリカバリ
3.4.3.2 Administrator 以外の管理者権限アカウントの作成
Administrator 以外の管理者権限を持つアカウントを、リモートコンピュータ内で作成する手順を説
明します。
1 リモートコンピュータを再起動し、管理者権限を持つ Administrator 以外のアカウン
トでログオンします。
2 [スタート]ボタンをクリックし、「コントロールパネル」を選択します。
3 表示された画面で、「ユーザーアカウント」をクリックします。
4 表示された画面で、再度「ユーザーアカウント」をクリックします。
画面の右側に「ユーザーアカウントの変更」画面が表示されます。
5 表示されている画面内の「ユーザーアカウント制御設定の変更」を選択します。
6 以下のメッセージが表示された場合は、[はい]ボタンをクリックします。
7 「ユーザーアカウント制御の設定」画面が表示されたら、つまみを一番下まで下げ、
[OK]ボタンをクリックします。
つまみを下げた場合、つまみの右側にメッセージが表示されます。以下はWindows 7の場合です。
8 以下のような画面が表示された場合は、[はい]ボタンをクリックします。
9 リモートコンピュータを再起動します。
ユーザーアカウント制御:次のプログラムにこのコンピューターへの変更を許可しますか?プログラム名:ユーザーアカウント制御の設定確認済みの発行元:Microsoft Windows
以下の場合でも通知しない:
• プログラムがソフトウェアをインストールしようとする場合、またはコンピューターに変更を加えようとする場合
• ユーザーが Windows 設定を変更する場合
info:推奨されません。ユーザーアカウント制御でサポートされない、Windows 7 用に保証
されていないプログラムを使用する場合にのみ選択してください。
ユーザーアカウント制御:次のプログラムにこのコンピューターへの変更を許可しますか?プログラム名:UserAccountControlSettings確認済みの発行元:Microsoft Windows
FUJITSU Storage ETERNUS BE50 ユーザーズガイド 運用編
Copyright 2012-2014 FUJITSU LIMITED P3AM-6992-03Z0
100
第 3 章 バックアップの運用
3.4 リモートコンピュータのディザスタリカバリ
3.4.3.3 サーバがメンバーサーバであった場合に必要な設定
元のリモートコンピュータがドメインのメンバーサーバであった場合、WORKGROUP のまま、以下
の手順を実施し、ドメインメンバー時の名前にします。
1 サーバマネージャーから、「システムプロパティの変更」をクリックします。
2 表示された画面で[変更]をクリックし、その後表示された画面でも[変更]をク
リックします
3 「DNS サフィックスと NetBIOS コンピュータ名」と表示されている画面で、「このコ
ンピュータのプライマリ DNS サフィックス」の欄に、以前参加していたドメインの
フルパスを入力し、[OK]ボタンをクリックします。
4 コンピュータを再起動し、コンピュータ名が、ドメインメンバー時の名前になって
いることを確認します。
3.4.3.4 Backup Exec へのアカウント登録
「3.4.3.2 Administrator以外の管理者権限アカウントの作成」(P.100)で作成したアカウントをBackupExec に登録します。
1 Backup Exec 管理コンソールを起動します。
2 [Backup Exec]ボタンから、「構成と設定」を選択し、「ログオンアカウント」の
「ログオンアカウントを管理する」を選択します。
3 「ログオンアカウントの管理」画面で、[追加]を選択し、リモートコンピュータで
作成した、Administrator 以外の管理者権限を持つアカウント、およびパスワードを
入力し、[OK]ボタンをクリックします。
4 作成したアカウントが、「ログオンアカウント情報:」に追加されたことを確認し、
[OK]ボタンをクリックします。
5 登録したログオンアカウントを使用して、Agent for Windows Systems をインストー
ルします。
FUJITSU Storage ETERNUS BE50 ユーザーズガイド 運用編
Copyright 2012-2014 FUJITSU LIMITED P3AM-6992-03Z0
101
第 3 章 バックアップの運用
3.4 リモートコンピュータのディザスタリカバリ
6 インストール完了後、「バックアップ」タブの「サーバー」一覧から、元のサーバー
名をクリックします。
7 画面右上の矢印をクリックし、表示された画面で、「クレデンシャル」タブを選択し
ます。
8 手順 5 で Agent for Windows Systems をインストールした際に使用したアカウントが
登録されていることを確認します。
ログオンアカウントが変更されていない場合は、プルダウンをクリックし、先ほど作成したログオンアカウントを選択し、[適用]をクリックしてください。
3.4.3.5 手動ディザスタリカバリ
1 Backup Exec 管理コンソールの「バックアップとリストア」タブから、表示された
画面で、タブ欄にある「リストア」を選択します。
2 「サーバー < リモートコンピュータ名 > からリストアするデータの種類を選択しま
す。」画面で、「コンピュータのオンラインリストアまたはシステムコンポーネントのリストアの完了」を選択し、[次へ]ボタンをクリックします。
3 「リストアする項目を指定してください。」と表示された画面で、「全体がバックアッ
プ対象に選択された Microsoft Windows コンピュータ」が選択されていることを確認
し、[次へ]ボタンをクリックします。
• Agent for Windows Systems のインストールについては、「2.2.1 Agent for Windows Systems の インストール」(P.19) を参照してください。
• 元のサーバがドメインのメンバーサーバである場合は、リモートコンピュータ名での指定は、FQDN 名で指定してください。
リモートコンピュータに Agent for Windows Systems をインストール後、リモートコンピュータを
再起動してください。
複製先サーバを指定してバックアップデータを複製する場合は、「3.2.7 リストアジョブの作成」
(P.79) を参照してください。
FUJITSU Storage ETERNUS BE50 ユーザーズガイド 運用編
Copyright 2012-2014 FUJITSU LIMITED P3AM-6992-03Z0
102
第 3 章 バックアップの運用
3.4 リモートコンピュータのディザスタリカバリ
4 「リストアするバックアップセットを選択します。」と表示されている画面で、「特定
時点」の横のプルダウンから、リストアしたいバックアップデータの取得日時を選択します。
選択したバックアップデータ内に、以下が表示されているか確認してください。
• システム状態
• システムドライブ
• 他のドライブ(バックアップしていた場合のみ)
5 同画面内の[クレデンシャルのテストと編集]ボタンをクリックします。
クレデンシャルテストの画面が表示されます。
6 ログオンアカウントが適切であることを確認します。
ログオンアカウントが不適切である場合、ログオンアカウントをプルダウンメニューで変更します。画面下部に[適用]ボタンが表示されるので[適用]ボタンをクリックします。
7 [すべてをテスト]ボタンをクリックし、クレデンシャルのテストを実行します。
8 すべての項目において、「成功」と表示されることを確認し、[閉じる]ボタンをク
リックします。「成功」と表示されない場合、適切なログオンアカウントに変更し、再度クレデンシャルのテストを実行します。
9 [閉じる]ボタンをクリックします。
10「リストアするバックアップセットを選択します。」と表示されている画面で[次へ]
ボタンをクリックします。
11「リストアするデータのファイルの整合性、回送、セキュリティを維持する方法を選
択してください。」と表示されている画面で、以下の項目を選択し、[次へ]ボタンをクリックします。
• データをリストアするときにバックアップを使用してディレクトリ構造を再作成する。再作成しない場合は、すべてのデータがディレクトリ構造なしでリストアされる
• 既存のファイルをリストアします
- 常にディスク上のファイルを上書きする
• セキュリティ情報とファイルシステム権限のリストア
- セキュリティ情報とファイルシステム権限を使ったファイルのリストア
12「オペレーティングシステムの機能のリストア方法を指定してください。」と表示さ
れている画面で、以下の項目を選択し、[次へ]ボタンをクリックします。
• 接合点
- 接合点、マウントポイント、シンボリックリンク、ファイル、ディレクトリをリストアする
13「システム状態データのリストア方法を指定してください。」と表示されている画面
で、以下の項目を選択し、[次へ]ボタンをクリックします。
• レジストリ情報をリストアする場合
- 既存のハードウェア構成とレジストリサービスをリストアするデータで上書きする
クレデンシャルのテストについては、『Symantec Backup Exec 2012 管理者ガイド』の「第 5章 バックアップ」内、「ジョブのクレデンシャルのテストや編集について」を参照してくださ
い。
FUJITSU Storage ETERNUS BE50 ユーザーズガイド 運用編
Copyright 2012-2014 FUJITSU LIMITED P3AM-6992-03Z0
103
第 3 章 バックアップの運用
3.4 リモートコンピュータのディザスタリカバリ
14「リストアの前後に実行する追加タスクを指定してください。」と表示されている画
面で、コマンドを実施する場合は、必要個所を入力し、[次へ]ボタンをクリックします。
15「使用するジョブ名とスケジュールを指定してください。」と表示されている画面で、
ジョブの名前、および、スケジュールを設定し、[次へ]ボタンをクリックします。
16「リストアの概略」で、設定した内容であることを確認し、[完了]ボタンをクリック
します。
17 ジョブ実行後、「ジョブ履歴」を選択し、実行したリストアジョブの「ジョブ状態」
が「成功」と表示され、処理が完了したことを確認します。
その後、リモートコンピュータを再起動します。
コマンドについての詳細は、『Symantec Backup Exec 2012 管理者ガイド』の「第 5 章 バッ
クアップ」内、 「[プリ / ポストコマンド]オプション」を参照してください。
FUJITSU Storage ETERNUS BE50 ユーザーズガイド 運用編
Copyright 2012-2014 FUJITSU LIMITED P3AM-6992-03Z0
104
第 4 章
設定変更
本章では、ETERNUS BE50 での設定変更について説明します。
4.1 各設定変更手順
4.1.1 パスワードの変更
ETERNUS BE50 のパスワード変更は以下の手順で実施します。
4.1.1.1 ジョブの保留
パスワード変更作業中にジョブが実行されないように、すべてのジョブのスケジュールを保留に設定します。手順については、『Symantec Backup Exec 2012 管理者ガイド』の「ジョブの保留」の項を参照してく
ださい。
• スタンドアロンとは、ETERNUS BE50 を複製機能を使用せずに 1 台のみで運用する構成です。
• Backup Exec 管理コンソール画面の「ストレージ」タブにおいて、以下のメッセージが表示され
る場合があります。「パスワード」に「P@ssw0rd」を入力してください。
「BEserver_subadmin」は所有者専用ログオンアカウントです。
このログオンアカウントを使用するには、「BEserver_subadmin」のパスワードを入力
してください。
FUJITSU Storage ETERNUS BE50 ユーザーズガイド 運用編
Copyright 2012-2014 FUJITSU LIMITED P3AM-6992-03Z0
105
第 4 章 設定変更
4.1 各設定変更手順
4.1.1.2 パスワードの変更
ETERNUS BE50 の管理ユーザー名のパスワードは、BE50 設定ツールの「セキュリティ」画面で変更
できます。
図 4.1 「セキュリティ」画面
1 ブラウザから以下の URL にアクセスします。
BE50 設定ツールが起動し、「ログイン」画面が表示されます。
2 「ユーザー名」と「パスワード」を入力し、[ログイン]ボタンをクリックします。
3 「設定」メニューから、「本装置の設定」内、「セキュリティ」を選択します。
「セキュリティ」画面が表示されます。
4 「新パスワード」に新しいパスワードを入力します。
5 「新パスワード(確認用)」に新しいパスワードをもう一度入力します。
必ず入力してください。
6 [保存]ボタンをクリックします。
正しく変更されると、「変更が完了しました。」と表示されます。
http://[「ネットワーク設定」で設定した本装置の IP アドレス]
初期設定モードで設定した、本装置の管理ユーザー名とパスワードを入力してログインしてください。初期設定モードでの設定については、『FUJITSU Storage ETERNUS BE50 ユーザーズガイド 導入編』の「第 5 章 初期設定」を参照してください。
FUJITSU Storage ETERNUS BE50 ユーザーズガイド 運用編
Copyright 2012-2014 FUJITSU LIMITED P3AM-6992-03Z0
106
第 4 章 設定変更
4.1 各設定変更手順
エラーメッセージが表示された場合は、エラーの内容に応じた対処を実施してください。
4.1.1.3 サービスアカウントの変更
パスワードを変更した場合、Backup Exec のサービスアカウントのパスワードを変更します。
1 Backup Exec 管理コンソールで[Backup Exec]ボタン、「構成と設定」、「Backup
Exec サービス」の順にクリックします。
2 ETERNUS BE50 の「サーバー詳細」の「アカウント名」で、以下のアカウント名が
ローカルアカウントになっている場合は、手順 3 以降を実施してください。ドメイ
ンアカウントになっている場合は、手順 3 以降は実施不要です。「4.1.1.4 ジョブの保
留解除」(P.108) に進んでください。
• Backup Exec Agent Browser
• Backup Exec Device & Media Service
• Backup Exec Job Engine
• Backup Exec Management Service
• Backup Exec Server
3 「Backup Exec Service Manager」画面で、「クレデンシャルの編集」をクリックしま
す。
4 「サービスアカウント情報」画面で、「サービスアカウントのクレデンシャルを変更
する」にチェックを入れ、以下の項目を入力します。
• 古いユーザー名
• 古いパスワード
• 新しいユーザー名
• 新しいパスワード
• パスワードの入力確認
5 「サービスアカウントに必要な権限を付与する」がチェックされていることを確認
し、[OK]ボタンをクリックします。
6 「クレデンシャルが変更されました」画面で、[閉じる]ボタンをクリックします。
7 「Backup Exec Services Manager」画面のポップアップで、「Backup Exec システム
アカウント権限が正常に変更されました。」と表示されたことを確認し、[OK]ボタ
ンをクリックします。
8 ETERNUS BE50 の「サーバー詳細」の「状態」で、「実行しています」と表示され
たことを確認します。
FUJITSU Storage ETERNUS BE50 ユーザーズガイド 運用編
Copyright 2012-2014 FUJITSU LIMITED P3AM-6992-03Z0
107
第 4 章 設定変更
4.1 各設定変更手順
9 ETERNUS BE50 の「サーバー詳細」の「アカウント名」で、以下のアカウント名が
変更されていることを確認します。
• Backup Exec Agent Browser
• Backup Exec Device & Media Service
• Backup Exec Job Engine
• Backup Exec Management Service
• Backup Exec Server
10「Backup Exec Service Manager」画面下部にある「開始または停止する重複排除
サービスを有効にする」をチェックし、「すべてのサービスを再開」をクリックします。
11 ETERNUS BE50 の「状態」で、「サーバーが実行中です。」と表示されたことを確認
し、[閉じる]ボタンをクリックします。
4.1.1.4 ジョブの保留解除
「4.1.1.1 ジョブの保留」(P.105) で保留にしたジョブの保留を解除します。
手順については、『Symantec Backup Exec 2012 管理者ガイド』の「ジョブの保留の解除」の項を参照
してください。
4.1.1.5 バックアップジョブのクレデンシャルの編集
サービスアカウントを変更した場合、「システムログオンアカウント」も同様に変更されます。そのため、バックアップジョブのクレデンシャルで「システムログオンアカウント」を設定しており、変更後のアカウントでバックアップ対象にログオンできない場合、クレデンシャルの変更を実施する必要があります。手順については、『Symantec Backup Exec 2012 管理者ガイド』の「ジョブのクレデンシャルのテスト
や編集について」の項を参照してください。
4.1.2 スタンドアロン環境のネットワーク設定変更
4.1.2.1 ジョブの保留
ネットワーク設定変更作業中にジョブが実行されないように、すべてのジョブのスケジュールを保留に設定します。手順については、『Symantec Backup Exec 2012 管理者ガイド』の「ジョブの保留」の項を参照してく
ださい。
FUJITSU Storage ETERNUS BE50 ユーザーズガイド 運用編
Copyright 2012-2014 FUJITSU LIMITED P3AM-6992-03Z0
108
第 4 章 設定変更
4.1 各設定変更手順
4.1.2.2 ネットワーク設定の変更
ネットワーク設定は、BE50 設定ツールの「ネットワーク設定」画面で変更します。
IP アドレスなどのネットワーク設定を変更できます。
図 4.2 「ネットワーク設定」画面
1 ブラウザから以下の URL にアクセスします。
BE50 設定ツールが起動し、「ログイン」画面が表示されます。
2 「ユーザー名」と「パスワード」を入力し、[ログイン]ボタンをクリックします。
3 「設定」メニューから、「本装置の設定」内、「ネットワーク設定」を選択します。
「ネットワーク設定」画面が表示されます。
4 IP アドレスを設定します。
■ DHCP を使用する場合
「LAN ポート名」で IP アドレスを設定する LAN ポートを選択し、「DHCP を使用」をチェック
します。
■ DHCP を使用しない場合
http://[「ネットワーク設定」で設定した本装置の IP アドレス]
初期設定モードで設定した、本装置の管理ユーザー名とパスワードを入力してログインしてください。初期設定モードでの設定については、『FUJITSU Storage ETERNUS BE50 ユーザーズガイド 導入編』の「第 5 章 初期設定」を参照してください。
FUJITSU Storage ETERNUS BE50 ユーザーズガイド 運用編
Copyright 2012-2014 FUJITSU LIMITED P3AM-6992-03Z0
109
第 4 章 設定変更
4.1 各設定変更手順
「LAN ポート名」から IP アドレスを設定する LAN ポートを選択した後、以下の項目を指定し、
[追加]ボタンをクリックします。
•「IP アドレス」
IPv4 形式の IP アドレスを入力します。
•「サブネット マスク」
IPv4 形式のサブネットマスクを入力します。
•「ゲートウェイ」IPv4 形式のゲートウェイを入力します。
「DHCP 使用」にはチェックを入れないでください。
LAN ポート設定を削除する場合は、設定値の一覧に表示されている LAN ポート設定の右位置にある
[削除]ボタンをクリックします。
FUJITSU Storage ETERNUS BE50 ユーザーズガイド 運用編
Copyright 2012-2014 FUJITSU LIMITED P3AM-6992-03Z0
110
第 4 章 設定変更
4.1 各設定変更手順
4.1.2.3 ジョブの保留解除
「4.1.2.1 ジョブの保留」(P.108) で保留にしたジョブの保留を解除します。
手順については、『Symantec Backup Exec 2012 管理者ガイド』の「ジョブの保留の解除」の項を参照
してください。
2 つ以上の IP アドレスを設定する場合は、次の手順を実施してください。
(1) BE50 設定ツールによる設定時はデフォルトゲートウェイに仮の IP アドレスを設定します。(デ
フォルトゲートウェイは省略できません。)
(2) Windows に Administrator でログオンします。
(3) 初期設定用 IP アドレス設定スクリプトを無効にします。
コマンドプロンプトを立ち上げ、以下のとおり入力します。
schtasks /Change /TN Call_BestSetter /DISABLE
初期設定用 IP アドレス設定スクリプトが有効である場合、本装置を再起動するたびに、デフォル
トゲートウェイアドレス「192.168.0.14」が自動設定されます。
(4) 不要なデフォルトゲートウェイが設定されている場合は、「コントロールパネル」→「ネットワークと共有センター」→「プロパティ」→「インターネットプロトコルバージョン 4(TCP/IPv4)」の
プロパティを開き、デフォルトゲートウェイを削除します。
(5) 必要に応じてスタティックルートを追加します。
スタティックルートの追加には route コマンドを利用してください。
route コマンドの詳細については route コマンドの HELP メッセージを参照してください。
例:次のルートを定義する場合は、コマンドプロンプトを立ち上げ、以下のとおり入力します。route -p add 172.16.20.0 MASK 255.255.255.0 192.168.0.10
宛先ネットワークアドレス 172.16.20.0ネットマスク 255.255.255.0ゲートウェイアドレス 192.168.0.10
* 設定はご使用のネットワーク環境により異なります。
(6) すべてのウィンドウを閉じて、Windows からログオフします。
FUJITSU Storage ETERNUS BE50 ユーザーズガイド 運用編
Copyright 2012-2014 FUJITSU LIMITED P3AM-6992-03Z0
111
第 4 章 設定変更
4.1 各設定変更手順
4.1.3 集中管理サーバのネットワーク設定変更
4.1.3.1 管理対象サーバの停止
1 管理対象サーバの Backup Exec 管理コンソールの「ストレージ」タブを選択し、再起
動や電源の切断を行う ETERNUS BE50 の重複排除用ストレージフォルダを選択し
ます。
2 表示された画面の左側から「ジョブ」を選択し、ジョブの「分類」に「実行中」の
ものがないことを確認します。
3 ブラウザから以下の URL にアクセスします。
BE50 設定ツールが起動し、「ログイン」画面が表示されます。
4 「ユーザー名」と「パスワード」を入力し、[ログイン]ボタンをクリックします。
5 「管理」メニューから、「再起動 / 電源の切断」を選択します。
6 画面に表示されている説明を確認し、[電源の切断]ボタンをクリックします。
メッセージが表示されます。
7 [OK]ボタンをクリックします。
本装置の電源が切断されます。
Backup Exec 管理コンソール画面の「ストレージ」タブにおいて、以下のメッセージが表示
される場合があります。「パスワード」に「P@ssw0rd」を入力してください。
「BEserver_subadmin」は所有者専用ログオンアカウントです。
このログオンアカウントを使用するには、「BEserver_subadmin」のパスワードを
入力してください。
http://[「ネットワーク設定」で設定した本装置の IP アドレス]
初期設定で設定した、本装置の管理ユーザー名とパスワードを入力してログインしてください。初期設定については、『FUJITSU Storage ETERNUS BE50 ユーザーズガイド 導入編』の「第
5 章 初期設定」を参照してください。
FUJITSU Storage ETERNUS BE50 ユーザーズガイド 運用編
Copyright 2012-2014 FUJITSU LIMITED P3AM-6992-03Z0
112
第 4 章 設定変更
4.1 各設定変更手順
4.1.3.2 集中管理サーバのサービス停止
1 集中管理サーバの Backup Exec 管理コンソールで[Backup Exec]ボタン、「構成と
設定」、「Backup Exec サービス」の順にクリックします。
2 「Backup Exec Services Manager」画面の「サーバー名」で、集中管理サーバが選択
されていることを確認し、「開始または停止する重複排除用サービスを有効にする」をチェックし、「すべてのサービスを停止」をクリックします。
3 集中管理サーバの「状態」で「サービスが停止しました」と表示されたことを確認
し、[閉じる]ボタンをクリックします。
4 「サービスが再起動されています。」メッセージ画面で、[閉じる]ボタンをクリック
します。
5 「Backup Exec サーバーに接続する」画面で、[キャンセル]をクリックし Backup
Exec 管理コンソールを閉じます。
6 集中管理サーバにリモートデスクトップでアクセスし、OS の「スタート」メ
ニュー、「管理ツール」、「サービス」の順にクリックし「サービス」の画面を表示します。
7 SQL Server (BKUPEXEC) サービスを停止します。
• サービスの停止が失敗した場合は、OS の「スタート」メニューから「管理ツール」、
「サービス」を選択し、「サービス」一覧から以下のサービスを停止します。
- Backup Exec Remote Agent for Windows
- Backup Exec Agent Browser
- Backup Exec Device & Media Service
- Backup Exec Job Engine
- Backup Exec Management Service
- Backup Exec Server
- Backup Exec Error Recording Service
- Backup Exec PureDisk Filesystem Service
- PostgreSQL Server 8.3
- Backup Exec Deduplication Manager
- Backup Exec Deduplication Engine
• サービスの停止が失敗した場合は、OS のイベントログをご確認ください。
FUJITSU Storage ETERNUS BE50 ユーザーズガイド 運用編
Copyright 2012-2014 FUJITSU LIMITED P3AM-6992-03Z0
113
第 4 章 設定変更
4.1 各設定変更手順
4.1.3.3 ネットワーク設定の変更
ネットワーク設定は、BE50 設定ツールの「ネットワーク設定」画面で変更します。
IP アドレスなどのネットワーク設定を変更できます。
設定する際は「4.1.2.2 ネットワーク設定の変更」(P.109) の注意も参照してください。
図 4.3 「ネットワーク設定」画面
1 ブラウザから以下の URL にアクセスします。
BE50 設定ツールが起動し、「ログイン」画面が表示されます。
2 「ユーザー名」と「パスワード」を入力し、[ログイン]ボタンをクリックします。
3 「設定」メニューから、「本装置の設定」内、「ネットワーク設定」を選択します。
「ネットワーク設定」画面が表示されます。
4 IP アドレスを設定します。
■ DHCP を使用する場合
「LAN ポート名」で IP アドレスを設定する LAN ポートを選択し、「DHCP を使用」をチェック
します。
http://[「ネットワーク設定」で設定した本装置の IP アドレス]
初期設定モードで設定した、本装置の管理ユーザー名とパスワードを入力してログインしてください。初期設定モードでの設定については、『FUJITSU Storage ETERNUS BE50 ユーザーズガイド 導入編』の「第 5 章 初期設定」を参照してください。
FUJITSU Storage ETERNUS BE50 ユーザーズガイド 運用編
Copyright 2012-2014 FUJITSU LIMITED P3AM-6992-03Z0
114
第 4 章 設定変更
4.1 各設定変更手順
■ DHCP を使用しない場合
「LAN ポート名」から IP アドレスを設定する LAN ポートを選択した後、以下の項目を指定し、
[追加]ボタンをクリックします。
•「IP アドレス」
IPv4 形式の IP アドレスを入力します。
•「サブネット マスク」
IPv4 形式のサブネットマスクを入力します。
•「ゲートウェイ」IPv4 形式のゲートウェイを入力します。
「DHCP 使用」にはチェックを入れないでください。
4.1.3.4 IP アドレスの反映確認
集中管理サーバのホスト名で、変更後の IP アドレスが DNS から引けることを集中管理サーバ上で確
認します。例:コマンドプロンプト上から、「nslookup <集中管理サーバのホスト名>」を実行し、集中管理サー
バのホスト名と、変更後の IP アドレスに問題がないことを確認します。
4.1.3.5 集中管理サーバのサービス起動
1 集中管理サーバにリモートデスクトップでアクセスし、OS の「スタート」メ
ニュー、「管理ツール」、「サービス」の順にクリックし「サービス」の画面を表示します。
2 SQL Server (BKUPEXEC) サービスを起動します。
3 OS の 「ス ター ト 」 メ ニュー、 「管理ツール」、 「イベン ト ビ ューアー」 の順にク リ ッ ク し 「イ
ベン ト ビ ューアー」 の画面を表示し ます。 イベントログに SQL Server (BKUPEXEC)サービス起動時のエラーが発生していないことを確認します。
• LAN ポート設定を削除する場合は、設定値の一覧に表示されている LAN ポート設定の右位置に
ある[削除]ボタンをクリックします。
• 集中管理サーバ上にて hosts ファイルを記述している場合はこちらも変更を行います。
IP アドレスの変更が DNS 上に反映されるまで、 低でも 15-20 分待ってから確認を行ってくださ
い。
FUJITSU Storage ETERNUS BE50 ユーザーズガイド 運用編
Copyright 2012-2014 FUJITSU LIMITED P3AM-6992-03Z0
115
第 4 章 設定変更
4.1 各設定変更手順
4 集中管理サーバの Backup Exec 管理コンソールを起動し、「Backup Exec サーバーに
接続する」画面で、「サービスを管理する」をクリックします。
5 「Backup Exec Services Manager」画面の「サーバー名」で、集中管理サーバが選択
されていることを確認し、「開始または停止する重複排除サービスを有効にする」をチェックして、「すべてのサービスを再開」をクリックします。
6 集中管理サーバの「状態」で「サーバーが実行中です。」と表示されたことを確認
し、[閉じる]ボタンをクリックします。
7 「Backup Exec サーバーに接続する」画面で、[キャンセル]ボタンをクリックし、
Backup Exec 管理コンソールを閉じます。
4.1.3.6 管理対象サーバの起動
管理対象サーバの電源ボタンを押します。
4.1.3.7 集中管理サーバと管理対象サーバの起動確認
集中管理サーバと管理対象サーバで各サービスの状態を確認し、またテスト用のバックアップジョブ等を実行し、異常がないことを確認します。
• サービスの開始が失敗した場合は、OS の「スタート」メニューから「管理ツール」、「サービス」
を選択し、「サービス」一覧から以下のサービスを開始します。
- Backup Exec Remote Agent for Windows
- Backup Exec Agent Browser
- Backup Exec Device & Media Service
- Backup Exec Job Engine
- Backup Exec Management Service
- Backup Exec Server
- Backup Exec Error Recording Service
- Backup Exec PureDisk Filesystem Service
- PostgreSQL Server 8.3
- Backup Exec Deduplication Manager
- Backup Exec Deduplication Engine
• サービスの開始が失敗した場合は、OS のイベントログをご確認ください。
管理対象サーバ上にて hosts ファイルを記述している場合はこちらも変更を行い、再起動操作を実
施します。
FUJITSU Storage ETERNUS BE50 ユーザーズガイド 運用編
Copyright 2012-2014 FUJITSU LIMITED P3AM-6992-03Z0
116
第 4 章 設定変更
4.1 各設定変更手順
4.1.4 管理対象サーバのネットワーク設定変更
4.1.4.1 管理対象サーバの通信の無効化
集中管理サーバの Backup Exec 管理コンソールで「ストレージ」を開き、管理対象サーバを右クリッ
クし、「通信の有効化」のチェックを外します。
4.1.4.2 管理対象サーバのサービス停止
1 管理対象サーバの Backup Exec 管理コンソールで[Backup Exec]ボタン、「構成と
設定」、「Backup Exec サービス」の順にクリックします。
2 「Backup Exec Services Manager」画面の「サーバー名」で、管理対象サーバが選択
されていることを確認し、「開始または停止する重複排除用サービスを有効にする」をチェックし、「すべてのサービスを停止」をクリックします。
3 管理対象サーバの「状態」で「サービスが停止しました」と表示されたことを確認
し、[閉じる]ボタンをクリックします。
4 「サービスが再起動されています。」メッセージ画面で、[閉じる]ボタンをクリック
します。
5 「Backup Exec サーバーに接続する」画面で、[キャンセル]をクリックし Backup
Exec 管理コンソールを閉じます。
• サービスの停止が失敗した場合は、OS の「スタート」メニューから「管理ツール」、
「サービス」を選択し、「サービス」一覧から以下のサービスを停止します。
- Backup Exec Remote Agent for Windows
- Backup Exec Agent Browser
- Backup Exec Device & Media Service
- Backup Exec Job Engine
- Backup Exec Management Service
- Backup Exec Server
- Backup Exec Error Recording Service
- Backup Exec PureDisk Filesystem Service
- PostgreSQL Server 8.3
- Backup Exec Deduplication Manager
- Backup Exec Deduplication Engine
• サービスの停止が失敗した場合は、OS のイベントログをご確認ください。
FUJITSU Storage ETERNUS BE50 ユーザーズガイド 運用編
Copyright 2012-2014 FUJITSU LIMITED P3AM-6992-03Z0
117
第 4 章 設定変更
4.1 各設定変更手順
6 管理対象サーバにリモートデスクトップでアクセスし、OS の「スタート」メ
ニュー、「管理ツール」、「サービス」の順にクリックし「サービス」の画面を表示します。
7 SQL Server (BKUPEXEC) サービスを停止します。
FUJITSU Storage ETERNUS BE50 ユーザーズガイド 運用編
Copyright 2012-2014 FUJITSU LIMITED P3AM-6992-03Z0
118
第 4 章 設定変更
4.1 各設定変更手順
4.1.4.3 ネットワーク設定の変更
ネットワーク設定は、BE50 設定ツールの「ネットワーク設定」画面で変更します。
IP アドレスなどのネットワーク設定を変更できます。
設定する際は「4.1.2.2 ネットワーク設定の変更」(P.109) の注意も参照してください。
図 4.4 「ネットワーク設定」画面
1 ブラウザから以下の URL にアクセスします。
BE50 設定ツールが起動し、「ログイン」画面が表示されます。
2 「ユーザー名」と「パスワード」を入力し、[ログイン]ボタンをクリックします。
3 「設定」メニューから、「本装置の設定」内、「ネットワーク設定」を選択します。
「ネットワーク設定」画面が表示されます。
4 IP アドレスを設定します。
■ DHCP を使用する場合
「LAN ポート名」で IP アドレスを設定する LAN ポートを選択し、「DHCP を使用」をチェック
します。
http://[「ネットワーク設定」で設定した本装置の IP アドレス]
初期設定モードで設定した、本装置の管理ユーザー名とパスワードを入力してログインしてください。初期設定モードでの設定については、『FUJITSU Storage ETERNUS BE50 ユーザーズガイド 導入編』の「第 5 章 初期設定」を参照してください。
FUJITSU Storage ETERNUS BE50 ユーザーズガイド 運用編
Copyright 2012-2014 FUJITSU LIMITED P3AM-6992-03Z0
119
第 4 章 設定変更
4.1 各設定変更手順
■ DHCP を使用しない場合
「LAN ポート名」から IP アドレスを設定する LAN ポートを選択した後、以下の項目を指定し、
[追加]ボタンをクリックします。
•「IP アドレス」
IPv4 形式の IP アドレスを入力します。
•「サブネット マスク」
IPv4 形式のサブネットマスクを入力します。
•「ゲートウェイ」IPv4 形式のゲートウェイを入力します。
「DHCP 使用」にはチェックを入れないでください。
4.1.4.4 IP アドレスの反映確認
管理対象サーバのホスト名で、変更後の IP アドレスが DNS から引けることを管理対象サーバ上で確
認します。例:コマンドプロンプト上から、「nslookup <管理対象サーバのホスト名>」を実行し、管理対象サー
バのホスト名と、変更後の IP アドレスに問題がないことを確認します。
4.1.4.5 管理対象サーバのサービス起動
1 管理対象サーバにリモートデスクトップでアクセスし、OS の「スタート」メ
ニュー、「管理ツール」、「サービス」の順にクリックし「サービス」の画面を表示します。
2 SQL Server (BKUPEXEC) サービスを起動します。
3 OS の 「ス ター ト 」 メ ニュー、 「管理ツール」、 「イベン ト ビ ューアー」 の順にク リ ッ ク し 「イ
ベン ト ビ ューアー」 の画面を表示し ます。 イベントログに SQL Server (BKUPEXEC)サービス起動時のエラーが発生していないことを確認します。
• LAN ポート設定を削除する場合は、設定値の一覧に表示されている LAN ポート設定の右位置に
ある[削除]ボタンをクリックします。
• 集中管理サーバおよび管理対象サーバ上にて hosts ファイルを記述している場合はこちらも変更
を行います。
IP アドレスの変更が DNS 上に反映されるまで、 低でも 15-20 分待ってから確認を行ってくださ
い。
FUJITSU Storage ETERNUS BE50 ユーザーズガイド 運用編
Copyright 2012-2014 FUJITSU LIMITED P3AM-6992-03Z0
120
第 4 章 設定変更
4.1 各設定変更手順
4 管理対象サーバの Backup Exec 管理コンソールを起動し、「Backup Exec サーバーに
接続する」画面で、「サービスを管理する」をクリックします。
5 「Backup Exec Services Manager」画面の「サーバー名」で、管理対象サーバが選択
されていることを確認し、「開始または停止する重複排除サービスを有効にする」をチェックして、「すべてのサービスを再開」をクリックします。
6 管理対象サーバの「状態」で「サーバーが実行中です。」と表示されたことを確認
し、[閉じる]ボタンをクリックします。
7 「Backup Exec サーバーに接続する」画面で、[キャンセル]ボタンをクリックし、
Backup Exec 管理コンソールを閉じます。
4.1.4.6 管理対象サーバの通信の有効化
集中管理サーバの Backup Exec 管理コンソールで「ストレージ」を開き、管理対象サーバを右クリッ
クし、「通信の有効化」にチェックを入れます。
4.1.4.7 集中管理サーバと管理対象サーバの起動確認
集中管理サーバと管理対象サーバで各サービスの状態を確認し、またテスト用のバックアップジョブ等を実行し、異常がないことを確認します。
• サービスの開始が失敗した場合は、OS の「スタート」メニューから「管理ツール」、「サービス」
を選択し、「サービス」一覧から以下のサービスを開始します。
- Backup Exec Remote Agent for Windows
- Backup Exec Agent Browser
- Backup Exec Device & Media Service
- Backup Exec Job Engine
- Backup Exec Management Service
- Backup Exec Server
- Backup Exec Error Recording Service
- Backup Exec PureDisk Filesystem Service
- PostgreSQL Server 8.3
- Backup Exec Deduplication Manager
- Backup Exec Deduplication Engine
• サービスの開始が失敗した場合は、OS のイベントログをご確認ください。
FUJITSU Storage ETERNUS BE50 ユーザーズガイド 運用編
Copyright 2012-2014 FUJITSU LIMITED P3AM-6992-03Z0
121
第 4 章 設定変更
4.1 各設定変更手順
4.1.5 DNS 設定の変更
4.1.5.1 ジョブの保留
DNS 設定変更作業中にジョブが実行されないように、すべてのジョブのスケジュールを保留に設定し
ます。手順については、『Symantec Backup Exec 2012 管理者ガイド』の「ジョブの保留」の項を参照してく
ださい。
4.1.5.2 DNS 設定の変更
DNS の設定は、BE50 設定ツールの「DNS 設定」画面で変更します。
図 4.5 「DNS 設定」画面
1 ブラウザから以下の URL にアクセスします。
BE50 設定ツールが起動し、「ログイン」画面が表示されます。
2 「ユーザー名」と「パスワード」を入力し、[ログイン]ボタンをクリックします。
「ネットワーク設定」画面で、LAN ポートの設定が 2 つ以上ある場合に、DNS サーバの設定ができ
ます。
http://[「ネットワーク設定」で設定した本装置の IP アドレス]
FUJITSU Storage ETERNUS BE50 ユーザーズガイド 運用編
Copyright 2012-2014 FUJITSU LIMITED P3AM-6992-03Z0
122
第 4 章 設定変更
4.1 各設定変更手順
3 「設定」メニューから、「本装置の設定」内、「DNS 設定」を選択します。
「DNS 設定」画面が表示されます。
4 「DNS IP アドレス」を設定します。
IPv4 形式、または DNS サーバ名で設定します。
複数設定する場合は、カンマ(,)で区切って入力します。Standard LAN ポート以外のすべての
LAN ポートに設定されます。必ず入力してください。
5 「DNS サフィックス」を設定します。
複数設定する場合は、カンマ(,)で区切って入力します。すべての LAN ポートに対して設定さ
れます。
6 「WINS IP アドレス」に IPv4 形式の WINS IP アドレスを設定します。
複数設定する場合は、カンマ(,)で区切って入力します。Standard LAN ポート以外のすべての
LAN ポートに設定されます。
7 [保存]ボタンをクリックします。
正しく変更されると、「設定が完了しました。」と表示されます。エラーメッセージが表示された場合は、エラーの内容に応じた対処を実施してください。
4.1.5.3 ジョブの保留解除
「4.1.5.1 ジョブの保留」(P.122) で保留にしたジョブの保留を解除します。
手順については、『Symantec Backup Exec 2012 管理者ガイド』の「ジョブの保留の解除」の項を参照
してください。
初期設定モードで設定した、本装置の管理ユーザー名とパスワードを入力してログインしてください。初期設定モードでの設定については、『FUJITSU Storage ETERNUS BE50 ユーザーズガイド 導入編』の「第 5 章 初期設定」を参照してください。
LAN ポートの設定が 1 つ(Standard LAN ポートのみ)の場合は、「Auto」と表示され、変更
できません。
FUJITSU Storage ETERNUS BE50 ユーザーズガイド 運用編
Copyright 2012-2014 FUJITSU LIMITED P3AM-6992-03Z0
123
第 4 章 設定変更
4.1 各設定変更手順
4.1.6 スタンドアロン環境の ETERNUS BE50 ドメイン名変更手順
スタンドアロン環境の ETERNUS BE50 のドメイン名は、以下の手順で変更します。
4.1.6.1 ジョブの保留
作業中、作業直後にジョブが起動することを防ぐため、スケジュール済みのジョブを保留にします。
● エラーで終了したジョブ
すぐにジョブを保留します。手順については、『Symantec Backup Exec 2012 管理者ガイド』の
「ジョブの保留」を参照してください。
● ジョブが実行中の場合
ジョブをキャンセルし、キャンセルが完了してからジョブを保留します。手順については、『Symantec Backup Exec 2012 管理者ガイド』の「実行中のジョブのキャンセル」
および「ジョブの保留」を参照してください。
4.1.6.2 ドメイン名の変更
BE50 設定ツールでドメイン名を変更します。
■ 参加するドメインを変更する場合
ETERNUS BE50 を、現在のドメインから離脱し、新しいドメインへ参加させます。
1 ブラウザから以下の URL にアクセスします。
BE50 設定ツールが起動し、「ログイン」画面が表示されます。
2 「ユーザー名」と「パスワード」を入力後、[ログイン] ボタンをクリックし、ログイ
ンします。
以下のとおり、変更後の構成によって手順が分かれています。該当する箇所の手順を参照し、実施してください。
• 旧ドメインを離脱後、新しいドメインに参加する場合下記の「参加するドメインを変更する場合」を参照してください。
• WORKGROUP から、新しいドメインに参加する場合
下記の「ドメインに参加する場合」を参照してください。
• 旧ドメインを離脱後、WORKGROUP に参加する場合
下記の「ドメインから離脱する場合」を参照してください。
http://[「ネットワーク設定」で設定した本装置の IP アドレス]
FUJITSU Storage ETERNUS BE50 ユーザーズガイド 運用編
Copyright 2012-2014 FUJITSU LIMITED P3AM-6992-03Z0
124
第 4 章 設定変更
4.1 各設定変更手順
3 「設定」メニューから、「本装置の設定」内、「ドメイン設定」を選択します。
4 「ドメイン設定」画面から、以下を設定、および、入力します。
•「ドメインに参加しない」を選択
• ドメイン名現在参加しているドメイン名
• ドメインユーザー名現在参加しているドメインのユーザー名
• パスワード現在参加しているドメインのパスワード
5 [保存]ボタンをクリックします。
「変更を反映するため、装置を再起動します。続行しますか?」と表示されます。
6 [OK]ボタンをクリックします。
ETERNUS BE50 が再起動します。
7 ETERNUS BE50 起動後、ブラウザから再度以下の URL にアクセスし、BE50 設定
ツールに接続します。
8 「ユーザー名」と「パスワード」を入力後、[ログイン] ボタンをクリックし、ログイ
ンします。
9 「設定」メニューから、「本装置の設定」内、「ドメイン設定」を選択します。
10「ドメイン設定」画面から、以下を設定、および、入力します。
•「ドメインに参加する」を選択
• ドメイン名参加するドメイン名
• ドメインユーザー名参加するドメインのユーザー名
• パスワード参加するドメインのパスワード
初期設定モードで設定した、本装置の管理ユーザー名とパスワードを入力してログインしてください。初期設定モードでの設定については、『FUJITSU Storage ETERNUS BE50 ユーザーズガイド 導入編』の「第 5 章 初期設定」を参照してください。
http://[「ネットワーク設定」で設定した本装置の IP アドレス]
初期設定モードで設定した、本装置の管理ユーザー名とパスワードを入力してログインしてください。初期設定モードでの設定については、『FUJITSU Storage ETERNUS BE50 ユーザーズガイド 導入編』の「第 5 章 初期設定」を参照してください。
FUJITSU Storage ETERNUS BE50 ユーザーズガイド 運用編
Copyright 2012-2014 FUJITSU LIMITED P3AM-6992-03Z0
125
第 4 章 設定変更
4.1 各設定変更手順
11[保存]ボタンをクリックします。
「変更を反映するため、装置を再起動します。続行しますか?」と表示されます。
12[OK]ボタンをクリックします。
ETERNUS BE50 が再起動します。
■ ドメインに参加する場合
スタンドアロンの ETERNUS BE50 を、ドメインへ参加させます。
1 ブラウザから以下の URL にアクセスします。
BE50 設定ツールが起動し、「ログイン」画面が表示されます。
2 「ユーザー名」と「パスワード」を入力後、[ログイン] ボタンをクリックし、ログイ
ンします。
3 「設定」メニューから、「本装置の設定」内、「ドメイン設定」を選択します。
4 「ドメイン設定」画面から、以下を設定、および、入力します。
•「ドメインに参加する」を選択
• ドメイン名参加するドメイン名
• ドメインユーザー名参加するドメインのユーザー名
• パスワード参加するドメインのパスワード
5 [保存]ボタンをクリックします。
「変更を反映するため、装置を再起動します。続行しますか?」と表示されます。
6 [OK]ボタンをクリックします。
ETERNUS BE50 が再起動します。
http://[「ネットワーク設定」で設定した本装置の IP アドレス]
初期設定モードで設定した、本装置の管理ユーザー名とパスワードを入力してログインしてください。初期設定モードでの設定については、『FUJITSU Storage ETERNUS BE50 ユーザーズガイド 導入編』の「第 5 章 初期設定」を参照してください。
FUJITSU Storage ETERNUS BE50 ユーザーズガイド 運用編
Copyright 2012-2014 FUJITSU LIMITED P3AM-6992-03Z0
126
第 4 章 設定変更
4.1 各設定変更手順
■ ドメインから離脱する場合
ドメインに参加している ETERNUS BE50 を、ドメインから離脱させます。
1 ブラウザから以下の URL にアクセスします。
BE50 設定ツールが起動し、「ログイン」画面が表示されます。
2 「ユーザー名」と「パスワード」を入力後、[ログイン] ボタンをクリックし、ログイ
ンします。
3 「設定」メニューから、「本装置の設定」内、「ドメイン設定」を選択します。
4 「ドメイン設定」画面から、以下を設定、および、入力します。
•「ドメインに参加しない」を選択
• ドメイン名現在参加しているドメイン名
• ドメインユーザー名現在参加しているドメインのユーザー名
• パスワード現在参加しているドメインのパスワード
5 [保存]ボタンをクリックします。
「変更を反映するため、装置を再起動します。続行しますか?」と表示されます。
6 [OK]ボタンをクリックします。
ETERNUS BE50 が再起動します。
http://[「ネットワーク設定」で設定した本装置の IP アドレス]
初期設定モードで設定した、本装置の管理ユーザー名とパスワードを入力してログインしてください。初期設定モードでの設定については、『FUJITSU Storage ETERNUS BE50 ユーザーズガイド 導入編』の「第 5 章 初期設定」を参照してください。
FUJITSU Storage ETERNUS BE50 ユーザーズガイド 運用編
Copyright 2012-2014 FUJITSU LIMITED P3AM-6992-03Z0
127
第 4 章 設定変更
4.1 各設定変更手順
4.1.6.3 サービスアカウントの変更
ドメインに参加した場合、Backup Exec のサービスアカウントをドメインアカウントに変更します。
ドメインから離脱した場合、Backup Exec のサービスアカウントをローカルアカウントに変更します。
■ ドメインに参加した場合
1 Backup Exec 管理コンソールで[Backup Exec]ボタン、「構成と設定」、「Backup
Exec サービス」の順にクリックします。
2 ETERNUS BE50 の「サーバー詳細」の「アカウント名」で、以下のアカウント名が
ローカルアカウントになっている場合は、手順 3 以降を実施してください。ドメイ
ンアカウントになっている場合は、手順 3 以降は実施不要です。「4.1.6.4 ジョブの保
留解除」(P.130) に進んでください。
• Backup Exec Agent Browser
• Backup Exec Device & Media Service
• Backup Exec Job Engine
• Backup Exec Management Service
• Backup Exec Server
3 「Backup Exec Service Manager」画面で、「クレデンシャルの編集」をクリックしま
す。
4 「サービスアカウント情報」画面で、「サービスアカウントのクレデンシャルを変更
する」にチェックを入れ、以下の項目を入力します。
• 古いユーザー名
• 古いパスワード
• 新しいユーザー名
• 新しいパスワード
• パスワードの入力確認
5 「サービスアカウントに必要な権限を付与する」にチェックが入っていることを確認
し、[OK]ボタンをクリックします。
6 「クレデンシャルが変更されました」画面で、[閉じる]ボタンをクリックします。
7 「Backup Exec Services Manager」画面のポップアップで、「Backup Exec システム
アカウント権限が正常に変更されました。」と表示されたことを確認し、[OK]ボタ
ンをクリックします。
8 ETERNUS BE50 の「サーバー詳細」の「状態」で、「実行しています」と表示され
たことを確認します。
9 ETERNUS BE50 の「サーバー詳細」の「アカウント名」で、以下のアカウント名が
ドメインアカウントに変更されていることを確認します。
• Backup Exec Agent Browser
• Backup Exec Device & Media Service
FUJITSU Storage ETERNUS BE50 ユーザーズガイド 運用編
Copyright 2012-2014 FUJITSU LIMITED P3AM-6992-03Z0
128
第 4 章 設定変更
4.1 各設定変更手順
• Backup Exec Job Engine
• Backup Exec Management Service
• Backup Exec Server
10「Backup Exec Service Manager」画面下部にある「開始または停止する重複排除
サービスを有効にする」にチェックを入れ、「すべてのサービスを再開」をクリックします。
11 ETERNUS BE50 の「状態」で、「サーバーが実行中です。」と表示されたことを確認
し、[閉じる]ボタンをクリックします。
■ ドメインから離脱した場合
1 Backup Exec 管理コンソールを起動し、「Backup Exec サーバーに接続する」画面で、
「サービスを管理する」をクリックします。
2 ETERNUS BE50 の「サーバー詳細」の「アカウント名」で、以下のアカウント名が
ドメインアカウントになっている場合は、手順 3 以降を実施してください。ローカ
ルアカウントになっている場合は、手順 3 以降は実施不要です。「4.1.6.4 ジョブの保
留解除」(P.130) に進んでください。
• Backup Exec Agent Browser
• Backup Exec Device & Media Service
• Backup Exec Job Engine
• Backup Exec Management Service
• Backup Exec Server
3 「Backup Exec Service Manager」画面で、「クレデンシャルの編集」をクリックしま
す。
4 「サービスアカウント情報」画面で、「サービスアカウントのクレデンシャルを変更
する」にチェックを入れ、以下の項目を入力します。
• 古いユーザー名
• 古いパスワード
• 新しいユーザー名
• 新しいパスワード
• パスワードの入力確認
5 「サービスアカウントに必要な権限を付与する」にチェックが入っていることを確認
し、[OK]ボタンをクリックします。
6 「クレデンシャルが変更されました」画面で、[閉じる]ボタンをクリックします。
7 「Backup Exec Services Manager」画面のポップアップで、「Backup Exec システム
アカウント権限が正常に変更されました。」と表示されたことを確認し、[OK]ボタ
ンをクリックします。
FUJITSU Storage ETERNUS BE50 ユーザーズガイド 運用編
Copyright 2012-2014 FUJITSU LIMITED P3AM-6992-03Z0
129
第 4 章 設定変更
4.1 各設定変更手順
8 ETERNUS BE50 の「サーバー詳細」の「状態」で、「実行しています」と表示され
たことを確認します。
9 ETERNUS BE50 の「サーバー詳細」の「アカウント名」で、以下のアカウント名が
ローカルアカウントに変更されていることを確認します。
• Backup Exec Agent Browser
• Backup Exec Device & Media Service
• Backup Exec Job Engine
• Backup Exec Management Service
• Backup Exec Server
10「Backup Exec Service Manager」画面下部にある「開始または停止する重複排除
サービスを有効にする」にチェックを入れ、「すべてのサービスを再開」をクリックします。
11 ETERNUS BE50 の「状態」で、「サーバーが実行中です。」と表示されたことを確認
し、[閉じる]ボタンをクリックします。
12「Backup Exec サーバーに接続する」画面で、[キャンセル]ボタンをクリックし、
Backup Exec 管理コンソールを閉じます。
4.1.6.4 ジョブの保留解除
「4.1.6.1 ジョブの保留」(P.124) で保留にしたジョブの保留を解除します。
手順については、『Symantec Backup Exec 2012 管理者ガイド』の「ジョブの保留の解除」の項を参照
してください。
4.1.6.5 バックアップジョブのクレデンシャルの編集
サービスアカウントを変更した場合、「システムログオンアカウント」も同様に変更されます。そのため、バックアップジョブのクレデンシャルで「システムログオンアカウント」を設定しており、変更後のアカウントでバックアップ対象にログオンできない場合、クレデンシャルの変更を実施する必要があります。手順については、『Symantec Backup Exec 2012 管理者ガイド』の「ジョブのクレデンシャルのテスト
や編集について」の項を参照してください。
4.1.7 スタンドアロン環境の ETERNUS BE50 ホスト名変更手順
スタンドアロン環境、かつ、ドメインに参加していない ETERNUS BE50 のホスト名は、以下の手順
で変更します。
ホスト名を変更する場合、変更前に重複排除用ストレージフォルダを削除し、ホスト名変更後に再度インポートする必要があります。そのため、ホスト名変更後にジョブのバックアップ保存先の重複排除ストレージフォルダを再設定する必要があります。
FUJITSU Storage ETERNUS BE50 ユーザーズガイド 運用編
Copyright 2012-2014 FUJITSU LIMITED P3AM-6992-03Z0
130
第 4 章 設定変更
4.1 各設定変更手順
4.1.7.1 ジョブの保留
作業中、作業直後にジョブが起動することを防ぐため、スケジュール済みのジョブを保留にします。
■ ジョブがスケジュール済みの場合
● エラーで終了したジョブ
すぐにジョブを保留します。手順については、『Symantec Backup Exec 2012 管理者ガイド』の
「ジョブの保留」を参照してください。
● デバイス待ちなどで停滞中のジョブ
- ジョブのキャンセルが実施できる場合ジョブをキャンセルし、キャンセルが完了してからジョブを保留します。手順については、『Symantec Backup Exec 2012 管理者ガイド』の「実行中のジョブのキャンセ
ル」および「ジョブの保留」を参照してください。
- ジョブのキャンセルが実施できない場合ジョブがキャンセルできない場合、ジョブが起動しているETERNUS BE50 のBackup Execサー
ビスを再起動し、ジョブを失敗させてからジョブを保留します。手順については、「5.8.2.16 管理対象サーバの Backup Exec サービスの再起動」(P.261) および
『Symantec Backup Exec 2012 管理者ガイド』の「ジョブの保留」を参照してください。
• あらかじめ Backup Exec ユーティリティ (BEUtility) をダウンロードしておく必要があります。ダ
ウンロード手順については、「2.1.1 リモート操作用ツールのダウンロード」(P.16) の項を参照し
てください。
• ETERNUS BE50 の OS、Backup Exec 管理コンソール、Backup Exec ユーティリティ (BEUtility) には、Administrator でログインしてください。
Backup Exec サービスの再起動が失敗した場合、「2.6 再起動と電源の切断」(P.52) を参照し
て OS を再起動し、タスクマネージャーから以下の Backup Exec サービスを停止します。
• Backup Exec Remote Agent for Windows
• Backup Exec Agent Browser
• Backup Exec Device & Media Service
• Backup Exec Job Engine
• Backup Exec Management Service
• Backup Exec Server
• Backup Exec Error Recording Service
• Backup Exec PureDisk Filesystem Service
• PostgreSQL Server 8.3
• Backup Exec Deduplication Manager
• Backup Exec Deduplication Engine
FUJITSU Storage ETERNUS BE50 ユーザーズガイド 運用編
Copyright 2012-2014 FUJITSU LIMITED P3AM-6992-03Z0
131
第 4 章 設定変更
4.1 各設定変更手順
■ 重複排除用ストレージフォルダが破損している場合
ETERNUS BE50 サーバが復旧するまで待つ場合はジョブを保留にし、復旧後にバックアップ保存
先を ETERNUS BE50 サーバの重複排除用ストレージフォルダに再設定します。
手順については、『Symantec Backup Exec 2012 管理者ガイド』の以下の項を参照してください。
- ジョブのスケジュール保留「ジョブの保留」
- ジョブの設定変更「単一のスケジュール済みジョブの編集」「複数のスケジュール済みジョブの編集」
4.1.7.2 BEDB.bak ファイルの手動バックアップ
ジョブ、ジョブ履歴、アラート情報、オプションの設定などをホスト名変更直前の状態を保持するため、BEDB.bak ファイルのバックアップを以下の手順で実施します。
1 ETERNUS BE50 の以下のディレクトリに BEDB.bak ファイルが存在するか確認しま
す。C:¥Program Files¥Symantec¥Backup Exec¥Dataファイルが存在する場合は、ファイル名を変更して保存しておきます。
2 Backup Exec ユーティリティ (BEUtility) を起動します。
以下のメッセージ画面が表示されます。
3 [はい]ボタンをクリックします。
4 「Symantec Backup Exec (TM) ユーティリティ」画面の中央に表示されている「すべ
ての Backup Exec サーバー」を選択します。
5 「Symantec Backup Exec (TM) ユーティリティ」画面の右側に表示されている
ETERNUS BE50 のホスト名を右クリックし、表示されたメニューから「データベー
スのダンプ」を選択します。
重複排除用ストレージフォルダが破損している場合は、「5.4 システム領域のディザスタリカバ
リ」(P.213)、または、「5.5 データ領域のディザスタリカバリ」(P.226) を参照して、サーバを復
旧してください。
警告 : シマンテック社テクニカルサポートのガイダンスに従って Backup Exec ユーティリ
ティを使用してください。このユーティリティを不適切に使用すると、構成が変更され、Backup Exec を実行できなく
なる可能性があります。
続行しますか ?
FUJITSU Storage ETERNUS BE50 ユーザーズガイド 運用編
Copyright 2012-2014 FUJITSU LIMITED P3AM-6992-03Z0
132
第 4 章 設定変更
4.1 各設定変更手順
6 「操作の進行状況」画面の「状態」において「サーバー <ETERNUS BE50 のホスト名
> に対するデータベースユーティリティの操作が完了しました。」と表示され、
BEDB.bak ファイルの手動バックアップ処理が完了したことを確認し、[閉じる]ボ
タンをクリックします。
7 Backup Exec ユーティリティ (BEUtility) を終了します。
8 C:¥Program Files¥Symantec¥Backup Exec¥Data配下に作成されたBEDB.bakファイルを
D ドライブなど他のディレクトリにコピーします。
9 手順 1 で保存したファイルを削除します。
4.1.7.3 重複排除用ストレージフォルダの削除
ホスト名を変更するため、Backup Exec 管理コンソール上から重複排除用ストレージフォルダを無効
化し、削除します。
1 Backup Exec 管理コンソールで「ストレージ」タブを開き、削除する重複排除用スト
レージフォルダを右クリックします。
2 [無効] をクリックします。
3 重複排除用ストレージフォルダの「分類」が「無効」になったことを確認し、重複
排除用ストレージフォルダを右クリックします。
4 [削除] をクリックします。
5 ストレージデバイスの削除を確認するダイアログボックスで、[はい]ボタンをク
リックします。
6 バックアップ保存先のストレージの変更を促す「ジョブの再設定」画面が表示され
た場合、新しいストレージの場所を選択し、[OK]ボタンをクリックします。
7 ストレージが削除されたことを確認し、Backup Exec 管理コンソールを閉じます。
ホスト名変更後に、ジョブの修正が必要なため、重複排除用ストレージフォルダを変更したジョブを確認しておきます。
FUJITSU Storage ETERNUS BE50 ユーザーズガイド 運用編
Copyright 2012-2014 FUJITSU LIMITED P3AM-6992-03Z0
133
第 4 章 設定変更
4.1 各設定変更手順
4.1.7.4 レジストリの削除
1 ETERNUS BE50 に接続し、OS の「スタート」メニューの「プログラムとファイル
の検索」で「regedit」と入力してレジストリ エディタを開き、以下のレジストリ
の値を削除します。
HKEY_LOCAL_MACHINE¥SOFTWARE¥Symantec¥PureDisk¥Agent 配下、
• ConfigFilePath
• EtcPath
2 それぞれのレジストリの値を削除する際に、以下の内容が表示されますが、内容を
確認し、[はい]ボタンをクリックしてください。
3 レジストリ エディタを閉じます。
4.1.7.5 ホスト名の変更
BE50 設定ツールでホスト名を変更します。
1 ブラウザから以下の URL にアクセスします。
BE50 設定ツールが起動し、「ログイン」画面が表示されます。
2 「ユーザー名」と「パスワード」を入力後、[ログイン] ボタンをクリックします。
あらかじめ OS の「スタート」メニュー、「管理ツール」、「サービス」の順にクリックし、サービス
の一覧で以下のサービスの「スタートアップの種類」が「無効」となっていること、サービスが停止していることを確認します。
• Backup Exec Deduplication Engine
• Backup Exec Deduplication Manager
• PostgreSQL Server 8.3
値の削除の確認:一部のレジストリ値を削除するとシステムが不安定になる場合があります。この値を完全に削除しますか ?
http://[「ネットワーク設定」で設定した本装置の IP アドレス]
FUJITSU Storage ETERNUS BE50 ユーザーズガイド 運用編
Copyright 2012-2014 FUJITSU LIMITED P3AM-6992-03Z0
134
第 4 章 設定変更
4.1 各設定変更手順
3 「設定」メニューから、「本装置の設定」内、「ドメイン設定」を選択します。
4 「ホスト名」に変更後のホスト名を入力します。
5 [保存] ボタンをクリックします。
「変更を反映するため、装置を再起動します。続行しますか?」と表示されます。
6 [OK]ボタンをクリックします。
ETERNUS BE50 再起動します。
7 ブラウザを閉じます。
8 Windows に、Administrator または ETERNUS BE50 の管理者用アカウントでログオ
ンします。
9 OS の「スタート」メニュー、「管理ツール」、「サービス」の順にクリックし、サー
ビスの一覧で以下のサービスが停止していることを確認します。停止していない場合は停止します。
• Backup Exec Agent Browser
• Backup Exec Deduplication Engine
• Backup Exec Deduplication Manager
• Backup Exec Device & Media Service
• Backup Exec Job Engine
• Backup Exec Management Service
• Backup Exec PureDisk Filesystem Service
• Backup Exec Server
• PostgreSQL Server 8.3
初期設定モードで設定した、本装置の管理ユーザー名とパスワードを入力してログインしてください。初期設定モードでの設定については、『FUJITSU Storage ETERNUS BE50 ユーザーズガイド 導入編』の「第 5 章 初期設定」を参照してください。
FUJITSU Storage ETERNUS BE50 ユーザーズガイド 運用編
Copyright 2012-2014 FUJITSU LIMITED P3AM-6992-03Z0
135
第 4 章 設定変更
4.1 各設定変更手順
4.1.7.6 Backup Exec ユーティリティ (BEUtility) によるホスト名変更
1 Backup Exec ユーティリティ (BEUtility) を起動します。
以下のメッセージ画面が表示されます。
2 [はい]ボタンをクリックします。
3 「Symantec Backup Exec (TM) ユーティリティ」画面の中央に表示されている「すべ
ての Backup Exec サーバー」を選択します。
4 「Symantec Backup Exec (TM) ユーティリティ」画面の右側に表示されている
ETERNUS BE50 のホスト名を右クリックし、表示されたメニューから「新規 Backup Exec サーバー名の設定の更新」を選択します。
5 「新規 Backup Exec サーバー名を適用するための設定の更新」画面で以下の項目を設
定し、[OK]ボタンをクリックします。
• 現在のドメイン名
• 現在の Backup Exec サーバー名
• 以前のドメイン名
• 以前のメディアサーバー名
6 「操作の進行状況」画面の「状態」において「Backup Exec サーバーの設定を更新し
て、新規 Backup Exec サーバー名 <ETERNUS BE50 のホスト名 > を適用する操作
が完了しました。」と表示され、ホスト名の更新が完了したことを確認し、[閉じる]ボタン をクリックします。
7 Backup Exec ユーティリティ (BEUtility) を終了します。
8 Backup Exec 管理コンソールを開き、ログインできることを確認します。
4.1.7.7 重複排除用ストレージフォルダのインポート
ホスト名変更のために削除した重複排除用ストレージフォルダをインポートします。手順については、「5.4.2.2 重複排除用ストレージフォルダのインポート」(P.217) の項を参照してくだ
さい。
警告 : シマンテック社テクニカルサポートのガイダンスに従って Backup Exec ユーティリ
ティを使用してください。このユーティリティを不適切に使用すると、構成が変更され、Backup Exec を実行できなく
なる可能性があります。
続行しますか ?
FUJITSU Storage ETERNUS BE50 ユーザーズガイド 運用編
Copyright 2012-2014 FUJITSU LIMITED P3AM-6992-03Z0
136
第 4 章 設定変更
4.1 各設定変更手順
4.1.7.8 カタログの実行
重複排除用ストレージフォルダをインポートしたため、カタログのリストアを実施する必要があります。手順については、「5.4.2.3 カタログのリストア」(P.218) の項を参照してください。
4.1.7.9 BEDB.bak のバックアップジョブ設定変更
重複排除ディスクストレージが再設定されたため、BEDB.bak のバックアップジョブを設定変更しま
す。
1 Backup Exec 管理コンソールを起動します。
2 「バックアップとリストア」タブの「サーバー」画面で ETERNUS BE50 のサーバ名
を選択し、右上の「サーバー <ETERNUS BE50 のホスト名 >」をクリックします。
3 「サーバー <ETERNUS BE50 のホスト名 >」画面において、「ジョブ」タブから、
BEDB.bak をバックアップするジョブを右クリックし、「編集」をクリックします。
4 「ETERNUS BE50 サーバ名」の枠内下部にある[クレデンシャルのテストと編集]
ボタンをクリックします。
5 ログオンアカウントが適切であることを確認します。
ログオンアカウントが不適切である場合、ログオンアカウントをプルダウンメニューで変更します。画面下部に[適用]ボタンが表示されるので、[適用]ボタンをクリックします。
6 [すべてをテスト]ボタンをクリックし、クレデンシャルのテストを実行します。
7 すべての項目において、「成功」と表示されることを確認し、[閉じる]ボタンをク
リックします。「成功」と表示されない場合、適切なログオンアカウントに変更し、再度クレデンシャルのテストを実行します。
8 「ETERNUS BE50 サーバ名」の枠内下部にある[編集]ボタンをクリックします。
9 以下のファイルがバックアップ対象に指定されている事を確認し、[OK]ボタンを
クリックします。C:¥Program Files¥Symantec¥Backup Exec¥Data¥BEDB.bak
BEDB.bak をバックアップするジョブのジョブ名は、デフォルトでは、「<ETERNUS BE50 の
ホスト名 > バックアップ 00001」と表示されています。
クレデンシャルのテストについては、『Symantec Backup Exec 2012 管理者ガイド』の「第 5章 バックアップ」内、「ジョブのクレデンシャルのテストや編集について」を参照してくださ
い。
FUJITSU Storage ETERNUS BE50 ユーザーズガイド 運用編
Copyright 2012-2014 FUJITSU LIMITED P3AM-6992-03Z0
137
第 4 章 設定変更
4.1 各設定変更手順
10「バックアップ」と表示されている枠内の[編集]ボタンをクリックします。
11「スケジュール」タブが選択されていることを確認し、以下のように設定されている
か確認します。
•「完全」のスケジュールタブのプルダウンから、スケジュールを以下のように設定します。
-「週間」にチェックが入っている事
-「間隔」に「1」が入っている事
- 各曜日にチェックが入っている事
-「時刻」に「04:40」が入っている事
-「開始」に「ホスト名変更日の翌日」の日付が入っている事例ホスト名変更日:3 月 31 日の場合
「開始」欄入力日:4 月 1 日
•「増分」のスケジュールタブが表示されている場合は「×」をクリックし、バックアップを削
除します。
12「ストレージ」タブを選択し、ETERNUS BE50 サーバのストレージフォルダを選択
し、[OK]ボタンをクリックします。
13「バックアップ」、および、「複製」と表示されている枠内で、以下のように 表示され
ていることを確認し、[OK]ボタンをクリックします。
•「バックアップ」の枠内
- スケジュール1 週間ごと、(日曜日、月曜日、火曜日、水曜日、木曜日、金曜日、土曜日)、4:40 午前
- ストレージ< ETERNUS BE50 サーバの重複排除用ストレージフォルダ名>
4.1.7.10 リモートコンピュータの信頼の確立
ETERNUS BE50 のホスト名が変更された事によって、改めてリモートコンピュータに ETERNUSBE50 のホスト名を登録する必要があります。
ETERNUS BE50 から、信頼の確立をする事によって、リモートコンピュータに変更したホスト名が登
録されます。
• バックアップジョブのスケジュールの詳細については、『Symantec Backup Exec 2012 管理者ガイド』の「第 5 章 バックアップ」内、「スケジュールオプション」を参照してくだ
さい。
• BEDB.bak のバックアップジョブは、午前 4 時 40 分に取得されるようにデフォルトで設定
されています。
FUJITSU Storage ETERNUS BE50 ユーザーズガイド 運用編
Copyright 2012-2014 FUJITSU LIMITED P3AM-6992-03Z0
138
第 4 章 設定変更
4.1 各設定変更手順
1 Backup Exec 管理コンソールの「バックアップとリストア」タブを選択し、「サー
バー」から信頼を確立するリモートコンピュータ名を右クリックします。
2 「信頼の確立」をクリックします。
3 「信頼関係を確立しています」との表示が消えることを確認します。
4.1.7.11 ジョブの保留解除または設定変更
重複排除用ストレージフォルダをインポートしたため、「4.1.7.1 ジョブの保留」(P.131) で保留した
ジョブの保留解除やバックアップ先の重複排除ストレージフォルダの再設定を実施します。手順については、『Symantec Backup Exec 2012 管理者ガイド』の以下の項を参照してください。
• ジョブの設定変更「単一のスケジュール済みジョブの編集」「複数のスケジュール済みジョブの編集」
• ジョブの保留解除「ジョブの保留の解除」
信頼の確立が失敗する場合は、リモートコンピュータで保持している情報を、手動で変更します。手順については、『Symantec Backup Exec 2012 管理者ガイド』の「Agent for Windows の Backup Exec サーバーへの公開について」の項を参照してください。
表示が消えた後、リモートコンピュータの「Backup Exec Agent Utility」を開き、「公開」タブ
に変更した ETERNUS BE50 のホスト名が追加されている事を確認します。
ジョブの設定変更時、信頼の確立が求められる場合があります。信頼の確立を求められた場合は、設定変更をキャンセルし、以下の手順を実施します。
(1) Backup Exec 管理コンソールの「バックアップとリストア」タブを選択し、「サーバー」
から信頼を確立するリモートコンピュータ名を右クリックします。
(2)「信頼の確立」をクリックします。
(3)「信頼関係を確立しています」との表示が消えることを確認します。
FUJITSU Storage ETERNUS BE50 ユーザーズガイド 運用編
Copyright 2012-2014 FUJITSU LIMITED P3AM-6992-03Z0
139
第 4 章 設定変更
4.1 各設定変更手順
4.1.8 スタンドアロン環境で、ドメインに参加している ETERNUS BE50 ホス
ト名変更手順
スタンドアロン環境、かつ、ドメインメンバーである ETERNUS BE50 のホスト名は、以下の手順で
変更します。
4.1.8.1 ジョブの保留
作業中、作業直後にジョブが起動することを防ぐため、スケジュール済みのジョブを保留にします。
■ ジョブがスケジュール済みの場合
● エラーで終了したジョブ
すぐにジョブを保留します。手順については、『Symantec Backup Exec 2012 管理者ガイド』の
「ジョブの保留」を参照してください。
● デバイス待ちなどで停滞中のジョブ
- ジョブのキャンセルが実施できる場合ジョブをキャンセルし、キャンセルが完了してからジョブを保留します。手順については、『Symantec Backup Exec 2012 管理者ガイド』の「実行中のジョブのキャンセ
ル」および「ジョブの保留」を参照してください。
- ジョブのキャンセルが実施できない場合ジョブがキャンセルできない場合、ジョブが起動している BE50 の Backup Exec サービスを再
起動し、ジョブを失敗させてからジョブを保留します。手順については、「5.8.2.16 管理対象サーバの Backup Exec サービスの再起動」(P.261) および
『Symantec Backup Exec 2012 管理者ガイド』の「ジョブの保留」を参照してください。
ジョブの保留解除は、ジョブの設定変更後に実施してください。
ホスト名を変更する場合、変更前に重複排除用ストレージフォルダを削除し、変更後にインポートする必要があります。そのため、インポート後にジョブのバックアップ保存先の重複排除ストレージフォルダを再設定する必要があります。
• あらかじめ Backup Exec ユーティリティ (BEUtility) をダウンロードしておく必要があります。ダ
ウンロード手順については、「2.1.1 リモート操作用ツールのダウンロード」(P.16) の項を参照し
てください。
• ETERNUS BE50 の OS、Backup Exec 管理コンソール、Backup Exec ユーティリティ (BEUtility) には、Administrator でログインしてください。
FUJITSU Storage ETERNUS BE50 ユーザーズガイド 運用編
Copyright 2012-2014 FUJITSU LIMITED P3AM-6992-03Z0
140
第 4 章 設定変更
4.1 各設定変更手順
■ 重複排除用ストレージフォルダが破損している場合
ETERNUS BE50 サーバが復旧するまで待つ場合はジョブを保留にし、復旧後にバックアップ保存
先を ETERNUS BE50 サーバの重複排除用ストレージフォルダに再設定します。
手順については、『Symantec Backup Exec 2012 管理者ガイド』の以下の項を参照してください。
- ジョブのスケジュール保留「ジョブの保留」
- ジョブの設定変更「単一のスケジュール済みジョブの編集」「複数のスケジュール済みジョブの編集」
4.1.8.2 BEDB.bak ファイルの手動バックアップ
ジョブ、ジョブ履歴、アラート情報、オプションの設定などをバックアップするため、BEDB.bak ファ
イルのバックアップを以下の手順で実施します。
1 ETERNUS BE50 の以下のディレクトリに BEDB.bak ファイルが存在するか確認しま
す。C:¥Program Files¥Symantec¥Backup Exec¥Dataファイルが存在する場合は、ファイル名を変更して保存しておきます。
Backup Exec サービスの再起動が失敗した場合、「2.6 再起動と電源の切断」(P.52) を参照し
て OS を再起動し、タスクマネージャーから以下の Backup Exec サービスを停止します。
• Backup Exec Remote Agent for Windows
• Backup Exec Agent Browser
• Backup Exec Device & Media Service
• Backup Exec Job Engine
• Backup Exec Management Service
• Backup Exec Server
• Backup Exec Error Recording Service
• Backup Exec PureDisk Filesystem Service
• PostgreSQL Server 8.3
• Backup Exec Deduplication Manager
• Backup Exec Deduplication Engine
重複排除用ストレージフォルダが破損している場合は、「5.4 システム領域のディザスタリカバ
リ」(P.213)、または、「5.5 データ領域のディザスタリカバリ」(P.226) を参照して、サーバを復
旧してください。
FUJITSU Storage ETERNUS BE50 ユーザーズガイド 運用編
Copyright 2012-2014 FUJITSU LIMITED P3AM-6992-03Z0
141
第 4 章 設定変更
4.1 各設定変更手順
2 Backup Exec ユーティリティ (BEUtility) を起動します。
以下のメッセージ画面が表示されます。
3 [はい]ボタンをクリックします。
4 「Symantec Backup Exec (TM) ユーティリティ」画面の中央に表示されている「すべ
ての Backup Exec サーバー」を選択します。
5 「Symantec Backup Exec (TM) ユーティリティ」画面の右側に表示されている
ETERNUS BE50 のホスト名を右クリックし、表示されたメニューから「データベー
スのダンプ」を選択します。
6 「操作の進行状況」画面の「状態」において「サーバー <ETERNUS BE50 のホスト名
> に対するデータベースユーティリティの操作が完了しました。」と表示され、
BEDB.bak ファイルの手動バックアップ処理が完了したことを確認し、[閉じる]ボ
タンをクリックします。
7 Backup Exec ユーティリティ (BEUtility) を終了します。
8 C:¥Program Files¥Symantec¥Backup Exec¥Data配下に作成されたBEDB.bakファイルを
D ドライブなど他のディレクトリにコピーします。
9 手順 1 で保存したファイルを削除します。
4.1.8.3 重複排除用ストレージフォルダの削除
ホスト名を変更するため、重複排除用ストレージフォルダを無効化し、削除します。
1 Backup Exec 管理コンソールで「ストレージ」タブを開き、削除する重複排除用スト
レージフォルダを右クリックします。
2 [無効] をクリックします。
警告 : シマンテック社テクニカルサポートのガイダンスに従って Backup Exec ユーティリ
ティを使用してください。このユーティリティを不適切に使用すると、構成が変更され、Backup Exec を実行できなく
なる可能性があります。
続行しますか ?
ホスト名変更後に、ジョブの修正が必要なため、重複排除用ストレージフォルダを変更したジョブを確認しておきます。
FUJITSU Storage ETERNUS BE50 ユーザーズガイド 運用編
Copyright 2012-2014 FUJITSU LIMITED P3AM-6992-03Z0
142
第 4 章 設定変更
4.1 各設定変更手順
3 重複排除用ストレージフォルダの「分類」が「無効」になったことを確認し、重複
排除用ストレージフォルダを右クリックします。
4 [削除] をクリックします。
5 ストレージデバイスの削除を確認するダイアログボックスで、[はい]ボタンをク
リックします。
6 バックアップ保存先のストレージの変更を促す「ジョブの再設定」画面が表示され
た場合、新しいストレージの場所を選択し、[OK]ボタンをクリックします。
7 ストレージが削除されたことを確認し、Backup Exec 管理コンソールを閉じます。
4.1.8.4 レジストリの削除
1 管理対象サーバに接続し、OS の「スタート」メニューの「プログラムとファイルの
検索」で「regedit」と入力してレジストリ エディタを開き、以下のレジストリの
値を削除します。
HKEY_LOCAL_MACHINE¥SOFTWARE¥Symantec¥PureDisk¥Agent 配下、
• ConfigFilePath
• EtcPath
2 それぞれのレジストリの値を削除する際に、以下の内容が表示されますが、内容を
確認し、[はい]ボタンをクリックしてください。
3 レジストリ エディタを閉じます。
あらかじめ OS の「スタート」メニュー、「管理ツール」、「サービス」の順にクリックし、サービス
の一覧で以下のサービスの「スタートアップの種類」が「無効」となっていること、サービスが停止していることを確認します。
• Backup Exec Deduplication Engine
• Backup Exec Deduplication Manager
• PostgreSQL Server 8.3
値の削除の確認:一部のレジストリ値を削除するとシステムが不安定になる場合があります。この値を完全に削除しますか ?
FUJITSU Storage ETERNUS BE50 ユーザーズガイド 運用編
Copyright 2012-2014 FUJITSU LIMITED P3AM-6992-03Z0
143
第 4 章 設定変更
4.1 各設定変更手順
4.1.8.5 ホスト名変更のための準備
ホスト名を変更するため、ドメインから一度離脱します。
1 ブラウザから以下の URL にアクセスします。
BE50 設定ツールが起動し、「ログイン」画面が表示されます。
2 「ユーザー名」と「パスワード」を入力後、[ログイン]ボタン をクリックし、ログ
インします。
3 「設定」メニューから、「本装置の設定」内、「ドメイン設定」を選択します。
4 「ドメイン設定」画面から、以下を設定、および、入力します。
•「ドメインに参加しない」を選択
• ドメイン名現在参加しているドメイン名
• ドメインユーザー名現在参加しているドメインのユーザー名
• パスワード現在参加しているドメインのパスワード
5 [保存]ボタンをクリックします。
「変更を反映するため、装置を再起動します。続行しますか?」と表示されます。
6 [OK]ボタンをクリックします。
ETERNUS BE50 が再起動します。
初期設定時にホスト名を「BE50」から変更した場合、Backup Exec ユーティリティでの設定変更が
必要です。『FUJITSU Storage ETERNUS BE50 ユーザーズガイド 導入編』の「5.4.2 Backup Exec ユーティリティ (BEUtility) によるホスト名変更」を実施していない場合は、実施してください。
http://[「ネットワーク設定」で設定した本装置の IP アドレス]
初期設定モードで設定した、本装置の管理ユーザー名とパスワードを入力してログインしてください。初期設定モードでの設定については、『FUJITSU Storage ETERNUS BE50 ユーザーズガイド 導入編』の「第 5 章 初期設定」を参照してください。
FUJITSU Storage ETERNUS BE50 ユーザーズガイド 運用編
Copyright 2012-2014 FUJITSU LIMITED P3AM-6992-03Z0
144
第 4 章 設定変更
4.1 各設定変更手順
4.1.8.6 ホスト名の変更
BE50 設定ツールでホスト名を変更します。
1 ブラウザから以下の URL にアクセスします。
BE50 設定ツールが起動し、「ログイン」画面が表示されます。
2 「ユーザー名」と「パスワード」を入力後、[ログイン] ボタンをクリックします。
3 「設定」メニューから、「本装置の設定」内、「ドメイン設定」を選択します。
4 「ホスト名」に変更後のホスト名を入力します。
5 [保存] ボタンをクリックします。
「変更を反映するため、装置を再起動します。続行しますか?」と表示されます。
6 [OK]ボタンをクリックします。
ETERNUS BE50 再起動します。
7 ブラウザを閉じます。
4.1.8.7 ドメインへの再参加
離脱したドメインへ再度参加をします。
1 ブラウザから再度以下の URL にアクセスし、BE50 設定ツールに接続します。
2 「ユーザー名」と「パスワード」を入力後、[ログイン]ボタン をクリックし、ログ
インします。
http://[「ネットワーク設定」で設定した本装置の IP アドレス]
初期設定モードで設定した、本装置の管理ユーザー名とパスワードを入力してログインしてください。初期設定モードでの設定については、『FUJITSU Storage ETERNUS BE50 ユーザーズガイド 導入編』の「第 5 章 初期設定」を参照してください。
http://[「ネットワーク設定」で設定した本装置の IP アドレス]
FUJITSU Storage ETERNUS BE50 ユーザーズガイド 運用編
Copyright 2012-2014 FUJITSU LIMITED P3AM-6992-03Z0
145
第 4 章 設定変更
4.1 各設定変更手順
3 「設定」メニューから、「本装置の設定」内、「ドメイン設定」を選択します。
4 「ドメイン設定」画面から、以下を設定、および、入力します。
•「ドメインに参加する」を選択
• ドメイン名参加するドメイン名
• ドメインユーザー名参加するドメインのユーザー名
• パスワード参加するドメインのパスワード
5 [保存]ボタンをクリックします。
「変更を反映するため、装置を再起動します。続行しますか?」と表示されます。
6 [OK]ボタンをクリックします。
ETERNUS BE50 が再起動します。
4.1.8.8 Backup Exec ユーティリティ (BEUtility) によるホスト名変更
1 Backup Exec ユーティリティ (BEUtility) を起動します。
初期設定モードで設定した、本装置の管理ユーザー名とパスワードを入力してログインしてください。初期設定モードでの設定については、『FUJITSU Storage ETERNUS BE50 ユーザーズガイド 導入編』の「第 5 章 初期設定」を参照してください。
あらかじめ OS の「スタート」メニュー、「管理ツール」、「サービス」の順にクリックし、サービス
の一覧で以下のサービスが停止していることを確認します。停止していない場合は停止します。
• Backup Exec Agent Browser
• Backup Exec Deduplication Engine
• Backup Exec Deduplication Manager
• Backup Exec Device & Media Service
• Backup Exec Job Engine
• Backup Exec Management Service
• Backup Exec PureDisk Filesystem Service
• Backup Exec Server
• PostgreSQL Server 8.3
FUJITSU Storage ETERNUS BE50 ユーザーズガイド 運用編
Copyright 2012-2014 FUJITSU LIMITED P3AM-6992-03Z0
146
第 4 章 設定変更
4.1 各設定変更手順
以下のメッセージ画面が表示されます。
2 [はい]ボタンをクリックします。
3 「Symantec Backup Exec (TM) ユーティリティ」画面の中央に表示されている「すべ
ての Backup Exec サーバー」を選択します。
4 「Symantec Backup Exec (TM) ユーティリティ」画面の右側に表示されている変更後
の ETERNUS BE50 のホスト名を右クリックし、表示されたメニューから「新規 Backup Exec サーバー名の設定の更新」を選択します。
5 「新規 Backup Exec サーバー名を適用するための設定の更新」画面で以下の項目を設
定し、[OK]ボタンをクリックします。
• 現在のドメイン名
• 現在の Backup Exec サーバー名
• 以前のドメイン名
• 以前のメディアサーバー名
6 「操作の進行状況」画面の「状態」において「Backup Exec サーバーの設定を更新し
て、新規 Backup Exec サーバー名 <ETERNUS BE50 のホスト名 > を適用する操作
が完了しました。」と表示され、ホスト名の更新が完了したことを確認し、[閉じる]ボタン をクリックします。
7 Backup Exec ユーティリティ (BEUtility) を終了します。
8 Backup Exec 管理コンソールを開き、ログインできることを確認します。
4.1.8.9 重複排除用ストレージフォルダのインポート
ホスト名変更のために削除した重複排除用ストレージフォルダをインポートします。手順については、「5.4.2.2 重複排除用ストレージフォルダのインポート」(P.217) の項を参照してくだ
さい。
4.1.8.10 カタログの実行
重複排除用ストレージフォルダをインポートしたため、カタログのリストアを実施する必要があります。手順については、「5.4.2.3 カタログのリストア」(P.218) の項を参照してください。
警告 : シマンテック社テクニカルサポートのガイダンスに従って Backup Exec ユーティリ
ティを使用してください。このユーティリティを不適切に使用すると、構成が変更され、Backup Exec を実行できなく
なる可能性があります。
続行しますか ?
FUJITSU Storage ETERNUS BE50 ユーザーズガイド 運用編
Copyright 2012-2014 FUJITSU LIMITED P3AM-6992-03Z0
147
第 4 章 設定変更
4.1 各設定変更手順
4.1.8.11 BEDB.bak のバックアップジョブ設定変更
重複排除ディスクストレージが再設定されたため、BEDB.bak のバックアップジョブを設定変更しま
す。
1 Backup Exec 管理コンソールを起動します。
2 「バックアップとリストア」タブの「サーバー」画面で ETERNUS BE50 のサーバ名
を選択し、右上の「サーバー <ETERNUS BE50 のホスト名 >」をクリックします。
3 「サーバー <ETERNUS BE50 のホスト名 >」画面において、「ジョブ」タブから、
BEDB.bak をバックアップするジョブを右クリックし、「編集」をクリックします。
4 「ETERNUS BE50 サーバ名」の枠内下部にある[クレデンシャルのテストと編集]
ボタンをクリックします。
5 ログオンアカウントが適切であることを確認します。
ログオンアカウントが不適切である場合、ログオンアカウントをプルダウンメニューで変更します。画面下部に[適用]ボタンが表示されるので、[適用]ボタンをクリックします。
6 [すべてをテスト]ボタンをクリックし、クレデンシャルのテストを実行します。
7 すべての項目において、「成功」と表示されることを確認し、[閉じる]ボタンをク
リックします。「成功」と表示されない場合、適切なログオンアカウントに変更し、再度クレデンシャルのテストを実行します。
8 「ETERNUS BE50 サーバ名」の枠内下部にある[編集]ボタンをクリックします。
9 以下のファイルがバックアップ対象に指定されている事を確認し、[OK]ボタンを
クリックします。C:¥Program Files¥Symantec¥Backup Exec¥Data¥BEDB.bak
10「バックアップ」と表示されている枠内の[編集]ボタンをクリックします。
11「スケジュール」タブが選択されていることを確認し、以下のように設定されている
か確認します。
•「完全」のスケジュールタブのプルダウンから、スケジュールを以下のように設定します。
-「週間」にチェックが入っている事
BEDB.bak をバックアップするジョブのジョブ名は、デフォルトでは、「<ETERNUS BE50 の
ホスト名 > バックアップ 00001」と表示されています。
クレデンシャルのテストについては、『Symantec Backup Exec 2012 管理者ガイド』の「第 5章 バックアップ」内、「ジョブのクレデンシャルのテストや編集について」を参照してくださ
い。
FUJITSU Storage ETERNUS BE50 ユーザーズガイド 運用編
Copyright 2012-2014 FUJITSU LIMITED P3AM-6992-03Z0
148
第 4 章 設定変更
4.1 各設定変更手順
-「間隔」に「1」が入っている事
- 各曜日にチェックが入っている事
-「時刻」に「04:40」が入っている事
-「開始」に「ホスト名変更日の翌日」の日付が入っている事例ホスト名変更日:3 月 31 日の場合
「開始」欄入力日:4 月 1 日
•「増分」のスケジュールタブが表示されている場合は「×」をクリックし、バックアップを削
除します。
12「ストレージ」タブを選択し、ETERNUS BE50 サーバのストレージフォルダを選択
し、[OK]ボタンをクリックします。
13「バックアップ」と表示されている枠内で、以下のように 表示されていることを確認
し、[OK]ボタンをクリックします。
•「バックアップ」の枠内
- スケジュール1 週間ごと、( 日曜日、月曜日、火曜日、水曜日、木曜日、金曜日、土曜日 )、4:40 午前
- ストレージ< ETERNUS BE50 の重複排除用ストレージフォルダ名>
4.1.8.12 リモートコンピュータの信頼の確立
ETERNUS BE50 のホスト名が変更された事によって、改めてリモートコンピュータに ETERNUSBE50 のホスト名を登録する必要があります。
ETERNUS BE50 から、信頼の確立をする事によって、リモートコンピュータに変更したホスト名が登
録されます。
• バックアップジョブのスケジュールの詳細については、『Symantec Backup Exec 2012 管理者ガイド』の「第 5 章 バックアップ」内、「スケジュールオプション」を参照してくだ
さい。
• BEDB.bak のバックアップジョブは、午前 4 時 40 分に取得されるようにデフォルトで設定
されています。
信頼の確立が失敗する場合は、リモートコンピュータで保持している情報を、手動で変更します。手順については、『Symantec Backup Exec 2012 管理者ガイド』の「Agent for Windows の Backup Exec サーバーへの公開について」の項を参照してください。
FUJITSU Storage ETERNUS BE50 ユーザーズガイド 運用編
Copyright 2012-2014 FUJITSU LIMITED P3AM-6992-03Z0
149
第 4 章 設定変更
4.1 各設定変更手順
1 Backup Exec 管理コンソールの「バックアップとリストア」タブを選択し、「サー
バー」から信頼を確立するリモートコンピュータ名を右クリックします。
2 「信頼の確立」をクリックします。
3 「信頼関係を確立しています」との表示が消えることを確認します。
4.1.8.13 ジョブの保留解除または設定変更
重複排除用ストレージフォルダをインポートしたため、「4.1.8.1 ジョブの保留」(P.140) で保留した
ジョブの保留解除やバックアップ先の重複排除ストレージフォルダの再設定を実施します。手順については、『Symantec Backup Exec 2012 管理者ガイド』の以下の項を参照してください。
• ジョブの設定変更「単一のスケジュール済みジョブの編集」「複数のスケジュール済みジョブの編集」
• ジョブの保留解除「ジョブの保留の解除」
表示が消えた後、リモートコンピュータの「Backup Exec Agent Utility」を開き、「公開」タブ
に変更した ETERNUS BE50 のホスト名が追加されている事を確認します。
ジョブの設定変更時、信頼の確立が求められる場合があります。信頼の確立を求められた場合は、設定変更をキャンセルし、以下の手順を実施します。
(1) Backup Exec 管理コンソールの「バックアップとリストア」タブを選択し、「サーバー」
から信頼を確立するリモートコンピュータ名を右クリックします。
(2)「信頼の確立」をクリックします。
(3)「信頼関係を確立しています」との表示が消えることを確認します。
ジョブの保留解除は、ジョブの設定変更後に実施してください。
FUJITSU Storage ETERNUS BE50 ユーザーズガイド 運用編
Copyright 2012-2014 FUJITSU LIMITED P3AM-6992-03Z0
150
第 4 章 設定変更
4.1 各設定変更手順
4.1.9 集中管理サーバのホスト名変更
4.1.9.1 ジョブの保留
作業中、作業直後にジョブが起動することを防ぐため、スケジュール済みのジョブを保留にします。
■ ジョブがスケジュール済みの場合
● エラーで終了したジョブ
すぐにジョブを保留します。手順については、『Symantec Backup Exec 2012 管理者ガイド』の
「ジョブの保留」を参照してください。
● デバイス待ちなどで停滞中のジョブ
- ジョブのキャンセルが実施できる場合ジョブをキャンセルし、キャンセルが完了してからジョブを保留します。手順については、『Symantec Backup Exec 2012 管理者ガイド』の「実行中のジョブのキャンセ
ル」および「ジョブの保留」を参照してください。
- ジョブのキャンセルが実施できない場合ジョブがキャンセルできない場合、ジョブが起動しているETERNUS BE50 のBackup Execサー
ビスを再起動し、ジョブを失敗させてからジョブを保留します。手順については、「5.8.2.16 管理対象サーバの Backup Exec サービスの再起動」(P.261) および
『Symantec Backup Exec 2012 管理者ガイド』の「ジョブの保留」を参照してください。
ホスト名を変更する場合、変更前に重複排除用ストレージフォルダを削除し、変更後にインポートする必要があります。そのため、インポート後にジョブのバックアップ保存先の重複排除ストレージフォルダを再設定する必要があります。
• あらかじめ Backup Exec ユーティリティ (BEUtility) をダウンロードしておく必要があります。ダ
ウンロード手順については、「2.1.1 リモート操作用ツールのダウンロード」(P.16) の項を参照し
てください。
• ETERNUS BE50 の OS、Backup Exec 管理コンソール、Backup Exec ユーティリティ (BEUtility) には、Administrator でログインしてください。
FUJITSU Storage ETERNUS BE50 ユーザーズガイド 運用編
Copyright 2012-2014 FUJITSU LIMITED P3AM-6992-03Z0
151
第 4 章 設定変更
4.1 各設定変更手順
● 集中管理サーバで動作しているジョブ
保留、または、設定変更を実施します。手順については、『Symantec Backup Exec 2012 管理者ガイド』の以下の項を参照してください。
- ジョブのスケジュール保留「ジョブの保留」
- ジョブの設定変更「単一のスケジュール済みジョブの編集」「複数のスケジュール済みジョブの編集」
● 管理対象サーバ上のジョブ
ジョブはすべて保留します。手順については、『Symantec Backup Exec 2012 管理者ガイド』の「ジョブの保留」を参照してく
ださい。
■ 重複排除用ストレージフォルダが破損している場合
集中管理サーバが復旧するまで待つ場合はジョブを保留にし、復旧後にバックアップ保存先を集中管理サーバの重複排除用ストレージフォルダに再設定します。手順については、『Symantec Backup Exec 2012 管理者ガイド』の以下の項を参照してください。
- ジョブのスケジュール保留「ジョブの保留」
- ジョブの設定変更「単一のスケジュール済みジョブの編集」
Backup Exec サービスの再起動が失敗した場合、「2.6 再起動と電源の切断」(P.52) を参照し
て OS を再起動し、タスクマネージャーから以下の Backup Exec サービスを停止します。
• Backup Exec Remote Agent for Windows
• Backup Exec Agent Browser
• Backup Exec Device & Media Service
• Backup Exec Job Engine
• Backup Exec Management Service
• Backup Exec Server
• Backup Exec Error Recording Service
• Backup Exec PureDisk Filesystem Service
• PostgreSQL Server 8.3
• Backup Exec Deduplication Manager
• Backup Exec Deduplication Engine
重複排除用ストレージフォルダが破損している場合は、「5.6 集中管理サーバのシステム領域の
ディザスタリカバリ」(P.228)、または、「5.7 集中管理サーバのデータ領域のディザスタリカバ
リ」(P.238) を参照して、サーバを復旧してください。
FUJITSU Storage ETERNUS BE50 ユーザーズガイド 運用編
Copyright 2012-2014 FUJITSU LIMITED P3AM-6992-03Z0
152
第 4 章 設定変更
4.1 各設定変更手順
「複数のスケジュール済みジョブの編集」
4.1.9.2 CASO 環境での BEDB.bak ファイルの手動バックアップ
現時点での情報を確保するため、集中管理サーバ、および、管理対象サーバの両方で BEDB.bak ファ
イルを作成します。両サーバで以下の手順を実施してください。
1 集中管理サーバの以下のディレクトリに BEDB.bak ファイルが存在するか確認しま
す。C:¥Program Files¥Symantec¥Backup Exec¥Dataファイルが存在する場合は、ファイル名を変更して保存しておきます。
2 Backup Exec ユーティリティ (BEUtility) を起動します。
以下のメッセージ画面が表示されます。
3 [はい]ボタンをクリックします。
4 「Symantec Backup Exec (TM) ユーティリティ」画面の中央に表示されている「すべ
ての Backup Exec サーバー」を選択します。
5 「Symantec Backup Exec (TM) ユーティリティ」画面の右側に表示されている
ETERNUS BE50 のホスト名を右クリックし、表示されたメニューから「データベー
スのダンプ」を選択します。
6 「操作の進行状況」画面の「状態」において「サーバー <ETERNUS BE50 のホスト名
> に対するデータベースユーティリティの操作が完了しました。」と表示され、デー
タベースのダンプが完了したことを確認して[閉じる]ボタンをクリックします。
7 Backup Exec ユーティリティ (BEUtility) を終了します。
8 C:¥Program Files¥Symantec¥Backup Exec¥Data配下に作成されたBEDB.bakファイルを
D ドライブなど他のディレクトリにコピーします。
集中管理サーバに関連するすべてのジョブに対して保留または設定変更を実施し、稼働中のジョブがないことを確認してから、次の手順へ進んでください。
警告 : シマンテック社テクニカルサポートのガイダンスに従って Backup Exec ユーティリ
ティを使用してください。このユーティリティを不適切に使用すると、構成が変更され、Backup Exec を実行できなく
なる可能性があります。
続行しますか ?
FUJITSU Storage ETERNUS BE50 ユーザーズガイド 運用編
Copyright 2012-2014 FUJITSU LIMITED P3AM-6992-03Z0
153
第 4 章 設定変更
4.1 各設定変更手順
9 手順 1 で保存したファイルを削除します。
4.1.9.3 ジョブの設定変更
4.1.9.3.1 管理対象サーバでのジョブ設定変更
バックアップフォルダとして設定している集中管理サーバの重複排除用ストレージフォルダを使用しているジョブを、管理対象サーバの重複排除用ストレージフォルダを利用するように設定を変更しておきます。
1 管理対象サーバの Backup Exec 管理コンソールを開きます。
2 「バックアップとリストア」タブの「サーバー」画面で変更するサーバ名を選択し、
「サーバー < リモートコンピュータ名 >」をクリックします。
3 変更するジョブを選択し、右クリックから、「編集」を選択します。
4 「バックアップジョブのプロパティ」で表示されているジョブの「複製」枠内にある
「編集」をクリックします。
5 「複製オプション」画面の「ストレージ」タブから、右側に表示されている「スト
レージ」のプルダウンをクリックし、「ストレージプール」内にある「< 管理対象
サーバの重複排除用ディスクストレージ名 >」を選択します。
6 バックアップ画面に戻り、「バックアップ」枠、および、「複製」枠内のストレージ
が「< 管理対象サーバの重複排除用ストレージフォルダ名 >」になっている事を確認
し、[OK]ボタンをクリックします。
7 [OK]ボタンをクリックし、バックアップジョブのプロパティ画面を閉じます。
ポップアップ画面が表示され、以下の内容が表示されますが、これは、バックアップ先も、複製先も、同一の重複排除用ストレージフォルダを選択しているためであり、問題ありません。
同じストレージがバックアップステージと複製ステージに選択されています。複製ステージに代替ストレージを選択することをお勧めします。[キャンセル]をクリックして、バックアップ定義の設定を編集してください。
変更する対象のバックアップジョブすべてに上記手順を実施し、ストレージを変更してください。
FUJITSU Storage ETERNUS BE50 ユーザーズガイド 運用編
Copyright 2012-2014 FUJITSU LIMITED P3AM-6992-03Z0
154
第 4 章 設定変更
4.1 各設定変更手順
4.1.9.3.2 集中管理サーバでのジョブ設定変更
集中管理サーバでのバックアップジョブで、管理対象サーバの重複排除用ストレージフォルダを使用しているBEDB.bakをバックアップするジョブについて、集中管理サーバの重複排除用ストレージフォ
ルダに変更します。
1 集中管理サーバの Backup Exec 管理コンソールを開きます。
2 「バックアップとリストア」タブの「サーバー」画面で変更する集中管理サーバ名を
選択し、「サーバー < 集中管理サーバ名 >」をクリックします。
3 変更するジョブを選択し、右クリックから、「編集」を選択します。
4 バックアップジョブのプロパティ」で表示されているジョブの「バックアップ」枠
内にある「編集」をクリックします。
5 「バックアップオプション」画面の「ストレージ」タブから、右側に表示されている
「ストレージ」のプルダウンをクリックし、「ストレージプール」内にある「< 集中管
理サーバの重複排除用ディスクストレージ名 >」を選択します。
6 バックアップ画面に戻り、「バックアップ」枠、および、「複製」枠内のストレージ
が「< 集中管理サーバの重複排除用ストレージフォルダ名 >」になっている事を確認
し、[OK]ボタンをクリックします。
7 [OK]ボタンをクリックし、バックアップジョブのプロパティ画面を閉じます。
ポップアップ画面が表示され、以下の内容が表示されますが、これは、バックアップ先も、複製先も、同一の重複排除用ストレージフォルダを選択しているためであり、問題ありません。
4.1.9.4 重複排除用ストレージフォルダの共有解除
集中管理サーバ側で、両サーバの重複排除用ストレージフォルダの共有を解除します。
1 集中管理サーバの Backup Exec 管理コンソールを開きます。
2 「ストレージ」タブを選択し、管理対象サーバのホスト名配下にある、集中管理サー
バのフォルダを選択して、右クリックから「共有」を選択します。
3 「共有 “< 集中管理サーバの重複排除用ストレージフォルダ名 >”」画面で、管理対象
サーバ左横のチェックを外します。
同じストレージがバックアップステージと複製ステージに選択されています。複製ステージに代替ストレージを選択することをお勧めします。[キャンセル]をクリックして、バックアップ定義の設定を編集してください。
FUJITSU Storage ETERNUS BE50 ユーザーズガイド 運用編
Copyright 2012-2014 FUJITSU LIMITED P3AM-6992-03Z0
155
第 4 章 設定変更
4.1 各設定変更手順
4 画面内の管理対象サーバの「状態」に、何も表示されていない事を確認し、[OK]
ボタンをクリックします。
5 「< 集中管理サーバの重複排除用ストレージフォルダ名 > を共有しています」という
メッセージがしばらく表示された後、管理対象サーバのホスト名配下から、集中管理サーバのフォルダが消えていれば、共有が解除できています。
6 集中管理サーバのホスト名配下にある、管理対象サーバのフォルダを選択して、右
クリックから「共有」を選択します。
7 「共有 “< 管理対象サーバの重複排除用ストレージフォルダ名 >”」画面で、集中管理
サーバ左横のチェックを外します。
8 画面内の集中管理サーバの「状態」に、何も表示されていない事を確認し、[OK]
ボタンをクリックします。
9 「< 管理対象サーバの重複排除用ストレージフォルダ名 > を共有しています」という
メッセージがしばらく表示された後、集中管理サーバのホスト名配下から、管理対象サーバのフォルダが消えていれば、共有が解除できています。
4.1.9.5 管理対象サーバをスタンドアロンサーバへ変更
集中管理サーバから、管理対象サーバを削除し、スタンドアロンサーバへ変更します。
1 集中管理サーバの Backup Exec 管理コンソールの「ストレージ」タブを選択し、削除
する管理対象サーバを右クリックします。
2 「無効」をクリックします。
3 管理対象サーバの重複排除用ディスクストレージが無効になっていることを確認し、
管理対象サーバの重複排除用ディスクストレージを右クリックします。
4 「削除」をクリックします。
5 管理対象サーバの削除を確認するダイアログボックスで、[はい]ボタンをクリック
し、スタンドアロン Backup Exec サーバへのサーバの変換を確認します。
6 サーバの削除を確認するアラートを集中管理サーバで受信したら、集中管理サーバ
から削除した管理対象サーバを再起動します。
FUJITSU Storage ETERNUS BE50 ユーザーズガイド 運用編
Copyright 2012-2014 FUJITSU LIMITED P3AM-6992-03Z0
156
第 4 章 設定変更
4.1 各設定変更手順
7 管理対象サーバの再起動後に、管理対象サーバに存在していた重複排除用ストレー
ジフォルダが消去されているため、インポートしてください。
手順については、「5.4.2.2 重複排除用ストレージフォルダのインポート」(P.217) を参照してく
ださい。
4.1.9.6 集中管理サーバのジョブ削除
集中管理サーバの BEDB.bak バックアップジョブを削除します。
1 集中管理サーバの Backup Exec 管理コンソールを開きます。
2 「バックアップとリストア」タブの「サーバー」から、集中管理サーバ名をクリック
し、「サーバー < 集中管理サーバのホスト名 >」をクリックします。
3 「サーバー < 集中管理サーバのホスト名 >」画面において、「ジョブ」タブから、
BEDB.bak をバックアップするジョブを右クリックし、「削除」をクリックします。
4 以下の画面が表示されたら、内容を確認し、[はい]を選択します。
5 削除している表示が消えた事を確認し、「ジョブ」画面に、BEDB.bak のバックアッ
プジョブが表示されていない事を確認します。
• OS の再起動手順については、「2.6 再起動と電源の切断」(P.52) を参照してください。
• 集中管理サーバの Backup Exec 管理コンソールの「ストレージ」タブで、管理対象サーバ
の重複排除用ストレージフォルダの共有情報が残っている場合があります。その場合、Backup Exec 管理コンソールの「すべてのストレージ」画面を右クリックし、「更新」を
クリックすることで表示されなくなります。
BEDB.bak をバックアップするジョブのジョブ名は、デフォルトでは、「< 集中管理サーバの
ホスト名 > バックアップ 00001」と表示されています。
ジョブの削除:ジョブ「<BEDB.bak をバックアップするジョブ名 >」を削除しますか ?
FUJITSU Storage ETERNUS BE50 ユーザーズガイド 運用編
Copyright 2012-2014 FUJITSU LIMITED P3AM-6992-03Z0
157
第 4 章 設定変更
4.1 各設定変更手順
4.1.9.7 集中管理サーバからの役割アンインストール
集中管理サーバから、集中管理サーバの役割を削除します。
1 集中管理サーバの Backup Exec 管理コンソールを起動し、Administrator でログオン
します。
2 [Backup Exec]ボタンをクリックし、「インストールとライセンス」から、「この
Backup Exec サーバーにオプションとライセンスをインストールする」をクリック
します。
以下のメッセージが表示されます。
3 [OK]ボタンをクリックします。
4 「何をしますか?」と表示されている画面で、「使用可能なライセンス」欄に
「Symantec Backup Exec 2012」があることを確認し、[次へ]ボタンをクリックし
ます。
5 「コンピュータにインストールする製品を選択してください。」と表示されている画
面で、「Enterprise Server オプション」がチェックされていることを確認し、[次へ]
ボタンをクリックします。
6 「インストールする機能を選択してください」と表示されている画面で、ツリー内、
「ライセンスのあるエージェントおよびオプション」の「Enterprise Server オプショ
ン」配下、「Central Admin Server Option」のチェックを外し、[次へ]ボタンをク
リックします。
7 「インストールの概略」画面で、入力した情報を確認し、[インストール]をクリッ
クします。
インストールの進行状況が表示されます。
インストールエラーシリアル番号の確認にはインターネット接続が必要です。インターネット接続を使用できない場合は、シマンテックライセンスファイル (.slf) をインポートするか、60 日間の評価
版をインストールしてください。シマンテックライセンスファイルは、ライセンス証明書の電子メールに添付されています。ライセンス証明書と一緒にシマンテックライセンスファイルを受け取らなかった場合は、インターネット接続が可能なコンピュータからシマンテック社の Web ポータルにアクセス
し、そのコンピュータがアクセスできるネットワーク共有にシマンテックライセンスファイルをダウンロードしてください。詳しくは次を参照してください:http://entsupport.symantec.com/umi/v-225-287
「インストールの概略」に「Exchange 2007/2010 Server バックアップについて」や、
「Central Admin Server Option の警告」が表示される場合がありますが、インストールに問題
はありません。表示内容を確認し、[インストール]をクリックしてください。
FUJITSU Storage ETERNUS BE50 ユーザーズガイド 運用編
Copyright 2012-2014 FUJITSU LIMITED P3AM-6992-03Z0
158
第 4 章 設定変更
4.1 各設定変更手順
8 「完了」と表示されたことを確認し、[完了]ボタンをクリックします。
9 Backup Exec 管理コンソールのタブ欄の右上に「集中管理サーバー」の表示がなけれ
ば、アンインストールが正常に完了しています。
4.1.9.8 集中管理サーバの重複排除用ストレージフォルダを削除
ホスト名を変更するため、集中管理サーバの重複排除用ストレージフォルダを無効化し、削除します。
1 Backup Exec 管理コンソールで「ストレージ」タブを開き、削除する重複排除用スト
レージフォルダを右クリックします。
2 [無効] をクリックします。
3 重複排除用ストレージフォルダの「分類」が「無効」になったことを確認し、重複
排除用ストレージフォルダを右クリックします。
4 [削除] をクリックします。
5 ストレージデバイスの削除を確認するダイアログボックスで、[はい]ボタンをク
リックします。
6 バックアップ保存先のストレージの変更を促す「ジョブの再設定」画面が表示され
た場合、新しいストレージの場所(ディスクストレージなど)を選択し、[OK]ボ
タンをクリックします。
7 ストレージが削除されたことを確認し、Backup Exec 管理コンソールを閉じます。
上記作業を行うと、集中管理サーバのオプションライセンスがクリアされる場合があります。Backup Exec 管理コンソールで[Backup Exec]ボタンから、「インストールとライセンス」
の「ライセンス情報」を選択し、ライセンス情報のライセンス済み欄が「(評価版)」になっているオプションがないか確認してください。「(評価版)」になっている場合は、オプションを再インストールする必要があります。オプションの追加手順については、『Symantec Backup Exec 2012 管理者ガイド』の「ローカ
ル Backup Exec サーバへの Backup Exec 追加オプションのインストール」を参照してくださ
い。その際、すべてのライセンスを選択してください。
ホスト名変更後に、ジョブの修正が必要なため、重複排除用ストレージフォルダを変更したジョブを確認しておきます。
FUJITSU Storage ETERNUS BE50 ユーザーズガイド 運用編
Copyright 2012-2014 FUJITSU LIMITED P3AM-6992-03Z0
159
第 4 章 設定変更
4.1 各設定変更手順
4.1.9.9 集中管理サーバのレジストリの削除
集中管理サーバのレジストリ情報を削除します。
1 管理対象サーバに接続し、OS の「スタート」メニューの「プログラムとファイルの
検索」で「regedit」と入力してレジストリ エディタを開き、以下のレジストリの
値を削除します。
HKEY_LOCAL_MACHINE¥SOFTWARE¥Symantec¥PureDisk¥Agent 配下、
• ConfigFilePath
• EtcPath
2 それぞれのレジストリの値を削除する際に、以下の内容が表示されますが、内容を
確認し、[はい]ボタンをクリックしてください。
3 レジストリ エディタを閉じます。
4.1.9.10 ホスト名変更のための準備
ホスト名を変更するため、ドメインから一度離脱します。
あらかじめ OS の「スタート」メニュー、「管理ツール」、「サービス」の順にクリックし、サービス
の一覧で以下のサービスの「スタートアップの種類」が「無効」となっていること、サービスが停止していることを確認してから作業を実施してください。
• Backup Exec Deduplication Engine
• Backup Exec Deduplication Manager
• PostgreSQL Server 8.3
値の削除の確認:一部のレジストリ値を削除するとシステムが不安定になる場合があります。この値を完全に削除しますか ?
初期設定時にホスト名を「BE50」から変更した場合、Backup Exec ユーティリティでの設定変更が
必要です。『FUJITSU Storage ETERNUS BE50 ユーザーズガイド 導入編』の「5.4.2 Backup Exec ユーティリティ (BEUtility) によるホスト名変更」を実施していない場合は、実施してください。
FUJITSU Storage ETERNUS BE50 ユーザーズガイド 運用編
Copyright 2012-2014 FUJITSU LIMITED P3AM-6992-03Z0
160
第 4 章 設定変更
4.1 各設定変更手順
1 ブラウザから以下の URL にアクセスします。
BE50 設定ツールが起動し、「ログイン」画面が表示されます。
2 「ユーザー名」と「パスワード」を入力後、[ログイン] ボタンをクリックし、ログイ
ンします。
3 「設定」メニューから、「本装置の設定」内、「ドメイン設定」を選択します。
4 「ドメイン設定」画面から、以下を設定、および、入力します。
•「ドメインに参加しない」を選択
• ドメイン名現在参加しているドメイン名
• ドメインユーザー名現在参加しているドメインのユーザー名
• パスワード現在参加しているドメインのパスワード
5 [保存]ボタンをクリックします。
「変更を反映するため、装置を再起動します。続行しますか?」と表示されます。
6 [OK]ボタンをクリックします。
ETERNUS BE50 が再起動します。
http://[「ネットワーク設定」で設定した本装置の IP アドレス]
初期設定モードで設定した、本装置の管理ユーザー名とパスワードを入力してログインしてください。初期設定モードでの設定については、『FUJITSU Storage ETERNUS BE50 ユーザーズガイド 導入編』の「第 5 章 初期設定」を参照してください。
FUJITSU Storage ETERNUS BE50 ユーザーズガイド 運用編
Copyright 2012-2014 FUJITSU LIMITED P3AM-6992-03Z0
161
第 4 章 設定変更
4.1 各設定変更手順
4.1.9.11 集中管理サーバのホスト名変更
集中管理サーバ OS のホスト名を変更します。
1 ブラウザから以下の URL にアクセスします。
BE50 設定ツールが起動し、「ログイン」画面が表示されます。
2 「ユーザー名」と「パスワード」を入力後、[ログイン] ボタンをクリックします。
3 「設定」メニューから、「本装置の設定」内、「ドメイン設定」を選択します。
4 「ホスト名」に変更後のホスト名を入力します。
5 [保存] ボタンをクリックします。
「変更を反映するため、装置を再起動します。続行しますか?」と表示されます。
6 [OK]ボタンをクリックします。
ETERNUS BE50 再起動します。
7 ブラウザを閉じます。
4.1.9.12 ドメインへの再参加
離脱したドメインへ再度参加をします。
1 ブラウザから再度以下の URL にアクセスし、BE50 設定ツールに接続します。
2 「ユーザー名」と「パスワード」を入力後、[ログイン] ボタンをクリックし、ログイ
ンします。
http://[「ネットワーク設定」で設定した本装置の IP アドレス]
初期設定モードで設定した、本装置の管理ユーザー名とパスワードを入力してログインしてください。初期設定モードでの設定については、『FUJITSU Storage ETERNUS BE50 ユーザーズガイド 導入編』の「第 5 章 初期設定」を参照してください。
http://[「ネットワーク設定」で設定した本装置の IP アドレス]
FUJITSU Storage ETERNUS BE50 ユーザーズガイド 運用編
Copyright 2012-2014 FUJITSU LIMITED P3AM-6992-03Z0
162
第 4 章 設定変更
4.1 各設定変更手順
3 「設定」メニューから、「本装置の設定」内、「ドメイン設定」を選択します。
4 「ドメイン設定」画面から、以下を設定、および、入力します。
•「ドメインに参加する」を選択
• ドメイン名参加するドメイン名
• ドメインユーザー名参加するドメインのユーザー名
• パスワード参加するドメインのパスワード
5 [保存]ボタンをクリックします。
「変更を反映するため、装置を再起動します。続行しますか?」と表示されます。
6 [OK]ボタンをクリックします。
ETERNUS BE50 が再起動します。
4.1.9.13 Backup Exec ユーティリティ (BEUtility) でのホスト名変更
Backup Exec ユーティリティ(BEUtility)で、ETERNUS BE50 のホスト名を変更します。
初期設定モードで設定した、本装置の管理ユーザー名とパスワードを入力してログインしてください。初期設定モードでの設定については、『FUJITSU Storage ETERNUS BE50 ユーザーズガイド 導入編』の「第 5 章 初期設定」を参照してください。
あらかじめ OS の「スタート」メニュー、「管理ツール」、「サービス」の順にクリックし、サービス
の一覧で以下のサービスが停止していることを確認します。停止していない場合は停止します。
• Backup Exec Agent Browser
• Backup Exec Deduplication Engine
• Backup Exec Deduplication Manager
• Backup Exec Device & Media Service
• Backup Exec Job Engine
• Backup Exec Management Service
• Backup Exec PureDisk Filesystem Service
• Backup Exec Server
• PostgreSQL Server 8.3
FUJITSU Storage ETERNUS BE50 ユーザーズガイド 運用編
Copyright 2012-2014 FUJITSU LIMITED P3AM-6992-03Z0
163
第 4 章 設定変更
4.1 各設定変更手順
1 Backup Exec ユーティリティ (BEUtility) を起動します。
以下のメッセージ画面が表示されます。
2 [はい]ボタンをクリックします。
3 「Symantec Backup Exec (TM) ユーティリティ」画面の中央に表示されている「すべ
ての Backup Exec サーバー」を選択します。
4 「Symantec Backup Exec (TM) ユーティリティ」画面の右側に表示されている変更後
の ETERNUS BE50 のホスト名を右クリックし、表示されたメニューから「新規 Backup Exec サーバー名の設定の更新」を選択します。
5 「新規 Backup Exec サーバー名を適用するための設定の更新」画面で以下の項目を設
定し、[OK]ボタンをクリックします。
• 現在のドメイン名
• 現在の Backup Exec サーバー名
• 以前のドメイン名
• 以前のメディアサーバー名
6 「操作の進行状況」画面の「状態」において「Backup Exec サーバーの設定を更新し
て、新規 Backup Exec サーバー名 <ETERNUS BE50 のホスト名 > を適用する操作
が完了しました。」と表示され、ホスト名の更新が完了したことを確認し、[閉じる]ボタン をクリックします。
7 Backup Exec ユーティリティ (BEUtility) を終了します。
8 Backup Exec 管理コンソールを開き、ログインできることを確認します。
4.1.9.14 集中管理サーバ重複排除用ストレージフォルダのインポート
集中管理サーバと管理対象サーバの重複排除用ストレージフォルダをインポートします。手順については、「5.4.2.2 重複排除用ストレージフォルダのインポート」(P.217) の項を参照してくだ
さい。
4.1.9.15 集中管理サーバの役割インストール
再度集中管理サーバの役割をインストールし、集中管理サーバにします。手順については、「3.2.2 集中管理サーバの作成」(P.68) を参照してください。
警告 : シマンテック社テクニカルサポートのガイダンスに従って Backup Exec ユーティリ
ティを使用してください。このユーティリティを不適切に使用すると、構成が変更され、Backup Exec を実行できなく
なる可能性があります。
続行しますか ?
FUJITSU Storage ETERNUS BE50 ユーザーズガイド 運用編
Copyright 2012-2014 FUJITSU LIMITED P3AM-6992-03Z0
164
第 4 章 設定変更
4.1 各設定変更手順
4.1.9.16 管理対象サーバの再登録
管理対象サーバで、再度管理対象サーバの役割をインストールし、管理対象サーバにします。手順については、「3.2.4 管理対象サーバの登録」(P.70) を参照してください。
4.1.9.17 管理対象サーバの重複排除用ストレージフォルダの共有
ホスト名変更以前に、管理対象サーバの重複排除用ストレージフォルダの共有を解除したため、再度共有設定をします。手順については、「3.2.5 重複排除用ストレージフォルダの共有」(P.71) を参照してください。
4.1.9.18 カタログファイル格納フォルダの削除
集中管理サーバのホスト名が変更されているため、カタログファイルが格納されているフォルダを削除します。
1 集中管理サーバにログインします。
2 C:¥Program Files¥Symantec¥Backup Exec¥Catalogs 直下にある、集中管理サーバの
旧ホスト名のフォルダを削除します。
4.1.9.19 重複排除用ストレージフォルダのカタログ
集中管理サーバ、および、管理対象サーバの各重複排除用ストレージフォルダのインベントリ、カタログを実行します。手順については、「5.4.2.3 カタログのリストア」(P.218) の項を参照してください。
手順実施後、Backup Exec 管理コンソールの画面左下のホスト名が表示されている箇所に「(サービ
スは再起動する必要があります)」と表示されている場合は、以下の手順で Backup Exec のサービ
スを再起動してください。
(1) Backup Exec 管理コンソールで、[Backup Exec]ボタンから「構成と設定」の「Backup Exec サービス」を選択します。
(2)「Backup Exec Service Manager」画面下部にある「開始または停止する重複排除サービスを有効
にする」にチェックを入れ、「すべてのサービスを再開」をクリックします。
(3) ETERNUS BE50 の「状態」で、「サーバーが実行中です。」と表示されたことを確認し、[閉じる]
ボタンをクリックします。
FUJITSU Storage ETERNUS BE50 ユーザーズガイド 運用編
Copyright 2012-2014 FUJITSU LIMITED P3AM-6992-03Z0
165
第 4 章 設定変更
4.1 各設定変更手順
4.1.9.20 ジョブの保留解除または設定変更
「5.6.2.11 ジョブの保留または設定変更」(P.234) および「5.6.3.3 ジョブの保留または設定変更」(P.236)で変更したジョブの設定を修正します。手順については、『Symantec Backup Exec 2012 管理者ガイド』の以下の項を参照してください。
• ジョブの設定変更「単一のスケジュール済みジョブの編集」「複数のスケジュール済みジョブの編集」
」
• ジョブの保留解除「ジョブの保留の解除」
4.1.9.21 集中管理サーバの BEDB.bak バックアップジョブ作成
集中管理サーバの BEDB.bak をバックアップするジョブを削除したため、改めて BEDB.bak のジョブ
を作成します。
1 集中管理サーバの Backup Exec 管理コンソールを起動します。
2 「バックアップとリストア」タブの「サーバー」画面で集中管理サーバを選択しま
す。
3 「バックアップとリストア」タブで表示されているリボンから、「バックアップ」、
「重複排除用ディスクストレージにバックアップしてから重複排除用ディスクストレージに複製」の順に選択します。
4 「集中管理サーバ名」の枠内下部にある[クレデンシャルのテストと編集]ボタンを
クリックします。
5 ログオンアカウントが適切であることを確認します。
ログオンアカウントが不適切である場合、ログオンアカウントをプルダウンメニューで変更します。画面下部に[適用]ボタンが表示されるので、[適用]ボタンをクリックします。
ジョブの設定変更時、信頼の確立が求められる場合があります。信頼の確立を求められた場合は、設定変更をキャンセルし、以下の手順を実施します。
(1) Backup Exec 管理コンソールの「バックアップとリストア」タブを選択し、「サーバー」
から信頼を確立するリモートコンピュータ名を右クリックします。
(2)「信頼の確立」をクリックします。
(3)「信頼関係を確立しています」との表示が消えることを確認します。
ジョブの保留解除は、ジョブの設定変更後に実施してください。
FUJITSU Storage ETERNUS BE50 ユーザーズガイド 運用編
Copyright 2012-2014 FUJITSU LIMITED P3AM-6992-03Z0
166
第 4 章 設定変更
4.1 各設定変更手順
6 [すべてをテスト]ボタンをクリックし、クレデンシャルのテストを実行します。
7 すべての項目において、「成功」と表示されることを確認し、[閉じる]ボタンをク
リックします。「成功」と表示されない場合、適切なログオンアカウントに変更し、再度クレデンシャルのテストを実行します。
8 「集中管理サーバ名」の枠内下部にある[編集]ボタンをクリックします。
9 以下のファイルをバックアップ対象に指定し、[OK]ボタンをクリックします。
C:¥Program Files¥Symantec¥Backup Exec¥Data¥BEDB.bak
10「バックアップ」と表示されている枠内の[編集]ボタンをクリックします。
11「スケジュール」タブが選択されていることを確認し、以下を設定します。
•「完全」のスケジュールタブのプルダウンから、スケジュールを以下のように設定します。
-「日」にチェックを入れる。
-「時刻」に「04:40」を入力する。
-「開始」に「ホスト名変更日の翌日」の日付を設定する。例ホスト名変更日:3 月 31 日の場合
「開始」欄入力日:4 月 1 日
•「増分」のスケジュールタブに表示されている「×」をクリックし、バックアップを削除しま
す。
12「ストレージ」タブを選択し、既存のストレージフォルダが選択されていることを確
認し、[OK]ボタンをクリックします。
13「バックアップ」と表示されている枠内で、以下のように 表示されていることを確認
し、[OK]ボタンをクリックします。
• スケジュール「4:40 午前と、以降の毎 1 日」
• ストレージ<管理対象サーバの重複排除用ストレージフォルダ名>
クレデンシャルのテストについては、『Symantec Backup Exec 2012 管理者ガイド』の「第 5章 バックアップ」内、「ジョブのクレデンシャルのテストや編集について」を参照してくださ
い。
• バックアップジョブのスケジュールの詳細については、『Symantec Backup Exec 2012 管理者ガイド』の「第 5 章 バックアップ」内、「スケジュールオプション」を参照してくだ
さい。
• BEDB.bak のバックアップジョブは、午前 4 時 40 分に取得されるようにデフォルトで設定
されています。
FUJITSU Storage ETERNUS BE50 ユーザーズガイド 運用編
Copyright 2012-2014 FUJITSU LIMITED P3AM-6992-03Z0
167
第 4 章 設定変更
4.1 各設定変更手順
4.1.9.22 ジョブの保留解除
「4.1.9.1 ジョブの保留」(P.151) で保留にしていたジョブの保留解除や、「4.1.9.3 ジョブの設定変更」
(P.154) で変更した各ジョブの重複排除ストレージフォルダの再設定します。
手順については、『Symantec Backup Exec 2012 管理者ガイド』の以下の項を参照してください。
• ジョブのスケジュール保留解除「ジョブの保留の解除」
• ジョブの設定変更「単一のスケジュール済みジョブの編集」「複数のスケジュール済みジョブの編集」
4.1.10 管理対象サーバのホスト名変更
• ジョブの保留解除は、ジョブの設定変更後に実施してください。
• 解除した時間によっては、解除したジョブがその後開始されてしまう場合があるため、解除可能な状況か確認してから、作業を実施してください。
ホスト名を変更する場合、変更前に重複排除用ストレージフォルダを削除し、変更後にインポートする必要があります。そのため、インポート後にジョブのバックアップ保存先の重複排除ストレージフォルダを再設定する必要があります。
• あらかじめ Backup Exec ユーティリティ (BEUtility) をダウンロードしておく必要があります。ダ
ウンロード手順については、「2.1.1 リモート操作用ツールのダウンロード」(P.16) の項を参照し
てください。
• ETERNUS BE50 の OS、Backup Exec 管理コンソール、Backup Exec ユーティリティ (BEUtility) には、Administrator でログインしてください。
FUJITSU Storage ETERNUS BE50 ユーザーズガイド 運用編
Copyright 2012-2014 FUJITSU LIMITED P3AM-6992-03Z0
168
第 4 章 設定変更
4.1 各設定変更手順
4.1.10.1 ジョブの保留
作業中、作業直後にジョブが起動することを防ぐため、スケジュール済みのジョブを保留にします。
■ ジョブがスケジュール済みの場合
● エラーで終了したジョブ
すぐにジョブを保留します。手順については、『Symantec Backup Exec 2012 管理者ガイド』の
「ジョブの保留」を参照してください。
● デバイス待ちなどで停滞中のジョブ
- ジョブのキャンセルが実施できる場合ジョブをキャンセルし、キャンセルが完了してからジョブを保留します。手順については、『Symantec Backup Exec 2012 管理者ガイド』の「実行中のジョブのキャンセ
ル」および「ジョブの保留」を参照してください。
- ジョブのキャンセルが実施できない場合ジョブがキャンセルできない場合、ジョブが起動している BE50 の Backup Exec サービスを再
起動し、ジョブを失敗させてからジョブを保留します。手順については、「5.8.2.16 管理対象サーバの Backup Exec サービスの再起動」(P.261) および
『Symantec Backup Exec 2012 管理者ガイド』の「ジョブの保留」を参照してください。
● 集中管理サーバで動作しているジョブ
保留、または、設定変更を実施します。手順については、『Symantec Backup Exec 2012 管理者ガイド』の以下の項を参照してください。
- ジョブのスケジュール保留「ジョブの保留」
- ジョブの設定変更「単一のスケジュール済みジョブの編集」「複数のスケジュール済みジョブの編集」
Backup Exec サービスの再起動が失敗した場合、「2.6 再起動と電源の切断」(P.52) を参照し
て OS を再起動し、タスクマネージャーから以下の Backup Exec サービスを停止します。
• Backup Exec Remote Agent for Windows
• Backup Exec Agent Browser
• Backup Exec Device & Media Service
• Backup Exec Job Engine
• Backup Exec Management Service
• Backup Exec Server
• Backup Exec Error Recording Service
• Backup Exec PureDisk Filesystem Service
• PostgreSQL Server 8.3
• Backup Exec Deduplication Manager
• Backup Exec Deduplication Engine
FUJITSU Storage ETERNUS BE50 ユーザーズガイド 運用編
Copyright 2012-2014 FUJITSU LIMITED P3AM-6992-03Z0
169
第 4 章 設定変更
4.1 各設定変更手順
● 管理対象サーバ上のジョブ
ジョブはすべて保留します。手順については、『Symantec Backup Exec 2012 管理者ガイド』の「ジョブの保留」を参照してく
ださい。
■ 重複排除用ストレージフォルダが破損している場合
管理対象サーバが復旧するまで待つ場合はジョブを保留にし、復旧後にバックアップ保存先を管理対象サーバの重複排除用ストレージフォルダに再設定します。手順については、『Symantec Backup Exec 2012 管理者ガイド』の以下の項を参照してください。
- ジョブのスケジュール保留「ジョブの保留」
- ジョブの設定変更「単一のスケジュール済みジョブの編集」「複数のスケジュール済みジョブの編集」
4.1.10.2 CASO 環境での BEDB.bak ファイルの手動バックアップ
現時点での情報を確保するため、集中管理サーバ、および、管理対象サーバの両方で BEDB.bak ファ
イルを作成します。両サーバそれぞれで以下の手順を実施してください。
1 各サーバの以下のディレクトリに BEDB.bak ファイルが存在するか確認します。
C:¥Program Files¥Symantec¥Backup Exec¥Dataファイルが存在する場合は、ファイル名を変更して保存しておきます。
2 Backup Exec ユーティリティ (BEUtility) を起動します。
以下のメッセージ画面が表示されます。
重複排除用ストレージフォルダが破損している場合は、「5.7 集中管理サーバのデータ領域のディ
ザスタリカバリ」(P.238)、または、「5.8 管理対象サーバのシステム領域のディザスタリカバリ」
(P.250) を参照して、サーバを復旧してください。
管理対象サーバに関連するすべてのジョブに対して保留または設定変更を実施し、稼働中のジョブがないことを確認してから、次の手順へ進んでください。
警告 : シマンテック社テクニカルサポートのガイダンスに従って Backup Exec ユーティリ
ティを使用してください。このユーティリティを不適切に使用すると、構成が変更され、Backup Exec を実行できなく
なる可能性があります。
続行しますか ?
FUJITSU Storage ETERNUS BE50 ユーザーズガイド 運用編
Copyright 2012-2014 FUJITSU LIMITED P3AM-6992-03Z0
170
第 4 章 設定変更
4.1 各設定変更手順
3 [はい]ボタンをクリックします。
4 「Symantec Backup Exec (TM) ユーティリティ」画面の中央に表示されている「すべ
ての Backup Exec サーバー」を選択します。
5 「Symantec Backup Exec (TM) ユーティリティ」画面の右側に表示されている
ETERNUS BE50 のホスト名を右クリックし、表示されたメニューから「データベー
スのダンプ」を選択します。
6 「操作の進行状況」画面の「状態」において「サーバー <ETERNUS BE50 のホスト名
> に対するデータベースユーティリティの操作が完了しました。」と表示され、デー
タベースのダンプが完了したことを確認して[閉じる]ボタンをクリックします。
7 Backup Exec ユーティリティ (BEUtility) を終了します。
8 C:¥Program Files¥Symantec¥Backup Exec¥Data 配下に、生成した更新日時の BEDB.bak
ファイルが格納されている事を確認します。
9 手順 1 で保存したファイルを削除します。
4.1.10.3 ジョブの設定変更
4.1.10.3.1 管理対象サーバでのジョブ設定変更
バックアップフォルダとして設定している集中管理サーバの重複排除用ストレージフォルダを使用しているジョブを、管理対象サーバの重複排除用ストレージフォルダを利用するように設定を変更しておきます。
1 管理対象サーバの Backup Exec 管理コンソールを開きます。
2 「バックアップとリストア」タブの「サーバー」画面で変更するサーバ名を選択し、
「サーバー < リモートコンピュータ名 >」をクリックします。
3 変更するジョブを選択し、右クリックから、「編集」を選択します。
4 「バックアップジョブのプロパティ」で表示されているジョブの「複製」枠内にある
「編集」をクリックします。
5 「複製オプション」画面の「ストレージ」タブから、右側に表示されている「スト
レージ」のプルダウンをクリックし、「ストレージプール」内にある「< 管理対象
サーバの重複排除用ディスクストレージ名 >」を選択します。
作成された BEDB.bak ファイルを他の場所へコピーするなど、データの退避をしてください。
FUJITSU Storage ETERNUS BE50 ユーザーズガイド 運用編
Copyright 2012-2014 FUJITSU LIMITED P3AM-6992-03Z0
171
第 4 章 設定変更
4.1 各設定変更手順
6 バックアップ画面に戻り、「バックアップ」枠、および、「複製」枠内のストレージ
が「< 管理対象サーバの重複排除用ストレージフォルダ名 >」になっている事を確認
し、[OK]ボタンをクリックします。
7 [OK]ボタンをクリックし、バックアップジョブのプロパティ画面を閉じます。
ポップアップ画面が表示され、以下の内容が表示されますが、これは、バックアップ先も、複製先も、同一の重複排除用ストレージフォルダを選択しているためであり、問題ありません。
4.1.10.3.2 集中管理サーバでのジョブ設定変更
集中管理サーバでのバックアップジョブで、管理対象サーバの重複排除用ストレージフォルダを使用しているBEDB.bakをバックアップするジョブについて、集中管理サーバの重複排除用ストレージフォ
ルダに変更します。
1 集中管理サーバの Backup Exec 管理コンソールを開きます。
2 「バックアップとリストア」タブの「サーバー」画面で変更する集中管理サーバ名を
選択し、「サーバー < 集中管理サーバ名 >」をクリックします。
3 変更するジョブを選択し、右クリックから、「編集」を選択します。
4 バックアップジョブのプロパティ」で表示されているジョブの「複製」枠内にある
「編集」をクリックします。
5 「バックアップオプション」画面の「ストレージ」タブから、右側に表示されている
「ストレージ」のプルダウンをクリックし、「ストレージプール」内にある「< 集中管
理サーバの重複排除用ディスクストレージ名 >」を選択します。
6 バックアップ画面に戻り、「バックアップ」枠、および、「複製」枠内のストレージ
が「< 集中管理サーバの重複排除用ストレージフォルダ名 >」になっている事を確認
し、[OK]ボタンをクリックします。
7 [OK]ボタンをクリックし、バックアップジョブのプロパティ画面を閉じます。
ポップアップ画面が表示され、以下の内容が表示されますが、これは、バックアップ先も、複製先も、同一の重複排除用ストレージフォルダを選択しているためであり、問題ありません。
同じストレージがバックアップステージと複製ステージに選択されています。複製ステージに代替ストレージを選択することをお勧めします。[キャンセル]をクリックして、バックアップ定義の設定を編集してください。
変更する対象のバックアップジョブすべてに上記手順を実施し、ストレージを変更してください。
FUJITSU Storage ETERNUS BE50 ユーザーズガイド 運用編
Copyright 2012-2014 FUJITSU LIMITED P3AM-6992-03Z0
172
第 4 章 設定変更
4.1 各設定変更手順
4.1.10.4 重複排除用ストレージフォルダの共有解除
集中管理サーバ側で、両サーバの重複排除用ストレージフォルダの共有を解除します。
1 集中管理サーバの Backup Exec 管理コンソールを開きます。
2 「ストレージ」タブを選択し、管理対象サーバのホスト名配下にある、集中管理サー
バのフォルダを選択して、右クリックから「共有」を選択します。
3 「共有 “< 集中管理サーバの重複排除用ストレージフォルダ名 >”」画面で、管理対象
サーバ左横のチェックを外します。
4 画面内の管理対象サーバの「状態」に、何も表示されていない事を確認し、[OK]
ボタンをクリックします。
5 「< 集中管理サーバの重複排除用ストレージフォルダ名 > を共有しています」という
メッセージがしばらく表示された後、管理対象サーバのホスト名配下から、集中管理サーバのフォルダが消えていれば、共有が解除できています。
6 集中管理サーバのホスト名配下にある、管理対象サーバのフォルダを選択して、右
クリックから「共有」を選択します。
7 「共有 “< 重複排除用ストレージフォルダ名 >”」画面で、集中管理サーバ左横のチェッ
クを外します。
8 画面内の集中管理サーバの「状態」に、何も表示されていない事を確認し、[OK]
ボタンをクリックします。
9 「< 管理対象サーバの重複排除用ストレージフォルダ名 > を共有しています」という
メッセージがしばらく表示された後、集中管理サーバのホスト名配下から、管理対象サーバのフォルダが消えていれば、共有が解除できています。
同じストレージがバックアップステージと複製ステージに選択されています。複製ステージに代替ストレージを選択することをお勧めします。[キャンセル]をクリックして、バックアップ定義の設定を編集してください。
FUJITSU Storage ETERNUS BE50 ユーザーズガイド 運用編
Copyright 2012-2014 FUJITSU LIMITED P3AM-6992-03Z0
173
第 4 章 設定変更
4.1 各設定変更手順
4.1.10.5 管理対象サーバをスタンドアロンサーバへ変更
集中管理サーバから、管理対象サーバを削除し、スタンドアロンサーバへ変更します。
1 集中管理サーバの Backup Exec 管理コンソールの「ストレージ」タブを選択し、削除
する管理対象サーバを右クリックします。
2 「無効」をクリックします。
3 管理対象サーバの重複排除用ディスクストレージが無効になっていることを確認し、
管理対象サーバの重複排除用ディスクストレージを右クリックします。
4 「削除」をクリックします。
5 管理対象サーバの削除を確認するダイアログボックスで、[はい]ボタンをクリック
し、スタンドアロン Backup Exec サーバへのサーバの変換を確認します。
6 サーバの削除を確認するアラートを集中管理サーバで受信したら、集中管理サーバ
から削除した管理対象サーバを再起動します。
4.1.10.6 管理対象サーバのジョブ削除
管理対象サーバの BEDB.bak バックアップジョブを削除します。
1 管理対象サーバの Backup Exec 管理コンソールを開きます。
2 「バックアップとリストア」タブの「サーバー」から、管理対象サーバ名をクリック
し、「サーバー < 管理対象サーバのホスト名 >」をクリックします。
3 「サーバー < 管理対象サーバのホスト名 >」画面において、「ジョブ」タブから、
BEDB.bak をバックアップするジョブを右クリックし、「削除」をクリックします。
• OS の再起動手順については、「2.6 再起動と電源の切断」(P.52) の手順 3 以降を実施して
ください。
• 集中管理サーバの Backup Exec 管理コンソールの「ストレージ」タブで、管理対象サーバ
の重複排除用ストレージフォルダの共有情報が残っている場合があります。その場合、Backup Exec 管理コンソールの「すべてのストレージ」画面を右クリックし、「更新」を
クリックすることで表示されなくなります。
FUJITSU Storage ETERNUS BE50 ユーザーズガイド 運用編
Copyright 2012-2014 FUJITSU LIMITED P3AM-6992-03Z0
174
第 4 章 設定変更
4.1 各設定変更手順
4 以下の画面が表示されたら、内容を確認し、[はい]を選択します。
5 削除している表示が消えた事を確認し、「ジョブ」画面に、BEDB.bak のバックアッ
プジョブが表示されていない事を確認します。
4.1.10.7 管理対象サーバのレジストリの削除
管理対象サーバのレジストリ情報を削除します。
BEDB.bak をバックアップするジョブのジョブ名は、デフォルトでは、「< 管理対象サーバの
ホスト名 > バックアップ 00001」と表示されています。
ジョブの削除:ジョブ「<BEDB.bak をバックアップするジョブ名 >」を削除しますか ?
あらかじめ以下の 2 点を確認してから実施してください。
• Backup Exec 管理コンソールで「ストレージ」タブを開き、重複排除用ストレージフォルダが設
定、表示されていない事を確認してください。表示されている場合は、以下の手順を実施し、削除してください。
(1) Backup Exec 管理コンソールで「ストレージ」タブを開き、重複排除用ストレージフォルダ
が設定、表示されていない事を確認してください。
(2)[無効] をクリックします。
(3) 重複排除用ストレージフォルダの「分類」が「無効」になったことを確認し、重複排除用ストレージフォルダを右クリックします。
(4)[削除] をクリックします。
(5) ストレージデバイスの削除を確認するダイアログボックスで、[はい]ボタンをクリックします。
(6) バックアップ保存先のストレージの変更を促す「ジョブの再設定」画面が表示された場合、新しいストレージの場所を選択し、[OK]ボタンをクリックします。
(7) ストレージが削除されたことを確認し、Backup Exec 管理コンソールを閉じます。
• OS の「スタート」メニュー、「管理ツール」、「サービス」の順にクリックし、サービスの一覧で
以下のサービスの「スタートアップの種類」が「無効」となっていること、サービスが停止していることを確認してください。
- Backup Exec Deduplication Engine
- Backup Exec Deduplication Manager
- PostgreSQL Server 8.3
FUJITSU Storage ETERNUS BE50 ユーザーズガイド 運用編
Copyright 2012-2014 FUJITSU LIMITED P3AM-6992-03Z0
175
第 4 章 設定変更
4.1 各設定変更手順
1 管理対象サーバに接続し、OS の「スタート」メニューの「プログラムとファイルの
検索」で「regedit」と入力してレジストリ エディタを開き、以下のレジストリの
値を削除します。
HKEY_LOCAL_MACHINE¥SOFTWARE¥Symantec¥PureDisk¥Agent 配下、
• ConfigFilePath
• EtcPath
2 それぞれのレジストリの値を削除する際に、以下の内容が表示されますが、内容を
確認し、[はい]ボタンをクリックしてください。
3 レジストリ エディタを閉じます。
4.1.10.8 ホスト名変更のための準備
ホスト名を変更するため、ドメインから一度離脱します。
1 ブラウザから以下の URL にアクセスします。
BE50 設定ツールが起動し、「ログイン」画面が表示されます。
2 「ユーザー名」と「パスワード」を入力後、[ログイン] ボタンをクリックし、ログイ
ンします。
値の削除の確認:一部のレジストリ値を削除するとシステムが不安定になる場合があります。この値を完全に削除しますか ?
初期設定時にホスト名を「BE50」から変更した場合、Backup Exec ユーティリティでの設定変更が
必要です。『FUJITSU Storage ETERNUS BE50 ユーザーズガイド 導入編』の「5.4.2 Backup Exec ユーティリティ (BEUtility) によるホスト名変更」を実施していない場合は、実施してください。
http://[「ネットワーク設定」で設定した本装置の IP アドレス]
初期設定モードで設定した、本装置の管理ユーザー名とパスワードを入力してログインしてください。初期設定モードでの設定については、『FUJITSU Storage ETERNUS BE50 ユーザーズガイド 導入編』の「第 5 章 初期設定」を参照してください。
FUJITSU Storage ETERNUS BE50 ユーザーズガイド 運用編
Copyright 2012-2014 FUJITSU LIMITED P3AM-6992-03Z0
176
第 4 章 設定変更
4.1 各設定変更手順
3 「設定」メニューから、「本装置の設定」内、「ドメイン設定」を選択します。
4 「ドメイン設定」画面から、以下を設定、および、入力します。
•「ドメインに参加しない」を選択
• ドメイン名現在参加しているドメイン名
• ドメインユーザー名現在参加しているドメインのユーザー名
• パスワード現在参加しているドメインのパスワード
5 [保存]ボタンをクリックします。
「変更を反映するため、装置を再起動します。続行しますか?」と表示されます。
6 [OK]ボタンをクリックします。
ETERNUS BE50 が再起動します。
4.1.10.9 管理対象サーバのホスト名変更
管理対象サーバ OS のホスト名を変更します。
1 ブラウザから以下の URL にアクセスします。
BE50 設定ツールが起動し、「ログイン」画面が表示されます。
2 「ユーザー名」と「パスワード」を入力後、[ログイン] ボタンをクリックします。
3 「設定」メニューから、「本装置の設定」内、「ドメイン設定」を選択します。
4 「ホスト名」に変更後のホスト名を入力します。
5 [保存] ボタンをクリックします。
「変更を反映するため、装置を再起動します。続行しますか?」と表示されます。
6 [OK]ボタンをクリックします。
ETERNUS BE50 再起動します。
http://[「ネットワーク設定」で設定した本装置の IP アドレス]
初期設定モードで設定した、本装置の管理ユーザー名とパスワードを入力してログインしてください。初期設定モードでの設定については、『FUJITSU Storage ETERNUS BE50 ユーザーズガイド 導入編』の「第 5 章 初期設定」を参照してください。
FUJITSU Storage ETERNUS BE50 ユーザーズガイド 運用編
Copyright 2012-2014 FUJITSU LIMITED P3AM-6992-03Z0
177
第 4 章 設定変更
4.1 各設定変更手順
7 ブラウザを閉じます。
4.1.10.10 ドメインへの再参加
離脱したドメインへ再度参加をします。
1 ブラウザから再度以下の URL にアクセスし、BE50 設定ツールに接続します。
2 「ユーザー名」と「パスワード」を入力後、[ログイン] ボタンをクリックし、ログイ
ンします。
3 「設定」メニューから、「本装置の設定」内、「ドメイン設定」を選択します。
4 「ドメイン設定」画面から、以下を設定、および、入力します。
•「ドメインに参加する」を選択
• ドメイン名参加するドメイン名
• ドメインユーザー名参加するドメインのユーザー名
• パスワード参加するドメインのパスワード
5 [保存]ボタンをクリックします。
「変更を反映するため、装置を再起動します。続行しますか?」と表示されます。
6 [OK]ボタンをクリックします。
ETERNUS BE50 が再起動します。
http://[「ネットワーク設定」で設定した本装置の IP アドレス]
初期設定モードで設定した、本装置の管理ユーザー名とパスワードを入力してログインしてください。初期設定モードでの設定については、『FUJITSU Storage ETERNUS BE50 ユーザーズガイド 導入編』の「第 5 章 初期設定」を参照してください。
FUJITSU Storage ETERNUS BE50 ユーザーズガイド 運用編
Copyright 2012-2014 FUJITSU LIMITED P3AM-6992-03Z0
178
第 4 章 設定変更
4.1 各設定変更手順
4.1.10.11 Backup Exec ユーティリティ (BEUtility) でのホスト名変更
1 Backup Exec ユーティリティ (BEUtility) を起動します。
以下のメッセージ画面が表示されます。
2 [はい]ボタンをクリックします。
3 「Symantec Backup Exec (TM) ユーティリティ」画面の中央に表示されている「すべ
ての Backup Exec サーバー」を選択します。
4 「Symantec Backup Exec (TM) ユーティリティ」画面の右側に表示されている変更後
の ETERNUS BE50 のホスト名を右クリックし、表示されたメニューから「新規 Backup Exec サーバー名の設定の更新」を選択します。
5 「新規 Backup Exec サーバー名を適用するための設定の更新」画面で以下の項目を設
定し、[OK]ボタンをクリックします。
• 現在のドメイン名
• 現在の Backup Exec サーバー名
• 以前のドメイン名
• 以前のメディアサーバー名
6 「操作の進行状況」画面の「状態」において「Backup Exec サーバーの設定を更新し
て、新規 Backup Exec サーバー名 <ETERNUS BE50 のホスト名 > を適用する操作
が完了しました。」と表示され、ホスト名の更新が完了したことを確認し、[閉じる]ボタン をクリックします。
あらかじめ OS の「スタート」メニュー、「管理ツール」、「サービス」の順にクリックし、サービス
の一覧で以下のサービスが停止していることを確認します。停止していない場合は停止します。
• Backup Exec Agent Browser
• Backup Exec Deduplication Engine
• Backup Exec Deduplication Manager
• Backup Exec Device & Media Service
• Backup Exec Job Engine
• Backup Exec Management Service
• Backup Exec PureDisk Filesystem Service
• Backup Exec Server
• PostgreSQL Server 8.3
警告 : シマンテック社テクニカルサポートのガイダンスに従って Backup Exec ユーティリ
ティを使用してください。このユーティリティを不適切に使用すると、構成が変更され、Backup Exec を実行できなく
なる可能性があります。
続行しますか ?
FUJITSU Storage ETERNUS BE50 ユーザーズガイド 運用編
Copyright 2012-2014 FUJITSU LIMITED P3AM-6992-03Z0
179
第 4 章 設定変更
4.1 各設定変更手順
7 Backup Exec ユーティリティ (BEUtility) を終了します。
8 Backup Exec 管理コンソールを開き、ログインできることを確認します。
4.1.10.12 管理対象サーバ重複排除用ストレージフォルダのインポート
集中管理サーバと管理対象サーバの重複排除用ストレージフォルダをインポートします。手順については、「5.4.2.2 重複排除用ストレージフォルダのインポート」(P.217) の項を参照してくだ
さい。
4.1.10.13 管理対象サーバの役割インストール
再度管理対象サーバの役割をインストールし、管理対象サーバにします。手順については、「3.2.4 管理対象サーバの登録」(P.70) を参照してください。
4.1.10.14 管理対象サーバの重複排除用ストレージフォルダの共有
ホスト名変更以前に、管理対象サーバの重複排除用ストレージフォルダの共有を解除したため、再度共有設定をします。手順については、「3.2.5 重複排除用ストレージフォルダの共有」(P.71) を参照してください。
4.1.10.15 カタログファイル格納フォルダの削除
集中管理サーバのホスト名が変更されているため、カタログファイルが格納されているフォルダを削除します。
1 集中管理サーバにログインします。
2 C:¥Program Files¥Symantec¥Backup Exec¥Catalogs 直下にある、管理対象サーバの
旧ホスト名のフォルダを削除します。
4.1.10.16 重複排除用ストレージフォルダのカタログ
集中管理サーバ、および、管理対象サーバの各重複排除用ストレージフォルダのインベントリ、カタログを実行します。手順については、「5.4.2.3 カタログのリストア」(P.218) の項を参照してください。
4.1.10.17 管理対象サーバの BEDB.bak バックアップジョブ作成
管理対象サーバ上のジョブが消去されてしまうため、BEDB.bak のジョブを作成します。
FUJITSU Storage ETERNUS BE50 ユーザーズガイド 運用編
Copyright 2012-2014 FUJITSU LIMITED P3AM-6992-03Z0
180
第 4 章 設定変更
4.1 各設定変更手順
1 Backup Exec 管理コンソールを起動します。
2 「バックアップとリストア」タブの「サーバー」画面で管理対象サーバを選択しま
す。
3 「バックアップとリストア」タブで表示されているリボンから、「バックアップ」、
「重複排除用ディスクストレージにバックアップしてから重複排除用ディスクストレージに複製」の順に選択します。
4 「管理対象サーバ名」の枠内下部にある[クレデンシャルのテストと編集]ボタンを
クリックします。
5 ログオンアカウントが適切であることを確認します。
ログオンアカウントが不適切である場合、ログオンアカウントをプルダウンメニューで変更します。画面下部に[適用]ボタンが表示されるので、[適用]ボタンをクリックします。
6 [すべてをテスト]ボタンをクリックし、クレデンシャルのテストを実行します。
7 すべての項目において、「成功」と表示されることを確認し、[閉じる]ボタンをク
リックします。「成功」と表示されない場合、適切なログオンアカウントに変更し、再度クレデンシャルのテストを実行します。
8 「管理対象サーバ名」の枠内下部にある[編集]ボタンをクリックします。
9 以下のファイルをバックアップ対象に指定し、[OK]ボタンをクリックします。
C:¥Program Files¥Symantec¥Backup Exec¥Data¥BEDB.bak
10「バックアップ」と表示されている枠内の[編集]ボタンをクリックします。
11「スケジュール」タブが選択されていることを確認し、以下を設定します。
•「完全」のスケジュールタブのプルダウンから、スケジュールを以下のように設定します。
-「日」にチェックを入れる。
-「時刻」に「04:40」を入力する。
-「開始」に「ホスト名変更日の翌日」の日付を設定する。例ホスト名変更日:3 月 31 日の場合
「開始」欄入力日:4 月 1 日
•「増分」のスケジュールタブに表示されている「×」をクリックし、バックアップを削除しま
す。
クレデンシャルのテストについては、『Symantec Backup Exec 2012 管理者ガイド』の「第 5章 バックアップ」内、「ジョブのクレデンシャルのテストや編集について」を参照してくださ
い。
FUJITSU Storage ETERNUS BE50 ユーザーズガイド 運用編
Copyright 2012-2014 FUJITSU LIMITED P3AM-6992-03Z0
181
第 4 章 設定変更
4.1 各設定変更手順
12「ストレージ」タブを選択し、既存のストレージフォルダが選択されていることを確
認し、[OK]ボタンをクリックします。
13「複製」と表示されている枠内の[編集]ボタンをクリックします。
14「スケジュール」タブで、以下のいずれかを選択します。
• スケジュールに従う複製ジョブを開始するスケジュールを設定します。
• ソースタスクが完了した後に直ちにデータを複製する バックアップジョブ完了後に、複製を実行するように、バックアップジョブの種類を指定し
ます。
15「ストレージ」タブで、以下を設定します。
•「ストレージ (S)」複製先の重複排除用ストレージフォルダを設定します。
•「保持する期間 (K)」保持期間を設定します。詳細については「付録 A バックアップ保持期間」(P.289) を参照してください。
•「圧縮 (P)」「なし」を選択します。
•「暗号化の種類 (C)」「なし」を選択します。
16 以下のタブを任意で設定し、[OK]ボタンをクリックします。
•「通知」タブ
•「検証」タブ
17 設定した内容の概略を確認し、[OK]ボタンをクリックします。
18「バックアップ」、および、「複製」と表示されている枠内で、以下のように 表示され
ていることを確認し、[OK]ボタンをクリックします。
•「バックアップ」の枠内
- スケジュール「4:40 午前と、以降の毎 1 日」
- ストレージ
• バックアップジョブのスケジュールの詳細については、『Symantec Backup Exec 2012 管理者ガイド』の「第 5 章 バックアップ」内、「スケジュールオプション」を参照してくだ
さい。
• BEDB.bak のバックアップジョブは、午前 4 時 40 分に取得されるようにデフォルトで設定
されています。
BEDB.bak のバックアップジョブは、午前 4 時 40 分に取得されるように手順 11 で設定する
ため、複製ジョブは、それ以降に動作するように設定してください。
FUJITSU Storage ETERNUS BE50 ユーザーズガイド 運用編
Copyright 2012-2014 FUJITSU LIMITED P3AM-6992-03Z0
182
第 4 章 設定変更
4.1 各設定変更手順
<管理対象サーバの重複排除用ストレージフォルダ名>
•「複製」の枠内
- スケジュール<手順 14 で指定したスケジュール内容>
- ストレージ<集中管理サーバの重複排除用ストレージフォルダ名>
4.1.10.18 ジョブの保留解除
「4.1.10.1 ジョブの保留」(P.169) で保留にしていたジョブの保留解除や、「4.1.10.3 ジョブの設定変更」
(P.171) で変更した各ジョブの重複排除ストレージフォルダの再設定します。
手順については、『Symantec Backup Exec 2012 管理者ガイド』の以下の項を参照してください。
• ジョブのスケジュール保留解除「ジョブの保留の解除」
• ジョブの設定変更「単一のスケジュール済みジョブの編集」「複数のスケジュール済みジョブの編集」
4.1.11 CASO 環境のドメイン変更手順
集中管理サーバ、および、管理対象サーバのドメイン名を変更する手順です。
4.1.11.1 両サーバでのジョブの保留
作業中、作業直後にジョブが起動することを防ぐため、集中管理サーバ、および、管理対象サーバの両サーバで、スケジュール済みのジョブを保留にします。以下の手順を、それぞれのサーバで実施してください。
● エラーで終了したジョブ
すぐにジョブを保留します。手順については、『Symantec Backup Exec 2012 管理者ガイド』の
「ジョブの保留」を参照してください。
● デバイス待ちなどで停滞中のジョブ
- ジョブのキャンセルが実施できる場合
• ジョブの保留解除は、ジョブの設定変更後に実施してください。
• また、解除した時間によっては、解除したジョブがその後開始されてしまう場合があるため、解除可能な状況か確認してから、作業を実施してください。
• 管理対象サーバの重複排除用ディスクストレージが一度削除されているため、管理対象サーバ上のジョブのストレージが空欄となっています。管理対象サーバジョブを編集し、改めてストレージを設定し直してください。
FUJITSU Storage ETERNUS BE50 ユーザーズガイド 運用編
Copyright 2012-2014 FUJITSU LIMITED P3AM-6992-03Z0
183
第 4 章 設定変更
4.1 各設定変更手順
ジョブをキャンセルし、キャンセルが完了してからジョブを保留します。手順については、『Symantec Backup Exec 2012 管理者ガイド』の「実行中のジョブのキャンセ
ル」および「ジョブの保留」を参照してください。
- ジョブのキャンセルが実施できない場合ジョブがキャンセルできない場合、ジョブが起動しているETERNUS BE50 のBackup Execサー
ビスを再起動し、ジョブを失敗させてからジョブを保留します。手順については、「5.8.2.16 管理対象サーバの Backup Exec サービスの再起動」(P.261) および
『Symantec Backup Exec 2012 管理者ガイド』の「ジョブの保留」を参照してください。
● 集中管理サーバで動作しているジョブ
保留、または、設定変更を実施します。手順については、『Symantec Backup Exec 2012 管理者ガイド』の以下の項を参照してください。
- ジョブのスケジュール保留「ジョブの保留」
- ジョブの設定変更「単一のスケジュール済みジョブの編集」「複数のスケジュール済みジョブの編集」
● 管理対象サーバ上のジョブ
ジョブはすべて保留します。手順については、『Symantec Backup Exec 2012 管理者ガイド』の「ジョブの保留」を参照してく
ださい。
● 破損した重複排除用ストレージフォルダをバックアップ保存先に設定している場合
- 他の重複排除用ストレージフォルダを利用して運用する場合、ジョブの設定変更をします。手順については、『Symantec Backup Exec 2012 管理者ガイド』の「単一のスケジュール済み
ジョブの編集」または「複数のスケジュール済みジョブの編集」を参照してください。
- 管理対象サーバが復旧するまで待つ場合はジョブを保留にし、復旧後にバックアップ保存先を管理対象サーバの重複排除用ストレージフォルダに再設定します。手順については、『Symantec Backup Exec 2012 管理者ガイド』の以下の項をしてください。
Backup Exec サービスの再起動が失敗した場合、「2.6 再起動と電源の切断」(P.52) を参照し
て OS を再起動し、タスクマネージャーから以下の Backup Exec サービスを停止します。
• Backup Exec Remote Agent for Windows
• Backup Exec Agent Browser
• Backup Exec Device & Media Service
• Backup Exec Job Engine
• Backup Exec Management Service
• Backup Exec Server
• Backup Exec Error Recording Service
• Backup Exec PureDisk Filesystem Service
• PostgreSQL Server 8.3
• Backup Exec Deduplication Manager
• Backup Exec Deduplication Engine
FUJITSU Storage ETERNUS BE50 ユーザーズガイド 運用編
Copyright 2012-2014 FUJITSU LIMITED P3AM-6992-03Z0
184
第 4 章 設定変更
4.1 各設定変更手順
• ジョブのスケジュール保留「ジョブの保留」
• ジョブの設定変更「単一のスケジュール済みジョブの編集」「複数のスケジュール済みジョブの編集」
4.1.11.2 CASO 環境での BEDB.bak ファイルの手動バックアップ
現時点での情報を確保するため、集中管理サーバ、および、管理対象サーバの両方で BEDB.bak ファ
イルを作成します。両サーバそれぞれで以下の手順を実施してください。
1 各サーバの以下のディレクトリに BEDB.bak ファイルが存在するか確認します。
C:¥Program Files¥Symantec¥Backup Exec¥Dataファイルが存在する場合は、ファイル名を変更して保存しておきます。
2 Backup Exec ユーティリティ (BEUtility) を起動します。
以下のメッセージ画面が表示されます。
3 [はい]ボタンをクリックします。
4 「Symantec Backup Exec (TM) ユーティリティ」画面の中央に表示されている「すべ
ての Backup Exec サーバー」を選択します。
5 「Symantec Backup Exec (TM) ユーティリティ」画面の右側に表示されている
ETERNUS BE50 のホスト名を右クリックし、表示されたメニューから「データベー
スのダンプ」を選択します。
管理対象サーバに関連するすべてのジョブに対して保留または設定変更を実施し、稼働中のジョブがないことを確認してから、次の手順へ進んでください。
あらかじめ Backup Exec ユーティリティ (BEUtility) をダウンロードしておく必要があります。ダウ
ンロード手順については、「2.1.1 リモート操作用ツールのダウンロード」(P.16) を参照してくださ
い。
警告 : シマンテック社テクニカルサポートのガイダンスに従って Backup Exec ユーティリ
ティを使用してください。このユーティリティを不適切に使用すると、構成が変更され、Backup Exec を実行できなく
なる可能性があります。
続行しますか ?
FUJITSU Storage ETERNUS BE50 ユーザーズガイド 運用編
Copyright 2012-2014 FUJITSU LIMITED P3AM-6992-03Z0
185
第 4 章 設定変更
4.1 各設定変更手順
6 「操作の進行状況」画面の「状態」において「サーバー <ETERNUS BE50 のホスト名
> に対するデータベースユーティリティの操作が完了しました。」と表示され、デー
タベースのダンプが完了したことを確認して[閉じる]ボタンをクリックします。
7 Backup Exec ユーティリティ (BEUtility) を終了します。
8 C:¥Program Files¥Symantec¥Backup Exec¥Data 配下に、生成した更新日時の BEDB.bak
ファイルが格納されている事を確認します。
9 手順 1 で保存したファイルを削除します。
4.1.11.3 両サーバのサービスアカウントの変更
集中管理サーバ、および、管理対象サーバで、一度、Backup Exec のサービスアカウントをローカル
アカウントへ変更します。
1 Backup Exec 管理コンソールで[Backup Exec]ボタンから「構成と設定」の
「Backup Exec サービス」を選択します。
2 ETERNUS BE50 の「サーバー詳細」の「アカウント名」で、以下のアカウント名が
ドメインアカウントになっている場合は、手順 3 以降を実施してください。ローカ
ルアカウントになっている場合は、手順 3 以降は実施不要です。「4.1.11.4 管理対象
サーバのサービス停止」(P.189) に進んでください。
• Backup Exec Agent Browser
• Backup Exec Device & Media Service
• Backup Exec Job Engine
• Backup Exec Management Service
• Backup Exec Server
3 「Backup Exec Service Manager」画面で、「クレデンシャルの編集」をクリックしま
す。
4 「サービスアカウント情報」画面で、「サービスアカウントのクレデンシャルを変更
する」にチェックを入れ、以下の項目を入力します。
• 古いユーザー名
• 古いパスワード
• 新しいユーザー名
• 新しいパスワード
• パスワードの入力確認
作成された BEDB.bak ファイルを他の場所へコピーするなど、データの退避をしてください。
FUJITSU Storage ETERNUS BE50 ユーザーズガイド 運用編
Copyright 2012-2014 FUJITSU LIMITED P3AM-6992-03Z0
186
第 4 章 設定変更
4.1 各設定変更手順
5 「サービスアカウントに必要な権限を付与する」がチェックされていることを確認
し、[OK]ボタンをクリックします。
6 ETERNUS BE50 の「サーバー詳細」の「状態」で、「実行しています」と表示され
たことを確認します。
7 「Backup Exec システムアカウント権限が正常に変更されました。」と表示された事を
確認し、[OK]ボタンをクリックしてから、ETERNUS BE50 の「サーバー詳細」の
「アカウント名」で、以下のアカウント名がローカルアカウントに変更されていることを確認します。
• Backup Exec Agent Browser
• Backup Exec Device & Media Service
• Backup Exec Job Engine
• Backup Exec Management Service
• Backup Exec Server
「古いユーザー名」、「古いパスワード」には、ドメインに参加した際のサービスアカウント情報を入力し、「新しいユーザー名」、「新しいパスワード」、「パスワードの入力確認」には、ローカルアカウント「< 対象のホスト名 >¥< 初期設定時に変更したアカウント名 >」のアカウ
ント情報を入力してください。なお、初期設定時に変更するアカウント名のデフォルトは、「BEserver_admin」となります。
FUJITSU Storage ETERNUS BE50 ユーザーズガイド 運用編
Copyright 2012-2014 FUJITSU LIMITED P3AM-6992-03Z0
187
第 4 章 設定変更
4.1 各設定変更手順
ローカルアカウントへ変更する際に、「アカウントを変更できません」などのエラーが表示された場合は、以下の手順で「サービスアカウントの変更」および、「システムログオンアカウントの変更」を実施してください。
• サービスアカウントの変更
(1) Backup Exec ユーティリティ (BEUtility) を起動します。
以下のメッセージ画面が表示されます。
あらかじめ Backup Exec ユーティリティ (BEUtility) をダウンロードしておく必要があ
ります。ダウンロード手順については、「2.1.1 リモート操作用ツールのダウンロード」
(P.16) を参照してください。
(2)[はい]ボタンをクリックします。
(3)「Symantec Backup Exec (TM) ユーティリティ」画面の中央に表示されている「すべ
ての Backup Exec サーバー」をクリックします。
(4)「Symantec Backup Exec (TM) ユーティリティ」画面の右側に表示されている ETERNUS BE50 のホスト名を右クリックし、表示されたメニューから「サービスア
カウントの変更」を選択します。
(5)「サービスアカウントの変更」画面が表示されるため、以下の情報を入力し、[OK]ボタンをクリックします。
- アカウント
- パスワード
- パスワードの確認入力
(6)「サーバー構成の設定が完了しました。」「サーバー構成設定操作が完了しました。」と表示される事を確認し、「閉じる」をクリックします。
(7) Backup Exec 管理コンソールで[Backup Exec]ボタンから「構成と設定」の
「Backup Exec サービス」を選択します。
(8) ETERNUS BE50 の「サーバー詳細」の「アカウント名」で、以下のアカウント名が
ローカルアカウントに変更されていることを確認します。
- Backup Exec Agent Browser
- Backup Exec Device & Media Service
- Backup Exec Job Engine
- Backup Exec Management Service
- Backup Exec Server
警告 : シマンテック社テクニカルサポートのガイダンスに従って Backup Execユーティリティを使用してください。このユーティリティを不適切に使用すると、構成が変更され、Backup Exec を
実行できなくなる可能性があります。
続行しますか ?
FUJITSU Storage ETERNUS BE50 ユーザーズガイド 運用編
Copyright 2012-2014 FUJITSU LIMITED P3AM-6992-03Z0
188
第 4 章 設定変更
4.1 各設定変更手順
4.1.11.4 管理対象サーバのサービス停止
集中管理サーバ側から変更するため、管理対象サーバのサービスを停止します。管理対象サーバから集中管理サーバへのアクセスを防止するため、以下の手順で Backup Exec サービ
スを停止します。
1 管理対象サーバの Backup Exec 管理コンソールで[Backup Exec]ボタン、「構成と
設定」、「Backup Exec サービス」の順にクリックします。
2 「Backup Exec Services Manager」画面の「サーバー名」で、管理対象サーバが選択
されていることを確認し、「開始または停止する重複排除用サービスを有効にする」にチェックを入れ、「すべてのサービスを停止」をクリックします。
3 管理対象サーバの「状態」で「サービスが停止しました」と表示されたことを確認
し、「閉じる」をクリックします。
4 「サービスが再起動されています。」メッセージ画面で、[閉じる]ボタンをクリック
します。
5 「Backup Exec サーバーに接続する」画面で、[キャンセル]をクリックし、管理対
象サーバの Backup Exec 管理コンソールを閉じます。
• ログオンアカウントの変更
(1)[Backup Exec]ボタンをクリックし、「構成と設定」、「ログオンアカウント」、「ログ
オンアカウントを管理する」の順にクリックします。
(2)「ログオンアカウントの管理」画面が表示されたら、画面右側にある「システムアカウント」をクリックします。
「パスワードの入力」画面が表示され、編集のためのパスワードを要求された場合、所有されているアカウントのパスワードを入力し、[OK]ボタンをクリックしてくださ
い。
(3)「ログオンクレデンシャルの編集」画面が表示されたら、「ユーザー名」を、ローカルのアカウントへ変更し、「パスワードの変更」をクリックして、パスワードを変更し、
[OK]ボタンをクリックしてください。
(4)「ログオンアカウントの管理」画面に戻り、「ログオンアカウント情報」の一覧に以下のアカウントが登録されている事を確認して[OK]ボタンをクリックしてください。
「アカウント名」:システムログオンアカウント「ユーザー名」:ローカルのアカウント
以降、「ログオンアカウントの管理」画面などでシステムログオンアカウントを操作、編集しようとすると、ユーザー名の所有者が異なるため、毎回パスワードを要求される場合があります。その場合は、手順 (3) で入力したパスワードを入力し、[OK]ボタ
ンをクリックして、操作を続行してください。
FUJITSU Storage ETERNUS BE50 ユーザーズガイド 運用編
Copyright 2012-2014 FUJITSU LIMITED P3AM-6992-03Z0
189
第 4 章 設定変更
4.1 各設定変更手順
4.1.11.5 集中管理サーバのドメイン変更
集中管理サーバで、現在のドメインから離脱し、新しいドメインへ参加します。
1 ブラウザから以下の URL にアクセスします。
BE50 設定ツールが起動し、「ログイン」画面が表示されます。
2 「ユーザー名」と「パスワード」を入力後、[ログイン] ボタンをクリックし、ログイ
ンします。
• 集中管理サーバの Backup Exec のサービスが停止しているため、管理対象サーバの
Backup Exec 管理コンソールが起動しない場合があります。
Backup Exec 管理コンソールが起動しない場合、管理対象サーバの C:¥Program Files¥Symantec¥Backup Exec 配下、「ServicesMgr.exe」をダブルクリックし、「Backup Exec Services Manager」画面を起動して手順 2 から同様の手順でサービスの停止を実施
してください。
• サービスの停止が失敗した場合は、OS の「スタート」メニュー、「管理ツール」、「サービ
ス」の順にクリックし、サービスの一覧から以下のサービスを停止します。
- Backup Exec Remote Agent for Windows
- Backup Exec Agent Browser
- Backup Exec Device & Media Service
- Backup Exec Job Engine
- Backup Exec Management Service
- Backup Exec Server
- Backup Exec Error Recording Service
- Backup Exec PureDisk Filesystem Service
- PostgreSQL Server 8.3
- Backup Exec Deduplication Manager
- Backup Exec Deduplication Engine
• サービスの停止が失敗した場合は、OS のイベントログをご確認ください。
http://[「ネットワーク設定」で設定した本装置の IP アドレス]
初期設定モードで設定した、本装置の管理ユーザー名とパスワードを入力してログインしてください。初期設定モードでの設定については、『FUJITSU Storage ETERNUS BE50 ユーザーズガイド 導入編』の「第 5 章 初期設定」を参照してください。
FUJITSU Storage ETERNUS BE50 ユーザーズガイド 運用編
Copyright 2012-2014 FUJITSU LIMITED P3AM-6992-03Z0
190
第 4 章 設定変更
4.1 各設定変更手順
3 「設定」メニューから、「本装置の設定」内、「ドメイン設定」を選択します。
4 「ドメイン設定」画面から、以下を設定、および、入力します。
•「ドメインに参加しない」を選択
• ドメイン名現在参加しているドメイン名
• ドメインユーザー名 現在参加しているドメインのユーザー名
• パスワード現在参加しているドメインのパスワード
5 [保存]ボタンをクリックします。
「変更を反映するため、装置を再起動します。続行しますか?」と表示されます。
6 [OK]ボタンをクリックします。
ETERNUS BE50 が再起動します。
7 ETERNUS BE50 起動後、ブラウザから再度以下の URL にアクセスし、BE50 設定
ツールに接続します。
8 「ユーザー名」と「パスワード」を入力後、[ログイン] ボタンをクリックし、ログイ
ンします。
9 DNS サーバが変更される場合は、DNS の設定も変更してください。手順は、「4.2.3
DNS 設定の変更」(P.207) を参照してください。
10「設定」メニューから、「本装置の設定」内、「ドメイン設定」を選択します。
11「ドメイン設定」画面から、以下を設定、および、入力します。
•「ドメインに参加する」を選択
• ドメイン名参加するドメイン名
• ドメインユーザー名 参加するドメインのユーザー名
• パスワード参加するドメインのパスワード
12[保存]ボタンをクリックします。
「変更を反映するため、装置を再起動します。続行しますか?」と表示されます。
http://[「ネットワーク設定」で設定した本装置の IP アドレス]
初期設定モードで設定した、本装置の管理ユーザー名とパスワードを入力してログインしてください。初期設定モードでの設定については、『FUJITSU Storage ETERNUS BE50 ユーザーズガイド 導入編』の「第 5 章 初期設定」を参照してください。
FUJITSU Storage ETERNUS BE50 ユーザーズガイド 運用編
Copyright 2012-2014 FUJITSU LIMITED P3AM-6992-03Z0
191
第 4 章 設定変更
4.1 各設定変更手順
13[OK]ボタンをクリックします。
ETERNUS BE50 が再起動します。
4.1.11.6 集中管理サーバのサービスアカウント変更
集中管理サーバのサービスアカウントを、新しく参加したドメインのアカウントに変更します。
1 Backup Exec 管理コンソールで[Backup Exec]ボタンから「構成と設定」の
「Backup Exec サービス」を選択します。
2 ETERNUS BE50 の「サーバー詳細」の「アカウント名」で、以下のアカウント名が
ローカルアカウントになっている場合は、手順 3 以降を実施してください。ドメイ
ンアカウントになっている場合は、手順 3 以降は実施不要です。「4.1.11.7 管理対象
サーバのドメイン変更」(P.193) に進んでください。
• Backup Exec Agent Browser
• Backup Exec Device & Media Service
• Backup Exec Job Engine
• Backup Exec Management Service
• Backup Exec Server
3 「Backup Exec Service Manager」画面で、「クレデンシャルの編集」をクリックしま
す。
4 「サービスアカウント情報」画面で、「サービスアカウントのクレデンシャルを変更
する」にチェックを入れ、以下の項目を入力します。
• 古いユーザー名
• 古いパスワード
• 新しいユーザー名
• 新しいパスワード
• パスワードの入力確認
5 「サービスアカウントに必要な権限を付与する」にチェックが入っていることを確認
し、[OK]ボタンをクリックします。
6 ETERNUS BE50 の「サーバー詳細」の「状態」で、「実行しています」と表示され
たことを確認します。
7 ETERNUS BE50 の「サーバー詳細」の「アカウント名」で、以下のアカウント名が
ドメインアカウントに変更されていることを確認します。
• Backup Exec Agent Browser
• Backup Exec Device & Media Service
• Backup Exec Job Engine
• Backup Exec Management Service
FUJITSU Storage ETERNUS BE50 ユーザーズガイド 運用編
Copyright 2012-2014 FUJITSU LIMITED P3AM-6992-03Z0
192
第 4 章 設定変更
4.1 各設定変更手順
• Backup Exec Server
8 「Backup Exec Service Manager」画面下部にある「開始または停止する重複排除
サービスを有効にする」にチェックを入れ、「すべてのサービスを再開」をクリックします。
9 ETERNUS BE50 の「状態」で、「サーバーが実行中です。」と表示されたことを確認
し、[閉じる]ボタンをクリックします。
4.1.11.7 管理対象サーバのドメイン変更
管理対象サーバで、現在のドメインから離脱し、新しいドメインへ参加します。
1 ブラウザから以下の URL にアクセスします。
BE50 設定ツールが起動し、「ログイン」画面が表示されます。
2 「ユーザー名」と「パスワード」を入力後、[ログイン] ボタンをクリックし、ログイ
ンします。
3 「設定」メニューから、「本装置の設定」内、「ドメイン設定」を選択します。
4 「ドメイン設定」画面から、以下を設定、および、入力します。
•「ドメインに参加しない」を選択
• ドメイン名現在参加しているドメイン名
• ドメインユーザー名 現在参加しているドメインのユーザー名
• パスワード現在参加しているドメインのパスワード
上記の手順で変更できない場合は、「4.1.11.3 両サーバのサービスアカウントの変更」(P.186) の手
順 7 の後ろにある備考を参照し、アカウントを変更してください。
http://[「ネットワーク設定」で設定した本装置の IP アドレス]
初期設定モードで設定した、本装置の管理ユーザー名とパスワードを入力してログインしてください。初期設定モードでの設定については、『FUJITSU Storage ETERNUS BE50 ユーザーズガイド 導入編』の「第 5 章 初期設定」を参照してください。
FUJITSU Storage ETERNUS BE50 ユーザーズガイド 運用編
Copyright 2012-2014 FUJITSU LIMITED P3AM-6992-03Z0
193
第 4 章 設定変更
4.1 各設定変更手順
5 [保存]ボタンをクリックします。
「変更を反映するため、装置を再起動します。続行しますか?」と表示されます。
6 [OK]ボタンをクリックします。
ETERNUS BE50 が再起動します。
7 ETERNUS BE50 起動後、ブラウザから再度以下の URL にアクセスし、BE50 設定
ツールに接続します。
8 「ユーザー名」と「パスワード」を入力後、[ログイン] ボタンをクリックし、ログイ
ンします。
9 DNS サーバが変更される場合は、DNS の設定も変更してください。手順は、「4.2.3
DNS 設定の変更」(P.207) を参照してください。
10「設定」メニューから、「本装置の設定」内、「ドメイン設定」を選択します。
11「ドメイン設定」画面から、以下を設定、および、入力します。
•「ドメインに参加する」を選択
• ドメイン名参加するドメイン名
• ドメインユーザー名 参加するドメインのユーザー名
• パスワード参加するドメインのパスワード
12[保存]ボタンをクリックします。
「変更を反映するため、装置を再起動します。続行しますか?」と表示されます。
13[OK]ボタンをクリックします。
ETERNUS BE50 が再起動します。
http://[「ネットワーク設定」で設定した本装置の IP アドレス]
初期設定モードで設定した、本装置の管理ユーザー名とパスワードを入力してログインしてください。初期設定モードでの設定については、『FUJITSU Storage ETERNUS BE50 ユーザーズガイド 導入編』の「第 5 章 初期設定」を参照してください。
FUJITSU Storage ETERNUS BE50 ユーザーズガイド 運用編
Copyright 2012-2014 FUJITSU LIMITED P3AM-6992-03Z0
194
第 4 章 設定変更
4.1 各設定変更手順
4.1.11.8 管理対象サーバのサービスアカウント変更
管理対象サーバのサービスアカウントを、新しく参加したドメインのアカウントに変更します。
1 Backup Exec 管理コンソールで[Backup Exec]ボタンから「構成と設定」の
「Backup Exec サービス」を選択します。
2 ETERNUS BE50 の「サーバー詳細」の「アカウント名」で、以下のアカウント名が
ローカルアカウントになっている場合は、手順 3 以降を実施してください。ドメイ
ンアカウントになっている場合は、手順 3 以降は実施不要です。「4.1.11.9 両サーバ
の BEDB.bak ファイルバックアップジョブの設定変更」(P.196) に進んでください。
• Backup Exec Agent Browser
• Backup Exec Device & Media Service
• Backup Exec Job Engine
• Backup Exec Management Service
• Backup Exec Server
3 「Backup Exec Service Manager」画面で、「クレデンシャルの編集」をクリックしま
す。
4 「サービスアカウント情報」画面で、「サービスアカウントのクレデンシャルを変更
する」にチェックを入れ、以下の項目を入力します。
• 古いユーザー名
• 古いパスワード
• 新しいユーザー名
• 新しいパスワード
• パスワードの入力確認
5 「サービスアカウントに必要な権限を付与する」にチェックが入っていることを確認
し、[OK]ボタンをクリックします。
6 ETERNUS BE50 の「サーバー詳細」の「状態」で、「実行しています」と表示され
たことを確認します。
7 ETERNUS BE50 の「サーバー詳細」の「アカウント名」で、以下のアカウント名が
ドメインアカウントに変更されていることを確認します。
• Backup Exec Agent Browser
• Backup Exec Device & Media Service
• Backup Exec Job Engine
• Backup Exec Management Service
• Backup Exec Server
8 「Backup Exec Service Manager」画面下部にある「開始または停止する重複排除
サービスを有効にする」にチェックを入れ、「すべてのサービスを再開」をクリックします。
FUJITSU Storage ETERNUS BE50 ユーザーズガイド 運用編
Copyright 2012-2014 FUJITSU LIMITED P3AM-6992-03Z0
195
第 4 章 設定変更
4.1 各設定変更手順
9 ETERNUS BE50 の「状態」で、「サーバーが実行中です。」と表示されたことを確認
し、[閉じる]ボタンをクリックします。
4.1.11.9 両サーバの BEDB.bak ファイルバックアップジョブの設定変更
集中管理サーバと管理対象サーバで、以前の FQDN で使用していた BEDB.bak ファイルのバックアッ
プジョブを削除し、新しい FQDN で BEDB.bak ファイルのバックアップジョブを作成します。
集中管理サーバ、管理対象サーバそれぞれのサーバで以下の手順を実施してください。
1 Backup Exec 管理コンソールを開きます。
2 「バックアップとリストア」タブの「サーバー」から、Backup Exec 管理コンソール
を起動している ETERNUS BE50 の旧 FQDN をクリックし、「サーバー < 対象サーバ
の旧 FQDN>」をクリックします。
3 「サーバー < 対象サーバの旧 FQDN>」画面において、「ジョブ」タブから、BEDB.bak
をバックアップするジョブを右クリックし、「削除」をクリックします。
4 以下の画面が表示されたら、内容を確認し、[はい]を選択します。
5 削除している表示が消えた事を確認し、「ジョブ」画面に、BEDB.bak のバックアッ
プジョブが表示されていない事を確認します。
上記の手順で変更できない場合は、「4.1.11.3 両サーバのサービスアカウントの変更」(P.186) の手
順 7 の後ろにある備考を参照し、アカウントを変更してください。
以下の Backup Exec 管理コンソールを起動し、実施してください。
• 集中管理サーバのジョブ変更時集中管理サーバの Backup Exec 管理コンソール
• 管理対象サーバのジョブ変更時管理対象サーバの Backup Exec 管理コンソール
BEDB.bak をバックアップするジョブのジョブ名は、デフォルトでは、「< 対象サーバの旧FQDN> バックアップ 00001」と表示されています。
ジョブの削除:ジョブ「<BEDB.bak をバックアップするジョブ名 >」を削除しますか ?
FUJITSU Storage ETERNUS BE50 ユーザーズガイド 運用編
Copyright 2012-2014 FUJITSU LIMITED P3AM-6992-03Z0
196
第 4 章 設定変更
4.1 各設定変更手順
6 「バックアップとリストア」タブの「サーバー」画面に戻り、新 FQDN の対象サーバ
を選択します。
7 「バックアップとリストア」タブで表示されているリボンから、「バックアップ」、
「重複排除用ディスクストレージにバックアップしてから重複排除用ディスクストレージに複製」の順に選択します。
8 「対象サーバ名」の枠内下部にある[クレデンシャルのテストと編集]ボタンをク
リックします。
9 ログオンアカウントが適切であることを確認します。
ログオンアカウントが不適切である場合、ログオンアカウントをプルダウンメニューで変更します。画面下部に[適用]ボタンが表示されるので、[適用]ボタンをクリックします。
10[すべてをテスト]ボタンをクリックし、クレデンシャルのテストを実行します。
11 すべての項目において、「成功」と表示されることを確認し、[閉じる]ボタンをク
リックします。「成功」と表示されない場合、適切なログオンアカウントに変更し、再度クレデンシャルのテストを実行します。
12「対象サーバ名」の枠内下部にある[編集]ボタンをクリックします。
13 以下のファイルをバックアップ対象に指定し、[OK]ボタンをクリックします。
C:¥Program Files¥Symantec¥Backup Exec¥Data¥BEDB.bak
14「バックアップ」と表示されている枠内の[編集]ボタンをクリックします。
15「スケジュール」タブが選択されていることを確認し、以下を設定します。
•「完全」のスケジュールタブのプルダウンから、スケジュールを以下のように設定します。
-「日」にチェックを入れる。
-「時刻」に「04:40」を入力する。
-「開始」に「ホスト名変更日の翌日」の日付を設定する。例ホスト名変更日:3 月 31 日の場合
「開始」欄入力日:4 月 1 日
•「増分」のスケジュールタブに表示されている「×」をクリックし、バックアップを削除しま
す。
クレデンシャルのテストについては、『Symantec Backup Exec 2012 管理者ガイド』の「第 5章 バックアップ」内、「ジョブのクレデンシャルのテストや編集について」を参照してくださ
い。
FUJITSU Storage ETERNUS BE50 ユーザーズガイド 運用編
Copyright 2012-2014 FUJITSU LIMITED P3AM-6992-03Z0
197
第 4 章 設定変更
4.1 各設定変更手順
16「ストレージ」タブを選択し、既存のストレージフォルダが選択されていることを確
認し、[OK]ボタンをクリックします。
17「複製」と表示されている枠内の[編集]ボタンをクリックします。
18「スケジュール」タブで、以下のいずれかを選択します。
• スケジュールに従う複製ジョブを開始するスケジュールを設定します。
• ソースタスクが完了した後に直ちにデータを複製する バックアップジョブ完了後に、複製を実行するように、バックアップジョブの種類を指定し
ます。
19「ストレージ」タブで、以下を設定します。
•「ストレージ (S)」複製先の重複排除用ストレージフォルダを設定します。
•「保持する期間 (K)」保持期間を設定します。詳細については「付録 A バックアップ保持期間」(P.289) を参照してください。
•「圧縮 (P)」「なし」を選択します。
•「暗号化の種類 (C)」「なし」を選択します。
20 以下のタブを任意で設定し、[OK]ボタンをクリックします。
•「通知」タブ
•「検証」タブ
21 設定した内容の概略を確認し、[OK]ボタンをクリックします。
22「バックアップ」、および、「複製」と表示されている枠内で、以下のように表示され
ていることを確認し、[OK]ボタンをクリックします。
•「バックアップ」の枠内
- スケジュール「4:40 午前と、以降の毎 1 日」
• バックアップジョブのスケジュールの詳細については、『Symantec Backup Exec 2012 管理者ガイド』の「第 5 章 バックアップ」内、「スケジュールオプション」を参照してくだ
さい。
• BEDB.bak のバックアップジョブは、午前 4 時 40 分に取得されるようにデフォルトで設定
されています。
BEDB.bak のバックアップジョブは、午前 4 時 40 分に取得されるように手順 15 で設定する
ため、複製ジョブは、それ以降に動作するように設定してください。
FUJITSU Storage ETERNUS BE50 ユーザーズガイド 運用編
Copyright 2012-2014 FUJITSU LIMITED P3AM-6992-03Z0
198
第 4 章 設定変更
4.1 各設定変更手順
- ストレージ<管理対象サーバの重複排除用ストレージフォルダ名>
•「複製」の枠内
- スケジュール<手順 17 で指定したスケジュール内容>
- ストレージ
<集中管理サーバの重複排除用ストレージフォルダ名>
4.1.11.10 ジョブの保留解除
「4.1.11.1 両サーバでのジョブの保留」(P.183) で変更した各ジョブの保留を解除します。
手順については、『Symantec Backup Exec 2012 管理者ガイド』の以下の項を参照してください。
• ジョブのスケジュール保留解除「ジョブの保留の解除」
• ジョブの設定変更「単一のスケジュール済みジョブの編集」「複数のスケジュール済みジョブの編集」
4.1.11.11 ジョブの設定変更
リモートコンピュータでもドメイン変更を実施した場合、Backup Exec 管理コンソールには、旧ドメ
インの FQDN で登録されています。そのため、表示されているリモートコンピュータ名は削除し、新
規でリモートコンピュータを登録する必要があります。
集中管理サーバでバックアップジョブの設定をする場合は、上記ストレージに「集中管理サーバの重複排除用ストレージフォルダ名」を選択してください。
集中管理サーバでバックアップジョブの設定をする場合は、上記ストレージに「管理対象サーバの重複排除用ストレージフォルダ名」を選択してください。
• ジョブの保留解除は、ジョブの設定変更後に実施してください。
• また、解除した時間によっては、解除したジョブがその後開始されてしまう場合があるため、解除可能な状況か確認してから、作業を実施してください。
• 管理対象サーバの重複排除用ディスクストレージが一度削除されているため、管理対象サーバ上のジョブのストレージが空欄となっています。管理対象サーバジョブを編集し、改めてストレージを設定し直してください。
FUJITSU Storage ETERNUS BE50 ユーザーズガイド 運用編
Copyright 2012-2014 FUJITSU LIMITED P3AM-6992-03Z0
199
第 4 章 設定変更
4.1 各設定変更手順
1 Backup Exec 管理コンソールにログオンします。
2 「バックアップとリストア」画面の、サーバ一覧から、削除するリモートコンピュー
タ名を選択し、リボン部分にある「サーバー」グループの「リムーブ」をクリックします。
3 以下の画面が表示されるため、内容を確認し、[はい]ボタンをクリックします。
4 「サーバーを削除しています。」という表示が消え、サーバ一覧に、対象のリモート
コンピュータ名が表示されていない事を確認します。
5 リボン部分にある、「サーバー」グループの「追加」をクリックします。
6 表示された「サーバーの追加」画面から、「Microsoft Windows のコンピュータとサー
バー」が選択されている事を確認して「次へ」をクリックします。
7 「信頼関係を確立しますか?」画面で、「Backup Exec がサーバーとの信頼関係を確立
するのを許可します。」にチェックを入れ、「次へ」をクリックします。
8 「追加するサーバーを指定してください。」と表示されている画面で、「サーバーの名
前または IP アドレスを入力するか、追加するサーバーを参照する」と記載されてい
る部分に、追加するリモートコンピュータのサーバのホスト名、または IP アドレス
を入力し、[追加]ボタンをクリックします。
9 「サーバー名」欄に、入力した名前が追加される事を確認してください。
リモートコンピュータを IP アドレスで登録している場合、クレデンシャルを変更する必要がありま
す。詳細な手順については、『Backup Exec 2012 管理者ガイド』の「ジョブのクレデンシャルのテスト
や編集について」を参照してください。
サーバーをリムーブサーバーのリストから、サーバー ‘< 削除するリモートコンピュータのホスト名 >’ をリムー
ブしますか ? この操作により、対象サーバーに関連付けられたすべてのジョブが削除され
ます。バックアップされているデータをこのサーバーからリストアする前に、サーバーをリストに戻すか、リストア対象のデータが格納されたストレージデバイスをカタログ登録する必要があります。
表示されている場合は、「F5」キーを押し、画面を更新してください。
複数台追加する場合は、手順 8、手順 9 を繰り返して追加してください。
FUJITSU Storage ETERNUS BE50 ユーザーズガイド 運用編
Copyright 2012-2014 FUJITSU LIMITED P3AM-6992-03Z0
200
第 4 章 設定変更
4.1 各設定変更手順
10「各サーバーに接続する時に使用するログオンアカウントを指定してください。」と
表示されている画面で、追加するリモートコンピュータ名横の「ログオンアカウント」を変更し、リモートコンピュータにログオンするためのアカウント情報を選択し、「次へ」ボタンをクリックします。
11「Symantec Backup Exec Agent for Windows がリモートコンピュータにインストール
されている場合、Backup Exec でアップグレードしますか?」画面で、以下の
チェックがされている事を確認し、「インストール」をクリックします。
• Symantec Backup Exec Agent for Windows を 新バージョンに自動的にアップグレードす
る
• Symantec Backup Exec Agent for Windows のインストール後、再起動が必要な場合はリ
モートコンピュータを自動的に再起動する
12「Symantec Backup Exec Agent for Windows をインストールしています。」画面が表
示され、リモートコンピュータ名の横に進行状況が表示されます。進行状況が「成功」と表示される事を確認し、「完了」をクリックします。
13 サーバ一覧に追加するリモートコンピュータが追加されている事を確認してくださ
い。
ログオンアカウントの作成などについては、『Backup Exec 2012 管理者ガイド』の「ログオ
ンアカウントについて」を参照してください。
表示されていない場合は、「F5」キーを押し、画面を更新してください。
FUJITSU Storage ETERNUS BE50 ユーザーズガイド 運用編
Copyright 2012-2014 FUJITSU LIMITED P3AM-6992-03Z0
201
第 4 章 設定変更
4.1 各設定変更手順
4.1.12 プロキシ設定の変更
プロキシサーバの設定は、BE50 設定ツールの「プロキシ設定」画面で変更します。
図 4.6 「プロキシ設定」画面
1 ブラウザから以下の URL にアクセスします。
BE50 設定ツールが起動し、「ログイン」画面が表示されます。
2 「ユーザー名」と「パスワード」を入力し、[ログイン]ボタンをクリックします。
3 「設定」メニューから、「本装置の設定」内、「プロキシ設定」を選択します。
「プロキシ設定」画面が表示されます。
4 「プロキシサーバのアドレス」にプロキシサーバの IP アドレスを設定します。プロキ
シサーバを使用しない場合は、入力は不要です。
5 「プロキシサーバのポート」にプロキシサーバが使用するポート番号を設定します。
プロキシサーバを使用しない場合は、入力は不要です。
6 「プロキシサーバを使用する」をチェックします。プロキシサーバを使用しない設定
を行う場合はチェックを外します。
http://[「ネットワーク設定」で設定した本装置の IP アドレス]
初期設定モードで設定した、本装置の管理ユーザー名とパスワードを入力してログインしてください。初期設定モードでの設定については、『FUJITSU Storage ETERNUS BE50 ユーザーズガイド 導入編』の「第 5 章 初期設定」を参照してください。
FUJITSU Storage ETERNUS BE50 ユーザーズガイド 運用編
Copyright 2012-2014 FUJITSU LIMITED P3AM-6992-03Z0
202
第 4 章 設定変更
4.1 各設定変更手順
7 [保存]ボタンをクリックし、設定を保存します。
4.1.13 日時設定の変更
日時設定は、BE50 設定ツールの「日時設定」画面で変更します。
ETERNUS BE50 の時刻同期方法を変更できます。
図 4.7 「日時設定」画面
1 ブラウザから以下の URL にアクセスします。
BE50 設定ツールが起動し、「ログイン」画面が表示されます。
2 「ユーザー名」と「パスワード」を入力し、[ログイン]ボタンをクリックします。
日時設定のタイミングによっては、ジョブのスケジュールに影響が出る可能性があります。そのため、スケジュールに影響のない時間帯で変更してください。
http://[「ネットワーク設定」で設定した本装置の IP アドレス]
FUJITSU Storage ETERNUS BE50 ユーザーズガイド 運用編
Copyright 2012-2014 FUJITSU LIMITED P3AM-6992-03Z0
203
第 4 章 設定変更
4.1 各設定変更手順
3 「設定」メニューから、「本装置の設定」内、「日時設定」を選択します。
「日時設定」画面が表示されます。
4 日時設定の方法を選択します。
■ NTP サーバを指定して、日時設定を行う場合
(1)「NTP サーバ設定」を選択します。
(2)「サーバ名 /IP アドレス」に同期をとる NTP サーバのサーバ名、または IPv4 形式の IP アド
レスを入力します。
■ 手動で日時の設定を行う場合
(1)「手動設定」を選択します。
(2) 日時を設定します。
日付は、「yyyy/mm/dd」の形式で入力します。カレンダーのアイコンをクリックすると、カ
レンダーが表示され、日付を選択することで設定できます。時刻は、「hh:mm:ss」の形式で入力します。
5 「タイムゾーン」を選択します。
設定する地域を選択します。
6 [保存]ボタンをクリックします。
正しく変更されると、「変更が完了しました。ブラウザを閉じ、2 分後に再度ログインしてくだ
さい。」と表示されます。エラーメッセージが表示された場合は、エラーの内容に応じた対処を実施してください。
初期設定モードで設定した、本装置の管理ユーザー名とパスワードを入力してログインしてください。初期設定モードでの設定については、『FUJITSU Storage ETERNUS BE50 ユーザーズガイド 導入編』の「第 5 章 初期設定」を参照してください。
FUJITSU Storage ETERNUS BE50 ユーザーズガイド 運用編
Copyright 2012-2014 FUJITSU LIMITED P3AM-6992-03Z0
204
第 4 章 設定変更
4.2 BE50 設定ツールの項目
4.2 BE50 設定ツールの項目
初期設定で使用した BE50 設定ツールで、設定を変更できます。
表 4.1 設定変更モードで利用できるメニュー
メインメニュー
サブメニュー 詳細メニュー 機能概要 参照先
監視 アラート - バックアップソフトウェアのアラート状態を確認します。
P.48
装置状態 - 本装置の監視ソフトウェア用コンソールをダウンロードします。
ログ - 本ツールの保守用のログを確認します。
管理 本装置 更新情報 更新情報を確認します。 P.209
リモート操作用ツール - 本装置のバックアップソフトウェアのリモート操作用ツールをダウンロードします。
P.16
再起動 / 電源の切断 - 本装置の再起動 / 電源の切断を行い
ます。
P.52
設定 本装置の設定 セキュリティ ログインユーザーのパスワードを変更します。
P.206
ネットワーク設定 IP アドレスなど、LAN ポート環境
を設定します。
P.206
DNS 設定 DNS 環境を設定します。 P.207
ドメイン設定 ホスト名、ドメイン環境を設定します。
P.207
プロキシ設定 プロキシサーバを設定します。 P.208
日時設定 本装置の日時を設定します。 P.208
FUJITSU Storage ETERNUS BE50 ユーザーズガイド 運用編
Copyright 2012-2014 FUJITSU LIMITED P3AM-6992-03Z0
205
第 4 章 設定変更
4.2 BE50 設定ツールの項目
4.2.1 パスワードの変更
ETERNUS BE50 の管理ユーザー名のパスワードは、BE50 設定ツールの「セキュリティ」画面で変更
できます。
図 4.8 「セキュリティ」画面
4.2.2 ネットワーク設定の変更
ネットワーク設定は、BE50 設定ツールの「ネットワーク設定」画面で変更します。
IP アドレスなどのネットワーク設定を変更できます。
図 4.9 「ネットワーク設定」画面
FUJITSU Storage ETERNUS BE50 ユーザーズガイド 運用編
Copyright 2012-2014 FUJITSU LIMITED P3AM-6992-03Z0
206
第 4 章 設定変更
4.2 BE50 設定ツールの項目
4.2.3 DNS 設定の変更
DNS の設定は、BE50 設定ツールの「DNS 設定」画面で変更します。
図 4.10 「DNS 設定」画面
4.2.4 ドメイン設定の変更
ドメイン環境設定は、BE50 設定ツールの「ドメイン設定」画面で変更します。
ホスト名、ドメイン設定を変更できます。
図 4.11 「ドメイン設定」画面
FUJITSU Storage ETERNUS BE50 ユーザーズガイド 運用編
Copyright 2012-2014 FUJITSU LIMITED P3AM-6992-03Z0
207
第 4 章 設定変更
4.2 BE50 設定ツールの項目
4.2.5 プロキシ設定の変更
プロキシサーバの設定は、BE50 設定ツールの「プロキシ設定」画面で変更します。
図 4.12 「プロキシ設定」画面
4.2.6 日時設定の変更
日時設定は、BE50 設定ツールの「日時設定」画面で変更します。
ETERNUS BE50 の時刻同期方法を変更できます。
図 4.13 「日時設定」画面
FUJITSU Storage ETERNUS BE50 ユーザーズガイド 運用編
Copyright 2012-2014 FUJITSU LIMITED P3AM-6992-03Z0
208
第 4 章 設定変更
4.2 BE50 設定ツールの項目
4.2.7 更新情報
ETERNUS BE50 の更新情報は、BE50 設定ツールの「更新情報」画面で確認します。ダウンロードし
たマニュアルに記載された手順に従って更新してください。
図 4.14 「更新情報」画面
1 ブラウザから以下の URL にアクセスします。
BE50 設定ツールが起動し、「ログイン」画面が表示されます。
2 「ユーザー名」と「パスワード」を入力し、[ログイン]ボタンをクリックします。
3 「管理」メニューから、「本装置」を選択します。
「ETERNUS BE50 バックアップアプライアンス」のサイトで修正プログラムを確認してくださ
い。
http://[「ネットワーク設定」で設定した本装置の IP アドレス]
初期設定モードで設定した、本装置の管理ユーザー名とパスワードを入力してログインしてください。初期設定モードでの設定については、『FUJITSU Storage ETERNUS BE50 ユーザーズガイド 導入編』の「第 5 章 初期設定」を参照してください。
FUJITSU Storage ETERNUS BE50 ユーザーズガイド 運用編
Copyright 2012-2014 FUJITSU LIMITED P3AM-6992-03Z0
209
第 5 章
保守
本章では、ハードウェアの交換、システムリカバリ、ETERNUS BE50 の初期化の手順を説明します。
目的の手順を参照してください。
表 5.1 5 章の構成
• ハードウェア交換
• ディザスタリカバリ
• 初期化
ハードウェア 参照先
ハードディスク 「5.1 ハードディスクの交換」(P.211)
システムボード 「5.2 システムボードの交換」(P.212)
LAN カード 「5.3 LAN カードの交換」(P.213)
構成 復旧対象の領域 参照先
スタンドアロン システム 「5.4 システム領域のディザスタリカバリ」(P.213)
データ 「5.5 データ領域のディザスタリカバリ」(P.226)
CASO 集中管理サーバ システム 「5.6 集中管理サーバのシステム領域のディザスタリカバ
リ」(P.228)
データ 「5.7 集中管理サーバのデータ領域のディザスタリカバリ」(P.238)
管理対象サーバ システム 「5.8 管理対象サーバのシステム領域のディザスタリカバ
リ」(P.250)
データ 「5.8 管理対象サーバのシステム領域のディザスタリカバ
リ」(P.250)
ハードウェア 参照先
ETERNUS BE50 「5.10 ETERNUS BE50 の初期化」(P.273)
本章の作業において、Backup Exec 管理コンソールおよび Backup Exec ユーティリティ (BEUtility)にログオンする場合、ユーザーは Administrator を指定してください。
FUJITSU Storage ETERNUS BE50 ユーザーズガイド 運用編
Copyright 2012-2014 FUJITSU LIMITED P3AM-6992-03Z0
210
第 5 章 保守
5.1 ハードディスクの交換
5.1 ハードディスクの交換
5.1.1 交換手順
システム用ハードディスクは RAID1、データ用ハードディスクは RAID5 で構成されているため、ハー
ドディスク 1 本のみの故障は動作中に交換可能です。
ハードディスクの交換手順については、以下を参照してください。
● PRIMERGY Server TX140 S1 First Steps Hardware Setup / Erste Schritte Hardware Installation /ハードウェアセットアップの 初のステップ
http://jp.fujitsu.com/platform/server/primergy/manual/pdf/tx140s1/a26361-k1379-z112-1-7419.pdf「HDD/SSD モジュールの取り付け」を参照
その他手順および注意事項については、『PRIMERGY TX140 S1 サーバ アップグレード&メンテナン
スマニュアル』の「ハードディスクドライブ / SSD(Solid State Drive)」の章を参照してください。
このマニュアルは、ETERNUS BE50 に付属の ServerView Suite DVD 2、またはオンラインで次のサ
イトから取得できます。http://jp.fujitsu.com/platform/server/primergy/manual/
5.1.2 交換後の作業
システム用ハードディスクまたはデータ用ハードディスクを 2 本以上交換した場合、交換後の作業が
必要です。1 本交換した場合、交換後の作業は不要です。
■ ハードディスクを 1 本交換した場合
システム用ハードディスクまたはデータ用ハードディスクを 1 本交換した場合、RAID リビルドがバッ
クグラウンドプロセスで完全に自動実行されます。リビルド中は、わずかにパフォーマンスに影響が出ることがあります。
データの複製をしていない環境でデータ用ハードディスクを 2 本以上交換した場合、データを復旧
できません。
システムは動作するようになりますが、RAID アレイのリビルドが完了するまでデータ冗長性は利用
できなくなります。ハードディスクドライブの容量によって、全体的な処理に数時間かかる可能性があります。場合によっては数日かかります。
FUJITSU Storage ETERNUS BE50 ユーザーズガイド 運用編
Copyright 2012-2014 FUJITSU LIMITED P3AM-6992-03Z0
211
第 5 章 保守
5.2 システムボードの交換
■ ハードディスクを 2 本交換した場合
システム用ハードディスクまたはデータ用ハードディスクを 2 本交換した場合、RAID 構成を実施する
必要があります。RAID 構成の実施方法については、『MegaRAID SAS ユーザーズガイド』の「ディスクアレイ構成の作
成/消去」を参照してください。http://jp.fujitsu.com/platform/server/primergy/products/note/svsdvd/dvd/v11-13-08/files/ja/9083/lsi-mr-sas-6g-ug-jp.pdf
RAID 構成完了後の作業は、構成(スタンドアロンまたは CASO)や、復旧対象の領域(システ
ムまたはデータのどちらのハードディスクを交換したか)によって異なります。「表 5.1 5 章の構成」(P.210) の「ディザスタリカバリ」にて構成、復旧対象の領域をご確認いただき、
該当の手順を参照してください。
5.2 システムボードの交換
システムボードを交換した場合、Standard LAN ポートの初期設定用 IP アドレスが初期化されます。以
下の手順でネットワークを再定義してください。
1 ETERNUS BE50 の電源を入れます。
『FUJITSU Storage ETERNUS BE50 ユーザーズガイド 導入編』の「5.1 準備」および「5.2 電源投入」を参照してください。
2 キーボード、マウスを使用して、Windows に Administrator でログオンします。
Windows にログオンすることで、初期設定用 IP アドレスが再設定されます。
3 Windows をログオフします。
4 『FUJITSU Storage ETERNUS BE50 ユーザーズガイド 導入編』の「5.3 BE50 設定
ツール(初期設定モード)による初期設定」内、「5.3.3 ネットワーク設定」を実施
します。
以上で運用可能になります。
ETERNUS BE50 のシステム用ハードディスクは RAID1、データ用ハードディスクは RAID5 構成に
する必要があります。システム用ハードディスクを 2 本交換すると、RAID Manager での認識が変
更され、ディスク 0 と認識されていたディスクは、ディスク 1 として認識されることがありますが、
仕様のため問題ありません。
FUJITSU Storage ETERNUS BE50 ユーザーズガイド 運用編
Copyright 2012-2014 FUJITSU LIMITED P3AM-6992-03Z0
212
第 5 章 保守
5.3 LAN カードの交換
5.3 LAN カードの交換
LAN カードを交換した場合は、BE50 設定ツールで、「ネットワーク設定の変更」を実行し、ネット
ワーク環境を再定義してください。手順については、「4.2.2 ネットワーク設定の変更」(P.206) を参照してください。
5.4 システム領域のディザスタリカバリ
ハードディスクの故障などデータ消失トラブル被害を受けたシステムを復旧・修復するための方法について説明します。システム用ハードディスクがすべて故障した場合、製品添付の『ETERNUS BE50 リカバリディスク
1』、『ETERNUS BE50 リカバリディスク 2』、『ETERNUS BE50 リカバリディスク 3』を使用すること
でリカバリが可能です。
• Backup Exec サービスを起動する際に、RemoteApp 画面が表示され、ユーザーアカウント制御
を求められる場合があります。その時は「はい」を選択してください。
5.4.1 システムのリカバリ
5.4.1.1 リカバリ DVD を使用した初期化
システム用ハードディスクが故障した場合、以下の手順で初期化を実施します。
1 ETERNUS BE50 に外部機器(ディスプレイ、キーボード、マウス)が接続されてい
ることを確認し、接続されているすべての LAN ケーブルを取り外します。
• Backup Exec 管理コンソール画面の「ストレージ」タブにおいて、以下のメッセージが表示され
る場合があります。「パスワード」に「P@ssw0rd」を入力してください。
「BEserver_subadmin」は所有者専用ログオンアカウントです。
このログオンアカウントを使用するには、「BEserver_subadmin」のパスワードを入力して
ください。
初期化は数十分程度かかります。
FUJITSU Storage ETERNUS BE50 ユーザーズガイド 運用編
Copyright 2012-2014 FUJITSU LIMITED P3AM-6992-03Z0
213
第 5 章 保守
5.4 システム領域のディザスタリカバリ
外部機器(ディスプレイ、キーボード、マウス)の接続位置については、『FUJITSU StorageETERNUS BE50 ユーザーズガイド 導入編』の「2.3 各部の名称と働き」を参照してください。
2 電源ボタンを押して ETERNUS BE50 を起動し、『ETERNUS BE50 リカバリディスク
1』をドライブにセットします。
3 「DatacloningWizard ソフトウェアアップデート」画面で、[起動続行]をクリックし
ます。
4 「DatacloningWizard for Server V5.0L51 リカバリメニュー」画面で、[リストア]を
クリックします。
「DatacloningWizard V5.0」画面で、以下のメッセージが表示されます。
5 『ETERNUS BE50 リカバリディスク 1』をドライブから取り出して、『ETERNUS
BE50 リカバリディスク 2』を挿入し、[OK]ボタンをクリックします。
「DatacloningWizard V5.0」画面で、以下のメッセージが表示されます。
6 [はい]ボタンをクリックします。
7 「DatacloningWizard V5.0 - リストア」画面で、「イメージファイルの選択」をクリッ
クし、「コンピュータ」、「CD ドライブ」の順にクリックし、「SystemImage.FC2」を選択し、[開く]ボタンをクリックします。
「DatacloningWizard V5.0 - リストア」画面で、以下のメッセージが表示されます。
8 [OK]ボタンをクリックします。
「DatacloningWizard V5.0 - リストア」画面でイメージファイルの情報が表示されます。
9 [OK]ボタンをクリックします。
10「DatacloningWizard V5.0 - リストア」画面で「リストア先」をクリックし、リスト
ア先の指定で、システム用ディスクストレージを選択して、[OK]ボタンをクリッ
クします。
11「DatacloningWizard V5.0 - リストア」画面で、以下の項目が表示されていることを
確認し、[実行]をクリックします。
• イメージファイルの選択 :「D:¥SystemImage.FC2( ディスク )」
• リストア先 : 選択したシステム用ディスクストレージ
12「DatacloningWizard V5.0 - リストア」画面で、「パーティション番号」1 と 2 の両方で
リストア先の「ディスク番号」に、システム用ディスクストレージのディスク番号が表示されていることを確認し、[はい]ボタンをクリックします。
応答ファイルの読み込みを行います。イメージファイルを CD/DVD 等に保存している場合は、保存した 1 枚目のディスクに入れ
替えてください。
応答ファイルが見つかりませんでした。手動でリストア設定を行いますか?
イメージファイルのパスワードを入力してください。パスワードが設定されていない場合は、何も入力せず、[OK]をクリックしてください。
FUJITSU Storage ETERNUS BE50 ユーザーズガイド 運用編
Copyright 2012-2014 FUJITSU LIMITED P3AM-6992-03Z0
214
第 5 章 保守
5.4 システム領域のディザスタリカバリ
13「DatacloningWizard V5.0」画面で以下のメッセージが表示されます。
『ETERNUS BE50 リカバリディスク 2』をドライブから取り出して、『ETERNUS BE50 リカバ
リディスク 3』を挿入し、[OK]ボタンをクリックします。
14 リストア完了後、「DatacloningWizard V5.0 - リストア」画面の「リストア実行ログ」
で、以下のメッセージが表示されていることを確認し、[終了]ボタンをクリックします。
「DatacloningWizard for Server V5.0L51 リカバリメニュー」画面に戻ります。
15[終了]ボタンをクリックします。
16『ETERNUS BE50 リカバリディスク 3』をドライブから取り出し、
「DatacloningWizard V5.0」画面で[シャットダウン]をクリックします。
5.4.1.2 起動ドライブの変更
ここまでの作業によってディスクの認識順序が変わることがあります。認識順序が変わった場合、以下の手順で、起動ドライブを D ドライブから C ドライブに戻します。
以下のメッセージが表示された場合は、[はい]ボタンをクリックしてください。
リストア先のディスク上のデータは全て削除されます。よろしいですか?
SystemImage.003 のメディアをドライブ D: に入れてください。
" システム用ディスクストレージのディスク番号 ":パーティション 1 へのリストアは正常に
終了しました。" システム用ディスクストレージのディスク番号 ":パーティション 2 へのリストアは正常に
終了しました。
「5.4.2.2 重複排除用ストレージフォルダのインポート」(P.217) を実施する前に、Backup Exec のアップデートを実施しないでください。Backup Exec のアップデートを実施してしまった場合は、重複排除用ストレージフォルダのイン
ポートが正常に出来なくなります。その場合、再度「5.4.1.1 リカバリ DVD を使用した初期化」
(P.213) からやり直してください。
FUJITSU Storage ETERNUS BE50 ユーザーズガイド 運用編
Copyright 2012-2014 FUJITSU LIMITED P3AM-6992-03Z0
215
第 5 章 保守
5.4 システム領域のディザスタリカバリ
1 WebBIOS を起動します。
2 メインメニューの「Virtual Drives」をクリックします。
3 RAID1 構成を実施したシステム用ロジカルドライブを選択し、「Set Boot Drive」を選
択して[GO]ボタンをクリックします。
4 内容を確認し、「Home」 をクリックします。
メイン画面に戻ります。
5 WebBIOS を終了します。
5.4.1.3 BE50 設定ツールを使用した初期設定
OS の設定が初期化されているため、BE50 設定ツールを使用して再設定する必要があります。
手順については、『FUJITSU Storage ETERNUS BE50 ユーザーズガイド 導入編』の「第 5 章 初期設
定」および「2.4 アップデート」(P.38)、「第 4 章 設定変更」(P.105) を参照してください。
WebBIOS の起動/終了などの手順については、『MegaRAID SAS ユーザーズガイド』の
「WebBIOS の起動と終了」の項を参照してください。http://jp.fujitsu.com/platform/server/primergy/products/note/svsdvd/dvd/v11-13-08/files/ja/9083/lsi-mr-sas-6g-ug-jp.pdf
以下は必ずリカバリ前の状態と同じ設定にしてください。
• ドメイン/ワークグループリカバリ前の環境において、BE50 設定ツールによる初期設定が完了した後にドメインに参加し
た場合、リカバリ時も同様の流れで設定を行ってください。
• サービスアカウントサービスアカウントをドメインアカウントに変更する場合は、初期設定完了後、Backup Exec 管理コンソールから実施してください。手順については、「4.1.1.3 サービスアカウントの変更」
(P.107) を参照してください。
• ホスト名
• パスワード
• IP 設定
FUJITSU Storage ETERNUS BE50 ユーザーズガイド 運用編
Copyright 2012-2014 FUJITSU LIMITED P3AM-6992-03Z0
216
第 5 章 保守
5.4 システム領域のディザスタリカバリ
5.4.2 データベースのリカバリ
5.4.2.1 リモート操作用ツールのダウンロードと設定
Backup Exec 2012 の操作に必要なツールをダウンロードします。
手順については、「2.1 リモート操作用ツール」(P.16)、「2.3 Backup Exec 管理コンソールの変更」
(P.35)、および「2.4 アップデート」(P.38) を参照してください。
5.4.2.2 重複排除用ストレージフォルダのインポート
『ETERNUS BE50 リカバリディスク』を使用したリストアを実行した場合、重複排除用ストレージフォ
ルダの設定が初期化されているため、重複排除用ストレージフォルダをインポートします。
1 Backup Exec 管理コンソールの「ストレージ」タブを選択し、表示された画面で、
「ストレージを設定」をクリックします。
2 「ディスクベースのストレージ」が選択されていることを確認し、[次へ]ボタンを
クリックします。
3 「重複排除用ディスクストレージ」を選択し、[次へ]ボタンをクリックします。
重複排除用ディスクストレージデバイスの名前と説明が表示されます。
4 [次へ]ボタンをクリックします。
5 「重複排除用の既存のディスクストレージデバイスをインポートする」を選択し、以
下のディスクストレージデバイスのパスを入力後、[次へ]ボタンをクリックします。D:\BackupExecDeduplicationStorageFolder
6 「BEserver_subadmin」を選択し、[OK]ボタンをクリックします。
指定したログオンアカウントが表示されます。
7 正しいログアカウントが選択されていること、および「システムログオンアカウン
トは、重複排除ディスクストレージデバイスには使用できません。」のメッセージが表示されていないことを確認し、[次へ]ボタンをクリックします。
暗号化の有効 / 無効の設定画面が表示されます。
デフォルトは「いいえ。暗号化を有効にしません」が選択されています。
8 必要に応じて変更し、[次へ]ボタンをクリックします。
同時並行処理数の設定画面が表示されます。
9 [次へ]ボタンをクリックします。
「2.3.4 バックアップ保持期間の設定」(P.36) については、「5.4.2.2 重複排除用ストレージフォルダの
インポート」(P.217) 後に実行してください。
FUJITSU Storage ETERNUS BE50 ユーザーズガイド 運用編
Copyright 2012-2014 FUJITSU LIMITED P3AM-6992-03Z0
217
第 5 章 保守
5.4 システム領域のディザスタリカバリ
ストレージ設定の概略が表示されます。
10 設定した内容に間違いがないか確認し、[完了]ボタンをクリックします。
以下のメッセージ画面が表示されます。
11[はい]ボタンをクリックしてサービスを再起動します。
12 処理完了後、Backup Exec 管理コンソールで「ホーム」タブや「ストレージ」タブを
選択し、ストレージの設定がインポートされたことを確認します。
5.4.2.3 カタログのリストア
Backup Exec では、バックアップ情報をカタログとして管理しています。
バックアップを管理するカタログは以下の手順でリストアします。
1 Backup Exec 管理コンソールの「ストレージ」タブを選択し、「すべてのストレージ」
を開きます。
2 「すべてのストレージ」でバックアップセットを表示させる重複排除用ディスクスト
レージを選択して右クリックし、表示されたメニューの「インベントリとカタログ」を選択します。
3 処理を実行している重複排除用ディスクストレージをダブルクリックします。
4 表示された画面の左側から「ジョブ」を選択し、実行したインベントリデバイス
ジョブの「分類」が「実行中」と表示されることを確認します。
このデバイスをオンラインにするには、Backup Exec サービスを再起動する必要がありま
す。サービスを再起動すると、実行中のジョブは中止されます。今すぐサービスを再起動しますか ?
下記画面が表示された場合、「はい」ボタンをクリックし、「Backup Exec Services Manager」を起動します。次に、画面下部の「開始または停止する重複排除サービスを有効にする」をチェックして、右にある「すべてのサービスを再開」をクリックし、サービスを再起動します。
Symantec Backup Exec 2012現在のユーザーは適切な権限がないため、Backup Exec はサービスを再起動できま
せん。このサービスは、Backup Exec Service Manager を使用して手動で再起動する
必要があります。Backup Exec Service Manager を今すぐ起動しますか?
FUJITSU Storage ETERNUS BE50 ユーザーズガイド 運用編
Copyright 2012-2014 FUJITSU LIMITED P3AM-6992-03Z0
218
第 5 章 保守
5.4 システム領域のディザスタリカバリ
5 インベントリデバイスジョブが「ジョブ」画面で表示されなくなった場合、表示さ
れた画面の左側から「ジョブ履歴」を選択し、実行したインベントリデバイスジョブの「ジョブ状態」が「成功」と表示され、処理が完了したことを確認します。
6 表示された画面の左側から「ジョブ」を選択し、実行したカタログジョブの「分類」
が「実行中」と表示されることを確認します。
7 カタログジョブが「ジョブ」画面で表示されなくなった場合、表示された画面の左
側から「ジョブ履歴」を選択し、実行したカタログジョブの「ジョブ状態」が「成功」と表示され、処理が完了したことを確認します。
5.4.2.4 BEDB.bak ファイルのリストア
BEDB.bak ファイルは午前 4:40 にバックアップするジョブが標準で設定されています。
そのため、BEDB.bak ファイルが 後にバックアップされた時点まで、Backup Exec を復旧できます。
設定を復旧する前に、以下の手順で BEDB.bak ファイルをリストアしておきます。
1 ETERNUS BE50 に外部機器(ディスプレイ、キーボード、マウス)が接続されてい
ることを確認します。
2 ETERNUS BE50 の以下のディレクトリに BEDB.bak ファイルが存在するか確認しま
す。C:¥Program Files¥Symantec¥Backup Exec¥Dataファイルが存在する場合は、ファイル名を変更して保存しておきます。
3 Backup Exec が起動されていることを確認し、Backup Exec 管理コンソールの「バッ
クアップとリストア」タブを選択し、「サーバー」から ETERNUS BE50 のホスト名
をダブルクリックします。
4 表示された画面の左側から「ジョブ」をクリックし、「ジョブ」画面を開いてから
「リストア」をクリックします。
5 リストアするデータの種類で「ファイル、フォルダ、ボリューム」が選択されてい
ることを確認し、[次へ]ボタンをクリックします。
6 リストアする項目で「ファイルとフォルダのバックアップ」が選択されていること
を確認し、[次へ]ボタンをクリックします。
7 リストアするファイルで以下のディレクトリ配下にある「BEDB.bak」をチェック
し、[次へ]ボタンをクリックします。
BEDB.bak ファイルはデフォルトで午前 4:10 に自動でメンテナンスされます。
リカバリ終了前に午前 4:10 を迎えた場合、メンテナンスによって上書きされるため、リカバリ作業
時間にご注意ください。
FUJITSU Storage ETERNUS BE50 ユーザーズガイド 運用編
Copyright 2012-2014 FUJITSU LIMITED P3AM-6992-03Z0
219
第 5 章 保守
5.4 システム領域のディザスタリカバリ
C:¥Program Files¥Symantec¥Backup Exec¥Data
8 データのリストア先で「元の場所」が選択されていることを確認し、[次へ]ボタン
をクリックします。
9 リストアするデータの、ファイルの整合性、階層、セキュリティを維持する方法で、
「常にディスク上のファイルを上書きする」を選択し、[次へ]ボタンをクリックします。
10 オペレーティングシステムの機能のリストア方法はデフォルトのまま、[次へ]ボタ
ンをクリックします。
11 リストアの前後に実行する追加タスクは何も指定せず、[次へ]ボタンをクリックし
ます。
12 使用するジョブ名を入力し、スケジュールで「今すぐに実行」が選択されているこ
とを確認し、[次へ]ボタンをクリックします。
13「リストアの概略」でリストア内容に間違いがないことを確認し、[完了]ボタンを
クリックします。
14 作成したリストアジョブの「分類」が「実行中」から「完了」になり、処理が完了
したことを確認します。
15 以下のディレクトリに BEDB.bak ファイルがリストアされていることを確認します。
C:¥Program Files¥Symantec¥Backup Exec¥Data
5.4.2.5 Backup Exec サービスの停止
ETERNUS BE50のカタログファイルを削除してからBEDB.bakファイル のリストアを実行するため、
以下の手順で Backup Exec サービスを停止します。
1 Backup Exec 管理コンソールで[Backup Exec]ボタン、「構成と設定」、「Backup
Exec サービス」の順にクリックします。
2 「Backup Exec Services Manager」画面の「サーバー名」で、ETERNUS BE50 が選
択されていることを確認し、「開始または停止する重複排除用サービスを有効にする」をチェックし、「すべてのサービスを停止」をクリックします。
3 ETERNUS BE50 の「状態」で「サービスが停止しました」と表示されたことを確認
し、[閉じる]ボタンをクリックします。
4 「サービスが再起動されています。」メッセージ画面で、[閉じる]ボタンをクリック
します。
FUJITSU Storage ETERNUS BE50 ユーザーズガイド 運用編
Copyright 2012-2014 FUJITSU LIMITED P3AM-6992-03Z0
220
第 5 章 保守
5.4 システム領域のディザスタリカバリ
5 「Backup Exec サーバーに接続する」画面で、[キャンセル]をクリックし Backup
Exec 管理コンソールを閉じます。
5.4.2.6 Catalogs データの削除
ETERNUS BE50 のカタログファイルを削除してから BEDB.bak ファイルのリストアを実行するため、
ETERNUS BE50 の以下のディレクトリ配下にあるフォルダやファイルをすべて削除し、既存のカタロ
グファイルが存在しない状態にします。
C:¥Program Files¥Symantec¥Backup Exec¥Catalogs
5.4.2.7 データベースのリカバリ
「5.4.2.4 BEDB.bak ファイルのリストア」(P.219) でリストアしたファイルを使用し、BEDB.bak ファ
イルが 後にバックアップされた時点まで、Backup Exec のデータベース BEDB を復旧します。
• サービスの停止が失敗した場合は、OS の「スタート」メニューから「管理ツール」、「サービス」
を選択し、「サービス」一覧から以下のサービスを停止します。
- Backup Exec Remote Agent for Windows
- Backup Exec Agent Browser
- Backup Exec Device & Media Service
- Backup Exec Job Engine
- Backup Exec Management Service
- Backup Exec Server
- Backup Exec Error Recording Service
- Backup Exec PureDisk Filesystem Service
- PostgreSQL Server 8.3
- Backup Exec Deduplication Manager
- Backup Exec Deduplication Engine
• サービスの停止が失敗した場合は、OS のイベントログをご確認ください。
あらかじめ「Backup Exec ユーティリティ (BEUtility)」をダウンロードしておく必要があります。ダ
ウンロード手順については、「2.1.1 リモート操作用ツールのダウンロード」(P.16) を参照してくだ
さい。
FUJITSU Storage ETERNUS BE50 ユーザーズガイド 運用編
Copyright 2012-2014 FUJITSU LIMITED P3AM-6992-03Z0
221
第 5 章 保守
5.4 システム領域のディザスタリカバリ
1 Backup Exec ユーティリティ (BEUtility) を起動します。
以下のメッセージ画面が表示されます。
2 [はい]ボタンをクリックします。
3 「Symantec Backup Exec (TM) ユーティリティ」画面の中央に表示されている「すべ
ての Backup Exec サーバー」を選択します。
4 「Symantec Backup Exec (TM) ユーティリティ」画面の右側に表示されている
ETERNUS BE50 のホスト名を右クリックし、表示されたメニューから「データベー
スのリカバリ」を選択します。
5 「データベースのリカバリ」画面で、「既存のデータベースをドロップし、バック
アップを再ロードする」を選択し、[OK]ボタンをクリックします。
「Symantec Backup Exec (TM)」画面で、以下のメッセージが表示されます。
6 [はい]ボタンをクリックします。
7 「操作の進行状況」画面の「状態」で「サーバー <ETERNUS BE50 のホスト名 > の
データベースリカバリが完了しました。」と表示され、データベースのリカバリが完了したことを確認して[閉じる]ボタンをクリックします。
8 Backup Exec ユーティリティ (BEUtility) を終了します。
5.4.2.8 Backup Exec サービスの起動
BEDB.bak ファイル のリストアを実行してもすべてのサービスは起動しないため、以下の手順で
Backup Exec サービスを起動します。
1 Backup Exec 管理コンソールを起動し、「Backup Exec サーバに接続する」画面で、
「サービスを管理する」をクリックします。
警告 : シマンテック社テクニカルサポートのガイダンスに従って Backup Exec ユーティリ
ティを使用してください。このユーティリティを不適切に使用すると、構成が変更され、Backup Exec を実行できなく
なる可能性があります。
続行しますか ?
この操作を実行するには、Backup Exec サービスをシャットダウンして再起動する必要があ
ります。続行しますか ?
FUJITSU Storage ETERNUS BE50 ユーザーズガイド 運用編
Copyright 2012-2014 FUJITSU LIMITED P3AM-6992-03Z0
222
第 5 章 保守
5.4 システム領域のディザスタリカバリ
2 「Backup Exec Services Manager」画面の「サーバー名」で、ETERNUS BE50 が選
択されていることを確認し、「開始または停止する重複排除サービスを有効にする」をチェックして、「すべてのサービスを再開」をクリックします。
3 ETERNUS BE50 の「状態」で「サーバーが実行中です。」と表示されたことを確認
し、[閉じる]ボタンをクリックします。
4 ユーザー名とパスワードを入力し、ログオンできることを確認します。
5 Backup Exec 管理コンソールの「バックアップとリストア」タブを選択し、ジョブ、
ジョブ履歴、アラート情報、オプションの設定などが正しくリストアされていることを確認します。
5.4.3 管理情報のリストア
5.4.3.1 Backup Exec サービスの停止
ETERNUS BE50 のカタログファイルを削除し、インポートし直すため、「5.4.2.5 Backup Exec サービ
スの停止」(P.220) の手順を参照し、Backup Exec サービスを停止します。
• サービスの開始が失敗した場合は、OS の「スタート」メニューから「管理ツール」、「サービス」
を選択し、「サービス」一覧から以下のサービスを開始します。
- Backup Exec Remote Agent for Windows
- Backup Exec Agent Browser
- Backup Exec Device & Media Service
- Backup Exec Job Engine
- Backup Exec Management Service
- Backup Exec Server
- Backup Exec Error Recording Service
- Backup Exec PureDisk Filesystem Service
- PostgreSQL Server 8.3
- Backup Exec Deduplication Manager
- Backup Exec Deduplication Engine
• サービスの開始が失敗した場合は、OS のイベントログをご確認ください。
FUJITSU Storage ETERNUS BE50 ユーザーズガイド 運用編
Copyright 2012-2014 FUJITSU LIMITED P3AM-6992-03Z0
223
第 5 章 保守
5.4 システム領域のディザスタリカバリ
5.4.3.2 Catalogs データの削除
BEDB.bak ファイルが保持している設定情報と、現在の設定情報との不整合が発生しないようにする
ため、カタログのリストアを実行します。カタログのリストアを実行する前に、ETERNUS BE50 の以下のディレクトリ配下にあるフォルダや
ファイルをすべて削除し、既存のカタログファイルが存在しない状態にします。
C:¥Program Files¥Symantec¥Backup Exec¥Catalogs
5.4.3.3 Backup Exec サービスの起動
「5.4.3.1 Backup Exec サービスの停止」(P.223) で Backup Exec サービスを停止したため、BackupExec サービスを起動します。
1 Backup Exec 管理コンソールを起動し、「Backup Exec サーバーに接続する」画面
で、「サービスを管理する」をクリックします。
2 「Backup Exec Services Manager」画面の「サーバー名」で、ETERNUS BE50 が選
択されていることを確認し、「開始または停止する重複排除サービスを有効にする」をチェックして、「すべてのサービスを開始」をクリックします。
3 ETERNUS BE50 の「状態」で「サーバーが実行中です。」と表示されたことを確認
し、[閉じる]ボタンをクリックします。
4 「Backup Exec サーバーに接続する」画面で、[キャンセル]ボタンをクリックし、
Backup Exec 管理コンソールを閉じます。
BEDB.bak ファイルのリストアを実行すると、サーバ停止中にバックアップ時間が過ぎたジョブが
自動で開始されます。ジョブが実行中の場合は完了まで待つか、キャンセルしてください。動作していないジョブはリカバリが終了するまで保留に設定変更します。手順については、『Symantec Backup Exec 2012 管理者ガイド』の以下の項を参照してください。
• バックアップジョブのキャンセル「実行中のジョブのキャンセル」
• バックアップジョブのスケジュール保留「ジョブの保留」
• バックアップジョブの設定変更「バックアップの編集」
FUJITSU Storage ETERNUS BE50 ユーザーズガイド 運用編
Copyright 2012-2014 FUJITSU LIMITED P3AM-6992-03Z0
224
第 5 章 保守
5.4 システム領域のディザスタリカバリ
5.4.3.4 カタログのリストア
「5.4.3.2 Catalogs データの削除」(P.224) でカタログを削除したため、「5.4.2.3 カタログのリストア」
(P.218) の手順を参照し、カタログをリストアします。
5.4.4 運用の再開
5.4.4.1 信頼の確立
BEDB.bak ファイルをリストアすると、以前設定したリモートコンピュータの信頼の確立は初期化さ
れます。バックアップもしくはリストア実行の際、信頼の確立が求められる場合があります。信頼の確立を求められた場合は、Backup Exec 管理コンソールの「バックアップとリストア」タブを
選択し、「サーバー」から信頼を確立するリモートコンピュータ名を右クリックし、表示されたメニューから「信頼の確立」を選択します。
「信頼関係を確立しています」のメッセージが表示され、メッセージが消えると信頼が確立されます。
• サービスの開始が失敗した場合は、OS の「スタート」メニューから「管理ツール」、「サービス」
を選択し、「サービス」一覧から以下のサービスを開始します。
- Backup Exec Remote Agent for Windows
- Backup Exec Agent Browser
- Backup Exec Device & Media Service
- Backup Exec Job Engine
- Backup Exec Management Service
- Backup Exec Server
- Backup Exec Error Recording Service
- Backup Exec PureDisk Filesystem Service
- PostgreSQL Server 8.3
- Backup Exec Deduplication Manager
- Backup Exec Deduplication Engine
• サービスの開始が失敗した場合は、OS のイベントログをご確認ください。
信頼の確立後、可能であればバックアップデータのリストアが正常に実施されるか確認してください。
FUJITSU Storage ETERNUS BE50 ユーザーズガイド 運用編
Copyright 2012-2014 FUJITSU LIMITED P3AM-6992-03Z0
225
第 5 章 保守
5.5 データ領域のディザスタリカバリ
5.4.4.2 バックアップジョブの保留解除または設定変更
「5.4.3.1 Backup Exec サービスの停止」(P.223) で変更したバックアップジョブの設定を修正します。
手順については、『Symantec Backup Exec 2012 管理者ガイド』の以下の項を参照してください。
• バックアップジョブの設定変更「バックアップの編集」
• バックアップジョブの保留解除「ジョブの保留の解除」
5.5 データ領域のディザスタリカバリ
ハードディスクの故障などデータ消失トラブル被害を受けたシステムのデータを復旧・修復するための方法について説明します。
5.5.1 リカバリ DVD を使用した初期化
データ用ハードディスクが 2 本以上故障した場合は、システム領域の初期化も必要です。
手順については、「5.4.1.1 リカバリ DVD を使用した初期化」(P.213) を参照してください。
バックアップジョブの保留解除は、バックアップジョブの設定変更後に実施してください。
データ領域をリカバリする場合は、システム領域のリカバリも実施する必要があります。そのため、ETERNUS BE50 のシステム全体をリカバリすることになります。
• システム領域の初期化を実施する場合、作成したバックアップジョブや実施した設定変更は初期化されます。そのため、必要な情報はあらかじめ記録しておきます。
•「5.5.3 リモート操作用ツールのダウンロードと設定」(P.227) を実施する前に、Backup Exec のアップデートを実施しないでください。Backup Exec のアップデートを実施してしまった場合は、重複排除用ストレージフォルダのイン
ポートが正常に出来なくなります。その場合、再度「5.4.1.1 リカバリ DVD を使用した初期化」
(P.213) を実施してください。
FUJITSU Storage ETERNUS BE50 ユーザーズガイド 運用編
Copyright 2012-2014 FUJITSU LIMITED P3AM-6992-03Z0
226
第 5 章 保守
5.5 データ領域のディザスタリカバリ
5.5.2 BE50 設定ツールを使用した初期設定
OS の設定が初期化されているため、BE50 設定ツールを使用して再設定する必要があります。
手順については、『FUJITSU Storage ETERNUS BE50 ユーザーズガイド 導入編』の「第 5 章 初期設
定」および「2.4 アップデート」(P.38)、「第 4 章 設定変更」(P.105) を参照してください。
5.5.3 リモート操作用ツールのダウンロードと設定
Backup Exec 2012 の操作に必要なツールをダウンロードします。
手順については、「2.1 リモート操作用ツール」(P.16)、「2.3 Backup Exec 管理コンソールの変更」
(P.35)、および「2.4 アップデート」(P.38) を参照してください。
• 以下は必ずリカバリ前の状態と同じ設定にしてください。
- ドメイン/ワークグループ初期化前の環境において、BE50 設定ツールによる初期設定が完了した後にドメインに参加し
た場合、リカバリ時も同様の流れで設定を行ってください。
- サービスアカウントサービスアカウントをドメインアカウントに変更する場合は、初期設定完了後、Backup Exec 管理コンソールから実施してください。手順については、「4.1.1.3 サービスアカウントの変
更」(P.107) を参照してください。
- ホスト名
- パスワード
- IP 設定
• BE50 設定ツールで[再起動]をクリックする前に、バックアップジョブが以下のいずれかの状
態であることを確認し、可能であればジョブを保留にします。
- ジョブが成功/失敗問わず「完了」しており、次回スケジュールはリカバリ作業時間分から余裕をもって後に設定されている
- ジョブはまだ起動していないが、次回スケジュールはリカバリ作業時間分から余裕をもって後に設定されている
- 実行中であれば、上記 2 つのいずれかの状態にする
バックアップジョブのスケジュールを保留に変更する手順については、『Symantec Backup Exec 2012 管理者ガイド』の「ジョブの保留」を参照してください。
• Backup Exec 管理コンソールを起動し、バックアップ対象サーバの追加、バックアップジョブの
再作成などを手動で実施します。手順については、「第 3 章 バックアップの運用」(P.54) を参照してください。
•「5.5.2 BE50 設定ツールを使用した初期設定」(P.227) にてバックアップジョブを保留にした場
合、保留を解除してください。手順については、『Symantec Backup Exec 2012 管理者ガイド』の「ジョブの保留の解除」の項
を参照してください。
FUJITSU Storage ETERNUS BE50 ユーザーズガイド 運用編
Copyright 2012-2014 FUJITSU LIMITED P3AM-6992-03Z0
227
第 5 章 保守
5.6 集中管理サーバのシステム領域のディザスタリカバリ
5.6 集中管理サーバのシステム領域のディザスタリカバリ
集中管理サーバのシステム用ハードディスクを 2 本以上交換した場合、以下の手順でリカバリを実施
します。
• Backup Exec サービスを起動する際に、RemoteApp 画面が表示され、ユーザーアカウント制御
を求められる場合があります。その時は「はい」を選択してください。
5.6.1 システムのリカバリ
5.6.1.1 Backup Exec サービスの停止
管理対象サーバから集中管理サーバへのアクセスを防止するため、以下の手順で管理対象サーバのBackup Exec サービスを停止します。
1 管理対象サーバの Backup Exec 管理コンソールで[Backup Exec]ボタン、「構成と
設定」、「Backup Exec サービス」の順にクリックします。
2 「Backup Exec Services Manager」画面の「サーバー名」で、管理対象サーバが選択
されていることを確認し、「開始または停止する重複排除用サービスを有効にする」にチェックを入れ、「すべてのサービスを停止」をクリックします。
3 管理対象サーバの「状態」で「サービスが停止しました」と表示されたことを確認
し、「閉じる」をクリックします。
4 「サービスが再起動されています。」メッセージ画面で、[閉じる]ボタンをクリック
します。
• 管理対象サーバと集中管理サーバの役割は、以下のようになります。管理対象サーバ:複製元サーバ集中管理サーバ:複製先サーバ
• Backup Exec 管理コンソール画面の「ストレージ」タブにおいて、以下のメッセージが表示され
る場合があります。「パスワード」に「P@ssw0rd」を入力してください。
「BEserver_subadmin」は所有者専用ログオンアカウントです。
このログオンアカウントを使用するには、「BEserver_subadmin」のパスワードを入力して
ください。
FUJITSU Storage ETERNUS BE50 ユーザーズガイド 運用編
Copyright 2012-2014 FUJITSU LIMITED P3AM-6992-03Z0
228
第 5 章 保守
5.6 集中管理サーバのシステム領域のディザスタリカバリ
5 「Backup Exec サーバーに接続する」画面で、[キャンセル]をクリックし、管理対象
サーバの Backup Exec 管理コンソールを閉じます。
5.6.1.2 システム用ハードディスクの交換および RAID1 構成
集中管理サーバの RAID 構成を実施する必要があります。
ハードディスクの交換手順およびハードディスク交換後の作業手順については、「5.1 ハードディスク
の交換」(P.211) および「5.1.2 交換後の作業」(P.211) を参照してください。
5.6.1.3 リカバリ DVD を使用した初期化
集中管理サーバのシステム用ハードディスクが故障した場合、リカバリ DVD を使用して集中管理サー
バを初期化します。手順については、「5.4.1.1 リカバリ DVD を使用した初期化」(P.213) を参照してください。
• 集中管理サーバの Backup Exec のサービスが停止しているため、管理対象サーバの Backup Exec管理コンソールが起動しない場合があります。Backup Exec 管理コンソールが起動しない場合、管理対象サーバの C:¥Program Files¥Symantec¥Backup Exec 配下、「ServicesMgr.exe」をダブルクリックし、「Backup Exec Services Manager」画面を起動して手順 2 から同様の手順でサービスの停止を実施してくださ
い。
• サービスの停止が失敗した場合は、OS の「スタート」メニュー、「管理ツール」、「サービス」の
順にクリックし、「サービス」一覧から以下のサービスを停止します。
- Backup Exec Remote Agent for Windows
- Backup Exec Agent Browser
- Backup Exec Device & Media Service
- Backup Exec Job Engine
- Backup Exec Management Service
- Backup Exec Server
- Backup Exec Error Recording Service
- Backup Exec PureDisk Filesystem Service
- PostgreSQL Server 8.3
- Backup Exec Deduplication Manager
- Backup Exec Deduplication Engine
• サービスの停止が失敗した場合は、OS のイベントログをご確認ください。
FUJITSU Storage ETERNUS BE50 ユーザーズガイド 運用編
Copyright 2012-2014 FUJITSU LIMITED P3AM-6992-03Z0
229
第 5 章 保守
5.6 集中管理サーバのシステム領域のディザスタリカバリ
5.6.1.4 起動ドライブの変更
ここまでの作業によってディスクの認識順序が変更される可能性があります。変更された場合は、集中管理サーバの起動ドライブを D ドライブから C ドライブに戻します。
手順については、「5.4.1.2 起動ドライブの変更」(P.215) を参照してください。
5.6.1.5 BE50 設定ツールを使用した初期設定
OS の設定が初期化されているため、BE50 設定ツールを使用して集中管理サーバを再設定する必要が
あります。手順については、『FUJITSU Storage ETERNUS BE50 ユーザーズガイド 導入編』の「第 5 章 初期設
定」、「2.4 アップデート」(P.38)、および「第 4 章 設定変更」(P.105) を参照してください。
5.6.2 データベースのリカバリ
5.6.2.1 リモート操作用ツールのダウンロードと設定
Backup Exec 2012 の操作に必要なツールをダウンロードし、集中管理サーバの Backup Exec 管理コ
ンソールの設定を変更します。手順については、「2.1 リモート操作用ツール」(P.16)、「2.3 Backup Exec 管理コンソールの変更」
(P.35)、および「2.4 アップデート」(P.38) を参照してください。
「5.6.2.3 重複排除用ストレージフォルダのインポート」(P.232) を実施する前に、集中管理サーバ
の Backup Exec のアップデートを実施しないでください。
もし Backup Exec のアップデートを実施してしまった場合、重複排除用ストレージフォルダが正常
にインポートできなくなります。その場合、再度「5.6.1.2 システム用ハードディスクの交換および
RAID1 構成」(P.229) からやり直してください。
以下は必ずリカバリ前の状態と同じ設定にしてください。
• ドメインリカバリ前の環境において、BE50 設定ツールによる初期設定が完了した後にドメインに参加し
た場合、リカバリ時も同様の流れで設定を行ってください。
• ホスト名
• パスワード
• IP 設定
「2.3.4 バックアップ保持期間の設定」(P.36) については、「5.6.2.3 重複排除用ストレージフォルダの
インポート」(P.232) 後に実行してください。
FUJITSU Storage ETERNUS BE50 ユーザーズガイド 運用編
Copyright 2012-2014 FUJITSU LIMITED P3AM-6992-03Z0
230
第 5 章 保守
5.6 集中管理サーバのシステム領域のディザスタリカバリ
5.6.2.2 サービスアカウントの変更
ドメインに参加しているため、集中管理サーバのサービスアカウントをドメインアカウントに変更します。
1 Backup Exec 管理コンソールで[Backup Exec]ボタン、「構成と設定」、「Backup
Exec サービス」の順にクリックします。
2 ETERNUS BE50 の「サーバー詳細」の「アカウント名」で、以下のアカウント名が
ローカルアカウントになっている場合は、手順 3 以降を実施してください。ドメイ
ンアカウントになっている場合は、手順 3 以降は実施不要です。「5.6.2.3 重複排除用
ストレージフォルダのインポート」(P.232) に進んでください。
• Backup Exec Agent Browser
• Backup Exec Device & Media Service
• Backup Exec Job Engine
• Backup Exec Management Service
• Backup Exec Server
3 「Backup Exec Service Manager」画面で、「クレデンシャルの編集」をクリックしま
す。
4 「サービスアカウント情報」画面で、「サービスアカウントのクレデンシャルを変更
する」にチェックを入れ、以下の項目を入力します。
• 古いユーザー名
• 古いパスワード
• 新しいユーザー名
• 新しいパスワード
• パスワードの入力確認
5 「サービスアカウントに必要な権限を付与する」にチェックが入っていることを確認
し、「OK」をクリックします。
6 「クレデンシャルが変更されました」画面で、[閉じる]ボタンをクリックします。
7 「Backup Exec Services Manager」画面のポップアップで、「Backup Exec システム
アカウント権限が正常に変更されました。」と表示されたことを確認し、[OK]ボタ
ンをクリックします。
8 ETERNUS BE50 の「サーバー詳細」の「状態」で「実行しています」と表示された
ことを確認します。
9 ETERNUS BE50 の「サーバー詳細」の「アカウント名」で、以下のアカウント名が
ドメインアカウントに変更されていることを確認します。
• Backup Exec Agent Browser
• Backup Exec Device & Media Service
• Backup Exec Job Engine
• Backup Exec Management Service
FUJITSU Storage ETERNUS BE50 ユーザーズガイド 運用編
Copyright 2012-2014 FUJITSU LIMITED P3AM-6992-03Z0
231
第 5 章 保守
5.6 集中管理サーバのシステム領域のディザスタリカバリ
• Backup Exec Server
10「Backup Exec Service Manager」画面下部にある「開始または停止する重複排除
サービスを有効にする」にチェックを入れ、「すべてのサービスを再開」をクリックします。
11 ETERNUS BE50 の「状態」で「サーバーが実行中です。」と表示されたことを確認
し、[閉じる]ボタンをクリックします。
5.6.2.3 重複排除用ストレージフォルダのインポート
集中管理サーバの重複排除用ストレージフォルダの設定が初期化されているため、集中管理サーバの重複排除用ストレージフォルダをインポートします。手順については、「5.4.2.2 重複排除用ストレージフォルダのインポート」(P.217) を参照してください。
5.6.2.4 カタログのリストア
Backup Exec では、バックアップ情報をカタログとして管理しています。
集中管理サーバのカタログのリストア手順については、「5.4.2.3 カタログのリストア」(P.218) を参照
してください。
5.6.2.5 BEDB.bak ファイルのリストア
BEDB.bak ファイルは午前 4:40 にバックアップするジョブが標準で設定されています。
そのため、BEDB.bak ファイルが 後にバックアップされた時点まで、Backup Exec を復旧できます。
設定を復旧する前に、集中管理サーバの BEDB.bak ファイルをリストアしておきます。
手順については、「5.4.2.4 BEDB.bak ファイルのリストア」(P.219) を参照してください。
5.6.2.6 集中管理サーバの作成
Central Admin Server Option(CASO)をインストールした環境(集中管理サーバ)を作成します。
手順については、「3.2.2 集中管理サーバの作成」(P.68) を参照してください。
5.6.2.7 Backup Exec サービスの停止
集中管理サーバのカタログファイルを削除してから BEDB.bak のリストアを実行するため、集中管理
サーバの Backup Exec サービスを停止します。
手順については、「5.4.2.5 Backup Exec サービスの停止」(P.220) を参照してください。
BEDB.bak ファイルはデフォルトで午前 4:10 に自動でメンテナンスされます。
リカバリ終了前に午前 4:10 を迎えた場合、メンテナンスによって上書きされるため、リカバリ作業
時間にご注意ください。
FUJITSU Storage ETERNUS BE50 ユーザーズガイド 運用編
Copyright 2012-2014 FUJITSU LIMITED P3AM-6992-03Z0
232
第 5 章 保守
5.6 集中管理サーバのシステム領域のディザスタリカバリ
5.6.2.8 Catalogs データの削除
カタログファイルを削除してから BEDB.bak のリストアを実行するため、集中管理サーバの
C:¥Program Files¥Symantec¥Backup Exec¥Catalogs 配下にあるフォルダやファイルをすべて削除
し、既存のカタログファイルが存在しない状態にします。
5.6.2.9 BEDB のリカバリ
「5.6.2.5 BEDB.bak ファイルのリストア」(P.232) にてリストアしたファイルを使用し、BEDB.bak ファ
イルが 後にバックアップされた時点まで、集中管理サーバのデータベース BEDB を復旧します。
1 Backup Exec ユーティリティ (BEUtility) を起動します。
以下のメッセージ画面が表示されます。
2 [はい]ボタンをクリックします。
3 「Symantec Backup Exec (TM) ユーティリティ」画面の中央に表示されている「すべ
ての Backup Exec サーバー」をクリックします。
4 「Symantec Backup Exec (TM) ユーティリティ」画面の右側に表示されている
ETERNUS BE50 のホスト名を右クリックし、表示されたメニューから「データベー
スのリカバリ」を選択します。
5 「データベースのリカバリ」画面で、「既存のデータベースをドロップし、バック
アップを再ロードする」を選択し、[OK]ボタンをクリックします。
「Symantec Backup Exec (TM)」画面で、以下のメッセージが表示されます。
6 [はい]ボタンをクリックします。
7 「操作の進行状況」画面の「状態」で「サーバー <ETERNUS BE50 のホスト名 > の
データベースリカバリが完了しました。」と表示され、データベースのリカバリが完了したことを確認して[閉じる]ボタンをクリックします。
あらかじめ Backup Exec ユーティリティ (BEUtility) をダウンロードしておく必要があります。ダウ
ンロード手順については、「2.1.1 リモート操作用ツールのダウンロード」(P.16) を参照してくださ
い。
警告 : シマンテック社テクニカルサポートのガイダンスに従って Backup Exec ユーティリティを使用し
てください。このユーティリティを不適切に使用すると、構成が変更され、Backup Exec を実行できなくなる可能性
があります。
続行しますか ?
この操作を実行するには、集中管理サーバーとすべての管理対象 Backup Exec サーバーで Backup Execサービスをシャットダウンして再起動する必要があります。続行しますか ?
FUJITSU Storage ETERNUS BE50 ユーザーズガイド 運用編
Copyright 2012-2014 FUJITSU LIMITED P3AM-6992-03Z0
233
第 5 章 保守
5.6 集中管理サーバのシステム領域のディザスタリカバリ
8 Backup Exec ユーティリティ (BEUtility) を終了します。
5.6.2.10 Backup Exec サービスの起動
BEDB.bak ファイルのリストアを実行してもすべてのサービスは起動しないため、集中管理サーバの
Backup Exec サービスを起動します。
手順については、「5.4.2.8 Backup Exec サービスの起動」(P.222) を参照してください。
5.6.2.11 ジョブの保留または設定変更
BEDB.bak ファイルのリストアを実行すると Backup Exec のサービスが起動されるため、サービス停
止中にバックアップ時間が過ぎたジョブが自動で開始されます。集中管理サーバのジョブが実行中の場合は完了まで待つか、キャンセルしてください。動作していないジョブはリカバリが終了するまで保留に設定変更します。手順については、『Symantec Backup Exec 2012 管理者ガイド』の以下の項を参照してください。
• ジョブのキャンセル「実行中のジョブのキャンセル」
• ジョブのスケジュール保留「ジョブの保留」
• ジョブの設定変更「単一のスケジュール済みジョブの編集」「複数のスケジュール済みジョブの編集」
5.6.3 管理情報のリストア
5.6.3.1 信頼の確立
集中管理サーバと管理対象サーバの信頼の確立は初期化されています。そのため、以下の手順で信頼の確立を実施します。
1 集中管理サーバの Backup Exec 管理コンソールの「バックアップとリストア」タブ
を選択し、「サーバー」から管理対象サーバ名を右クリックします。
2 「信頼の確立」をクリックします。
3 「信頼関係を確立しています」との表示が消えることを確認します。
FUJITSU Storage ETERNUS BE50 ユーザーズガイド 運用編
Copyright 2012-2014 FUJITSU LIMITED P3AM-6992-03Z0
234
第 5 章 保守
5.6 集中管理サーバのシステム領域のディザスタリカバリ
5.6.3.2 Backup Exec サービスの起動
管理対象サーバが集中管理サーバへアクセスできる状態に戻すため、管理対象サーバの Backup Execサービスを起動します。
1 管理対象サーバの Backup Exec 管理コンソールを起動し、[Backup Exec]ボタンの
メニューから「Backup Exec サービスに接続する」をクリックします。
2 「Backup Exec Services Manager」画面の「サーバー名」で、管理対象サーバが選択
されていることを確認し、「開始または停止する重複排除用サービスを有効にする」にチェックを入れ、「すべてのサービスを再開」をクリックします。
3 管理対象サーバの「状態」で「サーバーが実行中です。」と表示されたことを確認
し、「閉じる」をクリックします。
4 ユーザー名とパスワードを入力し、ログインできることを確認します。
5 管理対象サーバの Backup Exec 管理コンソールを閉じます。
6 集中管理サーバの Backup Exec 管理コンソールの「ストレージ」タブを選択し、集
中管理サーバおよび管理対象サーバの重複排除用ストレージフォルダの「分類」が「オンライン」と表示されることを確認します。
FUJITSU Storage ETERNUS BE50 ユーザーズガイド 運用編
Copyright 2012-2014 FUJITSU LIMITED P3AM-6992-03Z0
235
第 5 章 保守
5.6 集中管理サーバのシステム領域のディザスタリカバリ
5.6.3.3 ジョブの保留または設定変更
管理対象サーバの Backup Exec のサービスを起動したため、サービス停止中にバックアップ時間が過
ぎたジョブが自動で開始されます。管理対象サーバのジョブが実行中のものは完了まで待つか、キャンセルしてください。動作していないジョブはリカバリが終了するまで保留に設定変更します。手順については、『Symantec Backup Exec 2012 管理者ガイド』の以下の項を参照してください。
• ジョブのキャンセル「実行中のジョブのキャンセル」
• ジョブのスケジュール保留「ジョブの保留」
• ジョブの設定変更「単一のスケジュール済みジョブの編集」「複数のスケジュール済みジョブの編集」
• 集中管理サーバ配下にある共有された管理対象サーバの重複排除用ストレージフォルダの「分類」が「オフライン」と表示される場合、集中管理サーバのサービスを再起動します。再起動は、集中管理サーバの Backup Exec 管理コンソールを起動し、上記と同様の手順で
実施可能です。
• 管理対象サーバのサービスの起動は、管理対象サーバを集中管理サーバの「Backup Exec Services Manager」画面に登録することで、集中管理サーバから実施することが可能です。
「Backup Exec Services Manager」画面への登録手順については、『Symantec Backup Exec 2012 管理者ガイド』の「Backup Exec Services Manager について」を参照してくだ
さい。
• サービスの開始が失敗した場合は、OS の「スタート」メニュー、「管理ツール」、「サービ
ス」の順にクリックし、「サービス」一覧から以下のサービスを開始します。
- Backup Exec Remote Agent for Windows
- Backup Exec Agent Browser
- Backup Exec Device & Media Service
- Backup Exec Job Engine
- Backup Exec Management Service
- Backup Exec Server
- Backup Exec Error Recording Service
- Backup Exec PureDisk Filesystem Service
- PostgreSQL Server 8.3
- Backup Exec Deduplication Manager
- Backup Exec Deduplication Engine
• サービスの開始が失敗した場合は、OS のイベントログをご確認ください。
FUJITSU Storage ETERNUS BE50 ユーザーズガイド 運用編
Copyright 2012-2014 FUJITSU LIMITED P3AM-6992-03Z0
236
第 5 章 保守
5.6 集中管理サーバのシステム領域のディザスタリカバリ
5.6.3.4 Backup Exec サービスの停止
集中管理サーバのカタログファイルをインポートし直すため、集中管理サーバの Backup Exec サービ
スを停止します。手順については、「5.4.2.5 Backup Exec サービスの停止」(P.220) を参照してください。
5.6.3.5 Catalogs データの削除
集中管理サーバのカタログファイルをインポートし直すため、集中管理サーバの C:¥ProgramFiles¥Symantec¥Backup Exec¥Catalogs 配下にあるフォルダやファイルをすべて削除し、既存のカタ
ログファイルが存在しない状態にします。
5.6.3.6 Backup Exec サービスの起動
「5.6.3.4 Backup Exec サービスの停止」(P.237) で Backup Exec サービスを停止したため、集中管理
サーバの Backup Exec サービスを起動します。
手順については、「5.4.3.3 Backup Exec サービスの起動」(P.224) を参照してください。
5.6.3.7 カタログのリストア
「5.6.3.5 Catalogs データの削除」(P.237) でカタログを削除したため、集中管理サーバおよび管理対象
サーバの重複排除用ストレージフォルダのカタログをリストアします。カタログのリストア手順については、「5.4.2.3 カタログのリストア」(P.218) を参照してください。
5.6.3.8 ジョブの保留解除または設定変更
「5.6.2.11 ジョブの保留または設定変更」(P.234) および「5.6.3.3 ジョブの保留または設定変更」(P.236)で変更したジョブの設定を修正します。手順については、『Symantec Backup Exec 2012 管理者ガイド』の以下の項を参照してください。
• ジョブの設定変更「単一のスケジュール済みジョブの編集」「複数のスケジュール済みジョブの編集」
実行前に、集中管理サーバ、管理対象サーバでジョブが実行中でないか確認します。ジョブが実行中の場合は完了まで待つか、キャンセルしてください。
FUJITSU Storage ETERNUS BE50 ユーザーズガイド 運用編
Copyright 2012-2014 FUJITSU LIMITED P3AM-6992-03Z0
237
第 5 章 保守
5.7 集中管理サーバのデータ領域のディザスタリカバリ
• ジョブの保留解除「ジョブの保留の解除」
5.7 集中管理サーバのデータ領域のディザスタリカバリ
集中管理サーバのデータ用ハードディスクを 2 本以上交換した場合、以下の手順でリカバリを実施し
ます。
• Backup Exec サービスを起動する際に、RemoteApp 画面が表示され、ユーザーアカウント制御
を求められる場合があります。その時は「はい」を選択してください。
ジョブの設定変更時、信頼の確立が求められる場合があります。信頼の確立を求められた場合は、設定変更をキャンセルし、以下の手順を実施します。
(1) Backup Exec 管理コンソールの「バックアップとリストア」タブを選択し、「サーバー」
から信頼を確立するリモートコンピュータ名を右クリックします。
(2)「信頼の確立」をクリックします。
(3)「信頼関係を確立しています」との表示が消えることを確認します。
ジョブの保留解除は、ジョブの設定変更後に実施してください。
• 管理対象サーバと集中管理サーバの役割は、以下のようになります。管理対象サーバ:複製元サーバ集中管理サーバ:複製先サーバ
• Backup Exec 管理コンソール画面の「ストレージ」タブにおいて、以下のメッセージが表示され
る場合があります。「パスワード」に「P@ssw0rd」を入力してください。
「BEserver_subadmin」は所有者専用ログオンアカウントです。
このログオンアカウントを使用するには、「BEserver_subadmin」のパスワードを入力して
ください。
FUJITSU Storage ETERNUS BE50 ユーザーズガイド 運用編
Copyright 2012-2014 FUJITSU LIMITED P3AM-6992-03Z0
238
第 5 章 保守
5.7 集中管理サーバのデータ領域のディザスタリカバリ
5.7.1 準備
5.7.1.1 重複排除用ストレージフォルダに関連するジョブの保留
破損した集中管理サーバの重複排除用ストレージフォルダに関連するジョブが存在している場合、ジョブが失敗します。そのため、以下の作業が必要となります。
■ 関連するジョブが稼働中の場合
• エラーで終了したジョブすぐにジョブを保留します。手順については、『Symantec Backup Exec 2012 管理者ガイド』の「ジョブの保留」を参照してく
ださい。
• デバイス待ちなどで停滞中のジョブ
- ジョブのキャンセルが実施可能な場合ジョブをキャンセルし、キャンセルが完了してからジョブを保留します。手順については、『Symantec Backup Exec 2012 管理者ガイド』の「実行中のジョブのキャンセ
ル」および「ジョブの保留」を参照してください。
- ジョブのキャンセルが実施不可能な場合ジョブがキャンセルできない場合、ジョブが起動している ETERNUS BE50 の Backup Execサービスを再起動し、ジョブを失敗させてからジョブを保留します。手順については、「5.7.1.2 Backup Exec サービスの再起動」(P.241) および『Symantec BackupExec 2012 管理者ガイド』の「ジョブの保留」を参照してください。
FUJITSU Storage ETERNUS BE50 ユーザーズガイド 運用編
Copyright 2012-2014 FUJITSU LIMITED P3AM-6992-03Z0
239
第 5 章 保守
5.7 集中管理サーバのデータ領域のディザスタリカバリ
■ 関連するジョブがスケジュールされている場合
• 集中管理サーバで動作しているジョブの場合ジョブはすべて保留します。手順については、『Symantec Backup Exec 2012 管理者ガイド』の「ジョブの保留」を参照してく
ださい。
• 管理対象サーバ上のジョブの場合保留、または、設定変更を実施します。手順については、『Symantec Backup Exec 2012 管理者ガイド』の以下の項を参照してください。
- ジョブのスケジュール保留「ジョブの保留」
Backup Exec サービスの再起動中、もしくは、停止中に失敗した場合は、以下の手順でサー
ビスを停止させてください。
• Backup Exec サービスの再起動中に失敗した場合
OS の「スタート」メニューから「管理ツール」、「サービス」を選択し、「サービス」一
覧、もしくは C:¥Program Files¥Symantec¥Backup Exec 配下、「ServicesMgr.exe」をダブ
ルクリックし、「Backup Exec Services Manager」画面を起動して以下の Backup Execサービスを停止します。
- Backup Exec Remote Agent for Windows
- Backup Exec Agent Browser
- Backup Exec Device & Media Service
- Backup Exec Job Engine
- Backup Exec Management Service
- Backup Exec Server
- Backup Exec Error Recording Service
- Backup Exec PureDisk Filesystem Service
- PostgreSQL Server 8.3
- Backup Exec Deduplication Manager
- Backup Exec Deduplication Engine
• Backup Exec サービスの停止が失敗した場合
「2.6 再起動と電源の切断」(P.52) を参照して OS を再起動し、タスクマネージャから以下
の Backup Exec サービスを停止します。
- Backup Exec Remote Agent for Windows
- Backup Exec Agent Browser
- Backup Exec Device & Media Service
- Backup Exec Job Engine
- Backup Exec Management Service
- Backup Exec Server
- Backup Exec Error Recording Service
- Backup Exec PureDisk Filesystem Service
- PostgreSQL Server 8.3
- Backup Exec Deduplication Manager
- Backup Exec Deduplication Engine
FUJITSU Storage ETERNUS BE50 ユーザーズガイド 運用編
Copyright 2012-2014 FUJITSU LIMITED P3AM-6992-03Z0
240
第 5 章 保守
5.7 集中管理サーバのデータ領域のディザスタリカバリ
- ジョブの設定変更「単一のスケジュール済みバックアップの編集」「複数のスケジュール済みジョブの編集」
• 破損した重複排除用ストレージフォルダをバックアップ保存先/複製先に設定している場合
- 他の重複排除用ストレージフォルダを利用して運用する場合、ジョブの設定変更をします。手順については、『Symantec Backup Exec 2012 管理者ガイド』の「単一のスケジュール済み
ジョブの編集」または「複数のスケジュール済みジョブの編集」を参照してください。
- 集中管理サーバが復旧するまで待つ場合、ジョブを保留し、復旧後にバックアップ保存先を集中管理サーバの重複排除用ストレージフォルダに再設定します。手順については、『Symantec Backup Exec 2012 管理者ガイド』の以下の項を参照してくださ
い。
• ジョブのスケジュール保留「ジョブの保留」
• ジョブの設定変更「単一のスケジュール済みジョブの編集」「複数のスケジュール済みジョブの編集」
5.7.1.2 Backup Exec サービスの再起動
データ領域のリカバリに備え、デバイスがオフラインになった状態にするため、集中管理サーバのサービスを一度停止させ、その後、該当するサービスのみを起動します。
1 集中管理サーバの Backup Exec 管理コンソールで[Backup Exec]ボタン、「構成と
設定」、「Backup Exec サービス」の順にクリックします。
2 「Backup Exec Services Manager」画面の「サーバー名」で、集中管理サーバが選択
されていることを確認し、「開始または停止する重複排除用サービスを有効にする」にチェックを入れ、「すべてのサービスを停止」をクリックします。
集中管理サーバの BEDB.bak をバックアップするジョブに対して保留または設定変更を実施し、稼
働中のジョブがないことを確認してから、次の手順へ進んでください。
FUJITSU Storage ETERNUS BE50 ユーザーズガイド 運用編
Copyright 2012-2014 FUJITSU LIMITED P3AM-6992-03Z0
241
第 5 章 保守
5.7 集中管理サーバのデータ領域のディザスタリカバリ
3 集中管理サーバの「状態」で「サービスが停止しました」と表示されたことを確認
します。
4 該当するサービスのみを起動させます。
「開始または停止する重複排除用サービスを有効にする」のチェックを外し、以下のサービスが一覧に表示されていないことを確認します。
• Backup Exec PureDisk Filesystem Service
• PostgreSQL Server 8.3
• Backup Exec Deduplication Manager
• Backup Exec Deduplication Engine
5 「すべてのサービスを開始」をクリックし、各サービスの「状態」で「実行していま
す」と表示されたことを確認し、「閉じる」をクリックします。
• サービスの停止が失敗した場合は、OS の「スタート」メニュー、「管理ツール」、「サービ
ス」の順にクリックし、「サービス」一覧から以下のサービスを停止します。
- Backup Exec Remote Agent for Windows
- Backup Exec Agent Browser
- Backup Exec Device & Media Service
- Backup Exec Job Engine
- Backup Exec Management Service
- Backup Exec Server
- Backup Exec Error Recording Service
- Backup Exec PureDisk Filesystem Service
- PostgreSQL Server 8.3
- Backup Exec Deduplication Manager
- Backup Exec Deduplication Engine
• サービスの停止が失敗した場合は、OS のイベントログをご確認ください。
• サービスの開始が失敗した場合は、OS の「スタート」メニュー、「管理ツール」、「サービ
ス」の順にクリックし、「サービス」一覧から以下のサービスを開始します。
- Backup Exec Remote Agent for Windows
- Backup Exec Agent Browser
- Backup Exec Device & Media Service
- Backup Exec Job Engine
- Backup Exec Management Service
- Backup Exec Server
- Backup Exec Error Recording Service
• サービスの開始が失敗した場合は、OS のイベントログをご確認ください。
FUJITSU Storage ETERNUS BE50 ユーザーズガイド 運用編
Copyright 2012-2014 FUJITSU LIMITED P3AM-6992-03Z0
242
第 5 章 保守
5.7 集中管理サーバのデータ領域のディザスタリカバリ
5.7.1.3 データの退避
過去の情報を確認する必要が生じた場合に備え、ジョブログの保存や C:¥Program Files¥Symantec¥Backup Exec¥Data 配下の BEDB.bak ファイルをコピーするなど、集中管理サーバのデータを退避し
ます。ジョブログの保存手順は以下となります。
1 [バックアップとリストア]タブで、ジョブを実行するリモートコンピュータ名をダ
ブルクリックします。
2 画面左側に表示されている「ジョブ履歴」をクリックします。
3 ジョブ履歴を右クリックし、「ジョブログを表示」を選択します。
4 ジョブログ画面が表示されるため、下部にある「名前を付けて保存」をクリックし、
任意の場所に保存します。
5.7.1.4 管理対象サーバの削除
集中管理サーバを初期化するため、集中管理サーバからすべての管理対象サーバの登録情報を削除します。
1 集中管理サーバの Backup Exec 管理コンソールの「ストレージ」タブを選択し、削除
する管理対象サーバを右クリックします。
2 「無効」をクリックします。
3 管理対象サーバの重複排除用ディスクストレージが無効になっていることを確認し、
管理対象サーバの重複排除用ディスクストレージを右クリックします。
4 「削除」をクリックします。
5 管理対象サーバの削除を確認するダイアログボックスで、「はい」をクリックし、ス
タンドアロン Backup Exec サーバへのサーバの変換を確認します。
6 サーバの削除を確認するアラートを集中管理サーバで受信したら、集中管理サーバ
から削除した管理対象サーバを再起動します。
システム領域をリカバリし、初期化するため、ジョブログの保存や、BEDB.bak ファイルは、
復旧対象のサーバ以外の場所に格納する必要があります。
FUJITSU Storage ETERNUS BE50 ユーザーズガイド 運用編
Copyright 2012-2014 FUJITSU LIMITED P3AM-6992-03Z0
243
第 5 章 保守
5.7 集中管理サーバのデータ領域のディザスタリカバリ
5.7.2 システムのリカバリ
5.7.2.1 データ用ハードディスクの交換および RAID5 構成
集中管理サーバのハードディスクの交換手順およびハードディスク交換後の作業手順については、「5.1 ハードディスクの交換」(P.211) および「5.1.2 交換後の作業」(P.211) の項を参照してください。
5.7.2.2 リカバリ DVD を使用したリカバリ
集中管理サーバのデータ用ハードディスクが故障した場合、リカバリ DVD を使用して集中管理サーバ
のシステム領域を含めたリカバリを実行します。手順については、「5.4.1.1 リカバリ DVD を使用した初期化」(P.213) を参照してください。
5.7.2.3 BE50 設定ツールを使用した初期設定
OS の設定が初期化されているため、BE50 設定ツールを使用して集中管理サーバを再設定する必要が
あります。手順については、『FUJITSU Storage ETERNUS BE50 ユーザーズガイド 導入編』の「第 5 章 初期設
定」、「2.4 アップデート」(P.38)、および「第 4 章 設定変更」(P.105) を参照してください。
• OS の再起動手順については、「2.6 再起動と電源の切断」(P.52) を参照してください。
• 集中管理サーバの Backup Exec 管理コンソールの「ストレージ」タブで、管理対象サーバ
の重複排除ストレージフォルダの共有情報が残っている場合があります。その場合、Backup Exec 管理コンソールの「すべてのストレージ」画面を右クリックし、「更新」を
クリックすることで表示されなくなります。
「5.7.4.1 重複排除用ストレージフォルダのインポート」(P.246) を実施する前に、集中管理サーバ
の Backup Exec のアップデートを実施しないでください。
もし Backup Exec のアップデートを実施してしまった場合、重複排除用ストレージフォルダが正常
にインポートできなくなります。その場合、再度「5.7.2.1 データ用ハードディスクの交換および
RAID5 構成」(P.244) からやり直してください。
FUJITSU Storage ETERNUS BE50 ユーザーズガイド 運用編
Copyright 2012-2014 FUJITSU LIMITED P3AM-6992-03Z0
244
第 5 章 保守
5.7 集中管理サーバのデータ領域のディザスタリカバリ
5.7.3 集中管理サーバの再作成
5.7.3.1 リモート操作用ツールのダウンロードと設定
Backup Exec 2012 の操作に必要なツールをダウンロードし、管理対象サーバの Backup Exec 管理コ
ンソールの設定を変更します。手順については、「2.1 リモート操作用ツール」(P.16)、「2.3 Backup Exec 管理コンソールの変更」
(P.35)、および「2.4 アップデート」(P.38) を参照してください。
5.7.3.2 サービスアカウントの変更
ドメインに参加しているため、集中管理サーバのサービスアカウントをドメインアカウントに変更します。手順については、「5.6.2.2 サービスアカウントの変更」(P.231) を参照してください。
• 以下は必ずリカバリ前の状態と同じ設定にしてください。
- ドメインリカバリ前の環境において、BE50 設定ツールによる初期設定が完了した後にドメインに参加
した場合、リカバリ時も同様の流れで設定を行ってください。
- ホスト名
- パスワード
- IP 設定
• BE50 設定ツールで「再起動」をクリックする前に、バックアップジョブが以下のいずれかの状
態であることを確認し、可能であればジョブを保留にします。
- ジョブが成功/失敗問わず「完了」しており、次回スケジュールはリカバリ作業時間から充分後になっている
- ジョブはまだ起動していないが、次回スケジュールはリカバリ作業時間から充分後になっている
- 実行中であれば、上記 2 つのいずれかの状態にする
バックアップジョブのスケジュールを保留に変更する手順については、『Symantec Backup Exec 2012 管理者ガイド』の「ジョブの保留」を参照してください。
「2.3.4 バックアップ保持期間の設定」(P.36) については、「5.7.4.1 重複排除用ストレージフォルダの
インポート」(P.246) 後に実行してください。
FUJITSU Storage ETERNUS BE50 ユーザーズガイド 運用編
Copyright 2012-2014 FUJITSU LIMITED P3AM-6992-03Z0
245
第 5 章 保守
5.7 集中管理サーバのデータ領域のディザスタリカバリ
5.7.3.3 集中管理サーバの作成
Central Admin Server Option(CASO)をインストールした環境(集中管理サーバ)を作成します。
手順については、「3.2.2 集中管理サーバの作成」(P.68) を参照してください。
5.7.4 管理対象サーバの再登録
5.7.4.1 重複排除用ストレージフォルダのインポート
集中管理サーバから管理対象サーバを削除したことによって重複排除用ストレージフォルダの設定が初期化されているため、管理対象サーバの重複排除用ストレージフォルダをインポートします。手順については、「5.4.2.2 重複排除用ストレージフォルダのインポート」(P.217) を参照してください。
5.7.4.2 Backup Exec サービスの停止
管理対象サーバのカタログファイルをインポートし直すため、管理対象サーバの Backup Exec サービ
スを停止します。
1 管理対象サーバの Backup Exec 管理コンソールで[Backup Exec]ボタン、「構成と
設定」、「Backup Exec サービス」の順にクリックします。
2 「Backup Exec Services Manager」画面の「サーバー名」で、管理対象サーバが選択
されていることを確認し、「開始または停止する重複排除用サービスを有効にする」にチェックを入れ、「すべてのサービスを停止」をクリックします。
3 管理対象サーバの「状態」で「サービスが停止しました」と表示されたことを確認
し、[閉じる]ボタンをクリックします。
4 「サービスが再起動されています。」メッセージ画面で、[閉じる]ボタンをクリック
します。
5 「Backup Exec サーバーに接続する」画面で、[キャンセル]をクリックし、管理対象
サーバの Backup Exec 管理コンソールを閉じます。
FUJITSU Storage ETERNUS BE50 ユーザーズガイド 運用編
Copyright 2012-2014 FUJITSU LIMITED P3AM-6992-03Z0
246
第 5 章 保守
5.7 集中管理サーバのデータ領域のディザスタリカバリ
5.7.4.3 Catalogs データの削除
管理対象サーバのカタログファイルをインポートし直すため、管理対象サーバの C:¥ProgramFiles¥Symantec¥Backup Exec¥Catalogs 配下にあるフォルダやファイルをすべて削除し、既存のカタ
ログファイルが存在しない状態にします。
5.7.4.4 Backup Exec サービスの起動
管理対象サーバのカタログファイルをインポートし直すため、管理対象サーバの Backup Exec サービ
スを起動します。
1 管理対象サーバの Backup Exec 管理コンソールを起動し、「Backup Exec サーバーに
接続する」画面で、「サービスを管理する」をクリックします。
2 「Backup Exec Services Manager」画面の「サーバー名」で、管理対象サーバが選択
されていることを確認し、「開始または停止する重複排除用サービスを有効にする」にチェックを入れ、「すべてのサービスを開始」をクリックします。
3 管理対象サーバの「状態」で「サーバーが実行中です。」と表示されたことを確認
し、「閉じる」をクリックします。
4 ユーザー名とパスワードを入力し、ログインできることを確認します。
• サービスの停止が失敗した場合は、OS の「スタート」メニュー、「管理ツール」、「サービ
ス」の順にクリックし、「サービス」一覧から以下のサービスを停止します。
- Backup Exec Remote Agent for Windows
- Backup Exec Agent Browser
- Backup Exec Device & Media Service
- Backup Exec Job Engine
- Backup Exec Management Service
- Backup Exec Server
- Backup Exec Error Recording Service
- Backup Exec PureDisk Filesystem Service
- PostgreSQL Server 8.3
- Backup Exec Deduplication Manager
- Backup Exec Deduplication Engine
• サービスの停止が失敗した場合は、OS のイベントログをご確認ください。
FUJITSU Storage ETERNUS BE50 ユーザーズガイド 運用編
Copyright 2012-2014 FUJITSU LIMITED P3AM-6992-03Z0
247
第 5 章 保守
5.7 集中管理サーバのデータ領域のディザスタリカバリ
5.7.4.5 管理対象サーバの登録
複製元の ETERNUS BE50 を「管理対象サーバ」として、集中管理サーバに登録します。
手順については、「3.2.4 管理対象サーバの登録」(P.70) を参照してください。
5.7.5 データベースのリカバリ
5.7.5.1 カタログのリストア
Backup Exec では、バックアップ情報をカタログとして管理しています。
管理対象サーバのカタログのリストア手順については、「5.4.2.3 カタログのリストア」(P.218) を参照
してください。
5.7.5.2 重複排除用ストレージフォルダの共有
管理対象サーバから集中管理サーバへバックアップデータを複製するため、集中管理サーバの重複排除用ストレージフォルダを管理対象サーバ上で共有します。また、集中管理サーバの BEDB.bak ファイルを管理対象サーバに複製するため、管理対象サーバの重
複排除用ストレージフォルダを、集中管理サーバ上で共有します。手順については、「3.2.5 重複排除用ストレージフォルダの共有」(P.71) を参照してください。
5.7.5.3 ジョブの保留解除または設定変更
「5.7.1.1 重複排除用ストレージフォルダに関連するジョブの保留」(P.239)、「5.7.2.3 BE50 設定ツール
を使用した初期設定」(P.244) で変更したジョブの設定を修正します。
手順については、「3.2.6.3 BEDB.bak ファイルの複製」(P.77) および『Symantec Backup Exec 2012管理者ガイド』の以下の項を参照してください。
• ジョブの設定変更「単一のスケジュール済みジョブの編集」「複数のスケジュール済みジョブの編集」
集中管理サーバの Backup Exec 管理コンソールで管理対象サーバのカタログのリストアを実行した
場合、カタログジョブのジョブ状態は確認できません。カタログジョブのジョブ状態は、管理対象サーバの Backup Exec 管理コンソールで確認してください。
FUJITSU Storage ETERNUS BE50 ユーザーズガイド 運用編
Copyright 2012-2014 FUJITSU LIMITED P3AM-6992-03Z0
248
第 5 章 保守
5.7 集中管理サーバのデータ領域のディザスタリカバリ
• ジョブの保留解除「ジョブの保留の解除」
5.7.5.4 データの複製
リカバリ以前に取得したバックアップデータは存在しないため、管理対象サーバから集中管理サーバへデータを複製します。手順については、「3.2.6 複製ジョブの作成」(P.73) を参照してください。
ジョブの設定変更時、信頼の確立が求められる場合があります。信頼の確立を求められた場合は、設定変更をキャンセルし、以下の手順を実施します。
(1) Backup Exec 管理コンソールの「バックアップとリストア」タブを選択し、「サーバー」
から信頼を確立するリモートコンピュータ名を右クリックします。
(2)「信頼の確立」をクリックします。
(3)「信頼関係を確立しています」との表示が消えることを確認します。
ジョブの保留解除は、ジョブの設定変更後に実施してください。
複製を実行する場合、各サーバおよび、LAN/WAN などに負荷がかからないよう、スケジュールを
調整してください。負荷がかかる場合、パフォーマンスに影響が出る場合があります。
FUJITSU Storage ETERNUS BE50 ユーザーズガイド 運用編
Copyright 2012-2014 FUJITSU LIMITED P3AM-6992-03Z0
249
第 5 章 保守
5.8 管理対象サーバのシステム領域のディザスタリカバリ
5.7.6 集中管理サーバの再設定
集中管理サーバを初期化したため、集中管理サーバの設定を再度変更します。
5.8 管理対象サーバのシステム領域のディザスタリカバリ
管理対象サーバのシステム用ハードディスクを 2 本以上交換した場合、以下の手順でリカバリを実施
します。
• Backup Exec サービスを起動する際に、RemoteApp 画面が表示され、ユーザーアカウント制御
を求められる場合があります。その時は「はい」を選択してください。
複製されたリモートコンピュータのバックアップデータをリモートコンピュータへリストアする際、信頼の確立が求められる場合があります。信頼の確立を求められた場合は、以下の手順を実施します。
(1) Backup Exec 管理コンソールの「バックアップとリストア」タブを選択し、「サーバー」か
ら信頼を確立するリモートコンピュータ名を右クリックします。
(2)「信頼の確立」をクリックします。
(3)「信頼関係を確立しています」との表示が消えることを確認します。
信頼の確立を実施する際に使用されるアカウントは、リモートコンピュータの「クレデンシャル」で設定されているアカウントです。設定されているアカウントでリモートコンピュータにログインできない場合は、「クレデンシャル」を変更します。手順については、『Symantec Backup Exec 2012 管理者ガイド』の「ジョブのクレデンシャルのテス
トや編集について」を参照してください。
• 管理対象サーバと集中管理サーバの役割は、以下のようになります。管理対象サーバ:複製元サーバ集中管理サーバ:複製先サーバ
• Backup Exec 管理コンソール画面の「ストレージ」タブにおいて、以下のメッセージが表示され
る場合があります。「パスワード」に「P@ssw0rd」を入力してください。
「BEserver_subadmin」は所有者専用ログオンアカウントです。
このログオンアカウントを使用するには、「BEserver_subadmin」のパスワードを入力して
ください。
FUJITSU Storage ETERNUS BE50 ユーザーズガイド 運用編
Copyright 2012-2014 FUJITSU LIMITED P3AM-6992-03Z0
250
第 5 章 保守
5.8 管理対象サーバのシステム領域のディザスタリカバリ
5.8.1 システムのリカバリ
5.8.1.1 ジョブの保留または設定変更
リカバリ作業中にジョブが実行されないようにするため、管理対象サーバの BEDB.bak をバックアッ
プするジョブのスケジュールを保留、もしくは設定変更します。手順については、『Symantec Backup Exec 2012 管理者ガイド』の以下の項を参照してください。
• ジョブのスケジュール保留「ジョブの保留」
• ジョブの設定変更「単一のスケジュール済みジョブの編集」「複数のスケジュール済みジョブの編集」
5.8.1.2 BEDB.bak ファイルのコピー
リカバリ手順の中で集中管理サーバのBEDB.bakをリカバリする必要があるため、事前に集中管理サー
バで BEDB.bak ファイルをコピーしておきます。
コピー手順については、「4.1.9.2 CASO 環境での BEDB.bak ファイルの手動バックアップ」(P.153) の項を参照してください。
5.8.1.3 ディザスタリカバリ情報ファイルのコピー
リカバリ前のバックアップデータを利用できるようにするため、集中管理サーバにある DR ファイル
(ディザスタリカバリ情報ファイル)と SDR ファイル(拡張子が sdr のファイル)をコピーします。
1 管理対象サーバのディザスタリカバリ代替データパスに定義した代替パスにあるす
べての DR ファイルを D ドライブなど他のディレクトリにコピーします。
2 集中管理サーバの以下の場所にあるすべてのSDRファイルをDドライブなど他のディ
レクトリにコピーします。
管理対象サーバの BEDB.bak をバックアップするジョブに対して保留または設定変更を実施し、
稼働中のジョブがないことを確認してから、次の手順へ進んでください。
• 集中管理サーバの BEDB.bak のバックアップ時間を避けて実施してください。
(BEDB.bak のバックアップ時間のデフォルトは、午前 4 時 40 分です)
• 管理対象サーバと集中管理サーバの BEDB の不整合を防ぐため、集中管理サーバ側からシステム
および、Backup Exec に関する一切の設定変更をしないでください。
FUJITSU Storage ETERNUS BE50 ユーザーズガイド 運用編
Copyright 2012-2014 FUJITSU LIMITED P3AM-6992-03Z0
251
第 5 章 保守
5.8 管理対象サーバのシステム領域のディザスタリカバリ
C:¥Program Files¥Symantec¥Backup Exec¥Catalogs¥< 管理対象サーバ名 >
5.8.1.4 管理対象サーバの削除
集中管理サーバから、破損した管理対象サーバを削除します。
1 集中管理サーバの Backup Exec 管理コンソールの「ストレージ」タブを選択し、管
理対象サーバ配下にある管理対象サーバの重複排除用ディスクストレージを右クリックします。
2 [無効]をクリックします。
3 管理対象サーバの重複排除用ディスクストレージが無効になっていることを確認し、
管理対象サーバの重複排除用ディスクストレージを右クリックします。
4 [削除]をクリックします。
5 管理対象サーバの重複排除用ディスクストレージの削除を確認するダイアログボッ
クスで、[はい]をクリックし、集中管理サーバの Backup Exec 管理コンソール上か
ら重複排除用ディスクストレージが削除されたことを確認します。
6 管理対象サーバを右クリックします。
7 [削除]をクリックします。
8 管理対象サーバの削除を確認するダイアログボックスで、[はい]をクリックしま
す。
9 サーバの削除を確認するアラートを集中管理サーバで受信したことを確認します。
10 ストレージ情報を 新にするために、集中管理サーバの Backup Exec 管理コンソール
の「すべてのストレージ」画面を右クリックします。
11[更新]をクリックします。
5.8.1.5 システム用ハードディスクの交換および RAID1 構成
管理対象サーバの RAID 構成を実施する必要があります。
ハードディスクの交換手順およびハードディスク交換後の作業手順については、「5.1 ハードディスク
の交換」(P.211)、「5.1.2 交換後の作業」(P.211) を参照してください。
FUJITSU Storage ETERNUS BE50 ユーザーズガイド 運用編
Copyright 2012-2014 FUJITSU LIMITED P3AM-6992-03Z0
252
第 5 章 保守
5.8 管理対象サーバのシステム領域のディザスタリカバリ
5.8.1.6 リカバリ DVD を使用したリカバリ
管理対象サーバのシステム用ハードディスクが故障した場合、リカバリ DVD を使用して管理対象サー
バのリカバリを実行します。手順については、「5.4.1.1 リカバリ DVD を使用した初期化」(P.213) を参照してください。
5.8.1.7 起動ドライブの変更
ここまでの作業によってディスクの認識順序が変更される可能性があります。変更された場合は、管理対象サーバの起動ドライブを D ドライブから C ドライブに戻します。
手順については、「5.4.1.2 起動ドライブの変更」(P.215) を参照してください。
5.8.1.8 BE50 設定ツールを使用した初期設定
OS の設定が初期化されているため、BE50 設定ツールを使用して管理対象サーバを再設定する必要が
あります。手順については、『FUJITSU Storage ETERNUS BE50 ユーザーズガイド 導入編』の「第 5 章 初期設
定」、「2.4 アップデート」(P.38)、および「第 4 章 設定変更」(P.105) を参照してください。
5.8.2 管理対象サーバの再登録
5.8.2.1 リモート操作用ツールのダウンロードと設定
Backup Exec 2012 の操作に必要なツールをダウンロードし、管理対象サーバの Backup Exec 管理コ
ンソールの設定を変更します。手順については、「2.1 リモート操作用ツール」(P.16)、「2.3 Backup Exec 管理コンソールの変更」
(P.35)、および「2.4 アップデート」(P.38) を参照してください。
「5.8.2.18 重複排除用ストレージフォルダのインポート」(P.263) を実施する前に、管理対象サーバ
の Backup Exec のアップデートを実施しないでください。
もし Backup Exec のアップデートを実施してしまった場合、重複排除用ストレージフォルダが正常
にインポートできなくなります。その場合、再度「5.8.1.5 システム用ハードディスクの交換および RAID1 構成」(P.252) からやり直してください。
以下は必ずリカバリ前の状態と同じ設定にしてください。
• ドメインリカバリ前の環境において、BE50 設定ツールによる初期設定が完了した後にドメインに参加し
た場合、リカバリ時も同様の流れで設定を行ってください。
• ホスト名
• パスワード
• IP 設定
FUJITSU Storage ETERNUS BE50 ユーザーズガイド 運用編
Copyright 2012-2014 FUJITSU LIMITED P3AM-6992-03Z0
253
第 5 章 保守
5.8 管理対象サーバのシステム領域のディザスタリカバリ
5.8.2.2 サービスアカウントの変更
ドメインに参加しているため、管理対象サーバのサービスアカウントをドメインアカウントに変更します。手順については、「5.6.2.2 サービスアカウントの変更」(P.231) を参照してください。
5.8.2.3 BEDB.bak ファイルのリストア
集中管理サーバ上にある、管理対象サーバの 新の BEDB.bak ファイルをリストアします。
1 管理対象サーバに外部機器(ディスプレイ、キーボード、マウス)が接続されてい
ることを確認します。
2 管理対象サーバの以下のディレクトリに BEDB.bak ファイルが存在するか確認しま
す。C:¥Program Files¥Symantec¥Backup Exec¥Dataファイルが存在する場合は、ファイル名を変更して保存しておきます。
3 集中管理サーバの Backup Exec が起動されていることを確認し、Backup Exec 管理
コンソールの「バックアップとリストア」タブを選択し、「サーバー」から管理対象サーバのホスト名をダブルクリックします。
4 表示された画面の左側から「ジョブ」をクリックし、「ジョブ」画面を開いてから
「リストア」をクリックします。
5 リストアするデータの種類で「ファイル、フォルダ、ボリューム」が選択されてい
ることを確認し、[次へ]をクリックします。
6 リストアする項目で「ファイルとフォルダのバックアップ」が選択されていること
を確認し、[次へ]をクリックします。
7 リストアするファイルで以下のディレクトリ配下にある「BEDB.bak」をチェック
し、[次へ]をクリックします。C:¥Program Files¥Symantec¥Backup Exec¥Data
8 「データのリストア元を指定してください」画面で、集中管理サーバの重複排除スト
レージを選択し、[次へ]をクリックします。
9 データのリストア先で「別の場所」を選択し、集中管理サーバの D ドライブなど他の
ディレクトリが指定されていることを確認し、[次へ]をクリックします。
「2.3.4 バックアップ保持期間の設定」(P.36) については、「5.8.2.18 重複排除用ストレージフォルダ
のインポート」(P.263) 後に実行してください。
FUJITSU Storage ETERNUS BE50 ユーザーズガイド 運用編
Copyright 2012-2014 FUJITSU LIMITED P3AM-6992-03Z0
254
第 5 章 保守
5.8 管理対象サーバのシステム領域のディザスタリカバリ
10 リストアするデータの、ファイルの整合性、階層、セキュリティを維持する方法で、
「常にディスク上のファイルを上書きする」を選択し、[次へ]をクリックします。
11 オペレーティングシステムの機能のリストア方法はデフォルトのまま、[次へ]をク
リックします。
12 リストアの前後に実行する追加タスクは何も指定せず、[次へ]をクリックします。
13 使用するジョブ名を入力し、スケジュールで「今すぐに実行」が選択されているこ
とを確認し、[次へ]をクリックします。
14「リストアの概略」でリストア内容に間違いがないことを確認し、[完了]をクリッ
クします。
15 作成したリストアジョブの「分類」が「実行中」から「完了」になり、処理が完了
したことを確認します。
16 集中管理サーバにリモートデスクトップでログインし、 以下の場所に移動します。
¥¥< 管理対象サーバのホスト名 >¥C$
17 リストアされた BEDB.bak ファイルを以下の場所にコピーします。
¥¥< 管理対象サーバのホスト名 >¥C$¥Program Files¥Symantec¥Backup Exec¥Data
5.8.2.4 管理対象サーバの登録
複製元の ETERNUS BE50 を「管理対象サーバ」として、集中管理サーバに登録します。
手順については、「3.2.4 管理対象サーバの登録」(P.70)」を参照してください。
5.8.2.5 重複排除用ストレージフォルダのインポート
管理対象サーバの重複排除用ストレージフォルダの設定が初期化されているため、重複排除用ストレージフォルダをインポートします。手順については、「5.4.2.2 重複排除用ストレージフォルダのイン
ポート」(P.217) を参照してください。
5.8.2.6 Backup Exec サービスの停止
集中管理サーバの BEDB.bak ファイルをリカバリするため、管理対象サーバの Backup Exec サービス
を停止します。手順については、「5.4.2.5 Backup Exec サービスの停止」(P.220) を参照してください。
• ここでは、集中管理サーバとのストレージの共有設定はしないでください。「5.8.3.1 重複排除用
ストレージフォルダの共有」(P.265) で実行してください。
• 手動でのインポートのため、ストレージの名前がデフォルトのまま設定すると「重複排除用ディスクストレージ」になります。
FUJITSU Storage ETERNUS BE50 ユーザーズガイド 運用編
Copyright 2012-2014 FUJITSU LIMITED P3AM-6992-03Z0
255
第 5 章 保守
5.8 管理対象サーバのシステム領域のディザスタリカバリ
5.8.2.7 サービスの無効化
「5.8.2.8 集中管理サーバの BEDB のリカバリ」(P.257) で、集中管理サーバの BEDB のリカバリを実施
します。その時に、管理対象サーバのサービスの停止 / 開始が行われます。リカバリ作業中に管理対象
サーバのサービスが開始されていると影響が出るため、管理対象サーバのサービスを無効化しておきます。
1 集中管理サーバの Backup Exec 管理コンソールで[Backup Exec]ボタン、「構成と
設定」、「Backup Exec サービス」の順にクリックします。
2 「Backup Exec Services Manager」画面の「サーバー名」で、管理対象サーバが選択
されていることを確認し、[クレデンシャルの編集]をクリックします。
3 表示された「サービスアカウント情報」の「起動オプションを変更する」にチェッ
クを入れます。
4 続いて「無効」にチェックを入れ、[OK]ボタンをクリックします。
5 以下のメッセージが表示されますので、[OK]ボタンをクリックします。
6 以下のサービスの起動モードが「無効」になったことを確認し、「Backup Exec
Services Manager」を終了します。
- Backup Exec Remote Agent for Windows
- Backup Exec Agent Browser
- Backup Exec Device & Media Service
- Backup Exec Job Engine
- Backup Exec Management Service
- Backup Exec Server
- Backup Exec Error Recording Service
7 管理対象サーバにリモートデスクトップでアクセスし、OS の「スタート」メ
ニュー、「管理ツール」、「サービス」の順にクリックし「サービス」の画面を表示します。
8 以下の Backup Exec の重複排除関係のサービスで右クリックし、表示されたメニュー
から[プロパティ]を開き、「スタートアップの種類」を「無効」に変更します。
- Backup Exec PureDisk Filesystem Service
- PostgreSQL Server 8.3
- Backup Exec Deduplication Manager
- Backup Exec Deduplication Engine
サービス開始モードを正常に変更できました。
FUJITSU Storage ETERNUS BE50 ユーザーズガイド 運用編
Copyright 2012-2014 FUJITSU LIMITED P3AM-6992-03Z0
256
第 5 章 保守
5.8 管理対象サーバのシステム領域のディザスタリカバリ
5.8.2.8 集中管理サーバの BEDB のリカバリ
「5.8.1.2 BEDB.bak ファイルのコピー」(P.251)にて保存しておいたBEDB.bakファイルを使用し、
集中管理サーバのデータベースを復旧します。
1 「5.8.1.2 BEDB.bak ファイルのコピー」(P.251) にて保存しておいた BEDB.bak ファイ
ルを以下の場所にコピーします。C:¥Program Files¥Symantec¥Backup Exec¥Data
2 Backup Exec ユーティリティ (BEUtility) を起動します。
以下のメッセージ画面が表示されます。
3 [はい]ボタンをクリックします。
4 「Symantec Backup Exec (TM) ユーティリティ」画面の中央に表示されている「すべ
ての Backup Exec サーバー」を選択します。
5 「Symantec Backup Exec (TM) ユーティリティ」画面の右側に表示されている
ETERNUS BE50 のホスト名を右クリックし、表示されたメニューから「データベー
スのリカバリ」を選択します。
6 「データベースのリカバリ」画面で、「既存のデータベースをドロップし、バック
アップを再ロードする」を選択し、[OK]ボタンをクリックします。「Symantec Backup Exec (TM)」画面で、以下のメッセージが表示されます。
あらかじめ Backup Exec ユーティリティ (BEUtility) をダウンロードしておく必要があります。ダ
ウンロード手順については、「2.1.1 リモート操作用ツールのダウンロード」(P.16) を参照してく
ださい。
警告 : シマンテック社テクニカルサポートのガイダンスに従って Backup Exec ユーティリティを使用し
てください。このユーティリティを不適切に使用すると、構成が変更され、Backup Exec を実行できなくなる可能性
があります。
続行しますか ?
この操作を実行するには、集中管理サーバとすべての管理対象 Backup Exec サーバで Backup Exec サー
ビスをシャットダウンして再起動する必要があります。続行しますか ?
集中管理サーバから管理対象サーバにアクセスできない状態で作業を行うため、管理対象サーバ上の Backup Exec の各種サービスの開始時に、各サービスの開始結果の表示がされま
せん。BEDB のリカバリ作業自体には影響しませんので、無視して作業を進めてください。
FUJITSU Storage ETERNUS BE50 ユーザーズガイド 運用編
Copyright 2012-2014 FUJITSU LIMITED P3AM-6992-03Z0
257
第 5 章 保守
5.8 管理対象サーバのシステム領域のディザスタリカバリ
7 [はい]ボタンをクリックします。
8 「操作の進行状況」画面の「状態」で「サーバー <ETERNUS BE50 のホスト名 > の
データベースリカバリが完了しました。」と表示され、データベースのリカバリが完了したことを確認して[閉じる]をクリックします。
9 Backup Exec ユーティリティ (BEUtility) を終了します。
5.8.2.9 Backup Exec サービスの有効化
「5.8.2.7 サービスの無効化」(P.256) で無効化した管理対象サーバの Backup Exec のサービスを
有効化します。
1 管理対象サーバにリモートデスクトップでアクセスし、OS の「スタート」メ
ニュー、「管理ツール」、「サービス」の順にクリックし「サービス」の画面を表示します。
2 以下の Backup Exec の重複排除関係のサービスで右クリックし、表示されたメニュー
から[プロパティ]を開き、「スタートアップの種類」を「自動」に変更します。
• Backup Exec PureDisk Filesystem Service
• Backup Exec Deduplication Manager
• Backup Exec Deduplication Engine以下のサービスは「手動」に変更します。
• PostgreSQL Server 8.3変更が完了したら、「サービス」の画面を終了して、リモートデスクトップのアクセスも終了します。
3 集中管理サーバの Backup Exec 管理コンソールで[Backup Exec]ボタン、「構成と
設定」、「Backup Exec サービス」の順にクリックします。
4 「Backup Exec Services Manager」画面の「サーバー名」で、管理対象サーバが選択
されていることを確認し、「クレデンシャルの編集」をクリックします。
5 表示された「サービスアカウント情報」の「起動オプションを変更する」にチェッ
クを入れます。
6 続いて「自動」にチェックを入れ、[OK]をクリックします。
7 以下のサービスの起動モードが「自動」になったことを確認し、「Backup Exec
Services Manager」を終了します。
• Backup Exec Remote Agent for Windows
• Backup Exec Agent Browser
• Backup Exec Device & Media Service
• Backup Exec Job Engine
• Backup Exec Management Service
FUJITSU Storage ETERNUS BE50 ユーザーズガイド 運用編
Copyright 2012-2014 FUJITSU LIMITED P3AM-6992-03Z0
258
第 5 章 保守
5.8 管理対象サーバのシステム領域のディザスタリカバリ
• Backup Exec Server
• Backup Exec Error Recording Service
5.8.2.10 管理対象サーバの BEDB のリカバリ
集中管理サーバと同様に、リストアした管理対象サーバの BEDB.bak ファイルをリカバリし
ます。
1 Backup Exec ユーティリティ (BEUtility) を起動します。
以下のメッセージ画面が表示されます。
2 [はい]ボタンをクリックします。
3 「Symantec Backup Exec (TM) ユーティリティ」画面の中央に表示されている「すべ
ての Backup Exec サーバー」を選択します。
4 「Symantec Backup Exec (TM) ユーティリティ」画面の右側に表示されている管理対
象サーバのホスト名を右クリックし、表示されたメニューから「データベースのリカバリ」を選択します。
5 「データベースのリカバリ」画面で、「既存のデータベースをドロップし、バック
アップを再ロードする」を選択し、[OK]ボタンをクリックします。「Symantec Backup Exec (TM)」画面で、以下のメッセージが表示されます。
6 [はい]ボタンをクリックします。
警告 : シマンテック社テクニカルサポートのガイダンスに従って Backup Exec ユーティリティを使用し
てください。このユーティリティを不適切に使用すると、構成が変更され、Backup Exec を実行できなくなる可能性
があります。
続行しますか ?
この操作を実行するには、集中管理サーバとすべての管理対象 Backup Exec サーバで Backup Exec サー
ビスをシャットダウンして再起動する必要があります。続行しますか ?
集中管理サーバから管理対象サーバにアクセスできない状態で作業を行うため、管理対象サーバ上の Backup Exec の各種サービスの開始時に、各サービスの開始結果の表示がされま
せん。BEDB のリカバリ作業自体には影響しませんので、無視して作業を進めてください。
FUJITSU Storage ETERNUS BE50 ユーザーズガイド 運用編
Copyright 2012-2014 FUJITSU LIMITED P3AM-6992-03Z0
259
第 5 章 保守
5.8 管理対象サーバのシステム領域のディザスタリカバリ
7 「操作の進行状況」画面の「状態」で「サーバー <ETERNUS BE50 のホスト名 > の
データベースリカバリが完了しました。」と表示され、データベースのリカバリが完了したことを確認して[閉じる]をクリックします。
8 Backup Exec ユーティリティ (BEUtility) を終了します。
5.8.2.11 ジョブの保留
リカバリ作業中にジョブが実行されないようにするため、管理対象サーバ上のジョブのスケジュールを保留します。手順については、『Symantec Backup Exec 2012 管理者ガイド』の「ジョブの保留」を参照してください。
5.8.2.12 ジョブの設定変更
管理対象サーバ上にあるバックアップジョブのストレージを、「ディスクストレージ」に変更します。手順については、『Symantec Backup Exec 2012 管理者ガイド』の以下の項を参照してください。
• ジョブの設定変更「単一のスケジュール済みジョブの編集」「複数のスケジュール済みジョブの編集」
5.8.2.13 管理対象サーバの削除
管理対象サーバをリカバリするため、集中管理サーバから管理対象サーバの削除を以下の手順で実施します。
1 集中管理サーバの Backup Exec 管理コンソールの「ストレージ」タブを選択し、管
理対象サーバの重複排除用ディスクストレージを右クリックします。
2 「無効」をクリックします。
3 管理対象サーバの重複排除用ディスクストレージが無効になっていることを確認し、
管理対象サーバの重複排除用ディスクストレージを右クリックします。
4 再度「削除」をクリックします。
5 管理対象サーバの重複排除用ディスクストレージの削除を確認するダイアログボッ
クスで、[はい]ボタンをクリックします。
Backup Exec ユーティリティ (BEUtility) の操作では、重複排除関連のサービスが起動しませ
ん。BEDB のリカバリ作業の完了後に管理対象サーバサービスを再起動します。
手順については、「5.4.2.8 Backup Exec サービスの起動」(P.222) を参照してください。
FUJITSU Storage ETERNUS BE50 ユーザーズガイド 運用編
Copyright 2012-2014 FUJITSU LIMITED P3AM-6992-03Z0
260
第 5 章 保守
5.8 管理対象サーバのシステム領域のディザスタリカバリ
6 集中管理サーバの Backup Exec 管理コンソールの「ストレージ」タブを選択し、管
理対象サーバを右クリックします。
7 「削除」をクリックします。
8 管理対象サーバの削除を確認するダイアログボックスで、[はい]ボタンをクリック
します。
9 サーバの削除を確認するアラートを集中管理サーバで受信したことを確認します。
10 ストレージ情報を 新にするために、集中管理サーバの Backup Exec 管理コンソール
の「すべてのストレージ」画面を右クリックします。
11[更新]をクリックします。
5.8.2.14 集中管理サーバの Backup Exec サービスの再起動
管理対象サーバの情報が削除されたことを確認するため、集中管理サーバのサービスを一度停止させ、サービスを起動します。手順については、「5.7.1.2 Backup Exec サービスの再起動」(P.241) を参照してください。
5.8.2.15 管理対象サーバの削除の確認
集中管理サーバの Backup Exec 管理コンソールを起動し、管理対象サーバが削除できているか確認し
ます。集中管理サーバの Backup Exec 管理コンソール上に管理対象サーバが残った場合は、再度
「5.8.2.13 管理対象サーバの削除」(P.260)、「5.8.2.14 集中管理サーバの Backup Exec サービスの再起
動」(P.261) を実施し、集中管理サーバの Backup Exec 管理コンソール上に管理対象サーバが削除出
来ていることを確認してください。
5.8.2.16 管理対象サーバの Backup Exec サービスの再起動
管理対象サーバの登録の前に管理対象サーバのサービスを一度停止させ、その後、サービスを起動します。
1 管理対象サーバの Backup Exec 管理コンソールで[Backup Exec]ボタン、「構成と
設定」、「Backup Exec サービス」の順にクリックします。
リカバリ作業が完了するまでの間、「すべてのストレージ」に不要なデバイス情報が一時的に表示される場合があります。リカバリ作業完了後に削除されますので、無視して作業を進めてください。
FUJITSU Storage ETERNUS BE50 ユーザーズガイド 運用編
Copyright 2012-2014 FUJITSU LIMITED P3AM-6992-03Z0
261
第 5 章 保守
5.8 管理対象サーバのシステム領域のディザスタリカバリ
2 「Backup Exec Services Manager」画面の「サーバー名」で、管理対象サーバが選択
されていることを確認し、「開始または停止する重複排除用サービスを有効にする」にチェックを入れ、[すべてのサービスを停止]をクリックします。
3 管理対象サーバの「状態」で「サービスが停止しました」と表示されたことを確認
します。
4 「Backup Exec Services Manager」画面の「サーバー名」で、管理対象サーバが選択
されていることを確認し、「開始または停止する重複排除用サービスを有効にする」のチェックを外し、「すべてのサービスを開始」をクリックします。各サービスの「状態」で「実行しています」と表示されたことを確認し、[閉じる]をクリックします。
• サービスの停止が失敗した場合は、OS の「スタート」メニュー、「管理ツール」、「サービ
ス」の順にクリックし、「サービス」一覧から以下のサービスを停止します。
- Backup Exec Remote Agent for Windows
- Backup Exec Agent Browser
- Backup Exec Device & Media Service
- Backup Exec Job Engine
- Backup Exec Management Service
- Backup Exec Server
- Backup Exec Error Recording Service
- Backup Exec PureDisk Filesystem Service
- PostgreSQL Server 8.3
- Backup Exec Deduplication Manager
- Backup Exec Deduplication Engine
• サービスの停止が失敗した場合は、OS のイベントログをご確認ください。
• サービスの開始が失敗した場合は、OS の「スタート」メニュー、「管理ツール」、「サービ
ス」の順にクリックし、「サービス」一覧から以下のサービスを開始します。
- Backup Exec Remote Agent for Windows
- Backup Exec Agent Browser
- Backup Exec Device & Media Service
- Backup Exec Job Engine
- Backup Exec Management Service
- Backup Exec Server
- Backup Exec Error Recording Service
• サービスの開始が失敗した場合は、OS のイベントログをご確認ください。
FUJITSU Storage ETERNUS BE50 ユーザーズガイド 運用編
Copyright 2012-2014 FUJITSU LIMITED P3AM-6992-03Z0
262
第 5 章 保守
5.8 管理対象サーバのシステム領域のディザスタリカバリ
5.8.2.17 管理対象サーバの登録
削除した管理対象サーバを再度、集中管理サーバに登録します。手順については、「3.2.4 管理対象サーバの登録」(P.70) を参照してください。
5.8.2.18 重複排除用ストレージフォルダのインポート
管理対象サーバの重複排除用ストレージフォルダの設定が初期化されているため、管理対象サーバの重複排除用ストレージフォルダをインポートします。手順については、「5.4.2.2 重複排除用ストレージフォルダのインポート」(P.217) を参照してください。
5.8.2.19 Backup Exec のアップデート
管理対象サーバの Backup Exec のアップデートを実施します。
手順については、「2.4.3 Backup Exec のアップデート」(P.39) を参照してください。
5.8.2.20 カタログのリストア
Backup Exec では、バックアップ情報をカタログとして管理しています。
管理対象サーバのカタログのリストア手順については、「5.4.2.3 カタログのリストア」(P.218) を参照
してください。
5.8.2.21 集中管理サーバの Backup Exec サービスの再起動
集中管理サーバの重複排除用ディスクストレージに関するサービスを開始します。
1 集中管理サーバの Backup Exec 管理コンソールで[Backup Exec]ボタン、「構成と
設定」、「Backup Exec サービス」の順にクリックします。
2 「Backup Exec Services Manager」画面の「サーバー名」で、集中管理サーバが選択
されていることを確認し、「開始または停止する重複排除用サービスを有効にする」にチェックを入れ、[すべてのサービスを再開]をクリックします。
• ここでは、集中管理サーバとのストレージの共有設定はしないでください。「5.8.3.1 重複排除用
ストレージフォルダの共有」(P.265) で実行してください。
• 手動でのインポートのため、ストレージの名前がデフォルトのまま設定すると「重複排除用ディスクストレージ」になります。
FUJITSU Storage ETERNUS BE50 ユーザーズガイド 運用編
Copyright 2012-2014 FUJITSU LIMITED P3AM-6992-03Z0
263
第 5 章 保守
5.8 管理対象サーバのシステム領域のディザスタリカバリ
3 各サービスの「状態」で「実行しています」と表示されたことを確認し、[閉じる]
をクリックします。
• サービスの停止が失敗した場合は、OS の「スタート」メニュー、「管理ツール」、「サービ
ス」の順にクリックし、「サービス」一覧から以下のサービスを停止します。
- Backup Exec Remote Agent for Windows
- Backup Exec Agent Browser
- Backup Exec Device & Media Service
- Backup Exec Job Engine
- Backup Exec Management Service
- Backup Exec Server
- Backup Exec Error Recording Service
- Backup Exec PureDisk Filesystem Service
- PostgreSQL Server 8.3
- Backup Exec Deduplication Manager
- Backup Exec Deduplication Engine
• サービスの停止が失敗した場合は、OS のイベントログをご確認ください。
• サービスの開始が失敗した場合は、OS の「スタート」メニュー、「管理ツール」、「サービ
ス」の順にクリックし、「サービス」一覧から以下のサービスを開始します。
- Backup Exec Remote Agent for Windows
- Backup Exec Agent Browser
- Backup Exec Device & Media Service
- Backup Exec Job Engine
- Backup Exec Management Service
- Backup Exec Server
- Backup Exec Error Recording Service
- Backup Exec PureDisk Filesystem Service
- PostgreSQL Server 8.3
- Backup Exec Deduplication Manager
- Backup Exec Deduplication Engine
• サービスの開始が失敗した場合は、OS のイベントログをご確認ください。
FUJITSU Storage ETERNUS BE50 ユーザーズガイド 運用編
Copyright 2012-2014 FUJITSU LIMITED P3AM-6992-03Z0
264
第 5 章 保守
5.8 管理対象サーバのシステム領域のディザスタリカバリ
5.8.3 バックアップの再設定
5.8.3.1 重複排除用ストレージフォルダの共有
管理対象サーバから集中管理サーバへバックアップデータを複製するため、集中管理サーバの重複排除用ストレージフォルダを、管理対象サーバ上で共有します。また、集中管理サーバの BEDB.bak ファイルを管理対象サーバに複製するため、管理対象サーバの重
複排除用ストレージフォルダを、集中管理サーバ上で共有します。手順については、「3.2.5 重複排除用ストレージフォルダの共有」(P.71) を参照してください。
5.8.3.2 ディザスタリカバリ情報ファイルのコピー
「5.8.1.3 ディザスタリカバリ情報ファイルのコピー」(P.251) で退避させたディザスタリカバリ情報
ファイル (DR ファイル ) と SDR ファイルを、それぞれ以下のディレクトリにコピーします。
• DR ファイル
管理対象サーバの C: ¥Program Files¥Symantec¥Backup Exec¥sdr¥Data¥
• SDR ファイル
集中管理サーバのC: ¥Program Files¥Symantec¥Backup Exec¥Catalogs¥<管理対象サーバ名>¥
5.8.3.3 集中管理サーバのジョブの保留解除または設定変更
「5.8.1.1 ジョブの保留または設定変更」(P.251) で変更した、BEDB.bak ファイルのバックアップを採
取する管理対象サーバに関連するジョブの編集および保留の解除を実行します。管理対象サーバの重複排除用ディスクストレージは新規に認識された状態なので、既存の各ジョブを編集し、バックアップ保存先のストレージを再度設定します。手順については、「3.2.6.3 BEDB.bakファイルの複製」(P.77) および『Symantec Backup Exec 2012 管理者ガイド』の以下の項を参照して
ください。
• ジョブの設定変更「単一のスケジュール済みジョブの編集」「複数のスケジュール済みジョブの編集」
• ジョブの保留解除「ジョブの保留の解除」
5.8.3.4 管理対象サーバのジョブの保留解除または設定変更
「5.8.2.11 ジョブの保留」(P.260) で変更した、管理対象サーバ上のバックアップジョブの保留の解除
を実行します。管理対象サーバの重複排除用ディスクストレージは新規に認識された状態なので、既存の各ジョブを編集し、バックアップ保存先のストレージを再度設定します。手順については、「3.2.6.3 BEDB.bakファイルの複製」(P.77) および『Symantec Backup Exec 2012 管理者ガイド』の以下の項を参照して
ください。
ジョブの保留解除は、ジョブの設定変更後に実施してください。
FUJITSU Storage ETERNUS BE50 ユーザーズガイド 運用編
Copyright 2012-2014 FUJITSU LIMITED P3AM-6992-03Z0
265
第 5 章 保守
5.9 管理対象サーバのデータ領域のディザスタリカバリ
• ジョブの設定変更「単一のスケジュール済みジョブの編集」「複数のスケジュール済みジョブの編集」
• ジョブの保留解除「ジョブの保留の解除」
5.9 管理対象サーバのデータ領域のディザスタリカバリ
管理対象サーバのデータ用ハードディスクを 2 本以上交換した場合、以下の手順でリカバリを実施し
ます。
• Backup Exec サービスを起動する際に、RemoteApp 画面が表示され、ユーザーアカウント制御
を求められる場合があります。その時は「はい」を選択してください。
ジョブの設定変更時、信頼の確立が求められる場合があります。信頼の確立を求められた場合は、設定変更をキャンセルし、以下の手順を実施します。
(1) Backup Exec 管理コンソールの「バックアップとリストア」タブを選択し、「サーバー」
から信頼を確立するリモートコンピュータ名を右クリックします。
(2)「信頼の確立」をクリックします。
(3)「信頼関係を確立しています」との表示が消えることを確認します。
ジョブの保留解除は、ジョブの設定変更後に実施してください。
• 管理対象サーバと集中管理サーバの役割は、以下のようになります。管理対象サーバ:複製元サーバ集中管理サーバ:複製先サーバ
• Backup Exec 管理コンソール画面の「ストレージ」タブにおいて、以下のメッセージが表示され
る場合があります。「パスワード」に「P@ssw0rd」を入力してください。
「BEserver_subadmin」は所有者専用ログオンアカウントです。
このログオンアカウントを使用するには、「BEserver_subadmin」のパスワードを入力して
ください。
FUJITSU Storage ETERNUS BE50 ユーザーズガイド 運用編
Copyright 2012-2014 FUJITSU LIMITED P3AM-6992-03Z0
266
第 5 章 保守
5.9 管理対象サーバのデータ領域のディザスタリカバリ
5.9.1 準備
5.9.1.1 ジョブの保留または設定変更
リカバリ作業中にジョブが実行されないようにするため、集中管理サーバの BEDB.bak をバックアッ
プするジョブのスケジュールを保留、もしくは設定変更します。手順については、『Symantec Backup Exec 2012 管理者ガイド』の以下の項を参照してください。
• ジョブのスケジュール保留「ジョブの保留」
• ジョブの設定変更「単一のスケジュール済みジョブの編集」「複数のスケジュール済みジョブの編集」
同様に、データベースの保守も保留します。[Backup Exec]ボタンから「構成と設定」、「Backup Exec の設定」、「データベースの保守」の順にク
リックし、「Backup Exec データベースの保守を実行する」のチェックを外します。
5.9.1.2 BEDB.bak ファイルのコピー
リカバリ手順の中で集中管理サーバのBEDB.bakをリカバリする必要があるため、事前に集中管理サー
バで BEDB.bak ファイルをコピーしておきます。
コピー手順については、「4.1.9.2 CASO 環境での BEDB.bak ファイルの手動バックアップ」(P.153) の項を参照してください。
5.9.1.3 管理対象サーバの削除
集中管理サーバから、破損した管理対象サーバを削除します。手順については、「5.8.1.4 管理対象サー
バの削除」(P.252) を参照してください。
集中管理サーバの BEDB.bak をバックアップするジョブに対して保留または設定変更を実施し、
稼働中のジョブがないことを確認してから、次の手順へ進んでください。
• 集中管理サーバの BEDB.bak のバックアップ時間を避けて実施してください。
(BEDB.bak のバックアップ時間のデフォルトは、午前 4 時 40 分です)
• 管理対象サーバと集中管理サーバの BEDB の不整合を防ぐため、集中管理サーバ側からシステム
および、Backup Exec に関する一切の設定変更をしないでください。
FUJITSU Storage ETERNUS BE50 ユーザーズガイド 運用編
Copyright 2012-2014 FUJITSU LIMITED P3AM-6992-03Z0
267
第 5 章 保守
5.9 管理対象サーバのデータ領域のディザスタリカバリ
5.9.2 システムのリカバリ
5.9.2.1 データ用ハードディスクの交換および RAID5 構成
管理対象サーバのハードディスクの交換手順およびハードディスク交換後の作業手順については、「5.1 ハードディスクの交換」(P.211) および「5.1.2 交換後の作業」(P.211) を参照してください。
5.9.2.2 リカバリ DVD を使用したリカバリ
管理対象サーバのデータ用ハードディスクが故障した場合、リカバリ DVD を使用して管理対象サーバ
のシステム領域を含めたリカバリを実行します。手順については、「5.4.1.1 リカバリ DVD を使用した初期化」(P.213) を参照してください。
5.9.2.3 起動ドライブの変更
ここまでの作業によってディスクの認識順序が変更される可能性があります。変更された場合は、管理対象サーバの起動ドライブを D ドライブから C ドライブに戻します。
手順については、「5.4.1.2 起動ドライブの変更」(P.215) を参照してください。
5.9.2.4 BE50 設定ツールを使用した初期設定
OS の設定が初期化されているため、BE50 設定ツールを使用して管理対象サーバを再設定する必要が
あります。手順については、『FUJITSU Storage ETERNUS BE50 ユーザーズガイド 導入編』の「第 5 章 初期設
定」、「2.4 アップデート」(P.38)、および「第 4 章 設定変更」(P.105) を参照してください。
「5.9.3.16 重複排除用ストレージフォルダのインポート」(P.271) を実施する前に、管理対象サーバ
の Backup Exec のアップデートを実施しないでください。
もし Backup Exec のアップデートを実施してしまった場合、重複排除用ストレージフォルダが正常
にインポートできなくなります。その場合、再度「5.9.2.1 データ用ハードディスクの交換および RAID5 構成」(P.268) からやり直してください。
以下は必ずリカバリ前の状態と同じ設定にしてください。
• ドメインリカバリ前の環境において、BE50 設定ツールによる初期設定が完了した後にドメインに参加し
た場合、リカバリ時も同様の流れで設定を行ってください。
• ホスト名
• パスワード
• IP 設定
FUJITSU Storage ETERNUS BE50 ユーザーズガイド 運用編
Copyright 2012-2014 FUJITSU LIMITED P3AM-6992-03Z0
268
第 5 章 保守
5.9 管理対象サーバのデータ領域のディザスタリカバリ
5.9.3 管理対象サーバの再登録
5.9.3.1 リモート操作用ツールのダウンロードと設定
Backup Exec 2012 の操作に必要なツールをダウンロードし、管理対象サーバの Backup Exec 管理コ
ンソールの設定を変更します。手順については、「2.1 リモート操作用ツール」(P.16)、「2.3 Backup Exec 管理コンソールの変更」
(P.35)、および「2.4 アップデート」(P.38) を参照してください。
5.9.3.2 サービスアカウントの変更
ドメインに参加しているため、管理対象サーバのサービスアカウントをドメインアカウントに変更します。手順については、「5.6.2.2 サービスアカウントの変更」(P.231) を参照してください。
5.9.3.3 BEDB.bak ファイルのリストア
集中管理サーバ上にある、管理対象サーバの 新の BEDB.bak ファイルをリストアします。手順につ
いては、「5.8.2.3 BEDB.bak ファイルのリストア」(P.254) を参照してください。
5.9.3.4 管理対象サーバの登録
複製元の ETERNUS BE50 を「管理対象サーバ」として、集中管理サーバに登録します。
手順については、「3.2.4 管理対象サーバの登録」(P.70) を参照してください。
5.9.3.5 Backup Exec サービスの停止
集中管理サーバの BEDB.bak ファイルをリカバリするため、管理対象サーバの Backup Exec サービス
を停止します。手順については、「5.4.2.5 Backup Exec サービスの停止」(P.220) を参照してください。
5.9.3.6 サービスの無効化
「5.9.3.7 集中管理サーバの BEDB のリカバリ」(P.270) で、集中管理サーバの BEDB のリカバリを実施
します。その時に、管理対象サーバのサービスの停止 / 開始が行われます。リカバリ作業中に管理対象
サーバのサービスが開始されていると影響が出るため、管理対象サーバのサービスを無効化しておきます。手順については、「5.8.2.7 サービスの無効化」(P.256) を参照してください。
「2.3.4 バックアップ保持期間の設定」(P.36) については、「5.9.3.16 重複排除用ストレージフォルダ
のインポート」(P.271) 後に実行してください。
FUJITSU Storage ETERNUS BE50 ユーザーズガイド 運用編
Copyright 2012-2014 FUJITSU LIMITED P3AM-6992-03Z0
269
第 5 章 保守
5.9 管理対象サーバのデータ領域のディザスタリカバリ
5.9.3.7 集中管理サーバの BEDB のリカバリ
「5.9.1.2 BEDB.bak ファイルのコピー」(P.267) にて保存しておいた BEDB.bak ファイルを使用し、集
中管理サーバのデータベースを復旧します。手順については、「5.8.2.8 集中管理サーバの BEDB のリ
カバリ」(P.257) を参照してください。
5.9.3.8 Backup Exec サービスの有効化
「5.9.3.6 サービスの無効化」(P.269) で無効化した管理対象サーバの Backup Exec のサービスを有効化
します。手順については、「5.8.2.9 Backup Exec サービスの有効化」(P.258) を参照してください。
5.9.3.9 管理対象サーバの BEDB のリカバリ
集中管理サーバと同様に、リストアした管理対象サーバの BEDB.bak ファイルをリカバリします。手
順については、「5.8.2.10 管理対象サーバの BEDB のリカバリ」(P.259) を参照してください。
5.9.3.10 ジョブの保留
リカバリ作業中にジョブが実行されないようにするため、管理対象サーバ上のジョブのスケジュールを保留します。手順については、『Symantec Backup Exec 2012 管理者ガイド』の「ジョブの保留」を参照してください。
5.9.3.11 ジョブの設定変更
管理対象サーバ上にあるバックアップジョブのストレージを、「ディスクストレージ」に変更します。手順については、『Symantec Backup Exec 2012 管理者ガイド』の以下の項を参照してください。
• ジョブの設定変更「単一のスケジュール済みジョブの編集」「複数のスケジュール済みジョブの編集」
5.9.3.12 管理対象サーバの削除
管理対象サーバをリカバリするため、集中管理サーバから管理対象サーバを削除します。手順については、「5.8.2.13 管理対象サーバの削除」(P.260) を参照してください。
5.9.3.13 集中管理サーバの Backup Exec サービスの再起動
管理対象サーバの情報が削除されたことを確認するため、集中管理サーバのサービスを一度停止させ、サービスを起動します。手順については、「5.7.1.2 Backup Exec サービスの再起動」(P.241) を参照してください。
リカバリ作業が完了するまでの間、「すべてのストレージ」に不要なデバイス情報が一時的に表示される場合があります。リカバリ作業完了後に削除されますので、無視して作業を進めてください。
FUJITSU Storage ETERNUS BE50 ユーザーズガイド 運用編
Copyright 2012-2014 FUJITSU LIMITED P3AM-6992-03Z0
270
第 5 章 保守
5.9 管理対象サーバのデータ領域のディザスタリカバリ
5.9.3.14 管理対象サーバの削除の確認
集中管理サーバの Backup Exec 管理コンソールを起動し、管理対象サーバが削除できているか確認し
ます。集中管理サーバの Backup Exec 管理コンソール上に管理対象サーバが残った場合は、再度
「5.9.3.12 管理対象サーバの削除」(P.270)、「5.9.3.13 集中管理サーバの Backup Exec サービスの再起
動」(P.270) を実施し、集中管理サーバの Backup Exec 管理コンソール上に管理対象サーバが削除出
来ていることを確認してください。
5.9.3.15 管理対象サーバの Backup Exec サービスの再起動
管理対象サーバの登録の前に管理対象サーバのサービスを一度停止させ、その後、サービスを起動します。手順については、「5.8.2.16 管理対象サーバの Backup Exec サービスの再起
動」(P.261) を参照してください。
5.9.3.16 重複排除用ストレージフォルダのインポート
管理対象サーバの重複排除用ストレージフォルダの設定が初期化されているため、管理対象サーバの重複排除用ストレージフォルダをインポートします。手順については、「5.4.2.2 重複排除用ストレージフォルダのインポート」(P.217) を参照してください。
5.9.3.17 管理対象サーバの登録
削除した管理対象サーバを再度、集中管理サーバに登録します。手順については、「3.2.4 管理対象サーバの登録」(P.70) を参照してください。
5.9.3.18 Backup Exec のアップデート
管理対象サーバの Backup Exec のアップデートを実施します。
手順については、「2.4.3 Backup Exec のアップデート」(P.39) を参照してください。
5.9.3.19 集中管理サーバの Backup Exec サービスの再起動
集中管理サーバの重複排除用ディスクストレージに関するサービスを開始します。手順については、「5.8.2.21 集中管理サーバの Backup Exec サービスの再起動」(P.263) を参照してください。
• ここでは、集中管理サーバとのストレージの共有設定はしないでください。「5.9.4.1 重複排除用
ストレージフォルダの共有」(P.272) で実行してください。
• 手動でのインポートのため、ストレージの名前がデフォルトのまま設定すると「重複排除用ディスクストレージ」になります。
FUJITSU Storage ETERNUS BE50 ユーザーズガイド 運用編
Copyright 2012-2014 FUJITSU LIMITED P3AM-6992-03Z0
271
第 5 章 保守
5.9 管理対象サーバのデータ領域のディザスタリカバリ
5.9.4 データベースのリカバリ
5.9.4.1 重複排除用ストレージフォルダの共有
管理対象サーバから集中管理サーバへバックアップデータを複製するため、集中管理サーバの重複排除用ストレージフォルダを、管理対象サーバ上で共有します。また、集中管理サーバの BEDB.bak ファイルを管理対象サーバに複製するため、管理対象サーバの重
複排除用ストレージフォルダを、集中管理サーバ上で共有します。手順については、「3.2.5 重複排除用ストレージフォルダの共有」(P.71) を参照してください。
5.9.4.2 集中管理サーバのジョブの保留解除または設定変更
「5.9.1.1 ジョブの保留または設定変更」(P.267) で変更した、BEDB.bak ファイルのバックアップを採
取する管理対象サーバに関連するジョブの編集および保留の解除を実行します。管理対象サーバの重複排除用ディスクストレージは新規に認識された状態なので、既存の各ジョブを編集し、バックアップ保存先のストレージを再度設定します。手順については、「3.2.6.3 BEDB.bakファイルの複製」(P.77) および『Symantec Backup Exec 2012 管理者ガイド』の以下の項を参照して
ください。
• ジョブの設定変更「単一のスケジュール済みジョブの編集」「複数のスケジュール済みジョブの編集」
• ジョブの保留解除「ジョブの保留の解除」
同様に、データベースの保守の保留も解除します。[Backup Exec]ボタンから「構成と設定」、「Backup Exec の設定」、「データベースの保守」の順にク
リックし、「Backup Exec データベースの保守を実行する」をチェックします。
5.9.4.3 管理対象サーバのジョブの保留解除または設定変更
「5.9.3.10 ジョブの保留」(P.270) で変更した、管理対象サーバ上のバックアップジョブの保留の解除
を実行します。管理対象サーバの重複排除用ディスクストレージは新規に認識された状態なので、既存の各ジョブを編集し、バックアップ保存先のストレージを再度設定します。手順については、「3.2.6.3 BEDB.bakファイルの複製」(P.77) および『Symantec Backup Exec 2012 管理者ガイド』の以下の項を参照して
ください。
• ジョブの設定変更「単一のスケジュール済みジョブの編集」「複数のスケジュール済みジョブの編集」
ジョブの保留解除は、ジョブの設定変更後に実施してください。
FUJITSU Storage ETERNUS BE50 ユーザーズガイド 運用編
Copyright 2012-2014 FUJITSU LIMITED P3AM-6992-03Z0
272
第 5 章 保守
5.10 ETERNUS BE50 の初期化
• ジョブの保留解除「ジョブの保留の解除」
5.10 ETERNUS BE50 の初期化
ETERNUS BE50 を初期化するための手順について説明します。
作業の概要は以下のとおりです。
1 リカバリ DVD を使用した初期化
2 D ドライブ(データ領域)の初期化
5.10.1 リカバリ DVD を使用した初期化
以下の手順で初期化を実施します。
1 ETERNUS BE50 に外部機器(ディスプレイ、キーボード、マウス)が接続されてい
ることを確認し、接続されているすべての LAN ケーブルを取り外します。
ジョブの設定変更時、信頼の確立が求められる場合があります。信頼の確立を求められた場合は、設定変更をキャンセルし、以下の手順を実施します。
(1) Backup Exec 管理コンソールの「バックアップとリストア」タブを選択し、「サーバー」
から信頼を確立するリモートコンピュータ名を右クリックします。
(2)「信頼の確立」をクリックします。
(3)「信頼関係を確立しています」との表示が消えることを確認します。
ジョブの保留解除は、ジョブの設定変更後に実施してください。
本手順を実施すると、これまでに作成したバックアップジョブなどの設定とバックアップデータは消失します。
初期化は数十分程度かかります。
FUJITSU Storage ETERNUS BE50 ユーザーズガイド 運用編
Copyright 2012-2014 FUJITSU LIMITED P3AM-6992-03Z0
273
第 5 章 保守
5.10 ETERNUS BE50 の初期化
外部機器(ディスプレイ、キーボード、マウス)の接続位置については、『FUJITSU StorageETERNUS BE50 ユーザーズガイド 導入編』の「2.3 各部の名称と働き」を参照してください。
2 電源ボタンを押して ETERNUS BE50 を起動し、『ETERNUS BE50 リカバリディスク
1』をドライブにセットします。
3 「DatacloningWizard ソフトウェアアップデート」画面で、[起動続行]をクリックし
ます。
4 「DatacloningWizard for Server V5.0L51 リカバリメニュー」画面で、[リストア]を
クリックします。
「DatacloningWizard V5.0」画面で、以下のメッセージが表示されます。
5 『ETERNUS BE50 リカバリディスク 1』をドライブから取り出して、『ETERNUS
BE50 リカバリディスク 2』を挿入し、[OK]ボタンをクリックします。
「DatacloningWizard V5.0」画面で、以下のメッセージが表示されます。
6 [はい]ボタンをクリックします。
7 「DatacloningWizard V5.0 - リストア」画面で、「イメージファイルの選択」をクリッ
クし、「コンピュータ」、「CD ドライブ」の順にクリックし、「SystemImage.FC2」を選択し、[開く]ボタンをクリックします。
「DatacloningWizard V5.0 - リストア」画面で、以下のメッセージが表示されます。
8 [OK]ボタンをクリックします。
「DatacloningWizard V5.0 - リストア」画面でイメージファイルの情報が表示されます。
9 [OK]ボタンをクリックします。
10「DatacloningWizard V5.0 - リストア」画面で「リストア先」をクリックし、リスト
ア先の指定で、システム用ディスクストレージを選択して、[OK]ボタンをクリッ
クします。
11「DatacloningWizard V5.0 - リストア」画面で、以下の項目が表示されていることを
確認し、[実行]をクリックします。
• イメージファイルの選択 :「D:¥SystemImage.FC2( ディスク )」
• リストア先 : 選択したシステム用ディスクストレージ
12「DatacloningWizard V5.0 - リストア」画面で、「パーティション番号」1 と 2 の両方で
リストア先の「ディスク番号」に、システム用ディスクストレージのディスク番号が表示されていることを確認し、[はい]ボタンをクリックします。
応答ファイルの読み込みを行います。イメージファイルを CD/DVD 等に保存している場合は、保存した 1 枚目のディスクに入れ
替えてください。
応答ファイルが見つかりませんでした。手動でリストア設定を行いますか?
イメージファイルのパスワードを入力してください。パスワードが設定されていない場合は、何も入力せず、[OK]をクリックしてください。
FUJITSU Storage ETERNUS BE50 ユーザーズガイド 運用編
Copyright 2012-2014 FUJITSU LIMITED P3AM-6992-03Z0
274
第 5 章 保守
5.10 ETERNUS BE50 の初期化
13「DatacloningWizard V5.0」画面で以下のメッセージが表示されます。
『ETERNUS BE50 リカバリディスク 2』をドライブから取り出して、『ETERNUS BE50 リカバ
リディスク 3』を挿入し、[OK]ボタンをクリックします。
14 リストア完了後、「DatacloningWizard V5.0 - リストア」画面の「リストア実行ログ」
で、以下のメッセージが表示されていることを確認し、[終了]ボタンをクリックします。
「DatacloningWizard for Server V5.0L51 リカバリメニュー」画面に戻ります。
15[終了]ボタンをクリックします。
16『ETERNUS BE50 リカバリディスク 3』をドライブから取り出し、
「DatacloningWizard V5.0」画面で[シャットダウン]をクリックします。
以下のメッセージが表示された場合は、[はい]ボタンをクリックしてください。
リストア先のディスク上のデータは全て削除されます。よろしいですか?
SystemImage.003 のメディアをドライブ D: に入れてください。
" システム用ディスクストレージのディスク番号 ":パーティション 1 へのリストアは正常に
終了しました。" システム用ディスクストレージのディスク番号 ":パーティション 2 へのリストアは正常に
終了しました。
FUJITSU Storage ETERNUS BE50 ユーザーズガイド 運用編
Copyright 2012-2014 FUJITSU LIMITED P3AM-6992-03Z0
275
第 5 章 保守
5.10 ETERNUS BE50 の初期化
5.10.2 D ドライブ(データ領域)の初期化
D ドライブ(データ領域)の初期化は、初期設定用 PC と ETERNUS BE50 を LAN で接続し、OS の
開封処理後に D ドライブをクイックフォーマットします。
図 5.1 初期化時の接続イメージ
1 初期設定に必要な以下の機器を用意します。
• 本装置
• 初期設定用 PC
• LAN ケーブル
2 初期設定用 PC にローカル IP アドレスを以下のとおり設定します。
LAN ケーブルの接続が完了するまで、本装置の電源は入れないでください。
本装置には、運用のための LAN ポートが 3 つ(Shared LAN ポート、拡張 LAN ポート 1、拡
張 LAN ポート 2)あります。運用に LAN ポートを 2 つ利用する場合、初期設定用と合わせて
LAN ケーブルは 3 本必要です。お客様の用途に合わせて、必要な数の LAN ケーブルをあらか
じめ準備しておくことをお勧めします。
IP アドレス :192.168.0.2サブネットマスク:255.255.255.0
ETERNUS BE50
OFF
PC
Web
FUJITSU Storage ETERNUS BE50 ユーザーズガイド 運用編
Copyright 2012-2014 FUJITSU LIMITED P3AM-6992-03Z0
276
第 5 章 保守
5.10 ETERNUS BE50 の初期化
3 本装置と初期設定用 PC を LAN ケーブルで接続します。
初期化時に使用する LAN ポートは Standard LAN ポートです。その他の LAN ポートには LANケーブルを接続しないでください。
図 5.2 接続構成
4 本装置の電源ボタンを押し、電源を入れます。
図 5.3 電源ボタン(ラック型の場合)
OS の開封処理が実行されます。開封処理には 10 数分かかります。完了すると、OS に自動ログ
インします。
5 OS のエクスプローラを開きます。
6 D ドライブを右クリックし、表示されたメニューから「フォーマット」を選択しま
す。
「フォーマット」画面が開きます。
Standard LAN ポート以外の LAN ポートに LAN ケーブルを接続していると、本装置に接続で
きない可能性があります。
ETERNUS BE50 OFF
Standard LAN
192.168.0.2192.168.0.1
PC
FUJITSU Storage ETERNUS BE50 ユーザーズガイド 運用編
Copyright 2012-2014 FUJITSU LIMITED P3AM-6992-03Z0
277
第 5 章 保守
5.10 ETERNUS BE50 の初期化
7 「フォーマット オプション」の「クイック フォーマット」にチェックが入っている
ことを確認し、[開始]ボタンをクリックします。
以下のメッセージ画面が表示されます。
8 [OK]ボタンをクリックします。
クイックフォーマットが開始されます。処理が完了すると、以下のメッセージ画面が表示されます。
9 [OK]ボタンをクリックします。
「フォーマット」画面に戻ります。
10[閉じる]ボタンをクリックします。
11 エクスプローラを閉じます。
警告 : フォーマットするとこのディスクのすべてのデータが消去されます。
ディスクをフォーマットするには[OK]を、終了する場合は[キャンセル]をクリックし
てください。
フォーマットが完了しました。
FUJITSU Storage ETERNUS BE50 ユーザーズガイド 運用編
Copyright 2012-2014 FUJITSU LIMITED P3AM-6992-03Z0
278
第 6 章
トラブルシューティングとヒント
本書では、トラブルが発生した場合の対処方法について説明します。
故障が発生した場合は、以下に記載されている方法を参照して対処してください。
• 本章
• 接続しているデバイスのドキュメント
• 使用しているソフトウェアのヘルプなど
問題を解決できない場合は、次の手順に従います。
(1) 故障に至った手順、状況、表示されたエラーメッセージなどをリストアップします。「付録 B 障害
連絡シート」を参考にしてください。
(2) 本装置の電源を切ります。
(3) 修理相談窓口までご連絡ください。
6.1 ハードウェアのトラブルシューティング
本章では、ハードウェアのトラブルが発生した場合の対処方法について説明します。
6.1.1 電源ボタンが点灯しない
本装置の電源を入れても電源ボタンが点灯しない
● 電源ケーブルが正しく接続されていない
電源ケーブルが本装置および接地されたソケットに正しく接続されているかどうか確認します。
● 電源ユニットが過負荷
1 コンセントから本装置の電源プラグを抜きます。
2 2 ~ 3 分待ってから電源プラグを接地されたコンセントに再び差し込みます。
『ETERNUS BE50 ご注意事項』『安全上の注意およびその他の重要情報』、および『PRIMERGYTX140 S1 サーバ オペレーティングマニュアル』の「注意事項」の章に記載されている安全につい
ての注意事項に従ってください。
FUJITSU Storage ETERNUS BE50 ユーザーズガイド 運用編
Copyright 2012-2014 FUJITSU LIMITED P3AM-6992-03Z0
279
第 6 章 トラブルシューティングとヒント
6.1 ハードウェアのトラブルシューティング
3 本装置の電源を入れます。
6.1.2 本装置のスイッチが自動的に切れる
● サーバ管理がエラーを検出した
ServerView Operations Manager または iRMC S3 の Web インターフェースで System Event Logのエラーリストを確認し、エラーをなくします。
6.1.3 画面に何も表示されない
● モニタの電源が切れている
モニタの電源を入れます。
● 画面に何も表示されなくなった
以下のいずれかの操作を行います。
- キーボードのキーを押す
- スクリーンセーバーを無効にし、 該当パスワードを入力する
● 画面が暗く設定される
モニタの輝度調節(Brightness)を明るく設定します。詳細についてはモニタに付属するオペレー
ティングマニュアルを参照してください。
● 電源ケーブルまたはモニタケーブルが接続されていない
1 モニタと本装置の電源を切ります。
2 電源ケーブルが、モニタと接地されたソケットに正しく接続されているかどうか確認しま
す。
3 モニタケーブルが、本装置とモニタに正しく接続されているかどうか確認します(コネク
ターを使って接続されている場合)。グラフィックカードが本装置に取り付けられている場合は、モニタケーブルはグラフィックカードに接続してください。
4 モニタと本装置の電源を入れます。
FUJITSU Storage ETERNUS BE50 ユーザーズガイド 運用編
Copyright 2012-2014 FUJITSU LIMITED P3AM-6992-03Z0
280
第 6 章 トラブルシューティングとヒント
6.1 ハードウェアのトラブルシューティング
6.1.4 モニタ画面に、縞模様のちらつきが表示される
● モニタが設定された水平周波数をサポートしていない
モニタ画面がサポートする水平周波数を確認してください。水平周波数(回線周波数または水平偏向周波数ともいいます)はモニタのドキュメントに記載されています。水平周波数をモニタに設定する方法について、詳細は OS または画面コントローラー用ソフトウェ
アのドキュメントを参照し、記載の手順に従ってください。
6.1.5 画面が表示されない、または表示がずれる
● モニタやアプリケーションプログラムに不適切な水平周波数や解像度が選択されている
モニタ画面がサポートする水平周波数を確認してください。水平周波数(回線周波数または水平偏向周波数ともいいます)はモニタのドキュメントに記載されています。水平周波数をモニタに設定する方法について、詳細は OS または画面コントローラー用ソフトウェ
アのドキュメントを参照し、記載の手順に従ってください。
6.1.6 画面にマウスポインタが表示されない
● マウスのドライバがロードされていない
マウスのドライバが正しくインストールされていて、アプリケーションプログラムを起動して動作するかどうか確認します。詳細については、マウス、OS、アプリケーションプログラムのユーザー
マニュアルを参照してください。
6.1.7 日時が正しくない
BE50 設定ツール の「設定」メニュー から「本装置の設定」を選択し、「日時設定」をクリックして日
時を設定します。
本装置の電源は即座に切ってください。本装置が破損する危険があります。
FUJITSU Storage ETERNUS BE50 ユーザーズガイド 運用編
Copyright 2012-2014 FUJITSU LIMITED P3AM-6992-03Z0
281
第 6 章 トラブルシューティングとヒント
6.1 ハードウェアのトラブルシューティング
6.1.8 システムの起動時に、ドライブが「dead」と表示される
このエラーメッセージは、オンボード SAS コントローラーに RAID 機能がある場合や、本装置に PCIRAID コントローラーが内蔵されている場合に表示されることがあります。
● RAID コントローラーの設定が間違っている
RAID コントローラーユーティリティを使用してドライブの設定を確認します。
詳細については、RAID コントローラーのマニュアルを参照してください。
6.1.9 画面上にエラーメッセージが表示される
エラーメッセージの意味は、ServerView Suite DVD 2 に収録されている該当コンポーネントおよびプ
ログラムのドキュメントに説明されています。
6.1.10 温度の警告が表示される
温度の警告は、ハードウェアイベントログおよび OS イベントログに出力されるか、ServerView がポップアップメッセージなどにより通知します。
周辺温度が 30 ~ 35 ℃ の範囲内の場合、上記のログが出力されるか、または ServerView が上記の通
知を発行します。この温度範囲は、温度範囲(10 ~ 35 ℃)の上限に近いものです。これは、周辺温
度が実際に温度範囲の限度を超えてしまう前に管理者に通知するためのものです。
温度範囲の境界で使用を継続しても、それ自体は問題にはなりませんが、このログが出力される場合、または ServerView がこの通知を発行する場合は、周辺温度を確認してください。
FUJITSU Storage ETERNUS BE50 ユーザーズガイド 運用編
Copyright 2012-2014 FUJITSU LIMITED P3AM-6992-03Z0
282
第 6 章 トラブルシューティングとヒント
6.2 診断情報の使用
6.2 診断情報の使用
次の診断手順を実行して、故障した部品を特定します。
6.2.1 故障した部品の特定
図 6.1 本装置前面のシステム ID ボタンと ID ランプ
図 6.2 本装置背面の ID ランプ
データセンター環境で作業している場合、本装置の前面および背面にある ID ランプ(A)で簡単に識
別できます。
(1) 本装置前面の ID ボタン(B)を押すか、または ServerView Operations Manager ユーザーイン
ターフェースを使用してシステム ID LED(A)をオンにします。
(2) ServerView Operations Manager を使用して ID ランプのオン / オフを切り替える場合は、「Single System View」を選択して[Locate]をクリックします。
(3) 保守作業が正常に完了したら、必ず ID ランプをオフにしてください。
詳細は、『ServerView Suite Local Service Concept (LSC)』マニュアルを参照してください。
これは ETERNUS BE50 に付属の ServerView Suite DVD 2、またはオンラインで次のサイトか
ら取得できます。http://jp.fujitsu.com/platform/server/primergy/manual/
A B
A
FUJITSU Storage ETERNUS BE50 ユーザーズガイド 運用編
Copyright 2012-2014 FUJITSU LIMITED P3AM-6992-03Z0
283
第 6 章 トラブルシューティングとヒント
6.2 診断情報の使用
6.2.2 エラー クラスの判定
Local Service Concept(LSC)で、故障した部品を特定できます。イベントは、2 つのエラー クラス
のうちの 1 つに割り当てられます。
• 状態表示イベント保守担当者が解決する必要があります。
• Customer Self Service(CSS)エラー イベント
運用担当者が解決できます。
状態表示ランプと CSS 表示ランプは、故障した部品がお客様による交換可能部品か、または保守担当
者を派遣して部品を交換する必要があるかを示します。
6.2.2.1 保守ランプ
図 6.3 本装置前面の保守ランプ
図 6.4 本装置背面の 保守ランプ
(1) 本装置前面、または背面の保守ランプ(A)を確認してください。
表 6.1 本装置の保守ランプ
(2) 詳細な診断を行うには、次の手順に従います。
このランプは、スタンバイモード中、または停電による本装置再起動の後にも点灯します。
表示ランプ名 ステータス 説明
保守ランプ オフ 重大なイベントなし(CSS コンポーネント以外)
オレンジ色の点灯 故障の予兆を検出(CSS コンポーネント以外)、(予防的)保
守作業が必要
オレンジ色の点滅 CSS コンポーネント以外の故障、またはソフトウェア / エー
ジェント関連のエラー、保守作業が必要
A
A
FUJITSU Storage ETERNUS BE50 ユーザーズガイド 運用編
Copyright 2012-2014 FUJITSU LIMITED P3AM-6992-03Z0
284
第 6 章 トラブルシューティングとヒント
6.2 診断情報の使用
• ハードウェアエラー『PRIMERGY TX140 S1 サーバ アップグレード&メンテナンスマニュアル』の「SEL を表示する」
に記載されているように、システムイベントログ(SEL)をチェックします。
• ソフトウェア / エージェント関連のエラー
ServerView System Monitor をチェックします。これは、ServerView エージェントがインストール
されている Windows 、または Linux ベースのサーバで使用できます。
6.2.2.2 Customer Self Service(CSS)表示ランプ
図 6.5 本装置前面の CSS 表示ランプ
図 6.6 本装置背面の CSS 表示ランプ
(1) 本装置前面、または背面の CSS 表示ランプ(A)を確認してください。
表 6.2 CSS 表示ランプ
詳細は、『ServerView System Monitor』ユーザーガイドを参照してください。
これは ETERNUS BE50 に付属の ServerView Suite DVD 2、またはオンラインで次のサイトから
取得できます。http://jp.fujitsu.com/platform/server/primergy/manual/
表示ランプ名 ステータス 説明
CSS 表示ランプ オフ 重大なイベントなし(CSS コンポーネント以外)
黄色の点灯 故障前に予兆を検出した(CSS コンポーネント)
黄色の点滅 CSS コンポーネントの故障
A
A
FUJITSU Storage ETERNUS BE50 ユーザーズガイド 運用編
Copyright 2012-2014 FUJITSU LIMITED P3AM-6992-03Z0
285
第 6 章 トラブルシューティングとヒント
6.2 診断情報の使用
6.2.3 故障した部品の特定
CSS 表示ランプ、または状態表示ランプでエラー クラスを判定した後(「6.2.2 エラー クラスの判定」
(P.284) を参照)、本体前面とシステムボードのローカル診断表示ランプで故障した部品を特定できま
す。
6.2.3.1 システムボードのローカル診断表示ランプ
図 6.7 コンポーネント LED と CSS 表示 ボタン
● CSS 表示ボタン(①)の使用
(1) 本装置の電源を切ります。
(2) システムから 電源コードを抜きます。
(3) CSS 表示ボタンを押して、故障した部品を強調表示します。
詳細は、『ServerView Suite Local Service Concept (LSC)』マニュアルを参照してください。これは
ETERNUS BE50 に付属の ServerView Suite DVD 2、またはオンラインで次のサイトから取得でき
ます。http://jp.fujitsu.com/platform/server/primergy/manual/
CSS 表示ボタンの機能を使用するには、電源コードを抜いておく必要があります。
FUJITSU Storage ETERNUS BE50 ユーザーズガイド 運用編
Copyright 2012-2014 FUJITSU LIMITED P3AM-6992-03Z0
286
第 6 章 トラブルシューティングとヒント
6.2 診断情報の使用
● コンポーネント LED
表 6.3 コンポーネント LED
LED A、B、C は本体背面の外側から確認できます。その他の LED は、本装置のカバーを開けない
と確認できません。メモリ LED(D)を使用するには、システムファンモジュールを取り外す必要
があります(『PRIMERGY TX140 S1 サーバ アップグレード&メンテナンスマニュアル』の「ファ
ンモジュールの取り外し」を参照)。
表示ランプ名 ステータス 説明
A GEL(保守ランプ)
オフ 重大なイベントなし(CSS コンポーネント以外)
オレンジ色の点灯 故障前に予兆を検出した(CSS コンポーネント以外)
オレンジ色の点滅 CSS コンポーネント以外の故障
考えられる原因:
• センサーの過熱
• センサーの故障
• CPU エラー
• ソフトウェアのエラー
B CSS(Customer Self Service)
オフ 重大なイベントなし(CSS コンポーネント)
黄色の点灯 故障前に予兆を検出した(CSS コンポーネント)
黄色の点滅 CSS コンポーネントの故障
C Identification 青色の点灯 簡単に識別できるように、ServerView Operations Manager またはフロントパネルのシステム ID ボタン
を使用して本装置が強調表示される
D メモリ オフ メモリモジュールが動作可能
オレンジ色の点灯 メモリモジュールの故障
E システムファン オフ ファンが動作中
オレンジ色の点灯 ファンの故障
F PCI カード オフ PCI カードが動作可能
オレンジ色の点灯 PCI カード故障
G AUX 電源 黄色の点灯 AUX 電圧が範囲内
H iRMC 緑色の点滅 iRMC S3 マネジメントコントローラーが動作可能
ローカル診断表示ランプの他に、CSS 表示ランプ または保守ランプは、故障した部品がお客様によ
る交換可能部品であるか、または保守担当者を派遣して部品を交換する必要があるかを示します(「6.2.2 エラー クラスの判定」(P.284) を参照)。
ホットプラグ対応ではない装置を交換するためにシステムの電源が切れている場合、PRIMERGY 診断表示ランプのシステムを使用して、故障したコンポーネントを特定できます。
FUJITSU Storage ETERNUS BE50 ユーザーズガイド 運用編
Copyright 2012-2014 FUJITSU LIMITED P3AM-6992-03Z0
287
第 6 章 トラブルシューティングとヒント
6.3 PrimeCollect による情報収集
6.3 PrimeCollect による情報収集
富士通のテクニカルサポートから指示がありましたら、PrimeCollect で情報を収集してください。
PrimeCollect は、下記のいずれかの方法で起動します。
• Windows のスタートメニューより開始する
「すべてのプログラム」→「Fujitsu」→「ServerView Suite」→「Agents」→「PrimeCollect」
• ServerView Suite DVD より開始する
「ServerView」→「Maintenance & Update」ディレクトリを開き、PrimeCollect64.exe を実行してく
ださい。
操作方法については、PrimeCollect のヘルプを参照してください。
PrimeCollect は PRIMERGY サーバのハードウェア、ソフトウェア情報を収集し格納するソフトウェ
アです。PrimeCollect が収集した情報は、問題が発生した際、富士通のテクニカルサポートによる
分析を容易にし、問題をより早く解決する手助けとなります。
FUJITSU Storage ETERNUS BE50 ユーザーズガイド 運用編
Copyright 2012-2014 FUJITSU LIMITED P3AM-6992-03Z0
288
付録 A
バックアップ保持期間
バックアップ保持期間について説明します。
A.1 バックアップ保持期間のしくみ
ディスクストレージに格納されているバックアップデータは、Backup Exec のサービス開始から 4 時
間ごとにチェックされ、以下のすべての条件を満たした場合に削除されます。
• 保持期限が切れている
• 後のバックアップデータではない
• 保持するように設定されていない
• バックアップデータの依存関係の状態にあるすべてのバックアップデータの保持期限が切れている、または保持するように設定されていない
バックアップデータの依存関係は以下のとおりです。
• 完全バックアップ:完全バックアップが持っている保持期間に依存
• 増分バックアップ:前回のバックアップ(完全/増分)
• 差分バックアップ:前回の完全バックアップ
バックアップデータのコピー(複製)が存在し、保持期間切れでない場合、依存関係は成立しません。
FUJITSU Storage ETERNUS BE50 ユーザーズガイド 運用編
Copyright 2012-2014 FUJITSU LIMITED P3AM-6992-03Z0
289
付録 A バックアップ保持期間
A.2 動作イメージ
A.2 動作イメージ
■ 例 1)保持する期間を以下のように設定した場合
• 完全バックアップ:1 日
• 増分バックアップ:1 日
以下のように、すべての増分バックアップの保持期限が切れるまで、完全バックアップデータや増分バックアップデータは削除されません。
図 A.1 動作イメージ(例:1)
■ 例 2)保持する期間を以下のように設定した場合
• 完全バックアップ:1 週間(7 日)
• 増分バックアップ:1 日
以下のように、完全バックアップの保持期限が増分バックアップよりも長い場合には、保持期限が切れた増分バックアップだけが削除されます。
図 A.2 動作イメージ(例:2)
FUJITSU Storage ETERNUS BE50 ユーザーズガイド 運用編
Copyright 2012-2014 FUJITSU LIMITED P3AM-6992-03Z0
290
付録 A バックアップ保持期間
A.2 動作イメージ
■ 例 3)保持する期間を以下のように設定し、バックアップデータを複製した場合
• 完全バックアップ:1 週間(7 日)
• 増分バックアップ:1 日
以下のように、複製元のバックアップデータは、複製したバックアップデータの保持期限が過ぎると、自動的に削除されます。
図 A.3 動作イメージ(例:3)
バックアップセットの期限が自動的に切れないように、バックアップセットを保持できます。詳細は、『Symantec Backup Exec 2012 管理者ガイド』の「第 5 章 バックアップ」内、「バックアッ
プセットの保持」を参照してください。
FUJITSU Storage ETERNUS BE50 ユーザーズガイド 運用編
Copyright 2012-2014 FUJITSU LIMITED P3AM-6992-03Z0
291
付録 B
障害連絡シート
モデル名
OS
設定環境
LAN・WAN 環境
現象
発生日時
Windows Storage Server 2008 R2
FUJITSU Storage ETERNUS BE50
何をしているときに何が起きたか。画面にどのようなメッセージが表示されたか。
FUJITSU Storage ETERNUS BE50 ユーザーズガイド 運用編
Copyright 2012-2014 FUJITSU LIMITED P3AM-6992-03Z0
292
FUJITSU Storage ETERNUS BE50 ユーザーズガイド 運用編
P3AM-6992-03Z0
発行年月 2014 年 6 月
発行責任 富士通株式会社
● 本書の内容は、改善のため事前連絡なしに変更することがあります。
● 本書の内容は、細心の注意を払って制作致しましたが、本書中の誤字、情報の抜け、本書情報の使用に起因する運用結果に関しましては、責任を負いかねますので予めご了承願います。
● 本書に記載されたデータの使用に起因する第三者の特許権およびその他の権利の侵害については、当社はその責を負いません。
● 無断転載を禁じます。