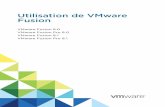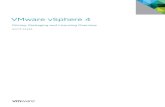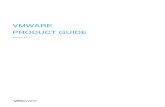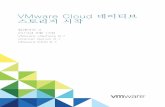GNS3 ile VMware Entegrasyonu | VMware GNS3 Baglantisi | GNS3
FUJITSU Software DatacloningWizard for Server...
Transcript of FUJITSU Software DatacloningWizard for Server...
FUJITSU Software DatacloningWizard for Server V6.0L10 ユーザーズガイド
2
本書をお読みになる前に
この度は、本製品をお買い求めいただきまして、誠にありがとうございます。
本書では、FUJITSU Software DatacloningWizard for Server V6.0L10(以降 DatacloningWizard と
記載します。)を使用して、ハードディスク単位、またはパーティション(ドライブ)単位で
バックアップ/リストア(復元)する方法について説明しています。
2016 年 1 月
■商標Microsoft、Windows、および Windows Server は、米国 Microsoft Corporation の、米国およびその他の国における登録商標または商標です。Linux は、Linus Torvalds 氏の米国およびその他の国における登録商標あるいは商標です。Red Hat および Red Hat をベースとしたすべての商標とロゴは、米国およびその他の国における Red Hat, Inc. の商標または登録商標です。VMware および VMware の製品名は、VMware, Inc. の米国および各国での商標または登録商標です。SystemcastWizard、DatacloningWizard は富士通株式会社の登録商標です。その他の各製品名は、各社の商標、または登録商標です。その他の各製品は、各社の著作物です。
Copyright FUJITSU LIMITED 2016
本書の構成
本書は以下のように構成されています。
本製品のハイセイフティ用途での使用について
本製品は、一般事務用、パーソナル用、家庭用、通常の産業用等の一般的用途を想定して設計・製造されているものであり、原子力施設における核反応制御、航空機自動飛行制御、航空交通管制、大量輸送システムにおける運行制御、生命維持のための医療器具、兵器システムにおけるミサイル発射制御など、極めて高度な安全性が要求され、仮に当該安全性が確保されない場合、直接生命・身体に対する重大な危険性を伴う用途(以下「ハイセイフティ用途」という)に使用されるよう設計・製造されたものではございません。お客様は、当該ハイセイフティ用途に要する安全性を確保する措置を施すことなく、本製品を使用しないでください。ハイセイフティ用途に使用される場合は、弊社の担当営業までご相談ください。
輸出管理規制について
本ドキュメントを輸出または第三者へ提供する場合は、お客様が居住する国および米国輸出管理関連法規等の規制をご確認のうえ、必要な手続きをおとりください。
表:本書の構成
章・タイトル 内容
本書をお読みになる前に 安全にお使いいただくための注意事項や、本書の表記について説明
しています。必ずお読みください。
第 1 章
DatacloningWizard とは
DatacloningWizard の概要について説明します。
第 2 章
DatacloningWizard の製品 CD/起動媒体での操作
DatacloningWizard の製品 CD、または起動媒体で CD/DVD 起動した
場合の操作について説明します。
第 3 章
DatacloningWizard の運用
DatacloningWizard の運用方法について説明します。
第 4 章
オンラインバックアップ機能
DatacloningWizard のオンラインバックアップ機能について説明しま
す。
付 録 互換に関する情報について説明します。 必要に応じてご覧ください。
FUJITSU Software DatacloningWizard for Server V6.0L10 ユーザーズガイド
3
本書の表記
■本文中の記号
本文中に記載されている記号には、次のような意味があります。
■キーの表記と操作方法
本文中のキーの表記は、キーボードに書かれているすべての文字を記述するのではなく、説
明に必要な文字を次のように記述しています。
例:【Ctrl】キー、【Enter】キー、【→】キーなど
また、複数のキーを同時に押す場合には、次のように「+」でつないで表記しています。
例:【Ctrl】+【F3】キー、【Shift】+【↑】キーなど
■コマンド入力(キー入力)
本文中では、コマンド入力を次のように表記しています。
• 上記↑箇所のように、文字間隔を空けて表記している部分は、【Space】キーを 1 回押して
ください。
• コマンド入力について、英小文字で表記していますが、Windows で操作する場合には、英
大文字で入力しても構いません。
• ご使用の環境によって、「¥」が「\」と表示される場合があります。
• CD-ROM ドライブなどのドライブ名を、[CD/DVD ドライブ]で表記しています。入力の
際は、お使いの環境に合わせて、ドライブ名を入力してください。
例:[CD/DVD ドライブ]:¥setup.exe
■画面例およびイラストについて
表記されている画面およびイラストは一例です。実際に表示される画面やイラスト、および
ファイル名などが異なることがあります。また、このマニュアルに表記されているイラスト
は説明の都合上、本来接続されているケーブル類を省略していることがあります。
表:本文中の記号
記号 意味
お使いになる際の注意点や、してはいけないことを記述しています。必ず
お読みください。
ハードウェアやソフトウェアを正しく動作させるために必要なことが書い
てあります。必ずお読みください。
( → P.xx) 参照先のページを示しています。クリックすると該当ページへ移動します。
FUJITSU Software DatacloningWizard for Server V6.0L10 ユーザーズガイド
4
■製品の呼び方
本文中の製品名称を、次のように略して表記します。
表:製品の呼び方(1 / 2)
製品名称 本文中の表記
FUJITSU Software DatacloningWizard for Server V6.0L10 本製品、または DatacloningWizard
Windows® 7 Home Premium
Windows® 7 Professional
Windows® 7 Enterprise
Windows 7
Windows
Windows® 8
Windows® 8 Pro
Windows® 8 Enterprise
Windows 8
Windows® 8.1
Windows® 8.1 Pro
Windows® 8.1 Enterprise
Windows 8.1
Microsoft® Windows® 2000 Server
Microsoft® Windows® 2000 Advanced ServerWindows 2000
Microsoft® Windows NT® Server Network Operating System Version 4.0
Windows NT 4.0
Microsoft® Windows Server® 2003, Enterprise x64 Edition
Microsoft® Windows Server® 2003, Enterprise Edition
Microsoft® Windows Server® 2003, Standard x64 Edition
Microsoft® Windows Server® 2003, Standard Edition
Windows Server 2003
Microsoft® Windows Server® 2003 R2, Enterprise x64 Edition
Microsoft® Windows Server® 2003 R2, Enterprise Edition
Microsoft® Windows Server® 2003 R2, Standard x64 Edition
Microsoft® Windows Server® 2003 R2, Standard Edition
Windows Server 2003 R2
Microsoft® Windows Server® 2008 Enterprise
Microsoft® Windows Server® 2008 Standard
Microsoft® Windows Server® 2008 Datacenter
Microsoft® Windows Server® 2008 Foundation
Microsoft® Windows Server® 2008 Enterprise without Hyper-V™
Microsoft® Windows Server® 2008 Standard without Hyper-V™
Microsoft® Windows Server® 2008 Datacenter without Hyper-V™
Windows Server 2008
Microsoft® Windows Server® 2008 R2 Enterprise
Microsoft® Windows Server® 2008 R2 Standard
Microsoft® Windows Server® 2008 R2 Datacenter
Microsoft® Windows Server® 2008 R2 Foundation
Microsoft® Windows® Web Server 2008 R2
Windows Server 2008 R2
Microsoft® Windows Server® 2012 Datacenter
Microsoft® Windows Server® 2012 Standard
Microsoft® Windows Server® 2012 Foundation
Windows Server 2012
Microsoft® Windows Server® 2012 R2 Datacenter
Microsoft® Windows Server® 2012 R2 Standard
Microsoft® Windows Server® 2012 R2 Foundation
Windows Server 2012 R2
FUJITSU Software DatacloningWizard for Server V6.0L10 ユーザーズガイド
5
参考情報
本書で説明する事項以外で、参考となる情報や留意事項は、「ソフトウェア説明書」に記載さ
れています。本製品をお使いになる前に、必ずお読みください。
「ソフトウェア説明書」は、本製品の CD のルートディレクトリに「README.TXT」として格
納されています。
テキストエディタなどで開いてお読みください。
Red Hat® Enterprise Linux® 7(for Intel64) RHEL7
Linux
Red Hat® Enterprise Linux® 6(for x86)RHEL6
Red Hat® Enterprise Linux® 6(for Intel64)
Red Hat® Enterprise Linux® 5(for x86)RHEL5
Red Hat® Enterprise Linux® 5(for Intel64)
VMware vSphere® 6.0VMware vSphere
VMware
VMware vSphere® 5.5
VMware vSphere® Web Client
VMware vSphere® ClientvSphere クライアント
VMware vSphere® ESXi Shell ESXi シェル
VMware vSphere® vMotion® vSphere vMotion
VMware vSphere® VMFS VMFS
VMware vSphere® Virtual Volumes™ VVOL
VMware® ESXi™ 6.0 VMware ESXi 6.0、
または VMware ESXi
VMware® ESXi™ 5.5 VMware ESXi 5.5 、または VMware ESXi
表:製品の呼び方(2 / 2)
製品名称 本文中の表記
FUJITSU Software DatacloningWizard for Server V6.0L10 ユーザーズガイド
6
目 次
第 1 章 DatacloningWizard とは
1.1 DatacloningWizardとは . . . . . . . . . . . . . . . . . . . . . . . . . . . . . 101.1.1 DatacloningWizard の機能 . . . . . . . . . . . . . . . . . . . . . . . . . . . . . . . . . . . . . . . 11
1.1.2 DatacloningWizard の特長 . . . . . . . . . . . . . . . . . . . . . . . . . . . . . . . . . . . . . . . 13
1.1.3 システム要件 . . . . . . . . . . . . . . . . . . . . . . . . . . . . . . . . . . . . . . . . . . . . . . . . . 15
1.1.4 DatacloningWizard の操作方法 . . . . . . . . . . . . . . . . . . . . . . . . . . . . . . . . . . . 18
1.1.5 Windows 上での操作 . . . . . . . . . . . . . . . . . . . . . . . . . . . . . . . . . . . . . . . . . . . 20
1.2 仮想マシンのバックアップ/リストアの準備 . . . . . . . . . . . . . . . . . 211.2.1 VMware ESXi 仮想マシンのバックアップ/リストアの準備 . . . . . . . . . . . . 21
1.2.2 Hyper-V 仮想マシンのバックアップ/リストアの準備 . . . . . . . . . . . . . . . . 25
1.3 DatacloningWizard起動媒体の作成 . . . . . . . . . . . . . . . . . . . . . 261.3.1 DatacloningWizard で作成する起動媒体について . . . . . . . . . . . . . . . . . . . . . 26
1.3.2 DatacloningWizard 起動媒体作成の準備 . . . . . . . . . . . . . . . . . . . . . . . . . . . . 27
1.3.3 DatacloningWizard 起動媒体の作成方法 . . . . . . . . . . . . . . . . . . . . . . . . . . . . 29
1.4 留意事項 . . . . . . . . . . . . . . . . . . . . . . . . . . . . . . . . . . . . . . . . . . 35
第 2 章 DatacloningWizard の製品 CD /起動媒体での操作
2.1 DatacloningWizardの起動方法 . . . . . . . . . . . . . . . . . . . . . . . . 402.1.1 物理マシンでの DatacloningWizard の起動 . . . . . . . . . . . . . . . . . . . . . . . . . . 41
2.1.2 VMware ESXi 仮想マシンでの DatacloningWizard の起動 . . . . . . . . . . . . . . 43
2.1.3 Hyper-V 仮想マシンでの DatacloningWizard の起動 . . . . . . . . . . . . . . . . . . . 45
2.2 バックアップ . . . . . . . . . . . . . . . . . . . . . . . . . . . . . . . . . . . . . . . 472.2.1 バックアップ先の準備 . . . . . . . . . . . . . . . . . . . . . . . . . . . . . . . . . . . . . . . . . . 47
2.2.2 バックアップの実行 . . . . . . . . . . . . . . . . . . . . . . . . . . . . . . . . . . . . . . . . . . . . 48
2.3 リストア . . . . . . . . . . . . . . . . . . . . . . . . . . . . . . . . . . . . . . . . . . 592.3.1 リストアするイメージファイルの準備 . . . . . . . . . . . . . . . . . . . . . . . . . . . . . 59
2.3.2 リストアの実行 . . . . . . . . . . . . . . . . . . . . . . . . . . . . . . . . . . . . . . . . . . . . . . . 60
2.4 ディスク管理 . . . . . . . . . . . . . . . . . . . . . . . . . . . . . . . . . . . . . . . 702.4.1 ディスク、パーティション情報の確認 . . . . . . . . . . . . . . . . . . . . . . . . . . . . . 70
2.4.2 パーティションスタイルの変更 . . . . . . . . . . . . . . . . . . . . . . . . . . . . . . . . . . . 71
2.4.3 パーティションの作成 . . . . . . . . . . . . . . . . . . . . . . . . . . . . . . . . . . . . . . . . . . 71
2.4.4 パーティションの削除 . . . . . . . . . . . . . . . . . . . . . . . . . . . . . . . . . . . . . . . . . . 72
2.4.5 パーティションのフォーマット . . . . . . . . . . . . . . . . . . . . . . . . . . . . . . . . . . . 73
2.4.6 ドライブ名の割り当て/削除 . . . . . . . . . . . . . . . . . . . . . . . . . . . . . . . . . . . . 74
2.5 ネットワークの設定 . . . . . . . . . . . . . . . . . . . . . . . . . . . . . . . . . . 772.6 ネットワークドライブの割り当て . . . . . . . . . . . . . . . . . . . . . . . . . 802.7 ドライバの追加 . . . . . . . . . . . . . . . . . . . . . . . . . . . . . . . . . . . . . 822.8 ログファイルの出力 . . . . . . . . . . . . . . . . . . . . . . . . . . . . . . . . . . 84
FUJITSU Software DatacloningWizard for Server V6.0L10 ユーザーズガイド
7
2.9 DatacloningWizardの終了 . . . . . . . . . . . . . . . . . . . . . . . . . . . 87
第 3 章 DatacloningWizard の運用
3.1 ダンプ領域のバックアップ/リストア . . . . . . . . . . . . . . . . . . . . . . 893.2 リカバリ起動媒体の作成と使用 . . . . . . . . . . . . . . . . . . . . . . . . . . 90
3.2.1 リカバリ起動媒体を使用したリカバリ . . . . . . . . . . . . . . . . . . . . . . . . . . . . . 90
3.2.2 応答ファイルの作成 . . . . . . . . . . . . . . . . . . . . . . . . . . . . . . . . . . . . . . . . . . . . 91
3.2.3 リカバリ起動媒体の作成 . . . . . . . . . . . . . . . . . . . . . . . . . . . . . . . . . . . . . . . . 94
3.2.4 イメージディスクの作成 . . . . . . . . . . . . . . . . . . . . . . . . . . . . . . . . . . . . . . . . 95
3.2.5 リカバリ起動媒体を使用したリカバリ方法 . . . . . . . . . . . . . . . . . . . . . . . . . 95
3.3 バックアップイメージファイルの参照 . . . . . . . . . . . . . . . . . . . . . . 983.3.1 バックアップイメージの取り出し方法 . . . . . . . . . . . . . . . . . . . . . . . . . . . . . 98
3.3.2 イメージファイルエクスプローラについて . . . . . . . . . . . . . . . . . . . . . . . . . 99
3.4 パーティション単位でのバックアップ/リストア . . . . . . . . . . . . . 1003.4.1 システム復旧時の留意事項 . . . . . . . . . . . . . . . . . . . . . . . . . . . . . . . . . . . . . 100
3.4.2 バックアップ時の留意事項 . . . . . . . . . . . . . . . . . . . . . . . . . . . . . . . . . . . . . 101
3.4.3 システム復旧に必要なパーティションの確認方法 . . . . . . . . . . . . . . . . . . . 103
3.4.4 リストア時の留意事項 . . . . . . . . . . . . . . . . . . . . . . . . . . . . . . . . . . . . . . . . . 104
3.4.5 システム復旧に必要なパーティションを一括してバックアップ/リストア . . . . . . . . . . . . . . . . . . . . . . . . . . . . . . . . . . . . . . . . . . . . . . . . . . . . . . . . . . . . . . . . 105
3.5 ドライブ情報の収集/設定 . . . . . . . . . . . . . . . . . . . . . . . . . . . . . 1083.6 クラスタ構成のバックアップ/リストア . . . . . . . . . . . . . . . . . . . 110
3.6.1 クラスタ構成のバックアップ . . . . . . . . . . . . . . . . . . . . . . . . . . . . . . . . . . . 110
3.6.2 クラスタ構成のリストア方法 . . . . . . . . . . . . . . . . . . . . . . . . . . . . . . . . . . . .111
3.7 マルチパス接続されたシステムでの運用 . . . . . . . . . . . . . . . . . . . 1133.8 Storage Spacesについて . . . . . . . . . . . . . . . . . . . . . . . . . . . 114
3.8.1 Storage Spaces のディスク構成 . . . . . . . . . . . . . . . . . . . . . . . . . . . . . . . . . 114
3.8.2 Storage Spaces の対応について . . . . . . . . . . . . . . . . . . . . . . . . . . . . . . . . . 115
3.8.3 Storage Spaces を使用する場合の留意事項 . . . . . . . . . . . . . . . . . . . . . . . . 115
3.9 VMware ESXiホストのバックアップ/リストア . . . . . . . . . . . . 1163.9.1 VMware ESXi ホストのバックアップ . . . . . . . . . . . . . . . . . . . . . . . . . . . . . 116
3.9.2 VMware ESXi ホストのリストア . . . . . . . . . . . . . . . . . . . . . . . . . . . . . . . . . 117
3.9.3 VMware ESXi ホストのシステムディスクの確認方法 . . . . . . . . . . . . . . . . 119
第 4 章 オンラインバックアップ機能
4.1 オンラインバックアップ機能とは . . . . . . . . . . . . . . . . . . . . . . . . 1214.2 インストール/アンインストール . . . . . . . . . . . . . . . . . . . . . . . . 125
4.2.1 オンラインバックアップ機能のインストール . . . . . . . . . . . . . . . . . . . . . . 125
4.2.2 オンラインバックアップ機能のアンインストール . . . . . . . . . . . . . . . . . . . 127
4.3 オンラインバックアップ機能の起動 . . . . . . . . . . . . . . . . . . . . . . 1284.4 バックアップ/リストア . . . . . . . . . . . . . . . . . . . . . . . . . . . . . . 129
4.4.1 オンラインバックアップ実行時の留意事項 . . . . . . . . . . . . . . . . . . . . . . . . 129
FUJITSU Software DatacloningWizard for Server V6.0L10 ユーザーズガイド
8
4.4.2 オンラインバックアップで取得したイメージファイルを使用する場合の留意
事項 . . . . . . . . . . . . . . . . . . . . . . . . . . . . . . . . . . . . . . . . . . . . . . . . . . . . . . . . . . . . 131
4.5 バックアップスケジュールの操作 . . . . . . . . . . . . . . . . . . . . . . . . 1324.5.1 バックアップスケジュールの登録 . . . . . . . . . . . . . . . . . . . . . . . . . . . . . . . . 132
4.5.2 バックアップスケジュールの確認/変更/削除 . . . . . . . . . . . . . . . . . . . . . 136
4.5.3 スケジュール実行中のバックアップ状況確認/中止 . . . . . . . . . . . . . . . . . 137
4.6 Server Coreでの操作 . . . . . . . . . . . . . . . . . . . . . . . . . . . . . . . 1394.6.1 インストール/アンインストール . . . . . . . . . . . . . . . . . . . . . . . . . . . . . . . . 139
4.6.2 バックアップ . . . . . . . . . . . . . . . . . . . . . . . . . . . . . . . . . . . . . . . . . . . . . . . . 140
4.6.3 リストア . . . . . . . . . . . . . . . . . . . . . . . . . . . . . . . . . . . . . . . . . . . . . . . . . . . . 142
4.6.4 スケジュール設定 . . . . . . . . . . . . . . . . . . . . . . . . . . . . . . . . . . . . . . . . . . . . . 143
4.6.5 スケジュール実行中のバックアップ状況確認/中止 . . . . . . . . . . . . . . . . . 144
4.6.6 コマンド仕様 . . . . . . . . . . . . . . . . . . . . . . . . . . . . . . . . . . . . . . . . . . . . . . . . 145
4.7 クラスタ構成のオンラインバックアップ . . . . . . . . . . . . . . . . . . . 1504.8 Active Directory ドメインコントローラーのバックアップ/リストア
. . . . . . . . . . . . . . . . . . . . . . . . . . . . . . . . . . . . . . . . . . . . . . . 1524.8.1 Active Directory ドメインコントローラーのバックアップ . . . . . . . . . . . . . 152
4.8.2 Active Directory ドメインコントローラーのリストア . . . . . . . . . . . . . . . . . 152
4.8.3 Active Directory ディレクトリサービスの復旧確認 . . . . . . . . . . . . . . . . . . 154
4.9 イベントログへの出力 . . . . . . . . . . . . . . . . . . . . . . . . . . . . . . . . 155
付 録
A 互換に関する情報 . . . . . . . . . . . . . . . . . . . . . . . . . . . . . . . . . . 157A.1 ディスク管理機能でのドライブ名の割り当て/削除 . . . . . . . . . . . . . . . . . . 157
A.2 ログファイルの追加 . . . . . . . . . . . . . . . . . . . . . . . . . . . . . . . . . . . . . . . . . . . . 158
A.3 ネットワーク設定画面のボタン名の変更 . . . . . . . . . . . . . . . . . . . . . . . . . . . 158
A.4 UEFI で起動されていない環境で GPT ディスクをバックアップ/リストアする
場合の注意点 . . . . . . . . . . . . . . . . . . . . . . . . . . . . . . . . . . . . . . . . . . . . . . . . . . . . . 159
A.5 リストアオプション項目「起動セクタ(MBR)を更新」の動作について . 159
A.6 リカバリ起動媒体の作成 . . . . . . . . . . . . . . . . . . . . . . . . . . . . . . . . . . . . . . . . 160
A.7 起動用フロッピーディスクを使用したバックアップ/リストア . . . . . . . . . 160
A.8 バックアップイメージファイル変換 . . . . . . . . . . . . . . . . . . . . . . . . . . . . . . . 160
A.9 仮想ハードディスクファイル形式(VHD 形式)のイメージファイルの作成 . . . . . . . . . . . . . . . . . . . . . . . . . . . . . . . . . . . . . . . . . . . . . . . . . . . . . . . . . . . . . . . . 161
A.10 MO を利用したバックアップ/リストア . . . . . . . . . . . . . . . . . . . . . . . . . . . 161
A.11 XFS でフォーマットされたパーティションのバックアップ/リストア . . 162
A.12 DatacloningWizard 画面からのユーザーズガイドの表示 . . . . . . . . . . . . . . 162
FUJITSU Software DatacloningWizard for Server V6.0L10 ユーザーズガイド
9
第 1 章
DatacloningWizard とは
DatacloningWizard の概要について説明します。
1.1 DatacloningWizard とは . . . . . . . . . . . . . . . . . . . . . . . . . . . 101.2 仮想マシンのバックアップ/リストアの準備 . . . . . . . . . 211.3 DatacloningWizard 起動媒体の作成 . . . . . . . . . . . . . . . . . 261.4 留意事項 . . . . . . . . . . . . . . . . . . . . . . . . . . . . . . . . . . . . . . . 35
1.1 DatacloningWizard とは
FUJITSU Software DatacloningWizard for Server V6.0L10 ユーザーズガイド
10
1.1 DatacloningWizard とは
DatacloningWizard は、使用しているコンピュータのディスク内容をバックアップし
て、バックアップイメージファイルを作成し、そのバックアップイメージファイル
をリストア(復元)するソフトウェアです。DatacloningWizard では、ディスク単位、
パーティション単位で操作できます。
ハードディスクとパーティション
1 つのハードディスクは、いくつかのパーティション(区画)に分けることができます。各パーティ
ションは、「C ドライブ」「D ドライブ」といったドライブ名で管理します。
DatacloningWizardDC
DC
DatacloningWizard
D
C
1.1 DatacloningWizard とは
FUJITSU Software DatacloningWizard for Server V6.0L10 ユーザーズガイド
11
1.1.1 DatacloningWizard の機能
■バックアップ
ディスク、またはパーティションを対象にバックアップを行います。バックアップを行うと、
ディスクまたはパーティション内容がバックアップイメージファイルとして作成されます。
• ディスクバックアップ
ハードディスクをそのままバックアップしてバックアップイメージファイルを作成しま
す。全く同じハードディスク環境を構築する場合は、ディスクバックアップを行います。
• パーティションバックアップ
任意のパーティションだけをバックアップし、バックアップイメージファイルを作成しま
す。
• システム復旧に必要なパーティションを一括してバックアップ
システム復旧に必要なパーティションを一括してバックアップできます。詳しくは、
「3.4.5 システム復旧に必要なパーティションを一括してバックアップ/リストア」(→
P.105)をご覧ください。
• バックアップイメージファイルの保存先
保存先には、他のハードディスク(パーティションバックアップの場合は、同じハード
ディスク内にある他のパーティションに保存することも可能)やデータカートリッジなど
を指定します。ハードディスクに保存したバックアップイメージファイルは、CD/DVD ラ
イティングソフトを使用すると、CD-R/RW、DVD-R/RW に保存できます。
■復元/リストア
バックアップイメージファイルを、ハードディスクにリストアします。リストアするときに
は、新規にパーティションを作成してリストアできます。ディスクバックアップしたファイ
ルのリストア時には、パーティションのサイズ変更もできます。
また、パーティション単体をリストアするときは、バックアップ時とは異なるサイズのパー
ティションにリストアできます(ただし、リストア先のパーティションには使用している領
域以上の容量が必要です)。
■バックアップイメージ内ファイルの参照
イメージファイルエクスプローラを使用して、バックアップイメージファイルに格納されて
いる内容(ファイルやフォルダー)を参照できます。詳しくは、「3.3 バックアップイメージ
ファイルの参照」(→ P.98)をご覧ください。
■ドライブ情報の収集/設定
あらかじめ Windows システム上でドライブ情報の収集/設定を行うことで、
DatacloningWizard で起動したときに、Windows システム上のドライブ情報を確認できます。
詳しくは、「3.5 ドライブ情報の収集/設定」(→ P.108)をご覧ください。
本機能は、Windows システム上でのみ有効です。Linux システム上では使用できません。
1.1 DatacloningWizard とは
FUJITSU Software DatacloningWizard for Server V6.0L10 ユーザーズガイド
12
■仮想環境のバックアップ/リストア
VMware ESXi、および Hyper-V の仮想ホスト(物理マシン)のシステムディスク、仮想マシ
ンのディスク(仮想ディスク)をバックアップ/リストアできます。
Hyper-V の場合は、仮想マシンの情報を格納しているデータディスク(物理マシンのデータ
ディスク)をバックアップ/リストアできます。
バックアップ/リストアの操作は、仮想ホスト、仮想マシンを DatacloningWizard の製品 CD
または DatacloningWizard 起動媒体で起動して行います。
物理マシン、仮想マシンともに同じ操作でバックアップ/リストアできます。
DatacloningWizard を操作する画面は、仮想環境によって異なります。
• VMware ESXi の仮想マシンの場合
vSphere Web Client のリモートコンソール画面、または vSphere Client のコンソール画面
• Hyper-V の仮想マシンの場合
Hyper-V のコンソール画面
VMware ESXi のデータストア(VMFS 領域)はバックアップ/リストアできません。
仮想マシンの構成情報はバックアップ/リストアしません。
仮想マシンのリストアを行う場合、仮想マシンや仮想マシン上のハードディスクの再作成は行いま
せん。あらかじめ、バックアップ時と同じ構成で仮想マシンや仮想マシン上のハードディスクを作
成しておく必要があります。
vSphere Web Client の場合は、リモートコンソール画面を利用してください。コンソール画面では操
作できません。
仮想マシンのバックアップ/リストアには、起動媒体の作成が必要です。詳しくは、「1.2 仮想マシ
ンのバックアップ/リストアの準備」(→ P.21) をご覧ください。
VMware ESXi Hyper-V
1.1 DatacloningWizard とは
FUJITSU Software DatacloningWizard for Server V6.0L10 ユーザーズガイド
13
1.1.2 DatacloningWizard の特長
■データの使用域だけをバックアップ[使用域バックアップ]
ディスクまたはパーティションのバックアップでは、使用データだけをバックアップ対象と
することができます。また、同時に圧縮も指定できるので、ディスク区画が大きくても短時
間で作業が行えます。例えば、ディスク区画が 2GB で、データ使用量が 1.2GB の場合、約
600MB に圧縮します。時間の節約とともに、バックアップ先資源の節約にもなります。
● パーティションサイズを固定したバックアップ
使用域バックアップを行う際、リストア時のパーティションサイズをバックアップ時と同じ
サイズに固定することで、より高速にバックアップ/リストアできる場合があります。この
機能は、NTFS / EXT2 / EXT3 / EXT4 / XFS の場合に有効です。バックアップ時のオプション
設定で「パーティションサイズ固定」に「する」を指定してください。
このオプションを設定してバックアップしたイメージファイルを使用した場合、リストア時のパー
ティションサイズの変更、およびイメージファイルエクスプローラによるイメージファイルの参照
はできません。
■データ使用域以外もバックアップ[全域バックアップ]
ディスク内のパーティション全体を、ファイルシステムに依存しないでセクタ単位でバック
アップします。この形式でバックアップした場合、リストア時にパーティションサイズの変
更はできません。バックアップ時のオプション設定で「拡張オプション」に「/a」を指定し
てください。
バックアップ時に、保存先の空き容量がバックアップ元の容量より大きいことを確認してください。
同じ容量の場合、バックアップ処理に失敗することがあります。
このオプションを設定してバックアップしたイメージファイルを使用した場合、イメージファイル
エクスプローラによるイメージファイルの参照はできません。
2GB
600MB
1.2GB
1.1 DatacloningWizard とは
FUJITSU Software DatacloningWizard for Server V6.0L10 ユーザーズガイド
14
■ディスクの情報すべてをバックアップ[RAW モード]
ディスクに含まれる情報すべてをバックアップします。パーティションやファイルシステム
などの、論理構造は意識せずにバックアップを行います。リストア時にはディスク全体を処
理対象とします。バックアップ時のオプション設定で「拡張オプション」に「/raw」を指定
してください。
このオプションを設定してバックアップしたイメージファイルを使用した場合、イメージファイル
エクスプローラによるイメージファイルの参照はできません。
■格納先にあわせてファイルを自動分割
バックアップイメージファイルの保存先に、データカートリッジを指定できます。この場合、
バックアップを行うときのオプション指定で、「イメージファイルの分割サイズ」に「自動」
を設定することで、保存先の媒体の空き容量に合わせて自動的にファイルを分割して保存し
ます。
自動分割時のイメージファイル名について
バックアップイメージファイルの場合は、拡張子が "002" から "999" までの追番になります(例:
Disk0.fc2、Disk0.002、Disk0.003 …)。
分割数が 999 を超えるとエラーになります。
イメージファイルの分割サイズに「自動」を選択した場合は、バックアップイメージファイルの
大ファイルサイズは 2GB になります。そのため、2GB 以上のファイルが生成される場合は、 大
2GB で分割されます。
D
C
Disk0.fc2
DatacloningWizard Disk0.002
Disk0.003
1.1 DatacloningWizard とは
FUJITSU Software DatacloningWizard for Server V6.0L10 ユーザーズガイド
15
1.1.3 システム要件
バックアップ/リストアに対応している OS、ファイルシステムについて説明します。
■バックアップ/リストア対象コンピュータ
以下のコンピュータに対応しています。
• 2013 年以降に発表された PRIMERGY シリーズ
• PRIMEQUEST 2000 シリーズ
• VMware ESXi 6.0、および、VMware ESXi 5.5 の仮想マシン
• Windows Server 2012 R2、Windows Server 2012、および Windows Server 2008 R2 の Hyper-V
の仮想マシン
VMware ESXi 6.0、および VMware ESXi 5.5 の仮想マシンは、仮想ハードウェアバージョンがバー
ジョン 8 以降の仮想マシンをサポートしています。
■ PRIMERGY シリーズ、PRIMEQUEST 2000 シリーズの対応 OS以下の日本語版の OS に対応しています。
• Windows Server 2012
• Windows Server 2008
• RHEL7
• RHEL6
• RHEL5
• VMware ESXi 6.0
• VMware ESXi 5.5
■仮想マシンの対応 OS以下の日本語版の OS に対応しています。
• Windows Server 2012
• Windows Server 2008
• Windows Server 2003
• RHEL7
• RHEL6
• RHEL5
1.1 DatacloningWizard とは
FUJITSU Software DatacloningWizard for Server V6.0L10 ユーザーズガイド
16
仮想ホストと仮想マシンの OS の組み合わせは以下のとおりです。
[注 1]:ネットワークアダプターのタイプで「E1000」を利用している仮想マシンには対応していません。
VMware ESXi の仮想マシン上で動作する 32 ビットの Windows Server 2003 には対応していません。
Windows Server 2008 R2 Hyper-V の仮想マシン上で動作する RHEL7、RHEL6、RHEL5 には対応して
いません。
■対応ファイルシステム
本製品のバックアップ/リストア機能は、以下のファイルシステムに対応しています。
FAT12 / FAT16 / FAT32 / NTFS / EXT2 / EXT3 / EXT4 / XFS / LinuxSwap
表:仮想ホストと仮想マシンの OS の組み合わせ
[凡例]○:対応しています -:対応していません
仮想マシンの OS
仮想ホスト
VMware ESXi 6.0
VMware ESXi 5.5
Windows Server 2012 R2 Hyper-V
Windows Server 2012
Hyper-V
Windows Server 2008 R2 Hyper-V
Windows Server 2012 R2
(64 ビット )○ ○ ○ ○ -
Windows Server 2012 (64 ビット )
○ ○ ○ ○ ○
Windows Server 2008 R2
(64 ビット )○ ○ ○ ○ ○
Windows Server 2008 (64 ビット )
○ ○ ○ ○ ○
Windows Server 2008 (32 ビット )
○ ○ ○ ○ ○
Windows Server 2003 R2 (64 ビット )
○ ○ ○ ○ ○
Windows Server 2003 R2 (32 ビット )
- - ○ ○ ○
Windows Server 2003
(64 ビット )○ ○ - - ○
Windows Server 2003 (32 ビット )
- - - - ○
RHEL7 (64 ビット ) ○[注 1] ○[注 1] ○ ○ -
RHEL6 (64 ビット ) ○[注 1] ○[注 1] ○ ○ -
RHEL6 (32 ビット ) ○[注 1] ○[注 1] ○ ○ -
RHEL5 (64 ビット ) ○[注 1] ○[注 1] ○ ○ -
RHEL5 (32 ビット ) ○[注 1] ○[注 1] ○ ○ -
1.1 DatacloningWizard とは
FUJITSU Software DatacloningWizard for Server V6.0L10 ユーザーズガイド
17
ReFS でフォーマットされたパーティションの使用域バックアップ/リストアには対応していません。
Linuxのtune2fsコマンドでファイルシステムのパラメタ変更を行ったEXT2 / EXT3 / EXT4ファイルシ
ステムには対応していません。
XFS でフォーマットされたパーティションは、パーティションサイズを固定したバックアップ/リス
トアのみ可能です。
Btrfs でフォーマットされたパーティションのバックアップ/リストアには対応していません。
■ VMware ESXi 仮想マシンの対応デバイス、OS タイプ
以下の VMware ESXi 仮想マシンのデバイス、OS タイプに対応しています。
● ハードディスクコントローラーのタイプ
• LSI Logic SAS
• LSI Logic パラレル
• VMware 準仮想化
• IDE
• SATA
LSI Logic パラレル、VMware 準仮想化は、ドライバの入手が必要です。ドライバの入手方法について
は、「1.2 仮想マシンのバックアップ/リストアの準備」(→ P.21)をご覧ください。
● ネットワークアダプターのタイプ
• E1000E
• E1000
• VMXNET3
VMXNET3 はドライバの入手が必要です。ドライバの入手方法については、「1.2 仮想マシンのバック
アップ/リストアの準備」(→ P.21)をご覧ください。
● ゲスト OS のタイプ
表:ゲスト OS のタイプ
ゲスト OS ファミリー
Windows Linux
・Windows Server 2012 (64 ビット)
・Windows Server 2008 R2 (64 ビット)
・Windows Server 2008 (64 ビット)
・Windows Server 2008 (32 ビット)
・Windows Server 2003(64 ビット)
・Red Hat Enterprise Linux 7 (64 ビット)
・Red Hat Enterprise Linux 6 (64 ビット)
・Red Hat Enterprise Linux 6 (32 ビット)
・Red Hat Enterprise Linux 5 (64 ビット)
・Red Hat Enterprise Linux 5 (32 ビット)
1.1 DatacloningWizard とは
FUJITSU Software DatacloningWizard for Server V6.0L10 ユーザーズガイド
18
ゲスト OS のタイプが「Windows Server 2003 (32 ビット )」の仮想マシンには対応していません。
ゲスト OS ファミリーが「Linux」の場合、ネットワークアダプターのタイプで「E1000」を利用して
いる仮想マシンには対応していません。
■ Hyper-V 仮想マシンの対応デバイス
以下の Hyper-V 仮想マシンのデバイスに対応しています。
• IDE コントローラー
• SCSI コントローラー
• ネットワークアダプター
• レガシーネットワークアダプター
1.1.4 DatacloningWizard の操作方法
DatacloningWizard の起動方法は、物理マシン/仮想マシンで操作が異なります。
バックアップ/リストアの操作は、物理マシン/仮想マシンともに同じ操作で行えます。
● 物理マシンを製品 CD または起動媒体で起動して使用する
システム起動前の状態で、製品 CD または物理マシン用の起動媒体をコンピュータにセット
し、CD/DVD 起動を行います。
自動的に DatacloningWizard メニューが表示されます。詳細については、「第 2 章
DatacloningWizard の製品 CD /起動媒体での操作」(→ P.39)をご覧ください。
物理マシンでの DatacloningWizard の操作の流れは以下のとおりです。
1.1 DatacloningWizard とは
FUJITSU Software DatacloningWizard for Server V6.0L10 ユーザーズガイド
19
● 仮想マシンを起動媒体の ISO イメージで起動して使用する
仮想マシンを起動する起動媒体(ISO イメージ)を作成し、ISO イメージで仮想マシンを起
動します。
自動的に DatacloningWizard メニューが表示されます。
仮想マシンのバックアップ/リストアの準備については、「1.2 仮想マシンのバックアップ/
リストアの準備」(→ P.21)をご覧ください。
バックアップ/リストアの操作方法については、「第 2 章 DatacloningWizard の製品 CD /起動
媒体での操作」(→ P.39)をご覧ください。
仮想マシンでの DatacloningWizard の操作の流れは以下のとおりです。
1.1 DatacloningWizard とは
FUJITSU Software DatacloningWizard for Server V6.0L10 ユーザーズガイド
20
1.1.5 Windows 上での操作
DatacloningWizard の製品 CD を Windows 上で参照した場合、DatacloningWizard 画面が表示さ
れます。この画面から以下の操作を行えます。
● DatacloningWizard 起動媒体の作成
DatacloningWizard の起動媒体、リカバリ専用の起動媒体を作成します。
「1.3 DatacloningWizard 起動媒体の作成」(→ P.26)
「3.2 リカバリ起動媒体の作成と使用」(→ P.90)
● DatacloningWizard ドライブ情報の収集/設定
ドライブ情報の収集/設定ツールを起動します。
「3.5 ドライブ情報の収集/設定」(→ P.108)
● イメージファイルエクスプローラ
バックアップしたイメージファイルの内容を参照し、その中からファイルやフォルダーを取
り出すことができます。
「3.3 バックアップイメージファイルの参照」(→ P.98)
1.2 仮想マシンのバックアップ/リストアの準備
FUJITSU Software DatacloningWizard for Server V6.0L10 ユーザーズガイド
21
1.2 仮想マシンのバックアップ/リストアの準備
仮想マシンのバックアップ/リストアに必要な準備について説明します。
1.2.1 VMware ESXi 仮想マシンのバックアップ/リストアの準備
VMware ESXi 仮想マシンのバックアップ/リストアを行うためには、事前に以下の準備を行
う必要があります。
• ドライバの入手
• DatacloningWizard 起動媒体の作成
• 仮想マシンの設定
■ドライバの入手
VMware ESXi 仮想マシンで、VMware 準仮想化、LSI Logic パラレルのハードディスクコント
ローラー、VMXNET3 のネットワークアダプターを利用している場合には、事前にドライバ
を入手しておく必要があります。
また、DatacloningWizard 起動時にマウス操作を行う場合には、VMware 仮想マシン用のマウ
スドライバを入手しておく必要があります。
vSphere Web Client のリモートコンソール画面を利用する場合、マウスドライバは必須です。
vSphere Client のコンソール画面の場合、マウスドライバは必須ではありませんが、マウスドライバ
を利用することにより、マウス操作をスムーズに行えます。
1.2 仮想マシンのバックアップ/リストアの準備
FUJITSU Software DatacloningWizard for Server V6.0L10 ユーザーズガイド
22
● ドライバの入手先
お使いの環境(Windows Server 2012 以降の VMware 仮想環境有無/ VMware ESXi のバー
ジョン)に応じてドライバの入手先が異なります。必要なドライバとお使いの環境に応じて
下表より入手先を選択してください。
① VMware ESXi ホストに同梱された仮想フロッピーイメージから入手(→ P.22)
② VMware Tools をインストールした仮想マシンから入手(→ P.23)
③ VMware Tools のインストールパッケージから入手(→ P.23)
④ Avago Technologies 社のダウンロードサイトから入手(→ P.24)
① VMware ESXi ホストに同梱された仮想フロッピーイメージから入手
VMware 準仮想化 SCSI コントローラのドライバは、VMware ESXi ホストに同梱された仮想
フロッピーイメージからも入手できます。
1 vSphere クライアントから仮想マシンの設定ダイアログを開きます。
2 任意のフロッピーディスクドライブを選択します。
フロッピーディスクドライブが存在しない場合は、[追加]をクリックして新規追加し
ます。
3 フロッピーディスクドライブのデバイスタイプを、「データストアの既存のフ
ロッピーイメージの使用」へ変更します。
4 以下のフロッピーイメージを接続します。
/vmimages/floppies/pvscsi-Windows2008.flp
5 「パワーオン時に接続」をチェックし、仮想マシンの電源を入れます。
すでに電源が入っている場合は、「接続中」をチェックします。
6 以下のフォルダーを、DatacloningWizard 起動媒体を作成するコンピュータか
ら参照できる場所にコピーします。
[仮想フロッピーディスクドライブ]:¥amd64
表:仮想環境とドライバ入手先の対応
ドライバ
Windows Server 2012 以降の
VMware 仮想環境あり
Windows Server 2012 以降の
VMware 仮想環境なし
VMware ESXi 6.0 VMware ESXi 5.5 VMware ESXi 6.0 VMware ESXi 5.5
VMware 準仮想化 SCSIコントローラ
①または
②または
③
①または② ①または③ ①
VMXNET3 / VMware仮想マシン用マウス
②または③ ③
LSI Logic パラレル
SCSI コントローラ
④
1.2 仮想マシンのバックアップ/リストアの準備
FUJITSU Software DatacloningWizard for Server V6.0L10 ユーザーズガイド
23
② VMware Tools をインストールした仮想マシンから入手
VMware Tools がインストールされた Windows Server 2012 以降の仮想マシンからドライバを入
手できます。
ドライバが格納されているフォルダーをコピーします。DatacloningWizard 起動媒体を作成す
るコンピュータから参照できる場所にコピーしてください。
③ VMware Tools のインストールパッケージから入手
VMware 社のダウンロードサイトから VMware Tools のインストールパッケージをダウンロー
ドし、ファイルを展開してドライバを入手します。
インストールパッケージの展開作業には、64 ビットの Windows コンピュータが必要です。
VMware ESXi 5.5 を利用している場合は、VMware Tools のインストールパッケージから入手した
VMware 準仮想化 SCSI コントローラのドライバは使用できません。
「● ドライバの入手先」(→ P.22)をご覧になり、その他の入手先からドライバを入手してください。
1 VMware社のダウンロードサイトからWindows 64ビット用のVMware Toolsの
インストールパッケージをダウンロードします。
http://packages.vmware.com/tools/esx/ < VMware ESXi バージョン> /windows/x64/
< VMware ESXi バージョン>には、お使いの VMware ESXi のバージョンにより、以
下を入力してください。
VMware Tools をダウンロードするサイトの詳細は、VMware 社の KB 2097191 を参照し
てください。
お使いのVMware ESXiのバージョンに対応したVMware Toolsのインストールパッケー
ジをダウンロードしてください。
ターゲットとなる仮想マシンのゲスト OS にかかわらず、「Windows 64 ビット用」のド
ライバを入手してください。
表:ドライバが必要なデバイスとドライバ格納先
デバイス名 ドライバ格納先フォルダー名
VMware 準仮想化 C:¥Program Files¥Common Files¥VMware¥Drivers¥pvscsi
VMXNET3 C:¥Program Files¥Common Files¥VMware¥Drivers¥vmxnet3
マウス C:¥Program Files¥Common Files¥VMware¥Drivers¥mouse
表:< VMware ESXi バージョン>の入力値
VMware ESXi のバージョン 入力値
VMware ESXi 5.5 5.5
VMware ESXi 5.5 Update1 5.5u1
VMware ESXi 5.5 Update2 5.5u2
VMware ESXi 6.0 6.0
1.2 仮想マシンのバックアップ/リストアの準備
FUJITSU Software DatacloningWizard for Server V6.0L10 ユーザーズガイド
24
2 ダウンロードした VMware Tools のインストールパッケージを、64 ビットの
Windows コンピュータ上で展開します。
インストールパッケージの展開方法の詳細は、VMware 社の KB 2097834 を参照してく
ださい。
1. ダウンロードしたインストールパッケージを、以下のようにコマンドプロンプト
上で実行します。
ウィザードが開始され、ネットワークの場所を入力する画面が表示されます。
2. ファイルを展開する作業フォルダー名を入力します。
以降は、ウィザード画面表示に従い、パッケージを展開します。
3 手順 2 で作業フォルダー上に展開したドライバが格納されているフォルダー
を、DatacloningWizard 起動媒体を作成するコンピュータから参照できる場所
に移動します。
④ Avago Technologies 社のダウンロードサイトから入手
Avago Technologies 社のダウンロードサイト(http://www.avagotech.com/support/download-
search)から「LSI20320-R SCSI アダプタ」のドライバ(LSIMPT_SCSI_W2k8)をダウンロー
ドします。
Windows サーバ(64 ビット)用のドライバをダウンロードしてください。
ダウンロードしたファイルを展開し、DatacloningWizard 起動媒体を作成するコンピュータか
ら参照できる場所に保存してください。
■ DatacloningWizard 起動媒体の作成
VMware 仮想マシンを起動する DatacloningWizard 起動媒体を作成します。
詳細については、「1.3 DatacloningWizard 起動媒体の作成」(→ P.26)をご覧ください。
以下を選択して起動媒体を作成してください。
• 起動対象として「VMware 仮想マシン」を選択します。
• 媒体タイプとして「起動媒体」を選択します。
• 出力形式として「ISO ファイル」を選択します。
• ドライバ追加で、入手したドライバを追加します。
<ダウンロードしたインストールパッケージ> /a /p <作業フォルダー名>
表:作業フォルダー上に展開したドライバの格納先
デバイス名 ドライバ格納先フォルダー名
VMware 準仮想化 <作業フォルダー名> ¥VMware¥VMware Tools¥VMware¥Drivers¥pvscsi
VMXNET3 <作業フォルダー名> ¥VMware¥VMware Tools¥VMware¥Drivers¥vmxnet3
マウス <作業フォルダー名> ¥VMware¥VMware Tools¥VMware¥Drivers¥mouse
表:ドライバ一覧(1 / 2)
デバイス名 ファイル名
VMware 準仮想化 pvscsi.inf
1.2 仮想マシンのバックアップ/リストアの準備
FUJITSU Software DatacloningWizard for Server V6.0L10 ユーザーズガイド
25
■仮想マシンの設定
仮想マシンの起動順序を CD/DVD 起動が優先となるように設定します。仮想マシンを BIOS
セットアップユーティリティで起動し、BIOS 起動設定/ EFI マネージャーで CD/DVD 起動
が優先となるように設定してください。
また、作成した DatacloningWizard 起動媒体の ISO ファイルをデータストアに格納してくださ
い。
ISO ファイルは DatacloningWizard で起動する仮想マシンから参照できるデータストアに格納してく
ださい。
1.2.2 Hyper-V 仮想マシンのバックアップ/リストアの準備
Hyper-V 仮想マシンのバックアップ/リストアを行うためには、事前に以下の準備を行う必
要があります。
• DatacloningWizard 起動媒体の作成
• 仮想マシンの設定
■ DatacloningWizard 起動媒体の作成
Hyper-V 仮想マシンを起動する DatacloningWizard 起動媒体を作成します。
詳細については、「1.3 DatacloningWizard 起動媒体の作成」(→ P.26)をご覧ください。
以下を選択して起動媒体を作成してください。
• 起動対象として「Hyper-V 仮想マシン」を選択します。
• 媒体タイプとして「起動媒体」を選択します。
• 出力形式として「ISO ファイル」を選択します。
■仮想マシンの設定
仮想マシンの起動順序を CD/DVD 起動が優先となるように設定します。Hyper-V マネー
ジャーでの仮想マシンの設定で、CD/DVD が優先となるように設定してください。
また、作成した DatacloningWizard 起動媒体の ISO ファイルを Hyper-V サーバ上に格納してく
ださい。
ISO ファイルは DatacloningWizard で起動する仮想マシンから参照できるデータストアに格納してく
ださい。
VMXNET3 vmxnet3ndis6.inf
マウス vmmouse.inf
LSI Logic パラレル lsi_scsi.inf
表:ドライバ一覧(2 / 2)
デバイス名 ファイル名
1.3 DatacloningWizard 起動媒体の作成
FUJITSU Software DatacloningWizard for Server V6.0L10 ユーザーズガイド
26
1.3 DatacloningWizard 起動媒体の作成
DatacloningWizard 起動媒体の作成について説明します。
仮想マシンのバックアップ/リストアを行うためには、事前に起動媒体を作成する
必要があります。また、物理マシンのバックアップ/リストアを行うための起動媒
体を作成することもできます。保有している DatacloningWizard のライセンス数の
範囲内で使用してください。
1.3.1 DatacloningWizard で作成する起動媒体について
ご利用になる環境や用途に応じた起動媒体を作成してください。
■環境に応じた起動媒体の種類
ご利用になる環境に応じて、以下の 3 種類の起動媒体が作成できます。
• VMware 仮想マシン用
VMware ESXi の仮想マシンをバックアップ/リストアするための起動媒体です。
ISO イメージファイルを作成します。
• Hyper-V 仮想マシン用
Hyper-V の仮想マシンをバックアップ/リストアするための起動媒体です。
ISO イメージファイルを作成します。
• 物理マシン用
PRIMERGY シリーズ、PRIMEQUEST 2000 シリーズをバックアップ/リストアするための
起動媒体です。
ISO イメージファイルを作成し、CD-R/RW または DVD-R/RW などのリムーバブル媒体に
書き込み、起動媒体を作成します。また、USB メディア(USB メモリまたは USB ハード
ディスク)に作成することもできます。
通常は作成不要ですが、以下の場合は起動媒体を作成してください。
・新しいドライバを組み込んだ起動媒体を作成する場合
・USB メディアから DatacloningWizard を起動して使用する場合
・ISO イメージファイルから DatacloningWizard を起動して使用する場合
■用途に応じた起動媒体の種類
用途に応じて以下の 2 種類の起動媒体が作成できます。
• DatacloningWizard 起動媒体
通常のバックアップ/リストアを実行する起動媒体です。ネットワーク設定を行うことで
ネットワーク経由によるバックアップ/リストアが可能です。また、ディスクを操作する
「ディスク管理」機能があります。通常はこの媒体を作成してください。
• リカバリ起動媒体
リカバリ専用の起動媒体です。応答ファイルを使用することで、リカバリ時の設定操作を
省略できます。
1.3 DatacloningWizard 起動媒体の作成
FUJITSU Software DatacloningWizard for Server V6.0L10 ユーザーズガイド
27
■起動媒体の種類と作成形式
起動媒体はご利用になる環境と用途によって作成できる形式が異なります。
○:作成可 ×:作成不可
1.3.2 DatacloningWizard 起動媒体作成の準備
DatacloningWizard 起動媒体の作成には、以下のツールが必要です。
事前にツールをインストールしてください。
• Windows 8.1 Update 用 Windows アセスメント & デプロイメントキット (Windows ADK)
http://www.microsoft.com/ja-jp/download/details.aspx?id=39982
ダウンロードした adksetup.exe を実行します。インストールするコンポーネントとして、以
下を含めてください。
• Deployment Tools
• Windows Preinstallation Environment (Windows PE)
起動媒体の作成は、Windows Server 2012 R2、Windows Server 2012、Windows Server 2008 R2、
Windows 8.1、Windows 8 または Windows 7 上で行ってください。
起動媒体は CD-R/RW や DVD-R/RW などのリムーバブル媒体、または USB メモリや USB
ハードディスクなどの USB メディアに作成します。
起動媒体をご利用になる環境と使用する媒体に応じて、以下を準備します。
● VMware 仮想マシン用、Hyper-V 仮想マシン用の起動媒体を作成する場合
ISO イメージファイルを作成します。
以下のものを準備してください。
• DatacloningWizard の製品 CD
• 仮想マシン用ドライバ(VMware 仮想マシンの場合)
ドライバの入手方法については、「1.2.1 VMware ESXi 仮想マシンのバックアップ/リスト
アの準備」(→ P.21)をご覧ください。
表:起動媒体の種類と作成形式
起動媒体の種類VMware
仮想マシン用
Hyper-V仮想マシン用
物理マシン用
DatacloningWizard起動媒体
ISO イメージファイル ○ ○ ○
USB メディア × × ○
リカバリ起動媒体ISO イメージファイル ○ ○ ○
USB メディア × × ○
1.3 DatacloningWizard 起動媒体の作成
FUJITSU Software DatacloningWizard for Server V6.0L10 ユーザーズガイド
28
● 物理マシン用の CD/DVD 起動の起動媒体を作成する場合
ISO イメージファイルを作成し、CD-R/RW、DVD-R/RW などのリムーバブル媒体に書き込
み、DatacloningWizard 起動媒体を作成します。
以下のものを準備してください。
• DatacloningWizard の製品 CD
• ISO イメージファイルを書き込む媒体(CD-R/RW、DVD-R/RW など)
● 物理マシン用の USB メディア起動の起動媒体を作成する場合
USB メディア(USB メモリ、または USB ハードディスク)に DatacloningWizard 起動媒体を
作成します。
以下のものを準備してください。
• DatacloningWizard の製品 CD
• DatacloningWizard 起動媒体を作成する USB メディア
USB メディア上に事前に以下のボリュームを用意してください。
・MBR 形式のプライマリパーティションで作成されている 600MB 以上 32GB 未満のボ
リューム
・ボリュームはフォーマット済み
お使いのコンピュータが USB メディアからの起動が可能か事前にご確認ください。
GPT 形式の USB メディアは使用できません。
Windows 上で MBR 形式と表示される USB メディアにおいて、起動媒体の作成でエラーが発生する場
合があります。その場合には、diskpart コマンドの clean サブコマンドを利用して、USB メディアを
クリーンアップしてください。クリーンアップ後、Windows のディスクの管理や diskpart コマンド
などで起動媒体を作成するボリュームを再作成してください。なお、USB メディアをクリーンアッ
プする際には、誤って他のディスクをクリーンアップしないようご注意ください。
32GB 以上の大きさのボリュームは使用できません。
ボリュームは FAT32 形式で再フォーマットするため、事前にファイルやフォルダーを格納しておくこ
とはできません。
USB メモリには複数のボリュームを作成できません。そのため、DatacloningWizard 起動媒体で利用
するボリュームを作成した残りの空き領域は使用できません。
ハードウェア暗号化機能の USB メディアは使用できません。また、暗号化されているボリュームは
使用できません。
すべての USB メモリ、USB ハードディスクからの起動を保証するものではありません。ご利用にな
る USB メモリ、USB ハードディスクから起動が可能か事前にご確認ください。
1.3 DatacloningWizard 起動媒体の作成
FUJITSU Software DatacloningWizard for Server V6.0L10 ユーザーズガイド
29
起動媒体として利用できない USB メディアが指定された場合には、以下のようなエラーが表示され
ます。
・ボリュームの容量が小さい場合
・ボリュームがフォーマットされていない場合
・ボリュームが GPT 形式の場合、または起動媒体が作成できないディスク形式の場合
・ボリュームがプライマリパーティションではない場合
1.3.3 DatacloningWizard 起動媒体の作成方法
DatacloningWizard 起動媒体を作成します。
DatacloningWizard 起動媒体に、ドライバファイルやアップデートファイルなどを追加できます。
ただし、本ツール実行中は CD/DVD を入れ替えることができないため、追加するファイルはあらか
じめハードディスクなどにコピーしておいてください。
作成した DatacloningWizard 起動媒体で起動したとき、日本語の入力ができません。ご注意ください。
USB メディアに DatacloningWizard 起動媒体を作成する場合は、あらかじめ USB メディアを接続して
おいてください。
1 DatacloningWizard の製品 CD をセットします。
DatacloningWizard 画面(→ P.20)が表示されます。
DatacloningWizard 画面が表示されない場合
以下のファイルを実行してください。
[CD/DVD ドライブ]: ¥WINTOOLS¥WINMENU¥WINMENU.EXE
ディスク領域が不足しています
ERROR: Failed to copy files to <ドライブ名>:¥
ERROR: Destination drive <ドライブ名>: does not exist.
ERROR: Failed to format <ドライブ名>:; Diskpart errorlevel <エラーコード>
ERROR: Failed to format <ドライブ名>:; Diskpart errorlevel <エラーコード>
1.3 DatacloningWizard 起動媒体の作成
FUJITSU Software DatacloningWizard for Server V6.0L10 ユーザーズガイド
30
2 [DatacloningWizard 起動媒体の作成]をクリックします。
起動媒体の作成画面が表示されます。
3 起動対象を選択します。
4 媒体タイプを選択します。
表:起動対象の選択
項目 説明
VMware 仮想マシン VMware ESXi の仮想マシン用の起動媒体を作成します。
Hyper-V 仮想マシン Hyper-V 仮想マシン用の起動媒体を作成します。
物理マシン 物理マシン用の起動媒体を作成します。
表:媒体タイプの選択
項目 説明
起動媒体 バックアップ/リストアが可能な起動媒体を作成します。
通常は本項目を選択してください。
リカバリ起動媒体 リカバリ専用の起動媒体を作成します。
リカバリ起動媒体については、「3.2 リカバリ起動媒体の作成と使
用」(→ P.90)をご覧ください。
1.3 DatacloningWizard 起動媒体の作成
FUJITSU Software DatacloningWizard for Server V6.0L10 ユーザーズガイド
31
5 出力形式を選択し、出力先を指定します。
USB メディアが GPT 形式の場合は、「起動媒体を作成する USB メディアのドライブ」の
ドロップダウンリストにドライブ名は表示されません。
ISO イメージファイルを出力するパスとファイル名は、半角英数字で指定してくださ
い。日本語を使用した場合、起動媒体の作成に失敗することがあります。また、以下
の文字は使用できません。
# ; , = + % ^ & ` ! 半角スペース
ネットワークドライブ、UNC パスは指定しないでください。
ISO イメージファイルを出力するパスは、NTFS でフォーマットされたボリューム上の
パスを指定してください。
6 [参照]をクリックし、起動媒体を作成するときに必要となる作業フォルダー
の作成先を指定します。
作業フォルダーに指定したフォルダー配下に、作業用のフォルダー、ログファイルが
作成されます。
作業フォルダーの作成先として、リムーバブルメディア、ネットワークドライブ、
UNC パスは指定できません。
作業フォルダーの作成先は NTFSフォーマットされたボリュームのパスを指定してくだ
さい。
作業フォルダーの作成先には約 1.5GB の空き領域が必要です。また、ドライバの追加、
アップデートファイルの追加、Windows 更新パッケージの追加、イメージファイルの
追加を行う場合は、追加するファイルの容量分の空き領域が必要です。
作業フォルダーに、「MkBootCD- <実行日時>」(例 MkBootCD-20151215173045)と
いう名前でフォルダーが作成されます。このフォルダーに対して、ファイル/ディレ
クトリ操作を行わないでください。このフォルダーは起動媒体作成が終了したときに
削除されます。
また、「MkBootCD- <実行日時> .log」(例 MkBootCD-20151215173045.log)という
名前でログファイルが作成されます。
作業フォルダーのパスは、半角英数字で指定してください。日本語を使用した場合、
起動媒体の作成に失敗する場合があります。また、以下の文字は使用できません。
# ; , = + % ^ & ` ! 半角スペース
表:出力形式の選択
項目 説明
ISO ファイル 仮想マシン用の起動媒体、および CD/DVD 起動で利用する起動媒体
の ISO イメージファイルを作成します。
「出力先 ISO ファイルのパス」に ISO イメージファイルを出力する
パスとファイル名を指定します。[参照]をクリックして指定してく
ださい。
USB メディア 物理マシンに対して USB 起動する起動媒体を USB メディアに作成
します。
「起動媒体を作成する USB メディアのドライブ」に起動媒体を作成
する USB メディアのドライブ名をドロップダウンリストから指定し
ます。
1.3 DatacloningWizard 起動媒体の作成
FUJITSU Software DatacloningWizard for Server V6.0L10 ユーザーズガイド
32
7 必要に応じて以下のファイルを追加します。
それぞれのボタンをクリックしてファイルを追加してください。
任意のファイルを追加した場合、作成された ISO イメージファイルがご利用になる CD-R/RW、DVD-R/RW に書き込める大きさかどうかを確認してください。
・[ドライバ追加]
起動媒体で起動するときに使用するドライバファイルを追加します。
VMware 仮想マシン用起動媒体を作成する場合、事前に入手したドライバを指定し
ます。
DatacloningWizard の添付ドライバ(PRIMERGY シリーズ、PRIMEQUEST 2000 シ
リーズのドライバ)は、デフォルトで追加されます。通常、ドライバの追加は必要
ありません。
・[アップデートファイル追加]
DatacloningWizard のアップデートファイルを追加します。
・[Windows 更新パッケージ追加]
Windows 更新パッケージを追加します。
・[イメージファイル追加]
起動媒体にイメージファイルや応答ファイルを追加します。
媒体タイプに「リカバリ起動媒体」、出力形式に「ISO ファイル」を選択した場合に
選択できます。
出力形式に「USB メディア」を選択した場合には、起動媒体作成後にイメージファイ
ルを格納できます。
ただし、FAT32 でフォーマットされた USB メモリに格納できるイメージファイルのサ
イズは 4GB 未満です。事前にファイルサイズを確認してください。
表:ドライバ一覧
デバイス名 ファイル名
VMware 準仮想化 pvscsi.inf
VMXNET3 vmxnet3ndis6.inf
マウス vmmouse.inf
LSI Logic パラレル lsi_scsi.inf
1.3 DatacloningWizard 起動媒体の作成
FUJITSU Software DatacloningWizard for Server V6.0L10 ユーザーズガイド
33
イメージファイルの追加画面が表示されます。
[追加]をクリックし、起動媒体に追加するイメージファイル、応答ファイルを指定
してください。
ファイルを追加すると、起動媒体のサイズの目安が表示されます。起動媒体のサイ
ズがご利用になるメディアの容量に収まるようにしてください。
ファイルサイズが 4GB 以上の大きさのファイルは指定できません。
起動媒体と同じ ISO ファイルに指定されたファイルが格納されます。ファイルは起動媒
体内のルートフォルダーに格納されます。
作成される起動媒体のサイズの目安は表示されますが、実際に利用するメディアに書
き込み可能かどうかのチェックは行われません。ご注意ください。
イメージファイルは複数格納できます。イメージファイル格納方法については、「3.2.4 イメージディスクの作成」(→ P.95)をご覧ください。
8 [次へ]をクリックします。
確認メッセージが表示されます。
9 [実行]をクリックします。
起動媒体の作成が開始され、終了すると完了画面が表示されます。
起動媒体の作成で失敗した場合は、「起動媒体の作成に失敗しました。」というエラー
メッセージが表示されます。指定内容を確認し、再度実行してください。
10 [閉じる]をクリックします。
DatacloningWizard 画面に戻ります。
注意事項が表示されます。内容をご確認のうえ[OK]をクリックしてください。
1.3 DatacloningWizard 起動媒体の作成
FUJITSU Software DatacloningWizard for Server V6.0L10 ユーザーズガイド
34
11 DatacloningWizard の製品 CD を取り出します。
物理マシンの DatacloningWizard 起動媒体として ISO イメージファイルを作成した場合
は、ライティングソフトを使用して CD-R/RW、DVD-R/RW などのリムーバブル媒体に
ISO イメージファイルを書き込みます。
USB メディアに DatacloningWizard 起動媒体を作成した場合は、お使いの OS の手順に
従って USB メディアを取り外してください。
1.4 留意事項
FUJITSU Software DatacloningWizard for Server V6.0L10 ユーザーズガイド
35
1.4 留意事項
DatacloningWizard をお使いになるうえでの留意事項です。操作を行う前に必ずお
読みください。
■ DatacloningWizard およびバックアップに関する留意事項
• 以下のダイナミックボリュームで構成されるダイナミックディスクは使用できません。
・スパンボリューム
・ストライプボリューム
・ミラーボリューム
・RAID-5 ボリューム
なお、ダイナミックディスクのうちシンプルボリュームについては、RAW モードを指定
することで、ハードディスク全体に対してバックアップ/リストアが行えます。
• Linux の LVM 領域はサポートしていません。
• 対応しているファイルシステム以外の区画データは、全域を指定するか RAW モードを利
用することでバックアップ/リストアが行えます。
• 一部のデータ保護ソフトなどを利用した環境では、ファイルとして使用されている領域以
外にデータを保存するものがあります。このような環境では、対応しているファイルシス
テムの区画データであっても、使用域だけを対象としたバックアップ/リストアの結果が
保証されない場合があります。事前に動作検証していただくことを推奨します。
• バックアップを行う前に、対象となるすべてのドライブに対して chkdisk または fsck ユー
ティリティなどを使用してドライブを検証することを推奨します。エラーが検出された場
合は、修復を行ってください。
• バックアップを行う前に、対象となるドライブに対してデフラグを行うことを推奨しま
す。
• バックアップを行うシステムは Windows や Linux などの OS 上から正しい手順でシャット
ダウンしてください。強制シャットダウンを実施した場合には、バックアップができない
ことがあります。
• BitLocker など、暗号化されているディスクやパーティションのバックアップ/リストアに
は対応していません。
• DVD-RAM はエラーレートが高くバックアップ媒体に適さないため、本製品では DVD-
RAM を使用したバックアップ/リストアはサポートしません。
• 本製品は UNICODE には対応していません。本製品をご利用の際は、シフト JIS に含まれ
る文字を使用してください。
• DatacloningWizard のディスク管理機能を使用してパーティションを作成する場合、パー
ティションを作成するディスクの 後に 1MB を空けてパーティションを作成します。
このため、Linux で作成したときと同じサイズでパーティションが作成できない場合があ
ります。このような場合は、Linux のディストリビューションメディアの 1 枚目(ブータ
ブルメディア)を使って起動したレスキューモードでパーティションを作成してください。
• ファイルシステムが FAT12 / FAT16 / FAT32 / NTFS のバックアップイメージファイルには、
PAGEFILE.SYS は含まれません。
1.4 留意事項
FUJITSU Software DatacloningWizard for Server V6.0L10 ユーザーズガイド
36
• SAN(Storage Area Network)を使用する場合は、あらかじめ各デバイスの設定を行ったう
えで DatacloningWizard を使用してください。詳しくは、ハードウェアに添付のマニュアル
をご覧ください。
• デュアルブート構成など、複数の OS がインストールされたシステムのバックアップ/リ
ストアには対応していません。
• Active Directory のドメインコントローラーのバックアップ/リストアには対応していませ
ん。
• Storage Spaces を使用している環境の場合は、「3.8 Storage Spaces について」(→ P.114)を
ご覧になったうえで、DatacloningWizard をご使用ください。
• ハイバネーションファイル(hiberfil.sys)の内容はバックアップされません。
• DatacloningWizard で作成されるイメージファイルは暗号化されていません。取扱いには十
分ご注意ください。
• DatacloningWizard を CD/DVD 起動で使用する場合、使用するユーザーの認証ができませ
ん。BIOS のパスワードを有効にする、DatacloningWizard の製品 CD やリカバリ起動媒体
を鍵付の棚に保管するなど、意図しないユーザーによる誤使用、不正使用には十分ご注意
ください。
• バックアップ/リストアは同一構成のハードウェアで行ってください。
• VMware ESXi ホストのバックアップ/リストアを行う場合は、「3.9 VMware ESXi ホスト
のバックアップ/リストア」(→ P.116)をご覧になったうえで、DatacloningWizard をご利
用ください。
• 仮想マシンのスナップショットはバックアップできません。現時点の状態だけをバック
アップします。
• スナップショットが存在する仮想マシンをバックアップする場合、バックアップ性能が低
下することがあります。
• Linux システムを正常に起動するには、ディスク単位でのバックアップ/リストアを行っ
てください。
■リストアに関する留意事項
• Windows Server 2003 Enterprise Edition をディスクリストアする場合、パーティションサイ
ズを変更すると、次回 OS 起動時にドライブレターが付加されないことがあります。
• 起動可能な Linux システムを含む EXT2 / EXT3 / EXT4 / XFS でフォーマットされたパー
ティションは、バックアップ元のパーティションと同じ開始位置、同じサイズのパーティ
ションにリストアしてください。Linux システムが起動しなくなる可能性があります。
• 全域を対象としてバックアップしたイメージを使用してディスク単位のリストアを行う場
合、同じ型名のハードディスクだけにリストアを行えます。
• 全域を対象としてバックアップしたイメージを使用してパーティション単位のリストアを
行う場合は、バックアップしたサイズと同じサイズのパーティションを作成しておく必要
があります。
• 使用域だけを対象にバックアップを行ったイメージを使用してパーティション単位のリス
トアを行う場合は、使用セクタ数以上のサイズを持つパーティションを作成しておく必要
があります。
• RAW モードでバックアップを行ったイメージは、バックアップしたサイズと同じサイズ
のディスクにリストアを行ってください。
1.4 留意事項
FUJITSU Software DatacloningWizard for Server V6.0L10 ユーザーズガイド
37
• Windows Server 2012、Windows Server 2008 のシステムパーティションをリストアした場
合、リストア後の 初のシステム起動時に以下のイベントがシステムのイベントログに記
録されることがあります。ページファイルはバックアップ時と同じサイズで作成されてお
り、問題はありません。
• パーティションサイズを変更してリストアする場合、EXT2 / EXT3 /EXT4 / NTFS ファイル
システムのブロック(NTFS の場合はクラスタ)のサイズは変更しません。
バックアップ時のブロック(またはクラスタ)サイズで扱える 大値を超えるサイズの
パーティションにはリストアできません。例えば、EXT3 でフォーマットされた 500MB 以
下のパーティションを、2TB に変更してリストアすることはできません。
• Windows Server 2012、Windows Server 2008 のイメージを使用してパーティション単位のリ
ストアを行った場合、システムが起動しなくなる可能性があります。
Windows Server 2012、Windows Server 2008 を正常に起動するには、ディスク単位でのバッ
クアップ/リストアを行ってください。
パーティション単位でのバックアップ/リストアを行う場合は、「3.4 パーティション単位
でのバックアップ/リストア」(→ P.100)をご覧になり、行ってください。
• パーティションのリストアを行う場合、システムパーティションをディスクサイズいっぱ
いに作成すると、特定のディスクにおいてシステムが起動しないことがあります。その場
合には、システムパーティションのサイズを少し小さくして再度リストアしてください。
• Active Directory ドメインのメンバー PC のシステムボリュームをバックアップし、リスト
アした場合は、システムの起動後に Active Directory ドメインへの再参加を行ってくださ
い。
• 仮想マシンのディスクを新規作成してリストアする場合、リストア性能が低下することが
あります。
• 仮想マシンのスナップショットはリストアできません。スナップショットが存在する仮想
マシンに対して上書きリストアすると、現時点での環境にリストアされるため、既存のス
ナップショットは引き継がれます。
仮想マシンのディスクを再作成してリストアする場合、スナップショットが存在しない状
態でリストアされます。
• スナップショットが存在する仮想マシンへリストアする場合、リストア性能が低下するこ
とがあります。
• BitLocker で暗号化されているパーティションに対してリストアはできません。暗号化され
ているパーティションに対してリストアする場合には、パーティションを削除したあとに
リストアしてください。
• VMware ESXi 仮想マシンをリストアする場合、リストア対象となる仮想ディスクのモード
が「独立型 - 読み取り専用」以外に設定されていることを確認してください。仮想マシン
の次回起動時に、リストア内容が破棄されます。
表:イベントログ
ソース イベント ID 説明
volmgr 49 クラッシュダンプのページングファイルの構成に失敗しました。
ブートパーティションにページングファイルがあり、ページング
ファイルの大きさがすべての物理メモリを含むのに十分であること
を確認してください。
volmgr 46 クラッシュダンプを初期化できませんでした。
1.4 留意事項
FUJITSU Software DatacloningWizard for Server V6.0L10 ユーザーズガイド
38
■仮想ハードディスクファイル形式(VHD 形式)ファイルに関する留意事項
• VHD 形式ファイルは、DatacloningWizard でバックアップしたファイルだけリストアでき
ます。仮想環境で作成された VHD 形式のファイルはリストアできない場合があります。
FUJITSU Software DatacloningWizard for Server V6.0L10 ユーザーズガイド
39
第 2 章
DatacloningWizardの製品CD/起動媒体での操作
DatacloningWizard の製品 CD、または起動媒体
で CD/DVD 起動した場合の操作について説明し
ます。
2.1 DatacloningWizard の起動方法 . . . . . . . . . . . . . . . . . . . . . 402.2 バックアップ . . . . . . . . . . . . . . . . . . . . . . . . . . . . . . . . . . . 472.3 リストア . . . . . . . . . . . . . . . . . . . . . . . . . . . . . . . . . . . . . . . 592.4 ディスク管理 . . . . . . . . . . . . . . . . . . . . . . . . . . . . . . . . . . . 702.5 ネットワークの設定 . . . . . . . . . . . . . . . . . . . . . . . . . . . . . 772.6 ネットワークドライブの割り当て . . . . . . . . . . . . . . . . . . 802.7 ドライバの追加 . . . . . . . . . . . . . . . . . . . . . . . . . . . . . . . . . 822.8 ログファイルの出力 . . . . . . . . . . . . . . . . . . . . . . . . . . . . . 842.9 DatacloningWizard の終了 . . . . . . . . . . . . . . . . . . . . . . . . . 87
2.1 DatacloningWizard の起動方法
FUJITSU Software DatacloningWizard for Server V6.0L10 ユーザーズガイド
40
2.1 DatacloningWizard の起動方法
DatacloningWizard の製品 CD、または起動媒体で CD/DVD 起動する操作について説
明します。
お使いの環境によって、手順が異なります。それぞれ該当する参照先をご覧ください。
• PRIMERGY シリーズおよび PRIMEQUEST 2000 シリーズなどの物理マシンの場合
「2.1.1 物理マシンでの DatacloningWizard の起動」(→ P.41)
• VMware ESXi 仮想マシンの場合
「2.1.2 VMware ESXi 仮想マシンでの DatacloningWizard の起動」(→ P.43)
• Hyper-V 仮想マシンの場合
「2.1.3 Hyper-V 仮想マシンでの DatacloningWizard の起動」(→ P.45)
USB 接続のデバイスを使用する場合は、あらかじめ USB 接続のデバイスを接続した状態で
DatacloningWizard を使用してください。
USB 接続のデバイスを使用して起動した際に、「DatacloningWizard 構成ファイルが見つかりませんで
した。」というメッセージが表示された場合は、DatacloningWizard を再起動してください。
DatacloningWizard を起動したあとは、デバイスの追加/削除を行わないでください(ホットスワッ
プ対応のデバイスを含む)。
CD/DVD 起動が可能なコンピュータでご利用ください。
CD/DVD 起動を行うには、あらかじめ、お使いのコンピュータの BIOS セットアップユーティリティ
で、CD/DVD 起動が優先となるように設定するか、BIOS の起動メニューで CD/DVD を選択して起
動してください。詳細はコンピュータに添付のマニュアルをご覧ください。
iSCSI 接続で構成されたコンピュータで使用する場合、DatacloningWizard の起動後に「2.5 ネット
ワークの設定」(→ P.77)を行ってください。
USB メモリなどのリムーバブルデバイスからのブート設定方法は、コンピュータに添付のマニュア
ルをご覧ください。
2.1 DatacloningWizard の起動方法
FUJITSU Software DatacloningWizard for Server V6.0L10 ユーザーズガイド
41
2.1.1 物理マシンでの DatacloningWizard の起動
PRIMERGY シリーズおよび PRIMEQUEST 2000 シリーズなどの物理マシンで
DatacloningWizard を起動する手順について説明します。
1 コンピュータのCD/DVDドライブにDatacloningWizardの製品CDをセットしま
す。
PRIMEQUEST 2000 シリーズで DatacloningWizard を起動する場合、インストールされ
ている OS と同じ起動設定(UEFI モード/ Legacy モード)で起動してください。
起動設定の選択では BootManager で以下を選択してください(ドライブ番号 0 番の場
合)。
・UEFI モードの場合
EFI: Fujitsu Virtual CDROM0 1.00・Legacy モードの場合
Legacy CD ROM Fujitsu Virtual CDROM0 1.00
2 コンピュータの電源を入れ、「Press any key to boot from CD or DVD」と表示
されている間に何かキーを押します。
DatacloningWizard ソフトウェアアップデート画面が表示されます。
アップデートを行う場合
以下の手順でアップデートを行ってください。
1. [アップデート]をクリックします。
アップデートがファイルを指定する画面が表示されます。
2. アップデートファイルを指定します。
アップデートファイルは、弊社提供の DatacloningWizard 用アップデートファイル
だけ使用できます。詳細は、アップデートファイルの README をご覧ください。
アップデートファイルはリムーバブル媒体に格納してご使用ください。
2.1 DatacloningWizard の起動方法
FUJITSU Software DatacloningWizard for Server V6.0L10 ユーザーズガイド
42
3 [起動続行]をクリックします。
DatacloningWizard メニュー画面が表示されます。
4 各操作を行います。
詳細については、以下をご覧ください。
「2.2 バックアップ」(→ P.47)
「2.3 リストア」(→ P.59)
「2.4 ディスク管理」(→ P.70)
「2.5 ネットワークの設定」(→ P.77)
「2.6 ネットワークドライブの割り当て」(→ P.80)
「2.7 ドライバの追加」(→ P.82)
「2.8 ログファイルの出力」(→ P.84)
CD/DVD 起動直後はネットワークサービスが開始していません。バックアップ、リスト
アなどをネットワーク経由で行う場合は、 初に「2.5 ネットワークの設定」(→ P.77)を行ってください。
2.1 DatacloningWizard の起動方法
FUJITSU Software DatacloningWizard for Server V6.0L10 ユーザーズガイド
43
2.1.2 VMware ESXi 仮想マシンでの DatacloningWizardの起動
VMware ESXi 仮想マシンで DatacloningWizard を起動する手順について説明します。
1 仮想マシンのCD/DVDドライブにDatacloningWizard起動媒体をセットします。
vSphere クライアントで、データストアに格納した起動媒体の ISO イメージを仮想マシ
ンの CD/DVD ドライブへセットします。
その際[パワーオン時に接続]をチェックします。
2 vSphere クライアントで仮想マシンをパワーオンし、仮想マシンを
DatacloningWizard 起動媒体で起動します。
3 vSphere クライアントで仮想マシンのコンソール画面を開きます。
DatacloningWizard ソフトウェアアップデート画面が表示されます。
アップデートを行う場合
以下の手順でアップデートを行ってください。
1. [アップデート]をクリックします。
アップデートファイルを指定する画面が表示されます。
2. アップデートファイルを指定します。
アップデートファイルは、弊社提供の DatacloningWizard 用アップデートファイル
だけ使用できます。詳細はアップデートファイルの README をご覧ください。アッ
プデートファイルはフロッピーディスクなどのリムーバブル媒体に格納してご使
用ください。
2.1 DatacloningWizard の起動方法
FUJITSU Software DatacloningWizard for Server V6.0L10 ユーザーズガイド
44
4 [起動続行]をクリックします。
DatacloningWizard メニュー画面が表示されます。
5 各操作を行います。
詳細については、以下をご覧ください。
「2.2 バックアップ」(→ P.47)
「2.3 リストア」(→ P.59)
「2.4 ディスク管理」(→ P.70)
「2.5 ネットワークの設定」(→ P.77)
「2.6 ネットワークドライブの割り当て」(→ P.80)
「2.7 ドライバの追加」(→ P.82)
「2.8 ログファイルの出力」(→ P.84)
CD/DVD 起動直後はネットワークサービスが開始していません。バックアップ、リスト
アなどをネットワーク経由で行う場合は、 初に「2.5 ネットワークの設定」(→ P.77)を行ってください。
2.1 DatacloningWizard の起動方法
FUJITSU Software DatacloningWizard for Server V6.0L10 ユーザーズガイド
45
2.1.3 Hyper-V 仮想マシンでの DatacloningWizard の起動
Hyper-V 仮想マシンで DatacloningWizard を起動する手順について説明します。
1 仮想マシンのCD/DVDドライブにDatacloningWizard起動媒体をセットします。
Hyper-V マネージャーで仮想マシンの CD/DVD ドライブに Hyper-V サーバ 上に格納し
た起動媒体の ISO イメージを設定します。
2 Hyper-V マネージャーで仮想マシンをパワーオンし、仮想マシンを
DatacloningWizard 起動媒体で起動します。
3 Hyper-V マネージャーで仮想マシンのコンソール画面を開きます。
DatacloningWizard ソフトウェアアップデート画面が表示されます。
アップデートを行う場合
以下の手順でアップデートを行ってください。
1. [アップデート]をクリックします。
アップデートがファイルを指定する画面が表示されます。
2. アップデートファイルを指定します。
アップデートファイルは、弊社提供の DatacloningWizard 用アップデートファイル
だけ使用できます。詳細はアップデートファイルの README をご覧ください。アッ
プデートファイルはフロッピーディスクなどのリムーバブル媒体に格納してご使
用ください。
2.1 DatacloningWizard の起動方法
FUJITSU Software DatacloningWizard for Server V6.0L10 ユーザーズガイド
46
4 [起動続行]をクリックします。
DatacloningWizard メニュー画面が表示されます。
5 各操作を行います。
詳細については、以下をご覧ください。
「2.2 バックアップ」(→ P.47)
「2.3 リストア」(→ P.59)
「2.4 ディスク管理」(→ P.70)
「2.5 ネットワークの設定」(→ P.77)
「2.6 ネットワークドライブの割り当て」(→ P.80)
「2.7 ドライバの追加」(→ P.82)
「2.8 ログファイルの出力」(→ P.84)
CD/DVD 起動直後はネットワークサービスが開始していません。バックアップ、リスト
アなどをネットワーク経由で行う場合は、 初に「2.5 ネットワークの設定」(→ P.77)を行ってください。
2.2 バックアップ
FUJITSU Software DatacloningWizard for Server V6.0L10 ユーザーズガイド
47
2.2 バックアップ
ハードディスクまたはパーティションのデータをバックアップイメージファイルと
して保存します。
2.2.1 バックアップ先の準備
バックアップを行う前に、バックアップ先の準備が必要です。
バックアップを行う際、イメージファイルの保存領域にはドライブ名が必要です。イメージ
ファイルを保存する領域を確認のうえ、バックアップを行ってください。
■ハードディスクに保存する場合
別のハードディスクやボリュームに保存する場合は、あらかじめパーティションを作成し、
FAT、FAT32、NTFS のいずれかでフォーマットしてください。
なお、ハードディスク上のパーティションにはドライブ名が割り当てられていません。
ご使用になる前に、ドライブ名を割り当ててください。詳しくは、「2.4.6 ドライブ名の割り
当て/削除」(→ P.74)をご覧ください。
以下のパーティションはイメージファイルの保存先として使用できません。
・Windows NT 4.0 以前で作成された NTFS パーティション
・Windows 2000 で作成された NTFS パーティション
・シャドウコピーが有効になっている NTFS パーティション
・データ重複除去が有効になっている NTFS パーティション
・暗号化されているパーティション
・ReFS でフォーマットされたパーティション
ソフトウェアイニシエータを必要とする iSCSI で接続されているディスクは、イメージファイルの保
存先として使用できません。
暗号化されているフォルダーはイメージファイルの保存先として使用できません。
意図しないユーザーによる誤使用、不正使用を防止するため、イメージファイルにはアクセス権を
設定してください。なお、DatacloningWizard を起動媒体で起動した場合、SYSTEM ユーザー権限で
動作します。そのため、イメージファイルのアクセス権として、SYSTEM ユーザーのアクセス権は
変更しないでください。
■データカートリッジに保存する場合
データカートリッジの媒体に保存する場合、あらかじめ媒体を NTFS でフォーマットしてお
く必要があります。お使いの Windows システムでフォーマットしておいてください。
また、イメージファイルの格納先にはドライブのルートディレクトリを指定してください。
媒体は、DatacloningWizard 起動後にセットするようにしてください。
2.2 バックアップ
FUJITSU Software DatacloningWizard for Server V6.0L10 ユーザーズガイド
48
媒体を交換するときの注意事項
バックアップ実行中の媒体の交換(取り出し)は、イジェクトボタンを押して行ってください。
■ CD-R/RW、DVD-R/RW に保存する場合
CD-R/RW、DVD-R/RW に直接バックアップイメージファイルを保存できません。一度任意の
領域にバックアップを行います。その後、ライティングソフトを使用して媒体のルートディ
レクトリに書き込みを行ってください。
■共有フォルダーに保存する場合
共有フォルダーに保存する場合、ネットワークドライブの割り当てを行うなど、あらかじめ
共有フォルダーにアクセスできる状態にしておいてください。
CD/DVD 起動でネットワーク共有フォルダーを使用する場合には、「2.6 ネットワークドライブの割り
当て」(→ P.80)を行ってください。
意図しないユーザーによる誤使用、不正使用を防止するため、イメージファイルにはアクセス権を
設定してください。
2.2.2 バックアップの実行
バックアップを実行します。あらかじめ必要な準備、およびバックアップ方法について確認
してください。詳しくは、「2.2.1 バックアップ先の準備」(→ P.47)をご覧ください。
DatacloningWizard の起動(メニュー画面の表示)方法については、「2.1 DatacloningWizard の
起動方法」(→ P.40)をご覧ください。
2.2 バックアップ
FUJITSU Software DatacloningWizard for Server V6.0L10 ユーザーズガイド
49
1 DatacloningWizard のメニュー画面で[バックアップ]をクリックします。
バックアップのメイン画面が表示されます。
2 [バックアップ対象]をクリックします。
バックアップ対象を選択する画面が表示されます。
2.2 バックアップ
FUJITSU Software DatacloningWizard for Server V6.0L10 ユーザーズガイド
50
3 バックアップ対象を指定します。
接続されているディスクおよびそのディスク内のパーティションが表示されます。
ディスク全体をバックアップする場合
1. バックアップ対象のディスクを選択します。
2.[OK]をクリックします。
バックアップのメイン画面に戻ります。
パーティション単位でバックアップする場合
1. バックアップ対象のパーティションを選択します。
ディスクの[+]をクリックすると、パーティションが表示されます。
2.[OK]をクリックします。
バックアップのメイン画面に戻ります。
2.2 バックアップ
FUJITSU Software DatacloningWizard for Server V6.0L10 ユーザーズガイド
51
システム復旧に必要なパーティションを一括してバックアップする場合
バックアップ対象が Windows Server 2012、Windows Server 2008 の場合に利用できま
す。詳細は、「3.4 パーティション単位でのバックアップ/リストア」(→ P.100)をご
覧ください。
1.「システム領域をバックアップ」をチェックします。
2.[OK]をクリックします。
バックアップのメイン画面に戻ります。
「パーティションタイプ」には、各パーティションの属性が表示されます。意味は以下
のとおりです。
・PRI:基本パーティション
・EXT:拡張パーティション
・LOG:論理パーティション
・ESP:EFI システムパーティション
・SPL:Storage Spaces 記憶域保護パーティション
・MSR:Microsoft 予約パーティション
・DATA:データパーティション
・WINRE:Windows 回復環境パーティション
・LINUXSWAP:Linux Swap パーティション
・LFS:Linux filesystem パーティション
・VMKDIAG:VMware vmkDiagnostic パーティション
・VMFS:VMware VMFS パーティション
・UNKNOWN:パーティションタイプ不明
拡張パーティションのパーティションバックアップはできません。
システム復旧のためのバックアップを行う場合は、「3.4 パーティション単位でのバッ
クアップ/リストア」(→ P.100)をご覧ください。
2.2 バックアップ
FUJITSU Software DatacloningWizard for Server V6.0L10 ユーザーズガイド
52
4 [イメージファイル格納先]をクリックします。
ファイルの指定画面が表示されます。
5 イメージファイルの格納先とファイル名を指定し、[保存]をクリックしま
す。
ファイル名を指定する場合の注意事項
既存のファイル名を指定した場合は、分割されたファイルを含め以前のファイルは削
除されます。
イメージファイルのファイル名には以下の文字は使用できません。 ¥ / : , ; * ? " < > | = + [ ] .
ファイル名として以下の名前は使用できません(COMx、LPTx の "x" 部分は 1 ~ 9 の数値
が入ることを表しています)。
AUX、COMx、LPTx、NUL、PRN、CON ファイル名は、半角 8 文字以上、設定できます。
ただし、パス名全体で半角 255 文字までとしてください。
フォルダー名、ファイル名に日本語が入力できない場合があります。
新規にフォルダーを作成した場合は、すぐに画面に反映されないことがあります。そ
の場合は、【F5】キーを押すなどして、画面を更新してください。
バックアップのメイン画面に戻ります。
2.2 バックアップ
FUJITSU Software DatacloningWizard for Server V6.0L10 ユーザーズガイド
53
6 [バックアップオプション指定]をクリックします。
オプションを指定する画面が表示されます。
7 オプションの各項目を設定し、[OK]をクリックします。
表:オプションの各項目の説明(1 / 3)
項目 内容
圧縮 データを圧縮して格納します。デフォルトでは「する」に設定されてい
ます。
パーティションサイ
ズ固定
高速にリストアできる方式(高速形式)でバックアップします。
ただし、ファイル形式に FC2 を選択した場合には、リストア時に区画
サイズの変更はできません。
NTFS / EXT2 / EXT3 / EXT4 / XFS のファイルシステムの場合に有効で
す。
デフォルトでは「しない」に設定されています。
注意事項:
XFS ファイルシステムをバックアップする場合は、必ず「する」を選
択してください。
ベリファイを実行 バックアップ終了後、作成したイメージファイルとバックアップ元との
ベリファイを行います。デフォルトでは「する」に設定されています。
ベリファイが実行されると、ベリファイ実行ログが「vf1」という拡張
子でイメージファイル格納先に作成されます。
注意事項:
ベリファイを実行する場合、バックアップにかかる時間がベリファイ
を実行しない場合と比較しておよそ 2 ~ 3 倍になることがあります。
パスワード パスワードを使用してバックアップイメージファイルを保護できます。
設定する場合は、パスワードを半角 15 文字以内で入力します。
パスワード確認入力 確認のため「パスワード」に入力した内容を再度入力します。
2.2 バックアップ
FUJITSU Software DatacloningWizard for Server V6.0L10 ユーザーズガイド
54
イメージファイルの
分割サイズ
バックアップイメージファイルを分割して保存する場合の分割サイズを
選択します。イメージファイルを CD-R に保存するなど、バックアップ
後に別の媒体に保存する場合、バックアップ時にあらかじめイメージ
ファイルを分割してください。
・CD-R/RW 向け: 650、700データカートリッジに直接バックアップする場合は「自動」を選択して
ください。この場合、媒体の空き容量に合わせて自動で媒体を分割しま
す。また、媒体の空き容量が 2GB 以上の場合は自動で 2GB に分割され
ます。
「分割しない」を選択した場合はイメージファイルの分割は行われませ
ん。
デフォルトでは「自動」に設定されています。
注意事項:
イメージファイルの保存先が FAT または FAT32 の場合は、「自動」ま
たは 2GB 未満の分割サイズを指定してください。
「分割しない」は選択しないでください。
拡張オプション その他の拡張オプションを指定できます。・ /raw
このオプションを指定することで、「RAW モード」でバックアップを
行います。このモードはディスク内の全セクタを対象とし、パーティ
ションやファイルシステムなどの論理的構造は考慮せずにバックアッ
プを行います。このオプションはディスク全体をバックアップする場
合に指定できます。・ /a
パーティションの全セクタを対象としてバックアップを行います。対
応しているファイルシステム以外でパーティションだけのバックアッ
プを行う場合に指定してください。・ /skip
バックアップ元ディスクで不良セクタを検出した場合、不良セクタを
スキップしてバックアップを継続します。このオプションを指定して
作成したバックアップイメージファイルのデータには不完全なデータ
が含まれている場合があるのでご注意ください。
このオプションは /raw、または /a を指定したときに有効です。・ /vscbackup
Windows のシャドウコピーが存在する場合、シャドウコピーの内容
も含めたバックアップが行われます。ただし、以下の条件でリストア
を行ったときは、シャドウコピーの内容はリストアされません。
- 異なるサイズのパーティションへリストアした場合
- リストア時のオプションで、NTFS 区画のデフラグを「する」に
した場合・ /esxibackup
VMware ESXi システムのバックアップを行う場合に指定します。こ
のオプションはディスク全体をバックアップする場合に指定できま
す。
注意事項:
複数のオプションを指定する場合、空白で区切って指定してくださ
い。
表:オプションの各項目の説明(2 / 3)
項目 内容
2.2 バックアップ
FUJITSU Software DatacloningWizard for Server V6.0L10 ユーザーズガイド
55
リストア時に対象ディスクのパーティションサイズを変更してリストアする場合は、
バックアップオプションの指定を以下のようにする必要があります。
・「パーティションサイズ固定」で「しない」を指定する
・「拡張オプション」で「/raw」「/a」を指定しない
リストア時に異なるサイズのパーティションにリストアする場合は、バックアップオ
プションの指定を以下のようにする必要があります。
・「パーティションサイズ固定」で「しない」を指定する
・「拡張オプション」で「/a」を指定しない
EXT2 / EXT3 / EXT4 ファイルシステムのバックアップを行う場合、以下の条件を満た
しているときには、「パーティションサイズ固定」に「する」を指定することを推奨し
ます。
・パーティションサイズを変更したリストアを行わない
・異なるサイズのパーティションにリストアを行わない
バックアップメイン画面に戻ります。
8 [実行]をクリックします。
イメージファイルの
複製
バックアップ終了後に、イメージファイルを複製する場合は、「する」
を選択して、「複製先」を指定します。
イメージファイルを複製しない場合は、「しない」を選択します。
デフォルトでは「しない」に設定されています。
注意事項:
イメージファイルの複製は、リムーバブル媒体の入れ替えには対応し
ていません。イメージファイルの格納先にリムーバブル媒体を指定
し、イメージファイルが複数の媒体に分割して格納された場合、複製
が中断されます。また、複製先にリムーバブル媒体のフォルダー名を
指定した場合、イメージファイルの複製中に容量不足になると、複製
が中断されます。
表:オプションの各項目の説明(3 / 3)
項目 内容
2.2 バックアップ
FUJITSU Software DatacloningWizard for Server V6.0L10 ユーザーズガイド
56
システム復旧に必要なパーティションを一括してバックアップしている場合、バック
アップ対象のパーティション一覧が表示されます。
バックアップの実行を確認するメッセージが表示されます。
9 [はい]をクリックします。
バックアップが開始されます。
システム復旧に必要なパーティションを一括してバックアップしている場合、バック
アップ対象と対応するファイル名が表示されます。
バックアップで作成されるイメージファイルは、指定したファイル名にバックアップ
対象を識別する文字列「-Dx-Py」(x はディスク番号、y はパーティション番号)を付
加したファイル名で作成されます。
例:
指定したファイル名(イメージ管理ファイル):sysbk.fcm作成されるイメージファイル:sysbk-D0-P1.fc2、sysbk-D0-P2.fc2、...
2.2 バックアップ
FUJITSU Software DatacloningWizard for Server V6.0L10 ユーザーズガイド
57
UEFIでDatacloningWizardが起動されていない環境でGPTディスクをバックアップする
場合、NVRAM の情報をバックアップせずに処理を継続するか確認するメッセージが表
示されます。OS がインストールされている GPT ディスクの領域をバックアップする
場合には処理を中断し、UEFI で DatacloningWizard を起動してバックアップしてくだ
さい。
VMware ESXi システムのバックアップ時に、NVRAM の情報をバックアップせずに処理
を継続するか確認するメッセージが表示された場合は、処理を中断せず、そのまま
バックアップ処理を継続してください。
バックアップ中、リムーバブル媒体の入れ替えメッセージが表示された場合は、次の
媒体に入れ替えたあと、[OK]をクリックしてください。
[中止]をクリックすることでバックアップ処理を中止できます。
中止した場合、作成されたイメージファイルは削除されます。
バックアップオプション指定で「イメージファイルの複製先」を指定した場合、バッ
クアップが正常終了したあとでイメージファイルが複製されます。
バックアップ処理が終了すると処理結果が表示されます。
2.2 バックアップ
FUJITSU Software DatacloningWizard for Server V6.0L10 ユーザーズガイド
58
[ログ保存]をクリックすると、任意の領域にログファイルを保存できます。
10 [終了]をクリックします。
DatacloningWizard のメニュー画面に戻ります。
2.3 リストア
FUJITSU Software DatacloningWizard for Server V6.0L10 ユーザーズガイド
59
2.3 リストア
保存されているバックアップイメージファイルをリストアします。
2.3.1 リストアするイメージファイルの準備
リストアを行う前に、イメージファイルの準備が必要です。
● CD/DVD、データカートリッジなどリムーバブル媒体に保存されている場合
リムーバブル媒体に保存されている場合、すべての媒体が揃っていることを確認してくださ
い。リストアが開始されると、随時媒体の入れ替えメッセージが表示されます。
媒体は、DatacloningWizard 起動後にセットするようにしてください。
媒体を交換するときの注意事項
バックアップ実行中の媒体の交換(取り出し)は、イジェクトボタンを押して行ってください。
● ハードディスクに保存されている場合
ハードディスク上のパーティションにはドライブ名が割り当てられていません。
リストア実行前に、ドライブ名を割り当ててください。詳しくは、「2.4.6 ドライブ名の割り
当て/削除」(→ P.74)をご覧ください。
分割されたイメージファイルがハードディスクに保存されている場合、すべてのバックアッ
プイメージファイルが同一フォルダーに保存されていることを確認してください。
2.3 リストア
FUJITSU Software DatacloningWizard for Server V6.0L10 ユーザーズガイド
60
2.3.2 リストアの実行
リストアを実行します。あらかじめ必要な準備、およびリストア方法について確認してくだ
さい。詳しくは、「2.3.1 リストアするイメージファイルの準備」(→ P.59)をご覧ください。
DatacloningWizard の起動(メニュー画面の表示)方法については、「2.1 DatacloningWizard の
起動方法」(→ P.40)をご覧ください。
1 DatacloningWizard のメニュー画面で[リストア]をクリックします。
リストアのメイン画面が表示されます。
2.3 リストア
FUJITSU Software DatacloningWizard for Server V6.0L10 ユーザーズガイド
61
2 [イメージファイルの選択]をクリックします。
バックアップイメージファイルを選択する画面が表示されます。
3 バックアップイメージファイルを指定します。
FC2 ファイルまたは FCM ファイルを選択し、[開く]をクリックしてください。
FCM ファイルを指定することで、システム復旧に必要なパーティションを一括してリ
ストアできます。
パスワード入力画面が表示されます。
バックアップイメージファイルにパスワードが設定されている場合は、パスワードを
入力し、[OK]をクリックします。
バックアップイメージファイルにパスワードが設定されていない場合は、何も入力し
ない状態のまま、[OK]をクリックします。
イメージファイルの情報が表示されます。
2.3 リストア
FUJITSU Software DatacloningWizard for Server V6.0L10 ユーザーズガイド
62
4 選択したイメージファイルに応じて、以下の操作を行います。
FC2 ファイルを選択した場合
「リストア対象の指定」でリストアを行う対象を指定し、[OK]をクリックします。
ディスク全体のバックアップイメージでは、ディスク全体またはディスクに含まれる
パーティションが選択できます。
FCM ファイルを選択した場合
表示されているイメージファイルはすべてリストアされます。リストアする領域を確
認してください。イメージファイルの情報を確認し、[OK]をクリックします。
2.3 リストア
FUJITSU Software DatacloningWizard for Server V6.0L10 ユーザーズガイド
63
FCM ファイルには「リストア先」の情報も含まれているため、リストア先を指定する
必要はありません。手順 7 に進みます。
FCM ファイル(イメージ管理ファイル)を指定したリストアは、リストア先のパー
ティション構成(パーティションの位置とサイズ)がバックアップ時と同じか、また
はバックアップ時と同じ構成が作成できる場合に実施できます。
リストア先のパーティションサイズは、変更できません。
5 [リストア先]をクリックします。
リストア先を選択する画面が表示されます。
6 リストア対象を指定します。
ディスク全体をリストアする場合
リストア先のディスクを選択し、[OK]をクリックします。
システムをリストアする場合は、パーティションサイズを変更しないでください。
Windows Server 2012、Windows Server 2008、RHEL7、RHEL6、RHEL5 が正常に起
動しなくなることがあります。
2.3 リストア
FUJITSU Software DatacloningWizard for Server V6.0L10 ユーザーズガイド
64
対象ディスクのパーティションサイズを変更してリストアできます。
1. [パーティションサイズ変更]をクリックします。
パーティションサイズを設定する画面が表示されます。
2. サイズを変更するパーティションを選択して、[サイズ変更]をクリックします。
サイズを指定する画面が表示されます。
変更可能範囲に表示されるサイズは、以下のとおりです。
- 小値
パーティションの使用サイズが格納できるサイズ
- 大値
ディスク内のサイズ変更可能なすべてのパーティションを 小値に変更した場合
に指定できるサイズ
3. 変更後のパーティションサイズを指定して[OK]をクリックします。
一度変更したパーティションサイズを取り消すには、数値を削除して[OK]をク
リックしてください。
パーティションサイズの変更が可能なイメージファイルは、以下の条件をすべて満た
している必要があります。
・FAT / FAT32 / NTFS / EXT2 / EXT3 / EXT4 でフォーマットされたパーティションで構
成されたディスク全体のバックアップイメージであること
・「2.2.2 バックアップの実行」(→ P.48)の手順 7 で、バックアップオプションの指定
を以下のようにしたイメージファイルであること
-「パーティションサイズ固定」で「しない」を指定する
-「拡張オプション」で「/a」「/raw」を指定しない
パーティションは、ディスクの境界に応じて作成されます。そのため、実際に作成さ
れるパーティションのサイズは、設定画面で入力した値と異なる場合があります。
パーティションの開始位置は、他のパーティションも含めてバックアップ時から変更
される場合があります。
2.3 リストア
FUJITSU Software DatacloningWizard for Server V6.0L10 ユーザーズガイド
65
パーティションをリストアする場合
リストア先のパーティションを選択し、[OK]をクリックします。
「バックアップ元と同じ位置に復元」をチェックすると、バックアップ時と同じ場所/
同じサイズのパーティションにリストアできます。詳しくは、「3.4 パーティション単
位でのバックアップ/リストア」(→ P.100)をご覧ください。
以下のように、システム区画を異なるパーティションスタイルのパーティションにリ
ストアした場合、システムは起動しなくなります。
・MBR 形式のシステム区画を GPT 形式のパーティションにリストアした場合
・GPT 形式のシステム区画を MBR 形式のパーティションにリストアした場合
パーティションを新規に作成する場合は[パーティション作成]をクリックしてくだ
さい。また、作成したパーティションは[パーティション削除]で削除できます。
パーティションは、ディスクの境界に応じて作成されます。そのため、実際に作成さ
れるパーティションのサイズは、設定画面で入力した値と異なる場合があります。
パーティションの全セクタを対象としてバックアップした場合は、同じサイズのパー
ティションだけにリストアできます。
異なるサイズのパーティションにリストア可能なイメージファイルは、以下の条件を
満たしている必要があります。
・FAT / FAT32 / NTFS / EXT2 / EXT3 / EXT4 でフォーマットされたパーティションのイ
メージファイルであること
・「2.2.2 バックアップの実行」(→ P.48)の手順 7 で、バックアップオプションの指定
を以下のようにしたイメージファイルであること
-「パーティションサイズ固定」で「しない」を指定する
-「拡張オプション」で「/a」を指定しない
2.3 リストア
FUJITSU Software DatacloningWizard for Server V6.0L10 ユーザーズガイド
66
7 [リストアオプション指定]をクリックします。
オプションを指定する画面が表示されます。
8 オプションの各項目を設定し、[OK]をクリックします。
表:オプションの各項目の説明(1 / 2)
項目 内容
不良セクタ検査 リストアを行う前に不良セクタを診断します。デフォルトでは「し
ない」に設定されています。
NTFS 区画のデフラグ NTFS 区画のリストア時にファイルをどのようにリストアするか指
定します。デフォルトでは「自動」に設定されています。
・自動
バックアップ元にシャドウコピーが存在しない場合はデフラグを
行います。
バックアップ元にシャドウコピーが存在する場合は、デフラグを
行いません。ただし、リストア先のパーティションサイズが元の
パーティションサイズよりも小さい場合はデフラグを行います。
・する
ファイルのデータができるだけ連続域となるようにリストアを行
います。シャドウコピーはリストアされません。
・しない
ファイルのデータをバックアップ元と同じ位置になるようにリス
トアを行います。ただし、リストア先のパーティションのサイズ
が元のパーティションのサイズよりも小さい場合は無効です。
起動セクタ(MBR)を
更新
リストアを行うときに、起動セクタを更新するかどうかを指定しま
す。「する」を選択した場合、ディスクの先頭セクタ(MBR)から
先頭パーティションまでと拡張パーティションの先頭セクタを更新
します。デフォルトでは「しない」に設定されています。
MBR 形式のディスク/パーティションをバックアップしたイメージ
ファイルを、MBR 形式のパーティションにリストアする場合に有効
です。ディスク全体をリストアする場合には、常に「する」を選択
した状態となります。
2.3 リストア
FUJITSU Software DatacloningWizard for Server V6.0L10 ユーザーズガイド
67
リストアのメイン画面に戻ります。
OS 起動時に CHKDSK
を実行
リストア後の次回 OS 起動時に、ディスク診断を行うかどうかを指
定します。
デフォルトでは「しない」に設定されています。
使用域バックアップされた FAT12/FAT16/NTFS をリストアする場合
だけ有効です。
「する」を選択した場合、リストア後の OS 起動時にファイルシステ
ム診断プログラムが実行されます。
注意事項:
Windows Server 2012 では、サポートしません。
拡張オプション その他の拡張オプションを指定できます。・ /c:v
リストア時にディスクに書き込んだデータの確認を行います。・ /novsc
バックアップ時に /vscbackup を指定したイメージで、Windows のシャドウコピーをリストア対象としません。
注意事項:
複数のオプションを指定する場合は、空白で区切って指定してく
ださい。
表:オプションの各項目の説明(2 / 2)
項目 内容
2.3 リストア
FUJITSU Software DatacloningWizard for Server V6.0L10 ユーザーズガイド
68
9 [実行]をクリックします。
リストアするイメージファイルに NVRAM の情報が含まれている場合、これらの情報
もリストアするかを確認する画面が表示されます。
NVRAM には OS の起動に必要な情報が含まれています。OS など起動可能なイメージを
リストアする場合は、[はい]をクリックしてください。
UEFIでDatacloningWizardが起動されていない環境でNVRAMの情報が含まれているイ
メージファイルをリストアする場合、NVRAM の情報をリストアせずに処理を継続する
か確認するメッセージが表示されます。OS がインストールされている GPT ディスク
の領域をリストアする場合には処理を中断し、UEFI で DatacloningWizard を起動して
リストアしてください。
リストア実行を確認するメッセージが表示されますので、[はい]をクリックします。
リストアが開始されます。
[中止]をクリックすることでリストア処理を中止できます。
2.3 リストア
FUJITSU Software DatacloningWizard for Server V6.0L10 ユーザーズガイド
69
リストア処理が終了すると処理結果が表示されます。
[ログ保存]をクリックすると、任意の領域にログファイルを保存できます。
リストア先に割り当てられていたドライブ名は削除されます。「2.4.6 ドライブ名の割り
当て/削除」(→ P.74)で再設定してください。
10 [終了]をクリックします。
DatacloningWizard のメニュー画面に戻ります。
2.4 ディスク管理
FUJITSU Software DatacloningWizard for Server V6.0L10 ユーザーズガイド
70
2.4 ディスク管理
接続されているハードディスクに対して、以下の操作が行えます。
・「2.4.1 ディスク、パーティション情報の確認」(→ P.70)
・「2.4.2 パーティションスタイルの変更」(→ P.71)
・「2.4.3 パーティションの作成」(→ P.71)
・「2.4.4 パーティションの削除」(→ P.72)
・「2.4.5 パーティションのフォーマット」(→ P.73)
・「2.4.6 ドライブ名の割り当て/削除」(→ P.74)
2.4.1 ディスク、パーティション情報の確認
1 DatacloningWizard のメニュー画面で[ディスク管理]をクリックします。
ディスク管理のメイン画面が表示されます。
2.4 ディスク管理
FUJITSU Software DatacloningWizard for Server V6.0L10 ユーザーズガイド
71
2 「ディスク管理」から情報を確認したいディスク、パーティションを選択しま
す。
ディスクの[+]をクリックすると、パーティションが表示されます。
画面右部に選択したディスク、またはパーティションの情報が表示されます。
[キャンセル]または[×]をクリックで、DatacloningWizard のメニュー画面に戻りま
す。
パーティションに割り当てられているドライブ名も確認できます。
2.4.2 パーティションスタイルの変更
パーティションスタイル(MBR 形式または GPT 形式)を変更できます。
UEFI ベースのコンピュータの場合、GPT 形式のディスクが利用されます。
パーティションが存在するディスクはスタイルを変更できません。
1 「2.4.1 ディスク、パーティション情報の確認」(→ P.70)の操作を行い、パー
ティションスタイルを変更するディスクを選択します。
2 [スタイル変更]をクリックします。
既存のスタイルが MBR の場合は GPT に、GPT の場合は MBR に変更されます。
[キャンセル]または[×]をクリックで、DatacloningWizard のメニュー画面に戻りま
す。
2.4.3 パーティションの作成
各ディスクに空き領域がある場合に、パーティションを作成できます。
1 「2.4.1 ディスク、パーティション情報の確認」(→ P.70)の操作を行い、「空
き領域」を選択します。
2 [パーティション作成]をクリックします。
パーティション作成の画面が表示されます。
2.4 ディスク管理
FUJITSU Software DatacloningWizard for Server V6.0L10 ユーザーズガイド
72
3 パーティションの種類、パーティションの境界、サイズを指定し、[OK]を
クリックします。
ディスク管理のメイン画面に戻ります。
ディスク管理のメイン画面で[キャンセル]または[×]をクリックで、
DatacloningWizard のメニュー画面に戻ります。
パーティションは、ディスクの境界に応じて作成されます。そのため、実際に作成されるパーティ
ションのサイズは、設定画面で入力した値と異なる場合があります。
通常、Windows Server 2008 以降のシステムでは、メガバイトの境界がパーティションで使用されて
います。
2.4.4 パーティションの削除
1 「2.4.1 ディスク、パーティション情報の確認」(→ P.70)の操作を行い、削除
するパーティションを選択します。
2 [パーティション削除]をクリックします。
確認画面が表示されます。
3 [はい]をクリックします。
パーティションが削除されます。
ディスク管理のメイン画面に戻ります。
ディスク管理のメイン画面で[キャンセル]または[×]をクリックで、
DatacloningWizard のメニュー画面に戻ります。
2.4 ディスク管理
FUJITSU Software DatacloningWizard for Server V6.0L10 ユーザーズガイド
73
拡張パーティションを削除した場合、拡張パーティションに含まれるすべての論理パーティション
が削除されます。
ディスクを選択して[パーティション削除]をクリックした場合、選択されたディスクに含まれる
すべてのパーティションが削除されます。
Storage Spaces 記憶域保護パーティションは削除できません。
2.4.5 パーティションのフォーマット
ドライブ名が割り当てられているパーティションは、フォーマットが行えます。
1 「2.4.1 ディスク、パーティション情報の確認」(→ P.70)の操作を行い、
フォーマットするパーティションを選択します。
2 [フォーマット]をクリックします。
フォーマット条件を指定する画面が表示されます。
2.4 ディスク管理
FUJITSU Software DatacloningWizard for Server V6.0L10 ユーザーズガイド
74
3 フォーマット条件を指定し、[OK]をクリックします。
フォーマットが開始されます。
フォーマットが終了すると、処理結果が表示されます。
4 [閉じる]をクリックします。
ディスク管理のメイン画面に戻ります。
ディスク管理のメイン画面で[キャンセル]または[×]をクリックで、
DatacloningWizard のメニュー画面に戻ります。
2.4.6 ドライブ名の割り当て/削除
ドライブ名の割り当て/削除が行えます。
■ドライブ名の割り当て
ドライブ名が設定されていないパーティションにドライブ名を割り当てます。
イメージファイルをハードディスクへ保存する場合は、バックアップ/リストア実行前にドライブ
名の割り当てを行ってください。
1 「2.4.1 ディスク、パーティション情報の確認」(→ P.70)の手順 1 の操作を行
います。
ディスク管理のメイン画面が表示されます。
表:フォーマット条件
項目 説明
ファイルシステム FAT / FAT32 / NTFS から選択できます。
アロケーション
ユニットサイズ
アロケーションユニットサイズは「規定値」固定です。
パーティションのサイズに応じて適切な値が自動的に適用されます。
ボリュームラベル 「ファイルシステム」で「FAT」、「FAT32」を選択した場合は、11 文
字(半角の場合)まで指定できます。
「ファイルシステム」で「NTFS」を選択した場合は、32 文字(半角
の場合)まで指定できます。
クイックフォーマット クイックフォーマットを行うときに指定してください。
2.4 ディスク管理
FUJITSU Software DatacloningWizard for Server V6.0L10 ユーザーズガイド
75
2 ドライブ名の割り当てを行うパーティションを選択します。
以下のパーティションにはドライブ名を設定できません。
・Windows NT 4.0 以前で作成された NTFS パーティション
・Windows 2000 で作成された NTFS パーティション
・シャドウコピーが有効になっている NTFS パーティション
・暗号化されているパーティション
・ReFS でフォーマットされたパーティション
・Storage Spaces 記憶域保護パーティション
クラスタ構成の共有ディスクにあるパーティションにはドライブ名を割り当てないで
ください。
3 [ドライブ名割り当て / 削除]をクリックします。
ドライブ名の選択画面が表示されます。
4 割り当てるドライブ名を選択して[OK]をクリックします。
選択したパーティションにドライブ名が割り当てられます。
割り当てたドライブ名は、ディスク管理のメイン画面の「パーティションの情報」で
「ドライブ名」に表示されます。
ディスク管理のメイン画面で[キャンセル]または[×]をクリックで、
DatacloningWizard のメニュー画面に戻ります。
2.4 ディスク管理
FUJITSU Software DatacloningWizard for Server V6.0L10 ユーザーズガイド
76
■ドライブ名の削除
ドライブ名が設定されているパーティションのドライブを削除します。
1 「2.4.1 ディスク、パーティション情報の確認」(→ P.70)の手順 1 の操作を行
います。
ディスク管理のメイン画面が表示されます。
2 ドライブ名の削除を行うパーティションを選択します。
3 [ドライブ名割り当て / 削除]をクリックします。
選択したパーティションのドライブ名が削除されます。
ディスク管理のメイン画面の「パーティションの情報」で「ドライブ名」が空白とな
ります。
ディスク管理のメイン画面で[キャンセル]または[×]をクリックで、
DatacloningWizard のメニュー画面に戻ります。
2.5 ネットワークの設定
FUJITSU Software DatacloningWizard for Server V6.0L10 ユーザーズガイド
77
2.5 ネットワークの設定
DatacloningWizard で共有フォルダーを利用するためのネットワーク設定を行いま
す。
設定を行う際、対象とする接続先の特定には、MAC アドレスが必要になります。対象とする接続先
の MAC アドレスを事前に確認してください。
ネットワークの設定は、LAN ケーブルを接続した状態で行ってください。
1 DatacloningWizard のメニュー画面で[ネットワークの設定]をクリックしま
す。
ネットワークサービスが開始されます。
ネットワークサービスの開始には、時間がかかる場合があります。完了するまでしば
らくお待ちください。
2.5 ネットワークの設定
FUJITSU Software DatacloningWizard for Server V6.0L10 ユーザーズガイド
78
ネットワークの設定画面が表示されます。
「対象とする接続」には MAC アドレスが表示されます。
2 必要に応じて、各設定や操作を行います。
[中止]をクリックすると、実行中の各コマンドの実行を中止できます。
IPv4 アドレスを指定する場合
1.「対象とする接続」で設定を変更する接続(MAC アドレス)を選択します。
2.[IPv4]タブをクリックします。
3. IP アドレスの設定方法を選択します。
・ IP アドレスを DHCP サーバから取得する場合
「IP アドレスを DHCP サーバから取得する」を選択します。
・ IP アドレスを指定する場合
「次の IP アドレスを使う」を選択し、各項目を指定します。以下は、IP アドレ
スの設定例です。
4.[適用]をクリックします。
「コマンド出力結果」にコマンドの実行結果が表示されます。
表:設定例
IP アドレス 192.0.2.10
サブネットマスク 255.255.255.0
デフォルトゲートウェイ 192.0.2.1
2.5 ネットワークの設定
FUJITSU Software DatacloningWizard for Server V6.0L10 ユーザーズガイド
79
IPv6 アドレスを指定する場合
1.「対象とする接続」で設定を変更する接続(MAC アドレス)を選択します。
2.[IPv6]タブをクリックします。
3. IP アドレスの設定方法を選択します。
・ IP アドレスを自動的に取得する場合
「IP アドレスを自動的に取得する」を選択します。
・ IP アドレスを指定する場合
「次の IP アドレスを使う」を選択し、各項目を指定します。以下は、IP アドレ
スの設定例です。
4.[適用]をクリックします。
「コマンド出力結果」にコマンドの実行結果が表示されます。
デュプレックス/通信速度を変更する場合
1.「対象とする接続」で設定を変更する接続(MAC アドレス)を選択します。
2.「デュプレックス/通信速度」で変更する設定を選択します。
3.[適用]をクリックします。
「コマンド出力結果」にコマンドの実行結果が表示されます。
「デュプレックス/通信速度」を変更すると、設定されていた IP アドレスは初期化され
る場合があります。再度、IP アドレスを設定してください。
任意の netsh コマンドを発行する場合
「パラメータ」に任意の netsh コマンドのパラメーターを指定して[コマンド発行]を
クリックしてください。「コマンド出力結果」にコマンドの実行結果が表示されます。
現在の設定情報を確認する場合
1.「対象とする接続」で設定を確認する接続(MAC アドレス)を選択します。
2.[接続情報の表示]をクリックします。
「コマンド出力結果」にコマンドの設定情報が表示されます。
コマンド出力表示結果は 大 32KB です。 大表示を超えてしまった場合、コマンド表
示が正しく行われなくなります。その場合は、ネットワーク設定画面を一度閉じてか
ら再度ネットワーク設定画面を開いてください。
3 [閉じる]をクリックします。
DatacloningWizard のメニュー画面に戻ります。
表:設定例
IP アドレス 2001:db8::10
サブネットプレフィックスの長さ 64
デフォルトゲートウェイ 2001:db8::1
例):interface ip set address name="ローカルエリア接続" source=dhcp
2.6 ネットワークドライブの割り当て
FUJITSU Software DatacloningWizard for Server V6.0L10 ユーザーズガイド
80
2.6 ネットワークドライブの割り当て
DatacloningWizard でネットワークドライブの割り当てを行う場合は、「2.5 ネット
ワークの設定」(→ P.77)が必要です。
1 DatacloningWizard のメニュー画面で[ネットワークドライブの割り当て]を
クリックします。
ネットワークドライブの割り当て画面が表示されます。
2 「ドライブ」で割り当てるドライブ文字を指定します。
空いているドライブ名がない場合、ネットワークの割り当てはできません。
2.6 ネットワークドライブの割り当て
FUJITSU Software DatacloningWizard for Server V6.0L10 ユーザーズガイド
81
3 「フォルダ」に、接続可能な共有ネットワークフォルダーを入力します。
例)IP アドレス「192.0.2.20」、共有ネットワークフォルダー「share」に接続する場合
例)IP アドレス「2001:db8::20」、共有ネットワークフォルダー「share」に接続する場合
・IP アドレスに含まれる「:」を「-」に置き換えてください。
・IP アドレスに「.ipv6-literal.net」を付加してください。
4 「ユーザー」に、共有ネットワークフォルダーにアクセスするユーザー情報を
設定します。
1.[設定]をクリックします。
ユーザー名、パスワードを設定する画面が表示されます。
2.「ユーザー名」と「パスワード」を設定します。
3.[OK]をクリックします。
5 [割り当て]をクリックします。
指定した内容でドライブが割り当てられます。
6 [閉じる]をクリックします。
DatacloningWizard のメニュー画面に戻ります。
[割り当て一覧]をクリックすると、現在割り当てられているネットワークドライブを確認できま
す。
[中止]をクリックすると、割り当てを中止します。
¥¥192.0.2.20¥share
¥¥2001-db8--20.ipv6-literal.net¥share
2.7 ドライバの追加
FUJITSU Software DatacloningWizard for Server V6.0L10 ユーザーズガイド
82
2.7 ドライバの追加
DatacloningWizard を起動したあとで、自動認識されなかったネットワークデバイ
スやストレージデバイスのドライバを追加できます。Windows Server 2012 R2 の
ドライバを追加してください。
ドライバ追加時にシステムの再起動を必要とするドライバは使用できません。
1 DatacloningWizard のメニュー画面で[ドライバ追加]をクリックします。
2.7 ドライバの追加
FUJITSU Software DatacloningWizard for Server V6.0L10 ユーザーズガイド
83
ドライバの追加画面が表示されます。
2 「製造元のファイルのコピー元」に追加するドライバのファイル(.INF)を指
定します。
3 [ドライバ追加]をクリックします。
ドライバが追加されます。ドライバの追加を中止する場合は、[中止]をクリックしま
す。
「コマンド出力結果」に結果が表示されます。
4 [閉じる]をクリックします。
DatacloningWizard のメニュー画面に戻ります。
存在しないデバイスのドライバを指定した場合でも追加は正常終了します。デバイスが使用可能か
どうか、「2.4 ディスク管理」(→ P.70)、「2.5 ネットワークの設定」(→ P.77)で確認してください。
ストレージデバイスのドライバを追加した場合、イメージファイルの保存先として使用するには、
対象のパーティションに対してドライブ名を割り当ててください。詳しくは、「2.4 ディスク管理」
(→ P.70)をご覧ください。
2.8 ログファイルの出力
FUJITSU Software DatacloningWizard for Server V6.0L10 ユーザーズガイド
84
2.8 ログファイルの出力
DatacloningWizard の動作ログファイルを出力(保存)できます。
1 DatacloningWizard のメニュー画面で[ログファイルの出力]をクリックしま
す。
ログ情報の収集が開始されます。
2 ログファイルの出力先を指定して、[OK]をクリックします。
DatacloningWizard を CD/DVD 起動してからのログファイルが、指定した出力先に保存
(コピー)されます。
2.8 ログファイルの出力
FUJITSU Software DatacloningWizard for Server V6.0L10 ユーザーズガイド
85
ログファイルの構成については、「■ ログファイルの構成」(→ P.85)をご覧ください。
■ログファイルの構成
ログファイル、およびフォルダーの構成は、以下のとおりです。
表:ログファイルの構成(1 / 2)
フォルダー/ファイル 内容
Log¥Fjimgbr.csv バックアップ/リストア処理の実行履歴のログファイル。
バックアップ/リストア処理を実行するたびに実行履歴が追加されます。
記録される情報については、「■ Fjimgbr.csv の内容」(→ P.86)をご覧く
ださい。
ファイルの 大サイズは 1MB です。
Log¥Fjimgbr< 実行日時 > バックアップ/リストア処理の詳細ログファイルなどが格納されるフォ
ルダー。
バックアップ/リストア処理を実行するたびに、実行日時(年/月/日
/時/分/秒/ミリ秒)を元にした名前で作成されます。
例:Fjimgbr20151116142715156
Log¥Fjimgbr< 実行日時 >¥Fjimgbr.log
バックアップ/リストア処理の詳細ログファイル。
バックアップ/リストア処理を実行するたびに作成されます。
ファイルのサイズは数 10KB 程度です。
Log¥Fjimgbr< 実行日時 >¥Fjimgbr.err
バックアップ/リストア処理の詳細エラー情報。
バックアップ/リストア処理を実行するたびに作成されます。
ファイルのサイズは数 KB 程度です。
Log¥Fjimgbr< 実行日時 >¥ImageCopy.log
バックアップ後の、イメージファイルの複製処理の詳細ログファイル。
イメージファイルの複製先を指定してバックアップを実行するたびに作
成されます。
ファイルのサイズは数 KB 程度です。
Log¥dcwini.log Windows PE 起動時の情報。
ファイルのサイズは数 KB 程度です。
Log¥DiskConfig.log ディスクおよびパーティション情報。
ファイルのサイズは数 KB 程度です。
Log¥Mount.err ドライブ名の割り当て処理の詳細エラー情報。
後に発生したエラー情報だけが保存されます。
ファイルのサイズは数 KB 程度です。
Log¥PDeviceInfo.err 接続されているディスクの詳細情報取得時のエラー情報。
ファイルサイズは数 KB 程度です。
Log¥PDeviceInfo.log 接続されているディスクの情報。
ファイルサイズは数 KB 程度です。
Log¥pwrset.log 電源制御の情報。
ファイルのサイズは数 B 程度です。
Log¥Reg_1 ~ 5.txt 動作環境の情報。
ファイルのサイズは合わせて 1MB 程度です。
Log¥dcwmenu.log DatacloningWizard の GUI 上のログファイル。
主に「ネットワークの設定」、「ネットワークドライブの割り当て」のエ
ラー情報が出力されます。
ファイルのサイズはコマンドの実行回数に応じます。
2.8 ログファイルの出力
FUJITSU Software DatacloningWizard for Server V6.0L10 ユーザーズガイド
86
■ Fjimgbr.csv の内容
バックアップ/リストアが 1 回実行されるごとに、以下の項目が保存されます。
各項目は、カンマ(,)で区切られ、1 行で記録されます。
● Fjimgbr.csv の例
Log¥DCWBCD.BAKLog¥DCWBCD.BAK.LOGLog¥Fjfilecp.err
システム起動に必要な領域の表示で利用する作業用ファイル。
ファイルのサイズは数 10KB 程度です。
表:バックアップ/リストア実行履歴の項目
項目名 内容
タスク名 ハイフン(-)、またはタスク名が出力されます。
ユーザー名 処理を実行したユーザー名。
自動で設定されます(¥MINWINPC$ など)。
開始日時 処理の開始日時。
例:2015/11/17 13:57:11
終了日時 処理の終了日時。
例:2015/11/17 14:15:01
処理結果 バックアップ/リストア処理の結果が、「正常」または「異常」のどちら
かで出力されます。
入力 バックアップ時は、バックアップ対象のディスクまたはパーティション。
・例 1:ディスク 0・例 2:ディスク 1 - パーティション 2リストア時は、リストア元のイメージファイルパス名。
出力 バックアップ時は、バックアップ元のイメージファイルパス名。
リストア時は、リストア対象のディスクまたはパーティション。
・例 1:ディスク 0・例 2:ディスク 1 - パーティション 2
エラーメッセージ バックアップ/リストア処理のエラーメッセージ。
処理結果が「異常」の場合だけ出力されます。
-,¥MINWINPC$,2015/10/19 22:00:00,2015/10/19 22:30:30,正常,ディスク0,e:¥bk01.fc2,
-,¥MINWINPC$,2015/10/19 23:00:00,2015/10/19 23:10:30,異常,ディスク1 - パーティ
ション1,e:¥bk02.fc2,"0028 イメージファイルを作成する空きスペースが不足しています."-,¥MINWINPC$,2015/10/20 22:00:00,2015/10/20 22:30:30,正常,ディスク0,e:¥bk01.fc2,
-,¥MINWINPC$,2015/10/20 23:00:00,2015/10/20 23:40:30,正常,ディスク1 - パーティ
ション1,e:¥bk02.fc2,-,¥MINWINPC$,2015/10/26 10:50:00,2015/10/26 10:55:30,正常,ディスク1,e:¥bk01.fc2,
-,¥MINWINPC$,2015/10/26 11:00:00,2015/10/26 11:10:30,正常,e:¥bk01-D1.fc2,ディ
スク1,
表:ログファイルの構成(2 / 2)
フォルダー/ファイル 内容
2.9 DatacloningWizard の終了
FUJITSU Software DatacloningWizard for Server V6.0L10 ユーザーズガイド
87
2.9 DatacloningWizard の終了
DatacloningWizard を終了します。
本手順により「再起動」または「シャットダウン」を実行して DatacloningWizard を終了した場合、
これまでの動作ログファイルは削除されます。必要に応じて、事前に「2.8 ログファイルの出力」
(→ P.84)を実行してください。
1 DatacloningWizard のメニュー画面で[終了]をクリックします。
DatacloningWizard の終了画面が表示されます。
2 DatacloningWizard の製品 CD /起動媒体を取り出し、[再起動]または
[シャットダウン]をクリックします。
物理マシンの場合は、コンピュータが再起動またはシャットダウンします。
仮想マシンの場合は、仮想マシンが再起動またはシャットダウンします。
FUJITSU Software DatacloningWizard for Server V6.0L10 ユーザーズガイド
88
第 3 章
DatacloningWizard の運用
DatacloningWizard の運用方法について説明し
ます。
3.1 ダンプ領域のバックアップ/リストア . . . . . . . . . . . . . . . 893.2 リカバリ起動媒体の作成と使用 . . . . . . . . . . . . . . . . . . . . 903.3 バックアップイメージファイルの参照 . . . . . . . . . . . . . . . 983.4 パーティション単位でのバックアップ/リストア . . . . . 1003.5 ドライブ情報の収集/設定 . . . . . . . . . . . . . . . . . . . . . . . . 1083.6 クラスタ構成のバックアップ/リストア . . . . . . . . . . . . . 1103.7 マルチパス接続されたシステムでの運用 . . . . . . . . . . . . . 1133.8 Storage Spaces について . . . . . . . . . . . . . . . . . . . . . . . . . 1143.9 VMware ESXi ホストのバックアップ/リストア . . . . . . . 116
3.1 ダンプ領域のバックアップ/リストア
FUJITSU Software DatacloningWizard for Server V6.0L10 ユーザーズガイド
89
3.1 ダンプ領域のバックアップ/リストア
PRIMEQUEST 2000 シリーズの sadump 機能で使用される sadump 用ダンプデバ
イス域(以下、ダンプデバイスと表記します)のバックアップ/リストアについて
説明します。
UEFI 構成情報に保存される sadump 環境の設定は、バックアップ/リストアされません。
リストア後、UEFI のメニューから sadump 環境の設定を行う必要があります。
ディスク全体がダンプデバイスのディスクは、バックアップされません。
● 対応している OS バージョン
• RHEL7
• RHEL6
● バックアップ
ダンプの採取状態に関係なく、パーティションサイズなどのパーティション構成情報だけを
バックアップし、ダンプデバイス内のデータはバックアップしません。そのため、ダンプデ
バイスにダンプが採取されている状態の場合には、システムを再起動してダンプを退避して
おいてください。
● リストア
パーティションの領域割り当てだけ行い、ダンプデバイス内のリストア後のデータは不定と
なります。ダンプデバイスは、搭載メモリ量により必要なサイズが変わりますが、リストア
時にダンプデバイスのサイズが妥当かどうかのチェックは行いません。
● sadump 環境の設定
UEFI 構成情報に保存される sadump 環境の設定は、バックアップ/リストアされません。ま
た、リストア後のダンプデバイス内のデータは不定となります。このため、リストア後は
DatacloningWizard を終了し、PRIMEQUEST を再起動して、UEFI のメニューから sadump 環
境の設定を行ってください。sadump 環境の設定方法については、PRIMEQUEST のマニュア
ルをご覧ください。
3.2 リカバリ起動媒体の作成と使用
FUJITSU Software DatacloningWizard for Server V6.0L10 ユーザーズガイド
90
3.2 リカバリ起動媒体の作成と使用
リカバリ専用の起動媒体の作成と使用方法について説明します。
複数の拠点でリカバリを実行する場合などに有効です。保有している
DatacloningWizard のライセンス数の範囲内で使用してください。
3.2.1 リカバリ起動媒体を使用したリカバリ
リカバリを行うには、事前に以下の起動媒体とファイルを作成する必要があります。
• リカバリ専用の起動媒体
「3.2.3 リカバリ起動媒体の作成」(→ P.94)の手順に従って、リカバリ起動媒体を作成しま
す。
• 応答ファイル
リストアオプションを記述したテキストファイルです。ファイル名は「dcwrecv.ini」固定
です。詳しくは、「3.2.2 応答ファイルの作成」(→ P.91)をご覧ください。
• リカバリ用のバックアップイメージファイル
DatacloningWizard のバックアップ手順に従って、バックアップイメージファイルを作成し
ます。
■リカバリ起動媒体へのバックアップイメージファイルと応答ファイルの格納
バックアップイメージファイルを格納したディスクをイメージディスクと呼びます。イメー
ジディスクは、リカバリ起動媒体内に格納する方法と、リカバリ起動媒体と分離して作成す
る方法があります。
● 応答ファイルとバックアップイメージファイルをリカバリ起動媒体内に格納する場合
リカバリ起動媒体として DVD-R/RW を利用する場合は、リカバリ起動媒体と同じ媒体内に
バックアップイメージファイルと応答ファイルを格納できます。メディアを効率的に使用で
き、メディアの枚数を削減できます。
リカバリ起動媒体作成時に[イメージファイル追加]をクリックし、バックアップイメージ
ファイルと応答ファイルを指定してください。
● 応答ファイルとバックアップイメージファイルをリカバリ起動媒体とは別の媒体に格納する場合
応答ファイルとバックアップイメージファイルを格納したイメージディスクをリカバリ起動
媒体とは別のメディアに作成します。同一のリカバリ起動媒体を流用し、イメージディスク
だけを更新したい場合などに有効です。
また、バックアップイメージファイルのサイズが大きく、リカバリ起動媒体と同じ媒体に格
納できない場合も、リカバリ起動媒体とは別の媒体にバックアップイメージファイルを格納
したイメージディスクを作成してください。
3.2 リカバリ起動媒体の作成と使用
FUJITSU Software DatacloningWizard for Server V6.0L10 ユーザーズガイド
91
バックアップイメージファイルが複数に分割されている場合は、リカバリ起動媒体として利
用する媒体のサイズに格納できる分のバックアップイメージファイルを格納し、格納できな
いバックアップイメージファイルは、別の媒体にイメージディスクとして作成してください。
FCM ファイル(イメージ管理ファイル)と 初の FC2 ファイル(ファイル名のディスク番
号とパーティション番号が も小さいファイル)は同じ媒体に格納してください。
以下に 5 つに分割されているバックアップイメージファイルをリカバリ起動媒体とイメージ
ディスクとして作成する例を示します。
3.2.2 応答ファイルの作成
応答ファイルは、リストアオプションを記述したテキストファイルです。ファイル名は
「dcwrecv.ini」固定です。テキストエディタなどを使用して、応答ファイルを作成します。
■応答ファイルの書式
表:応答ファイルの書式(1 / 2)
セクション キー名 書式 内容 条件
[FileInfo] FormatVersion 数字 応答ファイルのフォーマットバージョンです。現在
のバージョンは 3 です。
必須
[Image] ImagePath 文字列 対象イメージのファイル名を、応答ファイルが格納
されているドライブからの相対パスで指定します。
必須
SourcePartition 数字 ディスクイメージ内のパーティションをリストアす
る場合に、1 から始まるパーティション番号を指定
します。ディスク全体をリストアする場合は指定し
ないでください。
省略可[注 1]
sysbk.fc2
ISO
DCW
1
sysbk.002 sysbk.003
sysbk.004 sysbk.005
2
3
DVD-R/RW
DVD-R/RW
ISO DVD-R/RW
2GB
2GB 2GB
2GB 1GB
3.2 リカバリ起動媒体の作成と使用
FUJITSU Software DatacloningWizard for Server V6.0L10 ユーザーズガイド
92
[注 1]:「ImagePath」に FCM ファイルを指定した場合は、「SourcePartition」「TargetDisk」「TargetPartition」「PartitionSize」を指定しないでください。
[注 2]:パーティションリストアを行う場合に必要です。ただし「SamePartition」に「Yes」を指定した場合は「TargetPartition」を指定しないでください。
過去の DatacloningWizard で作成した、フォーマットバージョン 2 以前の応答ファイルも使用できま
す。
[Target] TargetDisk 数字 リストアを行う対象のディスク番号を指定します。
「ImagePath」に FCM ファイルを指定した場合は指定
不要です。
必須[注 1]
TargetPartition 数字 パーティションのリストアを行う場合、リストア対
象のパーティション番号を指定します。
基本または論理パーティションが指定できます。拡
張パーティションは指定できません。
必須[注 1]
[注 2]
PartitionSize<n>
(<n> は数字を表
します。)
数字[MB|GB]
ディスクリストアを行う際に、パーティションのサ
イズを変更する場合に指定します。パーティション
番号をキー名に含んで変更後のパーティションサイ
ズを指定してください。
省略または空文字列の場合はパーティションサイズ
は変更されません。単位は MB か GB で指定し、単
位を省略した場合は MB になります。
省略可[注 1]
[Option] AutoCheck Yes|No 次回 OS 起動時に chkdsk を行うかどうかの指定で
す。デフォルトは No です。
省略可
CheckBadSector Yes|No 不良セクタチェックを行うかどうかの指定です。
デフォルトは No です。
省略可
Defrag Yes|No|Auto
NTFS のデフラグを行うかどうかの指定です。
デフォルトは Auto です。
省略可
ExtendedParameter 文字列 拡張オプションの指定です。「/c:v」「/novsc」が指定
できます。複数のオプションを指定する場合は、空
白で区切って指定してください。
省略可
RestoreMBR Yes|No MBR のリストアを行うかどうかの指定です。
デフォルトは No です。
省略可
SamePartition Yes|No パーティションのリストアを行う場合、バックアッ
プ時と同じ場所/同じサイズのパーティションにリ
ストアするかどうかを指定します。同じ場所/同じ
サイズのパーティションが存在しない場合は、新規
にパーティションを作成してリストアを実施します。
デフォルトは No です。
Yes を指定した場合、「TargetPartition」は指定できま
せん。
ディスクリストアを行う場合には指定できません。
省略可
表:応答ファイルの書式(2 / 2)
セクション キー名 書式 内容 条件
3.2 リカバリ起動媒体の作成と使用
FUJITSU Software DatacloningWizard for Server V6.0L10 ユーザーズガイド
93
■応答ファイルの例
● 例 1
CD/DVD ドライブのルートに格納されているディスクイメージ(SystemImage.fc2)をディス
ク 0 にリストアする。その際、パーティション 1 のサイズを 10240MB に変更する。
● 例 2
CD/DVD ドライブのルートに格納されているディスクイメージ(SystemImage.fc2)に含まれ
ているパーティション 1 のイメージをディスク 0、パーティション 1 にリストアする。その
際、MBR の情報も復元する。
● 例 3
CD/DVD ドライブのルートに格納されているパーティションイメージ(SystemImage.fc2)を
ディスク 0 にあるパーティション(バックアップしたときと同じ場所/同じサイズ)にリス
トアする。
[FileInfo]FormatVersion=3[Image]ImagePath=SystemImage.fc2[Target]TargetDisk=0PartitionSize1=10240
[FileInfo]FormatVersion=3[Image]ImagePath=SystemImage.fc2SourcePartition=1[Target]TargetDisk=0TargetPartition=1[Option]RestoreMBR=Yes
[FileInfo]FormatVersion=3[Image]ImagePath=SystemImage.fc2[Target]TargetDisk=0[Option]SamePartition=Yes
3.2 リカバリ起動媒体の作成と使用
FUJITSU Software DatacloningWizard for Server V6.0L10 ユーザーズガイド
94
● 例 4
CD/DVD ドライブのルートに格納されているシステム復旧に必要なパーティションを一括
バックアップしたイメージファイル(SystemImage.fcm、SystemImage-D0-P1.fc2、
SystemImage-D0-P2.fc2、SystemImage-D0-P3.fc2、SystemImage-D0-P4.fc2、SystemImage-D0-
P5.fc2)をリストアする。
3.2.3 リカバリ起動媒体の作成
リカバリ起動媒体は CD-R/RW、DVD-R/RW などのリムーバブル媒体、または USB メモリ、
USB ハードディスクなどの USB メディアに作成します。
● CD-R/RW、DVD-R/RW などのリムーバブル媒体を利用する場合
ISO イメージファイルを作成し、リムーバブル媒体に書き込み、リカバリ起動媒体を作成し
ます。
以下のものを準備してください。
• DatacloningWizard の製品 CD
• ISO イメージファイルを書き込む媒体(CD-R/RW、DVD-R/RW など)
● USB メモリ、USB ハードディスクなどの USB メディアを利用する場合
USB メモリ、または USB ハードディスクに DatacloningWizard 起動媒体を作成します。
以下のものを準備してください。
• DatacloningWizard の製品 CD
• DatacloningWizard 起動媒体を作成する USB メモリ、または USB ハードディスク
リカバリ起動媒体にドライバファイルやアップデートファイルを追加できます。本ツール実行中に
CD/DVD を入れ替えることはできないため、あらかじめ追加するファイルはハードディスクなどに
コピーしておいてください。
すべての USB メモリ、USB ハードディスクからの起動を保証するものではありません。ご利用にな
る USB メモリ、USB ハードディスクから起動が可能か事前にご確認ください。
1 DatacloningWizard の製品 CD をセットします。
DatacloningWizard 画面(→ P.20)が表示されます。
2 [DatacloningWizard 起動媒体の作成]をクリックします。
起動媒体の作成画面が表示されます。
「1.3.3 DatacloningWizard 起動媒体の作成方法」(→ P.29)をご覧になり、リカバリ起動
媒体を作成してください。
[FileInfo]FormatVersion=3[Image]ImagePath=SystemImage.fcm
3.2 リカバリ起動媒体の作成と使用
FUJITSU Software DatacloningWizard for Server V6.0L10 ユーザーズガイド
95
媒体タイプは、「リカバリ起動媒体」を選択してください。
リカバリ起動媒体に応答ファイルとバックアップイメージファイルを格納する場合に
は、[イメージファイル追加]をクリックして、ファイルを指定してください。
3.2.4 イメージディスクの作成
応答ファイルとバックアップイメージを格納したイメージディスクを作成します。
応答ファイルとバックアップイメージファイルを書き込む媒体(CD-R/RW、DVD-R/RW な
ど)を準備してください。
ハードディスクドライブは、イメージディスクとして使用できません。
イメージファイルが分割されている場合は、すべてのファイルが同一のパスになるようにイメージ
ファイルを格納してください。
応答ファイルは、イメージディスクのルートディレクトリに格納してください。イメージファイル
が分割されている場合は、1 番目のディスクに格納してください。
3.2.5 リカバリ起動媒体を使用したリカバリ方法
DatacloningWizard リカバリ起動媒体を使用して起動する方法について説明します。
「3.2.3 リカバリ起動媒体の作成」(→ P.94)、「3.2.4 イメージディスクの作成」(→ P.95)で作
成した媒体を準備してください。
物理マシンで利用する場合は、作成したリカバリ起動媒体の媒体に応じてCD/DVD起動またはUSB起
動できる環境が必要です。
あらかじめ BIOS セットアップユーティリティで、CD/DVD 起動または USB 起動が優先されるよう
に設定してください。もしくは、BIOS の起動メニューで CD/DVD または USB を選択して起動して
ください。詳しくは、ご使用のコンピュータに添付のマニュアルをご覧ください。
USB 接続のデバイスを使用する場合は、あらかじめ USB 接続のデバイスを接続した状態で
DatacloningWizard リカバリ起動媒体を使用してください。
DatacloningWizard を起動したあと、デバイスの追加および削除を行わないでください(ホットス
ワップ対応デバイス含む)。
1 「3.2.3 リカバリ起動媒体の作成」(→ P.94)で作成したリカバリ起動媒体を
CD/DVD ドライブにセットするか、または USB メディアをセットし、電源を
入れます。
DatacloningWizard リカバリ環境画面が表示されます。
3.2 リカバリ起動媒体の作成と使用
FUJITSU Software DatacloningWizard for Server V6.0L10 ユーザーズガイド
96
2 [リストア]をクリックします。
イメージディスクをセットするよう、メッセージが表示されます。
3 「3.2.4 イメージディスクの作成」(→ P.95)で作成したイメージディスクを
セットして[OK]をクリックします。
イメージファイルの確認が行われます。
イメージファイルにパスワードが設定されている場合
パスワード確認画面が表示されます。パスワードを入力して[OK]をクリックしま
す。
リストア条件を指定する画面が表示されます。
4 リストア条件を確認後、[実行]をクリックします。
確認メッセージが表示されます。
リストア条件を変更する場合は、「2.3 リストア」(→ P.59)の手順を参考に設定を変更
してください。
5 [はい]をクリックします。
イメージファイルのリストアが開始され、終了すると処理結果が表示されます。
6 [終了]をクリックします。
DatacloningWizard リカバリ環境画面が表示されます。
3.2 リカバリ起動媒体の作成と使用
FUJITSU Software DatacloningWizard for Server V6.0L10 ユーザーズガイド
97
7 [終了]をクリックします。
DatacloningWizard リカバリ環境画面の終了画面が表示されます。
イメージディスクを取り出し、[再起動]または[シャットダウン]をクリックしま
す。
3.3 バックアップイメージファイルの参照
FUJITSU Software DatacloningWizard for Server V6.0L10 ユーザーズガイド
98
3.3 バックアップイメージファイルの参照
イメージファイルエクスプローラでは、バックアップしたイメージファイルの内容
を参照し、その中から任意のファイルやフォルダーを取り出すことができます。
3.3.1 バックアップイメージの取り出し方法
1 DatacloningWizard の製品 CD をセットします。
DatacloningWizard 画面(→ P.20)が表示されます。
2 [イメージファイルエクスプローラ]をクリックします。
イメージファイルエクスプローラが起動します。
3 「ファイル」メニュー→「開く」の順にクリックし、イメージファイルを選択
します。
4 取り出すファイル、またはフォルダーを左側のペイン(フォルダーペイン)
または右側のペイン(ファイルペイン)で選択します。
5 [編集]メニュー →[コピー]の順にクリックします。
ツールバー、またはポップアップメニューでもコピーできます。
6 エクスプローラを起動し、保存したいフォルダーを開きます。
7 エクスプローラの[編集]メニュー →[貼り付け]の順にクリックします。
ポップアップメニューでも[貼り付け]できます。
選択したファイル、またはフォルダーがコピーされます。
3.3 バックアップイメージファイルの参照
FUJITSU Software DatacloningWizard for Server V6.0L10 ユーザーズガイド
99
3.3.2 イメージファイルエクスプローラについて
■サポートするイメージ形式
• DatacloningWizard V2.1 以降、SystemcastWizard V2.1 以降、SystemcastWizard Professional
V2.2 以降のバージョンで作成したイメージファイルをサポートします。
• 分割されたイメージファイルを操作する場合は、すべてのイメージファイルを同一のフォ
ルダーに格納しておく必要があります。
• ブータブル CD イメージ(iso ファイル)は操作できません。
• 使用域バックアップされ、かつ、以下のファイルシステムでフォーマットされたパーティ
ションを含む、ディスクイメージおよびパーティションイメージをサポートします。
FAT12、FAT16、FAT32、NTFS、EXT2、EXT3、EXT4
• 全域バックアップされたディスクイメージおよびパーティションイメージは操作できませ
ん。
• RAW モードでバックアップされたイメージは操作できません。
• 全域と使用域が混在したディスクイメージは、イメージファイルエクスプローラで開くこ
とはできますが、全域バックアップされたパーティションについては操作できません。
• NTFS パーティション内の暗号化ファイル、および圧縮ファイルを取り出すことはできま
せん。
• パーティションサイズ固定でバックアップされた NTFS / EXT2 / EXT3 / EXT4 / XFS パー
ティションについては、操作できません。
• データ重複除去が有効になっている NTFS パーティション内のファイルは、取り出すこと
ができない場合があります。
■テンポラリファイルについて
イメージファイルエクスプローラは、ファイルやフォルダーを取り出す際に一時的にシステ
ムのテンポラリフォルダーにファイルを保存します。そのため、テンポラリフォルダーがあ
るドライブに十分な空き容量がない場合、ファイルやフォルダーの取り出しに失敗すること
があります。
その場合、テンポラリフォルダーの空き容量が十分あるドライブに移動するか、一度に取り
出すファイル/フォルダー数を少なくしてください。
■復元したファイルの属性について
イメージファイルエクスプローラによって取り出されたファイルのファイル属性は復元され
ません。 復元したファイルのファイル属性は必要に応じてファイル属性を設定してください。
属性の設定はエクスプローラの[ファイル]メニュー →[プロパティ]をクリックして、表
示されたダイアログで設定できます。
3.4 パーティション単位でのバックアップ/リストア
FUJITSU Software DatacloningWizard for Server V6.0L10 ユーザーズガイド
100
3.4 パーティション単位でのバックアップ/リストア
DatacloningWizard は、Windows Server 2012、Windows Server 2008、Windows
Server 2003 がインストールされたパーティションを対象としたバックアップ/リ
ストアを実施することでシステムを復旧できます。以下の留意事項を確認したうえ
で作業を行ってください。
システム復旧に必要なパーティションを一括してバックアップ/リストアできます。詳細は、「3.4.5
システム復旧に必要なパーティションを一括してバックアップ/リストア」(→ P.105)をご覧くだ
さい。
3.4.1 システム復旧時の留意事項
Windows Server 2012、Windows Server 2008 では、Windows の起動情報が BCD ファイルで管理
され、BCD ファイル内にブートパーティションの位置情報が保持されています。
BCD ファイルとは、ブート構成パラメーターを含む、Windows Server 2012、Windows Server 2008
の起動方法を制御するファイルです。アクティブパーティションの ¥Boot¥Bcd フォルダーにありま
す。
ブートパーティションとは、C ドライブのことであり、Windows システムがインストールされたパー
ティションです。また、システムパーティションとは、ブートマネージャーの格納先でコンピュー
タの起動時に 初に参照されるパーティションです。
ブートパーティションの位置情報とは、ディスクシグネチャ、パーティションの先頭位置、サイズ、
ディスク GUID、パーティション GUID などの情報です。
ディスク単位でのバックアップ/リストアを行う際に、パーティションのリサイズを行わな
い場合は、システムパーティションの位置情報は変更されません。問題なくシステム復旧が
可能です。また、パーティション単位でリストアを行う場合、バックアップ時と同一のパー
ティションにリストアするときは、これらの情報は変更されないため、システムが復旧でき
ます。
しかし、バックアップ時と異なるパーティションにリストアしたり、パーティションを再作
成した場合は、システムパーティションの位置情報がバックアップ時の情報と異なる可能性
があり、正常に Windows が起動しないことがあります。
DatacloningWizard では、パーティション単位のバックアップ/リストアを行う際、イメージ
ファイルに格納されているパーティションの位置情報を使用することで、システムパーティ
ションの位置情報を含めてリストアできます。
3.4 パーティション単位でのバックアップ/リストア
FUJITSU Software DatacloningWizard for Server V6.0L10 ユーザーズガイド
101
3.4.2 バックアップ時の留意事項
OS がインストールされている領域をバックアップする場合は、お使いのシステムの状態と以
下の説明を確認したうえで作業を行ってください。ここでは Windows をインストールしたと
きの一般的なパーティション構成について記述しています。特殊な構成の場合には、リスト
アを行ってもシステムが復旧しないことがありますので、ディスク全体のバックアップを
行ってください。
■ Windows Server 2008、Windows Server 2003(デフォルトインストール)の場合
Windows Server 2008、Windows Server 2003 を OS のインストールメディアを使用してインス
トールした場合、以下のようなパーティション構成となります。
この場合は「C ドライブ」をバックアップしてください。
■ Windows Server 2012 R2、Windows Server 2012、Windows Server 2008 R2(デフォルトインストール)の場合
Windows Server 2012 R2、Windows Server 2012、Windows Server 2008 R2 を OS のインストール
メディアを使用してインストールした場合、以下のようなパーティション構成となります。
この場合は「システムボリューム」「C ドライブ」を別々にバックアップしてください。
■ Windows Server 2012 R2、Windows Server 2012、Windows Server 2008 R2(SVIM でインストール)の場合
Windows Server 2012 R2、Windows Server 2012、Windows Server 2008 R2 を ServerView
Installation Manager(SVIM)を用いてインストールした場合、以下のようなパーティション
構成となります。
この場合は「C ドライブ」をバックアップしてください。
C D
C D
C D
3.4 パーティション単位でのバックアップ/リストア
FUJITSU Software DatacloningWizard for Server V6.0L10 ユーザーズガイド
102
■ Windows Server 2008、Windows Server 2008 R2(GPT ディスク)の場合
Windows Server 2008、Windows Server 2008 R2 を GPT ディスクにインストールした場合、以
下のようなパーティション構成となります。
この場合は「システム」「予約」「C ドライブ」を別々にバックアップしてください。
■ Windows Server 2012 R2、Windows Server 2012(GPT ディスク)の場合
Windows Server 2012 R2、Windows Server 2012 を GPT ディスクにインストールした場合、以
下のようなパーティション構成となります。
この場合は「回復」「システム」「予約」「C ドライブ」を別々にバックアップしてください。
C D
C D
3.4 パーティション単位でのバックアップ/リストア
FUJITSU Software DatacloningWizard for Server V6.0L10 ユーザーズガイド
103
3.4.3 システム復旧に必要なパーティションの確認方法
バックアップ時に DatacloningWizard の製品 CD で CD/DVD 起動した場合、以下の方法でシス
テム復旧に必要なパーティションを確認できます。
システム復旧に必要なパーティションは、パーティション種類で「システム起動に必要な領
域」と表示されます。
Windows Server 2012、Windows Server 2008 がインストールされたシステムで有効です。
システム起動に利用されるディスクにアクティブパーティション、または EFI システムパーティショ
ンが存在しない場合には、システム復旧に必要な領域が正しく表示されないことがあります。
正常に起動/シャットダウンしたシステムで有効です。パーティションの作成や削除などのパー
ティション操作を行った場合や、ディスクやパーティションをリストアした場合は、システム復旧
に必要なパーティションが正しく表示されないことがあります。
3.4 パーティション単位でのバックアップ/リストア
FUJITSU Software DatacloningWizard for Server V6.0L10 ユーザーズガイド
104
3.4.4 リストア時の留意事項
パーティション単位のリストアでシステムを復旧する場合、リストア時の「リストア対象の
指定」では「パーティション」を指定してください。その後、「リストア先の指定」では
「バックアップ元と同じ位置に復元」をチェックしたうえで、リストア対象のディスクを選択
してリストアを実行してください。
「3.4.2 バックアップ時の留意事項」(→ P.101)で説明したとおり、システムの状態によって
は、バックアップで複数のイメージファイルが作成される場合があります。そのすべてのイ
メージファイルについて、「バックアップ元と同じ位置に復元」をチェックしてリストアを
行ってください。
リストアしたシステムを起動可能とするためには、起動セクタ(MBR)をバックアップ時と同じ内
容にする必要があります。必要に応じて、リストアオプション設定の「起動セクタ(MBR)を更新」
で「する」を指定してください。
「バックアップ元と同じ位置に復元」をチェックした場合、バックアップ時と同じ場所/同じサイズ
のパーティションにリストアが行われます。同じ場所/同じサイズのパーティションが存在しない
場合は、新規にパーティションが作成されたあとでリストアが行われます。パーティションが作成
できない場合、リストアは行われません。
論理ドライブをリストアする場合は、論理ドライブを作成できる拡張区画が必要です。また、拡張
区画が存在しない場合はバックアップ時と同じ場所/同じサイズの拡張区画が作成されます。
3.4 パーティション単位でのバックアップ/リストア
FUJITSU Software DatacloningWizard for Server V6.0L10 ユーザーズガイド
105
3.4.5 システム復旧に必要なパーティションを一括してバックアップ/リストア
Windows のシステム復旧に必要なパーティションを一括してバックアップ/リストアできま
す。バックアップ時は、一括してバックアップしたパーティションのイメージファイルを管
理するイメージ管理ファイル(FCM ファイル)と、パーティションのイメージファイル
(FC2 ファイル)が作成されます。
リストア時は、一括してバックアップしたときに作成されたイメージ管理ファイルを選択し
てリストアを行うことで、一括してリストアできます。
Windows Server 2012 / Windows Server 2008 がインストールされたシステムで有効です。
D
C
EFI
sysbk-D0-P1.fc2
EFI
sysbk-D0-P2.fc2
sysbk-D0-P3.fc2
sysbk.fcm
C
sysbk-D0-P4.fc2
Windows
3.4 パーティション単位でのバックアップ/リストア
FUJITSU Software DatacloningWizard for Server V6.0L10 ユーザーズガイド
106
■システム復旧に必要なパーティションを一括してバックアップ
バックアップ対象の指定画面で、「システム領域をバックアップ」をチェックし、[OK]をク
リックします。
バックアップのメイン画面に、バックアップ対象のパーティション一覧が表示されますので、
システム復旧に必要なパーティションがすべて表示されているか確認してください。
システム起動に利用されるディスクにアクティブパーティション、または EFI システムパーティショ
ンが存在しない場合には、システム復旧に必要な領域が正しく表示されない場合があります。
システム復旧に必要なパーティションが表示されていない場合は、ディスク全体をバックアップす
るか、システム復旧に必要なすべてのパーティションをパーティション単位でバックアップしてく
ださい。
正常に起動/シャットダウンしたシステムに対してバックアップを行ってください。パーティショ
ンの作成や削除などのパーティション操作を行った場合や、ディスクやパーティションをリストア
した場合は、システム復旧に必要なパーティションが正しく認識されないことがあります。システ
ムが正常に起動することを確認したあとにバックアップを行ってください。
3.4 パーティション単位でのバックアップ/リストア
FUJITSU Software DatacloningWizard for Server V6.0L10 ユーザーズガイド
107
■システム復旧に必要なパーティションを一括してリストア
イメージファイルの選択画面で、バックアップ時に作成された FCM ファイルを選択してく
ださい。
FCM ファイル(イメージ管理ファイル)を指定したリストアは、リストア先のパーティション構成
(パーティションの位置とサイズ)がバックアップ時と同じか、またはバックアップ時と同じ構成が
作成できる場合に実施できます。
リストア先のパーティションサイズは変更できません。
FCM(イメージ管理ファイル)によるリストアが実行できない場合は、リストアされるパーティ
ションを削除したあとに再実行するか、個別にイメージファイルを指定してリストアしてください。
3.5 ドライブ情報の収集/設定
FUJITSU Software DatacloningWizard for Server V6.0L10 ユーザーズガイド
108
3.5 ドライブ情報の収集/設定
DatacloningWizard では、あらかじめ Windows システム上でドライブ情報の収集/
設定を行うことで、DatacloningWizard で起動したときに、Windows システム上の
ドライブ情報を確認できます。
Windows システム上でのドライブ情報の収集/設定を行います。ドライブ名が割り当てられ
ているドライブに対して、ドライブの情報を取得し、各ドライブのルートに情報ファイル
(例:C:¥dcwdrinf.ini)を作成します。
DatacloningWizard で起動したときに、Windows システム上のドライブ情報が表示されます。
情報ファイルが作成されていないドライブは "-" が表示されます。
Windows システムのドライブ構成を変更した場合は、適宜ドライブ情報の収集/設定ツールを実行
してください。実行しない場合、DatacloningWizard で起動したときに実際とは異なったドライブ情
報が表示されます。
ドライブ情報ファイル(dcwdrinf.ini)が不要になった場合は、手動で削除してください。
以下のドライブについては、情報ファイルが作成されません。
・ReFS でフォーマットされたドライブ
・Storage Spaces 仮想ディスク上のドライブ
3.5 ドライブ情報の収集/設定
FUJITSU Software DatacloningWizard for Server V6.0L10 ユーザーズガイド
109
1 DatacloningWizard の製品 CD をセットします。
DatacloningWizard 画面(→ P.20)が表示されます。
2 [DatacloningWizard ドライブ情報の収集/設定]をクリックします。
ドライブ情報の収集/設定ツールが起動します。
Windows Server 2012、Windows Server 2008 の ServerCore でご使用の場合
以下のコマンドを実行してください。
[CD/DVD ドライブ]:¥WINTOOLS¥IMAGETOOLS¥DCWDRINF.EXE
3 [はい]をクリックします。
ドライブ情報の収集/設定が行われます。終了すると、以下の画面が表示されます。
4 [閉じる]をクリックします。
DatacloningWizard 画面に戻ります。
3.6 クラスタ構成のバックアップ/リストア
FUJITSU Software DatacloningWizard for Server V6.0L10 ユーザーズガイド
110
3.6 クラスタ構成のバックアップ/リストア
DatacloningWizard では、Windows Server 2012、Windows Server 2008 で提供され
る Windows Server フェールオーバークラスタ(WSFC)で構成されたシステムの
バックアップ/リストアが可能です。
Windows Server 2003 以前の「Microsoft Cluster Service」(MSCS)には対応していません。
クラスタ共有ボリューム(CSV)を利用したクラスタ構成には対応していません。クラスタ共有ボ
リュームを使用した Hyper-V 環境には対応していません。
DatacloningWizard では、クラスタ構成のシステム領域のバックアップ/リストアが可能です。
共有ディスクのバックアップ/リストアには対応していません。
クラスタ構成のシステム領域に対するバックアップは 30 日以内の間隔で定期的に行うことを推奨し
ます。
3.6.1 クラスタ構成のバックアップ
クラスタ構成をバックアップする際は、以下の手順で行ってください。
すべてのクラスタノードを停止した状態でバックアップを行ってください。
DatacloningWizard で起動したとき、共有ディスクへのドライブ名の設定、バックアップ、リストア
など、クラスタの共有ディスクへのアクセスは行わないでください。共有ディスクの情報が壊れる
場合があります。
1 クラスタ構成のシステムを停止します。
クラスタ構成のバックアップを行う際は、構成されているすべてのクラスタノードを
停止(シャットダウン)してください。
3.6 クラスタ構成のバックアップ/リストア
FUJITSU Software DatacloningWizard for Server V6.0L10 ユーザーズガイド
111
2 クラスタ構成のバックアップを行います。
1. ノード①のバックアップを行います。
DatacloningWizard の製品 CD で起動して、システムのバックアップを行ってくだ
さい。このとき、ノード②は起動しないでください。
2. ノード①のバックアップが終了したら、ノード①の DatacloningWizard を終了
(シャットダウン)します。
3. ノード②のバックアップを行います。
ノード①のバックアップと同様にバックアップを行ってください。このとき、
ノード①はノード②のバックアップが終了するまで起動しないでください。
4. ノード②のバックアップが終了したら、ノード②の DatacloningWizard を終了
(シャットダウン)します。
3.6.2 クラスタ構成のリストア方法
■一部ノードのリストア
クラスタ構成のシステムで一部のノード(以下の図ではノード①)に障害が発生した場合、
障害が発生したノードに対して DatacloningWizard の製品 CD を使用してリストアを行ってく
ださい。このとき、障害が発生していないノード(以下の図ではノード②)は停止する必要
はありません。リストア実施後、障害が発生したノードを起動し、クラスタ状態のチェック
など必要な処理を行ってください。
3.6 クラスタ構成のバックアップ/リストア
FUJITSU Software DatacloningWizard for Server V6.0L10 ユーザーズガイド
112
■全ノードのリストア
クラスタ構成のシステムですべてのノードで障害が発生した場合、バックアップと同様に 1
台ずつ、DatacloningWizard の製品 CD を使用してリストアを行ってください。全ノードのリ
ストアが終了したら、各ノードを起動し、クラスタ状態のチェックなど必要な処理を行って
ください。
リストアするとき、共有ディスクに接続された複数のノードを同時に DatacloningWizard で起動しな
いでください。
DatacloningWizard の製品 CD で起動したあと、共有ディスクへのドライブ名の設定、バックアップ、
リストアなど、クラスタの共有ディスクへのアクセスは行わないでください。共有ディスクの情報
が壊れる場合があります。
クラスタ状態のチェックでは以下の内容を確認してください。
・イベントログにクラスタに関するエラーが出力されていないこと
・クラスタサービスが開始され、正常にクラスタへ参加可能であること
・サービスとアプリケーションを、リストアされたノード上に移動させても、正常にオンライン状
態となること
3.7 マルチパス接続されたシステムでの運用
FUJITSU Software DatacloningWizard for Server V6.0L10 ユーザーズガイド
113
3.7 マルチパス接続されたシステムでの運用
マルチパス接続とは、1 台の物理ディスクに対して、ファイバーチャネルなどの複
数パス(マルチパス)で接続し、高信頼/高性能を実現する接続方法です。
DatacloningWizard ではマルチパス接続されたシステムのバックアップ/リストア
が可能です。
マルチパス接続されたディスクは、以下のように表示されます。
マルチパス接続されたシステムでは、ディスクの情報としてマルチパス接続情報が表示されます。
マルチパス接続されたディスクも 1 台のディスクとして表示されます。
PRIMERGYETERNUS
3.8 Storage Spaces について
FUJITSU Software DatacloningWizard for Server V6.0L10 ユーザーズガイド
114
3.8 Storage Spaces について
Windows の Storage Spaces 機能を使用している環境で DatacloningWizard を使用
する方法について説明します。
3.8.1 Storage Spaces のディスク構成
Storage Spaces を使用すると、物理ディスクを記憶域プールという単位でグループ化し、記憶
域プールの領域を利用して記憶域スペース(記憶域プールの領域から作成される仮想ディス
ク)を作成できます。
記憶域プールを構成する物理ディスクには、記憶域保護パーティションが存在します。
■物理ディスクについて
DatacloningWizard のディスク管理画面などでは、記憶域プールを構成する物理ディスクと記
憶域保護パーティションが、通常のディスク/パーティションと同様に表示されます。
■記憶域スペースについて
DatacloningWizard のディスク管理画面などでは、記憶域スペースも通常のディスクと同様に
表示されます。
■記憶域プールについて
DatacloningWizard は、記憶域プールを表示しません。
C
D
0
1
2
3.8 Storage Spaces について
FUJITSU Software DatacloningWizard for Server V6.0L10 ユーザーズガイド
115
3.8.2 Storage Spaces の対応について
記憶域保護パーティション内のデータとの不整合が発生しないようにするため、記憶域保護
パーティションに対するバックアップ/リストアなどのすべての操作を禁止しています。
○:操作可 ×:操作不可
3.8.3 Storage Spaces を使用する場合の留意事項
• DatacloningWizard には、記憶域プールや記憶域スペースを作成する機能はありません。記
憶域スペースにリストアする場合は、あらかじめ Windows 上で記憶域スペースを作成して
おく必要があります。
• DatacloningWizard は、記憶域保護パーティション間の整合性を保証できません。複数の記
憶域保護パーティションの一部だけをリストアしたり、別のディスクに記憶域保護パー
ティションを複製したりすると、記憶域スペースや記憶域プールが破壊される可能性があ
ります。
表:Storage Spaces の対応
操作対象 操作可否
記憶域保護パーティションの存在するディスク ×
記憶域保護パーティションの存在しないディスク ○
記憶域保護パーティション ×
記憶域保護パーティション以外のパーティション ○
記憶域スペース ○
記憶域スペース上のパーティション ○
3.9 VMware ESXi ホストのバックアップ/リストア
FUJITSU Software DatacloningWizard for Server V6.0L10 ユーザーズガイド
116
3.9 VMware ESXi ホストのバックアップ/リストア
DatacloningWizard では、VMware ESXi ホストのバックアップ/リストアが可能で
す。
USB Flash Module 搭載モデル、ハードディスクインストールタイプともにバック
アップ/リストアできます。
VMware ESXi 6.0、および VMware ESXi 5.5 のバックアップ/リストアが可能です。VMware ESXi
6.0、および VMware ESXi 5.5 以外のバックアップ/リストアはできません。
VMware ESXi ホストのシステムディスクのバックアップ/リストアが可能です。仮想マシンのバッ
クアップ/リストアについては、「1.2.1 VMware ESXi 仮想マシンのバックアップ/リストアの準備」
(→ P.21)をご覧ください。
VVOL を構成しているシステムの場合、VVOL のディスクに対して DatacloningWizard がディスクエ
ラー(アクセスエラー)のメッセージを表示する場合がありますが、VMware ESXi ホストのシステ
ムディスクのバックアップ/リストアは可能です。
3.9.1 VMware ESXi ホストのバックアップ
VMware ESXi ホストをバックアップする際は、以下の手順で行ってください。
1 バックアップする VMware ESXi ホスト上で起動している仮想マシンを停止し
ます。
仮想マシンを停止、または他の VMware ESXi ホストに移動(vSphere vMotion などを利
用している場合)してください。
2 バックアップする VMware ESXi ホストを停止(シャットダウン)します。
3 VMware ESXi ホストのシステムディスクのバックアップを行います。
VMware ESXi ホストのマシンを DatacloningWizard の製品 CD で起動して、VMware
ESXi ホストのシステムディスクのバックアップを行ってください。
1. バックアップ対象の指定で、VMware ESXi ホストのシステムディスクを選択
(ディスク全体のバックアップ)します。
2. イメージファイル格納先を指定します。
3.[バックアップオプション指定]をクリックし、「拡張オプション」に「/
esxibackup」を入力します。
4. バックアップを実行します。
バックアップが終了したら、DatacloningWizard を終了(シャットダウン)し、VMware
ESXi ホストを起動してください。また、仮想マシンを起動してください。
3.9 VMware ESXi ホストのバックアップ/リストア
FUJITSU Software DatacloningWizard for Server V6.0L10 ユーザーズガイド
117
必ずディスク全体のバックアップを行ってください。パーティション単位でバックアップした場合、
リストア後の VMware ESXi ホストの起動はサポートされません。
必ず「拡張オプション」に「/esxibackup」を入力してバックアップを行ってください。拡張オプ
ションに「/esxibackup」を指定しなかった場合は、リストア後の VMware ESXi ホストの起動はサ
ポートされません。
ハードディスクインストールタイプの場合、VMware ESXi ホストのシステムディスク上に存在する
VMFS パーティションはバックアップされません。VMFS パーティション内に格納されているデー
タ(仮想マシンのファイルなど)は別途 VMware の仮想環境に対応したソフトウェアを利用して
バックアップを行ってください。
ハードディスクインストールタイプの場合、VMFS パーティションのサイズを変更したときは、バッ
クアップを取得し直してください。
バックアップ時に、NVRAM の情報をバックアップせずに処理を継続するか確認するメッセージが表
示された場合は、処理を中断せず、そのままバックアップ処理を継続してください。
3.9.2 VMware ESXi ホストのリストア
VMware ESXi ホストをリストアする際は、以下の手順で行ってください。
1 リストアするVMware ESXiホスト上で起動している仮想マシンを停止します。
仮想マシンを停止、または他の VMware ESXi ホストに移動(vSphere vMotion などを利
用している場合)してください。
2 リストアする VMware ESXi ホストを停止(シャットダウン)します。
3 VMware ESXi ホストをバックアップしたバックアップイメージファイルのリ
ストアを行います。
VMware ESXi ホストを DatacloningWizard の製品 CD で起動して、VMware ESXi ホスト
のシステムディスクのリストアを行ってください。
1. イメージファイル選択で、VMware ESXi ホストをバックアップしたバックアップ
イメージファイルを選択します。また、リストア対象としてディスク全体を選択
します。
2. リストアするディスクを選択します。
3. リストアを実行します。
リストアが終了したら、DatacloningWizard を終了(シャットダウン)し、VMware
ESXi ホストを起動してください。
3.9 VMware ESXi ホストのバックアップ/リストア
FUJITSU Software DatacloningWizard for Server V6.0L10 ユーザーズガイド
118
必ずディスク全体のリストアを行ってください。パーティション単位でリストアした場合、リスト
ア後の VMware ESXi ホストの起動はサポートされません。
バックアップ元と同じパーティション構成のディスク、またはバックアップ元と同じパーティショ
ン構成が作成できる空のディスクに対してリストアできます。
リストア先のパーティションサイズは変更できません。
ハードディスクインストールタイプの場合、VMware ESXi ホストのシステムディスク上に存在する
VMFS パーティションはリストアされません。
ハードディスクインストールタイプの場合、ディスク交換などを行ったシステムに対してリストア
を行うと、リストア後のディスクには VMFS パーティションは作成されません。VMware ESXi ホス
トを起動後、vSphere クライアントなどから VMFS パーティションを作成し、VMFS パーティショ
ンに格納していたデータ(仮想マシンのファイルなど)を復旧してください。
リストアによって、VMware ESXi ホストのシステムはバックアップ時の状態に戻るため、バック
アップ後に作成した仮想マシンは表示されません。vSphere クライアントなどからインベントリを追
加し、仮想マシンを登録してください。
また、バックアップ時に作成されていた仮想マシンは、「Unknown(アクセス不可)」のように表示
される場合があります。vSphere クライアントなどからインベントリを削除し、不要な仮想マシンの
表示を削除してください。
ディスク交換などを行ったシステムに対してリストアを行うと、vSphere クライアントなどに
VMware ESXi ホストの構成の問題として、以下のようなメッセージが表示される場合があります。
この場合、esxcli コマンドなどを利用してコアダンプを再構成してください。
以下に、ESXi シェルから esxcli コマンドを実行してコアダンプを再構成する操作例を示します。
ESXi シェルの利用方法、esxcli コマンドの詳細については、VMware のマニュアルをご覧ください。
1. ESXi シェルにログインします。
ESXi シェルは、デフォルトでは無効になっています。無効となっている場合は、ESXi シェル
を有効に設定し、ログインしてください。
2. ESXi シェルから以下のコマンドを実行します。
3. ESXi シェルからログアウトします。
ESXi シェルを有効にした場合は、無効に戻してください。
4. VMware ESXi ホストを再起動します。
ハードディスクインストールタイプをバックアップしたバックアップイメージファイルには、VMFS
パーティションはバックアップされていません。ただし、リストア対象の指定画面では、VMFS
パーティションの情報が表示されます。なお、このパーティションはリストアできません。
コアダンプのターゲットが構成されていません。ホストのコアダンプを保存できません。
esxcli system coredump partition set -u
3.9 VMware ESXi ホストのバックアップ/リストア
FUJITSU Software DatacloningWizard for Server V6.0L10 ユーザーズガイド
119
3.9.3 VMware ESXi ホストのシステムディスクの確認方法
VMware ESXi ホストのシステムディスクの情報は、DatacloningWizard の[ディスク管理]で
確認できます。操作方法については、「2.4.1 ディスク、パーティション情報の確認」(→
P.70)をご覧ください。
VMware ESXi ホストのシステムディスクの場合、「ディスク種類」に「VMware 用ディスク」
と表示されます。
USB Flash Module 搭載モデルの場合には、「接続場所」に「USB」と表示されます。
VMware ESXi ホストのシステムディスクの場合、ディスク上には複数個のパーティション
(ESP、DATA、VMKDIAG)が存在します。
FUJITSU Software DatacloningWizard for Server V6.0L10 ユーザーズガイド
120
第 4 章
オンラインバックアップ機能
DatacloningWizard のオンラインバックアップ
機能について説明します。
4.1 オンラインバックアップ機能とは . . . . . . . . . . . . . . . . . . 1214.2 インストール/アンインストール . . . . . . . . . . . . . . . . . . 1254.3 オンラインバックアップ機能の起動 . . . . . . . . . . . . . . . . 1284.4 バックアップ/リストア . . . . . . . . . . . . . . . . . . . . . . . . . . 1294.5 バックアップスケジュールの操作 . . . . . . . . . . . . . . . . . . 1324.6 Server Core での操作 . . . . . . . . . . . . . . . . . . . . . . . . . . . . 1394.7 クラスタ構成のオンラインバックアップ . . . . . . . . . . . . . 1504.8 Active Directory ドメインコントローラーのバックアップ/
リストア . . . . . . . . . . . . . . . . . . . . . . . . . . . . . . . . . . . . . . . 1524.9 イベントログへの出力 . . . . . . . . . . . . . . . . . . . . . . . . . . . . 155
4.1 オンラインバックアップ機能とは
FUJITSU Software DatacloningWizard for Server V6.0L10 ユーザーズガイド
121
4.1 オンラインバックアップ機能とは
DatacloningWizard では、オプション製品を購入することにより、Windows Server
システムのオンラインバックアップを行うことができます。
オンラインバックアップオプションをご購入されている場合だけ利用できます。保有しているライ
センスの範囲内で使用してください。
オンラインバックアップ機能をご利用になるには、オンラインバックアップ機能のインストールが
必要です。インストールについては、「4.2.1 オンラインバックアップ機能のインストール」(→
P.125)をご覧ください。
■ DatacloningWizard のオンラインバックアップ機能について
オンラインバックアップは、Windows Server 2012、Windows Server 2008 および Windows
Server 2003 の機能であるボリュームシャドウコピーを利用して、動作中の OS 上でイメージ
ファイルを作成できます(オンラインバックアップ)。
この機能を利用すると、動作中の OS を停止することなく、動作 OS のシステム区画を含めた
バックアップが行えます。
また、動作中の OS 上でリストアを行うこともできます(オンラインリストア)。
動作中の OS が含まれるパーティションは、オンラインリストアできません。
オンラインバックアップ実行中はオンラインリストアを実行できません。また、オンラインリスト
ア実行中はオンラインバックアップを実行できません。
オンラインリストアを行った場合、リストア先に割り当てられていたドライブ名は削除されます。
必要に応じて Windows の機能(ディスクの管理など)で再設定してください。
オンラインバックアップ機能をインストールしているパーティションは、オンラインリストアでき
ません。
オンラインリストアを行う場合、リストア先のディスク/パーティションへのアクセス(ソフト
ウェアやサービス、利用者からのアクセス)を停止してください。
■バックアップ対象に関連するパーティションを同時にバックアップ[マルチボリュームバックアップ]
オンラインバックアップを実行すると、バックアップ対象として選択したディスク/パー
ティションに関連するパーティションも同時にバックアップできます。
そのため、複数のパーティションに分散して配置しているデータベースなどもファイルの一
貫性を保持した状態でバックアップできます。
バックアップ時には、同時にバックアップされたディスク/パーティションのイメージファ
イルを管理するイメージ管理ファイル(FCM ファイル)と、ディスク/パーティションのイ
メージファイル(FC2 ファイル)が作成されます。
4.1 オンラインバックアップ機能とは
FUJITSU Software DatacloningWizard for Server V6.0L10 ユーザーズガイド
122
イメージ管理ファイルを選択してリストアを行うことで、同時にバックアップされている
ディスク/パーティションをまとめてリストアでき、バックアップ時点の状態を保持して復
元できます。
バックアップ対象として選択されたディスク/パーティションと関連するパーティションの検索に
は、ボリュームシャドウコピーの情報(VSS ライタの情報)を利用します。ボリュームシャドウコ
ピーに対応しているソフトウェアの VSS ライタサービスが有効になっていることを確認してくださ
い。ボリュームシャドウコピーに対応していないソフトウェアが使用している領域については関連
性の検索は行われません。
■ Hyper-V ホストのバックアップ
Hyper-V ホストのバックアップを行う場合、Hyper-V 上で動作している仮想マシンのゲスト
OS を起動したままオンラインバックアップできます。
オンラインバックアップしたイメージファイルからゲスト単位でリストアすることはできません。
起動したままオンラインバックアップできるゲスト OS
• Windows Server 2012
• Windows Server 2008
• Windows Server 2003
• Windows 8
• Windows 7
ゲストのシステムに Hyper-V 統合サービスのインストールが必要な場合があります。
起動したままオンラインバックアップができるゲスト OS 以外のシステムがバックアップ対象に含ま
れている場合は、Hyper-V ゲストのシステムを停止させてからバックアップを行ってください。
D
C
0
disk0bk-D0.fc2
E
disk0bk-D1-P1.fc2
disk0bk.fcm
0
E
1
B
A
4.1 オンラインバックアップ機能とは
FUJITSU Software DatacloningWizard for Server V6.0L10 ユーザーズガイド
123
バックアップしたイメージファイルをリストアした場合、Hyper-V ゲストを 初にシステム
起動するときに、以下のイベントがシステムのイベントログに記録されることがありますが
問題はありません。
■オンラインバックアップに関する留意事項
• システムパーティションをオンラインバックアップでバックアップし、そのイメージをリ
ストアした場合、リストア後の 初の管理者ログオン時に「シャットダウンイベントの追
跡ツール」が起動されます。
必要に応じて理由やコメントを入力し、[OK]をクリックしてください。
• オンラインバックアップでバックアップしたイメージをリストアした場合、リストア後に
以下の操作を行ったときに、CHKDSK(ドライブのスキャンおよび修復)が実行されるこ
とがあります。
・ 初にシステムを起動したとき
・リストアしたパーティションに 初にアクセスしたとき
• オンラインバックアップでは Windows のボリュームシャドウコピー機能を利用してバック
アップが行われます。バックアップ元のボリュームシャドウコピー用の記憶領域に空きが
少ない状態でオンラインバックアップを実行した場合、作成済みのシャドウコピーが削除
されることがあります。
また、ボリュームシャドウコピーの保存世代数に空きがない場合、保存されている一番古
いシャドウコピーが削除されます。
• オンラインバックアップを実行する前に、ボリュームシャドウコピーに対応していないア
プリケーションは停止することを推奨します。
アプリケーション自身が管理/使用しているファイルの管理方法(ファイルの内容をメモ
リ上に保持し、操作するような場合)が、アプリケーションによって異なります。そのた
め、バックアップされるファイルの整合性に影響を与える可能性があります。
なお、ボリュームシャドウコピーに対応しているアプリケーションについては、アプリ
ケーションを停止することなくバックアップが行われます。
• ボリュームシャドウコピーに対応しているアプリケーションが管理しているボリューム
(パーティション)が正しく構成され、動作していることを確認してください。正しく構
成されておらず、動作していない場合、オンラインバックアップは実行できません。
• オンラインバックアップが実行されている場合、システム上のパフォーマンスは制御され
ません。オンラインバックアップ/オンラインリストアを行った場合、ディスクへのアク
セスや CPU 使用率が増加し、他の動作中のアプリケーションに影響を与える場合があり
ます。
• ボリュームシャドウコピーを利用してバックアップを行うソフトウェアやアプリケーショ
ンがインストールされていると、オンラインバックアップは正常に動作しない場合があり
ます。
• オンラインバックアップではボリューム上に作成されているシャドウコピーのデータは
バックアップされません。
• オンラインバックアップでは ReFS でフォーマットされた領域をバックアップできません。
表:イベントログ
ソース イベント ID 説明
Kernel-Power 41 システムは正常にシャットダウンする前に再起動しました。
このエラーは、システムの応答の停止、クラッシュ、または予期しな
い電源の遮断により発生する可能性があります。
4.1 オンラインバックアップ機能とは
FUJITSU Software DatacloningWizard for Server V6.0L10 ユーザーズガイド
124
• Windows Server 2012、Windows Server 2008 のシステムパーティションをオンラインバック
アップでバックアップし、そのイメージをリストアした場合、システムの起動時に
「Windows エラー回復処理」画面が表示されます。「Windows を通常起動する」を選択し、
システムを起動してください。
• ボリュームシャドウコピーに対応しているデータベースアプリケーションは、データベー
スを停止することなくオンラインバックアップが行えます。なお、データベースを含むイ
メージをリストアした場合は、必要に応じて、データベースアプリケーションの機能を使
用して、ログのリカバリ/ログのリセットなどの処理を実施してください。
• オンラインバックアップでは以下の領域へのイメージファイルの保存にご注意ください。
CD/DVD 起動で DatacloningWizard を使用してリストアするとき、これらの領域に保存さ
れたイメージファイルを参照できません。
・ダイナミックディスクで構成された領域
・Storage Spaces の仮想ディスク上の領域(ディスク 2 またはディスク 3 を使用して CD/
DVD 起動した場合)
・ReFS でフォーマットされた領域
4.2 インストール/アンインストール
FUJITSU Software DatacloningWizard for Server V6.0L10 ユーザーズガイド
125
4.2 インストール/アンインストール
オンラインバックアップ機能のインストール/アンインストール手順について説明
します。
4.2.1 オンラインバックアップ機能のインストール
インストールには、対象 OS の管理者権限を持つユーザー(Administrator など)でログオン
してください。
DatacloningWizard OnlineBackup for Windows Server V5.0L20~ V5.1L31がインストールされている
場合は、アップグレードインストールが可能です。画面に従ってインストールしてください。
1 インストール対象のコンピュータにDatacloningWizardの製品CDをセットしま
す。
2 以下のファイルを実行します。
[CD/DVD ドライブ]:¥Option¥OnlineBackup¥setup.exe
インストーラが起動し、インストールウィザードの画面が表示されます。
Windows Server 2012、Windows Server 2008 をご利用の場合、システムの設定によって
は、Windows メニュー起動時にプログラムを実行する許可を求められることがありま
す。プログラム名、発行先をご確認のうえ、[実行]をクリックしてください。
4.2 インストール/アンインストール
FUJITSU Software DatacloningWizard for Server V6.0L10 ユーザーズガイド
126
3 [次へ]をクリックします。
インストール先のフォルダーを指定する画面が表示されます。
別のフォルダーにインストールする場合は、[変更]をクリックしてフォルダーを指定
してください。
4 [次へ]をクリックします。
インストールを開始する画面が表示されます。
4.2 インストール/アンインストール
FUJITSU Software DatacloningWizard for Server V6.0L10 ユーザーズガイド
127
5 [インストール]をクリックします。
インストールが開始されます。
インストールが完了すると、次の画面が表示されます。
6 [完了]をクリックします。
インストールウィザードの画面が閉じます。
4.2.2 オンラインバックアップ機能のアンインストール
オンラインバックアップ機能のアンインストールについて説明します。
1 コントロールパネルから[プログラムと機能]を選択します。
2 「DatacloningWizard for Server オンラインバックアップオプション」を選択し
て[アンインストール]をクリックします。
確認の画面が表示されます。
3 [はい]をクリックします。
オンラインバックアップ機能がアンインストールされます。
4.3 オンラインバックアップ機能の起動
FUJITSU Software DatacloningWizard for Server V6.0L10 ユーザーズガイド
128
4.3 オンラインバックアップ機能の起動
オンラインバックアップ機能の起動方法について説明します。
コンピュータの管理者権限を持つユーザー(Administrator など)でログオンしてください。
DatacloningWizard と Windows のサーバマネージャーは同時に使用しないでください。
DatacloningWizard と Windows のディスクの管理は同時に使用しないでください。
1 「スタート」ボタン→「すべてのプログラム」→「DatacloningWizard」→
「DatacloningWizard メニュー」の順にクリックします。
DatacloningWizard メニュー画面が表示されます。
4.4 バックアップ/リストア
FUJITSU Software DatacloningWizard for Server V6.0L10 ユーザーズガイド
129
4.4 バックアップ/リストア
オンラインバックアップ機能でのバックアップ/リストア操作について説明しま
す。
オンラインバックアップ機能でのバックアップ/リストア操作は、DatacloningWizard のメ
ニュー画面から行う、通常のバックアップ/リストア操作と同様です。
操作については、以下を参照してください。
• バックアップ
「2.2 バックアップ」(→ P.47)をご覧になり、バックアップを行ってください。
• リストア
「2.3 リストア」(→ P.59)をご覧になり、リストアを行ってください。
4.4.1 オンラインバックアップ実行時の留意事項
● システム復旧に必要なパーティションを一括してバックアップする場合
Windows Server 2012 R2、Windows Server 2012、Windows Server 2008 R2 の場合に利用できま
す。
● 指定したバックアップ対象に関連する領域が存在する場合
オンラインバックアップを実施している場合、指定したバックアップ対象に関連する領域が
存在するときは、同時にバックアップするかどうかの確認画面が表示されます。
4.4 バックアップ/リストア
FUJITSU Software DatacloningWizard for Server V6.0L10 ユーザーズガイド
130
同時にバックアップを行う場合は、追加した対象のイメージファイルを保存する領域が必要
となります。関連する領域を確認のうえ、[はい]をクリックしてください。
選択したバックアップ対象だけをバックアップする場合には[いいえ]をクリックしてください。
この場合、ボリュームシャドウコピーで関連付けられている情報(ファイル)の一貫性は保持され
ません。ご注意ください。
選択したバックアップ対象に関連する領域の検索には、時間がかかる場合があります。
● バックアップで作成されるファイル名
イメージファイルのファイル名は、拡張子「FCM」(イメージ管理ファイル)を指定してく
ださい。
バックアップで作成されるイメージファイルは、イメージ管理ファイルのファイル名にバッ
クアップ対象を識別する文字列を付加したファイル名で作成されます。
● バックアップ対象に Hyper-V システムの領域が含まれる場合
Hyper-V システム上のゲスト OS が一時的に停止することがあるため、バックアップ継続の確
認メッセージが表示されます。
[はい]をクリックし、バックアップを継続してください。
表:バックアップ時に作成されるファイル名
バックアップ単位 ファイル名
ディスク 「-Dx」(x はディスク番号)
パーティション 「-Dx-Py」(x はディスク番号、y はパーティション番号)
4.4 バックアップ/リストア
FUJITSU Software DatacloningWizard for Server V6.0L10 ユーザーズガイド
131
4.4.2 オンラインバックアップで取得したイメージファイルを使用する場合の留意事項
DatacloningWizard のオンラインバックアップを実施した場合、バックアップ対象に関連した
パーティションも同時にバックアップが行われます。オンラインバックアップで取得したイ
メージファイルを使ってパーティション単位のリストアを行う場合は、これらの関連する
パーティションすべてのリストアを実施してください。
● バックアップ時のパーティション構成が同じディスクにリストアする場合
イメージ管理ファイル(FCM ファイル)でのリストアを実施してください。関連するパー
ティションすべてがリストアされ、システム復旧が可能です。
● バックアップ時のパーティション構成と異なるディスクにリストアする場合
イメージ管理ファイル(FCM ファイル)では、リストアできません。関連するパーティショ
ンすべてのイメージファイル(FC2 ファイル)をリストアしてください。このとき、バック
アップ時のパーティションと位置情報が同じパーティションを作成できない場合、リストア
できません。バックアップ時のパーティションと同じ位置情報のパーティションが存在する
か、または作成可能となるようにパーティションの構成を見直してください。
C D
DriveC.fcm
DriveC-D0-P1.fc2
DriveC-D0-P2.fc2
C
D
4.5 バックアップスケジュールの操作
FUJITSU Software DatacloningWizard for Server V6.0L10 ユーザーズガイド
132
4.5 バックアップスケジュールの操作
オンラインバックアップ機能では、スケジュールを登録してバックアップの開始時
間を設定することができます。
・「4.5.1 バックアップスケジュールの登録」(→ P.132)
・「4.5.2 バックアップスケジュールの確認/変更/削除」(→ P.136)
・「4.5.3 スケジュール実行中のバックアップ状況確認/中止」(→ P.137)
4.5.1 バックアップスケジュールの登録
バックアップスケジュールを登録する操作を説明します。
登録後のスケジュールは、DatacloningWizard のメニュー画面から確認/変更/削除が行えます。操
作については、「4.5.2 バックアップスケジュールの確認/変更/削除」(→ P.136)をご覧ください。
1 バックアップのメイン画面から、[スケジュール登録]をクリックします。
4.5 バックアップスケジュールの操作
FUJITSU Software DatacloningWizard for Server V6.0L10 ユーザーズガイド
133
以下の画面が表示されます。
2 「タスク名」を設定します。
ここで設定したタスク名が、スケジュール確認などの際にタスク一覧で表示されます。
タスク名を指定する場合の注意事項
タスク名には以下の文字は使用できません。 ¥ / : , ; * ? " < > | = + [ ] .
タスク名として以下の名前は使用できません(COMx、LPTx の "x" 部分は 1 ~ 9 の数値が
入ることを表しています)。
AUX、COMx、LPTx、NUL、PRN、CON
3 「実行間隔」を設定します。
タスクを実行する間隔を「一回のみ」「日単位」「週単位」「月単位」から選択してくだ
さい。
設定した実行間隔に応じて、「実行日と時刻」を設定します。
4 「実行日と時刻」を設定します。
「実行間隔」で「一回のみ」を指定した場合
「実行年月日」「実行時刻」を指定してください。
「実行間隔」で「日単位」を指定した場合
「実行時刻」を指定してください。
4.5 バックアップスケジュールの操作
FUJITSU Software DatacloningWizard for Server V6.0L10 ユーザーズガイド
134
「実行間隔」で「週単位」を指定した場合
「実行曜日」と「実行時刻」を指定してください。
「実行曜日」は[選択]をクリックして、表示される以下の画面で指定します。
「実行間隔」で「月単位」を指定した場合
「実行月」「実行日」「実行時刻」を指定してください。
「実行月」は[選択]をクリックして、表示される以下の画面で指定します。
5 「ユーザー情報」を設定します。
「実行ユーザー」「リモート共有フォルダへのアクセスユーザー」を指定します。
[設定]をクリックして、表示される以下の画面で指定します。
「実行ユーザー」にはコンピュータの管理者権限を持つユーザー(Administrator など)
を指定してください。
共有フォルダー/ネットワークドライブにバックアップイメージファイルを作成する
場合、「リモート共有フォルダへのアクセスユーザー」を指定してください。
リモート共有フォルダーに対して、すでに接続済みの場合には、接続を設定したユー
ザーと同じユーザー情報を指定してください。
異なるユーザー情報が指定された場合、共有フォルダーにアクセスできず、スケ
ジュール登録されたバックアップ処理がエラーとなることがあります。
4.5 バックアップスケジュールの操作
FUJITSU Software DatacloningWizard for Server V6.0L10 ユーザーズガイド
135
6 [登録]をクリックします。
バックアップスケジュールが登録され、バックアップメイン画面に戻ります。
7 バックアップメイン画面で[キャンセル]をクリックします。
DatacloningWizard のメニュー画面に戻ります。
登録したスケジュールに応じて、バックアップが実行されます。
スケジュール登録でバックアップが実行された場合、バックアップイメージファイルは指定された
ファイル名に実行日時を付加したファイル名で作成されます。
例)2015 年 1 月 18 日 21:30 にディスク 0 が FC2 形式でバックアップされた場合
・指定したファイル名
D:¥Backup¥c-drive.fcm
・スケジュール登録でバックアップが実行されて作成されるファイル名
D:¥Backup¥c-drive-20150118213000.fcm
D:¥Backup¥c-drive-20150118213000-D0.fc2
スケジュール登録されたバックアップの実行結果は、以下のログファイルに記録されます。
[インストールフォルダー]¥Log¥Fjimgbr.csv
スケジュール登録されたバックアップがエラー終了した場合、以下のログファイルが作成され、
バックアップがエラー終了した日時とエラー内容が記録されます。
・[インストールフォルダー]¥Log¥Fjimgbr< 実行日時 >¥Fjimgbr.log
・[インストールフォルダー]¥Log¥Fjimgbr< 実行日時 >¥Fjimgbr.err
Fjimgbr.log は、作成されない場合があります。
4.5 バックアップスケジュールの操作
FUJITSU Software DatacloningWizard for Server V6.0L10 ユーザーズガイド
136
4.5.2 バックアップスケジュールの確認/変更/削除
設定されているバックアップスケジュールの確認や、変更、削除の方法について説明します。
1 DatacloningWizard のメニュー画面で[確認/変更/削除]をクリックしま
す。
バックアップスケジュールの確認/変更/削除画面に登録されているバックアップス
ケジュールが表示されます。
2 必要に応じて以下の操作をします。
スケジュールを変更する場合
変更するスケジュールを一覧から選択し[変更]をクリックします。スケジュール登
録画面が表示されるので、スケジュールを変更してください。
変更方法については、「4.5.1 バックアップスケジュールの登録」(→ P.132)をご覧くだ
さい。
4.5 バックアップスケジュールの操作
FUJITSU Software DatacloningWizard for Server V6.0L10 ユーザーズガイド
137
「タスク名」「リモート共有フォルダへのアクセスユーザー」は変更できません。
変更する必要がある場合は、スケジュールを新規に登録してください。
スケジュールを削除する場合
1. 削除するスケジュールを一覧から選択し[削除]をクリックします。
確認の画面が表示されます。
2.[はい]をクリックします。
3 [閉じる]をクリックします。
DatacloningWizard メニュー画面に戻ります。
4.5.3 スケジュール実行中のバックアップ状況確認/中止
スケジュール実行中のバックアップの状況を確認/中止することができます。
1 DatacloningWizard のメニュー画面で[スケジュール実行中の状況確認/中
止]をクリックします。
4.5 バックアップスケジュールの操作
FUJITSU Software DatacloningWizard for Server V6.0L10 ユーザーズガイド
138
現在実行されているバックアップスケジュールの状況が確認できます。
2 必要に応じて以下の操作をします。
バックアップを中止する
1. 一覧から実行中のタスクを選択し[中止]をクリックします。
確認の画面が表示されます。
2.[はい]をクリックします。
画面を更新する
実行中のタスク一覧は 10 秒間隔で更新されます。
[更新]をクリックすると即時に更新されます。
3 [閉じる]をクリックします。
DatacloningWizard メニュー画面に戻ります。
4.6 Server Core での操作
FUJITSU Software DatacloningWizard for Server V6.0L10 ユーザーズガイド
139
4.6 Server Core での操作
Windows Server 2012、Windows Server 2008 の Server Core での操作について説
明します。ここで説明する内容は以下のとおりです。
・「4.6.1 インストール/アンインストール」(→ P.139)
・「4.6.2 バックアップ」(→ P.140)
・「4.6.3 リストア」(→ P.142)
・「4.6.4 スケジュール設定」(→ P.143)
・「4.6.5 スケジュール実行中のバックアップ状況確認/中止」(→ P.144)
・「4.6.6 コマンド仕様」(→ P.145)
Server Core 上でオンラインバックアップ機能を使用する場合、システム復旧に必要なパーティショ
ンを一括してバックアップ/リストアすることはできません。
4.6.1 インストール/アンインストール
オンラインバックアップ機能のインストール/アンインストールを行う際には、対象コンピュータ
の管理者権限を持つユーザー(Administrator など)でログオンしてください。
■オンラインバックアップ機能のインストール
1 インストール対象のコンピュータにDatacloningWizardの製品CDをセットしま
す。
2 以下のファイルを実行します。
[CD/DVD ドライブ]:¥Option¥OnlineBackup¥setup.exe
インストーラが起動し、インストールウィザードの画面が表示されます。
インストールウィザードの指示に従い、インストールを行ってください。
インストールの詳細については、「4.2 インストール/アンインストール」(→ P.125)
をご覧ください。
4.6 Server Core での操作
FUJITSU Software DatacloningWizard for Server V6.0L10 ユーザーズガイド
140
■オンラインバックアップ機能のアンインストール
1 ログオンしているServer Core上でユーザーのホームフォルダーに移動します。
2 以下のファイルを実行します。
[インストールフォルダー]¥bin¥uninstall.exe
確認画面が表示されます。
3 [はい]をクリックします。
オンラインバックアップ機能がアンインストールされます。
4.6.2 バックアップ
Server Core では DatacloningWizard メニュー画面での操作ができません。コマンドによる操作
を行います。コマンドはオンラインバックアップ機能をインストールしたフォルダー配下に
格納されています。
■バックアップ対象の確認
バックアップを行うには、バックアップ対象のディスク番号、パーティション番号を指定し
ます。
そのため、Fjidisk.exe コマンドを使用して事前にバックアップ対象のディスク/パーティ
ション(ドライブ)の番号を確認します。
● ディスク番号の確認
以下のコマンドを実行し、接続されているディスク番号の一覧を表示します。
[インストールフォルダー]:¥bin¥Fjidisk.exe
4.6 Server Core での操作
FUJITSU Software DatacloningWizard for Server V6.0L10 ユーザーズガイド
141
● パーティション番号の確認
以下のコマンドを実行し、ディスク上に存在するパーティション(ドライブ)番号の一覧を
表示します。
[インストールフォルダー]:¥bin¥Fjidisk.exe /driveletter <ディスク番号>
<ディスク番号>には「● ディスク番号の確認」(→ P.140)で確認した番号を指定します。
以下はディスク番号 0 を指定した場合の例です。
■バックアップの実行
バックアップは、以下のコマンドを実行します。
[インストールフォルダー]¥bin¥Fjimgbr.exe /online /z /multi /bkverify /d d@ バックアップ対
象 f@ イメージファイルフルパス名
d@ オペランドにバックアップするディスク番号とパーティション番号を指定します。
• ディスク全体のバックアップを行う場合
「d@ ディスク番号」と指定します。
• パーティション単位のバックアップを行う場合
「d@ ディスク番号 : パーティション番号」と指定します。
f@ オペランドにイメージファイル名をフルパスで指定します。
各オプションの詳細は「■ Fjimgbr.exe コマンド」(→ P.145)をご覧ください。
C ドライブは、パーティション番号 =1、D ドライブはパーティション番号 =2となります。
実行コマンド
4.6 Server Core での操作
FUJITSU Software DatacloningWizard for Server V6.0L10 ユーザーズガイド
142
以下は C ドライブ(ディスク番号 =0 /パーティション番号 =1)をバックアップする場合の
例です。
バックアップの状況は、プログレスバーで確認できます。終了すると各パーティションの行
に「完了しました」と表示されます。
4.6.3 リストア
バックアップと同様にコマンドを使用して実施します。
■リストア先の確認
リストアを行うには、リストア先のディスク番号、パーティション番号を指定します。
バックアップの場合と同様に Fjidisk.exe コマンドを使用して事前にリストア先のディスク/
パーティションの番号を確認します。
■リストアの実行
リストアの実行は Fjimgbr.exe コマンドを使用します。
[インストールフォルダー]¥bin¥Fjimgbr.exe /f /srcgeometry f@ イメージファイル名(フル
パス) d@ リストア先
d@ オペランドにリストアするディスク番号とパーティション番号を指定します。
• ディスク全体のリストアを行う場合
「d@ ディスク番号」と指定します。
• パーティション単位のリストアを行う場合
「d@ ディスク番号 : パーティション番号」と指定します。
f@ オペランドにイメージファイル名をフルパスで指定します。
実行コマンド
4.6 Server Core での操作
FUJITSU Software DatacloningWizard for Server V6.0L10 ユーザーズガイド
143
「f@ オペランド」にイメージ管理ファイル(FCM ファイル)は指定できません。イメージ管理ファイ
ルを使用したリストアを行う場合には、CD/DVD 起動でのリストアを行ってください。
各オプションの詳細は「■ Fjimgbr.exe コマンド」(→ P.145)をご覧ください。
以下は E ドライブをリストアする場合の例です。
リストアの状況は、プログレスバーで確認できます。終了すると各パーティションの行に
「完了しました」と表示されます。
4.6.4 スケジュール設定
バックアップをスケジュール実行する場合には、Windows のタスク機能を利用します。
バックアップを実行する Fjimgbr.exe コマンドを Windows のタスクに登録します。Fjimgbr.exe
コマンドをタスクに登録する場合には、Fjimgbr.exe コマンドのオプションに /batch オプショ
ンを必ず指定してください。
Windows のタスクへの登録は Windows の SCHTASKS.exe コマンドを利用します。
SCHTASKS.exe コマンドの使用方法については、Windows および SCHTASKS.exe コマンドの
ヘルプなどをご覧ください。
以下は C ドライブのバックアップをタスク登録する場合の例です。
タスク登録に成功すると「成功:」とメッセージが表示されます。
実行コマンド
4.6 Server Core での操作
FUJITSU Software DatacloningWizard for Server V6.0L10 ユーザーズガイド
144
4.6.5 スケジュール実行中のバックアップ状況確認/中止
■バックアップ状況の表示
Fjimstat.exe コマンドを使用します。
オペランドを省略して実行すると、バックアップの状況が一覧表示されます。
[インストールフォルダー]¥bin¥Fjimstat.exe
また、実行中のバックアップに割り当てられている ID 番号(一覧表示時の ID に表示されて
いる値)をオペランドに指定して実行するとバックアップ状況の詳細が表示されます。
[インストールフォルダー]¥bin¥Fjimstat.exe ID 番号
■実行中のバックアップの中止
中止する場合には、/c オプション、オペランドにバックアップに割り当てられている ID 番号
を指定します。
[インストールフォルダー]¥bin¥Fjimstat.exe /c 番号
コマンド実行後、確認メッセージが表示されますので、【Y】キーを押します。
実行コマンド
実行コマンド
実行コマンド
4.6 Server Core での操作
FUJITSU Software DatacloningWizard for Server V6.0L10 ユーザーズガイド
145
4.6.6 コマンド仕様
オンラインバックアップ機能のコマンド仕様について説明します。
■ Fjidisk.exe コマンド
接続されているディスクおよびパーティションの一覧を表示します。
[形式]
• ディスクの一覧表示
Fjidisk.exe
• ディスク内のパーティションの一覧表示
Fjidisk.exe [/driveletter] ディスク番号
[オプション]
[オぺランド]
■ Fjimgbr.exe コマンド
バックアップ/リストアを行います。
[形式]
• バックアップ
Fjimgbr.exe /online [/z] [/multi] [/fast] [/bkverify] [/p: イメージファイルのパスワード ] [/d[: 分
割サイズ ]][/a] [/raw] [/skip] [/batch: タスク名 ] [/rsuser: ユーザー名 ] [/rspassword: パスワー
ド ] [/imagecopy: 複製先フォルダー名 ] d@ バックアップ対象 f@ イメージファイル名
• リストア
Fjimgbr.exe [/f] [/p: イメージファイルのパスワード ] [/c:s|v] [/defrag:auto|on|off] [/bl]
[/autochk] [/srcgeometry] [/rsuser: ユーザー名 ] [/rspassword: パスワード ][/s[: サイズ 1/ サ
イズ 2…]] [/samepart] f@ イメージファイル名 d@ バックアップ対象
表:コマンド一覧
コマンド名 説明
「■ Fjidisk.exe コマンド」(→ P.145) 接続されているディスクおよびパーティションの一覧を
表示します。
「■ Fjimgbr.exe コマンド」(→ P.145) バックアップ/リストアを行います。
「■ Fjimstat.exe コマンド」(→ P.148) スケジュール実行中のバックアップの状況表示、およ
び、中止を行います。
/driveletter
パーティションの一覧表示のとき、Windows 上で割り当てられているドライブ名を表示します。
ディスク番号
パーティションの一覧を表示するディスク番号を指定します。
4.6 Server Core での操作
FUJITSU Software DatacloningWizard for Server V6.0L10 ユーザーズガイド
146
[オプション]
/online
Windows 上でバックアップすることを指示します。Windows 上でバックアップする場合には必ず指
定してください。
/z
イメージファイルを圧縮して作成します。
/multi
指定したバックアップ対象に関連するディスク / パーティションを検索し、同時にバックアップし
ます。指定したバックアップ対象だけをバックアップする場合には省略してください。
/fast
高速にリストアできる形式でバックアップを行います。NTFS のファイルシステムの場合に有効で
す。ただし、リストア時にリストア先のサイズの変更はできません。
/bkverify
バックアップ終了後、作成したイメージファイルとバックアップ元とのベリファイを行います。ベ
リファイを実行した場合、バックアップにかかる時間がおよそ 2 ~ 3 倍になることがあります。
/p: イメージファイルのパスワード
パスワードを指定してバックアップイメージファイルを保護します。半角文字で 15 文字以内で指定
します。
/d[: 分割サイズ ]
イメージファイルを分割して作成する場合の分割サイズを MB 単位の 10 進数で指定します。分割サ
イズを指定した場合には、指定されたサイズでイメージファイルを分割して作成します。分割サイ
ズを省略し、かつ、イメージファイルの作成先がデータカートリッジなどのリムーバブル媒体の場
合は、媒体の空き領域がなくなったときにイメージファイルを分割し、次の媒体にイメージファイ
ルを作成します。分割サイズを省略し、かつ、ハードディスクドライブにイメージファイルを作成
する場合は、2047MB 単位でイメージファイルを分割して作成します。
/a
パーティションの全セクタを対象としてバックアップを行います。
ただし、オンラインバックアップで FAT / FAT32 / NTFS / ReFS でフォーマットされた領域をバック
アップする場合、このオプションは使用できません。
/raw
ディスクの全セクタを対象としてバックアップを行います。パーティションやファイルシステムな
どの論理的な構造は考慮せずにバックアップを行います。ディスク全体をバックアップする場合に
指定できます。
/skip
バックアップ対象のディスクで不良セクタを検出した場合、不良セクタをスキップしてバックアッ
プを継続します。このオプションを指定して作成したイメージファイルのデータには不完全なデー
タが含まれている場合があるのでご注意ください。
このオプションは /raw、または、/a を指定したときに有効です。
/batch: タスク名
バックアップをスケジュール実行する場合の任意のタスク名を半角 238 文字までで指定します。
タスク名に空白を含む場合にはタスク名をダブルクォーテーションで囲んで指定してください。
例:/batch:"backup ? 001"スケジュール実行でバックアップを実行する場合には必ず指定してください。
4.6 Server Core での操作
FUJITSU Software DatacloningWizard for Server V6.0L10 ユーザーズガイド
147
/rsuser: ユーザー名
イメージファイルの作成先がリモート共有フォルダーの場合、リモート共有フォルダーへのアクセ
ス権を持つユーザー名を指定します。バックアップをスケジュールで実行する場合、かつ、イメー
ジファイルの作成先としてリモート共有フォルダーを利用する場合には必ず指定してください。イ
メージファイルの作成先がリモート共有フォルダーではない場合には無視されます。
/rspassword: パスワード
イメージファイルの作成先がリモート共有フォルダーの場合、リモート共有フォルダーへのアクセ
ス権を持つユーザー名のパスワードを指定します。イメージファイルの作成先がリモート共有フォ
ルダーではない場合には無視されます。
/f
ディスク全体のリストアを行う場合、リストア先のディスクにパーティションが存在していても強
制的にリストアを行います。
パーティションをリストアする場合には無視されます。
/c:s|v
・ /c:s を指定
リストアを行う前に不良セクタの診断を行います。
・ /c:v を指定
リストア時にディスクに書き込んだデータの確認を行います。
・両方を指定(/c:sv)
/defrag:auto|on|off
リストアするファイルシステムが NTFS の場合、デフラグしてリストアするかどうかを指定します。
・ /defrag:onファイルのデータができるだけ連続域となるようにリストアを行います。
・ /defrag:offファイルのデータをバックアップ元と同じ位置になるようにリストアを行います。ただし、リス
トア先のパーティションのサイズがバックアップ元のパーティションのサイズよりも小さい場合
には無効です。・ /defra:auto
バックアップ元にシャドウコピーが存在しない場合は /defrag:on としてリストアを行います。
バックアップ元にシャドウコピーが存在する場合は、/defra:off としてリストアを行います。省略
した場合には /defrag:auto として動作します。
/bl
リストアを行うときに MBR を更新します。
/autochk
リストア後の次回システム起動時にディスクの診断(CHKDSK)を行います。使用域バックアップ
(/a,/raw を省略してバックアップ)された FAT12/FAT16/NTFS をリストアする場合に有効です。
/srcgeometry
バックアップ元と同じディスク境界でリストア先のパーティションを作成します。ディスク全体の
リストアを行う場合には必ず指定してください。
/s[: サイズ 1/ サイズ 2…]
リストア対象がディスクの場合にそれぞれのパーティションのサイズを MB 単位の 10 進数で指定し
ます。数字の 後に "G" または "g" を付けることで、GB 単位でサイズを指定できます。サイズは、
パーティションの数だけ "/" で区切って複数指定してください。値を指定しないで "/" で区切った場
合は、そのパーティションのサイズは変更しないことを意味します。使用域バックアップされてい
ないパーティションに対しては、値を指定しないでください。
4.6 Server Core での操作
FUJITSU Software DatacloningWizard for Server V6.0L10 ユーザーズガイド
148
[オペランド]
■ Fjimstat.exe コマンド
スケジュール実行中のバックアップの状況表示、および、中止を行います。
[形式]
• バックアップの状況表示
Fjimstat.exe [ID 番号 ]
• バックアップの中止
Fjimstat.exe /c [/f] ID 番号
/imagecopy: 複製先フォルダー名
イメージファイルの複製先フォルダー名をフルパスで指定します。
このオプションを指定すると、バックアップ終了後に、指定したフォルダーへイメージファイルが
複製されます。
パス名に空白を含む場合は、パス名をダブルクォーテーション(")で囲んでください。
例:/imagecopy:"D:¥Copy Images"
/samepart
パーティション単位のリストアを行う場合にバックアップ時と同じ場所/同じサイズのパーティ
ションにリストアを行います。
バックアップ時と同じ場所/同じサイズのパーティションが存在しない場合には、同じ場所/同じ
サイズのパーティションを作成してリストアを行います。作成できない場合には、リストアを行い
ません。
このオプションはパーティション単位のリストアを行う場合だけ指定できます。
このオプションを指定した場合、オペランドにはディスク番号だけを指定してください。
d@ バックアップ対象
バックアップ対象/リストア先のディスク番号、および、パーティション番号を指定します。
・ディスク全体を指定する場合
d@ ディスク番号
・パーティションを指定する場合
d@ ディスク番号 : パーティション番号
f@ イメージファイル名
イメージファイルのファイル名をフルパスで指定します。
イメージファイル名に空白を含む場合にはイメージファイル名をダブルクォーテーションで囲んで
指定してください。(例:f@"D:¥Backup files¥c-backup.fc2")
バックアップ時は拡張子として "fcm" を指定してください。
リストア時は拡張子が "fc2" のファイルを指定してください。
・バックアップ時の指定
f@ イメージファイルのフルパス名 (例:f@D:¥backup¥c-backup.fcm)
・リストア時にイメージファイル全体を指定する場合
f@ イメージファイルのフルパス名 (例:f@D:¥backup¥c-backup-D0.fc2)・リストア時にイメージファイル内の任意のパーティションを指定する場合
f@ イメージファイルのフルパス名 : イメージファイル内パーティション番号
(例:f@D:¥backup¥c-backup-D0.fc2:1)
4.6 Server Core での操作
FUJITSU Software DatacloningWizard for Server V6.0L10 ユーザーズガイド
149
[オプション]
[オぺランド]
/c
バックアップを中止します。
/f
バックアップの中止時、確認を行わず、中止します。
省略された場合には、中止を行うか確認するメッセージが表示されます。
ID 番号
状況を表示するバックアップや中止するバックアップの ID 番号を指定します。中止する場合、(/cオプションが指定されている場合)には、省略できません。
状況表示を行う場合に省略された場合には、実行中のバックアップ一覧を表示します。
4.7 クラスタ構成のオンラインバックアップ
FUJITSU Software DatacloningWizard for Server V6.0L10 ユーザーズガイド
150
4.7 クラスタ構成のオンラインバックアップ
Windows Server 2012、Windows Server 2008 で提供される Windows Server
フェールオーバークラスタ(WSFC)で構成されたシステムのオンラインバック
アップが可能です。
Windows Server 2003 以前の「Microsoft Cluster Service」(MSCS)には対応していません。
すべてのクラスタノードを動作させた状態でバックアップを行ってください。
オンラインでバックアップを行う際、クラスタの共有ディスクに存在する領域にはイメージファイ
ルを保存しないでください。リストアする際、イメージファイルにアクセスできません。
クラスタ共有ボリューム(CSV)を利用したクラスタ構成には対応していません。クラスタ共有ボ
リュームを使用した Hyper-V 環境には対応していません。
DatacloningWizard では、クラスタ構成のシステム領域のバックアップ/リストアが可能です。共有
ディスクのバックアップ/リストアには対応していません。
クラスタ構成のリストア方法については、「3.6.2 クラスタ構成のリストア方法」(→ P.111)をご覧く
ださい。
クラスタ構成をオンラインでバックアップする際は、以下の手順で行ってください。
1 各ノードの業務リソースをオフラインにします。
4.7 クラスタ構成のオンラインバックアップ
FUJITSU Software DatacloningWizard for Server V6.0L10 ユーザーズガイド
151
2 クラスタ構成のバックアップを行います。
各ノードをオンラインでバックアップします。
3 各ノードの業務リソースをオンラインにします。
4.8 Active Directory ドメインコントローラーのバックアップ/リストア
FUJITSU Software DatacloningWizard for Server V6.0L10 ユーザーズガイド
152
4.8 Active Directory ドメインコントローラーのバックアップ/リストア
DatacloningWizard では、Windows Server 2012、Windows Server 2008 の Active
Directory ドメインコントローラーのバックアップ/リストアが可能です。
Windows Server 2003のActive Directoryドメインコントローラーのバックアップ/リストアには対応
していません。
Active Directory ドメインコントローラーが複数台存在する環境では、リストアを行うシステムの他に
正常に動作している Active Directory ドメインコントローラーが存在している場合だけリストアが可
能です。正常に動作している Active Directory ドメインコントローラーが存在していない状態での
Active Directory ドメインコントローラーの復旧には対応していません。
Active Directory の構成変更(FSMO の移動など)を行った場合は、必ずすべての Active Directory ドメ
インコントローラーのバックアップを取得し直してください。また、Active Directory の構成変更前
に取得したバックアップはリストアしないでください。Active Directory 情報の不整合が発生します。
Active Directoryドメインコントローラーのリストアを行った場合は、必ずすべての Active Directoryド
メインコントローラーのバックアップを取得し直してください。また、取得し直す前のバックアッ
プはリストアしないでください。
Active Directory ドメインコントローラーのバックアップは 30 日以内の間隔で定期的に行うことを推
奨します。
4.8.1 Active Directory ドメインコントローラーのバックアップ
Active Directory ドメインコントローラーのバックアップは、本製品をインストールし、運用
中の Windows システム上でオンラインバックアップを実施してください。バックアップ作業
は通常のシステム領域のバックアップと同等です。
Active Directory ドメインコントローラーの情報に不整合が発生する場合があるため、以下の項目を
守ってください。
・必ずオンラインでバックアップを取得してください。
・製品 CD でシステムを起動してバックアップしたイメージファイルはリストアしないでください。
4.8.2 Active Directory ドメインコントローラーのリストア
Active Directory ドメインコントローラーのリストアは、正常にシステムを停止させ電源を切
断したうえで、本製品でシステムを起動して行ってください。
4.8 Active Directory ドメインコントローラーのバックアップ/リストア
FUJITSU Software DatacloningWizard for Server V6.0L10 ユーザーズガイド
153
■バックアップイメージファイルの有効期限
リストア可能なドメインコントローラーのバックアップイメージファイルは、バックアップ
を行った日時に依存します。Active Directory で設定されている Tombstone 期間より古いバッ
クアップイメージをリストアした場合、Active Directory 情報の不整合が発生します。
Tombstone 期間前にバックアップを行ったイメージファイルは、絶対にリストアしないでく
ださい。バックアップを行った日時は、リストアするバックアップイメージファイルを指定
した際の「イメージファイルの情報」で確認できます。
Tombstone 期間はデフォルトでは 180 日に設定されています。ただし、システムによっては 180 日以
外に設定されている場合があります。バックアップを行う Active Directory ドメインコントローラー
の Tombstone 期間を事前に確認しておいてください。
4.8 Active Directory ドメインコントローラーのバックアップ/リストア
FUJITSU Software DatacloningWizard for Server V6.0L10 ユーザーズガイド
154
■コンピュータアカウントのパスワードリセット
Active Directory ドメインコントローラーはドメインのメンバーとの通信を保護するために、
セキュアチャネルと呼ばれる通信チャネルを使用します。
セキュアチャネルの確立には定期的(デフォルトで 30 日)に更新される「コンピュータアカ
ウントパスワード」が使用されます。
コンピュータアカウントパスワードの更新期間前に取得したバックアップイメージファイル
を DatacloningWizard でリストアした場合は、コンピュータアカウントのパスワードリセット
を行ってください。
4.8.3 Active Directory ディレクトリサービスの復旧確認
Active Directory ドメインコントローラーをリストアしたあと、初回起動時には Active
Directory ディレクトリサービス復旧が行われ、以下のイベントログが記録されます。
イベントログに上記イベントが記録されているか確認してください。
また、net share コマンドを実行し、NETLOGON と SYSVOL が共有されていることを確認し
てください。
イベントログ:ディレクトリサービス
イベントID:1109
4.9 イベントログへの出力
FUJITSU Software DatacloningWizard for Server V6.0L10 ユーザーズガイド
155
4.9 イベントログへの出力
オンラインでバックアップ/リストアを行うと、システムのイベントログ
(「Windows ログ」- 「アプリケーション」)に以下の情報が出力されます。
表:システムのイベントログ
イベント ID レベル ソース 出力のタイミング
100 情報 DatacloningWizard OnlineBackup スケジュールバックアップ開始
101 情報 DatacloningWizard OnlineBackup スケジュールバックアップ正常終了
102 情報 DatacloningWizard OnlineBackup 手動バックアップ開始
103 情報 DatacloningWizard OnlineBackup 手動バックアップ正常終了
2100 エラー DatacloningWizard OnlineBackup スケジュールバックアップ異常終了
2101 エラー DatacloningWizard OnlineBackup 手動バックアップ異常終了
200 情報 DatacloningWizard OnlineBackup リストア開始
201 情報 DatacloningWizard OnlineBackup リストア正常終了
2200 エラー DatacloningWizard OnlineBackup リストア異常終了
FUJITSU Software DatacloningWizard for Server V6.0L10 ユーザーズガイド
156
付 録
互換に関する情報について説明します。
必要に応じてご覧ください。
A 互換に関する情報 . . . . . . . . . . . . . . . . . . . . . . . . . . . . . . . 157
A 互換に関する情報
FUJITSU Software DatacloningWizard for Server V6.0L10 ユーザーズガイド
157
A 互換に関する情報
旧バージョンレベルから変更した機能の、非互換項目と対処方法について説明しま
す。
A.1 ディスク管理機能でのドライブ名の割り当て/削除
■変更内容
ディスク管理機能で「ドライブ名の割り当て」および「ドライブ名の削除」ができるように
なりました。
■非互換
ディスク管理画面で「ドライブ名の割り当て」の手順が変更になりました。
■対処方法
対処は不要です。
表:バージョンレベル別非互換項目の参照先
[凡例]○:非互換あり -:非互換なし
項目移行前のバージョン
V5.1L10 V5.1L20 V5.1L30 V5.1L31
「A.1 ディスク管理機能でのドライブ名の割り当て/削除」
(→ P.157)○ - - -
「A.2 ログファイルの追加」(→ P.158) ○ - - -
「A.3 ネットワーク設定画面のボタン名の変更」(→ P.158) ○ - - -
「A.4 UEFI で起動されていない環境で GPT ディスクを
バックアップ/リストアする場合の注意点」(→ P.159)○ - - -
「A.5 リストアオプション項目「起動セクタ(MBR)を更
新」の動作について」(→ P.159)○ ○ - -
「A.6 リカバリ起動媒体の作成」(→ P.160) ○ ○ ○ ○
「A.7 起動用フロッピーディスクを使用したバックアップ
/リストア」(→ P.160)○ ○ ○ ○
「A.8 バックアップイメージファイル変換」(→ P.160) ○ ○ ○ ○
「A.9 仮想ハードディスクファイル形式(VHD 形式)のイ
メージファイルの作成」(→ P.161)○ ○ ○ ○
「A.10 MO を利用したバックアップ/リストア」(→
P.161)○ ○ ○ ○
「A.11 XFS でフォーマットされたパーティションのバック
アップ/リストア」(→ P.162)○ ○ ○ ○
「A.12 DatacloningWizard 画面からのユーザーズガイドの表
示」(→ P.162)○ ○ ○ ○
A 互換に関する情報
FUJITSU Software DatacloningWizard for Server V6.0L10 ユーザーズガイド
158
A.2 ログファイルの追加
■変更内容
DatacloningWizard を操作しているときのログファイルを追加しました。
■非互換
以下のログファイルを追加しました。
■対処方法
対処は不要です。
A.3 ネットワーク設定画面のボタン名の変更
■変更内容
ネットワーク設定画面のボタン名を変更しました。
• IP アドレスの指定
• デュプレックス/通信速度の変更
■非互換
ネットワーク設定画面で以下の操作を行う際にクリックするボタン名を変更しました。
• IP アドレスの指定
• デュプレックス/通信速度の変更
■対処方法
対処は不要です。
表:ログファイルの追加情報
バージョン ログファイル名 ログファイルの説明
V5.1L10 Log¥dcwmenu.log DatacloningWizard の GUI のログファイル
A 互換に関する情報
FUJITSU Software DatacloningWizard for Server V6.0L10 ユーザーズガイド
159
A.4 UEFI で起動されていない環境で GPT ディスクをバックアップ/リストアする場合の注意点
■変更内容
UEFI で DatacloningWizard が起動されていない環境で、GPT ディスクをバックアップ/リス
トアする場合のメッセージを追加しました。
■非互換
UEFI で DatacloningWizard が起動されていない環境で GPT ディスクをバックアップしようと
した場合、NVRAM の情報をバックアップせずに処理を継続するか確認するメッセージを表
示します。また、同様の環境で GPT ディスクをバックアップしたイメージファイルをリスト
アしようとした場合、NVRAM の情報をリストアせずに処理を継続するか確認するメッセー
ジを表示します。
■対処方法
OS がインストールされた GPT ディスクをバックアップ/リストアする場合は、OS の起動に
必要な NVRAM の情報も同時にバックアップ/リストアする必要があります。UEFI で
DatacloningWizard を起動してください。
A.5 リストアオプション項目「起動セクタ(MBR)を更新」の動作について
■変更内容
リストアオプション項目「起動セクタ(MBR)を更新」の動作を変更しました。
■非互換
リストアオプション項目「起動セクタ(MBR)を更新」の選択は、パーティションをリスト
アする場合に有効となります。
ディスク全体をリストアする場合には、常に「起動セクタ(MBR)を更新」に「する」が選
択された状態で動作します。
■対処方法
対処は不要です。
A 互換に関する情報
FUJITSU Software DatacloningWizard for Server V6.0L10 ユーザーズガイド
160
A.6 リカバリ起動媒体の作成
■変更内容
リカバリ起動媒体の作成には、Windows(R) 8.1 Update 用 Windows アセスメント&デプロイメ
ントキット(Windows ADK)が必要になりました。
■非互換
リカバリ起動媒体を作成する場合には、あらかじめ Windows(R) 8.1 Update 用 Windows アセス
メント&デプロイメントキット(Windows ADK)のインストールが必要です。
■対処方法
Windows(R) 8.1 Update 用 Windows アセスメント&デプロイメントキット(Windows ADK)を
入手し、インストールを行ってください。
A.7 起動用フロッピーディスクを使用したバックアップ/リストア
■変更内容
起動用フロッピーディスクを使用したバックアップ/リストアはサポートを中止しました。
■非互換
起動用フロッピーディスクを使用したバックアップ/リストアは実施できません。
■対処方法
製品 CD または起動媒体を利用したバックアップ/リストアを実施してください。
A.8 バックアップイメージファイル変換
■変更内容
バックアップイメージファイルの形式の変換はサポートを中止しました。
■非互換
従来、バックアップイメージファイル変換として提供していた以下の操作は実施できません。
• DatacloningWizard V2.0 以前のバージョンで作成したバックアップイメージファイルを
DatacloningWizard V2.1 以降のファイル形式に変換
• ブータブル CD イメージ変換
• 未圧縮のバックアップイメージファイルを圧縮
A 互換に関する情報
FUJITSU Software DatacloningWizard for Server V6.0L10 ユーザーズガイド
161
■対処方法
• DatacloningWizard V2.0 以前のバージョンで作成したバックアップイメージファイルはその
ままリストアできます。
• ブータブル CD イメージ変換は作成できません。DatacloningWizard 起動媒体を作成して
バックアップ/リストアを実施してください。
• 未圧縮のバックアップイメージファイルをそのまま利用してください。
A.9 仮想ハードディスクファイル形式(VHD 形式)のイメージファイルの作成
■変更内容
仮想ハードディスクファイル形式(VHD 形式)のイメージファイルはサポートを中止しまし
た。
■非互換
仮想ハードディスクファイル形式(VHD 形式)のイメージファイルは作成できません。
■対処方法
DatacloningWizard の標準イメージファイル形式(FC2 ファイル)でイメージファイルを作成
してください。
DatacloningWizard で作成済みの仮想ハードディスクファイル形式(VHD 形式)のイメージ
ファイルのリストアは可能です。
A.10 MO を利用したバックアップ/リストア
■変更内容
MO をイメージファイルの保存先としたバックアップ/リストアのサポートを中止しました。
■非互換
MO をイメージファイルの保存先としたバックアップ/リストアはできません。
■対処方法
イメージファイルの保存先には、ハードディスクや共有フォルダーなどを利用してください。
A 互換に関する情報
FUJITSU Software DatacloningWizard for Server V6.0L10 ユーザーズガイド
162
A.11 XFS でフォーマットされたパーティションのバックアップ/リストア
■変更内容
XFS でフォーマットされたパーティションの、パーティションサイズ固定形式の使用域バッ
クアップ/リストアに対応しました。
■非互換
XFS でフォーマットされたパーティションは、パーティション全域でバックアップ/リスト
アされていましたが、パーティションサイズ固定形式で使用域バックアップ/リストアされ
ます。
■対処方法
対処は不要です。
A.12 DatacloningWizard 画面からのユーザーズガイドの表示
■変更内容
DatacloningWizard 画面から[マニュアル]を削除しました。
■非互換
DatacloningWizard 画面からユーザーズガイドを表示できません。
■対処方法
製品 CD に同梱された PDF ファイルをご覧ください。
FUJITSU Software DatacloningWizard for Server V6.0L10 ユーザーズガイド
163
索 引
いイベントログ . . . . . . . . . . . . . . . . . . . . . . 155イメージディスク . . . . . . . . . . . . . . . . . . . . 95イメージファイルエクスプローラ . . . . 11, 99
お応答ファイル . . . . . . . . . . . . . . . . . . . . . . . 91オンラインバックアップ機能 . . . . . . . . . . 121
アンインストール . . . . . . . . . . . . . . . . 127インストール. . . . . . . . . . . . . . . . . . . . 125
か仮想環境 . . . . . . . . . . . . . . . . . . . . . . . . . . . 12仮想ハードディスクファイル形式 . . . . . . . 38
き記憶域プール . . . . . . . . . . . . . . . . . . . . . . 114起動媒体 . . . . . . . . . . . . . . . . . . . . . . . . . . . 26起動方法
オンラインバックアップ機能 . . . . . . . 128物理マシン . . . . . . . . . . . . . . . . . . . . . . 41Hyper-V 仮想マシン . . . . . . . . . . . . . . . 45VMware ESXi 仮想マシン . . . . . . . . . . . 43
くクラスタ構成
オンラインバックアップ . . . . . . . . . . . 150バックアップ. . . . . . . . . . . . . . . . . . . . 110リストア . . . . . . . . . . . . . . . . . . . . . . . 110
こコンピュータアカウントパスワード. . . . . 154
しシステム要件 . . . . . . . . . . . . . . . . . . . . . . . 15自動分割 . . . . . . . . . . . . . . . . . . . . . . . . . . . 14
イメージファイル名 . . . . . . . . . . . . . . . 14使用域バックアップ . . . . . . . . . . . . . . . . . . 13
すスケジュール . . . . . . . . . . . . . . . . . . . . . . 132
せ全域バックアップ . . . . . . . . . . . . . . . . . . . . 13
てディスク管理 . . . . . . . . . . . . . . . . . . . . . . . 70テンポラリファイル . . . . . . . . . . . . . . . . . . 99
とドライバの追加. . . . . . . . . . . . . . . . . . . . . . 82ドライブ情報 . . . . . . . . . . . . . . . . . . . . . . . 11ドライブ情報の収集/設定. . . . . . . . . . . . 108ドライブ名割り当て . . . . . . . . . . . . . . . . . . 74
ねネットワーク設定 . . . . . . . . . . . . . . . . . . . . 77ネットワークドライブの割り当て . . . . . . . 80
はパーティション
削除. . . . . . . . . . . . . . . . . . . . . . . . . . . . 72作成. . . . . . . . . . . . . . . . . . . . . . . . . . . . 71フォーマット. . . . . . . . . . . . . . . . . . . . . 73
バックアップ . . . . . . . . . . . . . . . . . . . . 11, 47オンラインバックアップ機能 . . . . . . . 129仮想環境 . . . . . . . . . . . . . . . . . . . . . . . . 12クラスタ構成. . . . . . . . . . . . . . . . 110, 150準備. . . . . . . . . . . . . . . . . . . . . . . . . . . . 47ダンプ領域 . . . . . . . . . . . . . . . . . . . . . . 89パーティション単位 . . . . . . . . . . . . . . 100Active Directory ドメインコントローラー
. . . . . . . . . . . . . . . . . . . . . . . . . . . . 152Hyper-V ホスト . . . . . . . . . . . . . . . . . . 122VMware ESXi ホスト. . . . . . . . . . . . . . 116
バックアップイメージファイル有効期限 . . . . . . . . . . . . . . . . . . . . . . . 153
バックアップイメージファイルの参照 . . . . 98
ふファイル属性 . . . . . . . . . . . . . . . . . . . . . . . 99復元/リストア. . . . . . . . . . . . . . . . . . . . . . 11
ほ保存
共有フォルダー . . . . . . . . . . . . . . . . . . . 48データカートリッジ . . . . . . . . . . . . . . . 47ハードディスク . . . . . . . . . . . . . . . . . . . 47CD-R/RW . . . . . . . . . . . . . . . . . . . . . . . 48DVD-R/RW . . . . . . . . . . . . . . . . . . . . . . 48
FUJITSU Software DatacloningWizard for Server V6.0L10 ユーザーズガイド
164
まマルチパス接続 . . . . . . . . . . . . . . . . . . . . . 113マルチボリュームバックアップ . . . . . . . . 121
りリカバリ起動媒体 . . . . . . . . . . . . . . . . . . . . 90リストア . . . . . . . . . . . . . . . . . . . . . . . . . . . 59
オンラインバックアップ機能 . . . . . . . 129仮想環境 . . . . . . . . . . . . . . . . . . . . . . . . 12クラスタ構成. . . . . . . . . . . . . . . . . . . . 110準備 . . . . . . . . . . . . . . . . . . . . . . . . . . . . 59ダンプ領域 . . . . . . . . . . . . . . . . . . . . . . 89パーティション単位 . . . . . . . . . . . . . . 100Active Directory ドメインコントローラー
. . . . . . . . . . . . . . . . . . . . . . . . . . . . 152VMware ESXi ホスト. . . . . . . . . . . . . . 117
ろログファイルの構成 . . . . . . . . . . . . . . . . . . 85ログファイルの出力 . . . . . . . . . . . . . . . . . . 84
AActive Directory ドメインコントローラー
バックアップ. . . . . . . . . . . . . . . . . . . . 152リストア . . . . . . . . . . . . . . . . . . . . . . . 152
BBCD ファイル . . . . . . . . . . . . . . . . . . . . . . 100
DDatacloningWizard . . . . . . . . . . . . . . . . . . . 10
起動媒体 . . . . . . . . . . . . . . . . . . . . . . . . 26起動方法 . . . . . . . . . . . . . . . . . . . . . . . . 40機能 . . . . . . . . . . . . . . . . . . . . . . . . . . . . 11終了 . . . . . . . . . . . . . . . . . . . . . . . . . . . . 87操作方法 . . . . . . . . . . . . . . . . . . . . . . . . 18特長 . . . . . . . . . . . . . . . . . . . . . . . . . . . . 13
IISO イメージ. . . . . . . . . . . . . . . . . . . . . 19, 27
RRAW モード . . . . . . . . . . . . . . . . . . . . . . . . 14
SServer Core. . . . . . . . . . . . . . . . . . . . . . . . 139Storage Spaces . . . . . . . . . . . . . . . . . . . . . 114
TTombstone 期間 . . . . . . . . . . . . . . . . . . . . 153
UUSB メディア . . . . . . . . . . . . . . . . . . . . . . . 27
VVHD 形式 . . . . . . . . . . . . . . . . . . . . . . . . . . 38VMware ESXi . . . . . . . . . . . . . . . . . . . . . . 116