FUJITSU Network IPCOMとIPCOM EXシリーズとAzureサービス間で IPsec VPN接続を...
Transcript of FUJITSU Network IPCOMとIPCOM EXシリーズとAzureサービス間で IPsec VPN接続を...
Copyright 2014 FUJITSU LIMITED
はじめに 本資料は、Microsoft社のWindows Azureサービスを利用し、
IPCOM EXシリーズとAzureサービス間で IPsec VPN接続を 行う際の設定例を示した資料です。
Windows Azureサービスは2014年1月時点のものです。
IPCOM のファームバージョンはE20L30ですが、実際に利用するファームはシステム構築時の最新ファームを推奨します。
本資料の対象になるIPCOM EXシリーズ(※1)は以下です。
※1…IPsec-VPNオプションを搭載しているもの
1100 SC 1300SC 2300SC 2500SC
1100 NW 1300NW 2300NW 2500NW
2300IN 2500IN
1
Copyright 2014 FUJITSU LIMITED
目次
1. 検証構成 2. Windows Azureの設定 3. IPCOM EXの設定 4.通信成功時の確認 5. 接続が上手くいかない時の確認方法
2
Copyright 2014 FUJITSU LIMITED
1. 検証構成 以下に検証時の構成図とネットワークに関連する情報を記載します。
オンプレミス側
IPsec VPN
Windows Azure側
オンプレミス側 ネットワーク情報
WAN側インタフェース Lan0.0(※1)
WAN側アドレス x.x.x.x
LAN側インタフェース Lan0.3
LAN側セグメント 192.168.10.0/24
LAN側アドレス 192.168.10.254
端末アドレス 192.168.10.1
Azure側 GWネットワーク情報
WAN側アドレス y.y.y.y
LAN側セグメント 10.0.0.0/8
サーバアドレス 10.0.0.4
10.0.0.0/8 192.168.10.0/24 インターネット Azure側
GW
.1
.254
.4
グローバルアドレス y.y.y.y
回線種別 Bフレッツ
IPCOM機種情報 IPCOM EX1100 SC
IPCOMファーム情報 E20L30NF0001
グローバルアドレス X.X>X.X
Lan0.0 Lan0.3
※1…実際にアドレスを持つインタフェースは 仮想インタフェースのppp0(PPPoE接続用インタフェース)
3
Copyright 2014 FUJITSU LIMITED
1. 検証構成 以下に検証時の構成図とIPsecに関する基本情報を記載します。 IPsecの情報は今回のサンプル定義で接続した際の情報です。
IPCOMから見たピアアドレス y.y.y.y (Azureのダッシュボード上で確認)
IPCOMから見た IPsec通信のアドレスレンジ
送信元:192.168.10.0/24 宛先:10.0.0.0/8
IPsec接続時の情報(今回の定義例で接続した場合の情報)
IKEフェーズ1 鍵交換モード メインモード
暗号情報 AES-CBC256
ハッシュ情報 HMAC-SHA1
DHグループ MODP1024
生存期間 28800sec
IKEフェーズ2 暗号情報 AES-CBC128
ハッシュ情報 HMAC-SHA1
生存期間 3600sec
事前共有鍵 Azure側で生成されたキーに合わせる
Azureから見たピアアドレス x.x.x.x (IPCOMのshow interfaceで確認)
Azureから見た IPsec通信のアドレスレンジ
送信元:10.0.0.0/8 宛先:192.168.10.0/24
オンプレミス側
IPsec VPN
Windows Azure側
10.0.0.0/8 192.168.10.0/24 インターネット Azure側
GW
.1
.254
.4
グローバルアドレス y.y.y.y
グローバルアドレス X.X>X.X
Lan0.0 Lan0.3
ping
※暗号方式等は設定により、強度の高いものに変更可能です
4
Copyright 2014 FUJITSU LIMITED
2. Windows Azureの設定 Azureの仮想ネットワーク作成時に必要な設定
相手先(IPCOM)のグローバルアドレスは以下のコマンドで確認します
相手先アドレス x.x.x.x(IPCOMのグローバルアドレス) IPsec通信のアドレスレンジ サーバ側(仮想マシン側)アドレス:10.0.0.0/8
IPCOM側の宛先アドレス :192.168.10.0/24
ipcom# show interface interface ppp0 ppp0 MTU: 1492 <LINKUP,POINTTOPOINT> Type: ppp over ethernet Description: MAC address: 00:23:26:ee:01:9a IP address: 116.81.67.172/32 IP routing: enable Destination IP address: 133.160.185.53 MRU: 1454 ipcom#
グローバル側のインタフェースを指定
IP address情報がここで確認出来る
5
Copyright 2014 FUJITSU LIMITED
2. Windows Azureの設定 仮想ネットワークの新規作成 ネットワークサービスから、「仮想ネットワーク」→「カスタム作成」を選びます。
6
Copyright 2014 FUJITSU LIMITED
2. Windows Azureの設定 仮想ネットワークの詳細の設定 名前とアフィニティグループ名に任意の設定を入れます。ここでは、
名前を「ipcom-vpn」、アフィニティグループ名を「ipcom1」と設定します。
7
Copyright 2014 FUJITSU LIMITED
2. Windows Azureの設定 DNSサーバおよびVPN接続の設定 必要に応じてDNSサーバを設定して下さい(今回は未設定)。今回構築する
IPsecVPNはサイト間VPNなので、サイト間接続にチェックを入れて下さい。
8
Copyright 2014 FUJITSU LIMITED
2. Windows Azureの設定 サイト間接続 名前は任意の名前を入れて下さい。ここでは「ipcom-azure」とします。VPNデ
バイスのIPアドレスは、IPCOMのインタフェースに割り当てられたグローバルアドレスを設定します。アドレス空間は、IPCOM側のローカルセグメントのアドレスを入れます。ここでは192.168.10.0/24としています。
9
Copyright 2014 FUJITSU LIMITED
2. Windows Azureの設定 仮想ネットワークアドレス空間の設定 Azureの内側ネットワークの設定を行います。アドレス空間は10.0.0.0/8を指定
します。アドレス空間を指定した後はサブネットを設定して、ゲートウェイサブネットを割り当てます。ここでは自動的に作成されたSubnet1(*1)と、「ゲートウェイの追加」ボタンで追加されたゲートウェイを使います。
※1…生成したSubnet1では10.0.0.0/11が割り当てられますが、IPsecの 対象はあくまでアドレス空間で設定した10.0.0.0/8を指定します。
10
Copyright 2014 FUJITSU LIMITED
2. Windows Azureの設定 ゲートウェイの追加 ゲートウェイを追加します。「ネットワーク」→「ダッシュボード」からゲートウェイ
の追加から、静的ルーティングの追加のボタンを押します。ゲートウェイの作成には暫く時間がかかります。
ゲートウェイ作成前 ゲートウェイ作成中
11
2. Windows Azureの設定 ゲートウェイが作成したら、①アドレス、②共有キーを確認します。
この2つは、IPCOMの設定を行う上で必要な情報です。Azure側の仮想ネットワーク作成は以上です。
Copyright 2014 FUJITSU LIMITED
IPCOMに設定すべきピアのアドレス
12
2. Windows Azureの設定 最後に疎通確認用のサーバを作成します。先程作成した仮想ネッ
トワークの後ろに仮想マシンを作成します。仮想マシンをギャラリーから作成する際、作成した仮想ネットワーク(ここではipcom-vpn)を使い、サブネットが意図したアドレスになっているかを確認して下さい。
Copyright 2014 FUJITSU LIMITED 13
Copyright 2014 FUJITSU LIMITED
3. IPCOM EXの設定 次にIPCOMの設定を行います。以下に設定に必要な内容を洗い出
します。
その他 今回はデフォルト値を利用し、最小の設定で接続しています。必要に応じて鍵
交換モードやIPsec上の設定を変更して下さい。
今回はIPsecの定義のみ掲載していますが、別途ファイアウォールや攻撃防御の設定を行って下さい。特に今回のサンプルコンフィグでは、全ての通信を許可する設定になっているので、必ず必要な通信のみ許可するよう設定を行って下さい。
設定項目 設定値 備考
相手先アドレス y.y.y.y P12で確認した内容
事前共有鍵 XXX P12で確認した内容
IPCOMから見た IPsec通信のアドレスレンジ
送信元アドレス:192.168.10.0/24 宛先アドレス :10.0.0.0/8
IPCOMのローカルネットワークが送信元、 Azureのローカルアドレスが宛先アドレス
接続に利用するインタフェース lan0.0 定義上はppp0とする
14
Copyright 2014 FUJITSU LIMITED
3. IPCOM EXの設定 IPsecの設定 今回の定義例では、「IKEルール」「IPsecルール」「事前共有鍵」を作成します
コマンド設定例 説明
【IKEルールの設定】 ike rule 100 set-peer ipv4 y.y.y.y interface ppp0
IKEルールの設定 フェーズ1におけるポリシーを設定するルールです。今回はピア
アドレスと接続インタフェースのみ指定し、他の設定値はデフォルト値を利用します。
【IKE事前共有鍵の設定】 ike pre-shared-key ipv4 y.y.y.y key XXXXX interface ppp0
事前共有鍵の設定 相手先アドレスをikeのIDとして、Azure側で生成された共有鍵を設定します。
【IPsecルールの設定】 ipsec rule 100 class-map ipsec1 set-peer ipv4 y.y.y.y interface ppp0
IPsecルールの設定 フェーズ2におけるポリシーを設定するルールです。今回はピアアドレスと接続インタフェースと「rule 100」に適用するアドレスレンジを指定して、他の設定値はデフォルト値を利用します。
【クラスマップの設定】 class-map match-all ipsec1 match source-address ip 192.168.10.0/24 match destination-address ip 10.0.0.0/8
IPsec通信のアドレスレンジ設定 ipec rule 100に適用されるアドレスレンジを設定します。必ず
対向装置の設定と整合性を合わせる必要があります。今回の例では、Azure側から見ると、通信の送信元は10.0.0.0/8で、宛先が192.168.10.0/24なりますが、IPCOM側から見るとこれは逆になるので、逆に設定しています。
15
Copyright 2014 FUJITSU LIMITED
3. IPCOM EXの設定 以下のコンフィグはあくまで試験的に接続する為だけのコンフィグです。インターネットに接続する場合
は、別途ファイアウォール機能や攻撃防御機能、管理者ユーザのパスワード設定等を行って下さい。
fixup protocol dns 53/udp fixup protocol ftp 21/tcp fixup protocol http 80-83/tcp fixup protocol http 8080-8083/tcp fixup protocol https 443/tcp access-control default-accept protect checksum-inspection enable audit-normal ike rule 100 set-peer ipv4 y.y.y.y interface ppp0 exchange-mode main ! ike pre-shared-key ipv4 y.y.y.y key XXX interface ppp0 Interface lan0.0 ! interface lan0.3 ip address 192.168.10.254 255.255.255.0 ip-routing ! interface ppp0 ip address auto ip-routing ppp user-name [email protected] ppp password aaaaaaa ppp dns-server auto ppp mru 1454 ppp adjust-mss auto ppp add-routers ppp-link lan0.0
! ipsec rule 100 class-map ipsec1 set-peer ipv4 y.y.y.y interface ppp0 ! class-map match-all any match any ! class-map match-all ipsec1 match source-address ip 192.168.10.0/24 match destination-address ip 10.0.0.0/8 ! user-role administrator description "Default user role" display-name "IPCOM administrators" match user admin ! user-role remote description "Default user role" display-name "IPCOM access via network" match user admin ! user-role user description "Default user role" display-name "IPCOM operators" ! user admin valid
pppoe接続に必要な IDとパスワードを設定
16
Copyright 2014 FUJITSU LIMITED
4. 通信成功時の確認
なお、Azure側のサーバはping疎通試験を行う為に予めリモートデスクトップ接続を行い、サーバ上のファイアウォールを無効にして、ping応答出来る状態に設定している状態です。
テスト通信 以上の作業で必要な設定が完了しました。この状態でオンプレミス側の端末
からAzure側に作成したサーバにping疎通確認を行います。
オンプレミス側
IPsec VPN
Windows Azure側
10.0.0.0/8 192.168.10.0/24 インターネット Azure側
GW
.1
.254
.4
グローバルアドレス y.y.y.y
グローバルアドレス X.X>X.X
Lan0.0 Lan0.3
ping
17
4. 通信成功時の確認 Azure側では以下の「仮想ネットワーク」→「ダッシュボード」の画面
から、接続が行われデータが流れている事が確認出来ます。
Copyright 2014 FUJITSU LIMITED 18
Copyright 2014 FUJITSU LIMITED
4. 通信成功時の確認 IPsecのSAが確立されて通信が成功すると、以下のコマンドでIPsec
に関する統計情報を確認する事が出来ます。
これらのコマンドの結果が出力されない場合は、設定やネットワーク設定に問題がある場合があります。IPsecの設定に問題がある場合は、「show logging message」コマンドの結果、”IKE”や”IPsec”という機能メッセージ単位でログが上がります。
コマンド名 出力内容 show ike summary ike確率情報の統計情報
detail等の引数で詳細情報を出す事も可能 show ipsec-information summary IPsecトンネルに関する統計情報
detail等の引数で詳細情報を出す事も可能
19
4. 通信成功時の確認 IPsecのSAが確立されて通信が成功すると、以下のような出力結
果になります。
Copyright 2014 FUJITSU LIMITED
ipcom# show ike su show ike summary [ISAKMP SA Information] [No 0001] (Current ISAKMP SA) Local-IP(ppp0: 116.81.67.172) Peer-IP(207.46.131.17) Side(Initiator), Status(Established), Commit-bit(OFF) Cookie(f807d0616b97221d):(b0c9bf9de2a405e3)
show ike summary show ipsec summary
ipcom# show ipsec su show ipsec summary [IPsec SA Information] [No 0001] (Current IPsec SA) Mode(tunnel) Local-IP(ppp0: 116.81.67.172) Peer-IP(207.46.131.17) Direction(IN), Protocol(ESP), Spi(3188694197,0xbe0f9cb5) Source(10.0.0.0/8[0]:any) Destination(192.168.10.0/24[0]:any) Side(Initiator), Status(Established) [No 0002] (Current IPsec SA) Mode(tunnel) Local-IP(ppp0: 116.81.67.172) Peer-IP(207.46.131.17) Direction(OUT), Protocol(ESP), Spi(3347380778,0xc784fa2a) Source(192.168.10.0/24[0]:any) Destination(10.0.0.0/8[0]:any) Side(Initiator), Status(Established)
20
Copyright 2014 FUJITSU LIMITED
5. 接続が上手くいかない時の確認方法 IPsecが接続出来ない時に確認する内容を紹介します。 IPsecのトラブルシュートには以下のコマンドが利用出来ます。まずは定義上の
問題が無いかを確認して、次にメッセージログの確認を行って下さい。
コマンド名 確認出来る内容 show logging message IKE,IPsecの接続に関する成功、失敗等をメッセージ
ログとして確認する事が出来ます。ログ内容の詳細は「保守ガイド」に記載されています。
show ike summary IKEの確立に関する統計情報が確認出来ます。detail等の引数で詳細情報を出す事も可能です。
show ipsec-information summary IPsecトンネルの確立に関する統計情報が確認出来ます。detail等の引数で詳細情報を出す事も可能です。
trace-network intefaceXX ↓(キャプチャー時間) save trace-network interfaceXX ↓ no trace-network interfaceXX
指定したInterface上に流れるパケットをキャプチャする事が出来ます。生成したpcapファイルは、wireshark等のツールで確認する事が出来ます。必要な期間だけキャプチャし、確認終了後は必ず(no trace-networkコマンドで)止めて下さい。
21































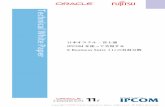










![[日本DCの本命、大阪でWindows Azureを愛でる会] Windows Azure 概要 & 最新情報](https://static.fdocument.pub/doc/165x107/548207d9b07959650c8b467e/dcwindows-azure-windows-azure-.jpg)