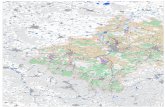FS-1010
Transcript of FS-1010

y y
Anwenderhandbuch
� FS-1010
KYOCERA MITA DEUTSCHLAND GmbH - Mollsfeld 12 - D-40670 Meerbusch
Tel.: +49 (0)2159/918-461 - Fax: +49 (0)2159/ 918-397 - www.kyoceramita.de
�p
rin
t�
cop
y�
scan
�fa
x
�FS
-101
0A
nw
end
erh
and
bu
ch�
pri
nt
�co
py
�sc
an�
fax


Daher gewährt KYOCERA MITA Deutschland GmbH:
Bring-In ab Verkaufsdatum auf das komplette Gerät.
3 Jahreauf die eingebaute Fotoleitertrommel und Entwicklereinheit,
bis max. 100.000 Seiten. (Es gilt, was zuerst eintritt.)
KYOCERA MITA-Garantie
Sehr geehrter Kunde,
wir beglückwünschen Sie zum Kauf Ihres neuen ECOLaser-Druckersvon KYOCERA..
Unsere Geräte werden nach strengen Qualitätsmaßstäbenentwickelt und gefertigt.
Die Produktion erfolgt gemäß der Qualitätsnorm ISO 9001 und denUmweltrichtlinien ISO 14001.
Es gelten die umseitigen Garantiebedingungen
FS -1010
1010gara4 31.03.2004 15.01 uhr Seite 1

1. GarantieumfangKyocera Mita gew hrt eine Garantie ab Verkaufsdatum auf seine Ger te und seineOptionen. Eine detaillierte bersicht findet sich im Dokument ªKyocera MitaGarantie in der Ger teverpackung. Diese Garantie kann kostenpflichtig (KYOlife)erweitert werden. Die Kyocera Mita Herstellergarantie besteht unabh ngig von denAnspr chen des Kunden gegen seinen Verk ufer; insbesondere bleibenGew hrleistungsanspr che gegen den Verk ufer unber hrt. Die Garantie beziehtsich auf das in der Garantiekarte bezeichnete Ger t und dessen Optionen. DieGer te sind zum Zeitpunkt der Auslieferung von der Betriebssystem Software aufdem Stand der Technik . Nicht eingeschlossen in die Garantie sind daherSt rungen am Ger t oder fehlerhafte Ausdrucke, die durch Anwendungs-Softwareverursacht wurden, insbesondere wenn diese nach dem Zeitpunkt der Auslieferungentwickelt wurde. Ausgeschlossen von der Garantie sind Verbrauchsmaterialienund Verschlei§teile, wie z.B. Toner und Papiereinzugsrollen. Inhalt der Garantie istnur die Reparatur oder der Austausch solcher Teile des Kyocera Mita Ger ts oderseiner Optionen, die infolge von Material- oder Herstellungsfehlern defekt sind. DieReparatur oder der Austausch bewirken keine Verl ngerung der Garantiezeit.Ausgetauschte Teile verbleiben nach der Reparatur direkt bei Kyocera Mita oderautorisierter Service-Partner und gehen in das Eigentum von Kyocera Mita ber.Sofern ein maximal zul ssiges Druckvolumen festgelegt ist, endet die Garantiebereits vor Ablauf der Garantiefrist, sobald dieses Druckvolumen erreicht ist.
2. Ort der Garantieerfüllung, KostenDie Garantie umfasst die kostenlose Instandsetzung des Ger tes bei Kyocera Mitadirekt oder bei einen autorisierten Kyocera Mita Service-Partner. Die Instand-setzung beginnt nach Paketeingang oder Abgabe des Ger tes und betr gt blicherWeise zwei Werktage, gerechnet ohne Wege- und Transportzeiten.F r die Instandsetzung im Garantiefall entstehen keine Material- oder Arbeits-kosten, ausgenommen der Transportkosten zur Einsendung des Ger tes anKyocera Mita oder an einen autorisierten Kyocera Mita Servicepartner. *Hinweis: Garantieumfang, Reaktions- und Servicezeiten, sowie Transport-bedingungen und Transportkosten von Kyocera Mita oder ihrer Service-Partnerk nnen z.B. auf Grund nationalen Rechts in einigen europ ischen L ndern abwei-chend sein.
3. Ordnungsmäßiger Betrieb der Gerätea) Die Ger te m ssen innerhalb der von Kyocera Mita vorgegebenen Produkt-
spezifikationen betrieben werden. Dies betrifft speziell die maximale Druck-auslastung, wie auf der Garantiekarte bezeichnet, mit einer gleichm §igen Verteilung des monatlichen Druckvolumens.
b) Es d rfen nur geeignete Druckmaterialien verwendet werden.c) Die von Kyocera Mita im Anwenderhandbuch angegebenen Wartungs- und
Pflegehinweise sind unbedingt zu beachten.d) Bei Erreichen einer in der Garantiekarte spezifizierten Druckleistung muss der
Kunde ein kostenpflichtiges Maintenance-Kit bzw. Service-Kit von Kyocera Mita oder einem autorisierten Kyocera Mita Service-Partner mit allen darin enthaltenen Teilen einbauen lassen. Den Nachweis ber den fristgerechten Einbau hat der Kunde zu f hren.
4. Verhalten im StörungsfallIm St rungsfall wendet sich der Kunde zuerst an das Service-Call Center (Hotline)von Kyocera Mita. Der Kunde ist bereit, mit Hilfe von telefonischer Beratung, dieFehlerursache selbst zu beheben. Verweigert der Kunde dies, ist Kyocera Mita vonder Garantieleistung befreit. Ist eine Fehlerbehebung durch den Kunden selbstnicht m glich, wird er ber die f r sein Produkt angebotenen M glichkeiten derInstandsetzung informiert. Stellt sich bei der Reparatur heraus, dass es sich bei derbeanstandeten St rung nicht um einen Garantiefall handelt, erh lt der Kundeeinen entsprechenden Kostenvoranschlag. W nscht der Kunde gleichwohl eineReparatur durch Kyocera Mita oder einen Service-Partner, hat er mit diesem einegesonderte Vereinbarung zu treffen.
5. Spezielle Ausnahmen von der GarantieleistungVon der Garantieleistung sind insbesondere ausgenommen:a) Sch den, die durch Nichtbeachtung der Anwenderhandbuch (Bedienungs-
anleitung) entstanden sind; dies sind z.B. Sch den durch Verschmutzung innerhalb des Ger tes infolge unterlassener regelm §iger Reinigung, Sch den, die durch Anschluss an falsche Netzspannung sowie Sch den, die durch lokale Verh ltnisse wie berm §ige Staubentwicklung, Luftfeuchtigkeit, Gase und D mpfe etc. eingetreten sind;
b) Sch den, die durch Fremdeingriffe verursacht wurden; speziell mechanische Besch digungen an der Oberfl che der Trommel;
c) Ger te, die nicht ordnungsgem § betrieben wurden sowie unsachgem § angewendet oder unberechtigt ver ndert wurden;
d) Ger te, die ber den auf der Garantiekarte genannten zul ssigen Nutzungsgrad hinausbetrieben wurden;
e) Ger te, die nicht dem auf der Garantiekarte genannten zul ssigen monatlichen Nutzungsgrad mit einer gleichm §igen Verteilung ber den Monat unterliegen;
f) Ger te, bei denen nicht in den vorgeschriebenen Intervallen Service- und Maintenance-Kits installiert wurden;
g) Ger te, die nicht unter den jeweils vorgeschriebenen Umgebungsbedingungen betrieben wurden;
h) Ger te, bei denen das Typenschild mit Serienummer fehlt oder manipuliert wurde;
i) Ger te, die mit ungeeigneten Druckmedien (z.B. Spezialpapiere, Etiketten, Folien, etc.) betrieben wurden;
j) Sch den, die auf sonstigen Verschulden des Kunden oder Dritter beruhen;k) Sch den aufgrund von h herer Gewalt, Naturkatastrophen, etc.l) Sch den, die zur ckzuf hren sind auf ungeeignete, nicht fehlerfrei arbeitende
Komponenten, sowie Sch den, die zur ckzuf hren sind auf ungeeignete Komponenten von Drittherstellern, wie Speichermodule, Netzwerkkarten etc.
Besonderer Hinweis: Sollte ein Schaden nachweislich aufgrund der Verwendungvon nicht Original Kyocera Mita Toner entstanden sein, so ist dieser Schadengrunds tzlich von der Garantie ausgeschlossen.
6. Kostenpflichtige optionale Garantieerweiterung ( KYOlife )Die KYOlife Garantieerweiterung kann innerhalb eines Jahres nach Kauf desGer ts erworben und registriert werden. KYOlife erweitert die Standardgarantie jenach Produkt auf 3, 4 oder 5 Jahre inklusive eines Vor-Ort Service/AustauschProgramms.
7. ManipulationGarantiedokumente der Kyocera Mita sind Urkunden im Sinne des jeweiligenLandesrechtes. Eigenm chtige nderung oder Manipulation sind unzul ssig undf hren zum Erl schen der Garantieanspr che.
8. Haftung auf Schadensersatza) Kyocera Mitas Haftung auf Schadensersatz ist, gleich aus welchem Grund,
insbesondere aus Unm glichkeit, Verzug, mangelhafter oder falscher Lieferung, positiver Vertragsverletzung, Verletzung von Pflichten bei Vertragsverhandlungen oder hnlichem nach Ma§gabe der folgenden Bestimmungen ausgeschlossen oder beschr nkt:
(I) im Fall leichter Fahrl ssigkeit von Kyocera Mitas Organen, gesetzlichen Vertretern, Angestellten und sonstigen Erf llungsgehilfen, sowie
(II) im Fall grober Fahrl ssigkeit von Kyocera Mitas nicht leitenden Angestellten oder sonstigen Erf llungsgehilfen, soweit es sich nicht um eine Verletzung vertragswesentlicher Pflichten handelt.
b) Soweit Kyocera Mita dem Grunde nach auf Schadensersatz haftet, ist die Haftung ausgeschlossen:
(I) f r Sch den, die Kyocera Mita bei Vertragsschluss als m gliche Folge einer Vertragsverletzung weder vorausgesehen hat noch unter Ber cksichtigung der Umst nde, die Kyocera Mita bekannt war oder die Kyocera Mita h tte kennen m ssen, bei Anwendung verkehrs blicher Sorgfalt h tte voraussehen m ssen,
(II) f r entfernt liegende Sch den, das hei§t Sch den, die nicht an dem Ger t oder an Personen oder Sachen auftreten, die hiermit unmittelbar in Ber hrung kommen, insbesondere auch Verm genssch den,
(III) f r solche Sch den, bei denen der zum Schaden f hrende Geschehensablauf vom Kunden beherrscht werden kann und deren Eintritt der Kunde bei Anwendung der verkehrs blichen Sorgfalt h tte verhindern k nnen.
c) Soweit Kyocera Mita wegen der Verletzung von Obhut- oder berwachungspflichten haftet, ist die Haftung, selbst wenn es sich um eine Verletzung vertragswesentlicher Pflichten handelt, bei leichter Fahrl ssigkeit der Organe, gesetzlichen Vertretern, Angestellten und sonstigen Erf llungsgehilfen von Kyocera Mita sowie bei grober Fahrl ssigkeit der nicht leitenden Angestellten und Erf llungsgehilfen von Kyocera Mita ausgeschlossen, soweit
(I) f r das gesch digte Gut branchen blich eine Kaskoversicherung abge-schlossen wird oder
(II) in der Branche des Kunden das f r den eingetretenen Schaden urs chliche Risiko blicherweise von diesem versichert wird.
d) Im Falle einer Haftung f r leichte Fahrl ssigkeit ist die Ersatzpflicht von Kyocera Mita f r Sach- oder Personensch den auf die Deckungssumme der Produkthaftpflicht-Versicherung oder Haftpflichtversicherung beschr nkt, auch wenn es sich um eine Verletzung vertragswesentlicher Pflichten handelt. Kyocera Mita ist bereit, dem Kunden auf Verlangen Einblick in die jeweilige Police zu gew hren.
e) Die vorstehenden Haftungsausschl sse und -beschr nkungen gelten in glei-chem Umfang zugunsten der Organe, gesetzlichen Vertreter, leitenden und nicht leitenden Angestellten und sonstigen Erf llungsgehilfen von Kyocera Mita.
f) Im Falle, dass das Produkt ganz oder teilweise aus Software besteht, haften Kyocera Mita, die Organe, gesetzlichen Vertreter, leitenden und nicht leitenden Angestellten und sonstigen Erf llungsgehilfen von Kyocera Mita f r den Verlust und die Ver nderung von Daten, die auf Produktfehler zur ckzuf hren sind, nur in dem Umfang, der auch dann unvermeidlich ist, wenn der K ufer seiner Pflicht, Daten in angemessenen Abst nden (mindestens einmal t glich) nachgekommen ist. Die Unterabschnitte a) bis e) gelten entsprechend.
g) Anspr che aus dem Produkthaftungsrecht gem § EG-Richtlinie bleiben un-ber hrt.
9. Sonstigesa) Die Beziehungen zwischen Kyocera Mita und dem Kunden unterliegen
ausschlie§lich dem Recht der Bundesrepublik Deutschland; die Anwendung des bereinkommens der Vereinten Nationen ber Vertr ge ber den inter-nationalen Warenkauf (UN-Kaufrecht) ist ausgeschlossen.
b) Gerichtsstand f r alle etwaigen Streitigkeiten aus oder im Zusammenhang mit der Garantie ist das zust ndige Gericht in D sseldorf, Bundesrepublik Deutschland, sofern keine anders lautenden gesetzliche Regelungen be-stehen.
c) berschriften in diesen Garantiebedingungen dienen lediglich der besseren Orientierung. Sie sind f r deren Auslegung ohne Bedeutung.
d) Sind oder waren einzelne Bestimmungen dieser Garantie ganz oder teilweise unwirksam, so wird dadurch die Wirksamkeit der brigen Bestimmungen nicht ber hrt. Anstelle der unwirksam gewordenen Bestimmung gilt diejenige rechtlich wirksame Regelung, die dem mit der unwirksamen Bestimmung verfolgten Zweck am n chsten kommt.
April 2005, Kyocera Mita TCC
Allgemeine Garantiebedingungen „Bring-In“
bringin042005 02.05.2005 9.35 uhr Seite 1

GARANTIERT NOCH MEHR SICHERHEIT UND EFFIZIENZ!
Zusätzlich zur standardmäßigen Garantie für ECOSYS-Drucker können Sie mit
KYOlife und KYOlife plus Ihre Garantie auf 5 Jahre* erweitern. So sichern Sie sich
weitere Jahre höchste Verfügbarkeit und Produktivität Ihrer ECOSYS-Drucker
ohne unnötige Zusatzkosten für Reparaturen**. Gleichzeitig profitieren Sie von
einem schnellen Vor-Ort-Service und einem umfassenden Telefon-Support.
KYOlife plus enthält zusätzlich eine regelmäßige Überprüfung des Druckers
durch einen Fachmann.
Entscheiden Sie sich für mehr Sicherheit mit KYOlife oder KYOlife plus. Fragen
Sie Ihren Kyocera Mita-Fachhandelspartner oder rufen Sie die KYOCERA MITA-
INFO-LINE 0800/187187-7 an. Unter www.kyolife.de finden Sie nähere
Informationen.
*Je nach Produkt, siehe Rückseite
**Nur für Garantiefälle laut den jeweiligen Kyocera Mita-Garantiebedingungen
1010gara4 31.03.2004 15.01 uhr Seite 3

KYOCERA Garantieübersicht
Produkt Produktgarantie
KYOlife
Garantieerweiterung
erhältlich
Einheit Erweiterte Herstellergarantie *
FS-720
FS-820
24 Monate Garantie ab Kaufdatum,
Bring-In-Service
Ja, bis zu 36 Monate (gesamte Garantiezeit ab
Kaufdatum)Vor-Ort-Service
Drum-Unit - 110Developer-Unit - 110
100.000 Seiten oder 36 Monate
FS-920
24 Monate Garantie ab Kaufdatum,
Bring-In-Service
Ja, bis zu 36 Monate (gesamte Garantiezeit ab
Kaufdatum)Vor-Ort-Service
Drum-Unit - 110Developer-Unit - 110
100.000 Seiten oder 36 Monate
FS-1020D
24 Monate Garantie ab Kaufdatum,
Bring-In-Service
Ja, bis zu 36 Monate (gesamte Garantiezeit ab
Kaufdatum)Vor-Ort-Service
Process-Unit - 102 100.000 Seiten oder 36 Monate
FS-1030D
24 Monate Garantie ab Kaufdatum,
Bring-In-Service
Ja, bis zu 36 Monate (gesamte Garantiezeit ab
Kaufdatum)Vor-Ort-Service
Process-Unit - 120 100.000 Seiten oder 36 Monate
FS-1118MFP
24 Monate Garantie ab Kaufdatum,
Bring-In-Service
Ja, bis zu 36 Monate (gesamte Garantiezeit ab
Kaufdatum)Vor-Ort-Service
Process-Unit - 102 100.000 Seiten oder 36 Monate
FS-1920
24 Monate Garantie ab Kaufdatum,
Bring-In-Service
Ja, bis zu 60 Monate (gesamte Garantiezeit ab
Kaufdatum)Vor-Ort-Service
Drum-Unit - 67Developer-Unit - 67
300.000 Seiten oder 36 Monate
FS-3820N
24 Monate Garantie ab Kaufdatum,
Bring-In-Service
Ja, bis zu 60 Monate (gesamte Garantiezeit ab
Kaufdatum)Vor-Ort-Service
Drum-Unit - 67Developer-Unit - 67
300.000 Seiten oder 36 Monate
FS-3830N
24 Monate Garantie ab Kaufdatum,
Bring-In-Service
Ja, bis zu 60 Monate (gesamte Garantiezeit ab
Kaufdatum)Vor-Ort-Service
Drum-Unit - 68Developer-Unit - 68
300.000 Seiten oder 36 Monate
FS-6020
24 Monate Garantie ab Kaufdatum,
Bring-In-Service
Ja, bis zu 60 Monate (gesamte Garantiezeit ab
Kaufdatum)Vor-Ort-Service
Process-Unit - 400 300.000 Seiten oder 36 Monate
FS-9120DN
24 Monate Garantie ab Kaufdatum,
Vor-Ort-Service
Ja, bis zu 60 Monate (gesamte Garantiezeit ab
Kaufdatum)Vor-Ort-Service
Drum-Unit - 700Developer-Unit - 700
500.000 Seiten oder 36 Monate
FS-9520DN
24 Monate Garantie ab Kaufdatum,
Vor-Ort-Service
Ja, bis zu 60 Monate (gesamte Garantiezeit ab
Kaufdatum)Vor-Ort-Service
Drum-Unit - 701Developer-Unit - 700
500.000 Seiten oder 36 Monate
FS-C5020N
24 Monate Garantie ab Kaufdatum,
Vor-ort-Service
Ja, bis zu 60 Monate (gesamte Garantiezeit ab
Kaufdatum)Vor-Ort-Service
Drum-Unit - 510Developer-Unit - 510Transfer Unit - 510
200.000 Ausdrucke oder 36 Monate
FS-C5030N
24 Monate Garantie ab Kaufdatum,
Vor-Ort-Service
Ja, bis zu 60 Monate (gesamte Garantiezeit ab
Kaufdatum)Vor-Ort-Service
Drum-Unit - 520Developer-Unit - 510Transfer Unit - 510
200.000 Ausdrucke oder 36 Monate
FS-C8008N
24 Monate Garantie ab Kaufdatum,
Vor-Ort-Service
Ja, bis zu 60 Monate (gesamte Garantiezeit ab
Kaufdatum)Vor-Ort-Service
Drum-Unit - 803Developer-Unit - 803Transfer-Unit - 803P/803S
200.000 Ausdrucke oder 36 Monate 300.000 Ausdrucke oder 36 Monate 600.000 Ausdrucke oder 36 Monate
FS-C8026N
24 Monate Garantie ab Kaufdatum,
Vor-Ort-Service
Ja, bis zu 60 Monate (gesamte Garantiezeit ab
Kaufdatum)Vor-Ort-Service
Drum-Unit - 810Developer-Unit - 810Transfer Unit - 810
200.000 Ausdrucke oder 36 Monate 300.000 Ausdrucke oder 36 Monate 300.000 Ausdrucke oder 36 Monate
* Es gilt, was zuerst eintritt.
1030gara4 16.08.2005 8.40 uhr Seite 4

Name, Vorname
Firma
Straße
Plz/Ort
Gerätetyp
Seriennummer
Kaufdatum
Anschrift desFachhändlers
(Händlerstempel)
Im Falle von technischen Problemen oder einer notwendigen Reparatur kontaktierenSie bitte den nächstgelegenen autorisierten KYOCERA MITA ServicePoint
oder ein KYOCERA MITA SupportCenter.
Auskunft über einen autorisierten KYOCERA MITAServicePoint oder ein KYOCERA MITA SupportCenter
in Ihrer Nähe erhalten Sie im Internet unter
www.kyoceramita.dewww.kyoceramita.atwww.kyoceramita.ch
oder über unsere landesweite Servicenummer:
Deutschland:
Österreich: 0810 - 207 010Schweiz: 01 - 908 49 80
Tel. 0180 - 51 77 377
1010gara4 31.03.2004 15.01 uhr Seite 5

KYOCERA MITA Deutschland GmbHMollsfeld 12
40 670 Meerbusch
✂
✂
Bittefreimachen
1010gara4 31.03.2004 15.01 uhr Seite 6

Ihre Meinung ist uns wichtig! Firma: __________________________________________________________________________
Abteilung: __________________________________________________________________________
Funktion: __________________________________________________________________________
Name: __________________________________________________________________________
Straße: __________________________________________________________________________
PLZ, Ort: __________________________________________________________________________
Telefon, Fax: __________________________________________________________________________
• Branche Industrie Handel Handwerk Behörden/Verwaltungen Banken Versicherungen Dienstleistung Bildung u. Wissenschaft
Sonstige: ____________________________
• Anzahl der Mitarbeiter in Ihrem Unternehmen: bis 20 21-100 101-500 mehr als 500
• Anzahl der Laserdrucker in Ihrem Unternehmen: bis 20 21-100 101-500 mehr als 500
• Welche Drucker finden hauptsächlich bei Ihnen Einsatz? Arbeitsplatzdrucker: ____________________________ Abteilungsdrucker: _____________________________Teamdrucker: _________________________________ Farbdrucker: __________________________________
• Wie wird Ihr Drucker FS-1010 eingesetzt? Einzelplatzdrucker Netzwerkdrucker Hostdrucker
• Eingesetzte Systemumgebung: DOS Windows 3.x Windows 95/98/2000 Windows NT MacOS OS/2 Unix ________________________
• Eingesetzte Produktausstattung FS-1010: Seriennummer: ___________________________
__ MB Hauptspeicher 500-Blatt-Papierzuführung SO-60 Sorter Compact Flash Karte PF-60 2000-Blatt-Papierzuführung USB Netzwerkschnittstelle Duplexeinheit EF-60 Kuverteinzug Ausdrucke/Monat ______________
• Für welche Anwendungen benutzen Sie Ihren Drucker? Formulardruck Textverarbeitung Tabellenkalkulation Geschäftsgrafik Etiketten-/Barcode-Druck Desktop Publishing CAD/CAM Sonstiges: ____________
• Wofür setzen Sie PRESCRIBE ein? Konfiguration Papierhandling Formulare/Barcodes Logos/Unterschriften gar nicht
• Wer hat die Druckerinstallation durchgeführt? Händler eigene DV-Abteilung selbst anderer
• Name des autorisierten Fachhandelspartners

• Welche Produkteigenschaften waren kaufentscheidend? sehr wichtig wichtig weniger wichtig unwichtig Anschaffungspreis Umweltaspekt Druckkosten Druckqualität (1200 x 1200 dpi) Geschwindigkeit Papierhandling Duplexdruck Emulation PRESCRIBE IIe USB Schnittstelle Compact Flash Karte Hard-Disk Formulargenerator
• Wie zufrieden sind Sie? Produkt ☺☺ ☺ Dokumentation ☺☺ ☺ Installation des Druckers ☺☺ ☺ Installation des Druckertreibers ☺☺ ☺ Druckertreiber ☺☺ ☺ Händlerbetreuung ☺☺ ☺
• Haben Sie bereits Probleme mit einem KYOCERA Drucker gehabt?
Nein Ja, mit dem Drucker ________________________________________________________________
Falls Ja, welche: _______________________________________________________________________________
Zufriedenstellend gelöst? Ja Nein
• Werden Sie das Produkt weiterempfehlen? Ja Nein, Gründe: _______________________________________________________________
_ __________________________________________________________
• Was ich Ihnen schon immer einmal sagen wollte: Fragen, Probleme, Wünsche (bei Bedarf durch zusätzliche Blätter ergänzen)
___________________________________________________________________________________________
Ich habe Interesse an den folgenden kostenlosen Informationen
Aktuelle Informationen Regelmäßige Informationen Informationen rund um KYOCERA Laserdrucker Abonnement KMaktuell (Kunenmagazin) KYOCERA Recyclingkonzept Produktneuheiten Drucken im Netz Messeinformationen Weitere Produktinformationen
Alle Einsendungen nehmen an einer monatlichen Verlosung teil. Der Rechtsweg ist ausgeschlossen.
Kyocera Mita Deutschland GmbH Mollsfeld 12 40670 Meerbusch Fax 01805/177 477 Datenschutzhinweis: Die von Ihnen angegebenen personenbezogenen Daten werden vertraulich behandelt und zum Zweck des Versandes der gewünschten Informationen im Rahmen der geltenden Datenschutzbestimmungen gespeichert . Mit der Einsendung dieses Fragebogens erklären Sie sich einverstanden, dass Sie ggf. von Mitarbeitern unseres Hauses oder der mit uns verbundenen Service Partnern kontaktiert werden sofern dies zur Klärung von der von Ihnen genannten Probleme erforderlich ist. Auf Wunsch können Sie Ihre bei uns gespeicherten Daten wieder löschen lassen.



Vielen Dank,
dass Sie sich für einen ECOLaser-Drucker von KYOCERA MITA entschieden haben.
Wir möchten, dass Sie mit unseren Produkten rundum zufrieden sind. Daher ist uns Ihre Meinung wichtig.
Nehmen Sie sich etwas Zeit und füllen den beiliegenden Antwortbogen aus. Nutzen Sie gleichzeitig Ihre Chancen, in Zukunft einer der Ersten zu sein, die über Produktneuheiten aus unserem Hause informiert wer-den.
Wünschen Sie weitere Informationen?
Deutschland Bundesweite Service-Nummer für technische Fragen: Telefon: 01805 / 177 377 (0,12 Euro/Minute)
Infoline für Produktinformationen: Telefon: 0800 / 187 1877 Telefax: 0 21 59 / 918 106 E-Mail: [email protected]
Österreich Service-Nummer für technische Fragen: 0810 / 207 010 E-Mail: [email protected]
Schweiz Hotline: 01 908 49 80 Telefax: 01 908 49 99 E-Mail: [email protected]
Version 1.3, Mai 2005

HAFTUNG
Wir sind nicht haftbar oder verantwortlich für Verluste oder Schäden, die tatsächlich oder angeblich direkt oder indirekt durch die von uns vertriebenen oder gelieferten Geräte oder Softwareprogramme verursacht worden sind und von einem Kunden oder einer anderen natürlichen oder juristischen Person geltend ge-macht werden. Diese Klausel erstreckt sich auch auf mangelnden Service, nicht erreichte Geschäftsab-schlüsse, Verlust erwarteter Gewinne oder Folgeschäden, die aus dem Einsatz der von uns vertriebenen Geräte oder Software entstanden sind.
HINWEISE FÜR LANGLEBIGE OPC- UND SILIZIUM TROMMELN
In Ihrem ECOSYS-Drucker bzw. Multifunktionsgerät befindet sich als zentrales Teil eine Belichtungs-trommel. Bei dieser Belichtungstrommel handelt es sich um ein empfindliches Hightech Produkt. Im Normal-fall kommen Sie mit dieser Trommel nicht in Berührung, da sie sich in einer Prozesseinheit befindet oder im Geräterinnern angeordnet ist. Es ist dennoch im Einzelfall nicht ausgeschlossen, dass die Trommel zugäng-lich ist und Sie mit der Trommel in Kontakt kommen.
Wir müssen daher darauf hinweisen, dass diese Trommeln auf keinen Fall berührt werden dürfen und jede Art von Druck zu vermeiden ist. Der Kontakt mit harten oder spitzen Gegenständen, wie z.B. Schraubenzie-her und Heftklammern führt unweigerlich zu dauerhaften Schäden an der Trommeloberfläche. Auch das un-sachgemäße Entfernen von Papierstaus kann dazu führen.
Oben genannte Schäden infolge unsachgemäßer Behandlung sind weder durch Gewährleistungen abge-sichert noch haftet der Hersteller dafür."
HINWEIS
WIR ÜBERNEHMEN KEINERLEI HAFTUNG FÜR SCHÄDEN AUFGRUND FEHLERHAFTER INSTALLA-TION.
HINWEIS ZUR SOFTWARE
DIE MIT DEM FS-1010 BENUTZTE SOFTWARE MUSS DEN EMULATIONS-MODUS DES DRUCKERS UNTERSTÜTZEN. Ab Werk emuliert der Drucker die PCL-Sprache. Der Emulations-Modus kann jedoch wie im Kapitel 1 beschrieben gewechselt werden.
© Copyright 2001 by KYOCERA MITA Corporation Alle Rechte vorbehalten

HINWEIS
Änderungen vorbehalten. In späteren Ausgaben können zusätzliche Seiten eingefügt werden. Eventuelle Auslassungen oder Fehler bitten wir zu entschuldigen.
Wir übernehmen keinerlei Verantwortung weder für Schäden, die durch Ausführung der Anweisungen in die-sem Handbuch entstehen, noch für Mängel der Drucker-Firmware (Inhalt des ROM-Speichers.)
Dieses Handbuch sowie alle urheberrechtlich schützbaren Materialien, die zusammen bzw. in Verbindung mit diesem Seitendrucker verkauft oder zur Verfügung gestellt werden, sind urheberrechtlich geschützt. Alle Rechte vorbehalten. Dieses Handbuch sowie alle urheberrechtlich schützbaren Materialien dürfen ohne vor-herige, schriftliche Genehmigung von KYOCERA MITA weder ganz noch auszugsweise kopiert oder repro-duziert werden. Jede vollständige bzw. auszugsweise Kopie dieses Handbuchs sowie aller urheberrechtlich schützbaren Materialien muss dieselben Copyright-Hinweise wie die ursprüngliche Version enthalten.
Markennamen
PRESCRIBE ist ein eingetragenes Warenzeichen der KYOCERA MITA Corporation. KPDL und KIR (KYOCERA MITA Image Refinement) sind Warenzeichen der KYOCERA MITA Corporation.
Diablo 630 ist ein Produkt der Xerox Corporation. IBM Proprinter X-24E ist ein Produkt der International Business Machines Corporation. Epson LQ-850 ist ein Produkt der Seiko Epson Corporation. Hewlett-Packard, PCL und PJL sind eingetragene Warenzeichen der Hewlett-Packard Company. Centronics ist ein Markenname der Centronics Data Computer Corp. PostScript ist ein eingetragenes Warenzeichen der Adobe Systems Incorporated. Macintosh ist ein eingetragenes Warenzeichen der Apple Computer, Inc. Microsoft, Windows und Windows NT sind eingetragene Warenzeichen der Microsoft Corporation. Power PC ist ein Warenzeichen der Intenational Business Machines Corporation. ENERGY STAR ist ein in den Vereinigten Staaten registriertes Warenzeichen. Alle sonstigen Marken- und Produktnahmen sind eingetragene Warenzei-chen oder Warenzeichen ihrer jeweiligen Inhaber. Dieser KYOCERA MITA Laserdrucker verwendet PeerlessPrintXL für die HPLaserJet-kompatible PCL6-Emulation. PeerlessPrintXL ist ein Warenzeichen der Peerless Group, Redondo Beach, CA 90278, USA. Dieses Produkt wurde mit dem Echtzeit-Betriebssystem Tornado™ und Werkzeugen von Wind River Systems entwickelt.
Enthält UFST und MicroType der Agfa Corporation.

IBM PROGRAM LICENSE AGREEMENT
THE DEVICE YOU HAVE PURCHASED CONTAINS ONE OR MORE SOFTWARE PROGRAMS ("PROGRAMS") WHICH BELONG TO INTERNATIONAL BUSINESS MACHINES CORPORATION ("IBM"). THIS DOCUMENT DEFINES THE TERMS AND CONDITIONS UNDER WHICH THE SOFTWARE IS BEING LICENSED TO YOU BY IBM. IF YOU DO NOT AGREE WITH THE TERMS AND CONDITIONS OF THIS LICENSE, THEN WITHIN 14 DAYS AFTER YOUR ACQUISITION OF THE DEVICE YOU MAY RETURN THE DEVICE FOR A FULL REFUND. IF YOU DO NOT SO RETURN THE DEVICE WITHIN THE 14 DAYS, THEN YOU WILL BE ASSUMED TO HAVE AGREED TO THESE TERMS AND CONDITIONS.
The Programs are licensed not sold. IBM, or the applicable IBM country organization, grants you a license for the Programs only in the country where you acquired the Programs. You obtain no rights other than those granted you under this license.
The term "Programs" means the original and all whole or partial copies of it, including modified copies or portions merged into other programs. IBM retains title to the Programs. IBM owns, or has licensed from the owner, copyrights in the Programs.
1. License
Under this license, you may use the Programs only with the device on which they are installed and transfer possession of the Programs and the device to another party.
If you transfer the Programs, you must transfer a copy of this license and any other documentation to the other party. Your license is then terminated. The other party agrees to these terms and conditions by its first use of the Program.
You may not: 1) use, copy, modify, merge, or transfer copies of the Program except as provided in this license; 2) reverse assemble or reverse compile the Program; or 3) sublicense, rent, lease, or assign the Program
2. Limited Warranty
The Programs are provided "AS IS."
THERE ARE NO OTHER WARRANTIES COVERING THE PROGRAMS (OR CONDITIONS), EXPRESS OR IMPLIED, INCLUDING, BUT NOT LIMITED TO, THE IMPLIED WARRANTIES OF MERCHANTABILITY AND FITNESS FOR A PARTICULAR PURPOSE.
Some jurisdictions do not allow the exclusion of implied warranties, so the above exclusion may not apply to you.
SUPPLEMENT TO AGREEMENT FOR SOFTWARE BUNDLING AND DISTRIBUTION FOR ALDC
3. Limitation of Remedies
IBM's entire liability under this license is the following;
1) For any claim (including fundamental breach), in any form, related in any way to this license, IBM's liability will be for actual damages only and will be limited to the greater of:
a) the equivalent of U.S.$25,000 in your local currency; or b) IBM's then generally available license fee for the Program
This limitation will not apply to claims for bodily injury or damages to real or tangible personal property for which IBM is legally liable. IBM will not be liable for any lost profits, lost savings, or any incidental damages or other economic consequential damages, even if IBM, or its authorized supplier, has been advised of the possibility of such damages. IBM will not be liable for any damages claimed by you based on any third party claim. This limitation of remedies also applies to any developer of Programs supplied to IBM. IBM's and the developer's limitations of remedies are not cumulative. Such developer is an intended beneficiary of this Section. Some jurisdictions do not allow these limitations or exclusions, so they may not apply to you.
4. General
You may terminate your license at any time. IBM may terminate your license if you fail to comply with the terms and conditions of this license. In either event, you must destroy all your copies of the Program. You are responsible for payment of any taxes, including personal property taxes, resulting from this license. Neither party may bring an action, regardless of form, more than two years after the cause of action arose. If you acquired the Program in the United States, this license is governed by the laws of the State of New York. If you acquired the Program in Canada, this license is governed by the laws of the Province of Ontario. Otherwise, this license is governed by the laws of the country in which you acquired the Program.

Warenzeichen von Schriftenherstellern
Alle im Drucker eingebauten Fonts sind lizenziert von der Agfa Corporation.
Helvetica, Palatino und Times sind eingetragene Warenzeichen der Linotype-Hell AG.
ITC Avant Garde Gothic, ITC Bookman, ITC ZapfChangery und ITC Zapf Dingbats sind eingetragene Warenzeichen der International Typeface Corporati-on.
Agfa Japan License Agreement Guidelines
1. “Software” shall mean the digitally encoded, machine readable, scalable outline data as encoded in a special format as well as the UFST Software.
2. You agree to accept a non-exclusive license to use the Software to reproduce and display weights, styles and versions of letters, numerals, characters and symbols (“Typefaces”) solely for your own customary business. Agfa Japan retains all rights, title and interest to the Software and Typefaces and no rights are granted to you other than a License to use the Software on the terms expressly set forth in this Agreement
3. To protect proprietary rights of Agfa Japan, you agree to maintain the Software and other proprietary information concerning the Typefaces in strict confidence and to establish reasonable procedures regulating access to and use of the Software and Typefaces.
4. You agree not to duplicate or copy the Software or Typefaces, except that you may make one backup copy.
5. This License shall continue until the last use of the Software and Typefaces, unless sooner terminated. This License may be terminated by Agfa Ja-pan if you fail to comply with the terms of this License and such failure is not remedied within thirty (30) days after notice from Agfa Japan. When this License expires or is terminated, you shall either return to Agfa Japan or destroy all copies of the Software and Typefaces and documentation as re-quested.
6. You agree that you will not modify, alter, disassemble, decrypt, reverse engineer or decompile the Software.
7. Agfa Japan warrants that for ninety (90) days after delivery, the Software will perform in accordance with Agfa Japan-published specifications, Agfa Japan does not warrant that the Software is free from all bugs, errors and omissions.
THE PARTIES AGREE THAT ALL OTHER WARRANTIES, EXPRESSED OR IMPLIED, INCLUDING WARRANTIES OF FITNESS FOR A PARTICU-LAR PURPOSE AND MERCHANTABILITY, ARE EXCLUDED.
8. Your exclusive remedy and the sole liability of Agfa Japan in connection with the Software and Typefaces is repair or replacement of defective parts, upon their return to Agfa Japan.
IN NO EVENT WILL AGFA JAPAN BE LIABLE FOR LOST PROFITS, LOST DATA, OR ANY OTHER INCIDENTAL OR CONSEQUENTIAL DAMAGES, OR ANY DAMAGES CAUSED BY ABUSE OR MISAPPLICATION OF THE SOFTWARE AND TYPEFACES.
9. New York, U.S.A. law governs this Agreement.
10. You shall not sublicense, sell, lease, or otherwise transfer the Software and/or Typefaces without the prior written consent of Agfa Japan.
11. Use, duplication or disclosure by the Government is subject to restrictions as set forth in the Rights in Technical Data and Computer Software clause at FAR 252-227-7013, subdivision (b)(3)(ii) or subparagraph (c)(1)(ii), as appropriate. Further use, duplication or disclosure is subject to restrictions applicable to restricted rights software as set forth in FAR 52.227-19 (c)(2).
12. YOU ACKNOWLEDGE THAT YOU HAVE READ THIS AGREEMENT, UNDERSTAND IT, AND AGREE TO BE BOUND BY ITS TERMS AND CON-DITIONS. NEITHER PARTY SHALL BE BOUND BY ANY STATEMENT OR REPRESENTATION NOT CONTAINED IN THIS AGREEMENT. NO CHANGE IN THIS AGREEMENT IS EFFECTIVE UNLESS WRITTEN AND SIGNED BY PROPERLY AUTHORIZED REPRESENTATIVES OF EACH PARTY.
Hinweise zur Tonerhandhabung
Toner und Tonerbehälter keinesfalls verbrennen. Funken können Verbrennungen verursachen.
Toner- und Resttonerbehälter niemals öffnen.
Toner keinesfalls einatmen. Wenn Ihre Hände mit Toner in Berührung gekommen sind, unbedingt darauf achten, dass kein Toner in Ihre Augen oder Ihren Mund gelangt. Toner von der Haut abwaschen.
Informationen zur Entsorgung alter Toner- und Resttonerbehälter erhalten Sie bei Ihrem KYOCERA MITA Business Partner. Toner- und Tonerbehälter sind stets den jeweils gültigen Bestimmungen entsprechend zu entsorgen.
Toner für Kinder unerreichbar aufbewahren.

Schnittstellenanschlüsse
Wichtiger Hinweis für die Schnittstellenanschlüsse
Schalten Sie die Netzspannung ab, bevor Sie das Schnittstellenkabel mit dem Drucker verbinden bzw. ent-fernen. Um die interne Elektronik des Druckers vor statischer Entladung über die Schnittstellenanschlüsse zu schützen, decken Sie den nicht benötigten Schnittstellenanschluß für die optionale Papiertransporteinheit mit der im Lieferumfang enthaltenen Schutzblende ab.
Benutzen Sie ein abgeschirmtes Schnittstellenkabel.
Hinweise zur Sicherheit
Lasersicherheit
Gemäß dem Radiation Performance Standard des U.S. Department of Health and Human Services (DHHS) in Übereinstimmung mit dem Radiation Control for Health and Safety Act von 1968 wird dieser Drucker als Laserprodukt der Klasse 1 eingestuft. Das bedeutet, dass der Drucker keine gefährliche Laserstrahlung er-zeugt. Da die im Inneren des Druckers erzeugte Strahlung vollständig durch das Schutzgehäuse und die ex-ternen Abdeckungen abgeschirmt wird, kann der Laserstrahl in keiner Phase des Betriebs nach außen drin-gen.
Hinweis zum Laser
Dieser Drucker entspricht den U.S.-Richtlinien des DHHS 21 CFR, Unterkapitel für Laserprodukte der Klas-se 1 (Class I) bzw. den IEC 825-Richtlinien für Laserprodukte der Klasse 1 in anderen Ländern.
Bei unsachgemäßer Öffnung der Lasereinheit Gefahr durch Laserstrahlung. AUF KEINEN FALL MIT BLOSSEM AUGE ODER MIT OPTISCHEN INSTRUMENTEN DIREKT IN DEN LA-SERSTRAHL BLICKEN.
Bei der Benutzung von Bedienelementen, der Justage von Druckerteilen und der Durch-führung von Prozeduren unbedingt die Anweisungen dieses Handbuchs beachten, da ansonsten eine Gefährdung durch Laserstrahlen nicht auszuschließen ist.
Bei nicht ordnungsgemäßer Bedienung, Einstellung bzw. Benutzung dieses Geräts kann gefährliche Strah-lung freigesetzt werden.
Aufkleber im Druckerinneren (Laserwarnung)
Aufkleber an der Rückseite des Druckers
Aufkleber hinten im Druckerinneren

WICHTIGE SICHERHEITSHINWEISE
1. Lesen Sie diese Hinweise sorgfältig durch und legen Sie sie in der Nähe des Druckers zur Einsicht be-reit.
2. Vor sämtlichen Reinigungsarbeiten den Netzstecker des Druckers ziehen.
3. Den Drucker keinesfalls in der Nähe von Wasser betreiben.
4. Stellen Sie den Drucker unbedingt nur auf einen stabilen Rollwagen, Ständer oder Tisch, da der Drucker bei einem eventuellen Sturz stark beschädigt werden kann.
5. Die am Gehäuse und an der Rückseite des Druckers befindlichen Schlitze und Öffnungen dienen der Belüftung des Druckers. Um einen reibungslosen Betrieb des Druckers zu gewährleisten und diesen vor Überhitzung zu schützen, ist unbedingt darauf zu achten, dass diese Öffnungen nicht blockiert oder ab-gedeckt sind. Stellen Sie den Drucker deshalb auch auf keinen Fall auf eine weiche Unterlage wie bei-spielsweise ein Bett oder ein Sofa. Vermeiden Sie außerdem Standorte in der Nähe einer Heizung oder Klimaanlage. Der Betrieb als Einbaugerät ist nur dann zulässig, wenn für eine ordnungsgemäße Belüf-tung gesorgt ist.
6. Der Drucker wird mit einem ordnungsgemäß geerdeten Netzkabel geliefert. Achten Sie darauf, dass Sie dieses Kabel an eine für 220 V ausgelegte Steckdose anschließen.
7. Achten Sie darauf, dass keine Gegenstände auf das Netzkabel gestellt werden. Verlegen Sie das Netz-kabel außerhalb der Gehbereiche, so dass niemand darauf treten kann.
8. Achten Sie bei Benutzung eines Verlängerungskabels darauf, dass die Amperewerte sämtlicher ange-schlossenen Geräte nicht über den maximal zulässigen Wert hinausgehen.
9. Achten Sie darauf, dass keinerlei Gegenstände durch die Schlitze im Gehäuse in das Druckerinnere ge-langen. Sie könnten mit spannungsführenden Teilen in Berührung kommen oder einen Kurzschluss ver-ursachen, der wiederum zu einem Brand oder elektrischen Schock führen könnte. Auf keinen Fall dürfen Flüssigkeiten in das Innere des Druckers gelangen.
10. Führen Sie auf keinen Fall andere als die in diesem Anwenderhandbuch beschriebenen Wartungsarbei-ten aus. Wenn Sie Abdeckungen entfernen, legen Sie möglicherweise gefährliche, spannungsführende Punkte frei. Überlassen Sie deshalb sämtliche Wartungsarbeiten im Inneren des Druckers einem quali-fizierten Servicetechniker.
11. Unter nachfolgenden Bedingungen ist der Netzstecker des Druckers zu ziehen und ein Servicetechniker zu rufen:
A — Wenn das Netzkabel des Druckers beschädigt oder ausgefranst ist.
B — Wenn Flüssigkeit in das Druckerinnere gelangt ist.
C — Wenn der Drucker Regen bzw. sonstiger Wassereinwirkung ausgesetzt war.
D — Wenn der Drucker trotz ordnungsgemäß ausgeführter Bedienungsschritte nicht einwandfrei arbei-tet. Benutzen Sie in jedem Fall nur die Bedienelemente, die in diesem Handbuch beschrieben sind. Wenn Sie andere Einstellungen verändern, kann dies zur Beschädigung des Druckers führen und häufig auch einen längeren Einsatz des Technikers zur Behebung des Fehlers erforderlich ma-chen.
E — Wenn der Drucker fallengelassen oder das Gehäuse beschädigt wurde.
ISO 7779
Maschinenlärminformationsverordnung 3. GSGV, 18.01.1991: Der höchste Schalldruckpegel beträgt 70 dB(A) oder weniger gemäß ISO 7779.

EU-Konformitätserklärung des Importeurs Hiermit wird erklärt, dass der Drucker FS-1010 mit den Anforderungen der EU-Richtlinie 89/336/EEC übereinstimmt. Das Gerät stimmt mit folgenden Nor-men überein. EN 50082-1: 1992 EN 55022 Grenzwert Klasse B Name und Anschrift des Herstellers/Importeurs KYOCERA MITA Deutschland GmbH Mollsfeld 12 40670 Meerbusch Schallemission: Maximal 70 dB (A) nach ISO 7779
Reinhold Schlierkamp

CE-Kennzeichnung
entsprechend der EU-Richtlinie 89/336/EEC und 73/23/EEC:
Name des Herstellers: KYOCERA MITA Corporation, Printer Division
Anschrift des Herstellers: 2-14-9 Tamagawadai, Setagaya Ward, Tokio 158-8610, Japan
erklärt, dass das Produkt
Bezeichnung des Produkts: Seitendrucker
Modell: KYOCERA FS-1010
mit folgenden Normen übereinstimmt:
EN 55 022: 1998 Klasse B EN 61 000-3-2: 1995 EN 61 000-3-3: 1995
EN 50 082-1: 1992 IEC 801-2: 1991 IEC 801-3: 1984 IEC 801-4: 1988
EN 60 950: 1992+A1+A2+A3+A4+A11 EN 60 825-1: 1994+A11
Der Hersteller und die zur Anwendung kommenden Vertriebsunternehmen legen die folgende technische Dokumentation für den Fall bereit, dass von den zuständigen Behörden eine entsprechende Überprüfung durchgeführt wird.
Bedienungsanleitung, die den einschlägigen Spezifikationen entspricht Technische Zeichnungen Beschreibung der Prozeduren, die die Konformität gewährleisten Weitere technische Informationen
KYOCERA MITA Deutschland GmbH Mollsfeld 12 40670 Meerbusch, Deutschland Telefon: + 49 21 59 918 0 Fax: + 49 21 59 918 100


Inhalt 1
Inhalt
Einleitung i
Umweltaspekte......................................................................................................................................... ii ENERGY STARSM..................................................................................................................................... ii Langlebigkeit ........................................................................................................................................... iii Garantie................................................................................................................................................... iv Pflege ...................................................................................................................................................... iv KYOCERA MITA Entsorgungskonzept ................................................................................................... iv Funktionen................................................................................................................................................ v Optionen.................................................................................................................................................. vi Die Handbücher im Überblick ................................................................................................................ vii Aufbau dieses Anwenderhandbuchs ..................................................................................................... vii
Kapitel 1 – Installation des ECOLaser-Druckers 1-1
Auspacken.............................................................................................................................................1-2 Lieferumfang ...............................................................................................................................1-2 Verpackungsmaterial entfernen..................................................................................................1-2
Drucker aufstellen .................................................................................................................................1-3 Mindestabstände.........................................................................................................................1-3 Betriebsumgebung......................................................................................................................1-3 Ungeeignete Standorte ...............................................................................................................1-3 Tonerbehälter einsetzen .............................................................................................................1-4
Drucker an den Rechner anschließen ..................................................................................................1-6 Druckeranschlüsse .....................................................................................................................1-6 Paralleler Schnittstellenanschluss ..............................................................................................1-7 USB (Universal Serial Bus)-Schnittstellenanschluss..................................................................1-7
Netzkabel anschließen..........................................................................................................................1-7 Hinweise zur Stromversorgung...................................................................................................1-7 Netzanforderungen .....................................................................................................................1-8 Anschließen des Netzkabels ......................................................................................................1-8
Papier in Kassette und Universalzufuhr einlegen .................................................................................1-8 Papierkassette ............................................................................................................................1-9 Universalzufuhr .........................................................................................................................1-11 Verwendung der hinteren Papierablage ...................................................................................1-13 Statusseite drucken ..................................................................................................................1-13 Papierstau entfernen.................................................................................................................1-15
Längere Betriebspausen und Transport des Druckers.......................................................................1-17 Längere Nichtverwendung........................................................................................................1-17 Transport des Druckers ............................................................................................................1-17
Druckeroptionen..................................................................................................................................1-18 Speicher-DIMM Speicherkarte (CF) .........................................................................................1-18
Kapitel 2 – Grundlegende Einstellungen und Bedienabläufe 2-1
Bedienfeld .............................................................................................................................................2-2 Anzeigen .....................................................................................................................................2-3 Tasten .........................................................................................................................................2-4
Dienstprogramm KM-NET Remote Operation Panel............................................................................2-7 Anforderungen ............................................................................................................................2-7 Remote Operation Panel installieren ..........................................................................................2-8

2
Drucker konfigurieren..........................................................................................................................2-11 Grundeinstellungen für das Remote Operation Panel..............................................................2-11 Remote Operation Panel mit dem Drucker verbinden..............................................................2-13 Menüpositionen.........................................................................................................................2-14
Papier ..................................................................................................................................................2-15 Anzahl zu druckender Exemplare.............................................................................................2-15 Seiteneinstellung.......................................................................................................................2-15 Papierzuführung........................................................................................................................2-16 Papierformat .............................................................................................................................2-17 Medientyp für Papierzuführungen einstellen ............................................................................2-18 Eigenschaften der Papierzuführung .........................................................................................2-20 Papiergewicht des benutzerdefinierten Medientyps einstellen.................................................2-21
Druckerumgebung...............................................................................................................................2-22 Druckdichte für benutzerdefinierte Medientypen einstellen......................................................2-22 KIR ............................................................................................................................................2-23 ECOprint-Modus .......................................................................................................................2-24 Auflösung ..................................................................................................................................2-25 FormFeed-Timeout ...................................................................................................................2-26 Sleep-Modus.............................................................................................................................2-27 Sleep-Timer ..............................................................................................................................2-28 Emulation ..................................................................................................................................2-29 Parameter der seriellen Schnittstelle ........................................................................................2-30 Eigenschaften der Netzwerkkarte.............................................................................................2-32 RAM-Disk..................................................................................................................................2-32 Tonervorrat überprüfen.............................................................................................................2-33 Anzeigesprache im Remote Operation Panel ..........................................................................2-34
Sonstige Einstellungen........................................................................................................................2-36 Druckereigenschaften...............................................................................................................2-36 Passwort für den Drucker .........................................................................................................2-37 Status des Druckerspeichers....................................................................................................2-38 Host-Pufferbereich ....................................................................................................................2-39 Bestandsnummer für den Drucker hinzufügen.........................................................................2-41 Ressourcenliste anzeigen.........................................................................................................2-42 PRESCRIBE-Kommandos an den Drucker senden.................................................................2-43
Kapitel 3 – Druckersoftware 3-1
Installieren des Druckertreibers ............................................................................................................3-2 Parallele/serielle Schnittstelle .....................................................................................................3-2 USB-Schnittstelle ........................................................................................................................3-8
Einstellen der Standardwerte ................................................................................................................3-8 Papierzuführung PF-17 aktivieren ..............................................................................................3-9 Seitenbeschreibungssprache wählen.........................................................................................3-9
Drucken aus Windows-Anwendungen................................................................................................3-11 Grundlegende Arbeitsschritte ...................................................................................................3-11 Benutzerdefiniertes Papierformat einstellen.............................................................................3-12 Erweiterte Medieneinstellungen................................................................................................3-14 Mehrfachnutzen aktivieren........................................................................................................3-19 Größe des Dokuments ändern .................................................................................................3-20 Beidseitiger Druck (manueller Duplexdruck) ............................................................................3-21 Auflösung ändern......................................................................................................................3-24 Graustufen einstellen ................................................................................................................3-25 TrueType-Fonts ........................................................................................................................3-26

Inhalt 3
Kapitel 4 – Wartung 4-1
Tonerbehälter austauschen ..................................................................................................................4-2 Toner-Wartungsintervall .............................................................................................................4-2 Toner nachfüllen .........................................................................................................................4-3
Reinigung ..............................................................................................................................................4-5 Drucker-Innenraum.....................................................................................................................4-5
Kapitel 5 – Fehlerbehebung 5-1
Allgemeine Hinweise zur Fehlerbehebung ...........................................................................................5-2 Probleme mit der Druckqualität.............................................................................................................5-3 Anzeigen ...............................................................................................................................................5-5
Wartungsanzeigen......................................................................................................................5-6 Fehler, die einen Technikereinsatz erfordern .............................................................................5-8 Fehlermeldungen ......................................................................................................................5-10 Meldungen bei normalem Betrieb.............................................................................................5-12
Papierstau beseitigen..........................................................................................................................5-13 Stau in der oberen und hinteren Druckablage..........................................................................5-13 Stau in der Papierkassette........................................................................................................5-14 Stau im Druckerinneren ............................................................................................................5-14
Kapitel 6 – Papiersorten 6-1
Allgemeine Richtlinien...........................................................................................................................6-2 Verfügbare Papiersorten.............................................................................................................6-2 Papierspezifikationen..................................................................................................................6-2
Wahl des geeigneten Papiers ...............................................................................................................6-3 Spezialpapier.........................................................................................................................................6-7
Transparentfolien für Overhead-Projektoren ..............................................................................6-8 Selbstklebende Etiketten ............................................................................................................6-8
Medientyp............................................................................................................................................6-11
Anhang A – Schriften A-1
Eingebaute Schriften............................................................................................................................ A-2 Schriftenliste......................................................................................................................................... A-3
Interne skalierbare und Bitmap-Schriften .................................................................................. A-3 KPDL-Schriften .......................................................................................................................... A-5
Anhang B – Optionen B-1
Verfügbare Optionen............................................................................................................................ B-2 Erweiterungsspeicher installieren ........................................................................................................ B-3
Hinweise zur Handhabung der Hauptplatine und der DIMM-Module........................................ B-3 Geeignete DIMM-Module........................................................................................................... B-3 DIMM-Module einsetzen............................................................................................................ B-3 Erweiterungsspeicher testen ..................................................................................................... B-5 Einstellungen im Druckertreiber................................................................................................. B-6
Speicher (CompactFlash)-Karte .......................................................................................................... B-6 Netzwerkschnittstellenkarte ................................................................................................................. B-8

4
Anhang C – Schnittstelle zum Rechner C-1
Parallele Schnittstelle...........................................................................................................................C-2 Datenübertragung über die parallele Schnittstelle.....................................................................C-2 Schnittstellensignale ..................................................................................................................C-3
USB-Schnittstelle .................................................................................................................................C-5 Spezifikationen...........................................................................................................................C-5 Schnittstellensignale ..................................................................................................................C-5
Serielle Schnittstelle (Option)...............................................................................................................C-6 RS-232C-Schnittstelle................................................................................................................C-6 RS-422A-Schnittstelle................................................................................................................C-7
RS-232C/RS-422A-Protokolle .............................................................................................................C-9 PRESCRIBE FRPO D0-Kommando........................................................................................C-10
RS-232C-Kabel ..................................................................................................................................C-11 Vorbereitung eines RS-232C-Kabels ......................................................................................C-11 Drucker an den Rechner anschließen .....................................................................................C-11
Anhang D – Technische Daten des Druckers D-1
Spezifikationen.....................................................................................................................................D-1
Anhang E – Glossar E-1
Anhang F – Verwertung F-1
Verwertung von KYOCERA MITA Verbrauchsmaterialien (TK-17) ..................................................... F-2 Verwertung von KYOCERA MITA Laserdruckern ............................................................................... F-3
Index

Einleitung i
Einleitung
Der FS-1010 ist ein KYOCERA MITA ECOLaser-Drucker der neuesten ECOSYS-Generation. ECOSYS steht für ECONOMY, ECOLOGY und SYSTEM PRINTING.
Der FS-1010 erfüllt höchste Qualitätsanforderungen und wird gemäß ISO 9001 und den Umweltrichtlinien ISO 14001 produziert.
Durch den Einsatz einer langlebigen OPC-Trommel sowie einer extrem langlebigen Entwicklereinheit und Fixiereinheit gibt es außer Toner keine weiteren Verbrauchsmaterialien mehr. Zudem wurden die Drucker recyclinggerecht konstruiert und sind emissionsarm.
Die überaus langlebige OPC-Trommel ist nur alle 100.000 Seiten zu wechseln.
Der Verzicht auf den ständigen Austausch von Trommeln und Entwicklereinheiten führt sowohl zu einer e-normen Abfallvermeidung als auch zu einer großen Kostenersparnis.
Der ECOLaser-Drucker FS-1010 vereint dadurch auf einzigartige Weise die Wirtschaftlichkeit mit der Umweltfreundlichkeit.
Der Drucker liefert Dokumente nahezu in Schriftsatzqualität und hervorragende Grafiken.
Eine Vielzahl an Erweiterungsoptionen bietet die Möglichkeit der individuellen Anpassung an die Anforde-rungen des jeweiligen Einsatzgebietes.
Dieses Kapitel ist in folgende Abschnitte gegliedert:
• Umweltaspekte
• ENERGY STARSM
• Langlebigkeit
• Garantie
• Pflege
• KYOCERA MITA Entsorgungskonzept
• Funktionen
• Optionen
• Die Handbücher im Überblick
• Aufbau dieses Anwenderhandbuchs

ii Umweltaspekte
Umweltaspekte
Der KYOCERA MITA ECOLaser-Drucker FS-1010 ist langlebig und recyclinggerecht konstruiert. Der Ener-gieverbrauch und die Geräuschentwicklung sind sehr gering. Bedenkliche Schadstoffbelastung in Innenräu-men und die Verwendung umweltbelastender Stoffe in den Materialien werden vermieden.
Als ENERGY STAR-Partner hat die KYOCERA MITA Corporation festgelegt, dass dieses Produkt den ENERGY STAR-Richtlinien zur Einsparung von Energie entspricht.
ENERGY STARSM
Hauptziel des ENERGY STAR-Programms ist eine Reduzierung der Umweltverschmutzung durch effiziente-re Energieausnutzung auf seiten des Herstellers und des Vertriebs.
Dieser Drucker ist mit einer Sleep-Timer-Funktion ausgestattet, die dem Standard des ENERGY STAR-Programms entspricht und durch die der Stromverbrauch des Druckers gesenkt werden kann.
In ausgeschaltetem Zustand verbraucht der Drucker keine Energie. Zur maximal möglichen Energieerspar-nis empfiehlt es sich deshalb, den Drucker auszuschalten, wenn Sie ihn für längere Zeit nicht benötigen.
Detaillierte Informationen zur Sleep-Timer-Funktion sowie zum Stromverbrauch des Druckers finden Sie in den nachfolgenden Kapiteln des Anwenderhandbuchs.
Grundeinstellung der Sleep-Timer-Funktion und Energieverbrauch:
Modell Grundeinstellung
Sleep-Modus Stromverbrauch im Sleep-Modus
FS-1010 5 Minuten (30 Minuten) 5 W (30 W)
( ): Vorgaben des ENERGY STAR-Programms
Dieses Produkt wurde sowohl im Hinblick auf Benutzung als auch die Entsorgung unter Umweltgesichtspunkten konzipiert.
Die langlebige OPC-Trommel und die Entwicklereinheit machen den ECOLaser-Drucker FS-1010 zu einem revolutionären Drucksystem, das ein Austauschen und Entsorgen von Kassetten überflüssig macht.
• Entwicklung unter Umweltgesichtspunkten — Abfallvermeidung und Umweltschutz waren bei der Entwicklung des FS-1010 neben den ökonomischen und systemtechnischen Aspekten die wichtigsten Entwicklungsbedingungen.

Einleitung iii
• FCKW — Die Produktionsstätten der KYOCERA MITA Corporation in Japan verwenden seit dem 1.1.1993 kein FCKW (Fluorchlorkohlenwasserstoff) mehr zur Herstellung elektronischer Geräte. Es fin-den auch keine Bauteile aus Selen oder Cadmium Verwendung.
• Ozonfreier Druck — Der FS-1010 erzeugt praktisch keinen Ozonausstoß.
• Chlorfreies Papier — Dieses Anwenderhandbuch wurde auf chlorfrei gebleichtem Papier gedruckt.
• Einsatz von Recyclingpapier — Der FS-1010 ist zur Verarbeitung von Recyclingpapier entsprechend DIN 19309 geeignet. Die übrigen in Kapitel 6 genannten Spezifikationen sind ebenfalls zu erfüllen.
• Verpackungsmaterialien — Die Verpackungsmaterialien sind frei von Styroporteilen. Es finden nur noch ungefärbte Kartonagen und PE-Folien Verwendung.
• Keine Verbrauchsmaterialien außer Toner — Es muss nur noch der Tonerbehälter gewechselt wer-den, der aus recyclinggerechtem Kunststoff hergestellt wurde. Bei 5 % Schwärzung hat das Toner-Kit TK-17 eine Kapazität von ca. 6.000 A4-Seiten bzw. 8500 Seiten nach ISO 10561 (Dr.-Grauert-Brief).
• Stromersparnis durch den Sleep-Modus — Der Sleep-Modus spart Energie bei Nichtbenutzung des Druckers. Der FS-1010 erfüllt die Richtlinien der EPA (Energy Protection Agency) zur Erlangung des E-nergyStar.
• Tonerersparnis durch ECOprint-Modus — Der ECOprint-Modus reduziert den Tonerverbrauch noch einmal erheblich.
• Geringe Geräuschentwicklung — Der FS-1010 erzeugt im Sleep-Modus keine messbaren Geräusche. Im Druckbetrieb führte die Messung nach DIN EN27779 in höchster Druckqualität mit 600 dpi beim FS-1010 zu einem deklarierten Schallleistungspegel von LWAd = 62dB(A). Drucker mit einem LwAd > 63 dB(A) sind nicht zum Einsatz in Räumen geeignet, in denen vorwiegend geistige Tätigkeiten ver-richtet werden und sollten in separaten Räumen aufgestellt werden.
• Zusatzinformationen — Die KYOCERA MITA Business Partner halten weitere Informationen in Form einer Umweltbroschüre bereit.
Langlebigkeit
• Langlebige Druckereinheit — Die Druckereinheit ist besonders langlebig und hat deshalb eine Garantie von 36 Monaten bis maximal 100.000 Ausdrucke. (Es gilt, was zuerst eintritt).
• Erweiterung der Leistungsfähigkeit — Eine Vielzahl von Optionen bietet die Möglichkeit der individuel-len Anpassung an die wechselnden Anforderungen des jeweiligen Einsatzgebietes. Somit ist es möglich, den Drucker noch zu einem späteren Zeitpunkt den geänderten Einsatzbedingungen anzupassen. Neben der Erweiterung des Arbeitsspeichers und einer zusätzlichen Netzwerk/Hostschnittstelle bietet sich eine Papieroption an.
• Versorgung mit Verbrauchsmaterialien — Damit sichergestellt ist, dass Sie diesen ECOSYS-Drucker viele Jahre lang nutzen können, sind Verbrauchsmaterialien für den Drucker noch mindestens 5 Jahre nach der Produktionseinstellung des Druckers erhältlich.
• Reparatursicherheit — Für den Drucker gibt es auch nach der Produktionseinstellung noch mindestens 5 Jahre lang eine Ersatzteilversorgung, um notwendige Reparaturen zu ermöglichen.

iv Garantie
Garantie
• 24 Monate Herstellergarantie — Der FS-1010 wird standardmäßig mit einer Garantie von 24 Monaten ausgeliefert. Die Garantiezeit auf die Druckereinheit des Druckers beträgt 3 Jahre bis zu max. 100.000 A4-Seiten, vorausgesetzt, der Drucker wird gemäß den technischen Spezifikationen eingesetzt.
• Vor-Ort-Garantie durch KYOlife — Gegen Aufpreis ist über den KYOCERA MITA Business Partner ei-ne 3-, 4- oder 5-jährige Vor-Ort-Garantie für den Drucker erhältlich. Nähere Informationen über KYOlife erhalten Sie bei Ihrem KYOCERA MITA Business Partner.
• Garantieabwicklung — Im Garantiefall wenden Sie sich bitte an das KYOCERA MITA Call Center.
Deutschland: Tel.: 01805 / 177 377 (0,12 Euro/Minute) Österreich: Tel.: 0810 / 207 010 Schweiz: Tel.: 01 908 49 80
Pflege
Um die enorme Langlebigkeit und hohe Druckqualität der ECOSYS-Drucker zu gewährleisten, ist die regel-mäßige Pflege des Druckers erforderlich. Beachten Sie bitte die Pflegehinweise in Kapitel 4 dieses Anwen-derhandbuchs.
KYOCERA MITA Entsorgungskonzept
KYOCERA MITA bietet in Deutschland bereits seit dem 1.12.1991 ein umfangreiches Entsorgungskonzept an. Das deutsche Entsorgungskonzept sieht mittlerweile die Rücknahme, Verwertung oder umweltgerechte Entsorgung der unterschiedlichsten Produkte vor.
• Verpackungsmaterial — Verpackungsmaterialien der KYOCERA MITA Produkte werden vom KYOCE-RA MITA Business Partner kostenlos zurückgenommen und durch lokale Unternehmen wiederverwertet oder umweltgerecht entsorgt.
• Verbrauchsmaterial — Bei den KYOCERA MITA Business Partnern können die Verbrauchsmaterialien der KYOCERA MITA Drucker kostenlos zurückgegeben werden. Bei großen Mengen an Verbrauchsma-terial kann mit dem Business Partner vereinbart werden, dass durch KYOCERA MITA eine kostenlose Abholung der Verbrauchsmaterialien beim Anwender veranlasst wird.
• Langlebige ECOSYS-Komponenten — Die OPC-Trommel, Entwicklereinheit und Fixiereinheit sind bei den ECOSYS-Druckern besonders langlebige Komponenten. Sie sind fester Bestandteil des Druckers. Ein Austausch dieser Komponenten sollte nur durch einen Techniker des KYOCERA MITA Business Partners durchgeführt werden. Defekte Komponenten werden durch KYOCERA MITA instandgesetzt und als Austauschteile wieder genutzt. Trommeln, Entwickler und Fixiereinheiten, die nicht mehr überholt werden können, werden in ihre Bestandteile zerlegt und recycelt.
• Drucker — Die Rückgabe von allen KYOCERA MITA Druckern ist über den KYOCERA MITA Business Partner möglich. Für das Recycling des Druckers wird eine Entsorgungspauschale zu Tagespreisen er-hoben. Der Drucker wird in die einzelnen Bestandteile zerlegt.
• Verwertung und Entsorgung — Die zur Verwertung zurückgegebenen Drucker, Trommeln, Entwickler-einheiten, Fixiereinheiten, Tonerbehälter und Resttonerbehälter werden gesäubert und in ihre Bestandtei-le zerlegt. Anfallende Metallteile gehen zurück in den Metallkreislauf. Die gesäuberten Plastikteile werden ebenfalls wieder verwertet. Alle Bestandteile, für die noch keine Wiederverwertung möglich ist, werden umweltgerecht entsorgt.

Einleitung v
Funktionen
Sleep-Modus
Spart Energie, wenn der Drucker nicht benutzt wird.
ECOprint
Verlängert die Lebensdauer der Tonerpatrone, in dem weniger Toner pro Seite aufgebracht wird.
Standardmäßige, bidirektionale Parallelschnittstelle
Unterstützt hohe Geschwindigkeiten für den Datenaustausch mit dem Rechner.
45 skalierbare Schriften
Der Drucker verfügt standardmäßig über 45 voll skalierbare, residente Schriften. Weitere skalierbare Schrif-ten können nachträglich eingebaut werden. Die skalierbaren Schriften können in 1/4-Punkt-Schritten auf je-de gewünschte Größe von 4 bis 999,75 Punkt gebracht werden. Eine große Anzahl zusätzlicher Bitmap-Fonts und/oder skalierbarer Schriften kann in den Drucker geladen werden.
Prescribe 2e Programmiersprache
Die Prescribe 2e Programmiersprache unterstützt unter anderem erweiterte Grafikfunktionen für das Dru-cken verschiedenster Umrisse und Vollflächen. Darüber hinaus stehen eine Reihe von Sonderfunktionen, z. B. Füllmuster, Graustufen, benutzerdefinierbare Bildüberlagerung sowie unterschiedliche Seitenorientie-rungen und Druckrichtungen innerhalb ein und derselben Seite zur Verfügung.
45 Barcodes
Unterstützung der unterschiedlichsten Barcodenormen – beispielsweise EAN8, EAN13, EAN128 – mit der Möglichkeit der Anpassung der Höhe und Breite an die individuellen Anforderungen.
Zweidimensionaler Barcode PDF417
Mit diesem Drucker kann der Anwender den Barcode-Standard PDF417 (Portable Data File 417) für zwei-dimensionale, gestapelte Barcodes implementieren.
SNMP (Simple Network Management Protocol)-Kompatibilität
Der Drucker unterstützt das SNMP-Protokoll und kann als Netzwerkdrucker eingesetzt werden.
Bietet Netzwerk-Managern das komplette Funktionsangebot der offenen Systemarchitektur für die Netzwerk-verwaltung.

vi Optionen
KYOCERA MITA PrintMonitor-Dienstprogramm (KPM)
Erlaubt die netzwerkweite Verwaltung der zur KYOCERA MITA FS-Familie gehörigen Seitendrucker. Siehe hierzu auch die Readme-Datei auf der CD-ROM KYOCERA MITA Print Library (im Lieferumfang des Dru-ckers enthalten).
Dienstprogramm Remote Operation Panel
Diese Software zeigt auf dem Monitor des mit dem Drucker entweder lokal (über eine parallele oder serielle Schnittstelle) bzw. über ein Netzwerk verbundenen Rechners ein virtuelles Bedienfeld an. Mit Hilfe dieses Dienstprogramms können Sie die grundlegenden Einstellungen und Bedingungen des Druckers von einem PC mit Betriebssystem Windows 95/98 aus überwachen. Sie finden das Dienstprogramm KM-NET Remote Operation Panel auf der zum Lieferumfang des Druckers gehörigen CD-ROM KYOCERA MITA Print Library.
Optionen
Folgende Optionen stehen für den Drucker zur Verfügung:
Papierzuführung PF-17 250 Blatt Papierzuführung
KPDL2 Upgrade-Kit PK-6 PostScript Level 2 Emulation mit 35 Schriften
Serielle Schnittstelle IB-10E

Einleitung vii
Netzwerkkarten
Informationen zu der für diesen Drucker am besten geeigneten Netzwerkschnittstellenkarte erhalten Sie bei Ihrem KYOCERA MITA Business Partner.
In diesem Drucker können nur Netzwerkkarten eingesetzt werden, die mit einer Gleich-spannung von 3,3 V arbeiten.
Die Handbücher im Überblick
Handbuch Beschreibung
Anwenderhandbuch (dieses Handbuch)
Führt Sie schrittweise durch die Bedienung und Wartung dieses Druckers.
PRESCRIBE–Programmierhandbuch (als PDF-Datei auf beiliegender KYOCERA MITA Print Library)
Beschreibt den Umgang mit den PRESCRIBE-Kommandos und den zugehörigen Parameter für erfahrene Anwender.
PDF417 Two-Dimensional Bar Code Imple-mentation Manual (als PDF-Datei auf beilie-gender KYOCERA MITA Print Library)
Enthält einen Überblick über den PDF417-Barcode und er-läutert die für zweidimensionale Barcodes vorgesehenen PRESCRIBE-Kommandos.
Aufbau dieses Anwenderhandbuchs
Das vorliegende Anwenderhandbuch behandelt folgende Themen:
Kapitel 1 – Installation des ECOLaserdruckers
Dieses Kapitel beschreibt die verschiedenen Schritte der Installation von der Aufstellung des Druckers bis zur Ausgabe einer Testseite.
Kapitel 2 – Grundlegende Einstellungen und Bedienabläufe
Dieses Kapitel beschreibt die Namen und Funktionen der verschiedenen Tasten und Anzeigen an der Ober-seite des Druckers. Darüber hinaus erläutert es, wie der Drucker über das Dienstprogramm KM NET Remo-te Operation Panel eingestellt wird. Dieses Programm gehört zum Lieferumfang des Druckers und befindet sich auf der CD-ROM KYOCERA MITA Print Library.
Kapitel 3 – Druckersoftware
Dieses Kapitel beschreibt, wie der Druckertreiber installiert wird und wie aus Anwendungen heraus gedruckt werden kann.
Kapitel 4 – Wartung
Dieses Kapitel erläutert, wie der Tonerbehälter ausgetauscht wird und wie der Drucker zu pflegen ist.
Kapitel 5 – Fehlerbehebung
Dieses Kapitel erläutert, wie bei der Beseitigung eventuell auftretender Druckerprobleme, beispielsweise bei einem Papierstau, vorzugehen ist.

viii Aufbau dieses Anwenderhandbuchs
Kapitel 6 – Papiersorten
Dieses Kapitel beschreibt die für den Drucker geeigneten Papiersorten.
Anhang A – Schriften
Dieser Anhang erläutert die eingebauten Schriften des Druckers und enthält Muster dieser Schriften.
Anhang B – Optionen
Dieser Anhang beschreibt die für diesen Drucker erhältlichen Optionen sowie die Vorgehensweise zur Er-weiterung des Druckerspeichers und zur Installation von Speicher- und Netzwerkschnittstellenkarte.
Anhang C – Schnittstelle zum Rechner
Dieser Anhang beschreibt die Pinbelegung und die Spezifikationen für die standardmäßige Parallelschnitt-stelle sowie für die optionale serielle Schnittstelle des Druckers.
Anhang D – Technische Daten des Druckers
Dieser Anhang enthält eine Auflistung der technischen Daten des Druckers.
Anhang E – Glossar
Dieser Anhang erläutert die in dem vorliegenden Handbuch benutzte Terminologie.
Anhang F – Verwertung
Dieser Anhang beschreibt das Entsorgungskonzept für diesen Drucker.

Kapitel 1 – Installation des ECOLaser-Druckers 1-1
Kapitel 1 – Installation des ECOLaser-Druckers
Dieses Kapitel erläutert das Auspacken und Installieren des FS-1010 und ist in folgende Abschnitte geglie-dert:
• Auspacken
• Drucker aufstellen
• Drucker an den Rechner anschließen
• Netzkabel anschließen
• Papier in die Kassette und Universalzufuhr einlegen
• Längere Betriebspausen und Transport des Druckers
• Druckeroptionen

1-2 Auspacken
Auspacken
Heben Sie den Drucker und das Zubehör vorsichtig aus dem Karton. Prüfen Sie den Lieferumfang mit Hilfe der nachstehenden Liste auf Vollständigkeit.
Lieferumfang
Drucker Tonerbehälter (TK-17)
Netzkabel Reinigungstuch
Anwenderhandbuch
(vorliegendes Dokument)
CD-ROM (KYOCERA MITA Print Library) mit Drucker-treibern und verschiedenen Handbüchern im PDF-Format
Verpackungsmaterial entfernen
Entfernen Sie das Klebeband vom Drucker. Entfernen Sie das Klebeband an der Rückseite des Druckers sowie die zwei Abstandshalter und das Informationsetikett von der Papierkassette.
Klebeband Abstandshalter
Informationsetikett

Kapitel 1 – Installation des ECOLaser-Druckers 1-3
Drucker aufstellen
Der Standort des Druckers muss folgende Anforderungen erfüllen:
Mindestabstände
Stellen Sie bitte sicher, dass der Drucker mit ausreichend Freiraum aufgestellt wird. Län-gere Verwendung bei Nichteinhaltung der Mindestabstände kann zu Hitzestaus im Dru-cker und zu einem Brand führen.
Betriebsumgebung
Temperatur 10 bis 32,5 °C, Idealtemperatur circa 23 °C
Luftfeuchtigkeit 20 bis 80 %, ideal 60 %
Liegen Temperatur oder Luftfeuchtigkeit am Standort des Druckers außerhalb der ge-nannten Grenzwerte, wird möglicherweise nicht die beste Druckqualität erzielt. Außer-dem können vermehrt Papierstaus auftreten.
Ungeeignete Standorte
Die folgenden Umgebungsbedingungen sind als Standort für den Drucker nicht geeignet:
• Direkte Einwirkung heißer oder kalter Luft
• Direkte Zugluft von außen (Standorte in der Nähe von Außentüren vermeiden)
• Plötzliche Temperatur- oder Luftfeuchtigkeitsschwankungen
• Wärmeerzeugende Installationen wie Öfen oder Heizkörper
• Übermäßige Staubentwicklung
• Vibration
• Wenig stabile oder unebene Oberflächen
• Ammoniak- oder andere schädliche Dämpfe (Soll ein Raum z. B. desinfiziert oder mit Insektenvernich-tungsmittel ausgesprüht werden, ist der Drucker vorher zu entfernen!)
• Direkte Sonneneinstrahlung und hohe Luftfeuchtigkeit
• Mangel an ausreichender Belüftung
• Niedriger Luftdruck, z. B. Standort höher als 2000 Meter über dem Meeresspiegel
40 cm
25 cm 50 cm
25 cm
30 cm

1-4 Drucker aufstellen
Tonerbehälter einsetzen
Bevor Sie den Drucker zum ersten Mal verwenden können, muss er eingerichtet werden, indem Sie den To-nerbehälter einsetzen und die Verbindung zum Rechner herstellen.
1. Öffnen Sie die obere Abdeckung des Druckers bis zum Anschlag.
2. Vergewissern Sie sich, dass der Freigabehebel auf Freigabeposition (UNLOCK) gestellt ist. Wenn nicht, ziehen Sie ihn nach vorne, bis die Freigabeposition erreicht ist.
3. Nehmen Sie den Tonerbehälter aus der Verpackung. Halten Sie ihn so, dass der Schutzstreifen (orange) nach oben weist. Schütteln Sie den Tonerbehälter mindestens fünfmal in horizontaler Richtung. Damit wird der Toner gleichmäßig im Innern des Behälters verteilt.
4. Ziehen Sie den Schutzstreifen vorsichtig ab.

Kapitel 1 – Installation des ECOLaser-Druckers 1-5
5. Setzen Sie den Tonerbehälter in den Drucker ein.
6. Drücken Sie fest auf die an der Oberseite des Tonerbehälters mit PUSH HERE gekennzeichneten Stel-len.
7. Schieben Sie den Freigabehebel auf Position (LOCK).
LO
CK
UN
LO
CK
LO
CK
UN
LO
CK

1-6 Drucker an den Rechner anschließen
8. Schließen Sie die obere Abdeckung.
Entfernen des Tonerbehälters
Ziehen Sie den Freigabehebel #1 auf Position (UNLOCK), ziehen Sie den Freigabehebel #2 und entfernen dann vor-sichtig den Tonerbehälter.
Drucker an den Rechner anschließen
Es gibt mehrere Möglichkeiten, den Drucker an den Rechner anzuschließen, wie z. B. über einen parallelen Schnittstellenstecker, über einen USB (Universal Serial Bus)-Schnittstellenstecker, über ein optionales se-rielles Schnittstellen-Kit (IB-10E) oder über eine optionale Netzwerkschnittstellenplatine.
Druckeranschlüsse
Vergewissern Sie sich vor Ausführung dieses Schrittes, dass sowohl Drucker als auch Rechner ausgeschaltet sind und der Kabelstecker des Druckers aus der Wandsteckdose abgezogen ist. Werden diese Anweisungen nicht befolgt, kann es zu einem elektrischen Stromschlag kommen.
An der Rückseite des Druckers befindet sich ein Standard Centronics paralleler Schnittstellenstecker und ein USB-Schnittstellenstecker.
Freigabehebel #1
Freigabehebel #2
Netzwerk
Opitionale Netzwerk- schnittstellenplatine (WS 3,3 V)
USB-Schnittstelle Drucker (hinten) Stromzufuhr
Serielle Schnittstelle
Optionales serielles Schnittstellen-Kit (IB-10E)
Parallele Schnittstelle

Kapitel 1 – Installation des ECOLaser-Druckers 1-7
Paralleler Schnittstellenanschluss
1. Schließen Sie ein Ende des Druckerkabels (nicht mitgeliefert) an den parallelen Schnittstellenstecker an der Rückseite des Druckers an.
Verwenden Sie ein bidirektionales paralleles Dru-
ckerkabel, das dem IEEE1284- Standard entspricht.
Der Drucker arbeitet am besten, wenn er in der Nä-he des Rechners aufgestellt wird. Das Anschluss-kabel sollte abgeschirmt und nicht länger als 3 m sein.
2. Rasten Sie die Klammern an beiden Seiten ein, um den Stecker zu befestigen. Schließen Sie das andere Ende des Druckerkabels an den parallelen Schnittstellenanschluss des Rechners an.
USB (Universal Serial Bus)-Schnittstellenanschluss 1. Schließen Sie ein Ende des USB-Kabels an der Rückseite des Dru-
ckers an.
Verwenden Sie ein Kabel, das dem USB-Standard 1.1 entspricht (ein rechteckiger Typ A-Stecker und ein quadratischer Typ B-Stecker).
Das Anschlusskabel sollte abgeschirmt und nicht länger als 5 m sein.
2. Schließen Sie das andere Ende des USB-Kabels an den USB-Schnittstellenanschluss des Rechners an.
Netzkabel anschließen
Dieser Abschnitt beschreibt den Anschluss des Netzkabels und gibt einige Vorsichtshinweise.
Hinweise zur Stromversorgung
• Stellen Sie den Drucker in der Nähe einer Wandsteckdose auf, an die möglichst nur der Drucker ange-schlossen werden sollte.
• Verwenden Sie diesen Drucker ausschließlich mit der auf dem Etikett an der Rückseite des Druckers an-gegebenen Netzspannung.
• Bei Einsatz eines Verlängerungskabels darf die Gesamtlänge des Kabels einschließlich Verlängerung nicht über 5 Meter liegen.
Zum Drucker
Druckerkabel
Klammern
Zum Drucker
USB-Kabel

1-8 Papier in Kassette und Universalzufuhr einlegen
Netzanforderungen
Spannung 120 V (U.S.A. und Kanada), 220 bis 240 V (Europäische Länder und Asien/Pazifische Regionen), ±10 % bei jeder Spannung
Frequenz 60 Hz (120 V) ±2 %, 50/60 Hz (220 bis 240 V) ±2 %
Stromstärke Max. 7,1 A bei 120 V oder max. 3,8 A bei 220 bis 240 V
Anschließen des Netzkabels
Vergewissern Sie sich, dass der Drucker ausgeschaltet ist. Verwenden Sie ausschließ-lich das mit dem Drucker gelieferte Netzkabel.
1. Schließen Sie das Netzkabel an den Anschluss an der Rückseite des Druckers an.
2. Schließen Sie das andere Ende des Netzkabels an eine Wandsteckdose an.
Stellen Sie sicher, dass Sie für den Anschluss ein 3-adrig geerdetes Netzkabel verwen-den.
Papier in Kassette und Universalzufuhr einlegen
Die Papierkassette eignet sich für Papierformate A5 bis Legal, wobei jeweils circa 250 Blatt Papier eingelegt werden können. Die Universalzufuhr (Multifunktionskassette) kann die verschiedenen Papiergrößen auf-nehmen, wobei jeweils circa 50 Blatt Papier eingelegt werden können.
Folgende Papiergewichte können mit diesem Drucker verwendet werden.
Papierquelle Papiergewicht
Papierkassette 60 bis 105 g/m²
Universalablage 60 bis 163 g/m²
Papierkanten sind scharf. Legen Sie das Papier bitte vorsichtig ein, damit Sie sich nicht schneiden.
Netzkabel
Netzanschluss

Kapitel 1 – Installation des ECOLaser-Druckers 1-9
Papierkassette
Standardmäßige Papiergrößen werden an der Innenseite der Papierkassette wie in der folgenden Abbildung gezeigt eingestellt. Richten Sie Papierführung und Papieranschlag auf die Papiergröße, die Sie zum Dru-cken einsetzen möchten, ein wie auf der nächsten Seite beschrieben.
1. Ziehen Sie die Papierkassette vollständig aus dem Drucker heraus.
2. Stellen Sie die Position des Papieranschlags am hinteren Teil der Papierkassette ein. Drücken Sie die Freigabetaste und schieben Sie den Stopper auf die gewünschte Papiergröße. Die Werkseinstellung der Papierkassette steht auf A4 bzw. Letter.
Freigabetaste
Papieranschlag

1-10 Papier in Kassette und Universalzufuhr einlegen
3. Stellen Sie die links und rechts an der Papierkassette befindlichen Papierführungen ein. Drücken Sie die Freigabetaste auf der linken Seite und schieben Sie sie auf die gewünschte Papiergröße.
Wenn Sie besondere Papiergrößen verwenden, ziehen Sie Papierführungen und Papieranschlag ganz aus, legen das Papier ein und stimmen dann Papierführungen und Papieranschlag auf die Papiergröße ab. Stellen Sie sie bitte so ein, dass sie das Papier gerade berühren.
Der Drucker stellt sich nicht automatisch auf die Größe des in der Papierkassette oder der Universalablage eingelegten Papiers ein. Dies bedeutet, dass Sie, wenn Papier ab-weichender Größe eingelegt wird, die Papiergröße über den Treiber oder das Remote Operation Panel (siehe Seite 2-17) neu einstellen müssen.
4. Vergewissern Sie sich, dass das Papier kantenbündig ausgerichtet ist und legen Sie das Papier in die Papierkassette ein.
Maximale Papierkapazität: Die Pfeilmarkierung in der Einkerbung der seitlichen Pa-pierführung gibt die maximale Stapelhöhe für das Papier an (ca. 250 Blatt 80g/m2). Wird mehr Papier eingelegt, so kommt es zu fehlerhaftem Papiereinzug.
5. Schieben Sie die Papierkassette in den Einschub am Drucker. Schieben Sie sie soweit wie möglich ein.
Freigabetaste
Papierführung
Maximale Stapelhöhe

Kapitel 1 – Installation des ECOLaser-Druckers 1-11
Universalzufuhr
1. Öffnen Sie die Universalzufuhr, indem Sie sie nach vorne klappen.
2. Ziehen Sie die Papierablage heraus und klappen Sie die Papierablageverlängerung heraus.
3. Stellen Sie die Papierführung der Universalzufuhr wie in der Abbildung gezeigt auf die gewünschte Grö-ße ein.
Papierablage Papierablageverlän-gerung

1-12 Papier in Kassette und Universalzufuhr einlegen
Legen Sie nicht mehr Papier ein als bis zu der Einkerbung der seitlichen Papierführung.
Glätten Sie das Papier, wenn es sich erheblich in eine Richtung rollt (z. B. wenn es auf einer Seite bereits bedruckt ist), indem Sie es in die entgegengesetzte Richtung aufrol-len.
Richtig
Falsch
Umschläge
Führen Sie Umschläge mit der zu bedruckenden Seite nach oben und der rechten Kante zuerst zu.
Vor dem Erwerb von Umschlägen sollten Sie stets mehrere Muster auf Ihrem FS-1010 ausdrucken, um sicherzustellen, dass die Druckqualitat Ihren Erwartungen entspricht.
Zur Vermeidung von Problemen wird empfohlen, Umschläge mit der zu bedruckenden Seite nach oben über die hintere Kassette zuzuführen.
Manche Umschlagarten eignen sich nicht zum Bedrucken. Genauere Informationen zu geeigneten Umschlagarten finden Sie auf Seite 6-9).
Schließen der Universalablage
Schließen Sie die Klappe der Unterablage, und schließen Sie dann die Universalablage.
Die Ablage darf nicht mit horizontal ausgezogener Unterablage wie in der Abbildung dar-gestellt eingeschoben werden.
Nein!

Kapitel 1 – Installation des ECOLaser-Druckers 1-13
Verwendung der hinteren Papierablage
Verwenden Sie die hintere Papierablage, wenn Sie Papier mit der bedruckten Seite nach oben ausgeben möchten, oder wenn Sie Umschläge, Postkarten, Folien oder dickes Papier bedrucken.
1. Ziehen Sie die Papierkassette vollständig aus dem Drucker heraus.
2. Öffnen Sie die hintere Druckablage, indem Sie mit den Daumen auf die Ecken neben den Scharnieren drücken.
Beachten Sie bitte, dass die Ausdrucke in dieser Ablage in umgekehrter Reihenfolge ausgegeben werden. Für eine seitenrichtige Ausgabe wählen Sie in der Anwendung bzw. im Druckertreiber die umgekehrte Druckreihenfolge.
Statusseite drucken
Testen Sie den Drucker, indem Sie eine Statusseite zur Anzeige der Werkseinstellungen ausdrucken.
1. Schalten Sie den Drucker ein.
Nach Einschalten des Druckers blinken die 4 Anzeigen des Druckers nacheinander, bis die Initialisierung abgeschlossen ist, dann leuchtet die Anzeige ( [Bereit]) auf.

1-14 Papier in Kassette und Universalzufuhr einlegen
Wenn die Anzeige nicht aufleuchtet, prüfen Sie, ob vorhergehende Schritte richtig ausge-führt wurden.
Nach Einsetzen des Tonerbehälters und Einschalten des Druckers leuchten die Anzeigen von oben nach unten gehend nacheinander auf. Wird der Drucker nach Einsetzen des Toners zum ersten Mal ein-geschaltet, dauert es ca. 15 Minuten, bis der Drucker bereit ist. Sobald die Anzeige aufleuchtet, ist die Installation des Druckers abgeschlossen.
2. Der Drucker kann zwei verschiedene Statusseiten ausgeben – Anwender oder Service-Statusseite. Eine Service-Statusseite enthält ausführlichere Informationen zu den Druckereinstellungen als eine Anwender-Statusseite.
• Wenn Sie eine Anwender-Statusseite drucken möchten, drücken Sie mindestens 3 Sekunden auf die Taste und die Anzeigen leuchten nacheinander von oben nach unten auf.
• Wenn Sie eine Service-Statusseite drucken möchten, drücken Sie länger als 10 Sekunden auf die Taste und die Anzeigen leuchten zweimal nacheinander von oben nach unten auf.
Wird die Statusseite korrekt ausgedruckt, ist die Einrichtung des Druckers abgeschlossen. Genaue Ein-zelheiten zur Statusseite siehe Kapitel 2.

Kapitel 1 – Installation des ECOLaser-Druckers 1-15
Papierstau entfernen
Kommt es während des Druckvorgangs zu einem Papierstau, entfernen Sie das gestaute Papier wie unten angezeigt. Nach Entfernen des gestauten Papiers öffnen und schließen Sie die obere Abdeckung einmal.
Stau in der hinteren Druckablage
Öffnen Sie die hintere Druckablage und entfernen Sie das gestaute Papier wie in der Abbildung dargestellt.
Stau in der Papierkassette
Ziehen Sie die Papierkassette heraus und entfernen Sie das gestaute Papier.
Hintere Druckblage
Papierkassette

1-16 Papier in Kassette und Universalzufuhr einlegen
Stau im Drucker
1. Öffnen Sie die obere Abdeckung des Druckers.
2. Öffnen Sie die vordere Abdeckung des Druckers.
3. Heben Sie die Druckeinheit gemeinsam mit dem Tonerbehälter aus dem Drucker heraus.
Obere Abdeckung
Vordere Abdeckung
Druckeinheit

Kapitel 1 – Installation des ECOLaser-Druckers 1-17
4. Entfernen Sie das gestaute Papier.
Ziehen Sie gestautes Papier bitte vorsichtig heraus, um es nicht zu zerreißen. Teilstücke eines Blatt Papiers sind umständlich zu entfernen und werden leicht übersehen, so dass der Papierstau nicht gänzlich beseitigt wird.
5. Setzen Sie Druckeinheit gemeinsam mit dem Tonerbehälter wieder ein und schließen Sie den Drucker.
Längere Betriebspausen und Transport des Druckers
Längere Nichtverwendung
Wird der Drucker während längerer Zeit nicht benutzt, ziehen Sie den Netzstecker aus der Wandsteckdose.
Wir empfehlen, sich bei Ihrem Business Partner zu erkundigen, welche zusätzlichen Schritte zu unterneh-men sind, um bei erneutem Einsatz des Druckers mögliche Schäden zu verhindern.
Transport des Druckers
Wenn Sie den Drucker bewegen:
• Behutsam bewegen.
• Gerade halten, um ein Ausfließen des Toners im Drucker zu vermeiden, wie in der Abbildung darge-stellt.
• Wird der Drucker versandt, entfernen Sie die Druckeinheit und versenden Sie sie separat. Verpacken Sie sie luftdicht in eine Plastikhülle und senden Sie sie unabhängig vom Drucker. Vor Versand des Dru-ckers über weite Entfernungen konsultieren Sie bitte einen Servicetechniker.

1-18 Druckeroptionen
Druckeroptionen
Folgende Optionen sind für den Drucker erhältlich:
PF-17 Papierzuführung
IB-10E Serielle Schnittstelle
Speicher-DIMM und Speicherkarte (CF)
Für Informationen zum Erwerb der für diesen Drucker am besten geeigneten Speicher-DIMM und Speicher-karte (CF) wenden Sie sich bitte an Ihren KYOCERA MITA Business Partner.

Kapitel 1 – Installation des ECOLaser-Druckers 1-19
Netzwerkschnittstellen
Die nachstehende Tabelle gibt einen Überblick über aktuelle Netzwerkschnittstellen, die mit 3,3 V arbeiten.
Unterstützte Netzwerke, Kabel, Stecker und Betriebssysteme
SB-50 SB-60 SB-70 SB-110/ IB-21E SB-110Fx SB-140
Ethernet-Netzwerk 10 Base2 (BNC) �
10 BaseT (RJ45) � � �
10 BaseFL (ST, Fiberlink)
�
Fast Ethernet-Netzwerk
100 BaseTX (RJ45) � � �
100 Base FX (SC, FastFiberlink)
�
Wireless LAN IEEE 802.11b �
TokenRing-Netzwerk STP (SubD9) �
UTP (RJ45) �
Novell NetWare Print Server
3.x, 4.x Bindery, NDS (IPX)
� � � � � �
Novell NetWare R/N Printer
3.x, 4.x (SPX) � � � � � �
UNIX (TCP/IP) AIX. BSD, System V � � � � � �
Windows (TCP/IP) Windows 95/98/NT � � � � � �
Apple-Netzwerk Ether/TokenTalk � � � � � �
SNMP-Netzwerk Mit Private MIB � � � � � �
HTML-Konfiguration HTML 3.x � � � � � �
Internet IPP-Printing � � � � � �
Für Informationen zum Erwerb der für diesen Drucker am besten geeigneten Netzwerkschnittstelle wenden Sie sich bitte an Ihren KYOCERA MITA Business Partner.
Verwenden Sie ausschließlich mit 3,3 V arbeitende Netzwerkkarten.

1-20 Druckeroptionen

Kapitel 2 – Grundlegende Einstellungen und Bedienabläufe 2-1
Kapitel 2 – Grundlegende Einstellungen und Bedienabläufe
Dieses Kapitel ist in folgende Abschnitte gegliedert:
• Bedienfeld
• Dienstprogramm KM-NET Remote Operation Panel
• Drucker konfigurieren
• Papier
• Druckerumgebung
• Sonstige Einstellungen

2-2 Bedienfeld
Bedienfeld
Das an der Oberseite des Druckers befindliche Bedienfeld besteht aus vier Anzeigen und zwei Tasten. Je nachdem, in welcher Kombination die vier Anzeigen leuchten, blinken und erlöschen, wird ein bestimmter Druckerstatus signalisiert. Über die Tasten können Vorgänge wie beispielsweise das Löschen von Daten, das Umschalten des Druckers zwischen online und offline und der Ausdruck von Statusseiten veranlasst werden.
Die in der obigen Abbildung benutzten Ziffern erscheinen als Verweis in der Spalte "Re-ferenz" der Tabelle auf der folgenden Seite.
1
2
3
4
6
5

Kapitel 2 – Grundlegende Einstellungen und Bedienabläufe 2-3
Anzeigen
In der folgenden Tabelle sind die Namen und Funktionen der Anzeigen im Bedienfeld erläutert. Je nach Blinkgeschwindigkeit können die einzelnen Anzeigen unterschiedliche Bedeutungen haben. Genaue Einzel-heiten siehe Kapitel 5.
Referenz Name Status Bedeutung
1 Bereit-Anzeige
Ein Signalisiert den Online-Status (es kann gedruckt werden).
(Grün)
Blinkt • Ein Fehler ist aufgetreten. Der Druckvorgang kann allerdings fort-gesetzt werden, sobald die Taste gedrückt wird.
• Offline-Status. Sie können zwar nicht drucken, allerdings kann der Drucker Daten empfangen.
• Der Drucker befindet sich im Sleep-Modus.
Aus Der Druckvorgang wurde unterbrochen, weil ein Fehler aufgetreten ist.
2 Daten-anzeige
Ein Der Drucker verarbeitet Daten.
(Rot)
Blinkt Der Drucker empfängt Daten.
3 Warn-anzeige
Ein Die Druckerabdeckung ist geöffnet.
(Rot)
Blinkt • Ein Papierstau ist aufgetreten.
• Die Papierkassette ist entweder nicht ordnungsgemäß einge-schoben, oder sie ist leer.
Aus Der Drucker arbeitet störungsfrei.
4 Toner-anzeige
Ein Der Druckvorgang wurde angehalten, weil der Tonervorrat erschöpft ist.
(Rot)
Blinkt Der Tonervorrat geht zu Ende.

2-4 Bedienfeld
Tasten
In der folgenden Tabelle sind die Namen und grundlegenden Funktionen der verschiedenen Tasten erläu-tert.
Referenz Name Funktion
5 Taste
(Abbruch-taste)
Wird diese Taste mindestens 1 Sekunde lang gedrückt gehalten, wird der laufen-de Druckvorgang abgebrochen.
6 Taste
(Starttaste)
• Wird diese Taste weniger als 3 Sekunden gedrückt, wird der Drucker vom Online- in den Offline-Betrieb und umgekehrt geschaltet.
• Je nach der im KM-NET Remote Operation Panel angezeigten Meldung wird ein aufgrund einer Fehlerbedingung unterbrochener Druckvorgang nach Betätigen dieser Taste wieder aufgenommen.
• Wird diese Taste mindestens 3 Sekunden, jedoch weniger als 10 Sekunden gedrückt gehalten, wird eine Anwender-Statusseite∗ gedruckt.
• Wird diese Taste für mindestens 10 Sekunden gedrückt gehalten, wird eine Service-Statusseite gedruckt.
∗ Eine genaue Beschreibung der Anwender-Statusseite folgt auf der nächsten Seite. Die Service-Statusseite wird lediglich bei der Wartung des Druckers benötigt.

Kapitel 2 – Grundlegende Einstellungen und Bedienabläufe 2-5
Die nachfolgende Abbildung zeigt eine typische Anwender-Statusseite. Die Inhalte werden auf der nächsten Seite im Einzelnen erläutert.
Je nach der Firmware-Version des Druckers können Positionen und Werte auf der Sta-tusseite variieren.
1
5
6
7
8
2
3
9
10

2-6 Bedienfeld
1 – Software Version
Diese Information zeigt Ihnen die Software- (Firmware-) Version und das Datum der Freigabe des Druckers.
2 – Hardware Information
Diese Information zeigt Ihnen die ausgewählte Papierzuführung (mit einem Stern markiert), das benutzte Papierformat und verschiedene sonstige Druckereinstellungen.
3 – Page Information
Diese Information zeigt Ihnen die aktivierte Auflösung, die Anzahl der bis zum aktuellen Datum gedruckte Kopien und die Gesamtzahl der bisher gedruckten Seiten.
4 – Network Status
Hier erscheinen die IP-, die Subnetzmasken- und Standard-Gateway-Adresse sowie weitere Einstellungen für die im Drucker installierte Netzwerkschnittstellenkarte.
5 – Memory
Diese Information zeigt Ihnen die insgesamt im Drucker installierten Speicherkapazitäten, die derzeit freie Speicherkapazität sowie den aktuellen Status der RAM-Disk (siehe Seite 2-32).
6 – Installed Options
Hier erkennen Sie, ob derzeit Optionen im Drucker installiert sind.
7 – Emulation
Diese Information zeigt Ihnen alle verfügbaren Emulationen und die aktuell ausgewählte Emulation (mit einem Stern markiert). Ab Werk ist die PCL 6-Emulation eingestellt.
8 – Toner Gauge
Zeigt den ungefähren Tonervorrat an. Lautet der Wert 100, ist der Tonerbehälter voll. Je näher der Wert bei 0 liegt, desto geringer ist der Tonervorrat.

Kapitel 2 – Grundlegende Einstellungen und Bedienabläufe 2-7
9 – Interfaces
Diese Information zeigt Ihnen alle im Drucker installierten Schnittstellen sowie die aktuell ausgewählte Schnittstelle (mit einem Stern markiert).
Im Abschnitt "Font" wird die Schrift angezeigt, die automatisch bei Start des Druckers ausgewählt wird (Standardschrift). Für jede Schnittstelle kann eine andere Standardschrift festgelegt werden.
10 – KIR Test pattern
Hier erscheint das KIR-Prüfmuster, d. h., Sie können erkennen, ob die Optimierung der Druckqualität ein- oder ausgeschaltet ist.
Dienstprogramm KM-NET Remote Operation Panel
Das Dienstprogramm KM-NET Remote Operation Panel befindet sich auf der zum Lieferumfang des Dru-ckers gehörigen CD-ROM KYOCERA MITA Print Library. Dieses Dienstprogramm können Sie auf jedem Rechner mit dem Windows-Betriebssystem 95/98/Me installieren und von dort aus die grundlegenden Ein-stellungen des Druckers ändern, den aktuellen Druckerstatus überwachen und Fehlermeldungen (beispiels-weise angezeigte Papierstaus) einsehen.
Anforderungen
Das Dienstprogramm Remote Operation Panel ist für den Einsatz mit dem Betriebssystem Windows 95/98/Me ausgelegt. Mit Windows 95/98 kann es wahlweise lokal (parallel oder seriell) oder über eine Netz-werkverbindung (TCP/IP oder IPX/SPX) betrieben werden. Mit Windows NT 4.0/2000 ist nur der Netzwerk-einsatz möglich.
Das Dienstprogramm Remote Operation Panel ist unter keinem anderen Betriebssystem lauffähig.
Der FS-1010 wird ab der Version 1.2.03 des Dienstprogramms Remote Operation Panel unterstützt. Ist bereits eine ältere Version installiert, so ist diese zu ersetzen.

2-8 Dienstprogramm KM-NET Remote Operation Panel
Remote Operation Panel installieren
1. Legen Sie die mit dem Drucker gelieferte CD-ROM KYOCERA MITA Print Library in das CD-ROM-Laufwerk des Rechners.
Nach wenigen Augenblicken erscheint das Hauptmenü Kyocera Mita Print Library. Wählen Sie die Dru-cker Software.
2. Klicken Sie auf Remote Operation Panel.
Daraufhin erscheint das erste Fenster des Installationsassistenten. Installieren Sie das Remote Operation Panel nach den Anweisungen des Assistenten.

Kapitel 2 – Grundlegende Einstellungen und Bedienabläufe 2-9
Remote Operation Panel starten
Wenn das Remote Operation Panel installiert ist, klicken Sie zunächst auf dem Desktop auf die Schaltfläche Start, und dann unter Programme auf KYOCERA MITA und anschließend auf Remote Operation Panel. Das Remote Operation Panel startet.
Startbildschirm des Remote Operation Panel
Funktionen des Dienstprogramms Remote Operation Panel
Die nachfolgende Tabelle erläutert die Namen und Funktionen der verschiedenen Bestandteile des Dienst-programms Remote Operation Panel.
Die Ziffern in der obigen Abbildung erscheinen als Verweis in der Spalte "Referenz" der nachstehenden Tabelle.
Bei den im Handbuch enthaltenen Erläuterungen der im Display des FS-1010 erschei-nenden Meldungen wird davon ausgegangen, dass der Drucker in einem Netzwerk ein-gesetzt wird. Daher werden auch Meldungen beschrieben, die bei einem lokal genutzten Drucker nicht erscheinen.
Referenz Name Funktion
1 Display
Der Druckerstatus wird in der oberen Zeile (1) angezeigt, worauf in weiteren Zeilen nachstehende Informationen folgen.
(2) Aktive Schnittstelle PAR: Standardmäßige bidirektionale Parallelschnittstelle SER: Optionale serielle Schnittstelle (RS-232C/422A) OPT: Optionale Netzschnittstelle
(3) Papierformat in der aktuell ausgewählten Papierkassette (4) Anzahl zu druckender Kopien
Wird ein Fehler erkannt, werden Einzelheiten hierzu in der obersten und den nachfolgenden Zeilen angezeigt.
(Fortsetzung nächste Seite)
6 7
1
2
3 4 5
8
(1) (3) (4)
(2)

2-10 Dienstprogramm KM-NET Remote Operation Panel
Referenz Name Funktion
2
Hier erscheinen je nach Druckerstatus verschiedene Symbole.
: Der Drucker ist betriebsbereit.
: Die Papierkassette ist leer oder nicht ordnungsgemäß installiert. Papierkasset-te füllen oder richtig einschieben.
: Ein Papierstau ist aufgetreten. Siehe Seite 5-13, Papierstau beseitigen.
: Der Tonervorrat geht zu Ende oder ist bereits erschöpft. Neuen Tonerbehälter einsetzen. Siehe Seite 4-2.
: Ein Fehler ist aufgetreten. Siehe angezeigte Meldung. Weitere Erläuterungen siehe Seite 5-5.
3 Schaltfläche SETUP
Über diese Schaltfläche können Sie folgende Grundeinstellungen im Dienstprogramm Remote Operation Panel vornehmen:
• Statusabfrage • Fehleranzeige • Virtuelle Druckeranimation Einzelheiten zu diesen Einstellungen siehe den Abschnitt Grundeinstellungen für das Remote Operation Panel.
4 Schaltfläche VERBINDEN
Hier können Sie den Typ der Verbindung zwischen Drucker und Rechner auswäh-len – entweder lokal (über serielle, parallele oder USB-Schnittstelle) oder Netz-werk. Einzelheiten siehe den Abschnitt Remote Operation Panel mit dem Dru-cker verbinden.
5 Schaltfläche HILFE
Zeigt Hilfemeldungen an.
6 Schaltfläche GO
Diese Schaltfläche erscheint nur dann, wenn der Drucker über ein Netzwerk mit dem Rechner verbunden ist. Hat dieselbe Funktion wie die Taste des Druckers und veranlasst folgendes: • Schaltet um zwischen online und offline, druckt eine Seite und gibt sie aus und
setzt den Druckvorgang fort, wenn im Remote Operation Panel Meldungen mit dem Inhalt GO drücken erscheinen.
7 Schaltfläche MENÜ
Wird benötigt, um verschiedene Druckereinstellungen vom Remote Operation Panel aus zu ändern. Siehe Seite 2-14.
8 Drucker-abbildung
Diese virtuelle Druckeranimation zeigt den Druckerstatus grafisch an. Wenn Sie beispielsweise die obere Abdeckung des Druckers öffnen, wird auch die Abde-ckung in dieser Druckergrafik geöffnet dargestellt.
Hinweis: Möglicherweise dauert es mehrere Minuten, bis eine Statusände-rung in der Animation erkennbar ist.

Kapitel 2 – Grundlegende Einstellungen und Bedienabläufe 2-11
Drucker konfigurieren
Dieser Abschnitt erläutert, wie der Drucker vom Dienstprogramm Remote Operation Panel aus konfiguriert werden kann. Von diesem Dienstprogramm aus eingestellte Werte werden zur Standardeinstellung des Druckers. Je nach den Einstellungen der Anwendungssoftware oder des Druckertreibers ist es jedoch möglich, dass der Drucker automatisch auf andere Werte umschaltet.
Grundeinstellungen für das Remote Operation Panel
Vor der Druckerkonfiguration mit dem Remote Operation Panel können Sie die Einstellungen für Statusab-frage und Fehleranzeige ändern und angeben, ob der Druckerstatus unter Einbeziehung einer dreidimen-sionalen virtuellen Druckerabbildung überwacht werden soll.
1. Klicken Sie die Schaltfläche SETUP im Startfenster an.
2. Das KM-NET Remote Operation Panel erscheint. Lesen Sie nachfolgende Erläuterungen, und stellen Sie dann die verschiedenen Parameter ein.
Statusabfrage
Traps aktivieren (unaufgeforderte Benachrichtigung) Bei Aktivierung dieser Position kann das Dienstprogramm Remote Operation Panel Informationen über den Drucker abrufen und anzeigen, die automatisch von der im Drucker installierten Netzwerkschnittstellenkarte ausgegeben werden, beispielsweise ob die obere Abdeckung des Druckers geöffnet/geschlossen ist. Hierzu muss für die Schnittstellenkarte allerdings die Ausgabe von Statusinformationen über das Netzwerk aktiv sein. Deshalb die Schaltfläche NSK-Webseite durchsuchen anklicken, um in der Homepage der Netz-werkschnittstellenkarte die Anzeige von SNMP-Abfrage aufzurufen.
Abfrage Wenn Abfrage aktiviert ist (Statusfeld abgehakt), meldet das Remote Operation Panel sich automatisch beim Drucker an und fragt in regelmäßigen Abständen Druckeränderungen ab. Diese Abfrageintervalle kön-nen durch Ziehen des Schiebers mit der Maus eingestellt werden. Der Standardwert ist 15 Sekunden. Nor-malerweise muss Abfrage aktiv bleiben (Statusfeld abgehakt).
Schaltfläche NSK-Webseite durchsuchen
Traps aktivieren
Abfrage

2-12 Drucker konfigurieren
Fehlerbenachrichtigung
Die folgenden Funktionen sind aktiv, wenn das zugehörige Statusfeld abgehakt ist.
Über diese Positionen legen Sie fest, wie der Rechner Sie über Fehlerbedingungen informiert:
Hörbare Benachrichtigung
Das Auftreten eines Fehlers wird akustisch signalisiert. Geben Sie die zu benutzende .wav-Datei an, indem Sie auf die Schaltfläche rechts neben dem Feld unter Klangdatei wählen klicken und nach dem Ordner suchen, in der die Datei enthalten ist.
In Taskleiste zeigen
Fehler werden durch Anzeige eines Symbols in der Taskleiste gemeldet.
Stets im Vordergrund
Fehler werden durch Darstellung einer Meldung an vorderster Position über allen sonstigen eventuell auf dem Desktop geöffneten Fenstern angezeigt.
Bild
3D-Bild zeigen
Blendet die virtuelle 3D-Druckerabbildung zur Überwachung des Druckerstatus ein. Sie können sowohl die Position der Animation bezogen auf das Dienstprogramm Remote Operation Panel als auch die Bewegung der Abbildung festlegen (Statisch, Drehung und Zufall).
In Taskleiste zeigen
Hörbare Benachrichtigung
Stets im Vordergrund
3D-Bild zeigen

Kapitel 2 – Grundlegende Einstellungen und Bedienabläufe 2-13
Remote Operation Panel mit dem Drucker verbinden
Das Dienstprogramm Remote Operation Panel kann immer dann eingesetzt werden, wenn der Drucker über die parallele oder serielle Schnittstelle bzw. über eine Netzwerkschnittstelle (TCP/IP bzw. IPX/SPX) mit dem Rechner verbunden ist. Gehen Sie folgendermaßen vor, um die Verbindung zum Drucker herzustellen:
1. Klicken Sie im Startfenster auf die Schaltfläche VERBINDEN.
2. Im Verbindungsassistenten:
a. Klicken Sie auf Lokaler Drucker, um eine Verbindung zu einem lokal angeschlossenen Drucker her-zustellen.
b. Klicken Sie auf Netzwerkdrucker, um die Verbindung zu einem Netzwerkdrucker herzustellen.
3. Befolgen Sie anschließend je nach dem ausgewählten Verbindungstyp die vom Assistenten angezeigten Anweisungen.
Lokaler Drucker
Netzwerkdrucker

2-14 Drucker konfigurieren
Menüpositionen
Wenn Sie im KM-NET Remote Operation Panel auf die Schaltfläche MENÜ kli-cken, erscheint das links dargestellte Druckermenü. (Bei dieser Abbildung handelt es sich lediglich um ein Beispielmenü, das auch nicht vollständig dargestellt ist.) Die aktuellen Einstellungen können Sie überprüfen, indem Sie die einzelnen Posi-tionen anklicken. Der genaue Inhalt des Menüs ist davon abhängig, welche optio-nalen Geräte installiert sind und ob die Verbindung zwischen Rechner und Drucker über ein Netzwerk oder lokal (über eine parallele oder serielle Schnittstelle) herge-stellt wurde.
Wenn Sie für das Remote Operation Panel ein Passwort fest-gelegt haben, erscheint eine Passwortabfrage. Geben Sie Ihr Passwort ein, und klicken Sie auf OK. Daraufhin erscheint das Menü-Dialogfenster. Umfassende Erläuterungen zu Passwörtern siehe Seite 2-37.

Kapitel 2 – Grundlegende Einstellungen und Bedienabläufe 2-15
Papier
Anzahl zu druckender Exemplare
Die wie nachfolgend erläutert eingestellte Anzahl Kopien wird für die aktuelle Schnittstelle zum Standard-wert. Ab Werk lautet die Standardeinstellung 1.
1. Klicken Sie im Startfenster auf die Schaltfläche MENÜ.
2. Das Menü-Dialogfenster erscheint. Klicken Sie zweimal auf Seiteneinstellung und anschließend einmal auf Anzahl Kopien.
3. Klicken Sie auf die Pfeile ▲ oder ▼ in dem Feld in der rechten Fensterhälfte (unter Anzahl Kopien), oder geben Sie die gewünschte Anzahl Kopien direkt in das Feld ein. Sie können maximal 999 Kopien vor-wählen.
4. Nach Eingabe der Kopienzahl klicken Sie auf die Schaltfläche OK und kehren damit zum Startfenster zu-rück. Damit wurde die standardmäßig zu erstellende Anzahl Kopien geändert.
Seiteneinstellung
Gehen Sie wie nachfolgend erläutert vor, um die Ausrichtung der Seiten festzulegen. Die Standardeinstel-lung ist Hochformat.
1. Klicken Sie im Startfenster auf die Schaltfläche MENÜ.
Anzahl Kopien
Seiteneinstellung
Anzahl Kopien

2-16 Papier
2. Das Menü-Dialogfenster erscheint. Klicken Sie zweimal auf Seiteneinstellung und anschließend einmal auf Ausrichtung. Wählen Sie dann über die Optionsfelder in der rechten Fensterhälfte als Seiten-ausrichtung entweder Hochformat oder Querformat.
3. Klicken Sie abschließend auf OK, um zum Startfenster zurückzukehren.
4. Schalten Sie den Drucker aus und wieder ein, damit die vorgenommene Einstellung wirksam wird.
Papierzuführung
Gehen Sie wie nachfolgend erläutert vor, um die Papierzuführung einzustellen. Standardmäßig wird die im Drucker befindliche Papierkassette benutzt.
1. Klicken Sie im Startfenster auf die Schaltfläche MENÜ.
2. Das Menü-Dialogfenster erscheint. Doppelklicken Sie auf Papierzuführung.
3. Klicken Sie dann auf den Pfeil ▼ neben dem Pulldown-Menü in der rechten Fensterhälfte, um die verfüg-baren Papierzuführungen anzuzeigen. Wählen Sie eine der Alternativen aus.
Ausrichtung
Seiteneinstellung
Ausrichtung
Papierzuführung
Aktive Zuführung

Kapitel 2 – Grundlegende Einstellungen und Bedienabläufe 2-17
4. Klicken Sie abschließend auf OK, um zum Startfenster zurückzukehren. Damit wurde die standardmäßi-ge Papierzuführung geändert.
Papierformat
Gehen Sie wie nachfolgend erläutert vor, um für jede Papierzuführung das standardmäßige Papierformat einzustellen. Das Standardformat in den Vereinigten Staaten und Kanada ist Letter, in allen anderen Län-dern A4.
1. Klicken Sie im Startfenster auf die Schaltfläche MENÜ.
2. Das Menü-Dialogfenster erscheint. Doppelklicken Sie auf Papierzuführung, so dass die vom Drucker unterstützten Papierzuführungen angezeigt werden.
3. Klicken Sie zweimal auf Kassette 1 und anschließend einmal auf Papierformat.
Papierzuführung Papierzuführungen
Papierformat
Kassette 1

2-18 Papier
4. Klicken Sie auf den Pfeil ▼ neben dem Pulldown-Menü in der rechten Fensterhälfte, um die verfügbaren Papierformate einzublenden. Wählen Sie eines der angezeigten Formate aus. In Kapitel 6 finden Sie umfassende Erläuterungen zu den für den Drucker geeigneten Papierformaten.
5. Um das Papierformat für die Universalzufuhr festzulegen, doppelklicken Sie auf Multi Purpose Tray und wiederholen dann die obigen Schritte.
6. Klicken Sie abschließend auf OK, um zum Startfenster zurückzukehren. Damit wurde das Papierformat der Papierzuführung geändert.
Medientyp für Papierzuführungen einstellen
Sie können für jede Papierzuführung den Medientyp (das Druckmaterial) einstellen. Die Standardeinstellung lautet Normalpapier.
1. Klicken Sie im Startfenster auf die Schaltfläche MENÜ.
2. Das Menü-Dialogfenster erscheint. Doppelklicken Sie auf Papierzuführung, so dass die Papierzufüh-rungen des Druckers angezeigt werden.
3. Doppelklicken Sie auf Multi Purpose Tray und anschließend einmal auf Materialtyp.
Papierformat
Papierzuführung
Papierzuführungen
Multi Purpose Tray
Materialtyp

Kapitel 2 – Grundlegende Einstellungen und Bedienabläufe 2-19
4. Klicken Sie auf den Pfeil ▼ im Pulldown-Menü in der rechten Fensterhälfte. Wählen Sie den gewünschten Medientyp aus.
Folgende Medientypen stehen zur Auswahl:
Papierquelle
Medientyp
Multifunktions-kassette
Papierkassette
Normalpap � �
Folien � – Vordrucke � �
Etiketten � – Feinpapie � �
Recycling � �
Pergament � – Grobes P � �
Briefpapi � �
Farbiges � �
Gelochtes � �
B-Umschla � – Karteikar � –
Anwender1 (bis 8)* � �
�: Kann gespeichert werden –: Kann nicht gespeichert werden
* Hierbei handelt es sich um einen vom Anwender definierten und gespeicherten Medientyp. Der Anwender kann bis zu acht eigene Einstellungen festlegen. Umfassende Erläuterungen zur Definition anwenderspezifischer Me-dientypen finden Sie auf der Seite 2-21.
5. Sie stellen die Papierstärke für die Kassette 1 ein, indem Sie auf Kassette1 doppelklicken und die obigen Schritte wiederholen.
6. Klicken Sie abschließend auf OK, um zum Startfenster zurückzukehren. Damit wurde der Medientyp für Ihre Papierquellen geändert.
Medientyp

2-20 Papier
Eigenschaften der Papierzuführung
Sie können verschiedene Informationen zu den Papierzuführungen anzeigen, beispielsweise ob Papier ein-gelegt und wie hoch das Fassungsvermögen ist.
1. Klicken Sie im Startfenster auf die Schaltfläche MENÜ.
2. Das Menü-Dialogfenster erscheint. Doppelklicken Sie auf Papierzuführung. Die Papierzuführungen des Druckers werden angezeigt. Ist die optionale Papierzuführung PF-17 installiert, erscheint unter Kasset-te1 die Position Kassette2.
3. Klicken Sie die Papierzuführung an, deren Eigenschaften Sie überprüfen möchten.
Nennt das maximale Fassungsvermögen der Kassette in Anzahl Blatt.
Zeigt an, ob die Papier- kassette leer oder gefüllt ist.
Papierzuführung
Papierzuführungen

Kapitel 2 – Grundlegende Einstellungen und Bedienabläufe 2-21
Papiergewicht des benutzerdefinierten Medientyps einstellen
Sie können das Papiergewicht (die Papierstärke) für jeden benutzerdefinierten Medientyp (Custom1-8) auf Schwer, Normal oder Leicht einstellen. Die Standardeinstellung lautet Normal.
1. Klicken Sie im Startfenster auf die Schaltfläche MENÜ.
2. Das Menü-Dialogfenster erscheint. Doppelklicken Sie auf Materialtyp, so dass die Medientypen ange-zeigt werden.
3. Doppelklicken Sie auf Custom1 und anschließend einmal auf Gewicht.
4. Klicken Sie auf den Pfeil ▼ im Pulldown-Menü in der rechten Fensterhälfte. Wählen Sie als Papierstärke Normal, Schwer oder Leicht.
Materialtyp
Medientyp (Custom1)
Gewicht
Papiergewicht

2-22 Druckerumgebung
Übliche Einstellungen für standardmäßige Papiergewichte:
Papierstärke Entsprechendes Papiergewicht
Leicht Max. 64 g/m²
Normal (Standardeinstellung) 64 bis 90 g/m² Klarsichtfolie (nur Multifunktionskassette)
Schwer Min. 90 g/m² Briefumschläge (64 – 90 g/m²) [nur Multifunktionskassette]
5. Sie stellen die Papierstärke für die übrigen benutzerdefinierten Medientypen ein, indem Sie auf Custom2 (bis 8) doppelklicken und die obigen Schritte wiederholen.
6. Klicken Sie abschließend auf OK, um zum Startfenster zurückzukehren. Damit haben Sie die Papierstär-ke (das Papiergewicht) für die benutzerdefinierten Medientypen geändert.
Druckerumgebung
Druckdichte für benutzerdefinierte Medientypen einstellen
Sie können für jeden benutzerdefinierten Medientyp eine bestimmte Druckdichte eingeben. Hierbei haben Sie die Wahl zwischen insgesamt 5 Kontraststufen, wobei 1 die hellste und 5 die dunkelste Einstellung ist. Als Standardwert ist 3 eingestellt.
1. Klicken Sie im Startfenster auf die Schaltfläche MENÜ.
2. Das Menü-Dialogfenster erscheint. Doppelklicken Sie auf Materialtyp, so dass die Medientypen ange-zeigt werden.
Materialtyp

Kapitel 2 – Grundlegende Einstellungen und Bedienabläufe 2-23
3. Doppelklicken Sie auf Custom1 und anschließend einmal auf Dichte. Ziehen Sie dann den Schieber in der rechten Fensterhälfte mit der Maus nach links (heller) oder rechts (dunkler).
4. Sie ändern die Kontrasteinstellung für die übrigen benutzerdefinierten Medientypen, indem Sie auf Custom2 (bis 8) doppelklicken und die obigen Schritte wiederholen.
5. Klicken Sie abschließend auf OK, um zum Startfenster zurückzukehren. Damit wurde die Kontrasteinstel-lung für die benutzerdefinierten Medientypen geändert.
KIR
Dieser Drucker unterstützt die Optimierung der Druckqualität mit der KIR-Funktion (KYOCERA MITA Image Refinement). Dabei wird durch softwaremäßige Verbesserung der Auflösung eine deutlich höhere Druckqua-lität erzielt. Die Standardeinstellung ist Ein.
1. Klicken Sie im Startfenster auf die Schaltfläche MENÜ.
2. Das Menü-Dialogfenster erscheint. Klicken Sie zweimal auf Druckqualität und anschließend einmal auf KIR-Modus. Über die Optionsfelder in der rechten Fensterhälfte können Sie die KIR-Optimierung aktivie-ren und deaktivieren.
Schieber
Dichte
DarkLight
KIR-Einstellung Aus KIR-Einstellung Ein

2-24 Druckerumgebung
3. Klicken Sie abschließend auf OK, um zum Startfenster zurückzukehren. Damit wurde die KIR-Einstellung geändert.
ECOprint-Modus
Im ECOprint-Modus wird beim Bedrucken einer Seite weniger Toner aufgebracht, so dass Sie Druckkosten sparen. Gehen Sie folgendermaßen vor, um den ECOprint-Modus auf Ein zu setzen. Die Standardeinstel-lung ist Aus.
Die ECOprint-Einstellung hat keinerlei Auswirkungen auf die Druckgeschwindigkeit.
1. Klicken Sie im Startfenster auf die Schaltfläche MENÜ.
2. Das Menü-Dialogfenster erscheint. Klicken Sie zweimal auf Druckqualität und anschließend einmal auf EcoPrint. Durch Anklicken der Optionsfelder in der rechten Bildschirmhälfte können Sie dann den ECOprint-Modus aktivieren und deaktivieren.
3. Klicken Sie abschließend auf OK, um zum Startfenster zurückzukehren. Damit wurde die ECOprint-Einstellung geändert.
ECOprint Aus (Standard)
ECOprint Ein
Druckqualität
EcoPrint
EcoPrint
Druckqualität
KIR-Modus
KIR-Modus

Kapitel 2 – Grundlegende Einstellungen und Bedienabläufe 2-25
Auflösung
Sie können die Druckauflösung wie nachfolgend erläutert ändern. Der Standardwert lautet Fast 1200.
1. Klicken Sie im Startfenster auf die Schaltfläche MENÜ.
2. Das Menü-Dialogfenster erscheint. Klicken Sie zweimal auf Druckqualität und anschließend einmal auf Auflösung.
3. Klicken Sie auf den Pfeil ▼ neben dem Pulldown-Menü in der rechten Fensterhälfte, und wählen Sie den Fast 1200-Modus, 600 dpi oder 300 dpi.
4. Klicken Sie abschließend auf OK, um zum Startfenster zurückzukehren. Damit wurde die Auflösung ge-ändert.
Druckqualität
Auflösung
Auflösung

2-26 Druckerumgebung
FormFeed-Timeout
Sie können vorgeben, wie lange der Drucker warten soll, bevor er, wenn nach Verarbeitung aller Druckdaten ein abschließendes Seitenendzeichen fehlt, die letzte Seite automatisch ausdruckt. Die Standardeinstellung lautet 30 Sekunden.
1. Klicken Sie im Startfenster auf die Schaltfläche MENÜ.
2. Das Menü-Dialogfenster erscheint. Doppelklicken Sie auf System.
3. Klicken Sie auf FormFeed-TimeOut. Ziehen Sie dann den Schieber in der rechten Fensterhälfte mit der Maus nach links oder rechts. Sie können die Wartezeit in 5-Sekunden-Schritten auf 0 bis 495 Sekunden einstellen. Soll das FormFeed-Timeout deaktiviert werden, stellen Sie es auf 0.
4. Klicken Sie abschließend auf OK, um zum Startfenster zurückzukehren. Damit wurde das FormFeed-Timeout geändert.
System
FormFeed-TimeOut
Schieber

Kapitel 2 – Grundlegende Einstellungen und Bedienabläufe 2-27
Sleep-Modus
Der Drucker verfügt über eine Sleep-Timer-Funktion, die den Stromverbrauch senkt, wenn der Drucker kei-ne Daten druckt, verarbeitet oder empfängt. Sie können den Sleep-Modus aktivieren (Einstellung Ein) und deaktivieren (Aus). Die Standardeinstellung lautet Ein. (Siehe auch Sleep-Timer auf Seite 2-28.)
1. Klicken Sie im Startfenster auf die Schaltfläche MENÜ.
2. Das Menü-Dialogfenster erscheint. Doppelklicken Sie auf System.
3. Doppelklicken Sie auf Ruhemodus und anschließend darunter einmal auf Einstellung. Nun können Sie in der rechten Fensterhälfte den Sleep-Modus mit den Optionsfeldern Ein und Aus aktivieren bzw. deak-tivieren.
4. Klicken Sie abschließend auf OK, um zum Startfenster zurückzukehren. Damit wurde der Sleep-Modus geändert.
Ruhemodus (Sleep-Modus)
Ruhemodus-Einstellung
System

2-28 Druckerumgebung
Sleep-Timer
Der Drucker verfügt über eine Sleep-Timer-Funktion, die den Stromverbrauch senkt, wenn der Drucker kei-ne Daten druckt, verarbeitet oder empfängt. Sie können vorgeben, wie lange der Drucker nach Ausleiben von Daten wartet, bis er in den Sleep-Modus wechselt. Die Standardeinstellung lautet 5 Minuten. (Siehe auch Sleep-Modus auf Seite 2-27.)
1. Klicken Sie im Startfenster auf die Schaltfläche MENÜ.
2. Das Menü-Dialogfenster erscheint. Doppelklicken Sie auf System.
3. Doppelklicken Sie zunächst auf Ruhemodus-Einstellung und anschließend einmal auf Sleep timer. Ziehen Sie dann den Schieber in der rechten Fensterhälfte mit der Maus nach links oder rechts. Sie kön-nen die Wartezeit in 5-Minuten-Schritten auf 0 bis 120 Minuten einstellen.
4. Klicken Sie abschließend auf OK, um zum Startfenster zurückzukehren. Damit wurde die Wartezeit für den Sleep-Timer geändert.
Schieber
Sleep timer
System

Kapitel 2 – Grundlegende Einstellungen und Bedienabläufe 2-29
Emulation
Sie können für die verschiedenen Schnittstellen des Druckers die Standardemulation vorgeben. Standard-mäßig ist PCL eingestellt.
1. Klicken Sie im Startfenster auf die Schaltfläche MENÜ.
2. Das Menü-Dialogfenster erscheint. Doppelklicken Sie auf Emulation. Die verfügbaren Schnittstellen werden angezeigt.
3. Klicken Sie die Schnittstelle an, deren Emulation Sie ändern wollen. Die aktuell eingestellte Emulation wird in dem Pulldown-Menü in der rechten Fensterhälfte angezeigt.
Emulation
Aktuelle Emulation
Schnittstellen

2-30 Druckerumgebung
4. Klicken Sie den Pfeil ▼ neben dem Pulldown-Menü in der rechten Fensterhälfte an, und wählen Sie eine Emulation aus.
Folgende Drucker können emuliert werden:
• Line printer
• IBM Proprinter
• DIABLO 630
• EPSON LQ-850
• PCL
• KPDL
• KPDL (AUTO)
5. Klicken Sie abschließend auf OK, um zum Startfenster zurückzukehren. Damit wurde die Emulation ge-ändert.
6. Schalten Sie den Drucker aus und wieder ein, damit die vorgenommene Einstellung wirksam wird.
Parameter der seriellen Schnittstelle
Diese Position wird nur dann angezeigt, wenn die optionale serielle Schnittstelle (IB-10E) in Ihrem Drucker installiert ist. Sie können Baudrate, Datenbits, Stoppbits, Parität und die Datenflusskontrolle für die serielle Schnittstelle einstellen. Wenn diese Einstellungen geändert werden, müssen Sie die seriellen Schnittstellen-parameter an Ihrem Rechner entsprechend anpassen.
1. Klicken Sie im Startfenster auf die Schaltfläche MENÜ.

Kapitel 2 – Grundlegende Einstellungen und Bedienabläufe 2-31
2. Das Menü-Dialogfenster erscheint. Doppelklicken Sie zuerst auf Schnittstelleneinstellungen und dann auf Seriell. Daraufhin werden die Parameter der seriellen Schnittstelle angezeigt.
3. Klicken Sie den zu ändernden Parameter an, und wählen Sie anschließend in dem Pulldown-Menü den gewünschten Wert aus.
Nachstehende Tabelle zeigt die Standardwerte im Überblick:
Parameter Standardwert
Baudrate (Bit pro Sekunde) 9600
Datenbits 8
Stoppbit 1
Parität Keine
Flusskontrolle DTR, positive, und XON/XOFF
4. Klicken Sie abschließend auf OK, um zum Startfenster zurückzukehren.
5. Nachdem Sie alle Parameter geändert haben, müssen Sie die serielle Schnittstellen an Ihrem Rechner entsprechend anpassen. Sobald alle Parameter ordnungsgemäß eingestellt sind, können Sie das Remote Operation Panel starten.
Seriell
Baudrate (Bit pro Sekunde)
Parameter der seriellen Schnittstelle
Schnittstelleneinstellungen

2-32 Druckerumgebung
Eigenschaften der Netzwerkkarte
Sie können verschiedene Informationen über die Netzwerkkarte anzeigen, beispielsweise die Versions- und Seriennummer, die Modellbezeichnung und die Netzwerkadressen.
1. Klicken Sie im Startfenster auf die Schaltfläche MENÜ.
2. Das Menü-Dialogfenster erscheint. Doppelklicken Sie nacheinander auf Schnittstelleneinstellungen und Netzwerk. Daraufhin erscheinen wie in der Abbildung gezeigt die Eigenschaften der Netzwerkkarte.
3. Wenn Sie eine der Positionen anklicken, erscheinen die zugehörigen Inhalte in der rechten Fensterhälfte. Das Beispiel unten zeigt die bei Wahl von IP- Adresse eingeblendeten Informationen.
4. Klicken Sie abschließend auf OK, um zum Startfenster zurückzukehren.
RAM-Disk
Mit der RAM-Disk können Sie Ihre Dokumente elektronisch sortieren und damit den Druckvorgang insge-samt beschleunigen. Die Standardeinstellung ist Aus.
Auf der RAM-Disk gespeicherte Daten gehen verloren, wenn der Drucker rückgesetzt oder ausgeschaltet wird.
Die RAM-Disk wird von dem im Drucker verfügbaren Benutzerspeicher abgezweigt. Bei unzureichender Größe der RAM-Disk oder zu komplexen Druckdaten kann die Druck-ausgabe verlangsamt oder eine Speicherwarnmeldung angezeigt werden.
1. Klicken Sie im Startfenster auf die Schaltfläche MENÜ.
Schnittstelleneinstellungen
Netzwerkschnittstelle
Eigenschaften der Netzwerkschnittstellenkarte
IP-Adresse

Kapitel 2 – Grundlegende Einstellungen und Bedienabläufe 2-33
2. Das Menü-Dialogfenster erscheint. Doppelklicken Sie auf RAM-Disk-Modus. Durch Anklicken der Opti-onsfelder in der rechten Fensterhälfte können Sie die RAM-Disk aktivieren und deaktivieren.
3. Geben Sie die Größe der RAM-Disk an. Klicken Sie hierzu auf RAM-Disk-Größe. Stellen Sie dann die Größe durch Anklicken der Pfeile ▼ und ▲ in der rechten Fensterhälfte ein, oder geben Sie den Wert di-rekt in dieses Feld ein.
Die Größe der RAM-Disk sollte maximal so definiert werden, dass noch mindestens 9 MB der Gesamt-Speicherkapazität des Druckers frei bleiben (maximale RAM-Disk-Größe = Gesamt-Druckerspeicher – 9 MB). Standardmäßig ist die RAM-Disk 7 MB groß (16 MB –9 MB). Wenn die Gesamt-Speicherkapazität 21 MB oder mehr beträgt (max. 144 MB), ist die RAM-Disk-Größe im Remote Operation Panel unabhängig von der tatsächlich vor-handenen Gesamt-Speicherkapazität ab Werk auf 12 MB eingestellt. Diesen Wert können Sie mit der Taste ▼ Ihren Anforderungen entsprechend ändern (max. 135 MB).
4. Klicken Sie abschließend auf OK, um zum Startfenster zurückzukehren.
5. Schalten Sie den Drucker aus und wieder ein, damit die neuen Einstellungen wirksam werden können.
Tonervorrat überprüfen
1. Klicken Sie im Startfenster auf die Schaltfläche MENÜ.
RAM-Disk-Modus
RAM-Disk-Größe

2-34 Druckerumgebung
2. Das Menü-Dialogfenster erscheint. Doppelklicken Sie zunächst auf Consumable und anschließend ein-mal auf Toner.
Im rechten Fensterbereich erscheint dann der noch vorhandene Tonervorrat.
Wenn Sie den Tonerbehälter ausgetauscht haben, unbedingt den Tonervorratszähler zu-rück setzen. Andernfalls wird der Tonervorrat in diesem Fenster nicht korrekt angezeigt. Genaue Einzelheiten zum Rücksetzen des Tonervorratszählers finden Sie auf Seite 4-5.
Anzeigesprache im Remote Operation Panel
Für die Anzeige im Remote Operation Panel können Sie aus insgesamt sechs verschiedenen Sprachen auswählen: Englisch (USA), Englisch (GB), Englisch (Australien), Französisch, Deutsch, Italienisch, Spa-nisch und Portugiesisch. Die Standardeinstellung ist Englisch (USA).
1. Klicken Sie im Startfenster auf die Schaltfläche MENÜ.
2. Das Menü-Dialogfenster erscheint. Doppelklicken Sie auf System.
System

Kapitel 2 – Grundlegende Einstellungen und Bedienabläufe 2-35
3. Klicken Sie auf Anzeigesprache.
4. Klicken Sie auf den Pfeil ▼ neben dem Pulldown-Menü in der rechten Fensterhälfte, und wählen Sie eine Sprache aus. (In folgendem Beispiel wird Englisch (USA) eingestellt.)
5. Klicken Sie abschließend auf OK, um zum Startfenster zurückzukehren. Die Bildschirmanzeigen erschei-nen in der ausgewählten Sprache.
Die Anzeigesprache wird in Deutsch geändert.
Die Schaltflächen in den Bildschirmanzeigen des Remote Operation Panel werden automatisch in der Spra-che des Windows-Betriebssystems dargestellt, unter dem das Dienstprogramm installiert ist.
Anzeigesprache
Anzeigesprache

2-36 Sonstige Einstellungen
Sonstige Einstellungen
Druckereigenschaften
Sie können verschiedene Positionen auf dem Monitor Ihres PC überprüfen, beispielsweise die Seriennum-mer des Druckers und die Gesamtzahl der erstellten Drucke.
1. Klicken Sie im Startfenster auf die Schaltfläche MENÜ.
2. Das Menü-Dialogfenster erscheint. Doppelklicken Sie auf Allgemein, so dass die Druckereigenschaften angezeigt werden.
3. Klicken Sie die zu überprüfende Position an, so dass Informationen hierzu in der rechten Fensterhälfte eingeblendet werden. Im nachstehenden Beispiel wurde Seiten gesamt angeklickt.
4. Klicken Sie abschließend auf OK, um zum Startfenster zurückzukehren.
Druckereigenschaften
Seiten gesamt
Allgemein
Gesamtzahl Drucke

Kapitel 2 – Grundlegende Einstellungen und Bedienabläufe 2-37
Passwort für den Drucker
Wenn Sie an ein Netzwerk angeschlossen sind, können Sie über das Remote Operation Panel für Ihren Drucker ein Passwort festlegen. Dieses Passwort müssen Sie dann jedes Mal eingeben, wenn Sie Parame-ter über das Remote Operation Panel ändern wollen. Drucken können Sie allerdings auch ohne vorherige Passworteingabe.
Ein Passwort kann eine beliebige ASCII-Zeichenkette mit bis zu 15 Zeichen sein, wobei nach Groß- und Kleinbuchstaben unterschieden wird. Leerzeichen sind in Passwörtern nicht zulässig.
1. Klicken Sie im Startfenster auf die Schaltfläche MENÜ.
2. Das Menü-Dialogfenster erscheint. Klicken Sie zuerst zweimal auf Sicherheit und anschließend einmal auf Drucker-Passwort.
3. Klicken Sie auf die Schaltfläche Passwort. Daraufhin öffnet sich das Passwort-Dialogfenster.
4. Geben Sie das festzulegende Passwort unter Neues Paßwort ein. Wiederholen Sie dieses Passwort zur Bestätigung unter Neues Paßwort wiederholen.
Sicherheit
Schaltfläche "Passwort"
Drucker-Passwort
Neues Passwort eingeben.
Dasselbe Passwort zur Bestä- tigung nochmals eingeben.

2-38 Sonstige Einstellungen
Klicken Sie auf OK. Damit ist das Passwort für die Benutzung des Remote Operation Panel festgelegt. Damit dieses Passwort nicht verloren gehen kann, sollten Sie es notieren. Wenn Sie beim nächsten Mal die Schaltfläche MENÜ anklicken, erscheint die nachstehende Passwortabfrage. Geben Sie dann Ihr Passwort ein, und bestätigen Sie mit OK. Daraufhin erscheint das Menü-Dialogfenster.
Passwort ändern
Gehen Sie folgendermaßen vor, wenn Sie Ihr Passwort ändern oder den Passwortschutz aus dem Remote Operation Panel herausnehmen wollen.
Rufen Sie das Dialogfenster Passwort auf (Seite 2-37), und geben Sie das aktuelle Passwort unter Altes Paßwort ein. Wenn Sie das Passwort ändern wollen, geben Sie das neue Passwort unter Neues Paßwort ein und bestätigen es nochmals unter Neues Paßwort wiederholen. Anschließend bestätigen Sie das neue Passwort mit OK. Wenn Sie den Passwortschutz herausnehmen wollen, lassen Sie die Felder unter Neues Paßwort und Neues Paßwort wiederholen leer und klicken nur OK an.
Status des Druckerspeichers
Sie können überprüfen, welche Speicherkapazitäten im Drucker installiert und frei verfügbar sind. Außerdem können Sie feststellen, welche Nummer der im Drucker für Speicherkarten vorgesehene Steckplatz hat. (Beim FS-1010 ist dies Steckplatz 1.)
1. Klicken Sie im Startfenster auf die Schaltfläche MENÜ.

Kapitel 2 – Grundlegende Einstellungen und Bedienabläufe 2-39
2. Das Menü-Dialogfenster erscheint. Doppelklicken Sie auf Speicher, so dass die Speicherparameter an-gezeigt werden.
3. Klicken Sie auf Speicher frei/gesamt, um festzustellen, wie hoch die insgesamt im Drucker installierte Speicherkapazität ist und wie viel Speicherplatz noch frei ist. Klicken Sie auf Memory slots, so dass die Anzahl der Speicher-Steckplätze im Drucker angezeigt wird (1).
Einstellung des Host-Pufferbereichs siehe nächsten Abschnitt.
4. Klicken Sie abschließend auf OK, um zum Startfenster zurückzukehren.
Host-Pufferbereich
Unter dem Hostpuffer versteht man den Bereich im Hauptspeicher des Druckers, in dem die vom Hostrechner für die einzelnen Schnittstellen übergebenen Druckdaten vorübergehend abgelegt werden. Der Drucker hat drei Hostpuffer – Puffer Nr. 1, Puffer Nr. 2 und Puffer Nr. 3 – so dass gleichzeitig die über drei verschiedene Schnittstellen eingehenden Daten verarbeitet werden können. Wie genau die Hostpuffer beim Datenempfang zugeordnet werden, kann wie nachfolgend erläutert unter Host-Puffermodus eingestellt werden. Die Größe der Hostpuffer wird außerdem über Host-Puffermodus vorgegeben.
Ist der Host-Puffermodus auf Fest gesetzt, werden in Puffer Nr. 1 nur die über die Parallelschnittstelle ein-gehenden Daten abgelegt. In Puffer Nr. 2 werden nur die Daten gespeichert, die über eine (gegebenenfalls installierte) optionale Schnittstelle eingehen. Puffer Nr. 3 ist für die Speicherung von Daten reserviert, die über die USB-Schnittstelle eingehen. Die Standardeinstellung ist Fest. Steht der Host-Puffermodus auf Au-tomatisch, werden die vom Drucker eingehenden Daten in dem Puffer abgelegt, der gerade frei ist. Sobald Daten an der anderen Schnittstelle eingehen, werden sie in dem anderen Hostpuffer gespeichert.
Die Größe der einzelnen Hostpuffer können Sie über Host-Puffergröße ändern. Ab Werk ist die Gesamtka-pazität der drei Puffer auf 500 KB eingestellt. Dieser Wert kann allerdings mit dem PRESCRIBE FRPO-Kommando H8 geändert werden (siehe hierzu das auf der CD-ROM gespeicherte Programmierhandbuch). Die Größe des Hostpuffers kann irgendwo zwischen 5 KB und der freien Kapazität des Druckerspeichers liegen.
Speicherparameter
Installierte Gesamt- Speicherkapazität (MB)
Freier Speicher (MB)

2-40 Sonstige Einstellungen
1. Klicken Sie im Startfenster auf die Schaltfläche MENÜ.
2. Das Menü-Dialogfenster erscheint. Klicken Sie zuerst zweimal auf Speicher und dann einmal auf Host-Puffermodus. Über die Optionsfelder in der rechten Fensterhälfte können Sie dann Festgelegt oder Au-tomatisch einstellen.
3. Klicken Sie auf Host-Puffermodus. Klicken Sie anschließend auf die Pfeile ▼ bzw. ▲ im Feld Host-Puffergröße in der rechten Fensterhälfte. Auf diese Weise können Sie die Gesamt-Puffergröße in 10-KB-Einheiten einstellen, diese können Sie jedoch in 1-KB-Schritten erhöhen oder verringern. Alternativ können Sie in dieses Feld auch direkt die Puffergröße eingeben.
4. Schalten Sie den Drucker aus und wieder ein, so dass die Änderungen beim Neustart des Druckers wirk-sam werden.
Wir empfehlen, die Standardeinstellungen für Modus und Größe des Hostpuffers unver-ändert zu belassen.
Speicher
Host-Puffergröße
Host-Puffermodus

Kapitel 2 – Grundlegende Einstellungen und Bedienabläufe 2-41
Bestandsnummer für den Drucker hinzufügen
Sie können dem Drucker eine Bestandsnummer zuweisen. Die Bestandsnummer kann allerdings nur dann definiert werden, wenn der Drucker an ein Netzwerk angeschlossen ist, und wird im Drucker gespeichert. Der Name und die Beschreibung werden dagegen im Remote Operation Panel abgelegt.
1. Klicken Sie im Startfenster auf die Schaltfläche MENÜ.
2. Das Menü-Dialogfenster erscheint. Doppelklicken Sie auf Allgemein und anschließend auf Benutzerde-finierte Einstellung.
3. Klicken Sie auf Bestandsnummer und geben Sie den entsprechenden Text in das Textfeld in der rech-ten Fensterhälfte ein.
4. Klicken Sie abschließend auf OK, um zum Startfenster zurückzukehren. Damit werden die Einstellungen geändert.
Benutzerdefinierte Einstellung
Bestandsnummer
Allgemein

2-42 Sonstige Einstellungen
Ressourcenliste anzeigen
Wenn der Drucker an ein Netzwerk angeschlossen ist, können Sie die Ressourcenliste des Druckers aufru-fen, also unter anderem Schriften, Programme, Makros und/oder Hostdaten.
1. Klicken Sie auf das Register Resource.
2. Klicken Sie das Statusfeld neben der Ressource an, die Sie einsehen wollen.
3. Klicken Sie auf View. Daraufhin werden sämtliche zu dieser Ressource gehörigen Positionen angezeigt.
4. Klicken Sie abschließend auf OK, um zum Startfenster zurückzukehren.
Statusfeld Font
View
Register Resource

Kapitel 2 – Grundlegende Einstellungen und Bedienabläufe 2-43
PRESCRIBE-Kommandos an den Drucker senden
Durch "Übertragen" können Sie Kommandos in der PRESCRIBE-Druckersprache von KYOCERA MITA an den Drucker senden (übertragen). Außerdem können Sie über dieses Menü die internen Einstellungen des Druckers bestätigen – sowohl bei lokalem Anschluss des Druckers als auch bei Einsatz im Netzwerk.
Genaue Einzelheiten zu den PRESCRIBE-Kommandos und zu den FRPO-Parametern finden Sie im Programmierhandbuch auf der zum Lieferumfang des Druckers gehörigen CD-ROM.
1. Klicken Sie im Startfenster auf die Schaltfläche MENÜ.
2. Das Menü-Dialogfenster erscheint. Klicken Sie auf Übertragen.
3. Klicken Sie erneut auf Übertragen, so dass das nachstehende Dialogfenster erscheint.
Übertragen
Sie können nun PRESCRIBE-Kommandos an den Drucker senden, indem Sie das Kommando in das Text-feld unter Übertragen eingeben. Eine derartige Kommandosequenz kann maximal 256 Zeichen lang sein. Klicken Sie anschließend auf SENDEN, damit das Kommando an den Drucker übergeben wird.
Übertragen
FRPO
Übertragen

2-44 Sonstige Einstellungen
FRPO
FRPO ist ein PRESCRIBE-Kommando, das die internen Parameter des Druckers dauerhaft verändert. Jeder Parameter wird dabei durch zwei Buchstaben dargestellt, beispielsweise R4 für die standardmäßige Papier-zuführung, gefolgt von FRPO und anschließend gefolgt von einem Wert. FRPO R4, 1; bedeutet beispiels-weise, dass die Druckerkassette (1) als standardmäßige Papierzuführung (R4) aktiviert ist.
Aktuellen Wert eines FRPO-Parameters überprüfen:
1. Geben Sie den Parameter (beispielsweise R4) neben FRPO ein.
2. Klicken Sie auf LESEN. Daraufhin wird der aktuelle Wert neben Wert angezeigt.
Wert eines FRPO-Parameters ändern:
1. Gehen Sie wie oben erläutert vor, um den aktuellen Wert neben Wert anzuzeigen.
2. Löschen Sie den aktuellen Wert, und geben Sie einen neuen Wert ein. Sie können beispielsweise als standardmäßige Papierzuführung in obigem Beispiel die Universalzufuhr aktivieren, indem Sie 0 statt 1 neben Wert eingeben.
3. Klicken Sie auf EINSTELLEN. Damit ist dieser Wert geändert.

Kapitel 3 – Druckersoftware 3-1
Kapitel 3 – Druckersoftware
Dieses Kapitel enthält grundlegende Informationen zur Einrichtung des Druckers und der Installation des Druckertreibers. Detailliertere Informationen zur Treiberinstallation enthält die Online-Hilfe des Druckertrei-bers. Diese können Sie durch Anklicken der Schaltfläche Hilfe aufrufen, die in jedem Dialogfenster des Trei-bers enthalten ist.
Benutzeroberfläche und Funktionalität des KYOCERA MITA Druckertreibers werden ständig verbessert. Daher können sich die angezeigten Dialogfenster je nach benutzter Version geringfügig unterscheiden, d. h., die Abbildungen in diesem Kapitel haben ledig-lich Beispielcharakter.
In Einzelnen behandelt das Kapitel folgende Themen:
• Installieren des Druckertreibers
• Einsatz der USB-Schnittstelle
• Definition der Standardeinstellung
• Drucken aus Windows-Anwendungen

3-2 Installieren des Druckertreibers
Installieren des Druckertreibers
Wenn Sie den FS-1010 als USB-Drucker benutzen wollen, sollten Sie zunächst den USB-Treiber installieren. Anweisungen hierzu finden Sie auf der Seite 3-8.
Parallele/serielle Schnittstelle
Wenn Sie die KYOCERA MITA Print Library-CD-ROM in das CD-ROM-Laufwerk Ihres Rechners einlegen, wird automatisch das Hauptmenü angezeigt. Installieren Sie den Druckertreiber dann entsprechend den Anweisungen auf dem Bildschirm.
1. Legen Sie die KYOCERA MITA Print Library-CD-ROM in das CD-ROM-Laufwerk Ihres PCs ein. Nach einigen Sekunden erscheint der Eröffnungsbildschirm der KYOCERA MITA Print Library mit dem Hauptmenü.
Wenn dieser Bildschirm nicht automatisch erscheint, klicken Sie in der Task-Leiste von Windows auf die Schaltfläche "Start" und wählen Sie "Ausführen". Geben Sie in das Textfeld des gleichnamigen Dialogfensters Folgendes ein: [Kennbuchstabe des CD-ROM-Laufwerks]:\setup
Klicken Sie auf OK. Nach einigen Augenblicken erscheint dann das Hauptmenü auf dem Bildschirm.
2. Klicken Sie auf Treiber installieren. Der Kyocera Mita-Setup-Assistent wird gestartet. Im Fenster des Assistenten auf Nächstes klicken.

Kapitel 3 – Druckersoftware 3-3
3. Klicken Sie im Fenster Wählen Sie ein Modell aus unter Vorhandene Modelle auf FS-1010.
Klicken Sie auf Nächstes.
4. Klicken Sie im Fenster Wählen Sie eine Treibersprache die gewünschte Sprache an.
Klicken Sie auf Nächstes.

3-4 Installieren des Druckertreibers
5. Im Feld Verfügbare Treiber ist der Eintrag Kyocera Mita FS-1010 KX unterlegt.
Klicken Sie auf Nächstes.
6. Markieren Sie im Fenster Treiberoptionen wählen die Option True Type-Bildschirmschriftarten.
Das Prolog-/Epilog-Modul ermöglicht in der PCL 5e-Emulation die Erstellung und Auswahl komplexer Grundeinstellungen des Druckers und der Formularsteuerung mit PRESCRIBE IIe.
Klicken Sie auf Nächstes.

Kapitel 3 – Druckersoftware 3-5
7. Spezifizieren Sie im Fenster Geräteanschluß den Anschlusstyp zwischen dem Drucker und Ihrem Com-
puter.
Wenn Sie den Drucker in ein Netzwerk einbinden wollen, wenden Sie sich an den zuständigen Netz-werkadministrator.
Klicken Sie auf Nächstes.
8. Spezifizieren Sie im Fenster Wählen Sie eine Geräteschnittstelle aus die Schnittstelle, über die Sie den Drucker an den Rechner anschließen wollen.
Klicken Sie auf Nächstes.

3-6 Installieren des Druckertreibers
9. Geben Sie im Fenster Wählen Sie einen Gerätenamen aus gegebenenfalls einen anderen Namen für
den Drucker ein.
Klicken Sie auf Nächstes.
10. Beantworten Sie die nachstehend abgebildete Frage durch Anklicken von Ja, wenn Sie den FS-1010als Ihren Standarddrucker verwenden wollen.
11. Klicken Sie im Fenster Mit der Installation beginnen auf Nächstes.

Kapitel 3 – Druckersoftware 3-7
12. Klicken Sie auf Fertigstellen, um den Rechner neu zu starten.
Installation überprüfen
Starten Sie den Drucker neu und gehen Sie vor wie nachfolgend beschrieben, um sicherzustellen, dass der Dru-ckertreiber ordnungsgemäß installiert worden ist.
1. Klicken Sie in der Task-Leiste von Windows auf Start und wählen Sie dann nacheinander Einstellun-gen und Drucker, um zu prüfen, ob das Kyocera Mita FS-1010 KX-Symbol in das Fenster Druckereingefügt worden ist.

3-8 Einstellen der Standardwerte
2. Klicken Sie das Kyocera Mita FS-1010 KX-Symbol mit der rechten Maustaste an und wählen Sie in dem
daraufhin erscheinen Kontextmenü die Option Eigenschaften. Das nachfolgend abgebildete Dialogfens-ter öffnet sich. Klicken Sie auf das Register Details und prüfen Sie, ob der in Schritt 8 auf Seite 3-5 aus-gewählte Anschluss in der Dropdown-Liste Anschluss für die Druckausgabe angezeigt wird.
Klicken Sie auf OK, um das Fenster zu schließen. Fahren Sie nun fort mit Einstellen der Standardwerteauf Seite 3-8, um die optionale Papierzuführung zu aktivieren und die Seitenbeschreibungssprache zu spezifizieren.
USB-Schnittstelle
Wenn Sie unter Windows 98/Me oder Windows 2000 arbeiten, können Sie Druckaufträge über die USB-Schnittstelle an den FS-1010 übergeben. Dazu müssen Sie den Drucker über ein USB-Kabel mit Ihrem Rechner verbinden und den auf der KYOCERA MITA Print Library-CD-ROM bereitgestellten USB-Treiber den Anweisun-gen auf dem Bildschirm entsprechend installieren.
Einstellen der Standardwerte
Dieser Abschnitt erläutert die Einstellung der Standardwerte für die optionale Papierzuführung und der Sei-tenbeschreibungssprache im Register Geräteeinstellungen des Dialogfensters Eigenschaften.
Detaillierte Informationen zur Konfiguration des Druckers enthält die Online-Hilfe des Druckertreibers.
Die im Dialogfenster "Eigenschaften" vereinbarten Standardeinstellungen gelten für alle Anwendungsprogramme. Wenn Sie diese Einstellungen vorübergehend ändern wollen, müssen Sie in der jeweils benutzten Windows-Anwendung "Datei > Drucken > Eigen-schaften" wählen. Näheres hierzu enthält der Abschnitt Drucken aus Windows-Anwendungen auf Seite 3-11.

Kapitel 3 – Druckersoftware 3-9
Papierzuführung PF-17 aktivieren
Rufen Sie zur Konfiguration der Standardeinstellungen des Druckers das Dialogfenster Eigenschaften auf. Gehen Sie dazu wie folgt vor:
1. Wählen Sie Start > Einstellungen > Drucker.
2. Klicken Sie das Symbol Kyocera Mita FS-1010 KX mit der rechten Maustaste an und wählen Sie an-schließend Eigenschaften. Daraufhin öffnet sich das gleichnamige Dialogfenster. Klicken Sie dort aufdas Register Geräteeinstellungen.
3. Im Listenfeld Geräteoptionen ist die Option Papierzufuhr (Kassette 1) [die Papierkassette des Dru-ckers] standardmäßig markiert. Wenn Sie die optionale Papierzuführung PF-17 installiert haben, markie-ren Sie hier auch die Option Papierzufuhr (Kassette 2).
Seitenbeschreibungssprache wählen
Die Seitenbeschreibungssprache (Page Description Language, PDL) steuert die Verarbeitung von Druckdaten durch den Drucker. Je nach Seitenbeschreibungssprache, die für die Ausgabe des Dokuments benutzt wird, stehen folgende Optionen zur Auswahl: PCL XL, PCL 5e und KPDL (KPDL ist die KYOCERA MITA-Implementierung der Seitenbeschreibungssprache PostScript.)
Im Remote Operation Panel werden Seitenbeschreibungssprachen auch als "Emulationen" bezeichnet (siehe Kapitel 1).
Rufen Sie zur Konfiguration der Standardeinstellungen des Druckers das Dialogfenster Eigenschaften auf. Gehen Sie dazu wie folgt vor:
1. Wählen Sie Start > Einstellungen > Drucker.
2. Klicken Sie das Symbol Kyocera Mita FS-1010 KX mit der rechten Maustaste an und wählen Sie an-schließend Eigenschaften. Daraufhin öffnet sich das gleichnamige Dialogfenster. Klicken Sie dort aufdas Register Geräteeinstellungen.

3-10 Einstellen der Standardwerte
3. Klicken Sie auf die Schaltfläche Anwender, um das Dialogfenster Anwendereinstellungen zu öffnen.
4. Wählen Sie in der Dropdown-Liste Seitenbeschreibungssprache die gewünschte Sprache aus. Zur Auswahl stehen hier: PCL XL, PCL 5e und KPDL.
Klicken Sie auf OK, um das Fenster wieder zu schließen.

Kapitel 3 – Druckersoftware 3-11
Drucken aus Windows-Anwendungen
Dieser Abschnitt erläutert am Beispiel eines in Microsoft Word erstellten Dokuments, wie Sie vorgehen müs-sen, um aus Windows-Anwendungsprogrammen heraus zu drucken.
Wenn sich Papier in der Multifunktionskassette befindet, verarbeitet der Drucker dieses grundsätzlich zuerst. Um das in anderen Papierquellen eingelegte Papier zu bedrucken, müssen Sie die Multifunktionskassette leeren.
Grundlegende Arbeitsschritte Dieser Abschnitt erläutert nur die grundlegenden Schritte, die Sie für das Drucken aus Windows-Anwendungen ausführen müssen. Je nach Anforderungen Ihres Druckjobs können Sie im Register Eigen-schaften des Druckers Optionen zur individuellen Einrichtung der Jobs wählen. Näheres hierzu siehe unter Benutzerdefiniertes Papierformat einstellen ab Seite 3-12.
1. Legen Sie Papier des Formats, das Sie in der Anwendung für das Dokument spezifiziert haben, in die Papierkassette des Druckers ein. Detaillierte Informationen zur Einstellung des Papierformats enthält dasKapitel 1.
Vergewissern Sie sich im Remote Operation Panel, dass für jeden Papierbehälter das korrekte Format aktiviert ist. Ist dies nicht der Fall, aktivieren Sie das gewünschte Format wie unter Papierformat (Seite 2-17) beschrieben.
2. Öffnen Sie das Dokument, das Sie drucken wollen. Im Folgenden wird beschrieben, welche Schritte Sieausführen müssen, um ein Word-Dokument auszugeben.
3. Wählen Sie im Menü Datei der Anwendung Word die Option Drucken. Daraufhin erscheint das gleich-namige Dialogfenster.
4. Wählen Sie in der Dropdown-Liste Name den Kyocera Mita FS-1010 KX aus, sofern dieser noch nicht unterlegt ist.
5. Spezifizieren Sie unter Seitenbereich den zu druckenden Dokumentteil. Wenn Sie das vollständige Do-kument ausgeben wollen, markieren Sie die Option Alle.
6. Geben Sie in das Feld Anzahl die gewünschte Kopienzahl ein, d. h. die Anzahl Exemplare, die Sie von dem betreffenden Dokument drucken wollen. Der hier eingegebene Wert muss zwischen 1 und 999 lie-gen.
7. Klicken Sie auf die Schaltfläche Eigenschaften. Das Fenster Eigenschaften erscheint.
7
4
6 5

3-12 Drucken aus Windows-Anwendungen
8. Spezifizieren Sie in der Dropdown-Liste Seitenformat des Registers Druckmedium das Papierformat,das Sie für das Dokument gewählt haben. Der Drucker aktiviert automatisch die Papierquelle (Papier-kassette, Multifunktionskassette oder optionale Papierzuführung, sofern installiert), in der sich Papierdes betreffenden Formats befindet.
9. Klicken Sie die Schaltfläche OK an, um das Dialogfenster Eigenschaften zu schließen und zum Fens-ter Drucken zurückzukehren.
10. Starten Sie dort den Druckvorgang durch Anklicken von OK.
Benutzerdefiniertes Papierformat einstellen
Der Drucker verarbeitet auch nicht standardmäßige Papierformate. Die Papierkassette fasst Formate, die zwischen 148 und 216 mm breit und 210 bis 297 mm lang sind, sowie das Papierformat Legal. Über die Mul-tifunktionskassette können Sie Formate zuführen, die zwischen 70 und 216 mm breit und 148 und 297 mm lang sind.
Gehen Sie zur Einstellung benutzerdefinierter Papierformate im Druckertreiber vor wie nachfolgend erläu-tert:
1. Rufen Sie aus der Anwendungssoftware das Dialogfenster Eigenschaften des Druckertreibers auf.
2. Klicken Sie dort im Register Druckmedium auf die Schaltfläche Benutzerdefiniert. Daraufhin er-scheint das Dialogfenster Benutzerdefinierte Papiergrößen.

Kapitel 3 – Druckersoftware 3-13
3. Klicken Sie dort auf Hinzufügen, um das Fenster Papiergröße bearbeiten zu öffnen.
4. Geben Sie in das Textfeld Name einen Namen für das benutzerdefinierte Format ein.
5. Spezifizieren Sie im Fensterbereich Größe die Höhe und die Breite des benutzerdefinierten Formats.
Die Maßeinheit – Zoll oder Millimeter – können Sie im Dialogfenster "Anwendereinstel-lungen" spezifizieren. Dieses Fenster erscheint, wenn Sie im Register "Geräteeinstellun-gen" die Schaltfläche "Anwender" anklicken.
6. Klicken Sie auf OK. Das benutzerdefinierte Papierformat wird in das Listenfeld Benutzerdefinierte Me-diengrößen eingefügt.
7. Klicken Sie erneut auf OK. Daraufhin erscheint wieder das Register Druckmedium.
8. Markieren Sie das benutzerdefinierte Papierformat in der Dropdown-Liste Seitenformat.
Schaltfläche "Hinzufügen"
Textfeld "Name"

3-14 Drucken aus Windows-Anwendungen
9. Klicken Sie erneut auf OK, um zum Dialogfenster Drucken zurückzukehren.
10. Starten Sie dort den Druckvorgang durch Anklicken von OK.
Erweiterte Medieneinstellungen
Der Druckertreiber unterstützt folgende erweiterte Medieneinstellungen:
• Deckblatt-Modus: Fügt ein vorderes und/oder hinteres Deckblatt in das Dokument ein.
• Seite einfügen: Fügt vor einer bestimmten Seite/bestimmten Seiten des Dokuments leere oder bedruck-te Trennblätter ein.
• Folien-Zwischenblatt: Fügt zwischen einzelnen Folien leere oder bedruckte Zwischenblätter ein.
Diese Funktionen werden auf den folgenden Seiten detailliert beschrieben.
Um diese Funktionen nutzen zu können, müssen Sie den Modus der Multi-funktionskassette ändern, d. h. statt des (standardmäßigen) Prioritäts-Modus den Kas-setten-Modus aktivieren. Senden Sie dazu über das Remote Operation Panel das PRESCRIBE-Kommando (!R! FRPO T0, 0; EXIT;) an den Drucker (siehe hierzu PRESCRIBE-Kommandos an den Drucker senden auf Seite 2-43). Genaue Einzelheiten zu den FRPO-Parametern finden Sie im Programmierhandbuch auf der zum Lieferumfang des Druckers gehörigen CD-ROM.
Deckblatt-Modus
Im Deckblatt-Modus wird das vordere und/oder hintere Deckblatt eines Dokuments auf einem anderen Druckmaterial ausgegeben als der Hauptteil. Dieser, d. h., der Rest des Dokuments wird auf dem im Regis-ter Druckmedium vereinbarten Material gedruckt. Dadurch haben Sie die Möglichkeit, für die Deckblätter des Dokuments Spezialmaterial – beispielsweise schweres oder farbiges Papier – zu verwenden und dem Dokument so ein professionelleres Erscheinungsbild zu geben.
Außerdem können Sie durch Auswahl der Option Front Outside veranlassen, dass die erste Seite des Do-kuments auf der Vorderseite des Deckblatts gedruckt wird.
Der Deckblatt-Modus kann in Kombination mit der Funktion "Seite einfügen", nicht je-doch mit "Folien-Zwischenblatt" benutzt werden.
Gehen Sie vor wie folgt, um Deckblätter auf einem anderen Druckmaterial auszugeben:
1. Rufen Sie aus der Anwendungssoftware das Dialogfenster Eigenschaften des Druckertreibers auf.

Kapitel 3 – Druckersoftware 3-15
2. Klicken Sie im Register Druckmedium auf die Schaltfläche Einstellungen. Das Dialogfenster Erweiterte Druckmedieneinstellungen erscheint.
3. Markieren Sie das Kontrollkästchen Deckblatt-Modus.
4. Wenn Sie nur für das vordere Deckblatt anderes Papier verwenden wollen, klicken Sie auf Vorderseite.
Um sowohl das vordere als auch das hintere Deckblatt auf anderem Papier auszugeben, müssen SieVorder- und Rückseite anklicken.
5. Wenn Sie die Vorderseite des vorderen Deckblatts bedrucken wollen, müssen Sie unter Print Onto das Kontrollkästchen Front Outside markieren. Beachten Sie, dass die Option Front Inside vom FS-1010 nicht unterstützt wird.
6. Spezifizieren Sie im Listenfeld Media for Cover die Papierquelle für das Deckblatt/die Deckblätter. Be-achten Sie, dass schweres Papier, farbiges Papier etc. über die Multifunktionskassette zugeführt werden sollte.
4
6
5
3

3-16 Drucken aus Windows-Anwendungen
7. Klicken Sie auf die Schaltfläche OK, um zum Dialogfenster Drucken zurückzukehren.
8. Legen Sie das Papier, das Sie für das Deckblatt/die Deckblätter verwenden wollen, in die in Schritt 6 spezifizierte Papierquelle ein.
9. Starten Sie den Druckvorgang durch Anklicken von OK.
Seite einfügen
Über die Funktion Seite einfügen können Sie veranlassen, dass der Drucker vor (einer) von Ihnen spezifi-zierten Seite(n) des Dokuments ein leeres oder bedrucktes Trennblatt einfügt. Mit Hilfe dieses Blatts können Sie beispielsweise ein Kapitel oder einen Abschnitt vom vorherigen trennen etc.
Darüber hinaus haben Sie die Möglichkeit, die Titelseite eines Kapitels auf dem Trennblatt auszugeben.
Die Funktion "Seite einfügen" können Sie in Kombination mit dem Deckblatt-Modus, nicht jedoch mit der Funktion "Folien-Zwischenblatt" benutzen.
Gehen Sie wie folgt vor, um ein Trennblatt in das Dokument einzufügen:
1. Rufen Sie aus der Anwendungssoftware das Dialogfenster Eigenschaften des Druckertreibers auf.
2. Klicken Sie im Register Druckmedium auf die Schaltfläche Einstellungen. Das Dialogfenster Erweiterte Druckmedieneinstellungen erscheint.

Kapitel 3 – Druckersoftware 3-17
3. Markieren Sie das Kontrollkästchen Seite einfügen.
4. Geben Sie im Feld Einfügen vor Seiten die Nummern der Seiten ein, vor denen Sie eine Seite einfügen möchten. Hier können Sie einen Wert zwischen 2 und 255 eingeben. Wenn Sie mehrere Seitennummern eingeben wollen, müssen Sie diese durch Kommata voneinander trennen. Bei Angabe eines Seitenbe-reichs ist zwischen der Nummer der ersten und der letzten Seite des Bereichs ein Bindestrich ein-zugeben. Um beispielsweise Trennblätter vor den Seiten 5, 11, 12, 13 und 18 einzufügen, ist folgendeEingabe erforderlich: 5,11-13,18.
5. Markieren Sie das Kontrollkästchen Auf Vorderseite drucken, um die Trennblätter zu bedrucken. Be-achten Sie, dass der FS-1010 die Option Auf Rückseite drucken nicht unterstützt.
Wenn Sie dieses Kontrollkästchen markieren, werden auf den einzelnen Trennblättern die Daten ausge-geben, die an der betreffenden Position des Druckjobs erscheinen. Auf dem Trennblatt zwischen den Seiten 9 und 10 wird beispielsweise der Inhalt von Seite 10 ausgegeben, wenn Sie die Option Auf Vor-derseite drucken markieren.
6. Spezifizieren Sie im Listenfeld Media for Page die Papierquelle für das Trennblatt. Beachten Sie, dassschweres Papier, farbiges Papier etc. über die Multifunktionskassette zugeführt werden sollte.
7. Klicken Sie auf die Schaltfläche OK, um zum Dialogfenster Drucken zurückzukehren.
8. Legen Sie das Papier, das Sie für das Trennblatt/die Trennblätter verwenden wollen, in die in Schritt 6spezifizierte Papierquelle ein.
9. Starten Sie den Druckvorgang durch Anklicken von OK.
4
5
3
6

3-18 Drucken aus Windows-Anwendungen
Folien-Zwischenblatt
Diese Funktion steht zur Verfügung, wenn als Medientyp Transparentfolien und als Papierquelle die Multi-funktionskassette aktiviert ist (siehe Medientyp für Papierzuführungen einstellen auf Seite 2-18). Mit die-ser Funktion können Sie veranlassen, dass zwischen den zu bedruckenden Transparentfolien ein leeres (oder bedrucktes) Zwischenblatt eingefügt wird. Das Zwischenblatt können Sie mit denselben Daten wie die Folie bedrucken.
Die Funktion "Folien-Zwischenblatt" kann weder mit dem Deckblatt-Modus noch der Funktion "Seite einfügen" kombiniert werden.
Gehen Sie wie folgt vor, um Folien-Zwischenblätter einzufügen:
1. Rufen Sie aus der Anwendungssoftware das Dialogfenster Eigenschaften des Druckertreibers auf.
2. Wählen Sie im Listenfeld Zufuhr die Mehrzweckzufuhr (Multifunktionskassette) und im Feld Medientyp die Option Overheadfolien.
3. Klicken Sie im Register Druckmedium auf die Schaltfläche Einstellungen. Das Dialogfenster Erweiterte Druckmedieneinstellungen erscheint.
4. Markieren Sie dort das Kontrollkästchen Folien-Zwischenblatt.
5. Definieren Sie im Listenfeld Media for Backing die Papierquelle für das Zwischenblatt, beispielsweiseKassette 1.
6 4
5

Kapitel 3 – Druckersoftware 3-19
6. Markieren Sie das Kontrollkästchen Auf hinteres Blatt drucken, wenn auf das Zwischenblatt dieselben Da-ten wie auf die Folie gedruckt werden sollen.
7. Klicken Sie auf OK, um zum Dialogfenster Drucken zurückzukehren.
8. Legen Sie das Papier, das Sie für das Zwischenblatt/die Zwischenblätter verwenden möchten, in die inSchritt 5 definierte Papierquelle ein.
9. Starten Sie den Druckvorgang durch Anklicken von OK.
Mehrfachnutzen aktivieren
Sie haben die Möglichkeit, mehrere Dokumentseiten auf einem einzelnen Blatt Papier zu drucken. Dazu ste-hen folgende Optionen zur Auswahl: 1, 2, 4, 6, 9, 12, 16 und 25 Seiten. Außerdem können Sie das Layout der auf einem Blatt auszugebenden Seiten definieren.
1. Rufen Sie aus der Anwendungssoftware das Dialogfenster Eigenschaften des Druckertreibers auf.
2. Klicken Sie auf das Register Layout.
3. Spezifizieren Sie in der Dropdown-Liste Seiten pro Blatt die Anzahl Dokumentseiten, die auf einem Blatt gedruckt werden sollen (1, 2, 4, 6, 9, 12, 16 oder 25 Seiten). Die Grafik links im Register Layout ändert sich der gewählten Option entsprechend. Wenn Sie um jede auf dem Blatt ausgegebene Dokumentseite einen Rahmen drucken wollen, markieren Sie das Kontrollkästchen Umrandung drucken.
4. Legen Sie die relative Position der Dokumentseiten auf dem Blatt fest. Wählen Sie dazu die entspre-chende Option in der Dropdown-Liste Layout.

3-20 Drucken aus Windows-Anwendungen
5. Klicken Sie auf OK, um zum Dialogfenster Drucken zurückzukehren.
6. Starten Sie dort den Druckvorgang durch Anklicken von OK.
Größe des Dokuments ändern
Bei Wahl der Option Skalierung werden Höhe und Breite der Dokumentseite dem gewählten Prozentwert entsprechend skaliert. Als Skalierungsfaktor können Sie einen Wert zwischen 20 und 500 % definieren.
1. Rufen Sie aus der Anwendungssoftware das Dialogfenster Eigenschaften des Druckertreibers auf.
2. Klicken Sie auf das Register Layout.
3. Spezifizieren Sie im Feld Skalierung den gewünschten Skalierungsfaktor.
4. Klicken Sie auf OK, um zum Dialogfenster Drucken zurückzukehren.
5. Starten Sie dort den Druckvorgang durch Anklicken von OK.

Kapitel 3 – Druckersoftware 3-21
Beidseitiger Druck (manueller Duplexdruck)
Mit Hilfe der Papierkassette oder der optionalen Papierzuführung PF-17 (sofern installiert) können Sie beide Seiten des verwendeten Druckmaterials bedrucken.
Wenn Sie im Register Layout das Kontrollkästchen Druckanleitung markieren, wird zu Beginn des Duplexdrucks eine der nachstehend abgebildeten Druckanleitungen ausgegeben, um Sie bei der Ausfüh-rung des Druckjobs zu unterstützen.
Druckanleitungen
Das Kontrollkästchen Druckanleitung ist standardmäßig markiert. Es empfiehlt sich, diese Option so lange aktiviert zu lassen, bis Sie mit dem Duplexdruck in vollem Umfang vertraut sind. Die ausgegebene Druckan-leitung variiert je nach der gewählten Bindungsoption, An Längsseite wenden bzw. An Schmalseite wen-den.
Sie können beide Bindungsoptionen sowohl mit der Ausgabe im Querformat als auch im Hochformat kombi-nieren. Die Seitenorientierung wird im Register Druckmedium unter Ausrichtung definiert.
Somit unterstützt der FS-1010 für den Duplexdruck wie nachstehend abgebildet folgende Optionen: (1) Hochformat, Bindung Längsseite, (2) Hochformat, Bindung Schmalseite, (3) Querformat, Bindung Längssei-te und (4) Querformat, Bindung Schmalseite.
Gehen Sie wie folgt vor, um beidseitig zu drucken:
1. Rufen Sie aus der Anwendungssoftware das Dialogfenster Eigenschaften des Druckertreibers auf.
(1) Hochformat, Bindung Längsseite
(2) Hochformat, Bindung Schmalseite
(3) Querformat, Bindung Längsseite
(4) Querformat, Bindung Schmalseite

3-22 Drucken aus Windows-Anwendungen
2. Wählen Sie im Listenfeld Zufuhr entweder die Papierkassette des Druckers oder die optionale Papierzu-führung, sofern diese installiert ist.
3. Klicken Sie auf das Register Layout.
4. Markieren Sie das Kontrollkästchen Beidseitiger Druck (Manuelles Duplex).
5. Veranlassen Sie die Ausgabe der Druckanleitung durch Anklicken des Kontrollkästchens Druckanlei-tung.
6. Wählen Sie An Längsseite wenden, wenn Sie die gedruckten Seiten an der Längsseite binden wollen,oder aktivieren Sie An Schmalseite wenden, um die gedruckte Seite an der schmalen Seite zu binden.
7. Stellen Sie die Breite des Bundstegs ein. Klicken Sie dazu auf die Schaltfläche Bundsteg und geben Sie im Fenster Bundstegeinstellungen den gewünschten Wert ein. Dieser muss zwischen 5,00 und 25,4 mm (0,20 und 1,00 Zoll) liegen.
8. Klicken Sie auf OK, um zum Dialogfenster Drucken zurückzukehren.
7
4
5
6

Kapitel 3 – Druckersoftware 3-23
9. Starten Sie dort den Druckvorgang durch Anklicken von OK. Daraufhin wird die nachstehende Meldungangezeigt. Warten Sie, bis der Drucker alle geraden Seiten ausgegeben hat, und legen Sie die be-druckten Seiten wieder in die Papierkassette. Klicken Sie erst dann auf OK, um den Druckvorgang fort-zusetzen.
10. Wenn alle geraden Seiten gedruckt worden sind, müssen Sie diese einschließlich der Druckanleitung
aus der Druckablage nehmen. Richten Sie den Papierstapel kantenbündig aus.
Legen Sie dann alle Blätter – auch die Druckanleitung – wieder in dieselbe Papierkassette ein. Dabeimuss die Druckanleitung zuoberst liegen und die Pfeile auf dieser Seite müssen zum Drucker weisen.
Auf die Druckanleitung wird beim zweiten Durchlauf nichts gedruckt.
Hochformat, Bindung Längsseite Querformat, Bindung Schmalseite
Hochformat, Bindung Schmalseite Querformat, Bindung Längsseite
11. Klicken Sie im Meldungsfenster Anleitung für manuelles Duplexen (siehe Schritt 9) auf OK, um den Druckvorgang fortzusetzen. Daraufhin werden alle ungeraden Seiten gedruckt.

3-24 Drucken aus Windows-Anwendungen
Auflösung ändern
Wie nachfolgend beschrieben können Sie die Auflösung für den Druckauftrag einstellen. Folgende Optionen stehen zur Auswahl: Hohe Qualität (1200 Schnell), Standard (600 dpi), Entwurf (300 dpi) und Benutzer-definiert.
1. Rufen Sie aus der Anwendungssoftware das Dialogfenster Eigenschaften des Druckertreibers auf.
2. Klicken Sie auf das Register Bildbearbeitung.
3. Wählen Sie in der Dropdown-Liste Druckqualität die für den Druckjob gewünschte Auflösung.
4. Wenn Sie die Parameter Auflösung, Kyocera Kantenglättung und EcoPrint individuell einstellen wollen, wählen Sie die Option Benutzerdefiniert und klicken Sie auf die Schaltfläche neben der Dropdown-Liste Druckqualität. Daraufhin erscheint das Dialogfenster Druckqualität-Einstellungen, wo Sie die gewünschten Optionen Ihren Anforderungen entsprechend einstellen können.
5. Klicken Sie auf OK, um zum Dialogfenster Drucken zurückzukehren.
6. Starten Sie dort den Druckvorgang durch Anklicken von OK.

Kapitel 3 – Druckersoftware 3-25
Graustufen einstellen
Mit Hilfe der Optionen im Fensterbereich Graustufeneinstellung können Sie die Darstellung von Bildern in Ihrem Druckjob definieren. Diese Optionen sind vor allem dann von Nutzen, wenn die gedruckten Bilder zu hell, zu grau oder zu dunkel sind.
Die unter "Graustufeneinstellung" vorgenommenen Einstellungen wirken sich auf Text nicht aus.
1. Rufen Sie aus der Anwendungssoftware das Dialogfenster Eigenschaften des Druckertreibers auf.
2. Klicken Sie auf das Register Bildbearbeitung.
3. Korrigieren Sie die Helligkeit der Bilder mit dem Schieberegler Helligkeit.
4. Stellen Sie mit dem Schieberegler Kontrast die Graustufen Ihren Anforderungen entsprechend ein.
5. Klicken Sie auf OK, um zum Dialogfenster Drucken zurückzukehren.
6. Starten Sie dort den Druckvorgang durch Anklicken von OK.

3-26 Drucken aus Windows-Anwendungen
TrueType-Fonts
Im Fensterbereich TrueType-Optionen des Registers Bildbearbeitung können Sie festlegen, wie True-Type-Fonts an den Drucker übergeben werden. Außerdem haben Sie die Möglichkeit, einen bestimmten Font in Ihrem Dokument durch eine andere Schrift zu ersetzen. Die hier gewählte TrueType-Option hat un-mittelbare Auswirkungen auf die Geschwindigkeit, mit der Ihr Druckauftrag verarbeitet wird, und kann even-tuell auftretende Probleme beim Drucken bestimmter Fonts lösen.
1. Rufen Sie aus der Anwendungssoftware das Dialogfenster Eigenschaften des Druckertreibers auf.
2. Klicken Sie auf das Register Bildbearbeitung.
3. Spezifizieren Sie, wie TrueType-Fonts an den Drucker übergeben werden. Wählen Sie dazu unter True-Type-Optionen eine der folgenden Optionen:
• Wählen Sie True Type als Outline-Schrift laden, um die Dateigröße bei der Ausgabe eines um-fangreichen Dokuments zu reduzieren – insbesondere wenn das Dokument mehrere Fonts oder Font-Größen enthält. Dies ist die Standardeinstellung.
• Wählen Sie TrueType als Bitmap-Schrift laden für einen Druckjob mit weniger Schriften und ähn-lichen Font-Größen, obwohl dadurch die Dateigröße zunimmt.
• Wählen Sie Durch Geräteschriftarten ersetzen, wenn der Auftrag einen Font enthält, den der Dru-cker nicht unterstützt, oder wenn Sie einen Font ändern wollen, der in einem komplexen Dokument durchgängig verwendet wird. Bei Wahl dieser Option wird der bisherige Font durch die gewünschteSchrift ersetzt.
3
4

Kapitel 3 – Druckersoftware 3-27
4. Wenn Sie einen Font durch eine bestimmte Schrift ersetzen wollen, markieren Sie die Option Durch Geräteschriftarten ersetzen und klicken Sie dann auf Schriftarten-Ersetzung, um das Dialogfenster Schriftart ersetzen zu öffnen. Wählen Sie dort im Feld Systemfonts den in Ihrem Dokument zu ersetzenden Font aus. Spezifizieren Sie dann im Feld Verfügbare Gerätefonts die Schrift, durch die der zuvor ausgewählte Font ersetzt werden soll. Klicken Sie abschließend auf OK, um zum Dialogfenster Eigenschaften zurückzukehren.
5. Klicken Sie auf OK, um zum Dialogfenster Drucken zurückzukehren.
6. Starten Sie dort den Druckvorgang durch Anklicken von OK.

3-28 Drucken aus Windows-Anwendungen

Kapitel 4 – Wartung 4-1
Kapitel 4 – Wartung
Dieses Kapitel erläutert den Austausch des Tonerbehälters und die Reinigung bestimmter Teile wie bei-spielsweise der Ausrichtwalze und des Korotrons.
Dieses Kapitel ist in folgende Abschnitte gegliedert:
• Tonerbehälter austauschen
• Reinigung

4-2 Tonerbehälter austauschen
Tonerbehälter austauschen
Wenn der Tonervorrat zur Neige geht, blinkt die Toneranzeige im Bedienfeld. Dann sollten Sie möglichst bald einen neuen Tonerbehälter einsetzen und das Druckerinnere reinigen.
Toner-Wartungsintervall
Bei einem durchschnittlichen Schwärzungsgrad von 5 % bei deaktiviertem ECOprint-Modus muss der Tonerbehälter nach etwa 6.000 Drucken ausgetauscht werden.
Das als Erstausrüstung mit dem Drucker gelieferte Toner-Kit hat eine geringere Kapazität von ca. 3.000 Drucken.
Einzusetzendes Toner-Kit:
Name: TK-17 Beschreibung: Tonerbehälter
Wischtuch Schutzhülle Installationsanleitung (Das zum Lieferumfang des Druckers gehörige Kit enthält lediglich den Tonerbehälter und das Wischtuch.)
Entfernen Sie Disketten etc. aus der Umgebung des Druckers, bevor Sie den Tonerbehäl-ter austauschen.
Reinigen Sie unbedingt bei jedem Austauschen des Tonerbehälters das Innere des Dru-ckers. Näheres hierzu finden Sie ab Seite 4-5.
Wurde Toner eingeatmet, von der Quelle entfernen und Mund mit Wasser ausspülen.
Verwenden Sie nur das speziell für diesen Drucker entwickelte Toner-Kit von KYOCERA MITA, um Druckprobleme zu vermeiden und eine lange Lebensdauer Ihres Druckers zu gewährleisten.
Der Tonerbehälter darf nicht gewaltsam geöffnet werden. Bei eventuellem Austreten von Tonerstaub infolge unsachgemäßer Handhabung ist das Einatmen des Staubes und ein Hautkontakt zu vermeiden. Bei Hautkontakt den Toner mit kaltem Wasser und Seife ab-waschen.
Tonerbehälter sind für Kinder unzugänglich aufzubewahren.

Kapitel 4 – Wartung 4-3
Toner nachfüllen
1. Öffnen Sie die obere Abdeckung des Druckers.
2. Ziehen Sie den Sperrriegel Nr. 1 auf die entriegelte (UNLOCK) Position und anschließend den Sperrrie-gel Nr. 2 nach rechts.
3. Nehmen Sie den alten Tonerbehälter vorsichtig aus dem Drucker, legen Sie ihn in die mitgelieferte Schutzhülle, und entsorgen Sie ihn.
Obere Abdeckung
Sperrriegel Nr. 2 Sperrriegel Nr. 1
Schutzhülle

4-4 Tonerbehälter austauschen
4. Nehmen Sie den neuen Tonerbehälters aus der Schutzhülle, und halten Sie ihn so, dass der (orange)
Verschlussstreifen nach oben weist. Schütteln Sie ihn kräftig etwa fünf- bis sechsmal, um den Toner gründlich zu mischen.
5. Ziehen Sie den (orangen) Verschlussstreifen vorsichtig ab.
6. Setzen Sie den neuen Tonerbehälter im Drucker ein. Drücken Sie ihn an den mit PUSH HERE markier-ten Stellen nach unten, bis er hörbar einrastet.
Neuer Tonerbehälter
Verschlussstreifen

Kapitel 4 – Wartung 4-5
7. Während Sie den Tonerbehälter nach unten drücken, müssen Sie gleichzeitig den Sperrriegel Nr. 1 auf
die verriegelte Position (LOCK) setzen. (Sperrriegel Nr. 2 wird automatisch verriegelt.)
LO
CK
UN
LO
CK
LO
CK
UN
LO
CK
Wenn die Toneranzeige nach Einbau des neuen Tonerbehälters weiterhin blinkt oder leuchtet, nehmen Sie den Tonerbehälter nochmals heraus, schütteln ihn durch und set-zen ihn ordnungsgemäß wieder ein.
Nach dem Austausch des Tonerbehälters unbedingt den Tonervorratszähler zurückset-
zen. Beim nächsten Einschalten des Druckers so lange die Taste drücken, bis die Be-reit-Anzeige leuchtet.
Reinigung
Um eine Beeinträchtigung der Druckqualität zu vermeiden, sollte das Innere des Druckers nach jedem Aus-tausch des Tonerbehälters gereinigt werden.
Außerdem sollte diese Reinigung in regelmäßigen Abständen wiederholt werden, um eine Verschlechterung der Qualität zu vermeiden.
Drucker-Innenraum
Um eine Beeinträchtigung der Druckqualität durch Papierstaub und Papierschnitzel zu verhindern, sollten Sie den Drucker-Innenraum wie nachfolgend beschrieben reinigen.
1. Öffnen Sie die obere und vordere Abdeckung des Druckers.
Sperrriegel Nr. 1
Obere Abdeckung
Vordere Abdeckung

4-6 Reinigung
2. Heben Sie die Druckeinheit komplett mit Tonerbehälter aus dem Drucker.
Die Trommel in der Druckeinheit ist lichtempfindlich. Achten Sie darauf, die Trommel der büroüblichen Beleuchtung (500 Lux) nie länger als fünf Minuten auszusetzen.
Stellen Sie die Druckeinheit auf keinen Fall hochkant.
3. Entfernen Sie mit dem im Toner-Kit enthaltenen Wischtuch Staub und Verschmutzungen von der Aus-richtwalze (Metall).
Vermeiden Sie es, beim Reinigen die schwarze Übertragungswalze zu berühren.
Druckeinheit
Übertragungswalze
Ausrichtwalze
FALSCH

Kapitel 4 – Wartung 4-7
4. Schieben Sie den Knopf des Reinigungsstabs (Grün) zwei- bis dreimal vor und zurück und anschließend wieder auf die Position CLEANER HOME POSITION.
Achten Sie sorgfältig darauf, den Reinigungsstab nach der Reinigung wieder in die Ausgangsposition zu-rückzubringen.
Wenn der Knopf des Reinigungsstabs nicht zurück in die Ausgangsposition (markiert mit CLEANER HOME POSITION ) gesetzt wird, wird bei der nächsten Druckerbenutzung über die gesamte Länge des Blatts ein schwarzer Streifen gedruckt.
5. Setzen Sie nach der Reinigung die Druckeinheit wieder in den Drucker ein. Richten Sie hierzu die Füh-rungen an den beiden Enden der Einheit ordnungsgemäß nach den Schlitzen im Drucker aus.
6. Schließen Sie die vordere Abdeckung.
Knopf des Reinigungsstabs
Druckeinheit
Vordere Abdeckung

4-8 Reinigung
7. Schließen Sie die obere Abdeckung des Druckers, indem Sie an der Vorderseite rechts und links darauf drücken.
Obere Abdeckung

Kapitel 5 – Fehlerbehebung 5-1
Kapitel 5 – Fehlerbehebung
Dieses Kapitel erläutert die Lösung möglicher Druckprobleme. Können Sie ein Problem nicht beheben, wen-den Sie sich an Ihren KYOCERA MITA Business Partner.
Dieses Kapitel ist in folgende Abschnitte gegliedert:
• Allgemeine Hinweise
• Probleme mit der Druckqualität
• Anzeigen
• Papierstau beseitigen

5-2 Allgemeine Hinweise zur Fehlerbehebung
Allgemeine Hinweise zur Fehlerbehebung
Einige Probleme, die gegebenenfalls bei dem Drucker auftreten, können vom Anwender selbst behoben werden. Die folgenden Abschnitte erläutern, wie hierzu vorzugehen ist.
Tritt an Ihrem Drucker ein Problem auf, prüfen Sie zunächst folgende Punkte, bevor Sie zu dem Schluss ge-langen, dass Ihr Drucker defekt ist.
Symptom Prüfen Maßnahme
Es wird nichts gedruckt.
Prüfen Sie die Anzeige .
Aus Die entsprechenden Positionen in den nachfolgend dargestellten Schritten überprüfen.
Blinkt Schnelles Blinken: Ein Fehler ist aufgetreten. Einzel-heiten zur Anzeige und Behebung von Fehlern siehe ab Seite 5-5.
Flackern: Der Drucker ist offline. Die Taste drücken, um den Drucker wieder online zu schalten.
Leuchtet Siehe entsprechende Position unten.
Prüfen, ob eine Statusseite ge-druckt werden kann.
Statusseite kann gedruckt werden.
Möglicherweise liegt das Problem in der Verbindung zwischen Rechner und Netzwerk. Außerdem die ent-sprechenden Positionen in den nachfolgend darge-stellten Schritten überprüfen.
Schlechte Druckqualität. Siehe den Abschnitt Probleme mit der Druckqualität.
Papierstau. Siehe Abschnitt Papierstau beseitigen.
Auf dem Be-dienfeld leuch-ten keine An-zeigen auf, ob-wohl der Dru-cker einge-schaltet ist, und der Lüfter ist nicht zu hören.
Prüfen Sie, ob das Netzkabel ordnungsgemäß angeschlossen ist.
Drucker ausschalten, Netzkabel ordnungsgemäß ein-stecken und Drucker wieder einschalten.
Überprüfen Sie, ob der Netzschalter wirklich auf der Position "Ein" (❘) steht.
Der Drucker gibt zwar eine Statusseite, nicht jedoch vom Rechner empfangene Daten korrekt aus.
Prüfen Sie das Schnittstellen-kabel.
Beide Enden des Schnittstellenkabels ordnungsgemäß anschließen. Gegebenenfalls das Druckerkabel aus-tauschen. Nähere Informationen zu der parallelen Schnittstelle des Druckers enthält Anhang C.
Prüfen Sie die Programmdateien und die Anwendungssoftware.
Erst eine andere Datei drucken oder ein anderes Druckkommando benutzen. Tritt der Fehler nur bei einer bestimmten Datei oder Anwendung auf, die Druckereinstellungen für die betreffende Anwendung überprüfen.
Können Sie mit den oben beschriebenen Schritten das Druckerproblem nicht beheben, wenden Sie sich an Ihren KYOCERA MITA Business Partner.

Kapitel 5 – Fehlerbehebung 5-3
Probleme mit der Druckqualität
Für Probleme mit der Druckqualität, beispielsweise die Ausgabe einer vollständig leeren Seite, gibt es ver-schiedene Ursachen, die in nachstehender Tabelle aufgelistet werden. Außerdem sind nachfolgend die Pro-zeduren zur Behebung der verschiedenen Fehlerbedingungen erläutert. Können anhand der hier beschrie-benen Schritte die Probleme nicht behoben werden, wenden Sie sich an Ihren KYOCERA MITA Business Partner.
Druckergebnis Korrekturmaßnahme
Seite vollständig schwarz
Wenden Sie sich an Ihren KYOCERA MITA Business Part-ner.
Auslassungen, horizontale Streifen, ver-einzelte Punkte
Reinigen Sie das Ladekorotron.
Öffnen Sie die obere und die vordere Abdeckung des Druckers. Nehmen Sie die Druckeinheit heraus, und schieben Sie den Knopf des Reinigungsstabs mehrmals hin und her, um das La-dekorotron zu reinigen. (Siehe Kapitel 4)
Schwarze oder weiße vertikale Streifen
Prüfen Sie das Bedienfeld.
Blinkt die Toneranzeige , ein neues Toner-Kit installieren. An-schließend den Drucker reinigen. (Siehe Kapitel 4)
Reinigen Sie das Ladekorotron.
Öffnen Sie die obere und die vordere Abdeckung des Druckers. Nehmen Sie die Druckeinheit heraus, und schieben Sie den Knopf des Reinigungsstabs mehrmals hin und her, um das La-dekorotron zu reinigen. (Siehe Kapitel 4)
Prüfen Sie die Position des Knopfs des Reinigungsstabs
Öffnen Sie die obere und die vordere Abdeckung des Druckers, und nehmen Sie die Druckeinheit heraus. Prüfen Sie, ob sich der Knopf des Reinigungsstabs in der Ausgangsposition befindet.(Siehe Kapitel 4)
Schwacher oder verwischter Ausdruck
Überprüfen Sie die ECOprint-Einstellung. (Siehe Kapitel 2)
Ist ECOprint aktiviert, schalten Sie diesen Modus über das Remote Operation Panel wieder aus. (Siehe Kapitel 2)
(Fortsetzung nächste Seite)

5-4 Probleme mit der Druckqualität
Druckergebnis Korrekturmaßnahme
Überprüfen Sie die Toneranzeige .
Wenn die Toneranzeige blinkt, installieren Sie ein neues To-ner-Kit. (Siehe Kapitel 4)
Reinigen Sie das Ladekorotron.
Öffnen Sie die obere und die vordere Abdeckung des Druckers. Nehmen Sie die Druckeinheit heraus, und schieben Sie den Knopf des Reinigungsstabs mehrmals hin und her, um das La-dekorotron zu reinigen. (Siehe Kapitel 4)
Testen Sie den Modus "Dünnes Papier".
Setzen Sie die Papiersorte im Dienstprogramm Remote Opera-tion Panel auf Thin. (Siehe Kapitel 2)
Hintergrund grau
Prüfen Sie das Bedienfeld.
Blinkt die Toneranzeige , ein neues Toner-Kit installieren. (Siehe Kapitel 4)
Prüfen Sie die Druckeinheit.
Öffnen Sie die obere und die vordere Abdeckung des Druckers, und überprüfen Sie, ob die Druckeinheit ordnungsgemäß einge-baut ist.
Oberkante oder Rückseite des Papiers verschmutzt
Prüfen Sie die Übertragungswalze.
Öffnen Sie die obere und die vordere Abdeckung des Druckers. Heben Sie die Druckeinheit aus dem Drucker heraus, und über-prüfen Sie, ob die Übertragungswalze verschmutzt ist. Ist dies der Fall, drucken Sie mehrere Seiten, um die Verschmutzung zu beseitigen.
Prüfen Sie die Ausrichtwalze.
Öffnen Sie die obere und die vordere Abdeckung des Druckers. Prüfen Sie, ob die Ausrichtwalze mit Toner verschmutzt ist. Ist dies der Fall, reinigen Sie sie mit dem mitgelieferten Wischtuch.
Zeichen nicht an der richtigen Position
Prüfen Sie die Datei oder das Programm.
Stellen Sie fest, ob das Problem durch ein fehlerhaftes PRESCRIBE-Kommando verursacht wurde. Tritt dieser Fehler lediglich bei einer Datei oder einem Programm auf, ist der Grund wahrscheinlich ein falscher Parameter oder eine falsche Syntax in dem Kommando.
Prüfen Sie die Papierformateinstellung.
Überprüfen Sie, ob das in der Papierzuführung befindliche Pa-pierformat und die Formateinstellung im Remote Operation Pa-nel übereinstimmen. (Siehe Seite 3-12 und Kapitel 6.)

Kapitel 5 – Fehlerbehebung 5-5
Anzeigen
Auf dem Bedienfeld des Druckers befinden sich insgesamt vier Anzeigen. Diese können leuchten, blinken und ausgeschaltet sein und signalisieren damit einen bestimmten Zustand des Druckers. Dieser Abschnitt beschreibt die Anzeigen des Bedienfelds sowie die je nach Druckerstatus zu ergreifenden Maßnahmen.
Generell lassen sich die Anzeigen in die drei Kategorien Wartung, Fehler und Normal einordnen. In nach-stehender Tabelle wird angegeben, ob eine Anzeige leuchtet, blinkt oder ausgeschaltet ist. Darüber hinaus wird nach schnellem und langsamen Blinken unterschieden.
Rot/Grün
Leuchtet
Rot/Grün
Schnelles Blinken
Rot/Grün
Langsames Blinken
Grau
Aus
Über das Dienstprogramm Remote Operation Panel können Sie den Druckerstatus vom Rechner aus überwachen. Tritt ein Druckerfehler auf, wird eine entsprechende Fehlermeldung im Rechnermonitor angezeigt. Die Meldungen im Remote Operation Panel werden in den nachfolgenden Tabellen erläutert.

5-6 Anzeigen
Wartungsanzeigen
Die folgende Tabelle erläutert Fehlermeldungen, bei denen der Anwender selbst eingreifen kann. Lesen Sie die Erläuterungen sorgfältig.
Anzeige Remote Operation Panel-Meldung
Korrekturmaßnahme
(Keine Anzei-ge)
Achtung Bild anpass.
Der Druckauftrag kann mit der aktuellen Auflösung nicht aus-geführt werden, weil die Kapazität des internen Speichers nicht ausreicht.
Mehr Speicher zur Verfügung stellen oder die Auflösung ändern.
Drucker offen
Obere bzw. vordere Abdeckung geöffnet.
Abdeckung ordnungsgemäß schließen.
Lade Kassette # <Papierformat> <Papiertyp>
Die Druckdaten stimmen mit den Einstellungen (Papierformat, Papiertyp) einer Kassette überein, die Kassette ist jedoch leer.
Papier des angeforderten Formats und Typs in die spezifizierte Kassette (1 oder 2) einlegen, um den Druckvorgang fortzusetzen.
Wenn Sie Papier aus einer anderen Papierquelle zuführen wollen, müssen Sie die Taste betätigen, um auf die andere Papierquelle umzuschalten. Dann verarbeitet der Drucker das in dieser Quelle eingelegte Papier.
Lade Universalz. <Papierformat>
Das Papierformat in der Kassette stimmt nicht mit dem in den Druckdaten vorgegebenen Papierformat überein.
Der Drucker zieht Papier aus der Universalzufuhr ein, wenn in der Papierkassette nicht das in den Druckdaten angeforderte Papier-format enthalten ist. Legen Sie Papier des in den Druckdaten ange-forderten Formats in die Universalzufuhr, und drücken Sie
die Taste , um den Druckvorgang fortzusetzen. Wenn Sie Papier aus einer anderen Kassette zuführen wollen, müssen Sie die Uni-
versalzuführung leeren und anschließend durch Betätigen von auf die andere Papierkassette umschalten. Dann erst verarbeitet der Drucker das in dieser Kassette eingelegte Papierformat.
Hinweis: Wenn Papier in die Multifunktionskassette eingelegt wird, dessen Format nicht dem aktuell für die Multifunktions-kassette eingestellten Papierformat entspricht, kann ein Pa-pierstau auftreten.
Neue Resttoner- box einbauen
Der Resttonerbehälter ist fast voll.
Wenn der Resttonerbehälter voll ist, wird der Druckvorgang unter-brochen.
Den autorisierten KYOCERA MITA Business Partner benachrichti-gen.
(Fortsetzung nächste Seite)

Kapitel 5 – Fehlerbehebung 5-7
Anzeige Remote Operation Panel-Meldung
Korrekturmaßnahme
Nur noch wenig TK-17
Es ist nicht genügend Toner im Tonerbehälter.
Umgehend neuen Tonerbehälter einsetzen, da der Drucker bald aufhört zu drucken. Drucker nach Austausch des Behälters reini-gen. (Siehe Kapitel 4)
Der Papiervorrat ist erschöpft. Füllen Sie die Papierkassette (1 oder 2) bzw. die Universalzufuhr auf.
Papierzuführung und Papierformat werden im Remote Operation Panel angezeigt.
Pap. einl. <Papierquelle>
Die Kassette ist nicht fest geschlossen.
Kassette fest schließen.
Papier anlegen GO drücken
Die Multifunktionskassette ist leer.
Papier in die Multifunktionskassette einlegen und den Druckvor-
gang durch Betätigen der Taste fortsetzen.
Hinweis: Wenn Papier in die Multifunktionskassette eingelegt wird, dessen Format nicht dem aktuell für die Multifunktions-kassette eingestellten Format entspricht, kann ein Papierstau auftreten.
Papier einladen KASS.1/2
Es befindet sich keine Papierkassette in der Papierzuführung oder die Kassette ist nicht ordnungsgemäß eingeschoben.
Die Papierkassette erneut einschieben. Dann sollten Sie drucken können.
Papierstau ############
Drucker öffnen und Papierstau beseitigen.
Die genaue Lage des Papierstaus wird durch die #-Zeichen ange-geben.
Genaue Einzelheiten zur Beseitigung von Papierstaus siehe ab Seite 5-13.
Toner ersetzen TK-17
Der Tonerbehälter ist leer.
Der Drucker wurde angehalten, da kein Toner mehr vorhanden ist. Neues Toner-Kit einsetzen. Nach dem Austausch Drucker unbe-dingt reinigen. (Siehe Kapitel 3)
(Keine Anzei-ge)
Achtung Bild anpass.
Der Druckauftrag kann mit der aktuellen Auflösung nicht aus-geführt werden, weil die Kapazität des internen Speichers nicht ausreicht.
Mehr Speicher zur Verfügung stellen oder die Auflösung ändern.
(Keine Anzei-ge)
Warnung Speicher knapp
Der druckereigene Speicher ist aufgrund zu vieler Schriften und Makros fast voll.
Eine Statusseite ausdrucken, um zu prüfen, wie viel Benutzerspei-cher noch übrig ist. Versuchen, unnötige Schriften und Makros zu löschen.

5-8 Anzeigen
Fehler, die einen Technikereinsatz erfordern
Erscheint im Display einer der folgenden Fehler, den Netzstecker aus der Wandsteckdose ziehen und den KYOCERA MITA Business Partner informieren. Die Anzeigen werden in entsprechend der Blinkfolge in zwei Phasen dargestellt.
Anzeige Remote Operation Panel-Meldung
Korrekturmaßnahme
(Keine) Hauptmotorfehler (Fehler "2000") Wenden Sie sich an Ihren KYOCERA MITA Business Partner.
(Keine) Scannermotorfehler (Fehler "4000") Wenden Sie sich an Ihren KYOCERA MITA Business Partner.
(Keine) Fehler an Scanner PIN-Fotodiode (Fehler "4200")
Wenden Sie sich an Ihren KYOCERA MITA Business Partner.
(Keine) Fehler in Löscheinheit (Fehler "5300")
Wenden Sie sich an Ihren KYOCERA MITA Business Partner.
(Keine) Fehler in Fixiereinheit (Fehler "6000")
Wenden Sie sich an Ihren KYOCERA MITA Business Partner.
(Keine) Der Resttonerbehälter ist voll (Fehler "7980")
Schalten Sie den Drucker aus und entfernen Sie die Druckeinheit aus dem Drucker. Halten Sie die Druckeinheit waagerecht, schüt-teln Sie sie einige Male hin und her und setzen Sie sie dann wieder in den Drucker ein. Schalten Sie den Drucker ein. Wenn der Fehler weiterhin angezeigt wird, den KYOCERA MITA Business Partnerbenachrichtigen (bei weniger als 100.000 Druckseiten).
(Keine) Der Resttonerbehälter ist voll (Fehler "7990")
Wie vorheriger Fehler (bei mehr als 100.000 Druckseiten).
(Keine) Controller-Prüfsummenfehler (Fehler "F1010")
Wenden Sie sich an Ihren KYOCERA MITA Business Partner.
(Fortsetzung nächste Seite)

Kapitel 5 – Fehlerbehebung 5-9
Anzeige Remote Operation Panel-Meldung
Korrekturmaßnahme
(Keine) Schreib-/Lesefehler in Controller-RAM (Fehler "F020")
Wenden Sie sich an Ihren KYOCERA MITA Business Partner.
(Keine) Controller-Systemfehler (Fehler "F030")
Wenden Sie sich an Ihren KYOCERA MITA Business Partner.
(Keine) Kommunikationsfehler (Fehler "F040")
Wenden Sie sich an Ihren KYOCERA MITA Business Partner.
(Keine) Prüfsummenfehler ROM der Druckeinheit (Fehler "F050")
Wenden Sie sich an Ihren KYOCERA MITA Business Partner.

5-10 Anzeigen
Fehlermeldungen Wenn eine der folgenden Fehlermeldungen angezeigt wird, kann nach Drücken der Taste am Drucker der Druckvorgang fortgesetzt werden. Die angezeigten Fehler können Sie anhand einer Statusseite überprü-fen. Siehe Seite 2-5 und 2-6.
Anzeige Remote Operation Panel-Meldung
Korrekturmaßnahme
Datei n.gefunden GO drücken
Die spezifizierte Datei wurde nicht gefunden.
Drücken Sie die Taste , um den Druckvorgang fortzusetzen. Mit brechen Sie den Druckvorgang ab.
KPDL-Fehler ## GO drücken
Die aktuelle Druckverarbeitung kann nicht fortgesetzt werden. (Erscheint nur, wenn das optionale KPDL2 Upgrade-Kit [PK-6] in Ihrem Drucker installiert ist.)
Drücken Sie die Taste , um den Druckvorgang fortzusetzen. Mit brechen Sie den Druckvorgang ab.
CF-Fehler ## GO drücken
Diese Meldung erscheint, wenn beim Zugriff auf eine Speicherkarte mit dem PRESCRIBE-Kommando RWER oder über das Remote Operation Panel ein Fehler auftritt.
Die beiden ## in der Meldung stehen für die anzeigte Fehlernummer und sind nachfolgend erläutert.
04: Die Kapazität der Speicherkarte ist unzureichend. Den Daten-bestand bereinigen.
05: Die angegebene Datei befindet sich nicht auf der Speicherkar-te.
06: Keine Speicherkapazität für die Speicherkarte verfügbar. Dru-ckerspeicher erweitern.
Drücken Sie die Taste , um den Druckvorgang fortzusetzen. Mit brechen Sie den Druckvorgang ab.
Speicherüberlauf GO drücken
Die aktuelle Druckverarbeitung kann nicht fortgesetzt werden, da nicht genügend Speicherkapazität vorhanden ist.
Drücken Sie die Taste , um den Druckvorgang fortzusetzen. Mit brechen Sie den Druckvorgang ab.
Daten zu komplex GO drücken
Die aktuelle Druckverarbeitung kann nicht fortgesetzt werden, da die Daten zu komplex sind.
Die an den Drucker übergebenen Daten passen nicht auf eine Sei-te. Drücken Sie die Taste , um den Druckvorgang fortzusetzen. Mit brechen Sie den Druckvorgang ab.
Hinweis: Bei Auftreten dieses Fehlers können Sie den Seiten-schutzmodus aufheben, indem Sie folgendes Kommando vom Remote Operation Panel aus an den Drucker senden:!R! FRPO R5, 1; EXIT;
(Fortsetzung nächste Seite)

Kapitel 5 – Fehlerbehebung 5-11
Anzeige Remote Operation Panel-Meldung
Korrekturmaßnahme
RAM DISK FEHL.##
Drücke GO Notieren Sie den in der Meldung angegebenen Fehlercode (##), und gehen Sie wie nachfolgend erläutert vor, um das Problem zu beheben. 01: Formatfehler: Schalten Sie den Drucker aus und wieder ein. 02: RAM-Disk-Modus ist deaktiviert. Aktivieren Sie den RAM-Disk-
Modus. 04: Unzureichende RAM-Disk-Kapazität. Löschen Sie nicht mehr
benötigte Dateien. 05: Die angegebene Datei existiert nicht. 06: Der für die RAM-Disk verfügbare Speicher reicht nicht aus. Er-
weitern Sie den Druckerspeicher.
CF-Fehler 20 Der Drucker wurde angehalten, da Sie versucht haben, eine Speicherkarte in den Steckplatz des Druckers einzuschieben bzw. daraus zu entnehmen, während der Drucker eingeschaltet ist.
Schalten Sie den Drucker aus und wieder ein.
Hinweis: Den Drucker vor dem Einsetzen/Entnehmen einer Speicherkarte stets ausschalten.
(Keine Anzei-ge)
Formatfehler CF-Karte
Diese Meldung erscheint, wenn der Drucker sich im Bereitzu-stand befindet und die eingeschobene Speicherkarte nicht formatiert ist, d. h., die Karte kann weder gelesen noch be-schrieben werden.
Formatieren Sie die Speicherkarte.

5-12 Anzeigen
Meldungen bei normalem Betrieb
Folgende Meldungen erscheinen bei störungsfreiem Betrieb des Druckers.
Anzeige Remote Operation Panel-Meldung
Beschreibung
Druck abbrechen Die im Drucker befindlichen Daten werden gelöscht. Die Anzeigen leuchten erst von oben nach unten auf und gehen dann von unten nach oben wieder aus. Dieser Vorgang wird zweimal wiederholt.
Wenn der Drucker nach Einbau des Tonerbehälters erstmals ein-geschaltet wird, erscheint außerdem (Toner hinzuf.).
Bitte warten
Der Drucker befindet sich in der Aufwärmphase und ist noch nicht druckbereit. Die Anzeigen leuchten zweimal nacheinander von oben nach unten auf.
Wenn der Drucker nach Einbau des Tonerbehälters erstmals ein-geschaltet wird, erscheint außerdem (Toner hinzuf.).
Es wird gedruckt
Der Drucker empfängt Daten.
Es wird gedruckt Der Drucker verarbeitet Daten
Wartend Der Drucker wartet vor Ausgabe der letzten Seite auf ein Kom-mando zur Beendigung des Druckauftrags. Durch Drücken der Taste können Sie die letzte Seite unverzüglich ausgeben las-sen.
FormFeed Timeout Der Drucker gibt nach einer Wartezeit die letzte Seite aus.
Bereit
Der Drucker ist betriebsbereit.
Der Drucker ist off-line geschaltet und speichert zwar eingehende
Daten, gibt sie jedoch nicht aus.
Sleeping
Der Drucker befindet sich im Sleep-Modus. Die Anzeige blinkt im 5-Sekunden-Rhythmus, und alle anderen Anzeigen sind aus. Sobald eine Taste am Bedienfeld gedrückt, die Abdeckung geöff-net oder geschlossen wird bzw. Daten empfangen werden, wech-selt der Drucker in die Aufwärmphase und geht anschließend in den Bereitzustand und online. (Wie lange der Drucker bei Nicht-benutzung wartet, bis er in den Sleep-Modus wechselt, können Sie über den Sleep-Timer im Remote Operation Panel festle-gen.)

Kapitel 5 – Fehlerbehebung 5-13
Papierstau beseitigen Dieser Abschnitt erläutert, wie nach Auftreten eines Papierstaus im Drucker das Papier zu beseitigen ist. Der Drucker unterbricht den Betrieb, sobald ein Papierstau auftritt oder kein Papier aus der Kassette einge-
zogen wird. Er wird off-line geschaltet, und im Bedienfeld leuchtet die Stauanzeige . Überprüfen Sie bei Auftreten eines Papierstaus die nachstehend angegebenen Punkte, und beseitigen Sie den Stau wie be-schrieben.
Treten häufiger Papierstaus auf, verwenden Sie eine andere Papiersorte, legen Sie einen anderen Papier-stapel ein, drehen Sie den Papierstapel um, oder drehen Sie ihn um 180°. Lesen Sie hierzu auch die Infor-mationen in Kapitel 6. Achten Sie außerdem auf kleine Papierrückstände, die bei der Beseitigung des ge-stauten Papiers eventuell übersehen wurden.
Können Sie durch Austausch des Papiers das Problem nicht beheben, ist möglicher Ihr Drucker fehlerhaft. Rufen Sie den zuständigen Kundendiensttechniker.
Ziehen Sie das Papier vorsichtig aus dem Drucker heraus, damit es nicht reißt. Papier-schnitzel sind schwierig zu entfernen und leicht zu übersehen, wodurch die Staubeseiti-gung verzögert wird.
Je nachdem, wo der Stau aufgetreten ist, kann der Drucker die gestaute Seite erneut drucken oder nicht.
Stau in der oberen und hinteren Druckablage Wird das Papier teilweise in die Ablage ausgegeben, ziehen Sie es von Hand vollständig heraus. Öffnen und schließen Sie die obere Abdeckung des Druckers, damit die Stauanzeige wieder erlischt. Der Drucker wird automatisch wieder aufgeheizt und der Druckvorgang fortgesetzt.
Druckablage hinten

5-14 Papierstau beseitigen
Stau in der Papierkassette
Ziehen Sie die Papierkassette heraus, und entfernen Sie eventuell teilweise zugeführtes Papier. Schließen Sie danach die Kassette wieder. Öffnen und schließen Sie die obere Abdeckung des Druckers, damit die Stauanzeige wieder erlischt. Der Drucker wird automatisch wieder aufgeheizt und der Druckvorgang fortge-setzt. Führen Sie dieselben Schritte zur Beseitigung von gestauten Seiten in der Papierkassette der optiona-len Papierzuführung durch.
Stau im Druckerinneren
Wenn im Druckerinneren ein Stau auftritt, gehen Sie wie nachfolgend erläutert vor.
1. Öffnen Sie die obere und die vordere Abdeckung des Druckers.
2. Nehmen Sie die Druckeinheit wie gezeigt aus dem Drucker.
3. Ziehen Sie das gestaute Papier wie in der Abbildung gezeigt aus dem Drucker.
Wenn die Rollen auf die gestaute Seite drücken, ziehen Sie die Seite in der normalen Transportrichtung aus dem Drucker heraus.
4. Wenn Sie das gesamte gestaute Papier entfernt haben, schieben Sie die Druckeinheit zurück in den Drucker.
5. Schließen Sie die vordere und die obere Abdeckung des Druckers. Der Drucker wird automatisch aufge-heizt und der Druckvorgang fortgesetzt.
Papierkassette Papierkassette des Papiereinzugs
Papierzuführung (Option)
Vordere Abdeckung
Obere Abdeckung
Druckeinheit

Kapitel 6 – Papiersorten 6-1
Kapitel 6 – Papiersorten
Dieses Kapitel ist in folgende Abschnitte gegliedert:
• Allgemeine Richtlinien
• Wahl des geeigneten Papiers
• Spezialpapier
• Medientyp

6-2 Allgemeine Richtlinien
Allgemeine Richtlinien
Dieser Seitendrucker verarbeitet qualitativ hochwertiges Normalpapier (wie für normale Trockenkopierer) sowie zahlreiche andere Papiersorten, die jedoch den nachfolgend aufgeführten Anforderungen entspre-chen müssen.
Der Hersteller übernimmt keinerlei Haftung, wenn durch den Einsatz von Papier, das nicht diesen Anforderungen entspricht, Probleme entstehen.
Der Einsatz einer geeigneten Papiersorte ist besonders wichtig, da sich andernfalls Papierstaus, Fehleinzü-ge, Rollneigung, schlechte Druckqualität, übermäßige Fehldrucke und sogar Beschädigungen des Druckers ergeben können. Durch Einhaltung folgender Richtlinien ist ein rationeller, störungsfreier Druckbetrieb, eine geringere Abnutzung und somit eine höhere Produktivität des FS-1010 gewährleistet.
Verfügbare Papiersorten
Die meisten Papiersorten können in zahlreichen unterschiedlichen Geräten benutzt werden. Für xerografi-sche Kopierer hergestelltes Papier eignet sich ebenso gut für den Einsatz in Seitendruckern.
Bei den handelsüblichen Papiersorten gibt es im wesentlichen drei Qualitätsabstufungen: besonders preis-günstiges, standardmäßiges und besonders hochwertiges Papier. Faktoren wie etwa die unterschiedliche Beschaffenheit der Papieroberfläche, das Format, der Feuchtigkeitsgehalt sowie auch die verschiedenen Verfahren beim Papierschnitt bestimmen, ob eine Papiersorte problemlos durch den Drucker transportiert werden kann oder nicht. Je höher die Qualität des benutzten Papiers, desto seltener treten Papierstaus und sonstige Druckprobleme auf, und desto besser ist auch die Qualität des fertigen Ausdrucks.
Weiterhin gibt es geringfügige Unterschiede zwischen Papiersorten verschiedener Hersteller, was sich e-benfalls auf die Verarbeitung des Papiers während des Druckvorgangs auswirken kann. Wird ungeeignetes Papier benutzt, kann selbst der beste Drucker keine optimalen Ergebnisse erzielen. Führt der Einsatz preis-werten Papiers zu Funktionsstörungen des Druckers, werden langfristig eher höhere Kosten entstehen.
Die verschiedenen Papiersorten werden jeweils mit unterschiedlichen Flächengewichten (Definition an spä-terer Stelle) angeboten. Standardmäßig liegen die Papiergewichte bei 60 bis 105 g/m2.
Papierspezifikationen
Nachfolgende Tabelle gibt einen Überblick über die wichtigsten Papiereigenschaften, die auf den nächsten Seiten näher erläutert werden.
Tabelle 6-1: Spezifikationen
Eigenschaft Spezifikation
Gewicht Kassette: 60 bis 105 g/m2 Universalzufuhr: 60 bis 163 g/m2
Stärke 0,086 bis 0,110 mm
Genauigkeit der Abmessungen +0,7 mm
Rechtwinkligkeit der Ecken 90° +0,2°
Feuchtigkeitsgehalt 4 bis 6 %
Laufrichtung Längs, Schmalbahn auf der Verpackung mit SB gekennzeichnet
Anteil Papierbrei Mindestens 80 %

Kapitel 6 – Papiersorten 6-3
Wahl des geeigneten Papiers
Einsatz im Urkundenwesen
Die Papiertechnische Stiftung (PTS) in Berlin überprüft Seitendrucker auf die Eignung für den Einsatz im Ur-kundenwesen. Die Prüfungszeugnisse bestätigen die Eignung gem. §26 Abs. 3 Satz 2 und §27 DONot unter der Voraussetzung des Einsatzes von Original KYOCERA MITA Toner TK-17 und dem getesteten Papier (Neusiedler-Kopierpapier HP'E', weiß, 80 g/m2). Der Test war zum Zeitpunkt der Drucklegung dieses Hand-buchs noch nicht abgeschlossen. Eine Kopie des Prüfungszeugnisses kann in der Marketingabteilung ange-fordert werden.
Beim Seitendruck entstehen Zeichen durch das Zusammenspiel von Laser-Licht, elektrostatischer Entla-dung, Toner und Hitze. Während des Druckvorgangs ist das Papier durch Verschiebung, Biegung und Druck außerdem erheblichen Belastungen ausgesetzt. Hochwertiges, für den Einsatz in Seitendruckern geeignetes Papier hält diesen Belastungen jedoch stand und gewährleistet immer ein klares, gestochen scharfes Schriftbild.
Um optimale Ergebnisse zu erzielen, müssen Sie jedoch die Unterschiede zwischen den Papiersorten be-rücksichtigen, wobei insbesondere folgende Faktoren eine Rolle spielen:
Beschaffenheit des Papiers
Benutzen Sie kein Papier, das an den Ecken geknickt, gewellt, verschmutzt, zerrissen bzw. mit Staub oder Papierschnitzeln behaftet ist.
Der Einsatz derartigen Papiers kann zu unleserlichen Ausdrucken, Fehleinzügen und Papierstaus führen und die Lebensdauer des Druckers verkürzen. Benutzen Sie keinesfalls beschichtetes oder auf andere Wei-se oberflächenbehandeltes Papier. Die Oberfläche des Papiers sollte stets so glatt wie möglich sein.
Zusammensetzung des Papiers
Benutzen Sie kein beschichtetes bzw. auf andere Weise oberflächenbehandeltes Papier, das Kunststoff- oder Kohlebestandteile enthält. Bedingt durch die zum Fixieren erforderliche Hitze können sich bei derarti-gem Papier gefährliche Dämpfe entwickeln.
Normalpapier sollte mindestens 80 % Papierbrei, jedoch maximal 20 % Baumwoll- oder sonstige Faserstoffe enthalten.

6-4 Wahl des geeigneten Papiers
Papierformat
Die mit dem FS-1010 einsetzbaren Papierformate sind in der nachstehenden Tabelle aufgelistet. Bei den Abmessungen gilt eine Toleranz von +0,7 mm (Länge und Breite). Die Ecken müssen einen Winkel von 90° +0,2° haben.
Tabelle 6-2: Papierformate
Universalzufuhr Format Kassette/Universalzufuhr Format
Monarch 98,4 x 190,5 mm; 3,875 x 7,5 Zoll
Legal (Nicht bei Universalzufuhr)
215,9 x 356,5 mm; 8,5 x 14 Zoll
Business 105 x 241,3 mm; 4,125 x 9,5 Zoll
Letter 216 x 279 mm; 8,5 x 11 Zoll
ISO DL 110 x 220 mm ISO A4 210 x 297 mm; 8,3 x 11,7 Zoll
ISO C5 162 x 229 mm ISO A5 148 x 210 mm; 5,8 x 8,3 Zoll
ISO B5 176 x 250 mm JIS B5 182 x 257 mm; 7,2 x 10,1 Zoll
Executive 184,2 x 266,7 mm; 7,25 x 10,5 Zoll
Commercial 9 98,4 x 225,4 mm; 3,875 x 8,875 Zoll
Commercial 6,75 92,1 x 165,1 mm; 3,625 x 6,5 Zoll
ISO A6 105 x 148 mm
JIS B6 128 x 182 mm
Oficio II 215,9 x 330,2 mm 8,5 x 13 Zoll
Statement 139,7 x 215,9 mm 5,5 x 8,5 Zoll
Hagaki (Japani-sche Postkarte)
100 x 148 mm
Benutzerdefiniert (Custom) Kassette: 148 bis 216 mm x 210 bis 297 mm und Legal (147,6 bis 215,9 mm x 209,6 bis 296,9 mm; 5,8125 bis 8,5 Zoll x 8,25 bis 11,6875 Zoll)
Universalzufuhr: 70 bis 216 mm x 148 bis 297 mm
Ofuku-Hagaki (Japanische Antwortkarte)
148 x 200 mm
Youkei 2 114 x 162 mm
Youkei 4 105 x 235 mm
Andere Papierformate können manuell zugeführt werden. Das Mindestformat für die manuelle Zuführung ist 70 x 148 mm Längszuführung über die Universalzufuhr. Das maximale Format ist 216 x 297 mm aus der Kassette.
Papieroberfläche
Die Oberfläche sollte glatt und unbeschichtet sein, da bei Einsatz von rauem Papier einige Stellen auf dem Blatt möglicherweise nicht bedruckt werden. Ist die Oberfläche jedoch zu glatt, können Probleme mit dem Einzug auftreten, oder es bildet sich ein Schleier (der Hintergrund erscheint grau).

Kapitel 6 – Papiersorten 6-5
Flächengewicht
Unter dem Flächengewicht versteht man das Gewicht einer bestimmten Menge Papier. Traditionell handelt es sich dabei um ein Ries, d. h. 500 Blatt der Abmessungen 17 x 22 Zoll (43 x 56 cm), im metrischen Sys-tem dagegen um 1 Quadratmeter.
Wird zu leichtes oder zu schweres Papier eingelegt, können Fehleinzüge und Papierstaus auftreten, und der Drucker kann vorzeitig abgenutzt werden. Ist das Papier unterschiedlich schwer, werden möglicherweise mehrere Blätter gleichzeitig eingezogen oder mangelhaft bedruckt, erscheinen Flecken, wird der Toner schlecht fixiert, oder es treten sonstige Mängel auf. Das Papiergewicht sollte 60 bis 105 g/m2 für die Papier-kassette und 60 bis 163 g/m2 für die Universalzufuhr betragen.
Papierstärke
Bei Einsatz des FS-1010 sollte Papier mittlerer Stärke benutzt werden. Treten häufiger Papierstaus auf, wer-den mehrere Blätter gleichzeitig eingezogen oder ist der Ausdruck zu blass, benutzen Sie wahrscheinlich zu dünnes Papier. Treten jedoch vermehrt Papierstaus auf und erscheinen häufig Flecken auf dem Ausdruck, benutzen Sie wahrscheinlich zu dickes Papier. Die Papierstärke sollte 0,086 bis 0,110 mm betragen.
Papierfeuchte
Der Feuchtigkeitsgehalt ist definiert als prozentualer Anteil Feuchtigkeit in der Trockenmasse des Papiers. Die Feuchtigkeit wirkt sich auf das Erscheinungsbild des Papiers, den Einzug, die Rollneigung, die elektro-statischen Eigenschaften und die Tonerfixierung aus.
Der Feuchtigkeitsgehalt ist außerdem abhängig von der relativen Luftfeuchte der Umgebung. Bei hoher Luft-feuchte nimmt das Papier Feuchtigkeit auf, so dass sich die Kanten ausdehnen und wellig werden. Bei nied-riger Luftfeuchte trocknet es dagegen aus, so dass sich die Kanten zusammenziehen und der Ausdruck kon-trastschwächer wird.
Gewellte oder zusammengezogene Kanten verursachen Fehler beim Einzug und bei der Ausrichtung des Papiers. Der Feuchtigkeitsgehalt sollte 4 bis 6 % betragen.
Der gleichbleibend gute Feuchtigkeitsgehalt kann durch die richtige Lagerung des Papiers gewährleistet werden. Hierbei ist insbesondere Folgendes zu beachten:
• Papier stets trocken und kühl lagern.
• Papier möglichst bis zum Gebrauch verpackt lassen und bei Nichtbenutzung wieder einpacken.
• Papier stets in der Originalverpackung lagern. Den Karton nie direkt auf den Boden, sondern auf eine Pa-lette oder ähnliches stellen.
• Papier vor der Benutzung mindestens 48 Stunden in dem Raum lagern, in dem gedruckt wird.
• Papier nie Hitze, direktem Sonnenlicht oder Feuchtigkeit aussetzen.
Papierlaufrichtung
Bei der Papierherstellung werden die Blätter entweder längs (Schmalbahn) oder quer (Breitbahn) zur Maserung geschnitten. Da Breitbahnpapier zu Problemen mit dem Einzug führen kann, sollte bei Einsatz in einem Seitendrucker stets Schmalbahnpapier, das auf der Verpackung mit SB gekennzeichnet ist, benutzt werden.

6-6 Wahl des geeigneten Papiers
Sonstige Papiereigenschaften
Durchlässigkeit: Bezieht sich auf die Dichte der Papierstruktur, d. h. darauf, wie eng die Papierfasern ge-bunden sind.
Steife: Weiches Papier kann sich im Drucker biegen, während steifes Papier dazu neigt, im Drucker stecken zu bleiben. In beiden Fällen kommt es zu Papierstaus.
Rollneigung: Jedes Papier neigt dazu, sich in einer Richtung aufzurollen. Da das Papier im Drucker auf-wärts gerollt wird, sollten Sie es entgegen dieser natürlichen Rollneigung einlegen, damit das Blatt glatt aus-gegeben wird. Die meisten Papiersorten haben darüber hinaus eine Ober- und Unterseite. Das Papier sollte deshalb mit der Oberseite nach unten in die Papierkassette eingelegt werden.
Wenn ein Papier sich gravierend in eine Richtung rollt, wenn es beispielsweise einseitig bedruckt wurde, rollen Sie es versuchsweise in die Gegenrichtung, um dieser Rollnei-gung entgegenzuwirken.
Elektrostatische Eigenschaften: Während des Druckvorgangs wird das Papier elektrostatisch aufgeladen, so dass der Toner darauf haften bleibt. Diese Ladung muss allerdings auch wieder entfernt werden können, damit die Blätter in der Druckablage nicht aneinander kleben.
Weiße: Der Kontrast einer bedruckten Seite hängt von der Weiße des Papiers ab. Je weißer das Papier, desto klarer und schärfer die Ausgabe.
Qualität: Verschiedene Druckerstörungen können ausgelöst werden, wenn Sie Blätter unterschiedlicher Formate, nicht exakt rechtwinklige, gerissene, geschweißte (nicht geschnittene) oder Blätter mit beschädig-ten Ecken und Kanten einlegen. Bei qualitativ hochwertigem Papier dürften diese Schwierigkeiten jedoch nicht auftreten.
Verpackung: Papier sollte stets in einem festen Karton verpackt sein, um Beschädigungen beim Transport zu vermeiden. Gutes Papier ist in der Regel ordnungsgemäß verpackt.
KYOCERA MITA ECOPaper
Das qualitativ sehr hochwertige Produkt KYOCERA MITA ECOPaper wird im A4- und A3-Format als 80 g/m2 Papier angeboten. Es wird im Sandwichverfahren hergestellt und besteht aus 3 Lagen. Durch sehr gute Laufeigenschaften und geringen Papierabrieb sorgt es für optimale Geräteschonung und somit Langlebigkeit der ECOSYS-Drucker.

Kapitel 6 – Papiersorten 6-7
Spezialpapier
Der FS-1010 unterstützt die nachfolgend aufgeführten Spezialpapiersorten.
• Transparentfolien (Zufuhr über die Universalzufuhr)
• Selbstklebende Etiketten auf Trägerpapier (Zufuhr über die Universalzufuhr)
• Umschläge (Zufuhr über die Universalzufuhr)
• Farbiges Papier
• Vordrucke
• Umweltfreundliches Papier
Benutzen Sie speziell für den Einsatz in Kopierern (mit Hitzefixierung) ausgelegtes Papier. Alle speziellen Druckmaterialien mit Ausnahme von farbigem und vorgedrucktem Papier sind über die eingebaute Univer-salzufuhr einzuziehen und Face-up in die linke Ablage auszugeben.
Da die Zusammensetzung und Qualität von Spezialpapier sehr unterschiedlich sein kann, können dabei eher Druckprobleme auftreten als bei weißem Normalpapier. Daher wird keinerlei Haftung übernommen, wenn während des Druckens auf Spezialpapier abgegebene Feuchtigkeit etc. zu technischen oder gesundheitlichen Beeinträchtigungen führt.
Vor dem Erwerb von Spezialpapier sollten Sie stets mehrere Muster auf Ihrem FS-1010 ausdrucken, um sicherzustellen, dass die Druckqualität Ihren Erwartungen entspricht.
Nachfolgend sind die Spezifikationen für die verschiedenen Spezialpapiersorten aufgeführt.

6-8 Spezialpapier
Transparentfolien für Overhead-Projektoren
Die Folie muss der zum Fixieren erforderlichen Hitze standhalten und sollte die in der Tabelle 6-3 genann-ten Anforderungen erfüllen.
Tabelle 6-3: Spezifikationen für Transparentfolien
Position Spezifikation
Hitzebeständigkeit Muss mindestens 190 °C standhalten
Stärke 0,100 bis 0,110 mm
Material Polyester
Genauigkeit der Abmessungen +0,7 mm
Rechtwinkligkeit der Ecken 90° +0,2°
Um bei der Verarbeitung von Transparentfolien Druckerprobleme zu vermeiden, müssen die Folien über den geraden Papierweg in die hintere Druckablage (Face-up) ausgegeben werden.
Treten häufig Folienstaus auf, die Folie beim Austransport aus dem Drucker an der Vorderkante fassen und langsam herausziehen.
Selbstklebende Etiketten
Bei Benutzung selbstklebender Etiketten ist insbesondere darauf zu achten, dass der Klebstoff nicht mit dem Drucker in Berührung kommt. Bleiben Etiketten an der Trommel oder der Walze kleben, wird der Drucker beschädigt.
Etiketten müssen grundsätzlich manuell zugeführt werden.
Etikettenpapier besteht wie in der folgenden Abbildung gezeigt aus drei Schichten. Während auf der oberen Schicht gedruckt wird, enthält die Klebeschicht druckempfindlichen Klebstoff. Die untere Schicht (auch Trä-gerpapier genannt) dient zum Schutz der Etiketten bis zu deren Benutzung. Auf Grund dieser komplexen Zusammensetzung entstehen beim Drucken auf selbstklebende Etiketten am ehesten Probleme.
Aufkleber (weißes Normalpapier)
Klebeschicht
Trägerpapier
Zwischen den einzelnen Etiketten erscheinen Zwischenräume mit Kleber. Die Klebeschicht muss unbedingt vollständig von den Aufklebern bedeckt sein, so dass zwischen den einzelnen Etiketten keine Zwischenräu-me erscheinen. Andernfalls können sich die Aufkleber während des Druckens lösen und zu Papierstaus füh-ren.

Kapitel 6 – Papiersorten 6-9
Gelegentlich wird Aufkleberpapier mit einem zusätzlichen Rand aus Aufklebermaterial gefertigt. Entfernen Sie diesen zusätzlichen Rand erst, nachdem die Aufkleber bedruckt worden sind.
Die nachstehende Tabelle enthält Spezifikationen für selbstklebende Etiketten.
Tabelle 6-4: Spezifikationen für selbstklebende Etiketten
Position Spezifikation
Gewicht der Aufkleber 44 bis 74 g/m2
Gesamtgewicht 104 bis 151 g/m2
Stärke der Aufkleber 0,086 bis 0,107 mm
Gesamtstärke 0,115 bis 0,145 mm
Feuchtigkeitsgehalt 4 bis 6 % (gesamt)
Umschläge
Der Drucker verarbeitet manuell zugeführte Briefumschläge mit einem Flächengewicht zwischen 60 und 79 g/m2.
Ein Umschlag ist komplexer als ein einzelnes Blatt Papier, so dass unter Umständen nicht auf der gesamten Oberfläche eine konstante Druckqualität erreicht werden kann.
Viele Umschläge sind diagonal zur Papiermaserung geschnitten (siehe Papierlaufrichtung, Seite 6-5) und neigen aus diesem Grund dazu, während des Transports durch den Drucker zu knittern. Hitzebeständige Briefumschläge, die auch für Kuvertiermaschinen geeignet sind, bieten aufgrund vergleichbarer Spezifikationen gute Voraussetzungen für den Einsatz mit dem FS-1010. Vor dem Erwerb von Briefumschlägen sollten Sie stets mehrere Musterdrucke erstellen, um zu prüfen, ob die Umschlagsorte für Ihren Drucker geeignet ist.
Verarbeiten Sie nie Umschläge mit selbstklebendem Verschluss.
Vermeiden Sie unbedingt höhere Auflagen beim Bedrucken von Briefumschlägen. Wird der Drucker über-mäßig für das Drucken von Umschlägen benutzt, kann er vorzeitig verschleißen.
Damit die Umschläge nicht wellig werden, beim Bedrucken von Umschlagstapeln maximal 10 gedruckte Umschläge in den Papierbehältern belassen.
Farbiges Papier
Farbiges Papier sollte den für weißes Normalpapier gültigen Spezifikationen entsprechen (siehe Seite 6-2). Im Papier enthaltene Farbstoffe müssen der zum Fixieren erforderlichen Hitze standhalten (bis zu 200 °C).
Vordrucke
Für Vordrucke sollte Normalpapier benutzt werden. Die Tinte muss der zum Fixieren erforderlichen Hitze sowie der Einwirkung von Silikonöl standhalten.
Nicht zulässig Zulässig
Auf- kleber
Träger-papier

6-10 Spezialpapier
Benutzen Sie kein oberflächenbehandeltes Papier wie beispielsweise Kalenderpapier.
Umweltfreundliches Papier
Der Seitendrucker FS-1010 ist zur Verarbeitung von Recyclingpapier geeignet, das den Anforderungen der DIN 19309 entspricht und die übrigen im Abschnitt Wahl des geeigneten Papiers auf Seite 6-3 genannten Spezifikationen ebenfalls erfüllt. Getestet mit den KYOCERA MITA Seitendruckern wurde bereits das Recyc-lingpapier (RAL UZ-14, DIN 19309) Neusiedler Nautilus. Das Papier Neusiedler BioTop 3 wurde chlorfrei gebleicht und ohne chemische Aufheller, also umweltfreundlich, hergestellt. Es ist alterungsbeständig und wurde ebenfalls mit den KYOCERA MITA Seitendruckern getestet. Der Einsatz der genannten Papiersorten kann empfohlen werden.

Kapitel 6 – Papiersorten 6-11
Medientyp
Dieser Drucker verfügt für jedes unterstützte Druckmaterial über eine optimale Einstellung im Moduswahl-Menü.
Wenn Sie über das Remote Operation Panel den Medientyp für die benutzte Papierquelle einstellen, akti-viert der Drucker automatisch die betreffende Papierquelle und den Modus, der für den gewählten Medien-typ am besten geeignet ist.
Für jede Papierquelle einschließlich der Universalzufuhr (Multifunktionskassette) kann ein anderer Medien-typ aktiviert werden. Der Drucker unterstützt nicht nur die voreingestellten Medientypen, sondern ermöglicht auch die Definition und Auswahl benutzerspezifischer Sorten. Umfassende Erläuterungen hierzu enthält der Abschnitt Benutzerdefiniertes Papierformat einstellen (Seite 3-12).
Folgende Medientypen stehen zur Auswahl.
Tabelle 6-5: Medientyp
Papierquelle
Medientyp
Universalzufuhr Papierkassette Papiergewicht
Normalpap � � Normal Folien � – Schwer (Dick) Vordrucke � � Normal Etiketten � – Normal Feinpapie � � Normal Recycling � � Normal Pergament � – Leicht (Dünn) Grobes P � � Normal Briefpapi � � Normal Farbiges � � Normal Gelochtes � � Normal B-Umschla � – Normal Karteikar � – Schwer
Anwender1 (bis 8)* � � Normal
�: Kann gespeichert werden –: Kann nicht gespeichert werden
* Hierbei handelt es sich um einen vom Anwender definierten und gespeicherten Medientyp. Der Anwender kann bis zu acht eigene Einstellungen festlegen. Umfassende Erläuterungen zur Definition anwenderspezifischer Medientypen fin-den Sie auf der Seite 3-12.

6-12 Medientyp

Anhang A – Schriften A-1
Anhang A – Schriften
Der vorliegende Anhang erläutert die von diesem Drucker unterstützten Schrifttypen, unter anderem auch die eingebauten Schriften.
Dieser Anhang ist in folgende Abschnitte gegliedert:
• Eingebaute Schriften
• Schriftenliste

A-2 Eingebaute Schriften
Eingebaute Schriften
Eine Schrift ist ein Satz Zeichen in einer bestimmten Ausführung. Diese Ausführung bezeichnet man als Schriftart. Verschiedene Merkmale kennzeichnen eine Schrift. Zu diesen Merkmalen zählen unter anderem Codesatz (Einzelheiten zu Codesätzen siehe das auf der mit dem Drucker gelieferten CD-ROM gespeicher-te Programmierhandbuch), Abstand, Breite, Höhe, Stil, Strichstärke und Schriftartfamilie.
Der Drucker wird komplett mit 80 vorinstallierten PCL/PS-kompatiblen Schriften und 80 Bitmap-Schriften ge-liefert. Darüber hinaus können weitere Schriften in den Drucker geladen werden. In diesem Fall spricht man von ladbaren oder Soft-Fonts. Der Drucker akzeptiert so lange ladbare Schriften, bis kein Speicherplatz mehr zur Verfügung steht.

Anhang A – Schriften A-3
Schriftenliste
Dieser Abschnitt enthält eine komplette Liste der im Drucker standardmäßig eingebauten Schriften. Wenn der Drucker an ein Netzwerk angeschlossen ist, können Sie die Schriftenliste auch auf dem Monitor Ihres PC einsehen. Siehe hierzu Ressourcenliste anzeigen (Seite 2-42).
Interne skalierbare und Bitmap-Schriften

A-4 Schriftenliste

Anhang A – Schriften A-5
KPDL-Schriften

A-6 Schriftenliste

Anhang B – Optionen B-1
Anhang B – Optionen
Dieser Anhang beschreibt die für diesen Drucker erhältlichen Optionen und die Erweiterung des Drucker-speichers. Außerdem erläutert er die Installation von Speicher- und Netzwerkschnittstellenkarten.
Der Anhang ist in folgende Abschnitte gegliedert:
• Verfügbare Optionen
• Erweiterungsspeicher installieren
• Speicher (CompactFlash)-Karte
• Netzwerkschnittstellenkarte

B-2 Verfügbare Optionen
Verfügbare Optionen
Für diesen Drucker stehen die folgenden Optionen zur Verfügung.
Im Drucker kann nur eine zusätzliche Schnittstellenkarte installiert sein, d. h. entweder die Netzwerk- oder die serielle Schnittstellenkarte.
Papierzuführung PF-17
Serielles Schnittstellen-Kit IB-10E
Netzwerkschnittstellenkarte
Informationen zu der für diesen Drucker am besten geeigneten Netzwerkschnittstellenkarte erhalten Sie bei Ihrem KYOCERA MITA Business Partner.
Verwenden Sie ausschließlich mit DC 3,3 V arbeitende Netzwerkschnittstellenkarten.
Speicher (CompactFlash)-Karte
Informationen zu der für diesen Drucker am besten geeigneten Speicherkarte erhalten Sie bei Ihrem KYO-CERA MITA Business Partner.

Anhang B – Optionen B-3
Erweiterungsspeicher installieren
Zunächst wird beschrieben, wie ein DIMM-Modul (Dual In-line Memory Module) auf der Hauptplatine instal-liert wird.
Der FS-1010 wird standardmäßig mit 16 MB Hauptspeicher ausgeliefert. Er hat einen Steckplatz für Zusatz-speicher, so dass komplexere Seiten gedruckt werden können und außerdem die Druckgeschwindigkeit er-höht wird. Durch den Einbau optionaler DIMM-Module kann die Speicherkapazität des FS-1010 auf maximal 144 MB ausgebaut werden.
Erweiterungsspeicher sollte nur von einem KYOCERA MITA Business Partner oder ei-nem von KYOCERA MITA geschulten Techniker installiert werden. KYOCERA MITA ü-bernimmt keine Haftung für Schäden, die auf eine unsachgemäße Installation zurückzu-führen sind. Die folgenden Anweisungen sind ausschließlich für einen technischen Fachmann bestimmt.
Hinweise zur Handhabung der Hauptplatine und der DIMM-Module Um die Elektronik des Geräts zu schützen, sollten Sie unbedingt folgende Sicherheitshinweise beachten:
• Berühren Sie, bevor Sie die Hauptplatine oder ein DIMM-Modul anfassen, ein Wasserrohr oder ein an-deres Metallobjekt, um die an Ihrem Körper angesammelte statische Elektrizität abzuleiten. Während der Arbeit sollten Sie ein Antistatik-Armband tragen.
• Fassen Sie die Hauptplatine und das DIMM-Modul nur am Rand an.
Geeignete DIMM-Module
Bei Ihrem KYOCERA MITA Business Partner erhalten Sie genaue InformatIonen, welche DIMM-Module für diesen Drucker am besten geeignet sind.
Sie haben die Auswahl zwischen folgenden DIMM-Modulen: 8 MB, 16 MB, 32 MB, 64 MB oder 128 MB.
DIMM-Module einsetzen
Setzen Sie das DIMM-Modul in den Sockel auf der Hauptplatine des Druckers ein.
1. Schalten Sie den Drucker aus, und ziehen Sie den Netzstecker. Trennen Sie die Verbindung zwischen Drucker und Host-Rechner.
RICHTIG FALSCH

B-4 Erweiterungsspeicher installieren
2. Entfernen Sie die Schraube an der Rückseite des Druckers.
3. Nehmen Sie die seitliche Abdeckung wie in der Abbildung gezeigt ab.
Hinter der seitlichen Abdeckung können Sie den DIMM-Sockel oben auf der Hauptplatine erkennen.
4. Nehmen Sie das DIMM-Modul aus der Verpackung.
5. Klappen Sie die Halteklammern an beiden Enden des DIMM-Sockels nach außen.
Seitliche Abdeckung
DIMM-Sockel
Klammern

Anhang B – Optionen B-5
6. Stecken Sie das DIMM-Modul in den DIMM-Sockel, so dass die Einkerbungen am DIMM-Modul mit den entsprechenden Vorsprüngen im Steckplatz fluchten.
7. Schließen Sie die Klammern am DIMM-Steckplatz, damit das DIMM-Modul fest sitzt.
8. Sobald das DIMM-Modul installiert ist, können Sie die seitliche Abdeckung wieder anbringen und mit der Schraube befestigen.
DIMM-Modul ausbauen
Entfernen Sie die seitliche Abdeckung wie in Schritt 1 bis 3 ab Seite B-3 beschrieben, ziehen Sie dann vor-sichtig die Halteklammern nach außen, und nehmen Sie das DIMM-Modul aus dem Sockel.
Erweiterungsspeicher testen
Prüfen Sie im Anschluss an den DIMM-Einbau, ob die Installation ordnungsgemäß durchgeführt wurde.
Gehen Sie hierzu folgendermaßen vor:
1. Prüfen Sie, ob der Drucker ausgeschaltet ist. Stecken Sie das Netzkabel am Drucker ein, und schalten Sie den Drucker ein.
2. Wenn der Drucker online ist, drücken Sie die Taste und halten Sie sie mindestens drei Sekunden lang gedrückt.
3. Wenn die Speichererweiterung korrekt durchgeführt wurde, wird eine Statusseite ausgegeben, in der die neue Speicherkapazität ausgewiesen ist. (Ab Werk sind 16 MB installiert.)
DIMM-Modul

B-6 Speicher (CompactFlash)-Karte
Einstellungen im Druckertreiber
Gehen Sie nach der Erweiterung des Druckerspeichers wie folgt vor, um den Druckertreiber so einzustellen, dass der Drucker die nun vorhandenen Speicherkapazitäten optimal nutzt.
1. Wählen Sie Start > Einstellungen > Drucker.
2. Klicken Sie das Symbol Kyocera Mita FS-1010 KX mit der rechten Maustaste an und wählen Sie an-schließend Eigenschaften.
Daraufhin öffnet sich das gleichnamige Dialogfenster. Klicken Sie dort auf das Register Geräteeinstel-lungen.
3. Geben Sie die insgesamt im Drucker installierte Speicherkapazität (bis zu 144 MB) in das Feld Speicher ein.
Speicher (CompactFlash)-Karte
Speicher (CF)-Karten werden in den Kartensteckplatz an der Rückseite des Druckers reingeschoben. Spei-cherkarten sind mit Mikrochips bestückte Karten, auf denen optionale Fonts, Makros, Formulare etc. gespei-chert sein können. Der Drucker liest den Inhalt der Karte beim Einschalten in den Druckerspeicher. Auf der Statusseite können Sie prüfen, ob diese Daten im Druckerspeicher vorhanden sind.
Detaillierte Informationen zu den verfügbaren Speicherkarten erhalten Sie bei Ihrem KYOCERA MITA Busi-ness Partner.
1. Schalten Sie den Drucker aus.
Speicherkarten niemals bei eingeschaltetem Drucker in den Steckplatz einstecken oder herausziehen. Andernfalls wird der Drucker unverzüglich angehalten und die vier Anzei-gen leuchten. Außerdem könnten die elektronischen Komponenten des Druckers oder die Speicherkarte beschädigt werden. Veranlassen Sie über den Netzschalter einen Neu-start des Druckers.

Anhang B – Optionen B-7
2. Entfernen Sie die beiden Schrauben von der Abdeckung des Steckplatzes für zusätzliche Schnittstellen-anschlüsse und nehmen Sie die Abdeckung ab.
Wenn eine Netzwerk- oder eine serielle Schnittstellenkarte installiert ist
Entfernen Sie die beiden Schrauben von der installierten Schnittstellenkarte und ziehen Sie die Karte heraus.
3. Schieben Sie die Karte wie in der Abbildung gezeigt bis zum Anschlag in den Steckplatz.
4. Bringen Sie die Steckplatzabdeckung wieder an und befestigen Sie sie mit den Schrauben. Wenn Sie in Schritt 2 die Netzwerk- oder die serielle Schnittstellenkarte ausgebaut haben, müssen Sie diese wieder installieren und befestigen.
Schrauben
Netzwerk- oder serielle Schnittstellenkarte
Schrauben
Speicherkarte
Abdeckung des Steckplatzes für zusätzliche Schnittstellenanschlüsse

B-8 Netzwerkschnittstellenkarte
Netzwerkschnittstellenkarte
Wenn eine serielle Schnittstellenkarte installiert ist, müssen Sie diese entfernen. Andern-falls können Sie die Netzwerkschnittstellenkarte nicht installieren.
Schieben Sie die optionale Netzwerkschnittstellenkarte in den Steckplatz für optionale Schnittstellenan-schlüsse an der Druckerrückseite ein. Über die Netzwerkschnittstellenkarte können Sie den Drucker in ein Netzwerk einbinden.
1. Schalten Sie den Drucker aus und ziehen Sie Netz- und Druckerkabel ab.
2. Entfernen Sie die beiden Schrauben von der Abdeckung des Steckplatzes für zusätzliche Schnittstellen-anschlüsse und nehmen Sie die Abdeckung ab.
3. Schieben Sie die Netzwerkschnittstellenkarte in den Steckplatz ein und befestigen Sie die Karte mit den Schritt 2 entfernten Schrauben.
Abdeckung des Steckplatzes für zusätzliche Schnittstellenanschlüsse
Schrauben
Netzwerkschnittstellen-karte
Schrauben

Anhang C – Schnittstelle zum Rechner C-1
Anhang C – Schnittstelle zum Rechner
Dieser Anhang erläutert die Signale der parallelen sowie der seriellen RS-232C/RS-422A-Schnittstellen des Druckers. Darüber hinaus werden die Pinbelegungen, die Signalfunktionen, die Zeittakte, die Steckerspezifi-kationen und die Spannungspegel aufgeführt. Ergänzend hierzu werden die RS-232C/RS-422A-Protokolle erläutert. Den Abschluss bilden die Beschreibungen zum Einsatz des Druckers in einer Mehrplatzumge-bung.
Dieser Anhang ist in folgende Abschnitte gegliedert:
• Parallele Schnittstelle
• USB-Schnittstelle
• Serielle Schnittstelle (Option)
• RS-232C/RS-422A-Protokolle
• RS-232C-Kabel

C-2 Parallele Schnittstelle
Parallele Schnittstelle
Datenübertragung über die parallele Schnittstelle
Für die Datenübertragung über die parallele Schnittstelle verfügt der Drucker über einen Highspeed-Modus. Der bei der Datenübertragung über diese Schnittstelle benutzte Modus kann wie nachfolgend erläutert über das Remote Operation Panel aktiviert werden, das sich auf der mit dem Drucker gelieferten CD-ROM KYOCERA MITA Print Library befindet.
Benutzen Sie ein paralleles Druckerkabel, das dem IEEE1284-Standard entspricht.
Auto [Standardeinstellung]
Der Drucker passt den Datenübertragungs-Modus automatisch an den des Host-Rechners an. Normaler-weise können Sie diese Einstellung unverändert belassen.
Nibble (High)
Highspeed-Datenübertragung entsprechend dem IEEE 1284-Standard.
Normal
Der Drucker benutzt den Kommunikationsmodus entsprechend den standardmäßigen Definitionen der Centronics-Schnittstelle.
Highspeed
Bei Wahl dieser Option wird die Datenübertragung zwischen Drucker und Host-Rechner beschleunigt. (Wäh-len Sie diesen Modus, wenn bei Anschluss des Druckers an eine Arbeitsstation Druckprobleme auftauchen.)

Anhang C – Schnittstelle zum Rechner C-3
Schnittstellensignale
Die Pins dieses parallelen Anschlusses übertragen die in Tabelle C-1 aufgelisteten Signale. Ein Stern neben einem Signal besagt, dass das betreffende Signal bei Low-Pegel aktiv ist. Darüber hinaus zeigt die Tabelle, ob ein Signal am Drucker eingeht (Zum) oder von diesem gesendet wird (Vom).
Tabelle C-1: Pinbelegung der parallelen Schnittstelle
Pin Zum/Vom Beschreibung
1 Zum Strobe* [nStrobe]
2 Zum Daten 0 [Data 1]
3 Zum Daten 1 [Data 2]
4 Zum Daten 2 [Data 3]
5 Zum Daten 3 [Data 4]
6 Zum Daten 4 [Data 5]
7 Zum Daten 5 [Data 6]
8 Zum Daten 6 [Data 7]
9 Zum Daten 7 [Data 8]
10 Vom Acknowledge* [nAck]
11 Vom Busy
12 Vom Paper Empty (PError]
13 Vom Online (Select) [Select]
14 Zum Ignoriert [nAutoFd]
15 – Nicht belegt
16 – 0 V DC
17 – Gehäuseerde
18 – +5 V DC
19 – Betriebserde
20 – Betriebserde
21 – Betriebserde
22 – Betriebserde
23 – Betriebserde
24 – Betriebserde
26 – Betriebserde
27 – Betriebserde
28 – Betriebserde
29 – Betriebserde
30 – Betriebserde
31 Zum Reset [nInit]
32 Vom Fehler* – übergibt einen Fehlerstatus, wenn FRPO 02=2 [nFault]
33 – –
34 – Nicht belegt
35 Vom Betriebsbereit
36 Zum Select In [nSelectIn]
[ ]: Signalnamen im Auto- und Nibble (Highspeed)-Modus (IEEE 1284). Im Auto- und Nibble (Highspeed)-Modus handelt es sich um bidirektionale Signale.

C-4 Parallele Schnittstelle
Die einzelnen Signale sind nachfolgend erläutert.
Strobe* [nStrobe] (Pin 1)
Ein negativer Strobe*-Impuls veranlasst den Drucker, die über die Signalleitungen "Daten0 [1]" bis "Daten7 [8]" gesendeten Daten einzulesen und vorübergehend zu speichern.
Daten 0 [1] bis 7 [8] (Pin 2 bis 9)
Diese acht Signale bilden ein vom Rechner an den Drucker gesendetes Datenbyte, wobei "Daten7 [8]" das höchstwertige Bit darstellt.
Acknowledge* [nAck] (Pin 10)
Dieser negative Impuls bestätigt das jeweils zuvor vom Drucker empfangene Zeichen.
Busy (Pin 11)
Dieses Signal ist High, wenn der Drucker arbeitet, und Low, wenn er bereit ist, weitere Daten zu empfangen.
Paper Empty [PError] (Pin 12)
Dieses Signal ist High, wenn der Papiervorrat des Druckers erschöpft ist.
Online [Select] (Pin 13)
Dieses Signal ist High, wenn der Drucker online, bzw. Low, wenn der Drucker offline geschaltet ist. Es geht-Low, wenn die obere Abdeckung angehoben oder der Drucker über die Taste offline geschaltet wird.
Die Signale Paper Empty und Online werden nur benutzt, wenn sie über den FRPO-Parameter O2 aktiviert wurden.
+5 V DC (Pin 18)
Dieser Pin ist mit der +5-V-Gleichstromleitung des Druckers verbunden (+5 V ±0,5 V, maximal abgesichert bis 400 mA).
Reset [nInit] (Pin 31)
Bei einer standardmäßigen Centronics-Schnittstelle veranlasst ein Prime-Signal, dass der Drucker vom Rechner rückgesetzt wird.
Fehler [nFault] (Pin 32)
Erfolgt die Datenübertragung über die parallele Schnittstelle im Highspeed-Modus (FRPO O2=2), übergibt diese Signalleitung einen Fehlerstatus.
Zusätzlicher Ausgang 1 (Pin 33)
Dieses Signal wird nicht benutzt.
Betriebsbereit (Pin 35)
Dieses Signal geht High, wenn der Drucker eingeschaltet wird.
Select In [nSelectIn] (Pin 36)
Bei einigen Versionen der Centronics-Schnittstelle veranlasst dieses Signal, dass der Drucker vom Rechner online geschaltet wird.

Anhang C – Schnittstelle zum Rechner C-5
USB-Schnittstelle
Der FS-1010 unterstützt den USB (Universal Serial Bus)-Standard 1.1. Die nachfolgenden Abschnitte ent-halten die Spezifikationen und die über die einzelnen Pins dieser Schnittstelle übertragenen Signale.
Spezifikationen
Basisspezifikation
Entspricht dem USB-1.1-Standard.
Anschlüsse
Drucker: Buchse des Typs B mit Upstream-Port Kabel: Stecker des Typs B
Kabel
Verwenden Sie ein maximal 5 m langes Kabel, das dem USB-Standard 1.1 entspricht.
Transfer-Modus
Full speed (max. 12 Mbit/s)
Stromversorgung
Gerät mit eigener Stromversorgung
Schnittstellensignale
Tabelle C-2: Pinbelegung der USB-Schnittstelle
Pin Signal Beschreibung
1 Vbus Stromversorgung (+5 V)
2 D- Datenübertragung
3 D+ Datenübertragung
4 GND Betriebserde
Hülle Abschirmung

C-6 Serielle Schnittstelle (Option)
Serielle Schnittstelle (Option) Wenn das optionale serielle Schnittstellen-Kit (IB-10E) im Drucker installiert wird, kann dieser mit der stan-dardmäßigen, seriellen RS-232C- bzw. RS-422A-Schnittstelle eines Rechners kommunizieren.
RS-232C-Schnittstelle
Schnittstellensignale
Über die Pins des RS-232C-Anschlusses am Drucker werden die in Tabelle C-3 aufgeführten Signale über-tragen. Darüber hinaus zeigt die Tabelle, ob ein Signal am Drucker eingeht (Zum) oder von diesem gesen-det wird (Vom).
Tabelle C-3: Pinbelegung der RS-232C-Schnittstelle
Pin Zum/Vom Signal Beschreibung
1 – FG Betriebserde
2 Vom TXD Sendedaten
3 Zum RXD Empfangsdaten
4 Vom RTS Sendeteil einschalten
5 Zum CTS Sendebereit
6 Zum DSR DE-Einrichtung betriebsbereit
7 – SG Signalerde
20 Vom DTR DE-Einrichtung betriebsbereit
Nachfolgend sind die einzelnen Signale kurz erläutert.
Betriebserde (Pin 1)
Dieser Pin ist direkt mit dem Druckerrahmen verbunden.
Sendedaten (Pin 2)
Dieses Ausgangssignal überträgt vom Drucker gesendete, asynchrone Daten an den Rechner und wird hauptsächlich beim Handshaking benutzt.
Empfangsdaten (Pin 3)
Dieses Eingangssignal überträgt serielle, asynchrone Daten vom Rechner an den Drucker.
Sendeteil einschalten (Pin 4)
Dieses Ausgangssignal ist immer High (über 3 Volt).
Sendebereit (Pin 5) DE-Einrichtung betriebsbereit (Pin 6)
Nicht benutzt.
Signalerde (Pin 7)
Alle zwischen dem Drucker und dem Host-Rechner übertragenen Signale können mit Signalerde übertragen werden.
DE-Einrichtung betriebsbereit (Pin 20)
Dieses Ausgangssignal teilt dem Rechner mit, wenn der Druckerpuffer fast voll ist. Es geht High (über 3 Volt), wenn der Puffer weitere Daten empfangen kann.

Anhang C – Schnittstelle zum Rechner C-7
Spannungspegel der RS-232C-Schnittstelle
Die Spannungspegel der Schnittstellensignale entsprechen den EIA-Spezifikationen für RS-232C-Schnittstellen. 3 bis 15 Volt werden als logisch falsch, -3 bis -15 Volt als logisch wahr verarbeitet. Spannun-gen zwischen -3 und +3 Volt sind nicht definiert.
RS-422A-Schnittstelle
Die serielle Schnittstelle IB-10 wurde werkseitig auf den RS-232C-Modus eingestellt. Durch Änderung des Jumpers auf der IB-10E-Schnittstelle kann jedoch der RS-422A-Modus eingestellt werden.
Im RS-232C-Modus kann der Drucker an einen Personal Computer (oder ähnlichen Rechner) angeschlos-sen werden, der mit einer seriellen RS-232C-Schnittstelle ausgestattet ist. (Werkseitig ist die serielle Schnitt-stelle auf RS-232C eingestellt.)
Im RS-422A-Modus kann der Drucker an einen Personal Computer (oder ähnlichen Rechner) angeschlos-sen werden, der mit einer seriellen RS-422A-Schnittstelle ausgestattet ist.
Die Änderung der Jumper-Stellung auf der seriellen Schnittstelle darf nur von einem KYO-CERA MITA Business Partner oder einem von KYOCERA MITA zugelassenen Techniker vorgenommen werden. KYOCERA MITA übernimmt keine Haftung für Schäden, die auf un-sachgemäße Änderung der Jumper-Stellung auf der Hauptplatine zurückzuführen sind.
Schnittstellensignale
Über die Pins des RS-422A-Anschlusses am Drucker werden die in Tabelle C-4 aufgelisteten Signale über-tragen.
Tabelle C-4: Pinbelegung der RS-422-Schnittstelle
Pin Zum/Vom Signal Beschreibung
1 — FG Betriebserde
3 Zum RDA Empfangsdaten invertiert
7 — SG Signalerde
9 Vom SDA Sendedaten invertiert
10 Vom SDB Sendedaten
11 — — +5 V DC
18 Zum RDB Empfangsdaten
Signalübersicht (RS-422A)
Betriebserde (Pin 1)
Dieser Pin ist direkt mit dem Druckerrahmen verbunden.
Signalerde (Pin 7)
Alle zwischen dem Drucker und dem Host-Rechner übertragenen Signale können mit Signalerde übertragen werden.
Empfangsdaten (Pin 18) Empfangsdaten invertiert (Pin 3)
Diese Eingangssignale übertragen serielle, asynchrone Daten vom Rechner an den Drucker. (Differenzierter Eingang)

C-8 RS-232C/RS-422A-Protokolle
Sendedaten (Pin 10) Sendedaten invertiert (Pin 9)
Diese Ausgangssignale übertragen vom Drucker gesendete, asynchrone Daten an den Rechner. (Differen-zierter Ausgang)
Spannungspegel der RS-422A-Schnittstelle
Die Spannungspegel der Schnittstellensignale entsprechen den EIA-Spezifikationen für RS-422A-Schnittstellen. Die Differenzspannung liegt im Bereich von 200 mV bis 6 V.
Serieller Anschluss
An der Rückseite des Druckers befindet sich nach Einbau der seriellen Schnittstelle IB-10E ein mit "IOIOI" (RS-232C/ RS-422A) bezeichneter Anschluss des Typs DB-25S. Kabelseitig ist dazu ein Stecker des Typs DB-25P oder ein entsprechendes anderes Modell erforderlich.
RS-232C/RS-422A-Protokolle
In einem Protokoll sind bestimmte Regeln definiert, nach denen Informationen zwischen einem Rechner und einem Drucker ausgetauscht werden. Die RS-232C/RS-422A-Parameter sind in einem batteriegestützten Speicher abgelegt und können auf einer Statusseite ausgedruckt werden. Einstellungen der Parameter sind mit dem PRESCRIBE-Kommando FRPO möglich (siehe hierzu das Programmierhandbuch auf der mitge-lieferten CD-ROM). Die Parameter mit den erlaubten Parameterwerten sind nachfolgend aufgeführt.
H1: Baudrate
Parameterwert Baudrate
12 1200
24 2400
48 4800
96 9600
19 19200
38 38400
57 57600
11 115200
Ab Werk 9600 Baud.
H2: Datenbits
7 oder 8, ab Werk 8.
H3: Stoppbits
1 oder 2, ab Werk 1.
H4: Parität
Parameterwert Bedeutung
0 Keine
1 Ungerade
2 Gerade
3 Ignorieren
Ab Werk "Keine" Parität (0 im Statusausdruck).

Anhang C – Schnittstelle zum Rechner C-9
H5: Protokoll
Parameterwert Bedeutung
0 Kombination aus 1 und 3
1 DTR/DSR, logisch High
2 DTR/DSR, logisch Low
3 XON/XOFF
4 ETX/ACK
5 XON/XOFF, nur als Protokoll erkannt
Ab Werk 0.
H6: Schwelle für "Puffer fast voll"
Prozentsatz von 0 bis 99; ab Werk 90.
H7: Schwelle für "Puffer fast leer"
Prozentsatz von 0 bis 99; ab Werk 70.
Bei den Standardwerten für "Puffer fast voll" und "Puffer fast leer" (H6 und H7) sind Änderungen vorbehal-ten.
Die unterschiedlichen Schwellenwerte für "fast voll" und "fast leer" ermöglichen dem Rechner, fortlaufend große Datenmengen zu senden.
H8: Größe des Empfangspuffers
Größe des Drucker-Eingangspuffers in 10-KByte-Einheiten; ab Werk 6, d. h. 60 KByte.
Wenn Sie eine RS-422A-Schnittstelle benutzen, müssen Sie einen anderen Parameter-wert als 0, 1 oder 2 für die H5-Einstellung wählen, da das DTR/DSR-Protokoll bei dem RS-422A-Standard nicht verwendet wird.
PRESCRIBE FRPO D0-Kommando
Das PRESCRIBE FRPO D0-Kommando dient der Beeinflussung von XON/XOFF, wenn in der seriellen Schnittstelle ein Fehler aufgetreten ist. Die nachstehende Tabelle gibt einen Überblick über den Fehlerstatus der verschiedenen D0-Werte.
Fehler der seriellen Schnittstelle
Nicht verarbeiteter Fehler Verarbeiteter Fehler
XON wird alle 3-5 Sekunden gesendet
D0 = 0 (Standard) D0 = 1 Timing der XON-Übertragung zum Host-Rechner im Warte- oder Bereitzustand
XON wird nicht gesendet D0 = 10 D0 = 11

C-10 RS-232C-Kabel
RS-232C-Kabel
Vorbereitung eines RS-232C-Kabels
Überprüfen Sie, ob das RS-232C-Kabel ordnungsgemäß verdrahtet ist. Es muss sich hierbei um ein Null-modem-Kabel handeln, bei dem Pin 2 an einem Kabelende mit Pin 3 des anderen Kabelendes verbunden ist. Direkt verdrahtete Kabel wie beispielsweise ein IBM-Adapter-Kabel des Typs 1502067 können nur über einen Nullmodem-Adapter angeschlossen werden.
Drucker an den Rechner anschließen
Prüfen Sie, ob Drucker und Rechner ausgeschaltet sind.
1. Zur Entladung einen Metallgegenstand wie beispielsweise eine Türklinke berühren.
2. Entfernen Sie die Kunststoffabdeckung vom RS-232C-Anschluss des Druckers.
3. Stecken Sie das druckerseitige Ende des RS-232C-Schnittstellenkabels in den RS-232C-Anschluss am Drucker, und schrauben Sie es fest.
4. Stecken Sie das andere Ende des Kabels in den RS-232C-Anschluss des Rechners, und schrauben Sie es fest.
5. Schalten Sie den Drucker ein.
6. Ab Werk sind die RS-232C-Parameter des Druckers auf folgende Standardwerte gesetzt:
Baudrate = 9600 bit/s, Datenbits (Zeichenlänge) = 8 Bits, Stoppbits = 1, Parität = Keine
Die beiden RS-232C-Protokolle XON/XOFF und DTR werden vom Drucker gleichzeitig unterstützt, wobei DTR logisch High ist.
Bei Unklarheiten über die jeweiligen Schnittstellenparameter können diese wie auf der Seite 2-38 dieses Handbuchs beschrieben auf die obigen Standardwerte rückgesetzt werden.
7. Wählen Sie am Rechner dieselben Parameter für Ihren Drucker. Setzen Sie dazu entweder vor Einschal-ten des Rechners die entsprechenden DIP-Schalter, oder benutzen Sie die folgende Methode:
Nehmen Sie unter Windows 95/98/Me folgende Einstellungen vor:
1. Gehen Sie in der Windows Taskleiste auf die Schaltfläche Start, gehen Sie dort mit dem Cursor auf Ein-stellungen, und klicken Sie dann auf Systemsteuerung.
2. Daraufhin öffnet sich der Ordner "Systemsteuerung". Doppelklicken Sie hier auf System.

Anhang C – Schnittstelle zum Rechner C-11
3. Das Fenster Eigenschaften von System öffnet sich. Klicken Sie auf das Register Geräte-Manager, dann auf Anschlüsse (COM und LPT) und abschließend auf den zu benutzenden COM-Anschluss.
4. Klicken Sie auf die Schaltfläche Eigenschaften.
5. Daraufhin wird das Eigenschaftenfenster für den ausgewählten COM-Anschluss geöffnet. Klicken Sie auf das Register Anschlusseinstellungen, und geben Sie die Anschlusseigenschaften ein.
6. Klicken Sie nach Definition der Eigenschaften abschließend auf OK.
Geben Sie unter MS-DOS folgende Kommandos ein:
C:\>MODE COM1:96,N,8,1,P C:\>MODE LPT1:=COM1
Testen Sie die Schnittstelle, indem Sie folgendes eingeben:
CTRL P C:\>DIR CTRL P
Die auf diese Weise gewählten Parameterwerte gehen nach Ausschalten des Rechners verloren. Bei den meisten Rechnern müssen dauerhafte Änderungen über DIP-Schalter veranlasst werden.
Soll eine andere Baudrate benutzt oder einer der übrigen RS-232C-Parameter geändert werden, können Sie das Kommando FRPO (Firmware Reprogram) benutzen. Einzelheiten hierzu siehe das Programmierhand-buch.

C-12 RS-232C-Kabel

Anhang D – Technische Daten des Druckers D-1
Anhang D – Technische Daten des Druckers
Spezifikationen
Position Beschreibung
Druckmethode Elektrofotografie, Laserabtastung
Druckgeschwindigkeit bis zu 14 Seiten/Minute (A4-Format, Normalpapier) bis zu 15 Seiten/Minute (Letter-Format, Normalpapier) Beim Ausdruck mehrerer Kopien einer Seite
Auflösung
1200 dpi Fast-Modus, entspicht 1800 x 600 dpi 600 x 600 dpi 2400 x 600 dpi mit KIR (KYOCERA MITA Image Refinement)
Erster Ausdruck nach Max. ca. 12 Sekunden (A4), je nach Eingabedaten
Aufwärmzeit Ca. 10 Sekunden (aus dem Energiespar-Modus) Ca. 15 Sekunden (aus dem Ruhemodus) (bei 23 °C bzw. 220 V)
Controller Power PC 405, 200 MHz
Hauptspeicher 16 MB, ausbaufähig auf bis zu 144 MB
Selbsttest Beim Einschalten
Auslastung bis zu maximal 10.000 Seiten/Monat, durschnittlisch 2.800 Seiten A4 pro Monat
Trommel Organische, lichtempfindliche Trommel
Entwickler Einkomponenten-Trockenentwickler
Ladekorotron Koronadraht, positive Ladung
Übertragung Übertragungswalze, negative Ladung
Trennung Krümmungstrennung
Trommelreinigung Abstreifer
Trommelentladung Beleuchtung durch Lösch-LEDs
Fixiereinheit Heiz- und Andruckwalze
Tonereinsparung ECOprint-Modus
Papier Normalpapier (siehe Kapitel 5)
Kapazität des Rest-tonerbehälters
Mehr als 100.000 Seiten (bei 5 % Schwärzung)
Papierzuführung Kassette: A4, B5, A5, Letter, Legal und Custom (148 bis 216 mm x 210 x 297 mm) für 250 Blatt der Stärke 0,11 mm
Universalzufuhr: A4, B5, A5, Letter und Custom (70 bis 216 mm x 148 bis 297 mm) für 50 Blatt der Stärke 0,11 mm
Papieroptionen PF-17: Papierzuführung für 250 Blatt der Stärke 0,11 mm. A4, B5, A5, Letter, Legal und Custom (148 x 210 mm bis 216 x 297 mm)
(Fortsetzung nächste Seite)
(60-105 g/m2)
(60-105 g/m2)

D-2 Spezifikationen
Position Beschreibung
Fassungsvermögen der Ausgabefächer
Face-down: 150 Blatt der Stärke 0,11 mm Face-up: 30 Blatt der Stärke 0,11 mm
Optionale Schnittstellen Siehe Anhang B
Umgebungs- bedingungen
Temperatur: 10 bis 32,5 °C Relative Luftfeuchte: 20 bis 80 % Optimalbedingungen: 23 °C, 60 % relative Luftfeuchte Höhe: maximal 2000 m über NN Beleuchtung: maximal 1500 Lux
Elektrische Anschluss-werte
220-240 V, 50 Hz/60 Hz Maximal 3,8 A Max. zulässige Spannungsschwankung: +10 % Max. zulässige Frequenzschwankung: +2 %
Leistungsaufnahme Betrieb: 265 W (max. 818 W) Bereitschaft: 13 W Im Sleep-Modus: 5 W
Geräuschpegel (nach ISO 7779 Schall-druckpegel an der Vor-derseite)
Beim Druck: Max. 50 dB(A) Im Bereitzustand: Max. 28 dB(A) Im Sleep-Modus: Nicht messbar
Geräuschpegel nach DIN EN 27779, RAL UZ 85*
62 dB(A) LwAd
Abmessungen 244 x 378 x 375 mm (H x B x T) (ohne hintere Druckablage)
Gewicht 9,5 kg
* Drucker mit einem LwAd > 63 dB(A) sind nicht zum Einsatz in Räumen geeignet, in denen vorwiegend geistige Tätigkeiten verrichtet werden und sollten in separaten Räumen aufgestellt werden.

Glossar E-1
Anhang E – Glossar
Bedienfeld: Befindet sich oben rechts am Drucker und enthält vier Anzeigen und zwei Tasten. Die vier Anzeigen signalisieren den Druckerstatus, indem sie in einer bestimmten Kombination leuchten, blinken und ausgeschaltet sind. Über die Tasten können Sie den Drucker online und offline schalten oder einen Druckvorgang abbrechen.
dpi (dots per inch; Punkte pro Zoll): Bezeichnet als Einheit für die Auflösung des Druckers die Anzahl pro Zoll gedruckter Punkte.
Druckeinheit: Hauptmodul des Druckers, das die lichtempfindliche Trommel und die Entwicklereinheit enthält.
Druckertreiber: Mit Druckertreibern können Sie aus Ihrer Anwendungssoftware heraus Druckdaten erzeugen. Der Treiber für diesen Drucker befindet sich auf der zum Lieferumfang gehörigen CD-ROM KYOCERA MITA Print Library. Installieren Sie den Druckertreiber auf dem Rechner, mit dem der Drucker verbunden ist.
ECOprint: Druckmodus mit kontrolliertem Tonerverbrauch. Im ECOprint-Modus gedruckte Seiten sind heller als Seiten im Normal-Modus. Standardmäßig ist dieser Modus deaktiviert.
Emulation: Bedeutet: Wie ein anderes Gerät arbeiten. Der FS-1010 emuliert folgende Drucker: PCL, Zei-lendrucker, IBM Proprinter, DIABLO 630, EPSON LQ-850, KPDL.
Erweiterungsspeicher: Mit einer optionalen Speichererweiterung können die Speicherkapazitäten des Druckers ausgebaut werden. Der FS-1010 hat einen Erweiterungs-Steckplatz, in die Sie ein 16 MB-, 32 MB-, 64 MB- oder 128 MB-DIMM-Modul (Dual Inline Memory Module) einsetzen können.
IEEE1284: Ein Standard, nach dem ein Drucker an einen Rechner angeschlossen wird. Dieser Standard wurde 1994 vom Institute of Electrical and Electronic Engineers festgelegt.
Kassetten-Modus: Betriebsart der Multifunktionskassette. In diesem Modus können über die Multifunktions-kassette ca. 50 Blatt Normalpapier kontinuierlich zugeführt werden, genau wie aus einer Papierkassette.
KIR (KYOCERA MITA Image Refinement): Spezielle KYOCERA MITA-Technik zur Optimierung der Druck-qualität bei Laserdruckern. Die Auflösung des Druckers wird softwaremäßig verbessert, so dass Drucke ho-her Qualität erzeugt werden. Standardmäßig ist dieser Modus aktiviert.
KM-NET VIEWER: Hierbei handelt es sich um ein Netzwerk-Management-Tool für den Drucker. Mit Hilfe von SNMP-Kommandos können Sie Informationen zu den an das Netzwerk angeschlossenen Druckern ab-rufen. Der KM-NET VIEWER befindet sich auf der CD-ROM KYOCERA MITA Print Library.
MB (Megabyte): Maßeinheit, mit der Datenmengen und Speicherkapazitäten ausgedrückt werden. 1 MB entspricht 1.024 KB oder 1.048.576 Byte.
Multifunktionskassette: Wird anstelle der Kassette benutzt, wenn Briefumschläge, Postkarten, Klarsichtfolien und Etiketten bedruckt werden.
Offline: Zustand, in dem der Drucker Daten zwar empfangen, jedoch nicht drucken kann. Für die Druckaus-gabe muss der Drucker online geschaltet werden.
Online: Zustand, in dem der Drucker empfangene Daten sofort ausdruckt.
Parallelschnittstelle: Über diese Schnittstelle werden zwischen dem Drucker und dem Rechner Daten in 8-Bit-Paketen ausgetauscht. Der FS-1010 unterstützt die IEEE1284-kompatible, bidirektionale Übertragung.

Glossar E-2
PRESCRIBE-Kommandos: Hierbei handelt es sich um die in KYOCERA MITA-Druckern installierte Steuersprache für den Seitendruck. Die PRESCRIBE-Kommandos aktivieren die meisten für das Seitenlayout notwendigen Parameter und sind leicht verständlich, da sie im Textformat eingegeben werden, so dass selbst der Laie programmieren kann. Umfassende Informationen zu diesen Kommandos und ihrer Benutzung finden Sie in dem auf der mitgelieferten CD-ROM enthaltenen Programmierhandbuch.
Prioritäts-Modus: Betriebsart der Universalzufuhr. Da die Universalzufuhr standardmäßig Priorität hat, wird, sofern Papier enthalten ist, immer zuerst Papier aus dieser Universalzufuhr eingezogen, selbst wenn eine andere Zuführung ausgewählt wurde. Ab Werk ist der Prioritäts-Modus eingestellt, der jedoch über das Re-mote Operation Panel geändert werden kann.
RAM-Disk: Virtuelles Diskettenlaufwerk, das einen Teil des Druckerspeichers belegt. Durch Installation einer RAM-Disk können Sie willkürlich eine beliebige Speichergröße festlegen und durch elektronisches Sortieren den Druckvorgang beschleunigen.
Remote Operation Panel: Dienstprogramm, das ein virtuelles Drucker-Bedienfeld auf dem Rechnermonitor anzeigt. Über das Remote Operation Panel können Sie verschiedene Parameter wie beispielsweise die Papierzuführung und das Papierformat eingeben. Das Programm befindet sich auf der zum Lieferumfang des Druckers gehörigen CD-ROM KYOCERA MITA Print Library.
Simple Network Management Protocol (SNMP): Protokoll für das Management von Netzwerken, die mit TCP/IP (Transmission Control Protocol/Internet Protocol) arbeiten.
Sleep-Modus: Dieser Modus wird nach Ablauf einer bestimmten Zeitspanne aktiviert, d. h., der Drucker wechselt in den Energiesparbetrieb, so dass nur noch ein Minimum an Leistung verbraucht wird. Die Zeit-spanne bis zur Umschaltung in den Sleep-Modus können Sie über das Bedienfeld eingeben. Standardmäßig ist der Wert auf 5 Minuten eingestellt.
Statusseite: Zeigt Druckereinstellungen wie beispielsweise Speicherkapazitäten, Gesamtzahl erstellter Ko-pien und Parameter der Papierzuführung. Sie können eine Statusseite ausdrucken, indem Sie die Taste mindestens 3 Sekunden gedrückt halten.
Umrissschrift: Bei derartigen Schriften werden die Umrisse der Zeichen durch numerische Ausdrücke dar-gestellt, wobei die Schriften vergrößert, verkleinert oder auf unterschiedliche Weise eingefärbt werden kön-nen, indem die numerischen Werte dieser Ausdrücke verändert werden. Der Ausdruck bleibt gestochen scharf, selbst wenn Schriften vergrößert werden, da die einzelnen Zeichen durch ihren Umriss definiert sind. Die Schriftgröße können Sie beliebig in 0,25-Punkt-Schritten bis auf 999,75 Punkt festlegen.
Universalzufuhr: Siehe Multifunktionskassette.
USB (Universal Serial Bus): Ein Standard für Schnittstellen mit niedrigen und mittleren Geschwindigkeiten. Der FS-1010 unterstützt den USB-Standard 1.1. Die maximale Transferrate beträgt 12 Mbit/s. Das USB-Kabel darf höchstens 5 m lang sein.

Anhang F – Verwertung F-1
Anhang F – Verwertung
Nachfolgend sind Diagramme aufgeführt, die den Ablauf der Verwertung sowohl von Toner-Kits als auch von Druckern aufzeigen. Für die Teilnahme am KYOCERA MITA Entsorgungssystem wenden Sie sich an Ihren auto-risierten KYOCERA MITA Business Partner. Auskunft über einen KYOCERA MITA Business Partner in Ihrer Nä-he erhalten Sie kostenlos über die KYOCERA MITA Infoline 0800 / 187 1877.

F-2 Verwertung von KYOCERA MITA Verbrauchsmaterialien (TK-17)
Verwertung von KYOCERA MITA Verbrauchsmaterialien (TK-17)
Annahme der Verbrauchsmaterialien durch das KYOCERA MITA Entsorgungssystem
Vermarktung
Wiederaufarbeitung
Sammeln der wiederverwertbaren Materialien
Sortierung der Verbrauchsmaterialien
Sortierung der nicht mehr wie-derverwertbaren und aufzuar-beitenden Materialien
(Roh)stoffliche Verwertung

Anhang F – Verwertung F-3
Verwertung von KYOCERA MITA Laserdruckern
Manuelle Demontage
Schadstoffe Reststoffe Sortenreine Wertstoffe
Erfassen der Geräte
Annahme und Transport der Drucker über das KYOCERA MITA Entsorgungssystem
Aufbereitung Entsorgung und Ver- brennung
Vermarktung
Endlagerung und Ver- brennung
Rückführung in den Stoffkreis-lauf
Elektronik-komponenten
Mechanische Aufbereitung

F-4 Verwertung von KYOCERA MITA Laserdruckern

Index I-1
Index
A Anwender-Statusseite 2-5 Anzeigen 5-5
Daten 2-3 Online 2-3 Papier/Papierstau 2-3 Toner 2-3
Auflösung 2-25 Aufstellen des Druckers 1-3 Auspacken 1-2 Ausrichtwalze 4-6, 5-4
B Bedienfeld 2-2, E-1 Benutzerdefiniertes Papierformat einstellen 3-12 Bereit-Anzeige 2-9 Betriebspausen 1-17 Betriebsumgebung 1-3 Briefumschläge 1-12, 6-9
C Cleaner Home Position 4-7 CompactFlash-Karte B-2, B-6
D DIMM
Ausbauen B-5 Einsetzen B-3 Sockel B-4 Testen B-5
Druck abbrechen 2-4 Druckablage hinten (Face-up) 5-13 Druckdichte 2-22 Druckeinheit
Cleaner Home Position 4-7 Ladekorotron 5-3
Drucken aus Windows-Anwendungen 3-11 Drucker
An den Rechner anschließen 1-6 Anschlüsse 1-6 Aufstellen 1-3 Auspacken 1-2 Bedienfeld 2-2 Einrichtung 2-11 Emulation 2-29, 3-9, E-1 Installieren 1-1 Optionen 1-18, B-1 Reinigung 4-5 Transportieren 1-17 Konfiguration 2-11
Druckersoftware 3-1 Druckertreiber 3-1, B-6, E-1
Installation 3-2 Mehrfachnutzen aktivieren 3-19 Standardwerte einstellen 3-8
Druckqualität 5-3 Duplexdruck 3-21
E Ecopower (Sleep)-Modus E-2 ECOprint-Modus 2-24, E-1 Eingebaute Schriften A-2 Elektrische Anschlusswerte D-2 Emulation 2-29, 3-9, E-1 Energiespar-Modus ii, iii Entsorgungskonzept iv Erweiterungsspeicher B-3, E-1
F Fehlerbehebung
Allgemeine Hinweise 5-2 Anzeigen 5-5 Fehlermeldungen 5-10 Qualitätsprobleme 5-2, 5-3 Schnittstelle 5-2 Wartungsmeldungen 5-6
Fonts TrueType-Fonts 3-26
FormFeed-Timeout 2-26 Funktionen v
G Garantie iv
H Hauptplatine B-3, B-4 Hintere Papierablage 1-13
I IB-10E vi, B-2, C-6, C-8
Parameter 2-30 Installation
Drucker 1-1 Interne Schriften A-3
K KIR 2-23, E-1 KM-NET VIEWER E-1 KPDL vi
Schriften A-5 KYOCERA MITA Print Library CD-ROM 2-7, E-1 Kyocera PrintMonitor E-1 KYOlife iv
L Ladbare Schrift A-2 Ladekorotron 5-3 Lieferumfang 1-2 Luftfeuchte 1-3

I-2
M Meldungen 5-6, 5-7 Multifunktionskassette 1-11, 5-6, E-1
Füllen 1-8 Kassetten-Modus E-1 Prioritäts-Modus E-2
N Netzanforderungen 1-8 Netzkabel 1-8 Netzwerk B-8 Netzwerkschnittstelle 1-19, 2-32, B-2, B-7, B-8
O Obere Abdeckung 4-3 Online/Offline E-1 Optionale Netzwerkschnittstelle 2-32 Optionen vi, 1-18, B-1
P Papier 2-15, 6-1
Allgemeine Richtlinien 6-2 Auswahl 6-1 Beschaffenheit 6-3 Einlegen 5-7 Farbiges Papier 6-9 Format 3-12, 6-4 Format 2-17 Gewicht 6-5 Laufrichtung 6-5 Papiersorten 6-2 Selbstklebende Etiketten 6-8 Sorte 2-18 Spezialpapier 6-7 Spezifikationen 6-2 Stärke 6-5 Transparentfolien 6-7 Umschläge 6-9 Umweltfreundliches Papier 6-10 Vordrucke 6-9 Zuführung 2-16
Papierformat Benutzerdefiniertes 3-12 Im Druckertreiber einstellen 3-12
Papierkassette 1-9, 5-14 Füllen 1-8
Papiersorten 6-2 Papierstau 1-15, 5-7, 5-13 Papierzuführung 1-18, 3-9, B-2
Ausgewählte 2-6 Parallele Schnittstelle 1-7
Kommunikationsmodi C-2 Pinbelegung C-3 Übertragungsmodi C-2
PDF417 v, vii PF-17 1-18, B-2 Platzanforderungen des Druckers 1-3 PRESCRIBE-Kommandos 2-43, E-2 Protokoll C-8
R RAM-Disk 2-32, E-2 Reinigung 4-5 Remote Operation Panel
Anzahl Kopien 2-15 Anzeigesprache 2-34 Auflösung 2-25 Broadcast 2-43 Druckerpasswort 2-37 ECOprint 2-24, E-1 Emulation 2-29 Firmware-Version 2-6 FormFeed-Timeout 2-26 KIR-Modus 2-23 Papierzuführung 2-16, 2-20 RAM-Disk 2-32 Ressourcen 2-42 Seitenorientierung 2-15 Speicher 2-6
RS-232C C-6, C-8, C-10 RS-422A C-7, C-8
S Schnittstelle 1-6, 3-2, 3-8, C-1 Schrift
Definition A-2 Eigenschaften A-2 Kennzeichnung A-3 TrueType-Fonts 3-26
Schriften A-1 Seitenbeschreibungssprache 3-9 Seitliche Abdeckung B-4 Selbstklebende Etiketten 6-8 Serielle Schnittstelle 2-30, B-7, C-6, C-7
PRESCRIBE-Kommando 2-43 RS-232C-Modus C-6 RS-422A-Modus C-7 Protokoll C-8 PRESCRIBE-Kommando C-9
Simple Network Management Protocol (SNMP) E-2 Sleep-Modus ii, iii, 2-27, E-2 Sleep-Timer 2-27, 2-28 Speichererweiterung B-3 Speicherkarte B-2, B-6 Sperrriegel 4-3 Spezifikationen D-1 Standorte 1-3 Statusseite 1-13, E-2 Stau
Im Drucker 1-16 In der hinteren Druckablage 1-15 In der Papierkassette 1-15
Stromversorgung 1-7

Index I-3
T Tasten
Abbruchtaste 2-4 Starttaste 2-4
Technische Daten D-1 Temperatur 1-3 Toner Kit (TK-17)
Austausch 4-3 Einbau 4-3 Kapazität 4-2 Schutzhülle 4-3 Tonerbehälter 4-2 Verschlussstreifen 4-4 Wischtuch 4-6
Tonerbehälter einsetzen 1-4 Tonervorrat überprüfen 2-33 Tonervorratszähler 4-5 Transparentfolien 6-7 Treiber 3-1, B-6 TrueType-Fonts 3-26
U Übertragungswalze 4-6 Umgebungsbedingungen 1-3 Umschläge 1-12, 6-9 Umweltfreundliches Papier 6-10 Ungeeignete Standorte 1-3 Universalzufuhr 1-11, 5-6, E-2
Füllen 1-8 Kassetten-Modus E-1 Prioritäts-Modus E-2
USB-Schnittstelle 1-7, 3-8, C-5, E-2
V Verwertung iv
KYOCERA MITA Laserdrucker F-3 KYOCERA MITA Verbrauchsmaterialien F-2
Vordere Abdeckung 4-5
W Wartung 4-1
Tonerbehälter austauschen 4-2 Wartungsmeldungen 5-6 Windows 3-8, C-10
Anwendungen 3-11

I-4

I-2
Bundesrepublik Deutschland KYOCERA MITA Deutschland GmbH
Mollsfeld 12, 40670 Meerbusch Postfach 2252, 40645 Meerbusch
http://www.kyoceramita.de
Österreich KYOCERA MITA GmbH Austria
Geiselbergerstraße 26-32 1110 Wien
http://www.kyoceramita.at
Schweiz KYOCERA MITA (Schweiz) AG
Industriestrasse 28 8604 Volketswil
http://www.kyoceramita.ch

y y
Anwenderhandbuch
� FS-1010
KYOCERA MITA DEUTSCHLAND GmbH - Mollsfeld 12 - D-40670 Meerbusch
Tel.: +49 (0)2159/918-461 - Fax: +49 (0)2159/ 918-397 - www.kyoceramita.de
�p
rin
t�
cop
y�
scan
�fa
x
�FS
-101
0A
nw
end
erh
and
bu
ch�
pri
nt
�co
py
�sc
an�
fax