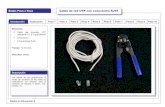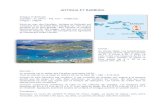Foto antigua paso a paso
-
Upload
jesicasoledad88 -
Category
Design
-
view
428 -
download
0
Transcript of Foto antigua paso a paso

Photoshop(tutorial foto antigua)

Antes que nada, debemos escanear la imagen en una buena resolución
para que la reparación sea bastante efectiva.
Comenzaremos por tratar de eliminar esas "rajaduras" o quiebres en la
fotografía e intentar recomponer pedazos que faltan:

Para ello, utilizaremos la herramienta Tampón de clonar.
Esta herramienta se usa para tomar los pedazos sanos de la foto y tratar
de componer los pedazos rotos.
Una vez seleccionada la herramienta, manteniendo la tecla Alt
cliqueamos sobre una zona sana de la foto y luego vamos cliqueando en
las zonas dañadas.
De esta manera vamos recomponiendo partes de la piel (en el caso de
los ojos, se puede tomar el ojo sano para reparar el que está
deteriorado)


Seguimos haciendo lo mismo en el resto de la ropa:
(para este tipo de reparaciones, también se podría usar la herramienta
Tampón de clonar, pero resulta un tanto más difícil al principio):

Ahora, lo que haremos es duplicar la capa en la que veníamos
trabajando (para duplicar la capa, arrastramos la capa con el Mouse
hacia el botón de "crear capa" ).
Una vez duplicada, eliminamos la de abajo (esto se hace porque la capa
de abajo, llamada "Fondo", no admite pixeles transparentes, que son con
los que vamos a trabajar ahora).
Utilizaremos la herramienta Borrador para borrar el fondo de la imagen
(ya que lo que se quiere es poner uno nuevo).
Es recomendable trabajar con mucho zoom para tener más pulso al
borrar:


Buscamos una imagen para poner de fondo (puede ser cualquier cosa
que copiemos y peguemos) y la pegamos en la capa de abajo (ya que la
de arriba es la persona):

Lo que podemos hacer ahora (este paso es optativo) es intentar suavizar
sectores de la piel, etc.
Para ello, duplicamos la capa de arriba (la de la persona) y aplicamos un
Filtro de desenfoque a la capa del medio (suponiendo que solo sean 3
capas en total).
Menú Filtro > Desenfocar > Desenfoque Gaussiano
Quedarían ahora un total de 3 capas: la capa de arriba de todo (la
persona), la capa del medio (la persona desenfocada) y la capa de abajo
(el fondo):


Ahora, para dar el efecto de "suavizado de la piel" lo que haremos es ir
borrando la capa de arriba cuidadosamente. De esta manera, se va a
comenzar a ver la capa que está debajo (la desenfocada) pero dejando
los detalles más importantes de la capa que estamos borrando (como
pestañas, nariz, cabello, etc).
Para no borrar tan bruscamente, se puede disminuir la opacidad del
Borrador (yo lo usé en 20 %):


Ahora, combinamos las tres capas en una sola (Menú Capa > Acoplar
imagen), y ponemos la foto en blanco y negro (Menú Imagen > Ajustes
> Desaturar):

Aplicamos ajustes de Niveles en la imagen, es decir, darle más
oscuridad a las sombras y más luminosidad a las luces.
(Menú Imagen > Ajustes > Niveles):

Podemos aplicar un Filtro de Color de tono Sepia para darle esa esencia
de "antiguo".
(Menú Imagen > Ajustes > Filtro de Fotografía):

Aplicamos ajustes finales de Equilibrio de color (que nuestra imagen
se torne a cierto tono).
(Menú Imagen > Ajustes > Equilibrio de color):

Le damos más contraste a nuestra fotografía (Menú Imagen > Ajustes
> Brillo/ contraste), y oscurecemos la parte izquierda del fondo y le
damos más luz a la parte derecha. Para ello, usamos las herramientas
Subexponer (oscurecer) y Sobreexponer (aclarar):

Ya tenemos nuestra imagen
terminada: