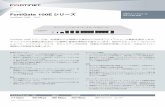FortiGate V6.0 情報取得マニュアル
Transcript of FortiGate V6.0 情報取得マニュアル
FortiGate V6.0 情報取得マニュアル
- 3 -
Table of Contents
1. FortiGate6.0 情報取得フロー .................................................................................................................... 4
1.1. FortiGate の管理画面へのログイン .................................................................................................. 5
1.2. 設定ファイル(コンフィグ)のバックアップ ...................................................................................... 6
1.3. デバッグログの取得 ......................................................................................................................... 7
1.4. ログ一式の取得 ................................................................................................................................ 9
1.4.1. メモリにログを記録している場合 ............................................................................................... 9
1.4.2. FortiAnalyzer にログを記録している場合 .................................................................................. 10
1.5. diag コマンドの取得 ....................................................................................................................... 14
1.6. 情報取得チェックリスト ................................................................................................................ 16
FortiGate V6.0 情報取得マニュアル
- 4 -
1. FortiGate6.0 情報取得フロー
以下のフローに沿って、情報取得をお願い致します。
1.1.
FortiGate の管理画面へのログイン
1.4.
ログ一式の取得
1.5.
diag コマンドの取得
1.3.
デバッグログの取得
1.2.
設定ファイル(コンフィグ)のバックアップ
FortiGate V6.0 情報取得マニュアル
- 5 -
1.1. FortiGate の管理画面へのログイン
① ブラウザのアドレスバーに、以下のように、FortiGate に設定された IP アドレスを指定して接続し、
表示された画面で、ユーザ名、パスワードを入力し、「ログイン」ボタンをクリックします。
<接続先>
https://<FortiGate の IP アドレス>
名前: admin
パスワード: FortiGate の admin パスワード
② ログイン後、以下のような画面が表示されます。
FortiGate V6.0 情報取得マニュアル
- 6 -
1.2. 設定ファイル(コンフィグ)のバックアップ
① 画面の右上の「admin」をクリックし、設定>「バックアップ」ボタンをクリックします。
② 表示された画面で「ローカル PC」を選択し、「OK」ボタンをクリックします。
③ PC の任意の場所にファイルを保存します。
①
② ③
①
②
FortiGate V6.0 情報取得マニュアル
- 7 -
1.3. デバッグログの取得 ① システム > 高度から表示される画面の「デバックログ」をクリックし、「デバッグログをダウンロー
ド」をクリックします。
② PC の任意の場所にファイルを保存します。
②
③
④
①
FortiGate V6.0 情報取得マニュアル
- 9 -
1.4. ログ一式の取得
1.4.1. メモリにログを記録している場合
① ロ グ & リ ポ ー ト > 転 送 ト ラ フ ィ ッ ク を 選 択 し 、 表 示 さ れ た 左 側 画 面 上 の
「ログをダウンロード」をクリックし、ログを PC の任意の場所に保存します。
② PC の任意の場所にファイルを保存します。
*ログの種類を変更し、フォワードログ以外のイベントログ(システム、VPN 等)などの全ての種類の
ログを同様の手順にて取得をお願い致します。
*日付等にてフィルタをかけることが可能です。必要に応じてフィルタを行い、ログの取得をお願い致し
ます。
①
②
③
FortiGate V6.0 情報取得マニュアル
- 10 -
1.4.2. FortiAnalyzer にログを記録している場合
① FortiAnalyzer にログインした後、「ログビュー」をクリックします。
FortiGate V6.0 情報取得マニュアル
- 11 -
トラフィックタブをクリックし、右側画面の左側にあるプルダウンメニューで該当する FortiGate をクリ
ックします。
右側画面の真ん中にあるプルダウンメニューで「カスタム」をクリックします。
表示された画面にて、現象が発生した時間帯を選択し、「OK」をクリックします。
①
②
④
③
⑤
⑥
FortiGate V6.0 情報取得マニュアル
- 12 -
② 現象が発生した時間帯を指定後、右側画面の左上にある「ツール」をクリックし、「ダウンロード」
をクリックします。
表示された画面にて、ログファイル形式で「CSV」を選択し、「すべてのページ」を選択して「ダウンロー
ド」をクリックします。
③
④
⑤
①
②
FortiGate V6.0 情報取得マニュアル
- 13 -
③ PC の任意の場所にファイルを保存します。
*ログの種類を変更し、Traffic 以外の Event、Security 等の全ての種類のログを同様の手順にて取得を
お願い致します。
FortiGate V6.0 情報取得マニュアル
- 14 -
1.5. diag コマンドの取得
① ターミナルエミュレータ(TeraTerm 等)にてログの保存をセットした後に、Fortigate の console ポート
にシリアルケーブルで接続してログインするか、telnet,及び SSH にて接続してログインします。
② 現象の再現中に、以下のコマンドを実行します。
<コマンド>
diag debug report
<実行結果例>
FG50E # diagnose debug report
----------------------------------------------------------------
Serial Number: FGT50E********** Diagnose output
----------------------------------------------------------------
### get system status
Version: FortiGate-50E v6.0.3,build0200,181009 (GA)
Virus-DB: 64.00875(2018-12-13 17:15)
Extended DB: 64.00706(2018-12-06 16:15)
IPS-DB: 13.00508(2018-12-13 01:26)
IPS-ETDB: 0.00000(2001-01-01 00:00)
APP-DB: 13.00508(2018-12-13 01:26)
INDUSTRIAL-DB: 6.00741(2015-12-01 02:30)
Serial-Number: FGT50E**********
Botnet DB: 4.00370(2018-12-14 10:00)
BIOS version: 05000011
System Part-Number: P17464-03
Log hard disk: Not available
Hostname: FG50E
Operation Mode: NAT
Current virtual domain: root
Max number of virtual domains: 5
Virtual domains status: 1 in NAT mode, 0 in TP mode
<以下省略>
コマンド入力後、結果
が表示されるまでしば
らく(数分程度)かか
ることがあります。
FortiGate V6.0 情報取得マニュアル
- 15 -
③ 現象の再現中に、以下のコマンドを実行します。
<コマンド>
diag sys top
<実行結果例>
※状況によって以下のように表示プロセス数の表示を増やすことが必要な場合があります。
# diagnose sys top 1 50 (上位 50 プロセスが 1 秒毎に出力されますので 10 秒間程待って q で終了しま
す)
Run Time: 5 days, 1 hours and 27 minutes
0U, 0N, 0S, 100I, 0WA, 0HI, 0SI, 0ST; 2024T, 1537F
httpsd 8667 S 1.9 2.1
forticron 137 S 0.4 0.9
httpsd 22267 S 0.4 0.7
dnsproxy 154 S 0.0 1.8
cmdbsvr 101 S 0.0 1.3
pyfcgid 22051 S 0.0 1.1
httpsd 9457 S 0.0 1.0
miglogd 127 S 0.0 0.9
httpsd 129 S 0.0 0.8
cw_acd 158 S 0.0 0.8
pyfcgid 22055 S 0.0 0.7
pyfcgid 22056 S 0.0 0.7
pyfcgid 22057 S 0.0 0.7
httpsd 22273 S 0.0 0.6
httpsd 22268 S 0.0 0.6
miglogd 181 S 0.0 0.5
newcli 22112 S < 0.0 0.5
fgfmd 157 S 0.0 0.5
httpsd 197 S 0.0 0.5
initXXXXXXXXXXX 1 S 0.0 0.5
Run Time: 5 days, 1 hours and 27 minutes
0U, 0N, 0S, 100I, 0WA, 0HI, 0SI, 0ST; 2024T, 1535F
httpsd 22274 S 0.1 0.6
newcli 22270 R < 0.1 0.2
httpsd 8667 S 0.0 2.1
dnsproxy 154 S 0.0 1.8
cmdbsvr 101 S 0.0 1.3
pyfcgid 22051 S 0.0 1.1
httpsd 9457 S 0.0 1.0
forticron 137 S 0.0 0.9
miglogd 127 S 0.0 0.9
httpsd 129 R 0.0 0.8
cw_acd 158 S 0.0 0.8
httpsd 22267 S 0.0 0.7
pyfcgid 22055 S 0.0 0.7
pyfcgid 22056 S 0.0 0.7
pyfcgid 22057 S 0.0 0.7
httpsd 22273 S 0.0 0.6
httpsd 22268 S 0.0 0.6
miglogd 181 S 0.0 0.5
httpsd 22275 S 0.0 0.5
newcli 22112 S < 0.0 0.5
FG50E #
途中で出力を止める
時には、「q」を入
力してください。
数秒おきに表示が更
新されますので、そ
のまま1分間ほどお
まちいただきます。