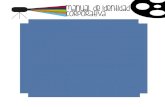Formato de documentos, uso de plantillas
-
Upload
jorge-juarez -
Category
Education
-
view
5.699 -
download
2
Transcript of Formato de documentos, uso de plantillas

TIC1
TECNOLOGÍAS DE LA INFORMACIÓN
Y LAS COMUNICACIONES I
UNIVERSIDAD FRANCISCO GAVIDIA
FACULTAD DE INGENIERÍA Y
ARQUITECTURA
FORMATO DE DOCUMENTOS
USO DE PLANTILLAS

TIC1
INTRODUCCIÓN
La apariencia de nuestros documentos ayuda a
transmitir el mensaje que queremos expresar.
Microsoft Word 2013 nos ayuda a crear
documentos de aspecto profesional, cuya
apariencia corresponda al contenido. Podemos
dar formato al texto fácilmente, de forma que
destaquen los puntos principales y nuestros
argumentos sean fáciles de captar.

TIC1
• Aprender a aplicar formato de texto a un
documento en Microsoft Word 2013.
• Aprender a utilizar plantillas incluidas en
Microsoft Word 2013
OBJETIVOS

TIC1
Cuando hablamos del formato de documentos, nos
estamos refiriendo a las cuestiones que tienen que
ver con el aspecto del texto, con la forma de presentar
el texto.
Por ejemplo: poner una palabra en cursiva, alinear un
párrafo a la izquierda o colocar un borde sombreado a
una tabla son operaciones típicas de formato que sólo
afectan a la forma en cómo vemos el texto, pero no al
propio contenido del texto.
FORMATO DE DOCUMENTOS

TIC1
En Word podemos clasificar las acciones que tienen
que ver con el formato en tres grandes grupos:
1. Formato caracter.
Afectan a los caracteres en sí mismos como el
tipo de letra o fuente, tamaño, color, etc..
2. Formato párrafo.
Afecta a grupos de caracteres como líneas y
párrafos, por ejemplo alineación y sangrías.
CLASIFICACIÓN DE FORMATO

TIC1
3. Otros formatos.
Aquí incluimos el resto de acciones que se
pueden hacer sobre el formato como
tabulaciones, cambio a mayúsculas, numeración y
viñetas, bordes y sombreados, etc.
CLASIFICACIÓN DE FORMATO

TIC1
Los caracteres son todas las letras, números, signos
de puntuación y símbolos que se escriben como
texto. Las letras incluidas en imágenes, no se
consideran caracteres y no se les pueden aplicar los
formatos que veremos a continuación.
Las opciones más comunes para variar el aspecto
de los caracteres están disponibles en la pestaña
Inicio dentro del grupo de herramientas Fuente.
FORMATO CARACTER

TIC1
Para cambiar el tipo de letra o fuente lo
primero que tenemos que hacer es
seleccionar los caracteres, palabras o líneas
sobre los que queremos realizar el cambio. A
continuación hacer clic sobre el pequeño
triángulo que hay al lado de la fuente actual,
esto hará que se abra una ventana con las
fuentes disponibles.
FORMATO CARACTER Fuente
Cuando hablamos de fuente nos referimos a la forma en
que se representan cada una de las letras, números y
signos de puntuación que se escriben como texto.

TIC1
Tamaño
De forma parecida podemos cambiar el
tamaño de la fuente. Seleccionar el texto y
hacer clic en el triángulo para buscar el
tamaño que deseemos, o escribirlo
directamente.
La unidad de medida es el punto (72 puntos =
1 pulgada = 2,54 cm), los tamaños más
utilizados son 10 y 12 puntos.
FORMATO CARACTER

TIC1
Estilo
Una vez fijada la fuente y el tamaño podemos
cambiar el estilo a uno de los tres disponibles:
negrita, cursiva y subrayado . Basta seleccionar el
texto y hacer clic en el botón correspondiente.
FORMATO CARACTER

TIC1
En Word, un párrafo es el texto comprendido entre dos
marcas de párrafo , normalmente las marcas de
párrafo no se ven, para hacerlas visibles, hacer clic en
el icono marca de párrafo de la ficha Inicio.
Se inserta una marca de párrafo cuando se pulsa la
tecla INTRO. Para insertar un párrafo, este toma las
mismas características de formato del párrafo anterior.
Para cambiar las características de formato de un
párrafo, basta con seleccionar su marca de párrafo y
modificar las características que queramos.
FORMATO PÁRRAFO

TIC1
Las características más importantes de formato de
párrafo son la alineación y la sangría, ambas están
disponibles en la pestaña Inicio, dentro del grupo
Párrafo.
FORMATO PÁRRAFO

TIC1
Estos son los botones , para fijar la alineación.
Hay cuatro tipos de alineación:
Izquierda Centrada Derecha Justificada
Este párrafo
tiene
establecida
alineación
izquierda.
Este párrafo tiene
establecida la
alineación
centrada.
Este párrafo tiene
establecida
alineación
derecha.
Este párrafo tiene
alineación
justificada.
Alineación
Cuando hablamos de alinear un párrafo nos
referimos, normalmente, a su alineación respecto de
los márgenes de la página, pero también podemos
alinear el texto respecto de los bordes de las celdas,
si es que estamos dentro de una tabla.
FORMATO PÁRRAFO

TIC1
Sangría
Aplicar una sangría a un párrafo es desplazar un
poco el párrafo hacia la derecha o izquierda. Se
realiza seleccionando el párrafo y haciendo clic en
uno de estos botones de la pestaña Inicio en el
grupo de herramientas Párrafo, según queramos
desplazar hacia la izquierda o hacia la derecha.
FORMATO PÁRRAFO

TIC1
Así desplazamos el párrafo
1,25 cm. cada vez que
hacemos clic en el botón, pero
también se puede desplazar
otro valor que deseemos.
En el cuadro de diálogo
Párrafo, podemos aplicar
otras sangrías como: De
primera línea y Francesa;
utilizando la lista Especial.
FORMATO PÁRRAFO

TIC1
TabulacionesLas tabulaciones son posiciones fijas a las cuales se
desplaza el cursor cuando pulsamos la tecla de
tabulación TAB.
Cuando necesitamos insertar texto en columnas o
tablas pueden ser muy útiles las tabulaciones.
Word2013 tiene por defecto definidas tabulaciones
cada 1,25 cm.
Para establecer cada tabulación debemos repetir los
siguientes pasos:
OTROS FORMATOS

TIC1
1. Hacer clic en el extremo izquierdo de la regla
horizontal para seleccionar la alineación de la
tabulación que vamos a insertar. Por cada clic
que hagamos irán apareciendo rotativamente
las siguientes alineaciones: izquierda,
centrada, derecha, decimal, línea de
separación, sangría de primera línea y
sangría francesa.
OTROS FORMATOS

TIC1
2. Colocar el cursor en la regla horizontal en la
posición en la que deseemos establecer la
tabulación y hacer clic, veremos como se inserta
el icono con la tabulación seleccionada.
Si queremos modificar la posición de una tabulación
basta colocar el cursor en el icono de esa tabulación
y hacer clic y arrastrarlo a la nueva posición.
OTROS FORMATOS

TIC1
• Cambio a mayúsculas
En la pestaña Inicio, dentro del grupo de
herramientas Fuente, se encuentra el botón Cambiar
mayúsculas y minúsculas... nos ofrece cinco
posibilidades para cambiar las mayúsculas del texto
seleccionado:
OTROS FORMATOS

TIC1
•Tipo oración. La primera letra después
de cada punto en mayúsculas el resto en
minúsculas.
•Minúsculas. Todas las letras en
minúsculas.
•Mayúsculas. Todas la letras en
mayúsculas.
OTROS FORMATOS
•Poner en mayúsculas cada palabra. La primera letra de
cada palabra en mayúscula y el resto de la palabra en
minúsculas.
•Alternar MAY/min. Cambia las mayúsculas por minúsculas y
viceversa.

TIC1
Listas
En el grupo Párrafo de la pestaña Inicio también
encontramos herramientas para crear listas.
Una lista no es más que un conjunto de elementos
ligeramente tabulados y precedidos por un símbolo,
dibujo o número. Utilizaremos una lista numerada o
por viñetas dependiendo de si los elementos
guardan o no un orden secuencial
OTROS FORMATOS

TIC1
Listas
Para aplicarlas, podemos:
Pulsar el correspondiente botón y empezar a
escribir cada uno de los elementos de la lista.
O bien seleccionar un texto ya existente y aplicar
el estilo de lista.
OTROS FORMATOS

TIC1
Para elegir el estilo de lista, lo único que debemos
hacer es desplegar la flecha triangular situada a la
derecha de cada uno de los botones.
OTROS FORMATOS

TIC1
Una plantilla es un modelo o patrón para crear
nuevos documentos, donde ya viene establecida la
estructura y el formato de los elementos que
contendrá: estilo y tamaño de fuente, formato y
tabulaciones de las tablas, numeración de páginas,
cabeceras y pies de página, etc.
Una plantilla puede sernos útil cuando usamos
muchas veces un documento con la misma
estructura.
USO DE PLANTILLAS

TIC1
La plantilla se diferencia de un documento
ordinario de Word por estar guardada en
formato .dotx. Al crear un documento a partir de
ella, los datos que introduzcamos y los cambios
que apliquemos se guardarán en un documento
normal de Word de tipo .docx, sin alterarla.
USO DE PLANTILLAS

TIC1
En realidad las plantillas siempre se utilizan,
aunque no seamos conscientes de ello. Al crear un
documento vacío nuevo, siempre se crea con unos
márgenes ya establecidos, y con una fuente y
estilos predeterminados. Todo esto está definido
internamente en una plantilla Normal.dotx que seaplica por defecto.
USO DE PLANTILLAS

TIC1
Para utilizar las plantillas debemos abrir un documento
Nuevo desde en la ficha Archivo
Al elegir la opción Nuevo se abrirá
el panel Nuevo como se muestra
en la imagen.
UTILIZACIÓN DE LAS PLATILLAS EN WORD

TIC1
Para utilizar una plantilla debemos hacer uso de las
opciones disponibles. Como podemos ver en la
imagen hay varias posibilidades a la hora de elegir
una plantilla:

TIC1
Plantillas prediseñadas. Son las creadas por
Microsoft que aparecen en la pantalla, dentro de la
sección DESTACADAS. Si ya hemos creado
alguna aparecerá al hacer clic en la sección
PERSONAL. En cualquier caso, para usar una
plantilla basta hacer clic sobre una de ellas y
luego pulsar Crear.

TIC1
Buscar plantillas en línea. Permite buscar en
Office.com y poder acceder a las plantillas de
la web de Microsoft desde aquí. Las
podremos descargar gratuitamente y
directamente desde Word, sin tener que ir a la
página web. Además, también hay unas
buscas sugeridas, por ejemplo: Cartas,
Curriculo, Fax, etc.

TIC1
Una vez has utilizado el cuadro de búsqueda, en la
parte derecha aparece una lista de categorías
relacionadas con la búsqueda. Puedes hacer clic en
una categoría para buscar plantillas dentro de la
misma.

TIC1
El proceso para utilizar la plantilla siempre será el
mismo. Localizarla, hacer clic sobre ella y pulsar el
botón Crear que aparecerá debajo junto a la
previsualización.

TIC1
Veremos un documento como el que se observa en la
siguiente imagen, en el que tendremos que sustituir
los nombres genéricos de la plantilla por el nombre
que deseemos, y escribir los datos adecuados en el
resto del documento.

TIC1