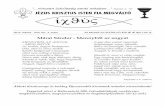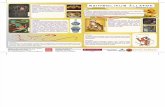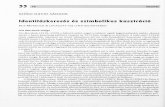FORGATÁSSAL LÉTREHOZOTT ÉPÍTİELEM, SZIMBOLIKUS MENET ...€¦ · vázlat, ami akkor...
Transcript of FORGATÁSSAL LÉTREHOZOTT ÉPÍTİELEM, SZIMBOLIKUS MENET ...€¦ · vázlat, ami akkor...
-
ÖTÖDIK FEJEZET / BEFOGÓCSAP, KORONÁS ANYA /
FORGATÁSSAL LÉTREHOZOTT ÉPÍTİELEM, SZIMBOLIKUS MENET, TERVEZİI
ÖSSZEFÜGGÉSEK, CSALÁDTÁBLA
-
CAD - CAM ALAPOK PRO ENGINEER OKTATÓANYAG
2
FELADATKIÍRÁS / BEFOGÓCSAP /
Készítsük el a szabványkivonat alapján a befogócsap geoetriai modelljét!
5.1. ábra Befogócsap méretválasztéka / MSZ 3454
d1 h8 d2 d3 L1 L2 L3 L4 S
16 M14x1,5 14 32 17 10 6 12
20 M14x1,5 18 40 17 13 6 17
25 M20x1,5 23 45 22 15 6 22
32 M24x1,5 30 50 22 16 8 27
40 M30x1,5 38 60 25 20 8 32
50 M30x1,5 48 70 25 23 10 32
60 M40x1,5 58 75 28 23 12 50
75 M50x1,5 73 85 32 23 15 60
-
HALBRITTER ERNİ – KOZMA ISTVÁN – SZALAI PÉTER CAD - CAM ALAPOK
3
BEVEZETİ ISMERETEK
Az 5.1. ábrán látható befogócsap a kivágó és egyéb sajtolószerszámoknál használatos. A befogócsap d1 átmérıjő h8 tőréső része illeszkedik a sajtológép furatához. A befogócsap a szabvány sze-rint / MSZ 3454 / különbözı méretválasztékkal készülhet.
A parametrikus szoftverek biztosítják a méretek módosítását, azaz a különbözı mérető befogócsapok mo-dellezhetık méretmódosítással, de ettıl létezik jobb megoldás.
A fejlettebb CAD szoftvereknél lehetıség van egy alkatrész különbözı variációit egyetlen geometriai mo-dellen belül megvalósítani. Ilyenkor a szoftver a különbözı változatókat / a bemutatásra kerülı példánál csak méretváltozatokat / egy családtáblában tárolja. A családtáblához tartozó alkatrészek méretei közül lehetnek részben megegyezık is. Aminek feltétlenül egységesnek kell lenni, az a mérethálózat. Egyébként is a geomet-riai modellezésnél illik megvalósítani a konstruktır által felépített mérethálózatot, de a családtáblás megol-dásnál az elıírt mérethálózat használata kötelezı.
A befogócsap mérethálózata egyébként egy kicsit szokatlan, ugyanis az alkatrész teljes hosszát többnyire meg szokták adni. A szabvány által megadott méretháló megmutatja, hogy a befogócsap menetes része milyen hosszan csavarodik be a fejlapba, illetve a befogócsap milyen mélyen hatol a sajtológép tőrésezett furatába, de a teljes hosszát nem adja meg, mert az a funkció szempontjából kevésbé lényeges.
A befogócsap méreteit a szabvány táblázatosan adja meg. Az egyes méretek könnyő azonosíthatósága ér-dekében a családtábla fejlécét a szabvány által használt jelöléssel, beosztással kívánatos elkészíteni. Ezt némi-leg nehezíti, hogy a szabványban olyan jelölések / d1, d2, stb. / is vannak, amilyeneket a szoftver az egyes méretek kódjaként használ.
Korábban már említettük, hogy egy test geometriai modellezésénél több megoldás is lehetséges. Pl. egy henger létrehozható egy kör alakú profilvázlat kihúzásával / extrudálásával / vagy egy téglalap alakú profil-vázlat forgatásával. Ez a megállapítás igaz lépcsıs tengelyek esetén is.
Arról is szó volt, hogy a báziselem profilvázlatánál gyakran törekszünk az alkatrész teljes alakjából minél többet megmutatni. Ilyen megfontolásokból kiindulva a befogócsapot elıállíthatjuk forgatással az 5.5. ábrán látható profilvázlat felhasználásával. Az 5.5 ábrán a profilvázlat részben egyszerősített, mivel nem tartalmaz-za a menetbeszúrást, illetve a letöréseket.
-
CAD - CAM ALAPOK PRO ENGINEER OKTATÓANYAG
4
BÁZISTEST ELİÁLLÍTÁSA FORGATÁSSAL
Nyissunk új fájlt, a fájl neve legyen ”befogocsap”. A beállítások után kezdeményezzük a forgatást / Revolve Tool /! A parancs kiadásakor a kihúzáshoz hasonló kezelıpult látható.
5.2. ábra A forgatás kezelıpultja
A kezelıpulton a Placement felirat pirossal jelenik meg, ami a vázlat hiányát jelzi. A pontosabb informá-
ció kedvéért kattintsunk a piros feliratra!
5.3. ábra A vázlat / Sketch / hiányának pótlási lehetıségei
Az 5.3. ábra arról tájékoztat, hogy a vázlatot a meglévı építıelemek közül kiválaszthatjuk / Select / , illet-
ve kezdeményezhetjük a vázlatkészítést / Define / . A forgatás tengelyére / Axis / vonatkozó mezı egyelıre nincs aktív állapotban. Kattintsunk a Define mezıre!
Forgatás a vázlatkészítéskor felvett tengely körül
A vázlatkészítésnél vegyük figyelembe, hogy befogócsap álló helyzető alkatrész! Ezt a felhasználási hely-zetet biztosítani tudjuk, ha a vázlatot a FRONT síkon vesszük fel. A vázlatsík tájolásánál elfogadhatjuk a fel-ajánlott / 5.4. ábra / beállítást. Ugyancsak elfogadhatjuk az élben látszódó koordinátasíkokat méretezési refe-renciaként.
5.4. ábra A vázlatsík kijelölése, tájolása
A vázlatkészítést javasoljuk a geometriai középvonal felvételével kezdeni, ez a vonal csoporton be-lül a negyedik ikon, és abban különbözik az eddig használt középvonaltól, hogy forgatás esetén biztosan ez
-
HALBRITTER ERNİ – KOZMA ISTVÁN – SZALAI PÉTER CAD - CAM ALAPOK
5
lesz annak tengelye / Axis of Revolution /. A függıleges referenciára tegyük le. A késıbbiekben ügyeljünk arra, hogy forgatási tengelyt nem metszheti a profilvázlat, illetve arra, hogy zárt hurkot készítsünk!
A középvonal felvétele után rajzoljuk le a profilvázlatot / 5.5. ábra / !
5.5. ábra A bázistest vázlata, a geometriai kényszerekkel
A profilvázlat tartalmaz néhány egyszerősítést. A letöréseket utólagosan képezzük ki, a menetbeszúráshoz
majd külön vázlatot készítünk, amellyel a beszúró esztergáláshoz hasonlóan kivágjuk az anyagot. A geometriai kényszerek elıírják a vonalak vízszintességét és függılegességét. Adjuk meg az ∅40 mm -
es méreteknél a függıleges vonalak egybeesését ! A vázlatra készítsük el a helyes mérethálót, legyen a kiadott rajz szerinti, de ne adjuk meg a pontos érté-
keket, hanem a méretszám ablakát nyitva hagyva, készítsük a következı méretet. Így nem kuszálódik össze a vázlat, ami akkor lehetséges, ha az eredeti méret igen távol esik az elıírni kívánttól.
Ezek a méretek azonos mérettel, tőréssel / h8 / csatlakoznak a sajtológép tőrésezett furatához. A függıleges vonalak egybeesése értelmetlenné teszi az átmérık külön-külön megadását. Ha mindenáron
meg kívánjuk adni, akkor az csak referencia-méretként lehetséges. Ilyenkor a szoftver az egyik méretet záró-jelbe téve adja meg. Az átmérık megadásánál már rendelkezésünkre áll a korábban felvett középvonal. Az átmérık megadásánál a kijelölés sorrendje a következı:
• az átmérı egy pontjának kijelölése, • középvonal kijelölése, • újból az átmérı pontjának kijelölése, • az egér középsı gombjával a kívánt helyen a méret elhelyezése.
Ha egy vázlatkészítésnél több középvonal is elıfordul, akkor a forgatás tengelye a helyi menüben elıírha-tó bármelíikre.
-
CAD - CAM ALAPOK PRO ENGINEER OKTATÓANYAG
6
5.6. ábra A helyes mérethálózat felépítése
Miután kész a helyes mérethálózat, csoportosan írjuk be a jó méretszámokat! Ehhez egy kijelölıablakkal
jelöljük ki az egész vázlatot az összes mérettel együtt. Majd nyomjuk meg a Modify gombot
5.7. ábra Csoportos méretmódosítás
Az elsı méret beírásakor kapcsoljuk be a Regenerate –újragenerálás- és a Lock Scale –rögzített méret-
arány- funkciókat. Miután begépeltük a jó értéket, nyomjuk meg a billentyőzeten az Enter-t. Ekkor a vázlaton az átírt méret egybıl módosul –ezt okozza a Regenerate-, és a vázlat egésze alakját tartva méretarányosan megváltozik –Lock Scale-. A következı méretszám megadásakor pedig kapcsoljuk ki a Lock Scale-t, mert azzal az elızı méretszám is módosulna.
-
HALBRITTER ERNİ – KOZMA ISTVÁN – SZALAI PÉTER CAD - CAM ALAPOK
7
Másik jó megoldás még, ha egyik funkciót sem kapcsoljuk be, úgy adjuk meg az összes értéket. Mind a két verzió azt a célt szolgálja, hogy a méretmegadással ne gabalyodjon össze a vázlat.
5.8. ábra A helyes mérethálózat
Zárjuk le a vázlatkészítést ! A vázlatkészítés lezárása után a forgatás tengelye alapértelmezésként a vázlatkészítéskor felvett középvo-
nal / Internal CL / lesz / Internal = belsı, CL = Centerline = középvonal / . A forgatási szög 360° / 5.9. áb-ra / .
5.9. ábra A forgatás szögének megadása
A forgatás eredménye szemüveggel megtekinthetı, illetve a zöld pipával lezárható . A modellfán látható, hogy a forgatással létrehozott Revolve 1 építıelemhez tartozik egy S2D0001 nevő
vázlat. Az építıelem része egy A_1 nevő tengely. A tengely a modellfán nem jelenik meg, ott nem jelölhetı ki. Ez a tengely a késıbbiekben felhasználható, kijelölhetı egy újabb forgatással létrehozott építıelem tenge-lyeként.
-
CAD - CAM ALAPOK PRO ENGINEER OKTATÓANYAG
8
5.10. ábra A Revolve 1 építıelem megjelenése a modellfán, illetve a grafikus képernyın
Az építıelem részeinek kijelölése
A 156. ábrán látható bázistest tartalmaz éleket, testfelületeket és egy tengelyt. Ezek kijelölésével foglalko-zunk a következıkben.
Ha az egérrel a grafikus képernyın a befogócsaphoz közelítünk, akkor a befogócsap teljes egészében az elıválasztás színének megfelelıen világoskék színővé válik / 5.11. ábra / . Némi várakozás után az építıelem-re vonatkozó információs ablak jelenik meg F5(REVOLVE_1) bejegyzéssel Az F5 kód az ötödik építıelem-re / Feature / , a REVOLVE_1 az építıelem elnevezésére utal. A 5.11. ábrán az elsı négy építıelem / a koor-dinátasíkok és a koordinátarendszer / azért nem látszik, mert a láthatóságukat vezérlı ikonokat
kikapcsoltuk.
5.11. ábra Elıválasztás a grafikus képernyın
Az elıválasztást a bal egérgomb kattintásával jóváhagyva az egész építıelem a kijelölés színének megfe-
lelıen piros lesz / 5.12. ábra / . Ilyen állapotban a kurzort tovább mozgatva az építıelem egy része – pl. a kijelölt test egy felülete - kerül elıválasztásra. Ezt a bal egérgomb kattintásával változtathatjuk tényleges kije-löléssé. Az építıelem kijelölt része piros mintázattal jelenik meg.
5.12. ábra Az építıelem részének kijelölése
-
HALBRITTER ERNİ – KOZMA ISTVÁN – SZALAI PÉTER CAD - CAM ALAPOK
9
Ha az 5.12. ábra bal felsı részén látható elıválasztási állapotban a jobb egérgombbal kattintunk, akkor to-
vábbi kijelölések lehetségesek. A további lehetıségek magyarázásához az alapértelmezés szerinti axonometrikus képet állítottunk be, majd a kurzort a befogócsap tengelye fölé vittük. A jobb egérgomb kattin-tásával az építıelem összes felülete, illetve éle kijelölhetı. Hasonlóképpen kiválasztható az építıelem tenge-lye is / A_2(Axis):F5 (REVOLVE_1) / .
5.13. ábra Az építıelem összes felületének / IntentSrf / , élének / IntentEdg: / kijelölése
Forgatás nem a vázlatkészítéskor felvett tengely körül
Az elızıekben a forgatás tengelye a vázlatkészítésnél felvett középvonal / Internal CL ; CL = Centerline / volt. Ha a befogócsap bázistestének elıállításakor a Placement mezıre, majd a fehér alapon
olvasható mezıre kattintunk, és utána bele az Axis mezıbe, akkor az 5.14. bal oldali ábra az 5.14. jobb oldali alakot veszi fel. A vajsárga színő rész a Select 1 item felirattal jelzi, hogy megadhatunk, kijelölhetünk egy új forgástengelyt.
-
CAD - CAM ALAPOK PRO ENGINEER OKTATÓANYAG
10
5.14. ábra Új forgástengely kijelölésének lehetısége
Például forgatás tengelyeként felvettük, kijelöltük a FRONT, illetve a TOP koordinátasík metszésvonala-
ként értelmezett tengelyt.
5.15. ábra A forgástengely utólagos kijelölése
A forgatás szögét és a forgatás irányát is megváltoztattuk. A forgatás szöge csak pozitív szám le-het / 5.16. ábra /
5.16. ábra A forgatás eredménye a z 5.15. ábrán beállított adatokkal
-
HALBRITTER ERNİ – KOZMA ISTVÁN – SZALAI PÉTER CAD - CAM ALAPOK
11
Egy önálló vázlat felhasználási lehetıségei
Összegezve a legfontosabb ismereteket, ha elıbb kezdeményezzük a forgatást, majd azt követıen készít-jük el a vázlatot, akkor a vázlat / Sketch / , illetve a tengely / Axis / belsı elemnek / Internal S2D0002, il-letve InternalCL / számít. Ha külön létrehozunk, kijelölünk egy vázlatot, illetve tengelyt, akkor a párbeszéd-ablaknál a bejegyzések a kijelölt elemekre utalnak / 1 Axis, Sketch 1 / .
A külsı vázlat és a forgatással létrehozott építıelem között asszociatív, szülı – gyerek kapcsolat van, a vázlat módosítása, elrejtése, kitörlése, kihat a forgatással létrehozott építıelemre is. A külsı vázlatot úgy ala-kíthatjuk belsı vázlattá, hogy az Unlink mezıre kattintunk / 5.17. ábra / . Az ilyen változtatás megszünteti a szülı – gyerek kapcsolatot.
5.17. ábra A belsı és külsı elem jelölése tengelynél, illetve vázlatnál
Egy külsı vázlat több építıelem létrehozásának is alapja lehet. Például ugyanazt a vázlatot különbözı
tengelyek körül elfogathatjuk, illetve a vázlatsíkra merılegesen kihúzhatjuk. Ilyen példát mutat a következı ábra.
5.18. ábra Ugyanazon vázlat többcélú felhasználása
A vázlat többcélú felhasználása esetén elérhetı, hogy csak valamelyik építıelem maradjon függı viszony-
ban a vázlattal. Az 5.18. ábrán látható esetben a forgatással létrehozott építıelemeknél / Revolve1, Revolve 2 / a vázlatot belsı vázlattá alakítottuk / S2D002 / . A kihúzással létrehozott építı-elem / Extrude 1 / a külsı vázlat / Sketch 1 / alapján készült. Itt a vázlat és a vázlatból származtatott test asz-szociatív kapcsolatban maradt. A vázlat módosításával csak a kihúzással létrehozott építıelem helyzete, mére-te változik, a belsı vázlat alapján készült építıelemek / Revolve1, Revolve 2 / az eredeti állapotban marad-nak.
-
CAD - CAM ALAPOK PRO ENGINEER OKTATÓANYAG
12
5.19. ábra A külsı vázlat módosításának hatása
A forgatással kapcsolatos további beállítási lehetıségek:
Beállítási lehetıségek Ikon
• Forgatás a beállított irány szerint ér-tékmegadással
• Szimmetrikus forgatás
• Forgatás a megadott pontig, síkig, fe-lületig.
5.20. ábra A forgatás mértékének megadási lehetıségei
A vázlat síkjához viszonyítva két egymással ellentétes irány szerint is megadható a forgatás.
5.21. ábra Egymással ellentétes irányú forgatás megadott értékekkel
-
HALBRITTER ERNİ – KOZMA ISTVÁN – SZALAI PÉTER CAD - CAM ALAPOK
13
A MENETBESZÚRÁS ELKÉSZÍTÉSE FORGATÁSSAL
Kattintsunk elıször a forgatás ikonjára , majd az ismertetett módon kérjük a vázlatkészítést! A váz-latkészítésnél választhatjuk az elızı vázlatsíkot, illetve vázlatsík-tájolást / Use Previous / .
Szerkesztési bázisként írjuk elı / Sketch-References / a menetes csap szélsı alkotóját és a hozzá kapcso-lódó síkfelületet, és töröljük ki a referenciák közül a TOP síkot / 5.22. ábra / !
5.22. ábra A méretezési referenciák felvétele
A menetbeszúrást az MSZ 14452 szabvány alapján készítsük el. Vázlataként rajzoljunk egy trapézt, majd
kerekítsük le! A megfelelı helyzető rajzolását elısegítik a felvett méretezési referenciák.
5.23. ábra A menetbeszúrás vázlata
A beszúrás mélységét átmérı jelleggel kell megadni. A megadásához geometriai középvonalat kell elhe-
lyezni, ezt a függıleges referenciára illesszük . A felvett középvonalat késıbb a szoftver automatikusan forgatási tengelyként értelmezi, de forgatási tengely-
nek felhasználható lenne a bázistest tengelye is. Zárjuk le a vázlatkészítést !
-
CAD - CAM ALAPOK PRO ENGINEER OKTATÓANYAG
14
A kezelıpultnál az elızı forgatáshoz képest elı kell írni az anyageltávolítást . Forgatáskor a téglalap által súrolt rész lesz eltávolítva. Az eltávolításra kerülı anyagrészt egy nyíl mutatja. A
nyíl irányának megváltoztatására egy újabb váltókapcsoló jelenik meg a kezelıpulton. Jelen esetben egy irányváltás a trapézon kívüli anyagrész eltávolítását jelentené. A forgatás mértéke most is 360° legyen!
5.24. ábra Az eltávolítandó rész helyes kijelölése
AZ ÉLLETÖRÉSEK KIALAKÍTÁSA
Mint ismeretes a befogócsap a kivágószerszám üzembe-helyezésekor a sajtológép megfelelı furatába ke-rül. A befogócsap elhelyezését jelentısen megkönnyíti, ha a befogócsap végét élletöréssel kúposra alakítják. A befogócsap másik végén a szerelhetıségen kívül a menetvágás is indokolja az élletörést. Az élletörések alul és felül egyformák / 2x 45° / .
Általában az élletöréseket a modellezés végén készítik el. Adott esetben az indokolja az élletörés korábbi elvégzését, hogy a befogócsap tetején csatlakozó felületeket kell kialakítani egy villáskulcs számára. Igaz, hogy a letörés szempontjából ez nem jelentene nehézséget, legfeljebb egy éllel többet kellene kijelölni, de a gyártástechnológiai szemlélet szempontjából helyesebbnek tartjuk a letöréseket a modell jelenlegi állapotában elkészíteni.
-
HALBRITTER ERNİ – KOZMA ISTVÁN – SZALAI PÉTER CAD - CAM ALAPOK
15
5.25. ábra Az élletörések elkészítésének lehetıségei
A 5.25. ábrán látható, hogy mindkét esetben egyetlen élletörési csoportot / Set 1 / alakítottunk ki, de a kijelölt élek száma a felsı ábrán kevesebb.
A 32 MM LAPTÁVOLSÁGÚ RÉSZ KIALAKÍTÁSA
A választott mérető befogócsapnál a villáskulcs számára a 32 mm laptávolságú részt kell kialakítani. Ezt a Front síkon felvázolt téglalapok szimmetrikus, anyageltávolító kihúzásával készítjük el. A téglalapok felsı vízszintes vonalait a felsı felület re illesszük, a külsı oldalait az élben látszódó henger széléhez, valamint írjunk elı szimmetria kényszert egy belsı pontpárra. Utána állítsuk elı a helyes mérethálót.
5.26. ábra Geometriai és méretkényszerek alkalmazása a lapolásnál
Lezárva a vázlatkészítést , a további beállításokat a kihúzás kezelıpultján végeztük el / 5.27. áb-ra / .
-
CAD - CAM ALAPOK PRO ENGINEER OKTATÓANYAG
16
5.27. ábra A kétoldali anyageltávolító kihúzás beállítása
SZIMBOLIKUS MENET HASZNÁLATA
A menetes befogócsapnál a menetet csak szimbolikusan jelöljük. A szimbolikus menet használata a meg-felelı rajzi megjelenítés miatt szükséges. A metszetekben és a nézetekben így megvalósítható az automatikus menetábrázolás.
A szimbolikus menetábrázolást az Insert menübıl lehet kezdeményezni.
5.28. ábra A menet szimbolikus ábrázolásának elérési útvonala
A parancs kiadásakor megjelenik egy vezérlı ablak. A vezérlı ablak bejegyzéseinek sorrendje megfelel a
kijelölések, adatmegadások sorrendjének.
5.29. ábra A menet szimbolikus ábrázolásának elérési útvonala
-
HALBRITTER ERNİ – KOZMA ISTVÁN – SZALAI PÉTER CAD - CAM ALAPOK
17
• Ki kell jelölnünk a hengeres felületet / Thread Surface / , amelyre menetet szeretnénk elhelyezni! • Ki kell jelölnünk egy felületet, ahonnan a menet kezdıdik / Start Surface / ! • Be kell állítanunk a menet irányultságát a hengeren / Direction - Flip – Okay / ! • Valamelyik opcióval / pl. ►UpToSurface / meg kell adni a menet hosszát / Depth / ! • Meg kell adnunk a magátmérıt / Major Diam / . (28.16 mm)
A menet számára az ∅30 mm –es hengeres felületet jelöljük ki, a menet az élletöréssel kialakított kúpos felületnél kezdıdjön, az iránya értelemszerően a menetbeszúrás felé mutasson, a hossza a menetbeszúrással kialakított kúpos felületdarabkáig tartson / UpToSurface / , az átmérıje az M30x1,5-ös menetnek megfelelıen legyen 28,16 mm!
5.30. ábra A kialakított szimbolikus menet képe
A CSALÁDTÁBLA KIALAKÍTÁSA
A bevezetı ismeretekben már említettük, hogy a szabványos befogócsap különbözı méretválaszték szerin-ti változatait a családtábla segítségével egyetlen geometriai modellnél elı lehet állítani. A családtábla az al-katrészfájl része. A családtábla elkészítésénél ugyanazt a mérethálózatot, és ugyanazokat a jelöléseket kell használni, amit a szabványban megadtak. A munka elvégzéséhez kívánatos elıször áttekinteni a befogócsap modellezésénél elıforduló méretváltozókat.
A befogócsap méretváltozói
A modellfán jelöljük ki a bázistestnek megfelelı bejegyzést / Protrusion id 39 / , majd nyomjuk meg a jobb egérgombot! Kezdeményezzünk módosítást / Edit / ! A kijelölt építıelemhez tartozó méretek az ábrán látha-tóvá válnak. Mint ismeretes, ha valamelyik méretre kattintunk, akkor a megjelenı ablakban a méret átírható, majd a modell az új mérettel frissíthetı.
5.31. ábra A mérethálózat megjelenítése
-
CAD - CAM ALAPOK PRO ENGINEER OKTATÓANYAG
18
A program a méretek mindegyikéhez egy változót rendel. Az ábrán a méretek helyett a megfelelı változók
láthatók, ha rákattintunk a váltókapcsolóra Info/Switch Dimensions. A váltókapcsoló elérhetı az Info legördülı menübıl, illetve az ikon külön kirakható az eszköztár ikonjai közé. Az ikonok megjelenítésérıl, a Tools/Customize Screen használatáról bıvebben olvasható az 1. fejezetben.
5.32. ábra A méretváltozók megjelenítése
Hasonlóképpen minden méret, illetve a méretnek megfelelı változó megjeleníthetı. A szoftver által kiosz-
tott elnevezéseket fıleg a méretek megadási sorrendje, és a méretek típusa / hossz, átmérı, stb. / határozza meg. Az 5.32. ábrán látható kódok nem biztos, hogy reprodukálhatók, de az eltérı elnevezésekkel is értelem-szerően elvégezhetı mindaz, amit az alábbiakban leírunk.
A méretváltozók kiegészítı nevének megadása
A d1 jelölés a szabványban is és az 5.32. ábrán is véletlenszerően ugyanarra a méretre került. Ez már nem mondható el a d2 átmérırıl. A szabványban elıforduló ábrán a menetes résznél szerepel a d2 átmérı, a be-mutatott példánál pedig a befogócsap középsı részén.
Egy méretváltozó kiegészítı névadásához elıször jelöljük ki a méretváltozót, nyomjuk le tartósan a jobb oldali egérgombot, és kattintsunk a Properties… / tulajdonságok / mezıre!
5.33. ábra A méretváltozók tulajdonságainak megjelenítése
-
HALBRITTER ERNİ – KOZMA ISTVÁN – SZALAI PÉTER CAD - CAM ALAPOK
19
A megjelenı Dimension Properties párbeszédablaknál jelöljük ki a Dimension Text mezıt, és írjuk át a d2 változót d3 – ra! A szoftver azonnal hibát jelez, mert a d3 elnevezés foglalt.
5.34. ábra A méretváltozók elnevezésének összeférhetetlensége
Keressük meg, melyik az a méret, aminek a kódja d3! Adjunk a d3 kódú méretnek kiegészítı elnevezést!
A bemutatott példánál a d3 jelő méret a szabvány táblázatában nem szereplı referencia méret, így kötöttség nélkül elláthatjuk kiegészítı névvel! Kereszteljük Ref névre / 5.35. ábra / !
5.35. ábra A kiegészítı névvel ellátott referenciaméret d3 ►Ref
Ha már a d3 változó pótlólagosan kapott egy kiegészítı nevet, akkor a d3 használható már kiegészítı név-ként is. Megfelelı körültekintéssel a mérethálózat neveit átírhatjuk.
-
CAD - CAM ALAPOK PRO ENGINEER OKTATÓANYAG
20
5.36. ábra A bázistest mérethálózatának új elnevezései
Az S, illetve az L4 méretek más építıelemhez / Extrude 1 / tartoznak, így azokat külön kell kezelni
5.37. ábra A bázistest mérethálózatának új elnevezései
Tervezıi összefüggések megadása
Az 5.36. ábrán látható, hogy a d7 kódú méret nem kapott új elnevezést. Itt azzal a problémával találko-zunk, hogy a szabvány erre is L3 jelet használ, viszont a szoftver nem enged kétszer ugyanolyan kiegészítı elnevezést használni. A szabványban az L3 elnevezés ismételt alkalmazásával azt akarták érzékeltetni, hogy az azonosan jelölt távolságok egyformák. Ez elıírható tervezıi összefüggéssel is. Ugyancsak így megadható a menetes rész magátmérıje / d17 / , de ehhez ismerni kell a menetemelkedést, ami a méretválasztékban szerep-lı összes elemnél 1,5. Ez határozza meg a beszúrás méreteit is, tehát ezeket is egyenletekben rögzítsük.
5.38. ábra Tervezıi összefüggéssel megadandó méretek / d7, d17, d9 /
-
HALBRITTER ERNİ – KOZMA ISTVÁN – SZALAI PÉTER CAD - CAM ALAPOK
21
A d7 , d17 és d9 jelő átmérıket a szabvány a következı képpen adja meg, amit a programban a Tools/Relations… paranccsal elıugró ablakba írjunk.
5.39. ábra Tervezıi összefüggés megadása
Ez után a kis zöld pipát tartalmazó ikont keressük meg, ez érvénybe hozza az egyenleteket, és leellenırzi
azokat. A felugró üzenetet nyugodtan fogadjuk el OK-val.
5.40. ábra A tervezıi összefüggések bizonyítottak
Amennyiben nincsen hiba, nyomjuk meg a Relations ablak OK-jét. Az eredmény érvénybe lépését, miután
kiléptünk az egyenletek megadaásából, az Edit/Regenerates paranccsal láthatjuk. Az 5.39. ábrán látható, hogy a tervezıi összefüggéseket a másodlagos elnevezésekkel adtuk meg, a má-
sodlagos elnevezések felülírják az eredeti kódokat. Ezt látjuk az információs adatoknál is, amit az Info/Feature… menüpont kijelölésével, majd az adott építıelem kijelölésével hívhatunk elı. Pl.:
FEATURE'S DIMENSIONS: d0 = 360, d1 = 40 Dia, d3 = 38 Dia, Ref = 40 Dia, d2 = 30 Dia, L2 = 25, L3 = 20, d7 = 20, L1 = 60
5.41. ábra A Revolve 1 építıelem adatai / szerkesztett részlet
A családtábla adatainak megadása
A családtábla készítésének megfelelı parancsot a Tools menüben találjuk meg.
5.42. ábra A Family Table parancs elérése
-
CAD - CAM ALAPOK PRO ENGINEER OKTATÓANYAG
22
Rákattintva a Family Table… mezıre egy párbeszédablak jelenik meg.
5.43. ábra A befogócsap üres családtáblája
Kattintsunk az oszlopok felvételét elindító ikonra , majd a modellfában a Revolve1 építıelemre, így megjelennek annak geometriai méretei. A kattintsunk rá egy adott méretre, ennek hatására bekerül a listába.
5.44. ábra A családtáblába felvett Revolve1 méretei / Dimension / jellegő adatok
Ha eljutottunk az L2-ig, akkor válasszunk másik építıelemet a modellfában, és folytassuk a méretek felvé-
telét. Ne tördjünk vele, ha az újonnan kijelölt elem, nem a sor végére kerül.
5.45. ábra A felvett méretek teljes csoportja / Dimension jellegő adatok /
Ha bekerült az összes szükséges elem a listába. Nyomjuk meg az OK gombot. Eredményként megkapjuk a
minta sort a családtáblában.
-
HALBRITTER ERNİ – KOZMA ISTVÁN – SZALAI PÉTER CAD - CAM ALAPOK
23
5.46. ábra A családtáblába fejléce
A táblázat legelsı sora az eredeti / a kiinduló / geometriára érvényes bejegyzéseket tartalmazza. Ez az ún.
GENERIC – általános adatsor. A második sorba bejegyzésként írtuk be a d1 h8 hivatkozást. Ilyen sort úgy hozhatunk létre, ha a családtábla fejlécén az Insert/Comment Row parancsra kattintunk. A táblázat új sorok-
kal egészíthetı ki. Az újabb sorok felvételéhez kattintsunk a ikonra! A megjelenı sorokba írjuk be a méretválasztékot! A hivatkozás alatt eredetileg mindenütt a BEFOGO_CSAP bejegyzés állt, amit átírtunk a szabványos elnevezésnek megfelelıen. (Ajánlatos egyértelmő elnevezéseket adni, mert késıbb összeállításnál probléma van az ugyanolyan nevő alkatrészekkel.) Az eredeti modell sorozatát is írjuk be!
5.47. ábra A családtáblába méretválasztéka
Miután elkészítettük a táblázatot ellenıriztessük le a zöld pipát tartalmazó ikonnal a modelleket. Mind-
egyiknél a Success státuszt kell látnunk, ha hiba / Failure / van, akkor ellenörizzük le a munkánkat.
5.48. ábra A családtáblába ellenırzése
-
CAD - CAM ALAPOK PRO ENGINEER OKTATÓANYAG
24
Egy adott méretválaszték szerinti modell megtekinthetı, ha rákattintunk a szemüvegre / 5.49. ábra / . A Preview ablakban megjelenı modell a szokásos módon nagyítható, kicsinyíthetı, forgatható, eltolható. Ha egyéb mőveletet is akarunk végezni az kiválasztott méretekkel rendelkezı modellen, akkor a modellt meg kell
nyitni ! A megnyitott modell új ablakban jelenik meg a saját sorában szereplı megnevezéssel. A Family Table táblázat csak a kezdeti / Generic / sornak megfelelı modellbıl érhetı el. A GENERIC
modellre való hivatkozás a képernyı alján olvasható.
5.49. ábra
A családtábla egykiválasztott eleme Mentsük ki a fájlt, zárjuk be az ablakot! A fájl újbóli megnyitásakor behívhatjuk a családtábla minden tag-
ját kezelni képes általános – The generic – modellt, vagy csak valamelyik családtagot. A választást a Select Instance ablaknál végezhetjük el / 5.50. ábra / .
5.50. ábra Választási lehetıség a családtáblás fájl megnyitásakor
-
HALBRITTER ERNİ – KOZMA ISTVÁN – SZALAI PÉTER CAD - CAM ALAPOK
25
KIHÚZÁSSAL ÉS FORGATÁSSAL LÉTREHOZOTT GEOMETRIAI MODELL, SZABVÁNYOS MENET,
MINTÁZAT KÉSZÍTÉSE, CSALÁDTÁBLA
KORONÁS ANYA
-
CAD - CAM ALAPOK PRO ENGINEER OKTATÓANYAG
26
FELADATKIÍRÁS / KORONÁS ANYA /
Készítsük el a szabványkivonat alapján a koronás anya geoetriai modelljét!
5.51. ábra Koronás anya
MSZ 2264
Megneve-zés
d1 n w m d da s
M20 28 4,5 16 22 M20 21 30 M24 34 4,5 19 27 M24 25 36
-
HALBRITTER ERNİ – KOZMA ISTVÁN – SZALAI PÉTER CAD - CAM ALAPOK
27
BÁZISTEST ELİÁLLÍTÁSA KIHÚZÁSSAL
A koronásanya bázisteste egy szabályos hatszög kihúzásával állítható elı. Vázlatsíkként válasszuk a TOP síkot, és fogadjuk el a felkínált méretezési referenciákat! A vázlat készítésénél vegyük figyelembe a bá-zistest szimmetrikusságát! A szimmetriasíkok legyenek az élben látszodó koordinátasíkok, azaz a méretezési referenciák.
A durva vázlat elkészítése
Elıször rajzoljuk meg a hatszöget durva vázlatként !
5.52. ábra A hatszög durva vázlata
A geometriai kényszerek közül alkalmazzuk az egyenlı hosszúságok kényszerét ! Az egyenlı hosszú oldalaknál L 1 jelölést látunk.
5.53. ábra Az egyenlı hosszúság kényszerének alkalmazása
Ha megadjuk a laptávolságot, akkor már csak egyetlen gyenge méret marad. A megmaradt gyenge méretet
leköthetjük két szomszédos oldal általbezárt szög megadásával.
-
CAD - CAM ALAPOK PRO ENGINEER OKTATÓANYAG
28
5.54. ábra A beméretezett hatszög
A szög értékének megadása helyett használhatunk szerkesztıkört is.
Szerkesztési vonal felhasználása a profilvázlat készítésénél
A kihúzásnál, forgatásnál többnyire zárt profilvázlatot használunk. Ha a zárt profilvázlathoz egyedülálló
vonalat rajzolunk, akkor a hibaüzenet jelenik meg:
5.55. ábra A beméretezett hatszög
Az üzenıterületen olvasható, hogy ”ennél az építıelemnél zárt profilt kell használni”. / Section must be closed for this feature / .
A zárt profilvázlathoz szerkesztıvonalként hozzáadható idegen vonal is. A szerkesztıvonal csak a vázla-ton látszik, a 3D -s modellen nem.
Egy rajzelem / egyenes szakasz, kör, körív / szerkesztıvonallá alakítható, ha a kijelölése után a jobb egérgombot lenyomjuk és a felbukkanó menübıl kijelöljük a Construction menüpontot.
-
HALBRITTER ERNİ – KOZMA ISTVÁN – SZALAI PÉTER CAD - CAM ALAPOK
29
5.56. ábra Átalakítás szerkesztıvonallá
Egyszerre több rajzelem is átalakítható szerkesztıvonallá. Több rajzelem kijelölésénél tartsuk nyomva a CTRL billentyőt! Az így létrehozott szerkesztıvonalhoz a szoftver un. gyenge méreteket rendel, illetve elhe-lyezi rajta az automatikusan felismert geometriai kényszereket.
Szerkesztıvonal felhasználásával tudtuk megadni a hornyos lapnál az ívelt horony szögét.
5.57. ábra Szerkesztıvonal használata a hornyos lapnál
Szerkesztıvonal alkalmazása esetenként hatékonyabbá teheti a kényszerezést, a profilvázlat módosítását. Elınyösen alkalmazható a szerkesztıvonal pl. egy lépcsı geometriai modellezésénél. A lépcsıt kihúzással
állítsuk elı a profilvázlata alapján. A profilvázlat készítését az alábbi ábrasor mutatja:
-
CAD - CAM ALAPOK PRO ENGINEER OKTATÓANYAG
30
Zárt profilvázlat / durva vázlat / készítése
. Megjegyzés: A teljes hosszúságnak, illetve magasságnak
kezdeti értéket adtunk az arányos ábra felvéte-le kedvéért. A magassági méret késıbb kiadodó méret lesz.
Ferde szakasz rajzolása .
A szakasz átalakítása szerkesztıvonallá.
Kijelölés Jobb egérgomb - felbukkanó menú - bal
egérgombbal Construction
A lépcsıfokok igazítása az egybeesı kény-
szer alkalmazásával .
-
HALBRITTER ERNİ – KOZMA ISTVÁN – SZALAI PÉTER CAD - CAM ALAPOK
31
A lépcsıfokoknál a vízszintes / L 1 / , illet-ve a függıleges / L 2 / szakaszok egyenlı
hosszúságának elıírása . A lépcsıferdeségi szög megadása - 30 º A lépcsı hosszának megadása - 1500.
Az ábrán látható, hogy a teljes geometriai határozottság eléréséhez elegendı három mé-retet megadni. A megadott méretek utólag módosíthatók.
5.58. ábra Szerkesztıvonal használata egy lépcsı geometriai modellezésénél
A következıkben a koronás anya geometriai modellezésénél használjuk fel a szerkesztıkört. Rajzoljunk
kört az egyenlı oldalhosszúság kényszerével ellátott hatszögnél, majd alakítsuk át szerkesztıkörré!
5.59. ábra A kör átlakakítása szerkesztıkörré
Írjuk elı az oldalak és a köt érintılegességét . !
-
CAD - CAM ALAPOK PRO ENGINEER OKTATÓANYAG
32
5.60. ábra Az érintılegesség elıírása
Az érintılegesség elıírásánál vegyük észre, hogy:
T bető jelzi a geometriai kényszer elhelyezését, kör középpontjának helyzete nem változik, mert az fogóponttal illeszkedik az origóhoz, három egymás melletti oldalnál elegendı az érintılegességet elıírni.
Az 5.60. ábrán gyenge mérettel szerepel a kör sugara. Adjuk meg a kör átmérıjét , mert az megfelel a laptávolságnak. Ha az átmérıt adunk meg, akkor a bal egérgombbal kettıt kattintsunk a körre, majd a kö-zépsı gomb megnyomásával helyezzük el a méretet. Látható, hogy az egyenlıoldalú hatszög így megadott mérethálózata egyszerőbb, mint a így 5.54. ábrán megfigyelhetı mérethálózat. A szerkesztıkör alkalmazásá-val közvetlenül a laptávolság S= 30 változtatható. A szerkesztıkör méretmegadása után a vázlatkészítés le-
zárható . A kihúzás mértékét értékmegadással határozzuk meg.
5.61. ábra A bázistest méretei
Egy utolsó lehetıség a hatszög rajzolására. A vázlatba behívható korábban elmentett vázlat / *.sec /, va-
lamint pár alap alakzat. Ehhez a paletta ikonra kell kattinatni , majd duplán a kis ablakon belül a meg-felelı ikonra, ami esetünkben a hexagon elıtti, végül a vázlat síkján egy szimpla kattintással helyezzük el a hatszöget. Az alakzat közepén levı célkereszt megfogható, és a referenciákra húzható, és még lehet a forga-tást is , és a nagyítást is értékkel megadni. Aztán a zöld pipát nyomjuk meg, majd a Close gombot. A hatszög-ben a laptáv méretét írjuk utána elı!
-
HALBRITTER ERNİ – KOZMA ISTVÁN – SZALAI PÉTER CAD - CAM ALAPOK
33
5.62. ábra
A beméretezett hatszög szerkesztıkör alkalmazásával
A TÖBBI ÉPÍTİELEM KIALAKÍTÁSA
A felsı hengeres rész modellezése kihúzással
A koronás anya felsı részét ugyancsak kihúzással állítjuk elı. A rajzon az anya teljes magassága / h / van megadva, ennek megfelelıen a vázlatkészítéshez a korábbi vázlatsíkot kell választani. A vázlatkészítés mene-tét úgy gondoljuk nem kell részletezni. A kör középpontja az origóban lesz. A kihúzás távolsása h = 22 mm.
5.63. ábra A felsı hengeres rész modellezése kihúzással
Furat elkészítése
A koronás anya menetét a furaton jelképesen ábrázoljuk. A furatot célszerő anyageltávolító kihzással
végezni, míg a menetet az Inset/Cosmetic/Theard paranccsal. Megoldás lehet az elhelyezett / Hole építı-elem / , de a családtáblába onnan a szükséges magátmérıt nem lehet változtatható paraméterként kikérni (Wildfire 3-óta). A kivágást természetesen az Extrude paranccsal készítsük, a vázlat síkja kerüljön a TOP síra, ami az elızı hengeres építıelemmel legyen koncentrikus kör. Az átmérı a M20 normál métermenetnek megfelelı szabványos 17,5 mm. Ne felejtsük el az átmenı anyageltávolítást bekapcsolni.
-
CAD - CAM ALAPOK PRO ENGINEER OKTATÓANYAG
34
5.64. ábra A menet elıfurata
Menet eleji letörés készítése
Készítsünk a menet kezdetéhez letörést. A felesleges anyagot forgatással távolítsuk el! A forgatás-nál a vázlat síkja a Front, tájolása pedig Right-Right legyen! A méretezési referenciának jelöljük ki a furat palástját is azaz,a vetületen látszódó vonalait!
5.65. ábra A vázlatsík kijelölése forgatáshoz
-
HALBRITTER ERNİ – KOZMA ISTVÁN – SZALAI PÉTER CAD - CAM ALAPOK
35
5.66. ábra Méretezési referenciák
A vázlatunk legyen egy háromszög, aminek egyik oldala a furat palástjára, a másik a Top síkra illeszke-
dik, ezt a részt fogjuk majd 360°-os fordulatban kivágni a testbıl. Csupán az egyik oldalra rajzoljunk – ez a forgatás szabálya!
Csak két méretet használjunk! Az átmérı megadásához vegyünk fel geometriai középtengelyt , majd jelöljük ki a méretezı ikont . Ezt követıen a következı sorrend szerint járjunk el:
1. Kattintsunk a bal egérgombbal a háromszögnek a csúcspontjára! 2. Kattintsunk a bal egérgombbal a szimmetriatengelyre! 3. Kattintsunk újból a bal egérgombbal a háromszögnek a csúcspontjára! 4. A középsı gombbal jelöljük ki a méretszám helyét!
(lásd: 5.67. ábra)
A 120°-os méret megadásához szintén használjuk fel a geometriai középtengelyt , majd jelöljük ki a méretezı ikont . Ezt követıen a következı sorrend szerint járjunk el:
5. Kattintsunk a bal egérgombbal a háromszögnek az átfogó oldal vonalára! 6. Kattintsunk a bal egérgombbal a szimmetriatengelyre! 7. Kattintsunk újból a bal egérgombbal a háromszögnek az átfogó oldal vonalára! 8. A középsı gombbal jelöljük ki a méretszám helyét!
5.67. ábra Az anyageltávolító forgatás vázlata
-
CAD - CAM ALAPOK PRO ENGINEER OKTATÓANYAG
36
Menet készítése
Amint a Befogócsapnál készült, itt is az Inset/Cosmetic/Theard paranccsal készítsük a menetet; a menü menedzser pontjain menjünk végig. A menetet a belsı furat felületére definiáljuk, a kezdı felület legyen a furat letört felülete, állítsuk be a felületig történı menetmeghatározást, ez a felület pedig a modellünk henge-res részének felsı lapja legyen. A magátmérı természetesen 20 mm.
5.68. ábra Szimbolikus belsı menet
Magátmérı mérése
A menetes furat látható átmérıje 17,5 mm ezt ellenırizhetjük méréssel. Kattintsunk az Analizis / Analysis / legördülı menüre és kezdeményezzünk mérést / Measure / , azon belül az átmé-rıt / Diameter / ! Ez után egyszerően kattintsunk a belsı felületre, mire megjelenik a várt érték a kisablakban.
5.69. ábra A magfurat átmérıjének mérésel
A többi mérés típus is hasonlóan mőködik, sokszor hasznunkra lehetnek a modellezés során.
-
HALBRITTER ERNİ – KOZMA ISTVÁN – SZALAI PÉTER CAD - CAM ALAPOK
37
A hatlapú hasáb letörése
A csavaranyákat alul és felül a hatlapú részen le kell törni . A felesleges anyagot forgatással távo-lítjuk el. A forgatásnál a vázlat síkja, tájolása legyen az 5.70. ábra szerinti! A méretezési referenciákat jelöl-jük ki az ábra szerint / a tengelyen át, a felsı vízszintes és a jobboldali függıleges kontúron át 5.71. ábra /
5.70. ábra A vázlatsík kijelölése forgatáshoz
5.71. ábra Méretezési referenciák
A szabvány szerint / MSZ 2264 / a letörés szöge α= 30°. A letörések elkészítéséhez rajzoljunk két egybe-
vágó háromszöget. Az egybevágóságot geometriai kényszerekkel / egy függıleges egyenesre esés ,
egyenlı hosszúság / biztosíthatjuk. A letörésnél a megmaradt sík felület külsı átmérıje ∅ = 0.95 * s. A jelen esetben a laptávolság S = 30 mm, így a kérdéses távolság 0.95* 30 = 28,5 mm. Egyelıre elegendı ehhez közelesı méretet felvenni / pl. ∅ 29 / , a pontos értéket késıbb adjuk meg alkatrészszintő tervezıi öszefüggéssel.
-
CAD - CAM ALAPOK PRO ENGINEER OKTATÓANYAG
38
5.72. ábra Az anyageltávolító forgatás vázlata
Az átmérı megadásához vegyünk fel a geometriai középtengelyt , majd jelöljük ki a méretezı ikont
. Az eljárás a már korábban alkalmazottal megegyezik. Lezárva a vázlatkészítést a forgatás kezelıpultján állítsuk be az anyageltávolítást!
5.73. ábra Az anyageltávolító forgatással létrehozott áthatás képe
Átmenet készítése a koronához
A hengeres rész és a hatszöges hasáb közé lekerekítést készítsünk! A modellezését szintén egy újabb Revolve építıelemmel végezzük; a vázlat síkja és állása mint elıbb (Front, Right-Right).
A vázlathoz rajzoljunk két vonalat egymáshoz kapcsolódóan, majd ezeket kényszerrel kössük rá a henge-res rész palástjára, valamint a hatszöges hasáb felsı vízszintes felületére! A szabadon maradt végekhez pedig illesszünk körívet, ami a hengeres palásthoz, és a hasáb letört felületéhet érintılegesen (Tangent) kötıdjön!
1, 3
2
4
-
HALBRITTER ERNİ – KOZMA ISTVÁN – SZALAI PÉTER CAD - CAM ALAPOK
39
5.74. ábra Az átmeneti lekerekítés vázlata
Hornyok elkészítése
A koronás anya felsı hengeres részén átmenı hornyok vannak. Ezeket a hornyokat vázlat alapú
építıelemkként, anyageltávolító kihúzással készíthetjük el. A vázlat síkja lehet a hatlapú anya valame-lyik lapja, vagy két szemközti lap közötti szimmetriasík. A koordináta síkok közül ilyen szimmetriasík a "Front" nevő. Ha a szimmetriasíkot választjuk vázlat síkjának, akkor kétoldali anyageltávolító kihúzást kell alkalmazni. Kezdjünk kihuzást, válasszuk vázlatsíknak a "Front" síkot!
Vegyünk fel szerkesztési bázist a felsı vízszin-tes kontúrvonalnál, majd a szerkesztési bázis-tól kiindulva rajzoljunk durva vázlatként egy téglalapot !
Vegyük fel középvonallal a szimmetriatengelyt és írjuk elı a
szimmetrikusság kényszerét!
-
CAD - CAM ALAPOK PRO ENGINEER OKTATÓANYAG
40
Rajzoljunk félkört a téglalap alsó oldalára!
Az ábrán már a horony elıírt szélessége / n = 4.5 mm / látható.
Vágjuk ki a téglalap felesleges oldalát! A félkör alakú ív vízszintes érintıje pedig 16 mm-re van a Top síktól.
A kétoldali anyageltávolító kihúzásnak megfelelıen állítsuk be a kezelıpultot.
5.75. ábra Egy horony kialakítása anyageltávolító kihúzással
A Pro/Engineer - en belül lehetıség van egy létrehozott építıelemet sokszorozni, egy mintázat szerint kiosz-tani. A mintázat létrehozásának több elınye van: � a mintázat tagjai egy - egy építıelemként kezelhetık, � ha a mintázat vezérlı elemét módosítjuk, akkor a mintázat minden tagja változik.
Mintázat készítése / Pattern / körpálya mentén
Jelöljük ki a sokszorozni kívánt építıele-met, majd a jobb egérgomb tartós lenyo-mása után a Pattern mezıt! Az eszköztár-ban az ikonnal adhatjuk ki ugyanezt a parancsot, valamint az Edit/Pattern… me-nüponton is.
A kezelıpultnál nyissuk ki a Dimension felirat melletti legördülı menüt és válasz-szuk az Axis opciót. A ten-gely / Axis / kijelölésével tulajdonképpen egy olyan körpálya menti mintázat létreho-zását kezdeményezzük, ahol a kör közép-pontja a kijelölt tengelyre esik..
-
HALBRITTER ERNİ – KOZMA ISTVÁN – SZALAI PÉTER CAD - CAM ALAPOK
41
Az A2 tengely kijelölése után a megadhat-juk az elemek számát / 3 / , valamint az elemek közötti szögértéket a kezelıpultnál.
A mintázat tagjai egy - egy építıelemnek számítanak. Az elsı tag méretei módosítha-tók. Módosítás után a változást a többi tag is követi.
5.76. ábra Mintázat készítése
Alkatrészszintő tervezıi összefüggés megadása
A tervezıi összefüggés megadása elıtt adjuk meg a feladatkiírásnál szereplı másodlagos elnevezése-ket / d1, m, s, w, da, d, dw, n / . Például a laptávolság jele s / lásd: feladatkiírás / . A másodlagos elnevezések megadási lehetıségét lásd a befogócsap modellezésénél. A w méret a hatszög alapú hasáb magassága legyen!
Tervezıi összefüggéssel adjuk meg azt, hogy a w magasság, és a horony Top síktól mért távolsága egyen-lı legyen! A parancs Tools/Relations… az egyenlet pedig: d32=w . Ne felejtsük el a zöld pipával érvényre juttatni az összefüggésünket, valamint OK-val kilépni!
5.77. ábra Tervezıi egyenlet megadása
Az elkészült áthatásnál / letörésnél / a megmaradt sík felület külsı átmérıje Ø 28.5 mm. A végleges mére-
tet tervezıi összefüggéssel dw = 0.95 x s kell meghatározni. Ez azért is indokolt, mert a koronás anya több méretválasztékban készül. A modellféban jelöljük kia a Revolve építıelemre, majd a jobb gomb menüjébıl az edit parancsot válsszuk. Az ide tartozó méretek megjelenése után kattintsunk kétszer az átmérıs adatra, majd írjuk be a tervezıi összefüggést: 0.95*s , majd Yes-szel erısítsük meg kérésünket!
-
CAD - CAM ALAPOK PRO ENGINEER OKTATÓANYAG
42
5.78. ábra Tervezıi összefüggés megadása
A tervezıi összefüggés megadása után készítsünk családtáblát a koronás anya megadott méretválasztékával!
A CSALÁDTÁBLA KIALAKÍTÁSA
A feladatkiírás értelmében a családtáblába csak az M20-as, illetve az M24-es mérető koronás anyákat kell felvenni. A koronás anyák jellemzı méretei / d1, m, s, w, da, d, dw, n / a szabványban, illetve feladatkiírás-ban adottak.
Egy paraméter értékének megadása családtáblánál
Kérjünk családtáblát / Tools ►Family Table / , majd kattintsunk az oszlopok felvételét elindító ikonra
. Jelöljük ki a geometriai modellnél a változókat, ahogyan azok a szabvány táblázatában szerepelnek. A családtáblába felvett adatok mindegyike / d1, m, s, w, da, d, n ,d25 / méret / Dimension / jellegő. A d25-ös méret a menet furatának átmérıjére vonatkozik. A felvett változók az értékükkel együtt bekerülnek a család-táblába, ha megnyomjuk az OK gombot. Töltsük ki a családtáblát a korábban megismert módon!
5.79. ábra A családtábla
Ellenırizzük, hogy az M16-os koronás anya méretei megfelelıen hozzák-e létre a modellt!
Több szintő családtábla létrehozása
Adjuk meg a családtáblán belül az egyes méretek normál-, és finommenetes modelljeit is! A táblázaton belül a külöbözı menetfajták csak a menetes furat méreteiben különböznek, tehát a d, d25 adatokban. Hívjuk
elı a családtáblát / Tools ►Family Table / , majd kattintsunk az oszlopok felvételét elindító ikonra .
-
HALBRITTER ERNİ – KOZMA ISTVÁN – SZALAI PÉTER CAD - CAM ALAPOK
43
A családtáblába felvett adatok közül töröljük ki a d25 méretet, a piros mínusz jellel! Majd kattintsunk az M20-as sorba, és a menübıl az Inset/Instance-Level Table… parancsot adjuk ki! Az üres terület megjelenése
után megint az oszlopok felvételét elindító ikonra kattintsunk, és vegyük fel a d25 méretet. Vegyünk fel új sorokat, és a normál- és finommenető értékeket is írjuk be! Hasonlóan tegyünk az M24-es méretnél is, csak oda nem kerül finom menet, mert a szabvány sem említi! Ellenıriztessük le munkánkat.
Hiba adódhat az új modellek generálásakor több okból. A program a régibıl úgy készíti az újat, hogy a családtábla felsı szintjén levı adatokat használja fel elıször, utána a belsı adatokat. Amennyiben nem jövünk rá egybıl hibánkra, akkor nyissuk meg a hibás mérető modellet, és szemléljük meg azt hol akad el a generá-lás, és a szokásos hibamegoldó menu managerben orvosolhatjuk a gondunk; valamint annak megfelelıen a családtáblát, modellt át tudjuk alakítani!
5.80. ábra A több szintőcsaládtábla