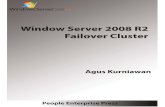for Windows Server Failover Cluster - NEC(Japan) · 2013-05-22 · UL1181-201 856-128488-035-B 3...
Transcript of for Windows Server Failover Cluster - NEC(Japan) · 2013-05-22 · UL1181-201 856-128488-035-B 3...

NEC
CLUSTERPRO X
OperationHelperTM 3.0
for Windows Server Failover Cluster
UL1181-201
セットアップカード
2011.10.11
第 4 版

UL1181-201 856-128488-035-B
2
改版履歴
版数 改版日付 内容
第 1 版 2009/08/31 新規作成
第 2 版 2010/04/07 UPDATE 3.10 に対応
第 3 版 2011/02/16 注意書きの修正
第 4 版 2011/10/11 UPDATE 3.12 に対応

UL1181-201 856-128488-035-B
3
ごあいさつ
このたびは、『OperationHelper 3.0 for Windows® Server Failover Cluster』(以下
『OperationHelper3.0』と省略します)をお買い上げいただき、誠にありがとうございます。
本書は、お買い上げいただいたセットの内容の確認、セットアップの内容を中心に構成さ
れています。OperationHelper3.0 をお使いになる前に必ずお読みください。
なお OperationHelper3.0 をご利用するにあたって、「OperationHelper3.0 ユーザーズガイド」
を必ず参照してください。
Microsoft®および Windows®は、米国 Microsoft Corporation の米国およびその他の国におけ
る商標または登録商標です。
Windows®の正式名称は、Microsoft Windows Operating System です。
OperationHelper™は、日本電気株式会社の商標です。
その他のシステム名、社名、製品名はそれぞれの会社の商標及び登録商標です。

UL1181-201 856-128488-035-B
4
目次
1 パッケージの中身を確認してください 5
2 製品構成 5
3 セットアップ 7
3.1 インストールする前に ..................................................................................................... 7 3.2 OperationHelper3.0 のインストール............................................................................. 12
4 アンインストール 26
4.1 アンインストール ........................................................................................................... 27
5 補足 30

UL1181-201
856-128488-035-B
5
1 パッケージの中身を確認してください
OperationHelper3.0 のパッケージ内容は次の通りです。添付品がすべてそろっているか
確認してください。
i. OperationHelper3.0 ライセンスシート
ii. ソフトウェアのご使用条件
iii. お客様登録カード
iv. セットアップカード(本書)
2 製品構成 本製品は、OperationHelper3.0 のライセンスのみを提供するものです。OperationHelper3.0
のソフトウェアは、「OperationHelper 3.0 for Windows Server Failover Cluster Startup CD」
の CD-ROM 媒体に収められています。
OperationHelper3.0 は、以下のソフトウェアから構成されます。
名称 機能概要
OperationHelper3.0 サービス WSFC の監視、制御を行います。 クラスタサービスの可用性を向上させます。
OperationHelper3.0 設定ダイアログ OperationHelper3.0 サービスの動作環境を設定できます。 リモートマシンにインストールした場合、リモート操作で設
定を行うことができます。 クラスタシャットダウンコマンド クラスタを構成するすべてのサーバを正常にシャットダウン
または再起動させます。 (OperationHelper3.0 サービスとともにインストールされます)
ライセンスマネージャ OperationHelper3.0 のライセンス登録を行います。
OperationHelper3.0 をご使用になるためには、まず Windows Server Failover Cluster(以下
『WSFC』と省略します)によりクラスタを構成している全サーバにそれぞれセットアッ
プしていただく必要があります。
なお、本製品は、1製品につき1サーバにセットアップすることができます。

UL1181-201
856-128488-035-B
6
セットアップとは、CD-ROM 媒体内の OperationHelper3.0 のプログラムを、実行できる
形式にして固定ディスクにインストールし、各ソフトウェアが動作できるよう設定するこ
とです。セットアップを行うと、OperationHelper3.0 サービスがサービスプロセスとして
起動します。また、OperationHelper3.0 設定ダイアログ、クラスタシャットダウンコマン
ドが使用可能になります。

UL1181-201
856-128488-035-B
7
3 セットアップ ここでは、OperationHelper3.0 のセットアップ方法について説明します。
3.1 インストールする前に OperationHelper3.0 は、下記の環境で動作します。セットアップするすべてのサーバで、
各項目を確認してください。
i. 動作環境は整っていますか
OperationHelper3.0 は次の環境で動作します。
全てをインストールする場合
ハードウェア Windows Server Failover Cluster の動作環境と同じです。
OS Windows Server 2008 Enterprise Edition (x86 版) Windows Server 2008 Datacenter Edition (x86 版) Windows Server 2008 Enterprise Edition (x64 版) Windows Server 2008 Datacenter Edition (x64 版) Windows Server 2008 R2 Enterprise Edition (x64 版) Windows Server 2008 R2 Datacenter Edition (x64 版)
対応ノード数 16 ノード 必要メモリ容量 8 M バイト 必要ディスク容量 3 M バイト(8M バイト)
※ IP バージョン 6 には対応していません。

UL1181-201
856-128488-035-B
8
クライアントのみをインストールする場合
ハードウェア 下記 OS が動作する機種
OS Windows XP Professional Windows Server 2003 Family Windows Server 2003 R2 Family Windows Vista Ultimate Windows Vista Enterprise Windows Vista Business Windows Server 2008 Family Windows Server 2008 R2 Family Windows 7 Professional Windows 7 Ultimate
必要メモリ容量 6 M バイト 必要ディスク容量 3 M バイト(8M バイト)
※カッコ内の数字はインストール時に必要なディスク容量です。
※IP バージョン 6 には対応していません。
WebManager の実行環境
ハードウェア 下記 OS が動作する機種 OS《 ブラウザ 》 Windows XP SP3
Windows Vista Windows 7 Windows Server 2003 SP1 以降 Windows Server 2003 R2 Windows Server 2008 Windows Server 2008 R2
《 IE6 SP2 》 《 IE7 》 《 IE8 》 《 IE6 SP1 》 《 IE6 SP1 》 《 IE7 》 《 IE8 》
必要メモリ容量 40 M バイト 必要ディスク容量 300 KB 以上(Java 実行環境に必要な容量を除く)

UL1181-201
856-128488-035-B
9
Java 実行環境
WebManager を使用する場合には、Java 実行環境が必要です。
Sun Microsystems
Java(TM) Runtime Environment
Version 5.0 Update 16 (1.5.0_16)または Version 6.0 Update 18 (1.6.0_18)
管理用 PC への Java 実行環境の設定
WebManager に接続するためには、管理用 PC の Web ブラウザに Java 実行環
境(Java™ Runtime Environment Version 5.0 Update 16 (1.5.0_16)または Version 6.0
Update 18(1.6.0_18) )の Java プラグインがインストールされている必要があり
ます。
管理用 PC に Java 実行環境がインストールされていない場合、ブラウザから
Java のインストールを促されることがあります。
既にインストール済みの場合は、WebManagerで動作確認されているバージョ
ンの Java 実行環境であることを確認し、インストールの要否を判断してくださ
い。
Web ブラウザに Java プラグインを組み込む方法については、Web ブラウザの
ヘルプ、並びに Java 実行環境のインストールガイドを参照してください。
ii. サーバに WSFC が組み込まれていて稼働していますか
OperationHelper3.0を実行するためには、WSFCが稼働している必要があります。WSFC
がインストールされていない、または、インストールされていてもクラスタが停止し
ている場合は OperationHelper3.0 をインストールできません。
なお、設定ダイアログのみリモートマシンにインストールする場合は、WSFC がイン
ストールされている必要はありません。

UL1181-201
856-128488-035-B
10
iii. "サービスとしてログオン" 権限がアカウントに追加されていますか
OperationHelper3.0 の OperationHelper サービスは Administrator 権限のドメインアカウ
ントで動作します。サービスをドメインアカウントで動作させるためには、そのドメ
インアカウントに対して "サービスとしてログオン" 権限が付与されている必要があ
ります。
以下のいずれかの手順に従って、ドメインアカウントに対して "サービスとしてログ
オン" 権限を追加してください。
なお、本ドメインアカウントはインストール中に入力を求められます。
ドメインに参加しているサーバから、"サービスとしてログオン" 権限を追加するには
(1) [スタート] ボタン、[管理ツール] 、[ローカル セキュリティ ポリシー] の順に
クリックしてください。
(2) [セキュリティの設定] 、[ローカル ポリシー] 、[ユーザ権利の割り当て] の順
に辿り、右ペインに表示される [サービスとしてログオン] をダブルクリックし
てください。
(3) [ユーザまたはグループの追加] をクリックし、<ドメイン¥Administrator> を追加
してください。
(4) 追加後、[OK] をクリックしてください。

UL1181-201
856-128488-035-B
11
ドメインコントローラから、"サービスとしてログオン" 権限を追加するには
Windows Server 2003 の場合
(1) [スタート] ボタン、[管理ツール] 、[ドメイン セキュリティ ポリシー] の順に
クリックしてください。
(2) [Windows の設定] 、[セキュリティの設定] 、[ローカル ポリシー] 、[ユーザ権
利の割り当て] の順に辿り、右ペインに表示される [サービスとしてログオン]
をダブルクリックしてください。
(3) [これらのポリシーの設定を定義する] にチェックを入れ、[ユーザまたはグルー
プの追加] をクリックし、<ドメイン¥Administrator> を追加してください。
(4) 追加後、[OK] をクリックしてください。
Windows Server 2008 の場合
(1) [スタート] ボタン、[管理ツール] 、[グループ ポリシーの管理] の順にクリッ
クしてください。
(2) [フォレスト: <フォレスト名>] 、[ドメイン] 、[<ドメイン名>] 、[グループ ポ
リシー オブジェクト] 、[Default Domain Policy] と辿り、右クリックし、[編集] を
選択してください。
(3) [コンピュータの構成] 、[ポリシー] 、[Windows の設定] 、[セキュリティの設
定] 、[ローカル ポリシー] 、[ユーザ権利の割り当て] の順に辿り、右ペインに
表示される [サービスとしてログオン] をダブルクリックしてください。
(4) [これらのポリシーの設定を定義する] にチェックを入れ、[ユーザまたはグルー
プの追加] をクリックし、<ドメイン¥Administrator> を追加してください。
(5) 追加後、[OK] をクリックしてください。
<セキュリティポリシーの反映について>
セキュリティの設定は、反映されるまでに時間がかかります。即時反映させる場合、
ドメインメンバのサーバにて、gpupdate コマンドに /force オプションを付けて実
行してください。

UL1181-201
856-128488-035-B
12
3.2 OperationHelper3.0 のインストール インストールは、Administrator 権限を持つユーザで行ってください。
「OperationHelper 3.0 for Windows Server Failover Cluster Startup CD」の CD-ROM 媒体
を CD-ROM ドライブに装填したのち、「OperationHelper 3.0 for Windows Server Failover
Cluster Startup CD」のセットアップカードにしたがって、OperationHelper3.0 のインス
トールを開始し、セットアップを行ってください。
インストールを開始しますとセットアップウィザードが表示されますので、画面の指
示に従い操作を行ってください。
※ Windows Installer 2.0(または 3.0)がインストールされていない場合、
マシンに Windows Installer 2.0(または 3.0)がインストールされます。インストー
ル完了後、[OK]を押してください。
(1) Cluster Serviceが開始されていることを確認後、「OperationHelper 3.0 for Windows
Server Failover Cluster Startup CD」の CD-ROM 媒体を CD-ROM ドライブに装填
してください。
以下のセットアップ言語の選択ダイアログが表示されます。使用する言語を選
択して[OK]を押してください。
図 1 セットアップ言語の選択画面

UL1181-201
856-128488-035-B
13
(2) OperationHelper インストールダイアログボックスが表示されます。[次へ]を押し
てください。
図 2 セットアップ開始画面
(3) 使用許諾書の内容を確認の上、「使用許諾契約の条項に同意します」を選択し、[次
へ]を押してください。ここで「使用許諾契約の条項に同意しません」を選択する
とインストール作業を進めることができません。
図 3 使用許諾書画面

UL1181-201
856-128488-035-B
14
(4) インストールするコンポーネントを選択し、[次へ]を押してください。[すべて]
を選択した場合、(5)へ進んでください。[クライアントコンポーネントのみ]を選
択した場合、(20)へ進んでください。
図 4 セットアップタイプ画面
(5) OperationHelper をインストールするディレクトリを変更するには[変更]を押し
てください。インストールするディレクトリが決まりましたら、[次へ]を押して
ください。
図 5 インストール先のフォルダ画面

UL1181-201
856-128488-035-B
15
(6) WSFC の状態確認や操作を行うために WebManager を使用する場合は[使用する]
を選択してください。
図 6 WebManager 機能の使用選択画面
(7) OperationHelper サービスで使用するアカウントを入力してください。
ドメインのユーザかつ該当サーバの Administrator 権限を持つアカウントを指定
してください。
図 7 OperationHelper のサービスアカウントの入力画面

UL1181-201
856-128488-035-B
16
(8) よろしければ[インストール]を押してください。
図 8 インストール開始
(9) [インストール]を押してインストールが完了後、ライセンスマネージャが表示さ
れますので、ライセンスキーを登録する必要があるため[登録]を押します。
図 9 ライセンスマネージャ画面

UL1181-201
856-128488-035-B
17
(10) 製品版ライセンスキーを登録する場合(試用版ライセンスキーの場合は(16)へ)
製品版ライセンスキーを登録する場合は[ライセンス項目を入力して登録]を押
してください。
図 10 ライセンス登録方法選択画面
(11) [製品区分]が「製品版」であることを確認して「CLUSTERPRO X OperationHelper
for Windows Server Failover Cluster」を選択した後、[次へ]を押します。
図 11 ライセンスキー選択画面

UL1181-201
856-128488-035-B
18
(12) ソフトウェアライセンスキー証明書に記載されているキーコード(図 13 ソフ
トウェアライセンスキー証明書 の網掛けの部分)を入力してください。
図 12 ライセンスキー入力画面
図 13 ソフトウェアライセンスキー証明書
製品名 CLUSTERPRO X OperationHelper 3.0 for Windows Server Failover Cluster
製品区分
シリアルナンバー AAA0000000
ライセンスキー 12345678-12345678-12345678-12345678
セットアップカードに・・・
ソフトウェアライセンスキー証明書

UL1181-201
856-128488-035-B
19
(13) (12)で入力された内容が正しいかどうか確認して頂き、[次へ]を押します。
図 14 ライセンスキー入力確認画面
(14) 下記の画面が表示されればライセンスキー登録が完了になります。[OK]ボタン
を押してください。エラーメッセージが表示された場合には、(12)に戻り入力し
たライセンスキーを再確認してください。
図 15 ライセンスキー入力完了画面

UL1181-201
856-128488-035-B
20
(15) ライセンスの登録が完了したら、[終了]ボタンを押してください。
(23)へお進みください。
図 16 ライセンスマネージャ画面
(16) 試用版ライセンスキーを登録する場合
試用版ライセンスキーを登録する場合は[ライセンスファイルから登録]を押し
てください。
なお、試用版ライセンスキーにつきましては下記 URL よりお申し込みください。
http://www.nec.co.jp/pfsoft/clusterpro/oh/index.html
図 17 ライセンス登録方法選択画面

UL1181-201
856-128488-035-B
21
(17) ライセンスファイル指定画面から、試用版ライセンスを選択した後、[開く]を押
してください。
図 18 ライセンスファイル指定画面
(18) 下記の画面が表示されればライセンスキー登録が完了になります。[OK]ボタン
を押してください。エラーメッセージが表示された場合には、(16)に戻り入力し
たライセンスキーを再確認してください。
図 19 ライセンスキー登録完了画面
(19) ライセンスの登録が完了したら、[終了]ボタンを押してください。
(23)へお進みください。
図 20 ライセンスマネージャ画面

UL1181-201
856-128488-035-B
22
(20) クライアントコンポーネントのみをインストールする場合
OperationHelper をインストールするディレクトリを変更するには[変更]を押し
てください。インストールするディレクトリが決まりましたら、[次へ]を押して
ください。
図 21 インストール先のフォルダ画面
(21) ユーザ情報を入力し、[次へ]を押してください。
図 22 ユーザ情報画面

UL1181-201
856-128488-035-B
23
(22) よろしければ[インストール]を押してください。
図 23 インストール開始
(23) OperationHelper セットアップ完了画面が表示されます。
[完了]ボタンを押すとセットアップが完了します。
図 24 インストール完了

UL1181-201
856-128488-035-B
24
(24) インストール後は下記のいずれかのメッセージが表示されます。メッセージに
従い再起動してください。
図 25 サーバの再起動画面

UL1181-201
856-128488-035-B
25
インストール後は必ず再起動してください。
また、ファイアウォールをご使用の場合には、ファイアウォールの設定を変更して OperationHelper がポー
トを使用できるように設定してください。
[サーバ - サーバ間] From To 備考 サーバ 17235/TCP → サーバ 17235/TCP 内部通信ポート サーバ 自動割り当て → サーバ 29002/TCP データ転送ポート サーバ 自動割り当て → サーバ 29003/TCP アラート同期ポート
[サーバ - WebManager 間] From To 備考 WebManager 自動割り当て → サーバ 29003/TCP WebManager HTTP ポート
インストール完了後に下記イベントが下記のイベントがアプリケーションログに複数記録される場合があ
ります。
イベント ID 3000
ソース名 OperationHelper
内容 クラスタレジストリのアクセスに失敗しました。( R 読み込み ) Status= 2 Cluster Service の状態を確認後、停止している場合、Cluster Service を開始して ください。
その場合は、OperationHelper 設定ダイアログを起動してログインし OK ボタンを押してください。

UL1181-201
856-128488-035-B
26
4 アンインストール
アンインストールは、インストール時に使用したユーザで行ってください。
インストール時に使用したユーザ以外のアカウントでアンインストールを
行うと、正常にアンインストールできません。
下記のいずれかの方法で、アンインストールを実行してください。
ア)「プログラムと機能」で「プログラムのアンインストールまたは変更」より、
OperationHelper を指定します。
イ)インストール時と同様に setup.exe を起動し、アンインストールを実行します。
<アンインストールに関する注意>
アンインストールを実行する前に、下記の OperationHelper に関するサービスを停
止させてください。
OperationHelper
OperationHelper AE Transaction
OperationHelper AE Event
OperationHelper AE Manager
OperationHelper AE Web Alert
OperationHelper AE
アンインストール中に以下のメッセージが出力された場合は、[セットアップの完
了後、アプリケーションを自動的に終了して、最起動する]を選択し、[OK]ボタン
を押してください。
アンインストール前に WSFC が稼動していることを確認してください。稼動して
いない場合、アンインストールに失敗します。

UL1181-201
856-128488-035-B
27
4.1 アンインストール 本節では setup.exe を起動してアンインストールする方法について手順を示します。
アンインストールを実行する前には、OperationHelper に関するサービスを停止さ
せてください。
setup.exe を実行しますとアンインストールのセットアップウィザードが表示され
ますので、画面の指示に従い操作を行ってください。値を指定する箇所はありま
せん。
(1) setup.exe を起動します。以下の画面が表示されます。[次へ]を押してください。
図 26 アンインストール開始画面

UL1181-201
856-128488-035-B
28
(2) アンインストールを確認する画面が表示されますので[削除]を押してください。
図 27 削除開始確認画面
(3) OperationHelper セットアップ完了画面が表示されます。
[完了]ボタンを押すとアンインストールが完了します。
図 28 削除完了画面

UL1181-201
856-128488-035-B
29
(4) アンインストール後は下記のいずれかのメッセージが表示されます。メッセー
ジに従い再起動してください。
図 29 サーバの再起動画面
運用中に設定された情報、収集したログはそのまま残ります。

UL1181-201
856-128488-035-B
30
5 補足
1) セットアップが完了した後、既にインストールされているフォルダ名を変更すること
はできません。インストールしたフォルダの場所、名前を変更したい場合は、
OperationHelper3.0 をアンインストールしてセットアップをやり直す必要があります。
2) OperationHelper3.0 をインストールすると、クラスタ単位で OperationHelper3.0 の動作環
境が初期化されます (パスワードは“設定なし”の状態、その他の設定値はデフォルト
値に書き換えられます) 。片方のサーバで動作環境の設定変更を行った後、もう片方の
サーバに OperationHelper3.0 をインストールした場合、再度動作環境を設定し直す必要
があります。
3) セットアップが完了すると、設定ダイアログ起動ツールとライセンスマネージャ起動
ツールが、[スタート]-[プログラム]-[OperationHelper3.0]下に配置されます。デスクトッ
プには OperationHelper3.0 設定ダイアログの起動ツールが作成されます。
4) 本製品を全てインストールしている場合、再インストール時は、アンインストール後、
サーバを再起動してください。サーバを再起動後、インストールしてください。
OperationHelper3.0サービスのみをインストールした後に OperationHelper3.0設定ダイア
ログを追加する場合は、OperationHelper3.0 サービスのアンインストールを行い、すべ
てのコンポーネントを再インストールしてください。
5) 試用版ライセンスキーから製品版ライセンスキーにライセンスを移行する場合にはラ
イセンスマネージャより製品版ライセンスキーを登録してください
(「3.2 OperationHelper3.0 のインストール (10)~(15)」を参照してください)。
なお、ライセンスが登録されていない場合は、OperationHelper3.0 サービスは開始する
ことができません。
なお、登録された製品版ライセンスキーは次回起動時より有効になります。

UL1181-201
856-128488-035-B
31
6) ファイアウォール製品をご使用になっている場合は、OperationHelper がポートを使用で
きるように設定してください。
[サーバ - サーバ間] From To 備考 サーバ 17235/TCP → サーバ 17235/TCP 内部通信ポート サーバ 自動割り当て → サーバ 29002/TCP データ転送ポート サーバ 自動割り当て → サーバ 29003/TCP アラート同期ポート
[サーバ - WebManager 間] From To 備考 WebManager 自動割り当て → サーバ 29003/TCP WebManager HTTP ポート