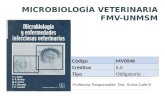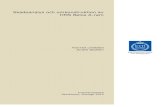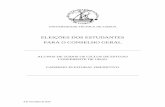製品ガイド製品ガイドFMV-D5260 7 本書をお読みになる前に 本書の表記 警告表示 本書では、いろいろな絵表示を使っています。これは本製品を安全に正しくお使いいただき、
FMV-DESKPOWER 取扱説明書 - FMWORLD.NET1 はじめに...
Transcript of FMV-DESKPOWER 取扱説明書 - FMWORLD.NET1 はじめに...
-
B6FJ-3991-01 Z0
FMV-DESKPOWER
取扱説明書
液晶ディスプレイ -24ワイド
(VL-24WM1D)
-
はじめに
このたびは、弊社の液晶ディスプレイ -24 ワイド(VL-24WM1D)(以降、本製品)をご購
入いただき、誠にありがとうございます。本製品は FMV-DESKPOWER とのセット商品で
す。このマニュアルをよくお読みになり、正しくお使いいただきますようお願いいたしま
す。
2010年 1月
安全にお使いいただくために
このマニュアルには、本製品を安全に正しくお使いいただくための重要な情報が記載されています。本製品をお使いになる前に、このマニュアルをよくお読みになり、理解されたうえで本製品をお使いください。
本製品のハイセイフティ用途での使用について
本製品は、一般事務用、パーソナル用、家庭用、通常の産業用などの一般的用途を想定したものであり、ハイセイフティ用途での使用を想定して設計・製造されたものではありません。お客様は、当該ハイセイフティ用途に要する安全性を確保する措置を施すことなく、本製品を使用しないでください。ハイセイフティ用途とは、以下の例のような、極めて高度な安全性が要求され、仮に当該安全性が確保されない場合、直接生命・身体に対する重大な危険性を伴う用途をいいます。・ 原子力施設における核反応制御、航空機自動飛行制御、航空交通管制、大量輸送システムにおける運行制御、生命維持のための医療用機器、兵器システムにおけるミサイル発射制御など
有寿命部品について
・ 本製品の LCDパネルは、有寿命部品です。有寿命部品は、使用時間の経過に伴って摩耗、劣化などが進行し、動作が不安定になる場合がありますので、本製品をより長く安定してお使いいただくためには、一定の期間で交換が必要となります。
・ 有寿命部品の交換時期の目安は、使用頻度や使用環境などにより異なりますが、1日約 8時間、1ヶ月で 25日のご使用で約 5 年です。なお、この期間はあくまでも目安であり、この期間内に故障しないことをお約束するものではありません。また、長時間連続使用など、ご使用状態によっては、この目安の期間よりも早期に部品交換が必要となる場合があります。
・ 本製品に使用しているアルミ電解コンデンサは、寿命が尽きた状態で使用し続けると、電解液の漏れや枯渇が生じ、異臭の発生や発煙の原因となる場合がありますので、早期の交換をお勧めします。
・ 摩耗や劣化などにより有寿命部品を交換する場合は、保証期間内であっても有料となります。なお、有寿命部品の交換は、当社の定める補修用性能部品単位での修理による交換となります。
・ 本製品をより長く安定してお使いいただくために、省電力機能の使用をお勧めします。また、一定時間お使いにならない場合は電源をお切りください。
<主な有寿命部品> LCDパネル、アルミ電解コンデンサ
この装置は、クラス B 情報技術装置です。この装置は、家庭環境で使用することを目的にしていますが、この装置がラジオやテレビジョン受信機に近接して使用されると、受信障害を引き起こすことがあります。取扱説明書に従って正しい取り扱いをして下さい。 VCCI-B
本製品は国内での使用を前提に作られています。海外での使用につきましては、お客様の責任で行っていただくようお願いいたします。
電源の瞬時低下について
本製品は、落雷などによる電源の瞬時電圧低下に対し不都合が生じることがあります。電源の瞬時電圧低下対策としては、交流無停電電源装置などを使用されることをお勧めします。(社団法人電子情報技術産業協会のパーソナルコンピュータの瞬時電圧低下対策ガイドラインに基づく表示)
1
-
2
■安全にお使いいただくための絵記号について
このマニュアルでは、いろいろな絵表示を使用しています。これは本製品を安全に正しく
使用していただき、あなたや他の人々に加えられるおそれのある危害や損害を、未然に防
止するための目印となるものです。その表示と意味は次のようになっています。内容をよ
くご理解のうえ、お読みください。
■画面例およびイラストについて
表記されている画面およびイラストは一例です。お使いの機種やモデルによって、画面お
よびイラストが若干異なることがあります。また、このマニュアルに表記されているイラ
ストは説明の都合上、本来接続されているケーブル類を省略していることがあります。
■本文中の記号
本文中に記載されている記号には、次のような意味があります。
■製品の呼びかたについて
このマニュアルでは製品名称を、次のように略して表記しています。
静電気および低周波電磁界に関するガイドラインについて
本製品は、社団法人電子情報技術産業協会が定めた『表示装置の静電気および低周波電磁界に関するガイドライン』に適合しています。
PCグリーンラベルについて
本製品は PC3R『PC グリーンラベル制度』の審査基準(2009 年度版)を満たしています。詳細は、WEBサイト http://www.pc3r.jpをご覧ください。
24時間以上の連続使用について
本製品は、24時間以上の連続使用を前提とした設計にはなっておりません。
この表示を無視して、誤った取り扱いをすると、人が死亡する可能性ま
たは重傷を負う可能性があることを示しています。
この表示を無視して、誤った取り扱いをすると、人が傷害を負う可能性
があること、物的損害が発生する可能性があることを示しています。
お使いになるときに注意していただきたいことや、してはいけないこと
を記述しています。必ずお読みください。
操作に関連することを記述しています。必要に応じてお読みください。
このマニュアル内の参照先を示しています。
冊子マニュアルを示しています。
製品名称 このマニュアルでの表記
アナログディスプレイケーブル アナログケーブル
DVI ケーブル デジタルケーブル
-
■電源プラグとコンセント形状の表記について
本製品の電源ケーブルの電源プラグは「平行2極プラグ」です。このマニュアルでは「電源
プラグ」と表記しています。
接続先のコンセントには「平行2極プラグ(125V15A)用コンセント」をご利用ください。
通常は、ご家庭のコンセントをご使用になれます。このマニュアルでは「コンセント」と
表記しています。
■警告ラベル/注意ラベル
本製品には警告ラベルおよび注意ラベルが貼ってあります。警告ラベルや注意ラベルは、絶
対にはがしたり、汚したりしないでください。
■PCリサイクルマークについて
本製品の装置銘板には、PCリサイクルマークがつけられています。PCリサイクルマークが
ついた弊社の製品は、弊社専用受付窓口にて無償で回収・再資源化いたします。廃棄・リ
サイクルについては、パソコン本体に添付されている『取扱説明書』をご覧ください。
■商標および著作権についてVESA、DDCは、Video Electronics Standards Associationの登録商標です。その他の各製品名は、各社の商標または登録商標です。その他の各製品は、各社の著作物です。
Copyright FUJITSU LIMITED 2010
3
-
4
目次
はじめに . . . . . . . . . . . . . . . . . . . . . . . . . . . . . . . . . . . . . . . . . . . . . . . . . . . . 1
1 使用上のご注意 . . . . . . . . . . . . . . . . . . . . . . . . . . . . . . . . . . . . . 5
2 製品を確認してください . . . . . . . . . . . . . . . . . . . . . . . . . . . . . . 7
3 各部の名称と機能 . . . . . . . . . . . . . . . . . . . . . . . . . . . . . . . . . . . 8
画面の角度調節 . . . . . . . . . . . . . . . . . . . . . . . . . . . . . . . . . . . . . . . . . . . . . . . 11
4 液晶ディスプレイの設置と接続 . . . . . . . . . . . . . . . . . . . . . . . . . 12
接続の前に . . . . . . . . . . . . . . . . . . . . . . . . . . . . . . . . . . . . . . . . . . . . . . . . . . 12
ベーススタンドを取り付ける . . . . . . . . . . . . . . . . . . . . . . . . . . . . . . . . . . . . 12
パソコン本体と接続する . . . . . . . . . . . . . . . . . . . . . . . . . . . . . . . . . . . . . . . 14
盗難防止について . . . . . . . . . . . . . . . . . . . . . . . . . . . . . . . . . . . . . . . . . . . . . 16
5 画質を選ぶ . . . . . . . . . . . . . . . . . . . . . . . . . . . . . . . . . . . . . . . . . 17
6 エコ機能 . . . . . . . . . . . . . . . . . . . . . . . . . . . . . . . . . . . . . . . . . . 19
7 省電力機能 . . . . . . . . . . . . . . . . . . . . . . . . . . . . . . . . . . . . . . . . . 21
8 液晶ディスプレイのセットアップ . . . . . . . . . . . . . . . . . . . . . . . 22
AUTOセットアップアクション機能 . . . . . . . . . . . . . . . . . . . . . . . . . . . . . . 22
9 細かい設定を行う . . . . . . . . . . . . . . . . . . . . . . . . . . . . . . . . . . . 23
調整項目の内容 . . . . . . . . . . . . . . . . . . . . . . . . . . . . . . . . . . . . . . . . . . . . . . . 24
画質モードと調整項目の組み合わせ . . . . . . . . . . . . . . . . . . . . . . . . . . . . . . 28
入力切り換えについて . . . . . . . . . . . . . . . . . . . . . . . . . . . . . . . . . . . . . . . . . 29
10 こんなときは . . . . . . . . . . . . . . . . . . . . . . . . . . . . . . . . . . . . . . . 30
画面が表示されない . . . . . . . . . . . . . . . . . . . . . . . . . . . . . . . . . . . . . . . . . . . 30
画面がおかしい . . . . . . . . . . . . . . . . . . . . . . . . . . . . . . . . . . . . . . . . . . . . . . . 31
画面が調節できない . . . . . . . . . . . . . . . . . . . . . . . . . . . . . . . . . . . . . . . . . . . 34
音が聞こえない/変な音が聞こえる . . . . . . . . . . . . . . . . . . . . . . . . . . . . . . 35
11 日常のお手入れ . . . . . . . . . . . . . . . . . . . . . . . . . . . . . . . . . . . . . 36
12 仕様 . . . . . . . . . . . . . . . . . . . . . . . . . . . . . . . . . . . . . . . . . . . . . . 37
本体仕様 . . . . . . . . . . . . . . . . . . . . . . . . . . . . . . . . . . . . . . . . . . . . . . . . . . . . 37
標準表示仕様 . . . . . . . . . . . . . . . . . . . . . . . . . . . . . . . . . . . . . . . . . . . . . . . . 38
外形図 . . . . . . . . . . . . . . . . . . . . . . . . . . . . . . . . . . . . . . . . . . . . . . . . . . . . . . 39
-
1 使用上のご注意
・液晶ディスプレイは次の特性をもっていますが、故障ではありません。
- 長時間同じ表示を続けると残像となることがあります。この現象を防ぐためには、省
電力機能を使用してディスプレイの電源を切るか、スクリーンセーバーの使用をお勧
めします。
- 表示する条件によっては、むらおよび微少なはん点が目立つことがあります。
- 製造工程により、各製品で色合いが異なる場合があります。また、温度変化などで多
少の色むらが発生する場合があります。
- 液晶パネルは非常に精度の高い技術で作られておりますが、一部に常時点灯、消灯す
るドットが存在する場合があります(有効ドット数の割合は 99.99%以上です。有効
ドット数の割合とは「対応するディスプレイの、表示しうる全ドット数のうち、表示
可能なドット数の割合」を示しています)。
これらは故障ではありません。交換・返品はお受けいたしかねますのであらかじめご
了承ください。
・液晶ディスプレイの取り扱いについて
- 衝撃を与えたり、強い力で押したりしないでください。故障の原因となることがあり
ます。特に、画面のお取り扱いについてはご注意ください。
- ひっかいたり、先のとがったもので押したりしないでください。画面やカバーに傷が
付く原因になります。
- 画面を拭くときは、傷を付けないようご注意ください。
�画面を拭く場合、市販クリーナーの成分によっては画面の表面コーティングを傷める
おそれがあります。「日常のお手入れ」( P.36)をご覧ください。
・スピーカー前面を強い力で押さないでください。スピーカーが破損する原因となること
があります。
・画面やカバーにゴムやビニール製品を長時間接触させないでください。表面がはげたり、
変質したりすることがあります。
1 使用上のご注意 5
-
6
・持ち運ぶときは画面やスタンド部を持たないで、下の図のように画面下部を両手で持っ
てください。また、液晶パネル面に手が触れないようご注意ください。
・本製品を設置するときは、次の点に注意してください。
- 窓際へ設置する場合は、画面に直接太陽光が当たらないようにしてください。液晶パ
ネルを傷める場合があります。
- 液晶パネルの表面は外光の映り込みを低減する低反射処理を行っていますが、外光の
映り込みが気になる場合は、ディスプレイの向き角度を調節してください。
- テレビやラジオ、衛星放送チューナーなどのそばに設置すると、受信の障害となる場
合がありますので、遠ざけてご使用ください。
- 本製品の近くで、携帯電話やトランシーバーなどを使用すると、画面が乱れたり、異
音が発生したりする場合がありますので、遠ざけてご使用ください。
- 本製品のスタンドの設置面には、台足を使用しております。台足の特性上、長時間同
じ場所に設置していると、ご使用のテーブルや家具などに台足が吸着することがあり
ます。
・本製品の各ケーブルを抜き差しするときは、誤動作することがありますので、必ず先に
パソコンの電源を切ってください。
・本製品の各ケーブルが引っ張られた状態で使用しないでください。故障や誤動作の原因
となることがあります。
・本製品の内部には高電圧部分がありますので、分解しないでください。
・映画などの動画をお楽しみいただくときは、周囲を充分に明るくし、なるべく離れてご覧くだ
さい。また、画面が明るすぎると感じたときは、「明るさ」を調整してください。
ここを持つ
-
2 製品を確認してください
梱包箱から製品を取り出し、製品が揃っていることを確認してください。万一足
りないものがあった場合は、おそれいりますが「富士通パソコン診断センター」
までご連絡ください。
電源ケーブル
液晶ディスプレイ本体
オーディオケーブル デジタルケーブル
ベーススタンド
2 製品を確認してください 7
-
8
3 各部の名称と機能
■前面
1 スピーカー
音声を出力します。
2 電源ボタン( )
本製品の電源オン/オフを切り換えます。
3 電源ランプ
本製品の電力状態を表します。
「省電力機能」( P.21)
4 メニュー/決定ボタン
メニュー画面を表示、調整項目を決定、調整値を保存するときに使用します。
「細かい設定を行う」( P.23)
4. メニュー/決定ボタン
5. -/+ボタン(音量ボタン)
7. エコ/戻るボタン
6. 画質/入力ボタン
1. スピーカー
3. 電源ランプ
2. 電源ボタン
8. 自動輝度センサー
1. スピーカー
-
5 -/+ボタン(音量ボタン)( )
メニュー画面で調整項目を選択したり、設定値を調整したりするときに使用します。
メニュー画面が表示されていないときは液晶ディスプレイのスピーカー音量を調整で
きます。
6 画質/入力ボタン
映像の内容に合わせた画質モードを選ぶときに使用します。
「画質を選ぶ」( P.17)
また、入力切り換えをするときに使用します。
「入力切り換えについて」( P.29)
7 エコ/戻るボタン
エコモードのオフ/オート/インテリジェントオート/オンを切り換えます。
「エコ機能」( P.19)
また、メニュー画面において調整中の値を取り消したり、前のメニューに戻ったりす
るときに使用します。
8 自動輝度センサー
エコモードを「オート/インテリジェントオート」に設定した場合に、周囲の明るさ
を検知して最適な輝度に調整します。
�自動輝度センサーの前にはものを置かないでください。エコモードを「オート/イン
テリジェントオート」に設定した場合、ものを置くなどして自動輝度センサーを覆い
隠してしまうと、周囲の明るさを正しく検知できずに画面が必要以上に暗くなってし
まいます。
3 各部の名称と機能 9
-
10
■背面
1 盗難防止用ロック取り付け穴
市販の盗難防止用ケーブルを取り付けることができます。
2 ケーブルクランプ
ディスプレイに接続したケーブルを通します。
3 DVI-Dコネクタ(HDCP対応)( )
パソコン本体と添付のデジタルケーブルで接続します。
� HDCPとは "High-bandwidth Digital Content Protection"の略称で、DVIを経由して送信
されるデジタルコンテンツの不正コピー防止を目的とする著作権保護用システムの
ことをいいます。
HDCPの規格は、Digital Content Protection, LLCという団体によって、策定・管理さ
れています。
本製品は、HDCP技術を用いてコピープロテクトされているデジタルコンテンツを表
示することができます。
・本製品はセットパソコン専用液晶ディスプレイです。他の HDCP 対応機種との接続は
しないでください。
5.オーディオ入力端子( )
1. 盗難防止用ロック取り付け穴
6. 電源コネクタ( )
3. DVI-Dコネクタ( )
4.アナログ RGBコネクタ( )
2.ケーブルクランプ
-
4 アナログ RGBコネクタ( )
パソコン本体とアナログケーブルで接続します。
セットパソコンとの接続では使用しません。
5 オーディオ入力端子( )
パソコン本体と添付のオーディオケーブルで接続します。
6 電源コネクタ( )
添付の電源ケーブルを接続します。
画面の角度調節
ディスプレイの上下・左右の角度を調節するときは、ディスプレイの両端をつかみ、任意
の角度に調節してください。
・ディスプレイの上下の角度を調節するときに、ディスプレイ下部とスタンドの間に指をはさむ
おそれがありますので、ご注意ください。けがの原因となることがあります。
・上図に示す角度を超えて無理な力を加えると、故障の原因となります。
左、右:45°
上:20°下:0°
3 各部の名称と機能 11
-
12
4 液晶ディスプレイの設置と接続
接続の前に
・すべての接続が終了するまで、本製品とパソコン本体の電源は入れないでください。
・本製品の電源ケーブルを、パソコン本体のアウトレットではなくコンセントに接続して
使用する場合は、本製品の電源を入れた後にパソコン本体の電源を入れてください。
パソコン本体ヘの接続については、パソコン本体の『取扱説明書』もご覧ください。
ベーススタンドを取り付ける
1 カバーや液晶パネルに傷が付かないように、柔らかい布などを敷いた安定した場所に、液晶パネル面を下に向けて置きます。
・ぐらついた台の上や傾いた所などに置くと、本製品が落ちて破損やけがのおそれがあります。
本製品を設置するときは、安定した場所に設置してください。
-
2 ベーススタンドの突起をスタンドに差し込むようにして、カチッと音がするまで押し込みます。
左右 2つのツメが、確実にはめ込まれていることを確認してください。
�ベーススタンドを取り外す場合は、次の図のように、ベーススタンド裏面のツメを左
右に広げながらベーススタンドを手前に引きます。
ベーススタンド
スタンド
ツメ
ツメ
ベーススタンド
4 液晶ディスプレイの設置と接続 13
-
14
パソコン本体と接続する
パソコン本体の電源を入れる前に、パソコン本体と本製品とが正しく接続されていること
を確認してください。
1 ケーブルを接続します。■パソコン本体にアウトレットがない場合
電源ケーブルをコンセントに接続します。
■パソコン本体にアウトレットがある場合
電源ケーブルをパソコン本体のアウトレットに接続します。このように接続する
と、本製品の電源がパソコン本体の電源と連動して入るようになります。
初めて電源を入れるときは、パソコン本体の電源を入れてから、本製品の電源を
入れてください。
ケーブル接続後、本製品に一度電源を入れると、以後はパソコン本体の起動にあ
わせて電源が入ります。パソコン本体を起動するたびに本製品の電源を入れる必
要はありません。
-
・本製品は、コンセントまたはパソコン本体のアウトレットの近くに設置し、異常が発生したと
きに、すぐに対応できるようにしてください。
・万一、異常が発生した場合は、本製品の電源を切り、その後電源ケーブルをコンセントまたは
パソコン本体のアウトレットから抜いてください。
4 液晶ディスプレイの設置と接続 15
-
16
2 本製品背面のケーブルクランプ部にケーブルを通します。
盗難防止について
本製品の背面には、盗難防止用ロック取り付け穴があります。
市販の盗難防止用ケーブルを接続できます。
ケーブルクランプ
盗難防止用ロック取り付け穴
-
5 画質を選ぶ
画質/入力ボタンを押すと、サブメニューから映像の内容に合わせた画質モード
を選ぶことができます。
�動画モードは、画面内の画像の変化(動画)を検出して全画面の階調表現を自動で調整します。
そのため画像が変化していない部分も影響を受けるため、階調や色が変わって見えます。動画
モードでは、動画を全画面表示して使用することをお勧めします。
画質/入力ボタンを押すと、「設定選択」画面が表示されます。「設定選択」画面で「画質」
を選ぶと、「画質選択」画面が表示されます。続けて-/+ボタンを押すと、次のように選
択が変わります。
5 画質を選ぶ 17
-
18
�メニュー画面などが表示されている場合、画質/入力ボタンは無効です。メニュー画面などの
表示が消えた後に、画質/入力ボタンを押してください。
メニュー画面については、「細かい設定を行う」( P.23)を参照してください。
�細かい画質の調整は、画質選択で標準モードを選択後、メニューボタンでメニューを表示させ
て調整を行ってください。
画質の調整項目については、「調整項目の内容」( P.24)を参照してください。
モード名 機能
標準 標準的な画質のモードです。
sRGB パソコンの機種など機器の違いによらず、意図した通りの色を再現す
るための国際規格「sRGB」に設定します。
コントラスト、ガンマ、カラー設定、黒レベルは調整できません。
文書 メールや文書の作成などの背景に白が多い表示のときに最適なモード
です。
明るさが抑えられ、文字が見やすくなります。
動画 DVDなどの動画コンテンツの表示に最適なモードです。
シーンに合わせて見やすい階調表現に自動的に調整し、コントラスト
感とダイナミック感を表現します。
写真 デジタルカメラ写真などの静止画表示に最適なモードです。
色を鮮明に表現します。
-
6 エコ機能
本製品には、画面の明るさを抑え消費電力を削減する機能や、削減された消費電
力を表示する機能が搭載されています。
■エコモード
エコモードとは、画面の明るさを抑え消費電力を削減する機能です。
エコモードには「オフ」「オート」「インテリジェントオート」「オン」の 4種類があり、通
常時(スピーカーを使用していない状態)の消費電力を最大で約 39%削減することができ
ます。
エコ/戻るボタンを 1回押すと、現在のエコモードの状態が表示されます。続けて押すと、
次のようにモードが切り換わります。
�ご購入時は、エコモードが「オフ」に設定されています。
�エコモード「オン」の状態で「明るさ」を調整すると、エコモードは「オフ」に設定されます。
�自動輝度センサー( P.8)の前にはものを置かないでください。エコモードを「オート」「イ
ンテリジェントオート」に設定した場合、ものを置くなどして自動輝度センサーを覆い隠して
しまうと、周囲の明るさを正しく検出できずに画面が必要以上に暗くなってしまいます。
エコモード 機能
オフ メニュー画面の「明るさ」で調整した明るさそのままで画面を
表示します。
オート 自動輝度センサーで周囲の明るさを検知し、周囲に合わせて画
面の明るさを抑えることで、消費電力を削減します。
インテリジェントオート 自動輝度センサーに加え、表示する画像によって画面の明るさ
を抑えることで、消費電力を削減します。
オン 画面の明るさを最小にします。消費電力が最も少なくなります。
エコ/戻るボタン
エコ/戻るボタン
エコ/戻るボタン
エコ/戻るボタン
6 エコ機能 19
-
20
■エコゲージ
現在の電力削減量をリアルタイムに数字とバーで表示します。
電源投入時や節電状態からの復帰時、入力信号および電力削減量が変化したときに一定時
間表示され、自動的に消えます。
エコゲージは、メニュー/決定ボタン( P.8)でメニューを表示し、「エコ設定」-「エ
コゲージ」( P.27)で表示、非表示を切り換えることができます。
�エコゲージで表示している数値およびバーは、エコモードやエコブートを使わずに明るさを最
大にして使用している状態と比較した場合の値であり、電力削減量の目安を示すものです。
■エコブート
エコブートとは、OSの起動時など、入力信号が本製品の推奨解像度(モード)より小さい
解像度(1024× 768など)の場合に、輝度を落として電力を削減する機能です。
エコブートはメニュー/決定ボタン( P.8)でメニューを表示し、「エコ設定」-「エコ
ゲージ」( P.27)でオン、オフを切り換えることができます。
�ご購入時は、エコブートは「オフ」に設定されています。
�解像度(モード)が 1600× 120または 1280× 1024の場合、エコブートは動作しません。
■累積電力削減量表示
ご使用開始からの電力削減量を表示することができます。
累積電力削減量(kWh)とその累積電力削減量を CO2換算した値(kg)の 2種類を表示しま
す。累積電力削減量とはエコモードやエコブートを使わずに、明るさを最大にして使用して
いる状態と比較した場合の値であり、電力削減量の目安を示すものです。
メニュー/決定ボタン( P.8)でメニューを表示し、「エコ設定」-「累積電力削減量表
示」( P.27)で表示できます。
「累積電力削減量表示」で表示している累積電力削減量と累積 CO2削減量は、「エコ設定」-
「累積電力削減量リセット」( P.27)でリセットできます。
�「累積電力削減量」には、本製品が節電状態に入っている間( P.21)に削減された電力量は
含まれておりません。
-
7 省電力機能
本製品はパソコンの省電力機能に対応しています。この機能は、マウスおよび
キーボードが一定時間操作されないと、画像の表示を中断し、電力の消費を抑え
ます。
省電力状態では、画面の表示が中断し、本製品の電源ランプはオレンジ色に点灯します。
省電力状態から元の状態に戻すには、キーボードのいずれかのキーを押すかマウスを動か
します。
本製品は、パソコン本体の制御に応じて、次の表に示すいずれかの状態に移行します。移
行時には画面に「節電に入ります」というメッセージが表示されます。
パソコン本体の状態本製品の
電源供給元
本製品の動作本製品の消費電力
画面表示 電源ランプ
通常状態 コンセント、またはパ
ソコン本体のアウト
レット
表示あり 白52W/ 48W
(最大時/通常時)注 1
映像出力オフ注 2 コンセント、またはパ
ソコン本体のアウト
レット 表示なし オレンジ 0.5W(省電力動作時)
スリープ/スタンバイ、
または休止状態
コンセント
スリープ/スタンバイ、
または休止状態
パソコン本体のアウト
レット表示なし 消灯 0W
電源ボタン「オフ」時注 3 コンセント、またはパ
ソコン本体のアウト
レット
表示なし 消灯 0.5W
注 1:通常時とは、画質モードを「標準」にして、スピーカーを使用しないで明るさを特に調整しない状態での使用を想定しています。
注 2:パソコン本体の省電力機能により画面の表示が中断されてから、スリープ/スタンバイ、または休止状態に移行する前の状態です。
注 3:「電源ボタン「オフ」時」の電力消費は、電源ケーブルをコンセント、またはパソコン本体のアウトレットから抜くか、アウトレットから本製品に電源を供給し、パソコン本体をスリープなどの省電力状態にすることで、0Wにすることができます。
7 省電力機能 21
-
22
8 液晶ディスプレイのセットアップ
AUTOセットアップアクション機能
本製品は、次の場合、最適な表示を得られるように画面位置・水平サイズなどを自動調整
します。
・初めてディスプレイを本体に接続したとき
・今までに入力されたことのない解像度(モード)が設定されたとき
� AUTOセットアップアクションは本製品の対応する解像度(モード)でのみ動作します
( P.38)。
�一度調整された解像度(モード)は、設定値が本製品に記憶されるので、その後は AUTOセッ
トアップアクションは動作しません。
� AUTOセットアップアクションは、「コマンドプロンプト」のような黒っぽい表示では動作しな
い場合があります。その場合は、パソコン本体で画面の背景を白色にしてから、メニュー画面
で自動調整を行ってください。( P.24)
�デジタルケーブルでの接続の場合は、AUTO セットアップアクションおよび自動調整は動作し
ません。
-
9 細かい設定を行う
本製品はメニュー画面でさまざまな設定を行うことができます。設定には、メ
ニュー/決定ボタン、-/+ボタン、画質/入力ボタン、エコ/戻るボタンを使用
します。
■メニュー画面の基本的な操作
□ボタンの機能
メニュー/決定・ メニュー画面の表示・ 調整項目の決定・ 設定値の保存
-/+メニュー画面が表示されている場合・ 調整項目の選択
・ 設定値の調整メニュー画面が表示されていない場合・ 音量の調整
エコ/戻るメニュー画面が表示されている場合・ メニュー画面の消去・ 調整項目の取り消し・ 設定値の取り消しメニュー画面が表示されていない場合・ エコモード切換
画質/入力・ 画質/入力切換メニュー表示
9 細かい設定を行う 23
-
24
□調整例
例)コントラストを調整する場合
メニュー画面が表示されている状態でボタン操作を行わなかった場合、設定は保存され、表
示が自動的に消えます。次に電源を入れたときにも、保存された内容で画面が表示されま
す。
調整項目の内容
注:設定値を保存する場合は、メニュー/決定ボタンを押してください。エコ/戻るボタンでメニュー画面に戻る場合は、設定値は保存されません。
アイコン 名称 機能 アナログ デジタル
映像設定 映像に関する設定を行います。○ ○
明るさ 画面全体の明るさを調整します。○ ○
コントラスト 画面全体の濃淡の強さ(コントラスト)を調
整します。○ ○
ガンマ 入力された画面をどのような明るさで表示
するか調整をします。○ ○
メニュー/決定ボタン
メニュー/決定ボタン
メニュー画面の表示 調整項目の選択
エコ/戻るボタン -/+
ボタン
調整項目の選択
メニュー/決定ボタン
エコ/戻るボタン-/+ボタンで値の調整
注調整値を保存
メニュー画面の表示
エコ/戻るボタン
メニュー画面消去
エコ/戻るボタン
メニュー/決定ボタン
-
カラー設定 色に関する設定を行います。○ ○
色温度 色温度を調整します。○ ○
ネイティブ 液晶パネルが持っている色温度で表示しま
す。○ ○
5000K 5000Kの色温度で画面を表示します。○ ○
6500K 6500Kの色温度で画面を表示します。○ ○
7500K 7500Kの色温度で画面を表示します。○ ○
8200K 8200Kの色温度で画面を表示します。○ ○
9300K 9300Kの色温度で画面を表示します。○ ○
10000K 10000Kの色温度で画面を表示します。○ ○
ユーザー調整 画面全体の色のバランスを調整します。○ ○
赤レベル調整 赤色の明るさ調整をします。○ ○
緑レベル調整 緑色の明るさ調整をします。○ ○
青レベル調整 青色の明るさ調整をします。○ ○
黒レベル調整 画面の黒い部分を調整します。○ ○
色あい 色あいを調整します。肌色などを任意の色あ
いにします。○ ○
色のこさ 色の濃さを調整します。色を鮮やかにできま
す。○ ○
6色調整 画面の部分的な色を調整します。○ ○
赤色のこさ 赤色の濃さを調整します。○ ○
黄色のこさ 黄色の濃さを調整します。○ ○
緑色のこさ 緑色の濃さを調整します。○ ○
シアンのこさ シアンの濃さを調整します。○ ○
青色のこさ 青色の濃さを調整します。○ ○
マゼンタのこさ マゼンタの濃さを調整します。○ ○
アイコン 名称 機能 アナログ デジタル
9 細かい設定を行う 25
-
26
画面設定 表示画面の設定をします。○ -
水平位置調整 表示画面の水平位置を左右に調整します(ア
ナログ信号入力時のみ)。○ -
垂直位置調整 表示画面の垂直位置を上下に調整します(ア
ナログ信号入力時のみ)。○ -
水平サイズ調整 帯状(縦)のノイズが発生する場合に調整し
ます(アナログ信号入力時のみ)。○ -
フォーカス調整 文字のにじみや画面の水平方向のノイズが
発生する場合に調整します(アナログ信号入
力時のみ)。
○ -
自動調整 アナログ信号入力時に画面位置、水平サイ
ズ、フォーカスを自動で調整します。実施す
る場合は画面の背景を白色にすることをお
勧めします。
→AUTOセットアップアクション機能
( P.22)参照
○ -
基本設定 ディスプレイの基本的な設定をします。○ ○
ワイド画面切換 画面の表示の拡大方法を切り換えます。1920
×1200、1680×1050、1440×900、1280×800、
720×400および標準表示仕様以外の解像度
(モード)の画面を表示している場合、本メ
ニューは選択出来ません。
ノーマル:画面の縦横比を保って拡大表示し
ます。画面の内側に映像が表示され、画面の
端は黒い帯になります。
ワイド:画面全体に拡大します。
リアル:入力信号の解像度(モード)のま
ま、拡大せず、画面中央に縦横比1:1で表示
します。画面の端は黒い帯となります。
○ ○
DDC/CI 注 1 ディスプレイの明るさやコントラストの調
整をパソコン本体で行うことのできる国際
規格 DDC/CIの機能をオン/オフします。
画質モードが「標準モード」または「sRGB
モード」でのみ調整できます。
○ ○
ミュート オンにすると、一時的に本製品のスピーカー
出力を停止します。ミュートがオンのときに
音量ボタンで音量を調整すると、ミュートは
解除されます。
○ ○
アイコン 名称 機能 アナログ デジタル
-
モニター設定 ディスプレイの設定を行います。○ ○
リセット オール:次の項目を除いたすべての項目を、
ご購入時の設定に戻します。
入力切換、現在選択されていない入力の画面
設定内の全項目(水平位置調整、垂直位置調
整、水平サイズ調整、フォーカス調整)、お
よび現在選択されていない入力のワイド画
面切換
カラー:色に関する設定のみを、ご購入時の
設定に戻します。
○ ○
ボタンロック エコ/戻るボタン、画質/入力ボタン、音量
/-ボタン、音量/+ボタン、メニュー/決
定ボタン、電源ボタンを無効にすることがで
きます。
ボタンロック中にこれらのボタンを操作す
ると、画面上に「ボタンがロックされていま
す」と表示されます。ロックを解除するに
は、メニュー/決定ボタンを 3 秒以上、メ
ニュー画面が表示されるまで押し続けてく
ださい。
○ ○
エコ設定 消費電力の削減に関連した機能の設定をし
ます。○ ○
エコゲージ表示 エコゲージ( P.20)の表示、非表示を切
り換えます。○ ○
エコブート エコブート機能( P.20)のオン、オフを
切り換えます。○ ○
累積電力削減量
表示
累積の電力削減量(kWh)と累積の電力削減
量を CO2換算した値が表示されます。○ ○
累積電力削減量
リセット
累積電力削減量および累積 CO2 削減量の値
をクリアし、ゼロにします。○ ○
情報表示 現在選択されている解像度(モード)と周波
数、および選択された入力端子が表示されま
す。またアイコンで画質モード、エコゲージ
表示、エコブート、DDC/CI、スピーカーの
状態を確認することができます。
○ ○
注 1: 本製品は、VESA(Video Electronics Standards Association)の DDC/CI(Display Data ChannelCommand Interface)規格に対応しています。
注 2: リセット(オール/カラー)はどの画質モードで実行しても、すべての画質モードの設定値をご購入時の設定値に戻します。
アイコン 名称 機能 アナログ デジタル
9 細かい設定を行う 27
-
28
■音量調整
スピーカーの音量はメニュー画面を表示せずに、-/+ボタンで直接調整できます。
画質モードと調整項目の組み合わせ
○ :選択可 × :選択不可
�リセット(オール/カラー)はどのモードで実行しても、すべてのモードの設定値をご購入時
の設定値に戻します。
アイコン 名称 機能 アナログ デジタル
音量 本製品のスピーカーの音量を調整します。+
ボタンを押すと音量が大きくなり、 - ボタ
ンを押すと音量が小さくなります。
ミュート設定時に音量を調整すると、ミュー
トは解除され、スピーカーから音が出る状態
になります。
○ ○
調整項目 標準 sRGB 文書 動画 写真
映像設定 明るさ ○ ○ ○ ○ ○
コントラスト ○ × ○ ○ ○
ガンマ ○ × ○ × ○
カラー設定 色温度 ○ × ○ ○ ○
黒レベル ○ × ○ ○ ○
色あい × × × ○ ○
色のこさ × × × ○ ○
6色調整 × × × × ○
基本設定 DDC/CI ○ ○ × × ×
モニター設定 リセット ○ ○ ○ ○ ○
-
入力切り換えについて
本製品には 2つの入力コネクタ(アナログ RGBコネクタ: 「アナログ入力」、および DVI-
Dコネクタ: 「デジタル入力」)があります。
初めてご使用になる場合は、入力を自動で検出して表示を出しますが、入力を切り換えた
場合は、手動で切り換えてください。
1 画質/入力ボタンを押して、画質/入力切換メニューを表示します。
2 -/+ボタンで「入力切換」を選択し、メニュー/決定ボタンを押します。現在選択されている入力が「アナログ入力」の場合は「DVI-Dに切り換えますか ?」、
「デジタル入力」の場合は「D-SUBに切り換えますか ?」とメッセージが画面に表示
されます。
3 メニュー/決定ボタンを押します。
�切り換えた入力コネクタへの入力がないと、「節電に入ります」と画面に表示され、本
製品は省電力状態になります。このときは、入力を選び直してください。
9 細かい設定を行う 29
-
30
10 こんなときは
本製品のご使用になるときに何か困ったことが起きた場合は、次の内容をお調べください。
お客様からお問い合わせの多いトラブルに関する症状、原因、対処方法を記載しています。
問題が解決できない場合は、「富士通パーソナル製品に関するお問い合わせ窓口」またはご
購入元にご連絡ください。
「富士通パーソナル製品に関するお問い合わせ窓口」については、パソコン本体に添付され
ている『取扱説明書』をご覧ください。
画面が表示されない
症状 考えられる原因 対処方法 参照ページ
電源ランプが消灯して
いる
電源ケーブルが正しく接
続されていない。
電源ケーブルを本製品の電源
コネクタとコンセント(または
パソコン本体のアウトレット)
に正しく奥まで確実に接続し
てください。
「パソコン本体
と接続する」
( P.14)
本製品の電源が入ってい
ない。
パソコンの電源が入っている
ことを確認し、本製品の電源を
入れてください。
「各部の名称と
機能」( P.8)
パソコンが省電力状態に
なっている(本製品の電
源ケーブルをパソコン本
体のアウトレットに接続
している場合)。
パソコン本体の省電力機能の
設定を確認してください。
-
電源ランプがオレンジ
色に点灯しており、メ
ニュー/決定ボタンを
押すと「節電に入りま
す」のメッセージが表示
される
パソコンが省電力状態に
なっている
キーボードのどれかのキーを
押すかマウスを動かしてくだ
さい。省電力状態が解除されま
す。
「省電力機能」
( P.21)
アナログケーブル、また
はデジタルケーブルが本
製品およびパソコン本体
に、正しく接続されてい
ない。
本製品とパソコン本体にアナ
ログケーブル、またはデジタル
ケーブルを正しく接続してく
ださい。
「パソコン本体
と接続する」
( P.14)
電源ランプが点灯する
が、画面が表示されない
場合によっては次の
メッセージも表示され
る「規定外の信号です」
「入力信号がありませ
ん」
パソコン本体の設定が標
準表示仕様以外の解像度
(モード)になっている。
パソコン本体の設定を標準表
示仕様の解像度(モード)に変
更してください。
「標準表示仕様」
( P.38)
入力が切り換わってい
る。
入力切り換えを行ってくださ
い。
「入力切り換え
について」
( P.29)
アナログケーブル、また
はデジタルケーブルが本
製品またはパソコン本体
に、正しく接続されてい
ない。
本製品とパソコン本体にアナ
ログケーブル、またはデジタル
ケーブルを正しく接続してく
ださい。
「パソコン本体
と接続する」
( P.14)
-
画面がおかしい
症状 考えられる原因 対処方法 参照ページ
画面が明るすぎる 明るさの設定値が大きす
ぎる。
メニュー画面より明るさを調
整してください。
「調整項目の内
容」( P.24)
画面が暗くなった エコモードが「オート」
「インテリジェントオー
ト」または「オン」になっ
ている。
エコボタンを押して、エコモー
ドを「オフ」に設定してくださ
い。
「エコ機能」
( P.19)
自動輝度センサーが何か
に覆われている。
自動輝度センサーを覆ってい
るものを取り除いてください。
「各部の名称と
機能」( P.8)
明るさの設定値が小さす
ぎる。
メニュー画面より明るさを調
整してください。
「調整項目の内
容」( P.24)
表示解像度(モード)が
本 製 品 の 推 奨 解 像 度
(モード)( P.38)より
小さい解像度(1024× 768
など)で使用されており、
エコブートが動作してい
る。
エコブートをオフにしてくだ
さい。
「エコブート」
( P.20)
液晶パネル内部の蛍光管
が、長期使用で暗くなっ
ている。注 1
有償にて交換させていただき
ます。詳しくは「富士通パーソ
ナル製品に関するお問い合わ
せ窓口」まで連絡してくださ
い。
-
推奨解像度(モード)よ
り小さい解像度(モー
ド)を設定していても、
エコブート機能が働か
ない
パソコンによっては、推
奨解像度(モード)より
小さい解像度(モード)を
設定した場合、推奨解像
度(モード)に拡大して
出力される場合がありま
す。
メニュー画面の「情報表示」で、
解像度(モード)を確認してく
ださい。推奨解像度(モード)
になっている場合、エコブート
機能はお使いになれません。
「エコブート」
( P.20)
「調整項目の内
容」( P.24)
「標準表示仕様」
( P.38)
画面いっぱいに表示さ
れない
ワイド画面切換が「ノー
マル」になっている。
ワイド画面切換を「ワイド」に
設定してください。
「調整項目の内
容」( P.24)
画面位置の調整が適切で
ない(アナログ接続時の
み)。
水平サイズの調整を行った後
に画面位置の調整を行ってく
ださい。
「調整項目の内
容」( P.24)
色の階調が強調され、グ
ラデーションがなめら
かに表示されない
エコモードが「インテリ
ジェントオート」、または
画質モードが「写真、動
画モード」に設定されて
いる。
モードの設定を別のモードに
変更してご使用ください。
「画質を選ぶ」
( P.17)
「エコ機能」
( P.19)
10 こんなときは 31
-
32
画面の縦横比が崩れて
しまう
ワイド画面切換が「ワイ
ド」になっている。
ワイド画面切換を「ノーマル」
に設定してください。
「調整項目の内
容」( P.24)
パソコンの設定が標準表
示 仕 様 以 外 の 解 像 度
(モード)になっている。
パソコン本体の設定を標準表
示仕様の解像度(モード)に設
定してください。
「標準表示仕様」
( P.38)
パソコンの設定が720×
400の解像度(モード)に
なっている。
パソコン本体の設定を720×400
以外の解像度(モード)に変更
してください。
-
ワイド画面切換が選択
できない
パソコンの設定が、ワイ
ド画面切換できない解像
度(モード)になってる。
「パソコン本体の設定を、標準
表示仕様の解像度(モード)に
してください。ただし、次の解
像度(モード)は除きます。
1920×1200、1680×1050、1440
×900、1280×800、720×400
「標準表示仕様」
( P.38)
格子状の模様が見えな
いことがある(アナログ
接続時のみ)
フォーカスが合っていな
い。
フォーカスを調整してくださ
い。
「調整項目の内
容」( P.24)
帯状のしま模様(縦)が
見えることがある(アナ
ログ接続時のみ)
水平サイズの調整が適切
でない。
水平サイズの調整をしてから、
フォーカスの調整をしてくだ
さい。
「調整項目の内
容」( P.24)
画面がはみ出る(アナロ
グ接続時のみ)
画面位置の調整が適切で
ない。
水平サイズの調整を行った後
に画面位置の調整を行ってく
ださい。
「調整項目の内
容」( P.24)
標準表示仕様以外の解像
度(モード)になってい
る。
パソコンの設定を標準表示仕
様の解像度(モード)に変更し
てください。
「標準表示仕様」
( P.38)
次のメッセージが表示
される「サポート外の
モードです」
本製品に適切な信号が入
力されていない。
パソコンの設定を標準表示仕
様の解像度(モード)に変更し
てください。
「標準表示仕様」
( P.38)
文字の太さが場所に
よって異なる
画面の内容が大きくぼ
けて表示される
1920×1200よりも低い解
像度(モード)になって
いる。
デジタル処理で擬似的に拡大
表示しているので文字の太さ
が異なる場合があります。
最適な画面にするには「画面設
定」で解像度(モード)を1920
×1200に設定してください。
-
フォーカス、水平サイズ
の調整が適切でない(ア
ナログ接続時)。
水平サイズの調整をしてから
フォーカスの調整をしてくだ
さい。
「調整項目の内
容」( P.24)
動画再生や画面の切り
換え時に画面階調が変
わる
画質モードが「動画モー
ド」に設定されている。
他の画質モードに設定するか、
動画を全画面でご覧ください。
「画質を選ぶ」
( P.17)
電源投入直後やパソコ
ンの起動時または終了
時に画面が点滅したり、
乱れたりすることがあ
る
パソコンからの信号が連
続的に切り換わるために
起こる。
故障ではありませんので、その
ままお使いください。
-
症状 考えられる原因 対処方法 参照ページ
-
点灯したままの点や黒
い点が表示される
液晶パネルの特性で、故
障ではありません。
見えにくい壁紙に設定するこ
とをお勧めします。-
画面を切り換えても前
の像が薄く残っている
長時間同じ静止画像を表
示すると、この現象が起
こることがあります。液
晶パネルの特性で、故障
ではありません。
パソコンの電源を切るか、変化
する画像を表示していれば、像
は 1 日程度で自然に消えます。
スクリーンセーバーを設定す
ることをお勧めします。
-
表示画面にむらがある
(もやもやしている)
液晶パネルの表面を押し
た。
本製品の電源を切り、その後電
源を入れてください。
「各部の名称と
機能」( P.8)
画面がちらつく 一部の階調、表示パター
ンによってちらつきが発
生します。
画質モードを変更して、ちらつ
きの少ない画質モードを選択
してください。
「画質を選ぶ」
( P.17)
エコモードが「インテリ
ジェントオート」に設定
されている。
エコモードを別のモードに変
更してご使用ください。
「エコ機能」
( P.19)
注 1:液晶パネルは蛍光管を使用しており、長期間使用していると明るさが低下します。また、若干黄色くなることがあります。
症状 考えられる原因 対処方法 参照ページ
10 こんなときは 33
-
34
画面が調節できない
症状 考えられる原因 対処方法 参照ページ
画面上に「ボタンがロッ
クされています」と表示
される
ボタンロックが有効に
なっている。
メニュー/決定ボタンを 3秒以
上(メニュー画面が表示される
まで)押し続け、ボタンロック
を解除してください。
「ボタンロック」
( P.27)
メニュー画面の自動調
整より調整ができず、次
のメッセージが表示さ
れる「失敗しました。マ
ニュアルをごらんくだ
さい」
画面全体が極端に暗い色
に設定された状態で自動
調整が行われた。
表示画面全体をできるだけ白
い画面にして、もう一度自動調
整を行ってください。
「AUTOセット
アップアクショ
ン機能」
( P.22)
「調整項目の内
容」( P.24)
メニュー画面の自動調
整より調整ができず、次
のメッセージが表示さ
れる
「サポート外のモードで
す」
標準表示仕様以外の解像
度(モード)になってい
る。
メニュー画面の情報表示で、現
在表示されている解像度(モー
ド)を確認し、パソコン本体の
設定を標準表示仕様の解像度
(モード)に変更してください。
「調整項目の内
容」( P.24)
「標準表示仕様」
( P.38)
メニュー画面の自動調
整が選択できない
デジタル入力でパソコン
と接続している。
デジタル入力でパソコンと接
続されている場合は、調整が不
要なため自動調整はできませ
ん。
「調整項目の内
容」( P.24)
-
音が聞こえない/変な音が聞こえる
症状 考えられる原因 対処方法 参照ページ
スピーカーから音が
聞こえない
ミュートがオンになって
いる。
メニュー画面より、ミュートを
オフにしてください。
「調整項目の内
容」( P.24)
音量が小さすぎる。 メニュー画面が表示されていな
い状態で、-/+ボタンで音量
を調整してください。
「各部の名称と
機能」( P.8)
画面の音量つまみが最小
になっている。
適切な音量に調整してくださ
い。-
パソコン本体の音量設定
がミュートになっている
(画面右下の通知領域に
と表示されている)。
キーボードの Mute(消音)ボタ
ンを押すか、画面右下の通知領
域の をクリックして音量つ
まみを表示し、 をクリックし
て にしてください。
-
モニターが省電力モード
になっている。
省電力時には音声出力を止める
仕様となっております。
「省電力機能」
( P.21)
オーディオケーブルが正
しく接続されていない。
オーディオケーブルが本製品と
パソコン本体の適切な場所に接
続され、しっかりと奥まで差し
込まれていることを確認してく
ださい。
「パソコン本体
と接続する」
( P.14)
スピーカーからプツ
プツという雑音が聞
こえる
本製品の近くで携帯電話、
トランシーバーなどの電
波を発生する装置を使用
している。
故障ではありません。携帯電話、
トランシーバーなどを本製品か
ら離してお使いになるか、使用
をおやめください。
-
電源投入時などに「プ
チッ」とノイズ音がす
る
オーディオ回路の出力信
号が不安定なため発生し
ます。
故障ではありませんので、その
ままお使いください。 -
10 こんなときは 35
-
36
11 日常のお手入れ
■清掃する
お手入れの前にパソコン本体の電源を切り、本製品の各ケーブルを、コンセントおよびパ
ソコン本体から抜いてください。
�化学ぞうきんや市販クリーナーは次の成分を含んだものがあり、画面の表面コーティングやカ
バーを傷つける場合がありますので、使用しないでください。
・アルカリ性成分を含んだもの
・界面活性剤を含んだもの
・アルコール成分を含んだもの
・シンナーやベンジンなどの揮発性の強いもの
・研磨材を含むもの
など
�本製品を清掃するときには、傷が付くのを防ぐため次の点にご注意ください。
・柔らかい布をご使用ください。
・力を入れすぎないようにしてください。
�清掃用スプレー(可燃性物質を含むもの)を使用しないでください。
□画面の清掃
柔らかい布で拭いてください。
□カバーの清掃
水または中性洗剤を含ませ、固く絞った布で拭いてください。中性洗剤を使用した場合
は、水に浸して固く絞った布で、中性洗剤を拭き取ってください。
また、拭き取りのときには、本製品に水が入らないように充分注意してください。
-
12 仕様
本体仕様
項目 仕様
対応機種 FMV-DESKPOWER
入出力 I/F アナログ RGBコネクタ 映像信号:アナログ(セパレート同期信号/ TTL)
DVI-Dコネクタ 映像信号:デジタル(TMDS/HDCP対応)
オーディオ入力端子
(φ3.5ステレオジャック)
音声信号:アナログ
表示部 最大解像度(モード) 1920× 1200
液晶パネル TFTカラー液晶
最大表示色 1677万色
表示寸法 518mm(H)× 324mm(V)
画面サイズ 24型(61.1cm)
画素ピッチ 0.270mm× 0.270mm
機能 入力対応解像度(モード) VGA、SVGA、XGA、SXGA、UXGA、WUXGA、720
× 400、1280× 800、1440× 900、1680× 1050
プラグ&プレイ DDC/CI(VESA)注 1
チルト 0~ 20°
スイーベル 左右各 45°
電源 入力 AC100V 50/60Hz
(入力波形は正弦波のみサポート)
消費電力 最大時注 2 52W
通常時注 3 48W
エコモード「オン」時注 3 31W
省電力時 0.5W
電源ボタン「オフ」時注 4 0.5W
音声部 最大出力 1W/ch
スピーカー ステレオ
出力音圧レベル(ユニット) 79.5dB/W(1m)
再生周波数帯域(ユニット) 480Hz~ 20kHz
外形寸法 559mm(W)×216mm(D)×423mm(H)
質量 約 5.8kg
使用環境 温度 10~ 35℃
湿度 20~ 80%(RH)
(最高湿球温度 29℃ 結露しないこと)
注 1:本製品は、VESA(Video Electronics Standards Association)の DDC/CI(Display Data ChannelCommand Interface)規格に対応しています。
注 2:「最大時」の値は、画質モードを「標準」にして、スピーカーを使用している場合を想定しています。
注 3:「通常時」および「エコモード「オフ」時」の値は、画質モードを「標準」にして、スピーカーを使用せず、明るさを特に調節しない状態での使用を想定しています。
12 仕様 37
-
38
標準表示仕様
〇 :表示可能 ◎ :推奨解像度(モード)
� 1920× 1200以外の解像度(モード)では、文字の輪郭がはっきり見えなかったり、細かなスト
ライプの太さが揃わなかったりすることがあります。これは、擬似的に全画面表示しているた
めであり、故障ではありません。
�ご購入時の設定(1920× 1200)でのご使用をお勧めします。
注 4:電源ボタン「オフ」時の電力消費は、電源ケーブルをコンセントまたはパソコン本体のアウトレットから抜くことにより 0にすることができます。
No 解像度(モード) 水平周波数 垂直周波数表示可能解像度(モード)
アナログ デジタル
1 720× 400 31.5kHz 70Hz ○ ○
2 640× 480 31.5kHz 60Hz ○ ○
3 640× 480 37.9kHz 72Hz ○
4 640× 480 37.5kHz 75Hz ○
5 800× 600 37.9kHz 60Hz ○ ○
6 800× 600 48.1kHz 72Hz ○
7 800× 600 46.9kHz 75Hz ○
8 1024× 768 48.4kHz 60Hz ○ ○
9 1024× 768 56.5kHz 70Hz ○
10 1024× 768 60.0kHz 75Hz ○
11 1280× 800 49.3kHz 60Hz ○ ○
12 1280× 800 49.7kHz 60Hz ○ ○
13 1280× 1024 64.0kHz 60Hz ○ ○
14 1280× 1024 80.0kHz 75Hz ○
15 1440× 900 55.5kHz 60Hz ○ ○
16 1440× 900 55.9kHz 60Hz ○ ○
17 1600× 1200 75.0kHz 60Hz ○ ○
18 1680× 1050 64.7kHz 60Hz ○ ○
19 1680× 1050 65.3kHz 60Hz ○ ○
20 1920× 1200 74.0kHz 60Hz ◎ ◎
-
外形図
559mm
216mm216mm
391mm
423mm
61.5mm
12 仕様 39
-
●このマニュアルの内容は、改善のため事前連絡なしに変更することがありま
す。
●このマニュアルに記載されたデータの使用に起因する第三者の特許権およ
びその他の権利の侵害については、当社はその責を負いません。
●無断転載を禁じます。
FMV-DESKPOWER
液晶ディスプレイ -24 ワイド(VL-24WM1D)取扱説明書
B6FJ-3991-01 Z0-00
発 行 日
発行責任
2010 年 1 月
富士通株式会社
〒 105-7123 東京都港区東新橋 1-5-2 汐留シティセンター
はじめに目次1 使用上のご注意2 製品を確認してください3 各部の名称と機能画面の角度調節
4 液晶ディスプレイの設置と接続接続の前にベーススタンドを取り付けるパソコン本体と接続する盗難防止について
5 画質を選ぶ6 エコ機能7 省電力機能8 液晶ディスプレイのセットアップAUTOセットアップアクション機能
9 細かい設定を行う調整項目の内容画質モードと調整項目の組み合わせ入力切り換えについて
10 こんなときは画面が表示されない画面がおかしい画面が調節できない音が聞こえない/変な音が聞こえる
11 日常のお手入れ12 仕様本体仕様標準表示仕様外形図