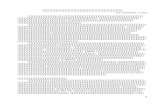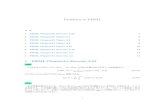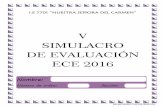FLUX 3D Printer Manual - ECE exercise
-
Upload
thong-nhom -
Category
Documents
-
view
218 -
download
0
description
Transcript of FLUX 3D Printer Manual - ECE exercise

HOW TO USE
The New 3D Printer

Parts Included … page 2
Installing … page 3
Operating … page 5
Trouble-shooting … page 6
Specification … page 7
Customer Service … page 8
Content
Parts Included
bottom part steel bar
top part
printing module
navigate modules
connecting bar

Step 1 Place the bottom of the printer on a flat surface.
Step 2 Attach 6 steel bars into the built in holes of the bottom part
Step 3 Install the navigate modules to the bars
using the built in holes of the modules
Installing
Note: the bottom is the heavier part that contains battery and processing unit. Don’t mistake between the top and the bottom.
Note: the bar would perfectly fit the built in holes. Don't attempt to push the bar, otherwise you will cause damage to the printer.
Note: after installation, the modules should move smoothly along the bars. If there is any error, remove the modules and install again.

Step 4 Connect the plugs of the navigate modules to the socket on the bottom part.
Step 5 Connect to top to the steel bars using the built-in holes of the top part.
Step 6 The installation ends with connecting the printing module to the navigate modules using the connecting bars, which are magnetism enabled
WARNING: DON’T TOUCH THE METAL ON THE PLUGS DURING CONNECTING. THE BATTERY WILL CAUSE MINOR SHOCK IF CONTACT WITH THE PLUGS DURING INSTALLATION.

Step 1 Open FLUX Studio on your smartphone. Make sure your Bluetooth connection is turned on
Step 2 Choose one from the default design, or download from the FLUX store.
Step 3 Press PRINT, and wait until your product is completed.
Operating
Note: Other operating systems such as Windows or Mac OSX will be supported in December 2014.
Note: You can also upload your design to the FLUX store. This feature will be available in December 2014.
Note: a typical design will take from 30 to 40 minutes to complete. The time can be longer for complicated models

Problem Cause Correction
My printer does not work
1. The printer is out of battery. 1. Replace the battery with new one.
2. The material runs out. 2. Recharge the material 3. Error in connection. 3. Disable and re-enable the
connection
My printer is shocking heavily in operation
1. The steel bar is connected incorrectly
1. Remove the steel bar, then install again
2. The navigate bar is connected incorrectly
2. Remove the connecting bar, then install again
3. The printer is affected by the surrounding.
3. Move the printer to a stable surface
My printer stops while printing a product
1. Material runs out 1. Recharge the material
2. The printer is overheat 2. Wait for the printer to cool down, then restart FLUX
The printed object does not look like the design
1. The object is designed wrongly or incorrect format
1. Re-download the design from the FLUX store. If the error continues, report the design to FLUX store for assistance
2. The navigate bar is connected incorrectly
2. Remove the connecting bar, then install again
Trouble-shooting
This topic does not cover your problem? Don’t worry; FLUX has a minimalist
design with portable parts. When one part has problems, you just need to send
that part to the closest FLUX authorized store for replacement.
Or you can always go online for discussion and solution at:
<http://flux3dp.com/discussion>

GENERAL
Dimensions 21.7”H x 10.4”W x 11.8”L (30.5 cm x 26.5 cm x 55 cm)
Weight 12 lb (5.4 kg)
Power 100 – 240 V
I/O USB / SD Card / Bluetooth 4.0
OS iOS / Android
3D SCANNER
Volume 5.5”D x 3.3”H (14 cm x 8.5 cm)
Maximum Power 5 mW
Wavelength 650 nm
Point Accuracy 2 – 3 mm
Triangles Per Model 60K – 100K
File Formats STL / PCD / XYZ
Sensor 1.3M PIXELS CMOS
LASER ENGRAVER (under development)
Work Area 5.9”D (15 cm)
Max Travel Speed 200 mm/s
X / Y Resolution 0.02 mm
Max Power 200 mW
Wavelength 405 nm InGaN
File Formats JPG / PNG / DXF / PDF / AI
3D PRINTER
Work Area 6.7”D x 7”H (17 cm x 18 cm)
Max Travel Speed 200 mm/s
X / Y Resolution 0.02 mm
Layer Height 0.05 – 0.3 mm
Nozzle Size 0.4 mm
File Formats STL / OBJ
Specification

For the latest information of our innovative products for the future life, visit our web site at:
<http://flux3dp.com/>
Customer Service
FLUX Store
Causeway Bay Hysan Palace 500 Hennessy Road
Causeway Bay, Hong Kong
(+852) 3979-3100
FLUX Store
Oakridge Westfield 925 Blossom Hill Road
San Jose, CA 95123, U.S.A
(+1) 408-960-0110
© FLUX Electronic N.V.2014 All right reserved.
Specifications are subject to change without notice.
FLUX, FLUX 3D Printer and FLUX Electronics are the property of FLUX Electronics N.V. or their respective owners.
100% Recycled Paper
100% Papier Recyclé
3140 350 21851