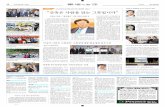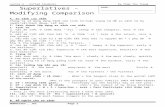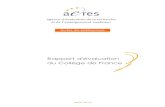fit.mta.edu.vnfit.mta.edu.vn/Images/file/news/201309/2_ Huong dan noi... · Web viewSoạn thảo...
Transcript of fit.mta.edu.vnfit.mta.edu.vn/Images/file/news/201309/2_ Huong dan noi... · Web viewSoạn thảo...

Hướng dẫn một số nội dung thực hành thi GV-GVC môn Tin học
Hà Đại Dương, Nguyễn Mậu Uyên - 2019

NỘI DUNG
NỘI DUNG.................................................................................................................... ii
DANH MỤC HÌNH......................................................................................................iii
1. Các nội dung thi thực hành......................................................................................1
2. Soạn thảo văn bản với MS Word.............................................................................2
a) Tạo và sử dụng phần (section)..........................................................................2
b) Định dạng và sử dụng tiêu đề (heading)...........................................................4
c) Định dạng và sử dụng tiêu đề hình, bảng (figure, table)...................................6
d) Tham chiếu tài liệu tham khảo (cross-reference)..............................................8
3. Sử dụng bảng tính với MS Excel.............................................................................9
a) Tham chiếu dữ liệu............................................................................................9
b) Xử lý xâu kí tự................................................................................................11
c) Định dạng có điều kiện...................................................................................12
4. Sử dụng công cụ trình diễn với MS PowerPoint...................................................15
a) Định dạng Slide Master...................................................................................15
b) Định dạng header, footer cho silde.................................................................16
c) Tạo trang in dạng handout..............................................................................17
d) Một số lưu ý....................................................................................................18
5. Tìm kiếm thông tin và sử dụng các ứng dụng trên internet...................................19
Tài liệu tham khảo......................................................................................................20
ii

DANH MỤC HÌNH
Hình 1 - Tạo phần (section) cho văn bản.......................................................................2Hình 2 - Định dạng số trang văn bản.............................................................................3Hình 3 - Giao diện Format Page Number......................................................................3Hình 4 - Định dạng tiêu đề (heading)............................................................................4Hình 5 - Giao diện định dạng heading...........................................................................4Hình 6 - Tạo mục lục tự động........................................................................................5Hình 7 - Lựa chọn tham số tạo mục lục.........................................................................6Hình 8 - Tạo Label mới.................................................................................................6Hình 9 - Tham chiếu đến label......................................................................................7Hình 10 - Tuỳ chọn tham chiếu.....................................................................................7Hình 11 - Tuỳ chọn tham chiếu đến tài liệu tham khảo................................................8Hình 12 - Danh mục học hàm........................................................................................9Hình 13 - Danh mục chức vụ.........................................................................................9Hình 14 - Danh sách giáo viêne...................................................................................10Hình 15 - Phân công giảng dạy...................................................................................10Hình 16 - Danh sách sinh viên.....................................................................................11Hình 17 - Chức năng định dạng có điều kiện..............................................................12Hình 18 - Giao diện quản lý các luật định dạng..........................................................13Hình 19 - Sửa luật........................................................................................................13Hình 20 - Quản lý các luật định dạng trên vùng đã chọn............................................14Hình 21 - Giao diện Slide Master................................................................................15Hình 22 - Đóng chế độ Master View...........................................................................16Hình 23 - Định dạng Header và Footer.......................................................................16Hình 24 - Tuỳ chọn định dạng Header và Footer........................................................17Hình 25 - Tạo handout.................................................................................................18
iii

iv

1. Các nội dung thi thực hành- Soạn thảo văn bản: Microsoft Word (Latex) (tài liệu tham khảo [1])- Sử dụng bảng tính (tài liệu tham khảo [2])- Sử dụng công cụ trình chiếu (tài liệu tham khảo [6])- Tìm kiếm thông tin và sử dụng các ứng dụng trên internet (tài liệu tham
khảo [4])
1

2. Soạn thảo văn bản với MS Word- Phiên bản MS Word 2010- Kỹ năng soạn thảo cơ bản:
o Font chữ, bộ gõ tiếng việt;o Định dạng trang (Page), đoạn (Paragraph)o Bảng, Tabs o …
- Một số kỹ năng nâng cao:o Tạo và sử dụng phần (section)o Định dạng và sử dụng tiêu đề (heading)o Định dạng và sử dụng tiêu đề hình và bảng (figure, table)o Tham chiếu tài liệu tham khảo (cross-reference)
a) Tạo và sử dụng phần (section)- Mục đích: Tạo ra các phần (section) khác nhau trong 1 văn bản; mỗi phần có
thể được định dạng khác nhau. - Ví dụ 1: trong 1 văn bản, những trang đầu chưa vào nội dung chính sẽ để số
trạng dạng i, ii, iii … và phần nội dung chính để số trang dạng 1, 2, 3 …- Ví dụ 2: Trong văn bản có một số trang cần xoay ngang (landscape) các trang
khác xoay dọc (portrait).- …- Cách tạo:
o Đưa con trỏ về vị trí cần tạo o Chọn: Page Layout Breaks Section Breaks Next Page (Xem
Hình 1)
2

Hình 1 - Tạo phần (section) cho văn bản
- Sử dụng: Định dạng mỗi phần một kiểu đánh số trango Chuyển chế độ chỉnh sửa header và footero Chọn Design → Page Number → Format Page Number (Xem Hình 2)
để định dạng số trang.
Hình 2 - Định dạng số trang văn bản
Giao diện định dạng số trang thể hiện như Hình 3.
3

Hình 3 - Giao diện Format Page Number
Trong đó:
o Number Format: Cho phép chọn kiểu sốo Page numbering: cho phép chọn:
Continue from previous section: đánh số trang tiếp từ phần trước Start at: chọn giá trị bắt đầu của số trang
b) Định dạng và sử dụng tiêu đề (heading)- Mục đích: Tạo sự thống nhất, tiện dụng cho tiêu đề các cấp của tài liệu. Có thể
sử dụng các tiêu đề để tạo ra mục lục của tài liệu, quan sát và kiểm soát tài liệu được dễ dạng hơn.
- Định dạng heading: o Chọn Home → Styles → Chọn chuột phải vào Heading 1, Heading 2 …
cần sửa định dạng → Modify … (xem Hình 4)
Hình 4 - Định dạng tiêu đề (heading)
4

o Khi đó chương trình xuất hiện giao diện định dạng heading như Hình 5
Hình 5 - Giao diện định dạng heading
- Sử dụng heading: Đưa con trỏ về dòng cần tạo chọn, và thực hiện: Home → Styles → Chọn chuột trái vào Heading 1, Heading 2 …
- Tạo mục lục: o Đưa con trỏ về vị trí tạo mục lụco Chọn References → Table of Contents → Insert Table of Contents …
5

Hình 6 - Tạo mục lục tự động
6

Hình 7 - Lựa chọn tham số tạo mục lục
c) Định dạng và sử dụng tiêu đề hình, bảng (figure, table)- Mục đích: Tạo sự thống nhất, tiện dụng cho tiêu đề hình, bảng, công thức
trong tài liệu. Dùng tiêu đề hình (bảng) để tạo ra mục lục hình (bảng) …- Tạo nhãn (label): Chọn Reference → Insert Caption giao diện chương trình
xuất hiện như Hình 8.
Hình 8 - Tạo Label mới
7

Chọn New Label … và nhập vào tên label cần tạo (ví dụ: Hình, Bảng …)- Sử dụng label:
o Đưa con trỏ về vị trí cần chèn lablo Chọn Reference → Insert Caption giao diện chương trình xuất hiện
như Hình 8, nhập vào nội dun tiêu đề ở ô Caption.- Tham chiếu đến label:
o Đưa con trỏ về vị trí cần tham chiếuo Chọn Reference → Cross-reference (như Hình 9)
Hình 9 - Tham chiếu đến label
o Giao diện chọn tham chiếu xuất hiện như Hình 10.
Hình 10 - Tuỳ chọn tham chiếu
o Trong đó: Reference type: Chọn Hình (Bảng) … Insert reference to: Nên chọn only label and number. For which caption: Chọn Hình cần tham chiếu
8

d) Tham chiếu tài liệu tham khảo (cross-reference)- Ý nghĩa: Tạo ra các tham chiếu đến tài liệu tham khảo trong tài liệu; dễ dàng
kiểm soát được số thứ tự, trật tự … của tài liệu tham khảo.- Đánh số tài liệu tham khảo: sử dụng định dạng số (numbering format)- Tham chiếu tài liệu tham khảo:
o Đưa con trỏ đến vị trí cần tham chiếu (Tham khảo [2])o Chọn Reference → Cross-reference (như Hình 9) và chọn
Reference type: Numbered item Insert reference to: Paragraph number (no context) For which caption: Chọn tài liệu cần tham chiếu
như trong Hình 11.
Hình 11 - Tuỳ chọn tham chiếu đến tài liệu tham khảo
- Cập nhật lại tham chiếu khi có thay đổi thứ tự, vị trí của tài liệu tham khảo:o Chọn đoạn văn bản chứa tham chiếu cần thay đổi (có thể là toàn bộ văn
bản)o Nhấn F9.
9

e)
3. Sử dụng bảng tính với MS Excel- Phiên bản MS Excel 2010- Kỹ năng cơ bản:
o Cập nhật dữ liệuo Tính toán: Tham chiếu (địa chỉ ô, địa chỉ tương đối, địa chỉ tuyệt đối),
công thức, hàmo Định dạng trang, font chữ o …
- Một số kỹ năng nâng cao:o Địa chỉ tương đối/tuyết đốio Tham chiếu dữ liệuo Xử lý xâu kí tựo Định dạng có điều kiện
a) Tham chiếu dữ liệu- Hàm VLOOKUP()- Hàm SUMIF()- Địa chỉ các ô dữ liệu- Ví dụ: Tạo Bảng phân công giảng dạy năm học. Bảng phân công giảng dạy
gồm các danh mục để tham chiếu:o Học hàm: Qui định định mức giảng dạy (Sheet HH_Dinhmuc, Hình 1)
Hình 12 - Danh mục học hàm
o Chức vụ: Qui định miễn giảm (%) (Sheet CV_Miengiam, Hình 13)
10

Hình 13 - Danh mục chức vụ
o Danh sách GV: Xác định mã, tên GV (Sheet DS_Giaovien, Hình 14)
Hình 14 - Danh sách giáo viêne
Nội dung tại ô F3 trên Sheet DS_Giaovien dùng VLOOKUP tham chiếu đến danh mục học hàm (Sheet HH_Dinhmuc) như sau:
=VLOOKUP(D3,HH_Dinhmuc!$A$2:$B$6,2,2)
Nội dung tại ô G3 trên Sheet DS_Giaovien dùng VLOOKUP tham chiếu đến danh mục chức vụ (Sheet CV_Miengiam) như sau:
=VLOOKUP(E3,CV_Miengiam!$A$2:$B$7,2,)
Nội dung tại ô I3 trên Sheet DS_Giaovien dùng SUMIFF tính tổng giờ giảng của giáo viên như sau:
=SUMIF('Phan cong GD'!$D$3:$D$17, B3,'Phan cong GD'!$C$3:$C$17)
Và Worksheet Phan cong GD, xem Hình 15.
11

Hình 15 - Phân công giảng dạy
Nội dung tại ô E3 trên Sheet Phan cong GD dùng VLOOKUP tham chiếu đến danh sách giáo viên (Sheet DS_Giaovien) như sau:
=VLOOKUP(D3,DS_Giaovien!$B$3:$C$7,2,)
b) Xử lý xâu kí tự- Hàm PROPER()- Hàm LEFT()- Hàm RIGHT()- Hàm SUBSTITUTE()- Hàm FIND()- Hàm LEN()- Ví dụ Tạo bảng điểm danh sinh viên. Danh sách sinh viên với tên tiếng việt,
chưa chuẩn hoá, xem Hình 16.
12

Hình 16 - Danh sách sinh viên
o Chuẩn hoá: Viết hoa các chữ cái đầu trong tên sinh viên sử dụng hàm PROPER, nội dung ô C4 như sau:
=PROPER(B4)
o Tách Họ, Đệm, Tên của sinh viên để sắp xếp theo thứ tự họ tên của sinh viên. Nội dung các ô D4, E4, F4 sử dụng các hàm LEFT, RIGHT, SUBSTITUTE, FIND, LEN như sau:
=LEFT(C4,FIND(" ",C4,1)-1)
=TRIM(REPLACE(LEFT(C4,FIND("*",SUBSTITUTE(C4," ","*",LEN(C4)-LEN(SUBSTITUTE(C4," ",""))))-1),1,FIND(" ",C4,1)-1,""))
=RIGHT(C4,LEN(C4)-FIND("*",SUBSTITUTE(C4," ","*",LEN(C4)-LEN(SUBSTITUTE(C4," ","")))))
c) Định dạng có điều kiện- Mục đích: Làm nổi bật thông tin cần thiết- Cách làm: Sử dụng chức năng Conditional Formating- Ví dụ: Đổi màu các ô điểm danh mà sinh viên vắng mặt (xem Hình 16), cách
làm:o Chọn vùng các ô từ G4-U19o Chọn: Home → Conditional Formating → Manage Rules … (xem Hình
17)
13

Hình 17 - Chức năng định dạng có điều kiện
14

o Giao diện quản lý các luật định dạng có điều kiện xuất hiện như Hình 18 .
Hình 18 - Giao diện quản lý các luật định dạng
o Trong đó: Chọn New Rule nếu chưa có Chọn Edit Rule nếu đã có. Ví dụ chọn Edit Rule với luật đã có
khi đó giao diện xuất hiện như Hình 19.
Hình 19 - Sửa luật
15

- Ví dụ: Đổi màu đỏ ô tổng số buổi có mặt khi <12:o Chọn vùng các ô từ V4-V19o Chọn: Home → Conditional Formating → Manage Rules … (xem Hình
17).o Giao diện quản lý các luật định dạng có điều kiện xuất hiện như Hình
18Hình 20.
Hình 20 - Quản lý các luật định dạng trên vùng đã chọn
16

4. Sử dụng công cụ trình diễn với MS PowerPoint- Phiên bản MS PowerPoint 2010- Kỹ năng cơ bản:
o Tạo các slide, định dạng (Font chữ, màu sắc …)o Hiệu ứng: nền (background), hoạt hình (animation) o …
- Một số kỹ năng nâng cao:o Tạo biểu đồo Tạo smartArt …o Định dạng Slide Mastero Định dạng header, footer cho silde: Hiển thị số slide …o Tạo trang in dạng handouto Một số lưu ý
a) Định dạng Slide Master- Mục đích: Định dạng thống nhất cho tất cả các slide với cùng một layout- Cách làm: View → Slide Master khi đó giao diện Slide Master xuất hiện như
Hình 21.
17

Hình 21 - Giao diện Slide Master
- Thiết lập, định dạng nội dung các Slide (sẽ là các layout) trên Slide Master như với các slide thông thường.
- Đóng Slide Master: Đóng chế độ Slide Master chuyển về chế độ làm việc bình thường. Cách làm: Slide Master → Close Master View, xem Hình 22.
Hình 22 - Đóng chế độ Master View
b) Định dạng header, footer cho silde- Có thể làm trên Slide Master cho tất cả các slide- Có thể làm trên từng Slide.- Cách làm: Insert → Header & Footer, xem Hình 23.
18

Hình 23 - Định dạng Header và Footer
Khi đó giao diện chương trình xuất hiện như Hình 24.
Hình 24 - Tuỳ chọn định dạng Header và Footer
Trong đó:o Chọn Date and Time: Để hiển thị ngày, giờ khi trình chiếu (góc dưới
trái)o Chọn Slide Number: Để hiển thị số slide (góc dưới phải)o Chọn Footer và nhập vào nội dung: Hiển thị nội dung Footer (giữa bên
dưới trang slide)
c) Tạo trang in dạng handout- Mục đích: Tạo trang in dạng handout cho người nghe
19

- Cách làm: File → Print → Slides, xem Hình 25.
Hình 25 - Tạo handout
d) Một số lưu ý- Sử dụng hiệu ứng phù hợp với nội dung- Không nên dùng quá nhiều lớp thông tin trên 1 slide → Khó trình bày trên
handout.- …
20

5. Tìm kiếm thông tin và sử dụng các ứng dụng trên internet- Tìm kiếm tài liệu khoa học (bài báo …): https://scholar.google.com.vn- Tìm kiếm nâng cao: Theo thời gian, theo vị trí, theo ngôn ngữ …- Thư điện tử: Gmail, yahoo …- Công cụ lưu trữ: Google Driver
21

Tài liệu tham khảo
[1] Tài liệu tham khảo số 1[2] Tài liệu tham khảo số 2[3] ytyt[4] Tài liệu tham khảo số 4[5] Tài liệu tham khảo số 5[6] Tài liệu tham khảo số 3
22