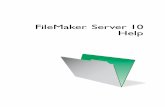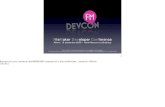FileMaker Server 11 · リモートマシンから Admin Console を起動できない 42 ......
Transcript of FileMaker Server 11 · リモートマシンから Admin Console を起動できない 42 ......

FileMaker® Server 11入門ガイド

© 2004-2010 FileMaker, Inc. All Rights Reserved.
FileMaker, Inc. 5201 Patrick Henry DriveSanta Clara, California 95054
FileMaker、ファイルメーカーは、FileMaker, Inc. の米国及びその他の国における登録商標です。ファイルフォルダロゴは、FileMaker, Inc. の商標です。FileMaker のドキュメンテーションは著作権により保護されています。FileMaker, Inc. からの書面による許可無しに、このドキュメンテーションを複製したり、頒布することはできません。このドキュメンテーションは、正当にライセンスされた FileMaker ソフトウェアのコピーがある場合そのコピーと共にのみ使用できます。製品及びサンプルファイル等に登場する人物、企業、E メールアドレス、URL などのデータは全て架空のもので、実在する人物、企業、E メールアドレス、URL とは一切関係ありません。スタッフはこのソフトウェアに付属する「Acknowledgements」ドキュメントに記載されます。他社の製品及び URL に関する記述は、情報の提供を目的としたもので、保証、推奨するものではありません。詳細情報については www.filemaker.co.jp をご覧ください。第 01版

目次
はじめにFileMaker Server のシステム必要条件 7
Mac OS X および Mac OS X Server バージョン 10.5.8 7
Mac OS X および Mac OS X Server バージョン 10.6.1 7Windows Server 2003 8
Windows Server 2008 および Windows 7 8
Admin Console および Site Assistant のシステム必要条件 8
サポートされるクライアントアプリケーション 9
ライセンスキーについて 9
FileMaker Server 11 ライセンスのアップグレード 10
この後の作業を開始するにあたって 10
第 1 章 クイックスタートインストールインストールを始める前に 11
パフォーマンスの考慮 11
FileMaker Server の 1 台のマシンへのインストール 12
次のステップ 20
第 2 章 複数のマシンでの FileMaker Server の展開展開の代替 21
1台のマシンの展開 22
2 台のマシンの展開 23
3 台のマシンの展開 24
複数マシンへの展開 24
インストールを始める前に 24
ワーカーマシン上のインストール 25
マスタマシン上のインストール 28
インストールの注意 37
次のステップ 38
第 3 章 展開のテスト[FileMaker Server テクノロジーテスト ] ページの使用 39
トラブルシューティング 41
展開アシスタントが Web サーバーのテストに失敗したことを報告する 41
インストールの後、展開アシスタントが開始しない 42
Admin Console が、マスタマシン上に展開した後に起動しない 42
すでにインストールされている場合でも Admin Console の開始ページで Java をインストールするメッセージが表示される 42
リモートマシンから Admin Console を起動できない 42
クライアントが FileMaker Server でホストされているデータベースを確認できない 42
Mac OS の Web サーバーが起動時に失敗する 43

4 FileMaker Server 入門ガイド
第 4 章管理の概要FileMaker Server Admin Console について 45
FileMaker Server を管理する Admin Console の使用 46
Admin Console の開始 47
データベースのアップロード 48
データベースのバックアップ 48
データベースの整合性の検証 49
ODBC データソースに接続されているデータベースのホスト 49
ODBC データソースシングルサインオンの有効化(Windows のみ) 49
サーバーサイドスクリプトの実行 50
FileMakerスクリプト 50
システムレベルスクリプト 51
スクリプトシーケンス 51
FileMaker Pro クライアントへのメッセージの送信 51
Admin Console でのログファイルエントリの表示 51
電子メール通知 52
第 5 章 既存のインストールのアップグレードと移動ステップ 1. スケジュールおよび管理者グループの保存 53
ステップ 2. FileMaker Server 設定の記録 54
FileMaker Server 9、10、または 11 の設定を記録する場所 54
ステップ 3. FileMaker Server の停止 54
ステップ 4. データベース、スクリプト、およびプラグインの複製 55
FileMaker Server 9 のファイル 55
FileMaker Server 10 のファイル(デフォルトインストール) 55
FileMaker Server 10 のファイル(非デフォルトインストール) 55
FileMaker Server 11 のファイル(デフォルトインストール) 55
FileMaker Server 11 のファイル(非デフォルトインストール) 56
ステップ 5. FileMaker Server のアンインストール 56
FileMaker Server 9 のアンインストール 56
FileMaker Server 10 または 11 のアンインストール 56
ステップ 6. FileMaker Server 11 のインストール 57
ステップ 7. ファイルの適切な場所への移動 57
ステップ 8. スケジュールおよび管理者グループのロード 57
ステップ 9. スケジュールの再現と設定 58
第 6 章 Web サーバーの設定Mac OS X での Apache Web サーバーの有効化 59
Windows での IIS Web サーバーの有効化 59
Web サイトの Windows IIS 認証の設定 60

| 目次 5
第 7 章 追加のリソース製品マニュアル 63
FileMaker Server のマニュアルの使用 63
PDF ドキュメンテーションの場所 63
ユーザ登録とサポート 63
ソフトウェア更新の確認 64
索引 65

6 FileMaker Server 入門ガイド

はじめに
このたびは FileMaker® Server 11 をお買い上げいただき、誠にありがとうございます。FileMaker Server は、FileMaker Pro ファイルを開き、ネットワーク上の他のマシンが使用できるようにし、インターネットまたは企業のイントラネット上の Web ページに FileMaker データを公開するための専用のデータベースサーバです。 FileMaker Pro は、データベースを作成および変更するためのアプリケーションです。 クライアントは、FileMaker Pro を使用して、FileMaker Server でホストされたデータベースファイルにアクセスします。インストールする前に、マシンが次の一覧に示す必要条件を満たしていることを確認します。
FileMaker Server のシステム必要条件このセクションでは、次のシステム上の FileMaker Server を実行する必要条件および推奨条件を提供します。1 Mac OS X および Mac OS X Server バージョン 10.5.8 および 10.6.1(Intel ベースのコンピュータ)1 Windows Server 2003 Standard Edition SP2
1 Windows Server 2008 Standard Edition SP2
1 Windows Server 2008 R2
1 Windows 7 Professional Edition
メモ FileMaker Server は、Windows 7 での単一マシンへのインストールの展開使用でサポートされています。 Windows 7 は複数マシンのインストールの展開使用ではサポートされていません。
ここにリストされていないシステム情報の詳細については、www.filemaker.co.jp を参照してください。
Mac OS X および Mac OS X Server バージョン 10.5.8
Mac OS X および Mac OS X Server バージョン 10.6.1
必要条件 推奨 最小値
ハードウェア CPU Dual Core Intel 1.67 GHz Intel Core Duo
RAM 4 GB 2 GB
ハードドライブ 80 GB 以上 80 GB 以上
ソフトウェア OS 10.5.8 10.5.8
Web サーバー Apache 1.3 Apache 1.3
PHP PHP 5.2.11 PHP 5.2.11
Java 5.0(32 ビット、1.5.0) 5.0(32 ビット、1.5.0)
必要条件 推奨 最小値
ハードウェア CPU Dual Core Intel Dual Core Intel
RAM 8 GB 4 GB
ハードドライブ 80 GB 以上 80 GB 以上
ソフトウェア OS 10.6.1 10.6.1
Web サーバー Apache 2.x Apache 2.x
PHP PHP 5.3 PHP 5.3
Java 6.0(32 ビット、1.6.0) 6.0(32 ビット、1.6.0)

8 FileMaker Server 入門ガイド
Windows Server 2003
Windows Server 2008 および Windows 7
メモ Windows 64 ビット Edition では、FileMaker Server は 32 ビットバージョンの Java 6 Update 16 が必要です。
Admin Console および Site Assistant のシステム必要条件FileMaker Server にネットワーク経由でアクセスするマシン上で FileMaker Server に付属のアプリケーション(FileMaker Server Admin Console、PHP Site Assistant、および XSLT Site Assistant)を使用できます。 これらのアプリケーションには、少なくとも Java Runtime Environment Version 5 が必要です。 Windows では、32 ビットバージョンの Java 6 Update 16 が必要です。 これらのアプリケーション用にサポートされているプラットフォームは、次のとおりです。1 Mac OS X および Mac OS X Server バージョン 10.5.8 および 10.6.1(Intel ベースのコンピュータ)1 Windows XP
1 Windows Server 2003 Standard Edition SP2
1 Windows Server 2008 Standard Edition SP2
1 Windows Server 2008 R2
1 Windows Vista Business Edition SP2
1 Windows 7 Professional Edition
必要条件 推奨 最小値
ハードウェア CPU Dual CPU/Core Duo Pentium 3.4 GHz
RAM 4 GB 2 GB
ハードドライブ 80 GB 以上 80 GB 以上
ソフトウェア OS Windows Server 2003 Standard Edition SP2 Windows Server 2003 Standard Edition SP2
Web サーバー IIS 6.0 IIS 6.0
PHP PHP 5.2.11 PHP 5.2.11
Java 6(32 ビット、Update 16) 6(32 ビット、Update 16)
Bonjour 1.0.6 1.0.6
Microsoft Visual C++ 2008 Redistributable(x86)
9.0.30729.1 9.0.30729.1
必要条件 推奨 最小値
ハードウェア CPU Dual CPU Core Duo
RAM 4 GB 2 GB
ハードドライブ 80 GB 以上 80 GB 以上
ソフトウェア OS 1 Windows Server 2008 Standard Edition SP1
1 Windows Server 2008 R2
1 Windows 7 Professional Edition
1 Windows Server 2008 Standard Edition SP1
1 Windows Server 2008 R2
1 Windows 7 Professional Edition
Web サーバー IIS 7.0(ネイティブモード) IIS 7.0(ネイティブモード)
PHP PHP 5.2.11 PHP 5.2.11
Java 6(32 ビット、Update 16) 6(32 ビット、Update 16)
Bonjour 1.0.6 1.0.6
Microsoft Visual C++ 2008 Redistributable(x86)
9.0.30729.1 9.0.30729.1

| はじめに 9
サポートされるクライアントアプリケーションFileMaker Server は、次のクライアントアプリケーションをサポートしています。1 FileMaker Pro 9、10、および 11。1 FileMaker クライアントドライバを使用する ODBC(Open Database Connectivity)および JDBC(Java Database
Connectivity)クライアント(FileMaker Server Advanced ライセンスが必要です)。1 FileMaker Server 11 Web 公開エンジンを経由してデータにアクセスする Web ブラウザや他のアプリケーション。インスタント Web 公開(FileMaker Server 11 Advanced ライセンスが必要です)でサポートされている Web ブラウザは次のとおりです。
FileMaker Server では、次のクライアント設定の1つがサポートされています。
ライセンスキーについてFileMaker ソフトウェアには、35 文字の固有のライセンスキーが付属します。 ライセンスキーを、紛失しないようにご注意ください。 ライセンスキーは、ソフトウェアの再インストールが必要な場合に備えて安全な場所に保管することをお勧めします。ライセンスキーは、CD ケースの裏にあります。 ライセンスキーは、一度に 1 台のコンピュータで本ソフトウェアのコピー 1 部の使用が許諾される単独使用のライセンスまたは同時に 1 つの複数マシンの展開の使用が許諾されるライセンス(「ソフトウェア・ライセンス」を参照)に従うために使用されます。 ライセンスキーが無効、または同一のライセンスキーによりインストールされたソフトウェアがネットワーク上の別のコンピュータで実行されている場合、FileMaker Server ソフトウェアによって、エラーメッセージが表示され、FileMaker Server は起動しません。単一の FileMaker Server 展開を共に構築する複数マシンにわたって展開する FileMaker Server コンポーネントを選択できます。 各複数マシンの展開ごとに固有のライセンスキーを持つか、2つ以上の展開についてのボリュームライセンスを取得する必要があります。 展開ごとに FileMaker Server を1部ずつ購入する必要があります。
Windows 7、Windows Vista、Windows XP、 Windows Server 2003、または Windows Server 2008 Mac OS X(10.5.8 または 10.6.1)
Internet Explorer 7 または 8 Safari 4.x
Firefox 3.5 Firefox 3.5
Safari 4.x
FileMaker Server FileMaker Server Advanced
最大 250 の FileMaker Pro クライアント 無制限の FileMaker Pro クライアントa
a. 注意 : FileMaker Server Advanced の同時接続 FileMaker Pro クライアント数に制限はありませんが、大多数のオペレーティングシステムでは、ネットワーク接続数とプロセスで使用可能な開いているファイルの数に独自の制限が課されています。 オペレーティングシステムの制限によって、同時接続クライアント数に事実上の制限が設定されます。
最大 125 のホストされたデータベース 最大 125 のホストされたデータベース
最大で合計 100 のカスタム Web 公開セッション 最大で合計 100 のカスタム Web 公開およびインスタント Web 公開セッション
最大で合計 50 の ODBC および JDBC クライアント

10 FileMaker Server 入門ガイド
FileMaker Server 11 ライセンスのアップグレード同じマシン上の FileMaker Server 11 の評価版または FileMaker Server 11 から FileMaker Server 11 Advanced にライセンスをアップグレードするには、FileMaker Server ライセンスキーを変更する必要があります。
既存の展開の FileMaker Server ライセンスを変更するには、次の操作を行います。
1. FileMaker Server Admin Console の、[ヘルプ ] メニューから [FileMaker Server ライセンスの更新 ] を選択します。 Admin Console の開始方法については、47 ページの「Admin Console の開始」を参照してください。
2. [ライセンスキーの変更 ] ダイアログボックスで、必要な情報を入力してから、[更新 ] をクリックします。
メモ FileMaker Server 11 の展開から新しいマシンに移動、または FileMaker Server の旧バージョンから更新する場合は、第 5 章「既存のインストールのアップグレードと移動」を参照してください。
この後の作業を開始するにあたって1 1台のマシンにインストールするには、第 1 章「クイックスタートインストール」を参照してください。1 複数のマシンにインストールするには、第 2 章「複数のマシンでの FileMaker Server の展開」を参照してください。1 FileMaker Server の既存のインストールから移動するには、第 5 章「既存のインストールのアップグレードと移動」を参照してください。

第 1 章クイックスタートインストール
この章では、1台のマシンに FileMaker Server をインストールする方法を説明します。
インストールを始める前にFileMaker Server のインストール前にすることは次のとおりです。
1 1 台以上のマシンにインストールするには、第 2 章「複数のマシンでの FileMaker Server の展開」を参照してください。
1 Web 公開を有効にするには、Web サーバーが有効であることを確認します。 第 6 章「Web サーバーの設定」を参照してください。
1 サーバーコンピュータにファイアウォールがある場合は、ファイアウォールの必要なポートを開いて、ユーザおよび管理者と通信できるようにします。
1 すべての展開で必要なポート : 5003、16000、および 16001。
1 Web 公開で必要なポート : 80(HTTP)または 443(HTTPS)。
1 ポート 5013、16004、16006、16008、16010、16012、16014、16016、16018、および 50003 がマシン上で利用可能になっている必要がありますが、ファイアウォールでは開きません。 詳細については、22 ページの「1台のマシンの展開」を参照してください。
1 FileMaker Server の旧バージョンからアップグレードするには、第 5 章「既存のインストールのアップグレードと移動」を参照してください。FileMaker Server Advanced にアップグレードするには、10 ページの「FileMaker Server 11 ライセンスのアップグレード」を参照してください。
1 ライセンスキーを確認します。 9 ページの「ライセンスキーについて」を参照してください。1 同じマシン上ですでに FileMaker Pro を実行している場合、FileMaker Server をインストールする前に FileMaker Pro を終了する必要があります。
また、次の点にも注意してください。
1 同一コンピュータ上に同時に異なる2つのバージョンの FileMaker Server を実行することはできません。
1 DHCP サーバーの中には一定の時間で IP アドレスを割り当て直すものがあるため、静的 IP アドレスの使用をお勧めします。
パフォーマンスの考慮最高のパフォーマンスを得るためには、データベースサーバーとして使用するために予約済みの専用マシンで FileMaker Server を実行します。 多くのクライアントをホストしたり、多くのデータベースファイルをホストする場合、FileMaker Server は、プロセッサ、ディスク、およびネットワークの容量を大量に使用します。 同じコンピュータで、プロセッサへの負荷が高い他のソフトウェアが実行されていたり、ネットワークトラフィックの負荷が増加すると、FileMaker Server の実行速度が遅くなり、クライアントコンピュータ上の FileMaker Pro のパフォーマンスも低下します。

12 FileMaker Server 入門ガイド
パフォーマンスを向上させるには、次の操作を行います。
1 ユーザのメインのワークステーションであるマシン上に FileMaker Server をインストールすることは避けます。 1 電子メール、印刷、またはネットワークファイルサーバーとして FileMaker Server が動作しているマシンを使用することは避けます。
1 FileMaker Server によってホストされているデータベースをバックアップするのに、システムバックアップソフトウェアを使用しないでください。代わりに、データベースのバックアップをスケジュールするのに FileMaker Server Admin Console を使用します。
1 ホストされているデータベースファイルを含むフォルダをスキャンするのに、ウィルス対策ソフトウェアを使用しないでください。
1 サーバーでは、スクリーンセーバーとスリープ状態(休止状態またはスタンバイ)モードを無効にします。 これらの機能は、パフォーマンスを低下させるか、ホストされたデータベースへのアクセスを中断します。
1 ホストされているデータベースには、高速なハードディスク、複数ディスクの RAID システム、または信頼できるストレージエリアネットワーク(SAN)を使用してください。
1 インデックスサービス(Windows)、Spotlight(Mac OS)、その他のサードパーティのファイル索引ソフトウェアをオフにします。 この機能は、パフォーマンスを低下させます。
FileMaker Server の 1 台のマシンへのインストール1. CD をドライブに挿入するか、インストーラの場所を確認します。
2. インストーラのアイコンをダブルクリックします。
3. Mac OS: Mac OS ユーザ名とパスワードを入力します。
4. Windows: ユーザー アカウント制御の警告が表示されたら、[続行 ] をクリックします。
5. Windows: 言語を選択して [OK] をクリックします。
6. Windows: Microsoft Visual C++ 2008 Redistributable Package(x86)、Java Runtime Environment Version 6 Update 16、または Bonjour for Windows がインストールされていない場合は、FileMaker Server インストーラが不足しているソフトウェアコンポーネントをインストールすることを許可するようメッセージが表示されます。 [インストール ] をクリックして、画面に表示される手順に従います。
詳細については、37 ページの「インストールの注意」を参照してください。
7. Windows: インストールを開始するには、[次へ ] をクリックします。
Mac OS Windows

第 1 章 | クイックスタートインストール 13
8. 「インストールを始める前に」の説明をよく読んでください。 まだ完了していない作業がある場合は、インストーラを終了して作業を完了させてください。 FileMaker Server のインストールの準備が整っている場合は、[続ける ](Mac OS)または [次へ ](Windows)をクリックします。
9. エンドユーザライセンス契約書を読み、同意します。
10. Windows: 保存先のフォルダを選択して、[次へ ] をクリックします。
メモ Windows では、デフォルト以外の場所を選択することができます。 37 ページの「インストールの注意」を参照してください。
11. 1台のマシンのオプションを選択して [次へ ] をクリックします。
12. ライセンスキー情報を入力します。
13. Windows: [次へ ] をクリックします。
14. [インストール ] をクリックします。
メモ Mac OS の場合、最低でも Java Runtime Environment Version 5 がインストールされていない場合、ソフトウェア アップデートを使用してインストールしてから、再度インストーラを実行するようメッセージが表示されます。 Bonjour が実行中でない場合、実行するようメッセージが表示されます。 Java および Bonjour のインストールの詳細については、37 ページの「インストールの注意」を参照してください。
FileMaker Server はインストールを開始します。 この処理には数分かかることがあります。

14 FileMaker Server 入門ガイド
15. ソフトウェアが正常にインストールできたら、展開アシスタントを起動します。
1 Windows: インストーラの最後のステップで、[展開アシスタントを開始する ] を選択してから、[完了 ] をクリックします。
1 Mac OS: [続行 ] をクリックします (必要に応じて 42 ページの「インストールの後、展開アシスタントが開始しない」を参照してください)。
必要に応じて、後で展開アシスタントを起動できます。 FileMaker Server を後で展開するには、次の操作を行います。
1 Windows: [スタート ] メニューから [プログラム ] > [FileMaker Server] > [FMS 11 開始ページ ] の順に選択します。
1 Mac OS: デスクトップ上の [FMS 11 開始ページ ] をダブルクリックします。
16. Web ブラウザで FileMaker Server 開始ページが開かれます。 Admin Console を起動し、展開アシスタントを表示するには、数分かかることがあります。
メモ Admin Console および展開アシスタントが開始しない場合は、42 ページの「インストールの後、展開アシスタントが開始しない」を参照してください。
17. 必要な場合は [実行 ](Windows)、または [許可 ](Mac OS)をクリックして、セキュリティメッセージに応答します。
Windows Mac OS

第 1 章 | クイックスタートインストール 15
18. 展開アシスタントの最初のステップで、サーバー管理者として Admin Console にログインする場合に常に使用するユーザ名とパスワードを割り当てます。 サーバー管理者は、FileMaker Server のインストールおよび設定と、FileMaker Server でホストされる FileMaker Pro データベースおよびソリューションの管理を担当します。 [進む ] をクリックします。
メモ [ユーザ名 ] を選択する場合、大文字と小文字は区別されません。 [パスワード ] では、大文字と小文字が区別されます。
19. FileMaker Server のこの展開についての名前、説明、および連絡先情報を指定してから、[進む ] をクリックします。 この情報は、FileMaker Server Admin Console 開始ページに表示されます。 [サーバー名 ] は、[共有ファイルを開く ] ダイアログボックス内の FileMaker Pro ユーザに表示されます。

16 FileMaker Server 入門ガイド
20. FileMaker Server Advanced ライセンスを購入した場合は、ホストされた FileMaker Pro ファイルが ODBC および JDBC 経由でのデータソースとして有効にすることができます。 [はい、ODBC/JDBC を有効にします ] または [いいえ、ODBC/JDBC を有効にしません ] をクリックします。 [進む ] をクリックします。
重要 この機能によって、クライアントは ODBC および JDBC を使用して FileMaker ファイルをデータソースとして使用できます。 この機能は ODBC データソースにアクセスする FileMaker Pro データベースのホストには必要ありません。 詳細については、FileMaker Pro ヘルプを参照してください。
21. FileMaker データをインターネットまたはイントラネット上に公開する場合は、[はい、Web 公開を有効にします ] をクリックします。 公開しない場合は、[いいえ、Web 公開を有効にしません ] をクリックします。 その後、[進む ] をクリックします。 Web 公開を有効にしない場合は、ステップ 25に進みます。
メモ Web 公開を使用するには、Web サーバーがインストールされて、実行されている必要があります。 第 6 章「Web サーバーの設定」を参照してください。

第 1 章 | クイックスタートインストール 17
22. 使用する Web 公開テクノロジを選択して、[進む ] をクリックします。
1 FileMaker Server でサポートされているバージョンの PHP エンジン(7 ページの「FileMaker Server のシステム必要条件」を参照)をインストールすることもできますし、すでにインストール済みの PHP エンジンも使用できます。 すでに PHP エンジンをインストールしていて、FileMaker Server でサポートされている PHP エンジンの使用を選択した場合は、現在インストールされている PHP エンジンは無効になります。
1 すでにインストール済みの PHP エンジンを使用する場合は、FileMaker API for PHP を手動でインストールして、PHP 公開を使用する必要があります。 詳細については、『FileMaker Server カスタム Web 公開 with PHP』を参照してください。
メモ インスタント Web 公開には、FileMaker Server Advanced ライセンスが必要です。

18 FileMaker Server 入門ガイド
23. Web サーバーを選択して、[進む ] をクリックします。
メモ 展開アシスタントが Web サーバーの検出に失敗する場合は、第 6 章「Web サーバーの設定」を参照してください。必要なファイアウォールポートが開いていることも確認します。 11 ページの「インストールを始める前に」を参照してください。
メモ 後で Web サーバーを選択するには、[この手順をスキップして、Web サーバーは後ほど選択します。] をクリックして [続ける ] をクリックします。
24. 次に示す [Web サーバーのテストに失敗 ] ステップが表示される場合は、Web サーバーが検出されましたが展開アシスタントと Web サーバーとの通信ができていません。 Web サーバーの [プロトコル ]、[ホスト :]、および [ポート ] を指定して [再試行 ] をクリックします。 詳細については、41 ページの「トラブルシューティング」を参照してください。

第 1 章 | クイックスタートインストール 19
25. 展開の概要が表示されます。 [完了 ] をクリックするか、[戻る ] をクリックして、選択肢を変更します。
26. FileMaker Server を展開します。 これには、数分かかることがあります。
27. FileMaker Server Admin Console が起動します。 [ようこそ ] ダイアログボックスで [OK] をクリックします。
[ようこそ ] ダイアログボックスが表示されない場合は、Web ブラウザを開いて“ http://localhost:16000”と入力します。
メモ FileMaker Server の登録や、FileMaker Server の展開を確認できます。 20 ページの「次のステップ」を参照してください。

20 FileMaker Server 入門ガイド
28. [FileMaker Server の概要 ] ウインドウで、サーバーの IP アドレスを記録します。
ヒント Admin Console を別のコンピュータから起動できるように、IP アドレスをメモします。
Windows: Admin Console が起動し、ファイアウォールがオンの場合はアラートが表示されます。 [ブロック解除 ] をクリックして Admin Console を起動します。
次のステップFileMaker Server を展開している場合は、新しいソフトウェアの使用を始めます。
1. Admin Console の起動 : 47 ページの「Admin Console の開始」を参照してください。
2. インストールのテスト : FileMaker Server では、サンプルデータベースとワンクリックする方法で、インストールの動作を確認できます。 第 3 章「展開のテスト」を参照してください。
3. ソフトウェアの登録 : FileMaker Server のコピーを登録します。 63 ページの「ユーザ登録とサポート」を参照してください。
4. FileMaker Server の管理 : データベースのアップロード、バックアップのスケジュール、およびその他の標準タスクの操作方法の詳細については、第 4 章「管理の概要」を参照してください。
IP アドレスをメモします

第 2 章複数のマシンでの FileMaker Server の展開
FileMaker Server によってコンポーネントを複数のマシンに展開し、全体的なパフォーマンスを向上させることができます。 多くの環境では、1台のマシンの展開で Web 公開には十分なパフォーマンスが提供されます。 ただし、インスタント Web 公開、XSLT、または PHP でデータにアクセスするインターネットクライアントによって頻繁に FileMaker Server が使用される場合は、FileMaker Server のコンポーネントを2つまたは3つのマシンに展開することができます。
最初に少ないマシンに FileMaker Server を展開できます。 Web 公開のロードが増加する場合は、最初の展開を変更して FileMaker Server のパフォーマンスを向上させることができます。
メモ Web 公開を使用していない場合は、複数マシンの展開によるパフォーマンスの向上はできません。
展開の代替次の図は、FileMaker Server の主なコンポーネントを示します。 1台のマシン、または2台または3台のマシンに展開できます。 各コンピュータのオペレーティングシステムは、すべて Windows にするか、すべて Mac OS にするか、またはこれら2つを組み合わせることができます。
FileMaker Server では、次のコンポーネントを使用します。
1 Web サーバー : FileMaker Server には Windows の IIS(インターネットインフォメーションサービス)、または Mac OS の Apache Web サーバーが必要です。 Windows では、Web サーバーモジュールの展開前に IIS をインストールして有効にします。 Apache Web サーバーは Mac OS の一部としてインストールされますが、Web 共有を有効にする必要があります。
1 Web サーバーモジュール : この FileMaker Server ソフトウェアコンポーネントは、Web サーバーのホストマシンにインストールされます。 Web サーバーモジュールにより、Web 公開エンジンが Web サーバーに接続できるようになります。
1 Web 公開エンジン : FileMaker Server でホストされたデータベースのカスタム Web 公開のサービスおよびインスタント Web 公開のサービス(FileMaker Server Advanced 用)を提供します。
1 PHP エンジン : PHPカスタム Web 公開 について、FileMaker Server にはWeb サーバーから応答して PHP コードを処理する PHP エンジンが必要です。 FileMaker Server には、PHP エンジンと FileMaker API for PHPがあります。 PHP コードが FileMaker API for PHP を呼び出す場合、その呼び出しが解釈されて Web 公開エンジンに送信されます。
1 データベースサーバー : FileMaker Pro で共有し、Web で公開するデータベースをホストします。 複数マシンの展開では、データベースサーバーを実行するマシンはマスタマシンと呼ばれます。 次の説明を参照してください。
1 Admin Console: FileMaker Server を設定して管理するクライアントコンピュータで実行します。
FileMaker Server を2台または3台のマシンに展開する場合は、1台のマシンが常にマスタになり、その他のマシンはワーカーになります。
1 マスタマシンは、常にデータベースサーバーが展開されるマシンです。
1 ワーカーマシンは、Web 公開エンジンと Web サーバーを実行するマシンです。
Admin Console
Web サーバー
PHP エンジン
Web 公開エンジン データベース
サーバーWeb サーバーモジュール
FileMaker Server コンポーネント

22 FileMaker Server 入門ガイド
マスタはワーカーと通信して、ユーザからのデータベース要求を処理し、すべてのコンピュータの設定を構成し、すべてのコンポーネントのステータスとアクティビティを監視します。
重要 データベースソリューションのセキュリティを強化するために、特にインターネット上では、FileMaker Server 展開の公開される側でファイアウォールの使用を検討します。 また、Web サーバーへの SSL の使用を検討します。 Web 上で公開するソリューションのセキュリティの設定の詳細については、 www.filemaker.co.jp を参照してください。
1台のマシンの展開FileMaker Server の1台のマシンへの展開には、2つの方法があります。 データベースサーバーのみ、またはデータベースサーバーと Web 公開エンジンです。 FileMaker Server の1台のマシンへのインストールの設定の詳細については、第 1 章「クイックスタートインストール」を参照してください。
データベースサーバーのみWeb 公開を無効にして、FileMaker Server を1台のマシンにインストールできます。 このタイプの展開では、FileMaker Pro クライアントを公開でき、FileMaker Server Advanced ライセンスがある場合は、ODBC/JDBC クライアントを公開できます。
利点 : これは、Web 公開が必要ない場合、設定および管理するのに最も簡単な展開です。
データベースサーバーと Web 公開エンジンデータベースサーバー、Web 公開エンジン、およびすべての関連ソフトウェアコンポーネントを、Web サーバーと同じマシンにインストールすることができます。
利点 : これは、最も簡単な展開で、多くの FileMaker Server ユーザが使用する展開です。 この設定は、小さな展開(最大 50 の FileMaker Pro クライアント)と制限された Web 公開に適しています。
データベースサーバー
ポート 5003、16000、および 16001 を開く必要があります。ポート 16004、50003、および 50006 が利用可能になっている必要があります。
Admin Console
ポート 80、5003、16000、16001、16016、および 16018 を開く必要があります。ポート 5013、16004、16006、16008、16010、16012、16014、および 50003 が利用可能になっている必要があります。
Admin Console
Web サーバー
PHP エンジン
Web 公開エンジン データベース
サーバーWeb サーバーモジュール

第 2 章 | 複数のマシンでの FileMaker Server の展開 23
2 台のマシンの展開FileMaker Server の2台のマシンへの展開には、2 つの方法があります。
2 台のコンピュータWeb 公開エンジン、Web サーバー、および Web サーバーモジュールを 1 台のコンピュータに展開します。 データベースサーバーを 2 つ目のマシンに展開します。
利点 : この展開では、Web 公開に関連するすべてのコンポーネントがデータベースサーバーから分離されます。 この設定は、多くの条件下に最も適した FileMaker Server 展開です。
2 台のコンピュータ代替Web サーバーとWeb サーバーモジュールを1つのワーカーマシンに展開して、Web 公開エンジンとデータベースサーバーを 2 つ目の(マスタ)マシンに展開します。 この展開では、オプションで、Web サーバー用(ワーカー)マシンをファイアウォール外部に、Web 公開エンジンとデータベースサーバー(マスタ)マシンをファイアウォール内部にそれぞれ配置することもできます。
利点 : Web サーバーにインストールできるものを他の誰かが制限する場合、または FileMaker でないコンテンツでの Web サーバーのロードが大きい場合は、この展開の方がいい場合もあります。 ただし、データベースサーバーと Web 公開エンジンが同じマシン上にあるので、この展開は、1 台のマシンの展開と同じ拡張性の制約を受けます。
データベースサーバー
Web 公開エンジン
ポート 16000 と、16004 から 16018 が利用可能になっている必要があります。
マシン 1(ワーカー) マシン 2(マスタ)
ポート 5003 と 16000 を開く必要があります。
ポート 5003、5013、16000、16001、および 50003 が利用可能になっている必要があります。
Admin Console
Web サーバー
PHP エンジン
Web サーバーモジュール
ポート 16000、16016、および 16018 を開く必要があります。
ポート 5003、5013、16000、16001、16004 から 16018、および 50003 が利用可能になっている必要があります。 マシン 2 に内部ソフトウェアファイアウォールがある場合は、ポート 5003 を開く必要があります。
ポート 16000 が利用可能になっている必要があります。
データベースサーバー
マシン 1(ワーカー) マシン 2(マスタ)
Admin Console
Web サーバー
PHP エンジン
Web 公開エンジンWeb サーバーモジュール

24 FileMaker Server 入門ガイド
3 台のマシンの展開Web サーバーと Web サーバーモジュールを 1 つのワーカーマシンに展開し、Web 公開エンジンを 2 つ目のワーカーマシンに展開し、データベースサーバーを 3 つ目の(マスタ)マシンに展開します。 Web サーバーおよび Web サーバーモジュールは、リクエストゲートウェイとして動作するコンピュータ上に存在します。オプションで、ファイアウォールを使用して、これらを他の 2 台のコンピュータ上のコンポーネントから分離することもできます。
利点 : 一般的に、別々の Web サーバーマシンで通信するオーバーヘッドのため、この展開は、Web 公開用の 2 台のマシンの展開よりは少し時間がかかります。 ただし、オーバーヘッドは一般的に最低限で制限されています。 非常にロードが高い環境では、Web サーバーが領域を解放するので、この展開は 2 台のマシンの展開よりもパフォーマンスは高くなります。
複数マシンへの展開複数マシンへの展開では、FileMaker Server ソフトウェアを各マシンにインストールします。 ソフトウェアをマシンすべてにインストールした後で、マスタマシン上で展開アシスタントを使用して、設定を構成し、どのコンポーネントをどのマシンで実行するかを指定します。 ワーカーマシンでは展開アシスタントを使用しません。
重要 ワーカーマシン上で FileMaker Server ソフトウェアをインストールしてから、マスタマシン上でインストールします。
インストールを始める前に複数マシン上で FileMaker Server をインストールする前に次のことを実行します。
1 Web 公開を有効にするには、Web サーバーが Web サーバーのあるワーカーマシン上で有効であることを確認します。 第 6 章「Web サーバーの設定」を参照してください。
1 FileMaker Server をファイアウォールを使用する環境で実行する場合は、各マシン上でファイアウォールを設定して、FileMaker Server を使用できるようにしてください。 ファイアウォールの設定後は各マシンを再起動してください。
ポート番号 ポートを使用するプログラム 目的
80 Web サーバーマシン、エンドユーザ HTTP
443 Web サーバーマシン、エンドユーザ HTTPS
5003 マスタマシン、エンドユーザ ファイルホスト用の FileMaker Pro および FileMaker Server
5013 マスタマシン(ローカルのみ) FileMaker Server Helper サービス(Windows)またはデーモン(Mac OS)
Admin Console
ポート 16000、16010、16018 が利用可能になっている必要があります。
ポート 16000、16016、および 16018 を開く必要があります。
ポート 16000 と、16004 から 16018 が利用可能になっている必要があります。
ポート 5003 と 16000 を開く必要があります。
ポート 5003、5013、16000、16001、および 50003 が利用可能になっている必要があります。
マシン 1(ワーカー) マシン 2(マスタ)
Web サーバー
PHP エンジン
Web 公開エンジンWeb サーバーモジュール データベース
サーバー
マシン 3(マスタ)

第 2 章 | 複数のマシンでの FileMaker Server の展開 25
1 FileMaker Server の旧バージョンからアップグレードするには、第 5 章「既存のインストールのアップグレードと移動」を参照してください。FileMaker Server Advanced にアップグレードするには、10 ページの「FileMaker Server 11 ライセンスのアップグレード」を参照してください。
1 ライセンスキーを確認します。 9 ページの「ライセンスキーについて」を参照してください。1 同じマシン上ですでに FileMaker Pro を実行している場合、FileMaker Server をインストールする前に FileMaker Pro を終了する必要があります。
ワーカーマシン上のインストールワーカーマシン上で FileMaker Server をインストールしてから、マスタマシン上でインストールします。 ワーカーマシンは、Web サーバー、Web 公開エンジン、または両方を実行します。 後で各ワーカーのマシンの役割を変更できます。
メモ マシンをワーカーとして設定した後、マスタに変更する場合、FileMaker Server をアンインストールしてから再インストールします インストーラの [ マスタ /ワーカーの指定 ] ダイアログボックスで [ マスタ ] を選択します。 詳細については、第 5 章「既存のインストールのアップグレードと移動」を参照してください。
1. CD をドライブに挿入するか、インストーラの場所を確認します。
2. インストーラのアイコンをダブルクリックします。
3. Mac OS: Mac OS ユーザ名とパスワードを入力します。
4. Windows: ユーザーアカウント制御の警告が表示されたら、[続行 ] をクリックします。
5. Windows: 言語を選択して、[次へ ](Windows 2003、2008)または [OK](Windows 7)をクリックします。
16000 すべてのマシン、Admin Console ユーザ HTTP: Admin Console の開始ページ、Admin Helpers
16001 マスタマシン、Admin Console ユーザ HTTPS: Admin Console 通信
16004 すべてのマシン Admin Console
16006 Web 公開エンジンマシン FileMaker 内部
16008 Web 公開エンジンマシン FileMaker 内部
16010 Web 公開エンジンマシン カスタム Web 公開エンジン
16012 Web 公開エンジンマシン FileMaker 内部
16014 Web 公開エンジンマシン FileMaker 内部
16016 Web 公開エンジンマシン AJP(Apache Jakarta Protocol)1.3
16018 Web 公開エンジンマシン AJP(Apache Jakarta Protocol)1.3
50003 マスタマシン(ローカルのみ) FileMaker Server サービス(Windows)またはデーモン(Mac OS)
ポート番号 ポートを使用するプログラム 目的
Mac OS Windows

26 FileMaker Server 入門ガイド
6. Windows: Microsoft Visual C++ 2008 Redistributable Package(x86)、Java Runtime Environment Version 6 Update 16、または Bonjour for Windows がインストールされていない場合は、FileMaker Server インストーラが不足しているソフトウェアコンポーネントをインストールすることを許可するようメッセージが表示されます。 [インストール ] をクリックして、画面に表示される手順に従います。
Java および Bonjour のインストールの詳細については、37 ページの「インストールの注意」を参照してください。
7. Windows: インストールを開始するには、[次へ ] をクリックします。
8. 「インストールを始める前に」の説明をよく読んでください。 まだ完了していない作業がある場合は、インストーラを終了して作業を完了させてください。 FileMaker Server のインストールの準備が整っている場合は、[続ける ](Mac OS)または [次へ ](Windows)をクリックします。
9. エンドユーザライセンス契約書を読み、同意します。
10. Windows: 保存先のフォルダを選択して、[次へ ] をクリックします。
メモ Windows では、デフォルト以外の場所を選択することができます。 37 ページの「インストールの注意」を参照してください。
11. 複数マシンのオプションを選択して、[次へ ] をクリックします。

第 2 章 | 複数のマシンでの FileMaker Server の展開 27
12. [ワーカー ] を選択して、[次へ ] をクリックします。
メモ Mac OS の場合、最低でも Java Runtime Environment Version 5 がインストールされていない場合、ソフトウェア アップデートを使用してインストールしてから、再度インストーラを実行するようメッセージが表示されます。 Bonjour が実行中でない場合、実行するようメッセージが表示されます。 Java および Bonjour のインストールの詳細については、37 ページの「インストールの注意」を参照してください。
FileMaker Server はインストールを開始します。 この処理には数分かかることがあります。
13. Windows: [インストール ] をクリックしてインストールを開始します。
14. ソフトウェアが正常にインストールされたら、[完了 ](Windows)または [OK ](Mac OS)をクリックして、ワーカーマシンのインストールを完了します。
次に、FileMaker Server 11 を別のワーカーマシンまたはマスタマシンにインストールします。
Windows Mac OS

28 FileMaker Server 入門ガイド
マスタマシン上のインストールワーカーマシン上で FileMaker Server をインストールしてから、マスタマシン上でインストールします。 マスタマシンは常にデータベースサーバーをホストし、さらに Web 公開エンジンをホストすることもあります。
1. CD をドライブに挿入するか、インストーラの場所を確認します。
2. インストーラのアイコンをダブルクリックします。
3. Mac OS: Mac OS ユーザ名とパスワードを入力します。
4. Windows: ユーザー アカウント制御の警告が表示されたら、[続行 ] をクリックします。
5. Windows: 言語を選択して、[次へ ](Windows 2003、2008)または [OK](Windows 7)をクリックします。
6. Windows: Microsoft Visual C++ 2008 Redistributable Package(x86)、Java Runtime Environment Version 6 Update 16、または Bonjour for Windows がインストールされていない場合は、FileMaker Server インストーラが不足しているソフトウェアコンポーネントをインストールすることを許可するようメッセージが表示されます。 [インストール ] をクリックして、画面に表示される手順に従います。
Java および Bonjour のインストールの詳細については、37 ページの「インストールの注意」を参照してください。
7. Windows: インストールを開始するには、[次へ ] をクリックします。
8. 「インストールを始める前に」の説明をよく読んでください。 まだ完了していない作業がある場合は、インストーラを終了して作業を完了させてください。 FileMaker Server のインストールの準備が整っている場合は、[続ける ](Mac OS)または [次へ ](Windows)をクリックします。
9. エンドユーザライセンス契約書を読み、同意します。
10. Windows: 保存先のフォルダを選択して、[次へ ] をクリックします。
メモ Windows では、デフォルト以外の場所を選択することができます。 37 ページの「インストールの注意」を参照してください。
Mac OS Windows

第 2 章 | 複数のマシンでの FileMaker Server の展開 29
11. 複数マシンのオプションを選択して、[次へ ] をクリックします。
12. [マスタ ] を選択して [次へ ] をクリックします。
13. ライセンスキー情報を入力します。
14. Windows: [次へ ] をクリックします。
15. [インストール ] をクリックします。
メモ Mac OS の場合、最低でも Java Runtime Environment Version 5 がインストールされていない場合、ソフトウェア アップデートを使用してインストールしてから、再度インストーラを実行するようメッセージが表示されます。 Bonjour が実行中でない場合、実行するようメッセージが表示されます。 Java および Bonjour のインストールの詳細については、37 ページの「インストールの注意」を参照してください。
FileMaker Server はインストールを開始します。 この処理には数分かかることがあります。

30 FileMaker Server 入門ガイド
16. ソフトウェアが正常にインストールできたら、展開アシスタントを起動します。
1 Windows: インストーラの最後のステップで、[展開アシスタントを開始する ] を選択してから、[完了 ] をクリックします。
1 Mac OS: [続行 ] をクリックします (必要に応じて 42 ページの「インストールの後、展開アシスタントが開始しない」を参照してください)。
必要に応じて、後で展開アシスタントを起動できます。 FileMaker Server を後で展開するには、次の操作を行います。
1 Windows: [スタート ] メニューから [プログラム ] > [FileMaker Server] > [FMS 11 開始ページ ] の順に選択します。
1 Mac OS: デスクトップ上の [FMS 11 開始ページ ] をダブルクリックします。
17. Web ブラウザで FileMaker Server 開始ページが開かれます。 Admin Console を起動し、展開アシスタントを表示するには、数分かかることがあります。
メモ Admin Console および展開アシスタントが開始しない場合は、42 ページの「インストールの後、展開アシスタントが開始しない」を参照してください。
18. [実行 ](Windows)または [許可 ](Mac OS)をクリックして、セキュリティメッセージに応答します。
Windows Mac OS

第 2 章 | 複数のマシンでの FileMaker Server の展開 31
19. 展開アシスタントの最初のステップで、サーバー管理者として Admin Console にログインする場合に常に使用するユーザ名とパスワードを割り当てます。 サーバー管理者は、FileMaker Server のインストールおよび設定と、FileMaker Server でホストされる FileMaker Pro データベースおよびソリューションの管理を担当します。 [進む ] をクリックします。
メモ [ユーザ名 ] を選択する場合、大文字と小文字は区別されません。 [パスワード ] では、大文字と小文字が区別されます。
20. FileMaker Server のこの展開についての名前、説明、および連絡先情報を指定してから、[進む ] をクリックします。 この情報は、FileMaker Server Admin Console 開始ページに表示されます。 [サーバ名 ] は、[共有ファイルを開く ] ダイアログボックス内の FileMaker Pro ユーザに表示されます。

32 FileMaker Server 入門ガイド
21. FileMaker Server Advanced ライセンスを購入した場合は、ホストされた FileMaker Pro ファイルを ODBC および JDBC 経由でのデータソースとして有効にすることができます。 [はい、ODBC/JDBC を有効にします ] または [いいえ、ODBC/JDBC を有効にしません ] をクリックします。 [進む ] をクリックします。
重要 この機能によって、クライアントは ODBC および JDBC を使用して FileMaker ファイルをデータソースとして使用できます。 この機能は ODBC データソースにアクセスする FileMaker Pro データベースのホストには必要ありません。 詳細については、FileMaker Pro ヘルプを参照してください。
22. FileMaker データをインターネットまたはイントラネット上に公開する場合は、[はい、Web 公開を有効にします ] をクリックします。 公開しない場合は、[いいえ、Web 公開を有効にしません ] をクリックします。 その後、[進む ] をクリックします。 Web 公開を有効にしない場合は、ステップ 28に進みます。
メモ Web 公開を使用するには、Web サーバーがインストールされて、実行されている必要があります。 第 6 章「Web サーバーの設定」を参照してください。

第 2 章 | 複数のマシンでの FileMaker Server の展開 33
23. 使用する Web 公開テクノロジを選択して、[進む ] をクリックします。
1 FileMaker Server でサポートされているバージョンの PHP エンジン(7 ページの「FileMaker Server のシステム必要条件」を参照)をインストールすることもできますし、すでにインストール済みの PHP エンジンも使用できます。 すでに PHP エンジンをインストールしていて、FileMaker Server でサポートされている PHP エンジンの使用を選択した場合は、現在インストールされている PHP エンジンは無効になります。
1 すでにインストール済みの PHP エンジンを使用する場合は、FileMaker API for PHP を手動でインストールして、PHP 公開を使用する必要があります。 詳細については、『FileMaker Server カスタム Web 公開 with PHP』を参照してください。
メモ インスタント Web 公開には、FileMaker Server Advanced ライセンスが必要です。
24. 展開タイプを選択します。 [進む ] をクリックします。 詳細については、21 ページの「展開の代替」を参照してください。

34 FileMaker Server 入門ガイド
25. ワーカーマシンを各役割に割り当てます(Web 公開エンジンまたは Web サーバー)。 [進む ] をクリックします。
1 展開アシスタントは、ローカルネットワーク上のすべての割り当てられていないワーカーマシンを検出し、各割り当ての横の [マシン ] リストに IP アドレスを表示します。 ワーカーがリストにない場合は、 [再スキャン ] をクリックします。 次に、ワーカーがリストに表示されているかどうかを確認します。
1 ワーカーの IP アドレスがリストに表示されない場合、[IP アドレス ] にアドレスを入力し、[ルックアップ ] をクリックします。 入力した IP アドレスが応答し、使用できるワーカーである場合には、[マシン ] リストに追加されます。
メモ ファイアウォールの必要なポートが開かれていない場合は、ワーカーマシンを確認することはできません。 24 ページの「インストールを始める前に」を参照してください。

第 2 章 | 複数のマシンでの FileMaker Server の展開 35
26. Web サーバーを選択して、[進む ] をクリックします。 Web サーバーの選択肢で利用可能なのは、ワーカーマシンでサポートされているものです。
メモ 展開アシスタントが Web サーバーの検出に失敗する場合は、第 6 章「Web サーバーの設定」を参照してください。必要なファイアウォールポートが開いていることも確認します。 24 ページの「インストールを始める前に」を参照してください。
メモ 後で Web サーバーを選択するには、[この手順をスキップして、Web サーバーは後ほど選択します。] をクリックして [続ける ] をクリックします。
27. 次に示す [Web サーバーのテストに失敗 ] ステップが表示される場合は、Web サーバーが検出されましたが展開アシスタントとWeb サーバーとの通信ができていません。 Web サーバーの [プロトコル ]、[ホスト :]、および [ポート ] を指定して [再試行 ] をクリックします。 詳細については、41 ページの「トラブルシューティング」を参照してください。

36 FileMaker Server 入門ガイド
28. 展開の概要が表示されます。 [完了 ] をクリックするか、[戻る ] をクリックして、選択肢を変更します。
29. FileMaker Server を展開します。 これには、数分かかることがあります。
30. FileMaker Server Admin Console が起動します。 [ようこそ ] ダイアログボックスで [OK] をクリックします。
[ようこそ ] ダイアログボックスが表示されない場合は、Web ブラウザを開いて“ http://localhost:16000”と入力します。
メモ FileMaker Server の登録や、FileMaker Server の展開を確認できます。 38 ページの「次のステップ」を参照してください。

第 2 章 | 複数のマシンでの FileMaker Server の展開 37
31. [FileMaker Server の概要 ] ウインドウで、マスタマシンの IP アドレスを記録します。
ヒント Admin Console を別のコンピュータから起動できるように、IP アドレスをメモします。
Windows: Admin Console が起動し、ファイアウォールがオンの場合はアラートが表示されます。 [ブロック解除 ] をクリックして Admin Consoleを起動します。
インストールの注意1 Windows では、非ブートボリュームを含むデフォルト以外の場所に FileMaker Server をインストールすることができますが、リモートのネットワークドライブあるいは外付けのリムーバブルドライブにはインストールできません。 デフォルトのインストールパス ¥Program Files¥FileMaker¥FileMaker Server(Windows 32 ビット)または ¥Program Files (x86)¥FileMaker¥FileMaker Server(Windows 64 ビット)の最初の部分は、指定したパスによって置き換えられます。 たとえば、インストールフォルダに My_Path を指定すると、データベース、スクリプト、および拡張フォルダは次のようにインストールされます。
1 ¥My_Path¥Data¥Databases
1 ¥My_Path¥Data¥Scripts
1 ¥My_Path¥Database Server¥Extensions
1 Bonjour のインストール
1 Windows: FileMaker Server がコンピュータにインストールされている場合、Bonjour for Windows をアンインストールまたは無効にしないでください。
1 Mac OS: Bonjour がインストールされていない場合、または有効でない場合、FileMaker Server はインストールできません。
1 Windows 64 ビット Edition では、FileMaker Server は 32 ビットバージョンの Java 6 Update 16 が必要です。64 ビットバージョンの Java 5 または Java 6 がすでにインストール済みでも、FileMaker Server インストーラでは 32 ビットバージョンの Java 6 Update 16 をインストールする必要があります。
1 Windows では、FileMaker Server がコンピュータにインストールされている場合、Microsoft Visual C++ 2008 Redistributable Package(x86)をアンインストールしないでください。
マスタマシンの IP アドレスをメモします

38 FileMaker Server 入門ガイド
次のステップFileMaker Server を展開している場合は、新しいソフトウェアの使用を始めます。
1. Admin Console の起動 : 47 ページの「Admin Console の開始」を参照してください。
2. インストールのテスト : FileMaker Server では、サンプルデータベースとワンクリックする方法で、インストールの動作を確認できます。 第 3 章「展開のテスト」を参照してください。
3. ソフトウェアの登録 : FileMaker Server のコピーを登録します。 63 ページの「ユーザ登録とサポート」を参照してください。
4. FileMaker Server の管理 : データベースのアップロード、バックアップのスケジュール、およびその他の標準タスクの操作方法の詳細については、第 4 章「管理の概要」を参照してください。

第 3 章展開のテスト
この章では、FileMaker Server と Web 公開テクノロジが動作していることをテストする方法を説明します。
[FileMaker Server テクノロジーテスト ] ページの使用FileMaker Server 展開をテストする最も簡単な方法は、[FileMaker Server テクノロジーテスト ] ページを使用することです。 [テスト ] ページを表示するには、3 つの方法があります。
1 Admin Console を起動して、 [サーバー ] メニューから、[テストページを開く ] を選択するか、ツールバーで [テストページを開く ] アイコンをクリックします。
1 Web ブラウザで次のように入力します。 http://[ホスト ]:16000
ここでの [ホスト ] はマスタマシンの IP アドレスまたはホスト名です。
Admin Console の [スタート ] ページのトラブルシューティングの下にある FileMaker Server 11 テクノロジーテストのリンクをクリックします。
1 Web ブラウザで次のように入力します。 http://[ホスト ]:16000/test
ここでの [ホスト ] はマスタマシンの IP アドレスまたはホスト名です。
メモ Admin Console にログインせずに、[テクノロジーテスト ] ページを使用できます。
[テストページを開く ] アイコン
[FileMaker Server テクノロジーテスト ] ページ

40 FileMaker Server 入門ガイド
FileMaker Pro または Web 公開テクノロジの1つを使用して、サンプルデータベース(FMServer_Sample.fp7)にアクセスする [FileMaker Server テクノロジーテスト ] ページでテストします。 次の表は、このページで利用できるテストを説明します。
テスト対象 実行方法
FileMaker Pro [FileMaker Pro のテスト ] をクリックします。
FileMaker Pro が起動し、FileMaker Server でホストされているサンプルデータベースが開かれる場合は、データベースサーバーは動作し、FileMaker Pro クライアントからのリクエストに応答しています。
テストを実行するマシン上に FileMaker Pro または FileMaker Pro Advanced がローカルにインストールされている必要があります。
同じテストを別の方法で実行するには、別のマシン上で FileMaker Pro を起動して、[ファイル ] メニューから [共有ファイルを開く ...] を選択し、テストするサーバーを選択してから、[FMServer_Sample] を選択します。
インスタント Web 公開 [インスタント Web 公開のテスト ] をクリックします。
別の Web ブラウザウインドウまたはタブが開いて、サンプルデータベースが表示される場合は、インスタント Web 公開が動作しています。 成功した場合、このテストは、データベースサーバー、Web 公開エンジン、および Web サーバーが動作していることを示しています。 インスタント Web 公開には、FileMaker Server Advanced ライセンスが必要です。
PHP カスタム Web 公開 [PHP カスタム Web 公開のテスト ] をクリックします。
別の Web ブラウザウインドウまたはタブが開いて、サンプルデータベースからのデータが含まれる表が表示される場合は、PHP カスタム Web 公開が動作しています。 成功した場合、このテストは、データベースサーバー、Web 公開エンジン、Web サーバー、PHP エンジンおよび FileMaker API for PHP が動作していることを示しています。
XSLT カスタム Web 公開 [XSLT カスタム Web 公開のテスト ] をクリックします。
別の Web ブラウザウインドウまたはタブが開いて、サンプルデータベースからのデータが含まれる表が表示される場合は、XSLT カスタム Web 公開が動作しています。 成功した場合、このテストは、データベースサーバー、Web 公開エンジン、および Web サーバーが動作していることを示しています。
FileMaker Pro
PHP カスタム Web 公開
XSLT カスタム Web 公開
インスタント Web 公開
成功したテストページ

第 3 章 | 展開のテスト 41
トラブルシューティング
展開アシスタントが Web サーバーのテストに失敗したことを報告する展開アシスタントが、指定した Web サーバーとの通信ができない場合は、さらに情報を追加して、もう一度実行してください。
Web サーバー設定を変更するには、次の操作を行います。
1. 展開アシスタントの [Web サーバーのテストに失敗 ] ステップで、Web サーバーの [プロトコル ]、[ホスト ] アドレス、および [ポート ] を指定して、[再試行 ] をクリックします。
最初の展開時、または Admin Console([FileMaker Server の概要 ] ウインドウ)で [サーバーの展開の編集 ] をクリックした場合に、このようなことが発生することがあります。
2. [Web サーバーのテストの結果 ] を確認します。
1 成功した場合、結果は [Web サーバーのテストにパスしました ] です。
1 成功しなかった場合は、展開アシスタントは Web サーバーと通信できません。 Web サーバーが HTTPS を必要とする場合、または 80 以外のポートを使用する場合(ポート 80 は HTTP のデフォルトで、ポート 443 は HTTPS のデフォルトです)、このテストは失敗することがあります。 この情報を再入力して、Web サーバーとの通信を再試行できます。
1 マスタマシンから Web ブラウザを使用して Web サーバーにアクセスできることを確認します。 HTTPS を使用している場合、有効な証明書がインストールされていることを確認します。 これらの手順を再試行します。
1 まだ失敗する場合は、[このステップをスキップして、後ほど構成します ] をクリックします。
Web サーバーのテストの結果

42 FileMaker Server 入門ガイド
インストールの後、展開アシスタントが開始しないFileMaker Server インストールプログラムを実行した後すぐに展開アシスタントが開始しない場合、最も一般的な解決方法は次のとおりです。
1 Mac OS で、ブラウザの設定でダウンロードされたファイルを開かないようになっていないか確認します。 その場合は、ダウンロードフォルダで admin_console_webstart.jnlp をダブルクリックまたはデスクトップの FMS 11 の [スタート ] ページのショートカットをダブルクリックして展開アシスタントを開始できます。
1 Mac OS および Windows で、管理サーバープロセスが 60 秒以内に FileMaker Server インストールプログラムに応答しない場合、次のメッセージが表示されます。 FileMaker Server Admin Console スタートページが使用できません。
このメッセージが表示された場合、次に示す順序で以下のステップを実行します。
1 管理サーバープロセスが実行していることを確認します。 Mac OS で、アクティビティモニタを開き、FileMaker Server によって所有されている Java プロセスが実行していることを確認します。 Windows で、タスクマネージャを開き、fmadsminserver.exe プロセスが実行していることを確認します。 必要な場合は、コマンドプロンプト(Windows)またはターミナルアプリケーション(Mac OS)に次のコマンドを入力して管理サーバープロセスを再開できます。fmsadmin RESTART ADMINSERVER
1 Windows で、 [管理ツール ] > [サービス ] コントロールパネルで FileMaker Server サービスを停止および再開できます。
1 サーバーコンピュータにファイアウォールがある場合、すべての必須ポートがファイアウォールで開いていることを確認します (11 ページの「インストールを始める前に」を参照してください)。
1 マシンの実行速度が遅い場合は、不要なアプリケーションをシャットダウンします。
1 マシンを再起動します。 マスタマシンで Web ブラウザを開いて“http://localhost:16000”と入力します。
Admin Console が、マスタマシン上に展開した後に起動しない一般的な解決方法は、次のとおりです。
1 Admin Console の開始ページで、[Admin Console の開始 ] をクリックします。
1 マスタマシン上の Web ブラウザを開いて“http://localhost:16000”と入力します。
すでにインストールされている場合でも Admin Console の開始ページで Java をインストールするメッセージが表示されるInternet Explorer は、アドオンが実行されないように設定されていることがあります。 ブラウザのウインドウの一番上の情報バーをクリックして、Internet Explorer で Java Web Start ActiveX コントロールアドオンを実行できるようにします。 Java Web Start テクノロジは、このアドオンを使用して、Java の必要なバージョンがインストールされているかどうかを検出します。 このアドオンの実行を許可したら、[Admin Console の開始 ] をクリックします。
リモートマシンから Admin Console を起動できない1 マスタマシンに、有効なファイアウォールがない場合は、FileMaker Server で必要なポートを開いて、ユーザと管理者と通信する必要があります。 24 ページの「インストールを始める前に」を参照してください。
1 Admin Console ショートカットをダブルクリックして、Admin Console が開かない場合は、マスタマシンの IP アドレスが変更されていないかどうか確認します。 各ショートカットは、特定の FileMaker Server 展開の Admin Console を起動します。 マスタマシンの IP アドレスが変更されている場合は、ショートカットを削除して、Admin Console をもう一度起動します。 47 ページの「Admin Console の開始」を参照してください。
クライアントが FileMaker Server でホストされているデータベースを確認できないマスタマシン上のファイアウォールの設定が、クライアントへのデータベースの表示をブロックしていることがあります。 ファイアウォールでブロック解除する必要のあるポートの詳細については、11 ページの「インストールを始める前に」および 24 ページの「インストールを始める前に」を参照してください。

第 3 章 | 展開のテスト 43
Mac OS の Web サーバーが起動時に失敗するPHP エンジンをサポートする FileMaker Server をインストールする場合、Mac OS X Server Admin ツールには表示されずリストされません。 Mac OS X Server Admin ツールを使用して PHP をオンにする場合は、Server Admin ツールは、2つ目の PHP エンジンを Web サーバーの設定ファイルに追加します。 その結果、Web サーバーは2番目の PHP エンジンのロードを試行すると起動時に失敗します。 詳細については、テクニカルサポートインフォメーション、または FileMaker Knowledge Base を参照してください。

44 FileMaker Server 入門ガイド

第 4 章管理の概要
この章では、次の操作の基本について説明します。
1 FileMaker Server Admin Console の起動1 FileMaker Pro データベースのアップロード1 FileMaker Server でホストされているデータベースのバックアップ1 ODBC データソースに接続されているデータベースのホスト
1 ODBC データソースシングルサインオンの有効化
1 サーバーサイド FileMaker スクリプトの実行1 FileMaker Pro クライアントへのメッセージの送信1 Admin Console でのログファイルエントリの表示
1 クライアントへの電子メール通知の送信
Admin Console を使用して、FileMaker Pro データベースとホストされたデータベースに接続されたクライアントを管理する詳細については、FileMaker Server ヘルプを参照してください。
FileMaker Server Admin Console についてFileMaker Server Admin Console は、FileMaker Server の設定と管理、ホストされたデータベースとクライアントの操作と監視、および使用状況情報の追跡を簡単に行うことができるアプリケーションです。
FileMaker Server を管理するには、FileMaker Server が実行中のコンピュータ上、または Windows または Mac OS ネットワーク上のコンピュータ上で Admin Console を実行できます。
FileMaker Server Admin Console
ツールバー
操作ウインドウ
詳細ウインドウ
ヘルプ情報
メニュー

46 FileMaker Server 入門ガイド
メニュー、ツールバー、または操作ウインドウのオプションを選択して FileMaker Server を管理します。 結果は詳細ウインドウに表示されます。このウインドウでタスクを選択し、設定オプションを指定してアクティビティを監視できます。 ツールバーから実行できるタスクは次のとおりです。
1. データベースサーバーの起動
2. データベースサーバーの停止
3. Web 公開エンジンの開始
4. Web 公開エンジンの停止
5. データベースアップロードアシスタントの開始
6. FileMaker Server 開始ページを Web ブラウザで開く
7. FileMaker Server によってホストされるサンプルデータベースへのアクセスをテストする FileMaker Server のテストページを開く
8. PHP Site Assistant の起動
FileMaker Server を管理する Admin Console の使用FileMaker Server を管理する際には、次の操作を行うことができます。
1 FileMaker Server アプリケーションのプロパティを設定する1 FileMaker Pro データベースファイルを開いて(ホストして)、ネットワーク上のクライアントが利用できるようにする
1 各データベースにアクセスしているクライアントの数など、ホストされているファイルの情報を表示する1 接続しているクライアントにメッセージを送信する1 ホストされた FileMaker Pro データベースを閉じて、クライアントが利用できないようにする1 ホストされたすべてのデータベースから、選択したクライアントの接続を解除する1 ホストされたデータベースを一時停止または再開する1 ホストされたデータベースをバックアップするためのタスクスケジュールを作成する1 データベースサーバーを起動または停止する1 データベース管理タスクをグループ管理者に委任する(FileMaker Server Advanced ライセンスが必要です) 1 Web 公開エンジンを起動または停止する1 インスタント Web 公開の設定を構成する
1 XML、XSLT、または PHP についてのカスタム Web 公開の設定を構成する
1 2 3 4 5 6 7 8

第 4 章 | 管理の概要 47
Admin Console の開始FileMaker Server を実行しているマスタマシンへのネットワークアクセスのある、Windows または Mac OS コンピュータ上で Admin Console を開始できます。 FileMaker Server は Java Web Start テクノロジを経由して、ライトウェイト Java クライアントとして Admin Console をリモートコンピュータに配信します。
メモ Mac OS では、リモートコンピュータにバージョン5以上の Java Runtime Environment がインストールされていなければ、Admin Console を起動できません。 Windows では、32 ビットバージョンの Java 6 Update 16 が必要です。 7 ページの「FileMaker Server のシステム必要条件」を参照してください。
Admin Console を開始するには、次の操作を行います。
1. Web ブラウザを開いて、“http://[ホスト ]:16000” を入力します。ここでの [ホスト ] は FileMaker Server をマスタとして実行しているマスタマシンの IP アドレスまたはホスト名です。 これは、FileMaker Server のインストール時に記録したアドレスです。 Admin Console の開始ページが表示されます。
ヒント Web ブラウザで開始ページをブックマークします。 ドキュメンテーションにアクセスしたり、Web 公開ツールを使用する場合は、このページに戻ります。
2. [Admin Console の開始 ] をクリックします。
メモ 何も起こらない場合、ブラウザが Java Web Start ファイルをすでにダウンロードしていても、起動していないことが考えられます。 Web ブラウザの設定を確認して、Java を有効にするか、ダウンロードしたファイルを自動的に開くようにします。 ブラウザがダウンロードファイルを保存する場所の「admin_console_webstart.jnlp」を探すこともできます。 このファイルをダブルクリックして、Admin Console を起動します。

48 FileMaker Server 入門ガイド
3. Admin Console を起動する前に、セキュリティメッセージに応答する必要があります。 セキュリティメッセージは、製品の信憑性を確認する署名付き証明書であり、Admin Console の起動が許可される必要があります。 このメッセージが今後表示されないようにするには、次の操作を行います。
1 Windows: [この発行者からのコンテンツを常に信頼します ] を選択してから、[実行 ] をクリックします。
1 Mac OS: [証明書を表示 ] をクリックして、[信頼 ] 設定を開きます。 [この証明書を使用するとき ] で、[常に信頼する ] を選択し、[信頼 ] をクリックします。
4. ショートカットを作成するダイアログボックスで、[はい ] を選択して Admin Console を後で開始するのに使用できるショートカットを作成します。
1 Windows: ショートカットは、デスクトップとスタートメニューの [FileMaker Server] の下に作成されます。 インストールされている Java のバージョンによっては、メッセージの表示なしでショートカットが作成されることもあります。
1 Mac OS: [はい ] をクリックした後、保存ダイアログボックスでショートカットを保存する名前と場所を指定してから、[保存 ] をクリックします。
同じマシンから FileMaker Server の複数の展開を管理している場合は、ショートカットが便利です。 ショートカット名は「FMS11-」から始まり、展開アシスタントで指定した FileMaker Server の名前がその後に続きます。
5. [ログイン ] ダイアログボックスで、最初に展開アシスタントで設定した [ユーザ名 ] と [パスワード ] を入力します。
Admin Console を起動すると、[FileMaker Server の概要 ] ウインドウが表示されます。
ヒント 管理者の物理的なネットワークの外でリモート管理を行う場合は、常にファイアウォールを有効にして、VPN(仮想プライベートネットワーク)などの安全な方法でネットワークに接続することをお勧めします。 安全にネットワークに接続したら、Admin Console を使用して、リモートコンピュータ上で FileMaker Server を管理します。
データベースのアップロードFileMaker Server データベースアップロードアシスタントを使用して、コンピュータのファイルシステムから FileMaker Server に FileMaker Pro データベースファイルを転送します。 FileMaker Server コンピュータと同じネットワーク上にある Windows または Mac OS のコンピュータからデータベースファイルをコピーできます。
データベースアップロードアシスタントは、指定したデータベースファイルを FileMaker Server フォルダにコピーし、ファイルアクセス権を設定して、アップロードした後にデータベースにアクセスできるようにします。
データベースアップロードアシスタントを起動するには、Admin Console [サーバー ] メニューから [ データベースのアップロード ] を選択します。
メモ プラグインが必要なデータベースがある場合の、プラグインの管理の詳細については、FileMaker Server ヘルプを参照してください。
データベースのバックアップFileMaker Server スケジュールアシスタントを使用して、次のタスクを実行するタスクスケジュールを作成できます。
1 ホストされたすべてのデータベースのバックアップ1 指定したフォルダ内にあるホストされたデータベースのバックアップ
1 指定したデータベースのバックアップ
データベースをバックアップするためのタスクスケジュールを作成するには、Admin Console の [スケジュール ] を選択し、[処理 :] メニューから [スケジュールを作成 ...] を選択して [処理の実行 ] をクリックします。 その後、[データベースのバックアップ ] を選択して、バックアップを毎時間、毎日、毎週、またはカスタムスケジュールのいずれで行うかを指定します。
データベースのバックアップは、デフォルトバックアップフォルダ、または指定したフォルダに保存されます。 Admin Console の [データベースサーバー ] の [デフォルトフォルダ ] タブで、デフォルトのバックアップフォルダを指定できます。 また、スケジュールされたバックアップを保存するにはデータベースバックアップの最大数を選択できます。

第 4 章 | 管理の概要 49
FileMaker Server がデータベースをバックアップする場合は、アクティブな間にデータベースをコピーします。 ユーザは変更を続行できます。 コピーが完了するとデータベースは一時停止され、バックアップファイルが最新のデータベースと同期されてから再開されます。 バックアップの検証、データなしでデータベースのクローンの保存、およびクライアントへの電子メール通知の送信を行うようにオプションを設定することができます。
メモ Mac OS マシンで Time Machine を使用している場合は、Time Machine バックアップから FileMaker Server フォルダの項目を除外してください。 FileMaker Server Admin Console を使用してデータベースのバックアップ スケジュールを作成してください。
データベースの整合性の検証FileMaker Server スケジュールアシスタントを使用して、以下のことを実行するタスクスケジュールを作成できます。
1 ホストされているすべてのデータベースの検証1 特定のフォルダ内のホストされているデータベースの検証
1 指定されたデータベースの検証
データベースをバックアップするためのタスクスケジュールを作成するには、Admin Console の [スケジュール ] を選択し、[処理 :] メニューから [スケジュールを作成 ...] を選択して [処理の実行 ] をクリックします。 次に、[データベースの検証 ] を選択し、データベースを検証する頻度を指定します。
ODBC データソースに接続されているデータベースのホストFileMaker Server は、外部の SQL データソースに接続している FileMaker Pro データベースをホストできます。 FileMaker Pro では、FileMaker ファイル内のデータで作業するのとほぼ同じように、ODBC データで作業できます。 たとえば、対話的に外部データを追加、変更、削除、および検索します。
ODBC データソースが FileMaker Pro で定義された後で、ODBC データソースに接続するデータベースをホストするには、マスタマシン上で、各データベースで必要な DSN(Data Source Names)を作成します。 DSN を作成するには、コントロールパネルの [管理ツール ] から、[データソース (ODBC) ](Windows)または [ODBC アドミニストレータ ](Mac OS)を選択します。
FileMaker Server での ODBC と JDBC の使用、および外部 ODBC データソースへのアクセスの詳細については、FileMaker Server ヘルプを参照してください。
メモ ODBC を経由して外部 SQL データソースにアクセスする FileMaker Pro データベースをホストするのに、FileMaker Server Advanced の ODBC/JDBC データソース機能を有効にする必要はありません。
ODBC データソースシングルサインオンの有効化(Windows のみ)FileMaker Server によってホストされた、Microsoft SQL Server からの ODBC データにアクセスする FileMaker Pro データベースを操作する場合、マスタマシンで シングルサインオン(SSO)を有効にすることができます。 ODBC データソースシングルサインオンを使用すると、FileMaker Pro クライアントはログインする必要なく、Windows 認証のログイン情報を使用して Microsoft SQL Server にアクセスできます。
FileMaker Server で ODBC データソースシングルサインオンを有効にするには、管理者はアクセス権が設定されているユーザアカウントを使用してログインするように FileMaker Server サービスを設定する必要があります。 ユーザアカウントは [認証後にクライアントを偽装 ] 権限が有効になっている必要があり、アカウントはネットワークの Windows Active Directory に設定されている管理者アカウントである必要があります。
重要 ODBC データソースシングルサインオンを有効にするには、Windows ドメイン管理者は先に次のことを行う必要があります。
1 各ユーザの Windows ユーザアカウントに対する [アカウントは委任に対して信頼されている ] セキュリティ設定を設定する。

50 FileMaker Server 入門ガイド
1 マスタマシン上のアクセス権が設定されているユーザアカウントに対する委任に対して信頼する設定、および Kerberos 認証を使用するセキュリティ設定を設定する。
1 マスタマシン上のアクセス権が設定されているユーザアカウントに対する [認証後にクライアントを偽装 ] 権限を有効にする。
1 マスタマシン上で [Windows 認証 ] を使用する ODBC DSN を設定する。
1 Microsoft SQL Server を [Windows 認証 ] を使用するように設定する。
マスタマシン上で ODBC データソースシングルサインオンを有効にするには、次の操作を行います。
1. [コントロールパネル ] > [管理ツール ] > [サービス ]> [FileMaker Server] の順に選択し、 次に [操作 ] > [プロパティ ] を選択します。
2. [ログオン ] タブでアカウントを選択します。
3. マスタマシン上のアクセス権が設定されているユーザアカウントを入力し、[OK] をクリックします。
4. [コントロールパネル] > [管理ツール] > [ローカルセキュリティポリシー] > [ローカルポリシー] > [ユーザ権利の割り当て ] > [オペレーティングシステムの一部として機能 ] の順に選択します。
5. [ローカルセキュリティの設定 ] タブで、[ユーザーまたはグループの追加 ...] をクリックし、前に指定したアクセス権が設定されているユーザアカウントを入力します。
6. [OK] をクリックして、FileMaker Server サービスを再起動します。
重要 FileMaker Server でホストされている FileMaker Pro データベースで ODBC データソースシングルサインオンも有効にしておく必要があります。 詳細については、FileMaker Pro ヘルプを参照してください。
サーバーサイドスクリプトの実行スケジュールタスクを作成して、次を実行できます。
1 FileMaker Server によってホストされるデータベース内の FileMaker スクリプト1 たとえば、Windows バッチ、Perl、VBScript、および AppleScript
1 オプションの前処理システムレベルスクリプトを指定した FileMaker スクリプトとオプションの後処理システムレベルスクリプトを指定した FileMaker スクリプトを組み合わせたスクリプトシーケンス
スクリプトのスケジュールタスクを作成するには、Admin Console で [スケジュール ] ウインドウを選択し、[処理 :] メニューから [スケジュールを作成 ...] を選択して、[処理の実行 ] をクリックします。 その後、[スクリプトの実行 ] を選択します。 スケジュールアシスタントを起動すると、処理の残りが実行されます。
FileMakerスクリプト実行する FileMaker スクリプトをスケジュールするには、上で説明したスケジュールアシスタントを起動してから、[スクリプトの実行 ] を選択します。 次に、[FileMaker スクリプト ] タイプを選択してから、実行するスクリプトを含むデータベースを選択します。
FileMaker スクリプトは、単純なタスクと複雑なタスクのどちらも実行できます。 たとえば、FileMaker スクリプトを作成して、重複レコードを削除したり、電話番号の形式を検証できます。 これらのスクリプトをスケジュールして、毎日のバックアップ前の休み時間に実行することもできます。
if-else 文を使用してスクリプトに条件分岐の判断を組み込んだり、loop 文を使用してスクリプトで反復作業を実行することができます。 FileMaker Pro のスクリプトの管理機能を使用すると、スクリプトステップと呼ばれる Web 互換の FileMaker Pro コマンドのリストからコマンドを選択するだけで、スクリプトを作成することができます。また、必要に応じてオプションを指定することもできます。 FileMaker スクリプトステップが Web 互換であるかどうかを確認するには、FileMaker Pro ヘルプのスクリプトステップリファレンスを参照してください。

第 4 章 | 管理の概要 51
システムレベルスクリプトスクリプトファイルは、FileMaker Server 展開内のマスタマシン上の「Scripts」フォルダに配置する必要があります。 実行するシステムレベルスクリプトをスケジュールするには、上で説明したスケジュールアシスタントを起動してから、[スクリプトの実行 ] を選択します。 次に、[システムレベルのスクリプト ] タイプを選択してから、実行するスクリプトを選択します。
システムレベルスクリプトは、マスタマシン上のオペレーティングシステムレベルで実行する必要があるタスクはどれでも実行できます。 詳細については、使用するスクリプト言語のドキュメンテーションを参照してください。
タスクスケジュールとしてのスクリプトの実行の詳細については、FileMaker Server ヘルプを参照してください。
スクリプトシーケンススクリプトシーケンスを作成するには、上記の手順にしたがってスケジュールアシスタントを起動し、次に [スクリプトの実行 ] を選択します。 次にスクリプトシーケンスのタイプを選択してから、実行するスクリプトが含まれているデータベースを選択します。 次に、実行するスクリプトファイルを選択してから、オプションの前処理システムレベルスクリプト、オプションの後処理システムレベルスクリプト、または両方を選択します。
タスクスケジュールとしてスクリプトシーケンスを実行する詳細については、FileMaker Server ヘルプを参照してください。
FileMaker Pro クライアントへのメッセージの送信サーバーのシャットダウン、データベースのメンテナンス、または締切の催促状などの重要なイベントについて、FileMaker Pro クライアントに通知するメッセージを送信できます。 次のようにして、メッセージを送信できます。
1 ホストされたデータベースに接続されているすべての FileMaker Pro クライアント、または選択された FileMaker Pro クライアント
1 FileMaker Server によってホストされているデータベース、または選択されたデータベースに接続している FileMaker Pro クライアント
1 タスクスケジュールとしての FileMaker Pro クライアント
FileMaker Pro クライアントにメッセージを送信するには、Admin Console の [クライアント ] を選択して、リストから1つ以上のクライアントを選択します。 [処理 :] メニューから [メッセージを送信 ...] または [すべてのクライアントへメッセージを送信 ...] を選択し、[処理の実行 ] をクリックしてメッセージを入力します。
ホストされたデータベースに接続されている FileMaker Pro クライアントにメッセージを送信するには、Admin Console の [データベース ] を選択して、フォルダまたはデータベースファイルを選択します。 [処理 :] メニューから [メッセージを送信 ...](データベースファイルの場合のみ)または [全員にへメッセージを送信 ...] を選択して、[処理の実行 ] をクリックしてメッセージを入力します。
メッセージ送信のためのスケジュールタスクを作成するには、Admin Console の [スケジュール ] を選択し、[処理 :] メニューから [スケジュールを作成 ...] を選択して、[処理の実行 ] をクリックします。 その後、[メッセージの送信 ] を選択して、メッセージを作成し、配信するスケジュールを設定します。
Admin Console でのログファイルエントリの表示FileMaker Server では、アクティビティ、クライアントアクセス、および処理されるその他の情報が追跡されます。
1 この情報は以下のログファイルに記録されます。ログファイルエントリのスナップショットを表示、ソート、フィルタ、およびエクスポートするには、Admin Console の [ログビューア ] を選択し、モジュールに対して 1 つ以上のログファイルモジュールを選択して [開始 ] および [終了 ] の隣のカレンダで日付範囲を選択します。
1 [ログビューア ] ウインドウに表示されるログファイルエントリをフィルタするには、タイプに対してメッセージタイプ(すべて、エラー、警告、または表示)を選択します。
1 最も最近記録されたイベントを表示するには、[最新の情報に更新 ] をクリックします。 [ログビューア ] ウインドウの使用の詳細については、FileMaker Server ヘルプを参照してください。

52 FileMaker Server 入門ガイド
電子メール通知FileMaker Server を設定して、タスクスケジュールの完了とともにエラーと警告に関して SMTP 電子メール通知を送信できます。 電子メールによって、これらのイベントをよりタイムリーに通知することができ、FileMaker Server を実行しているコンピュータ上のシステムまたはイベントログの情報を探す必要がなくなります。
次の場合に、電子メールを送信できます。
1 FileMaker Server のエラーと警告(オプション)が発生した場合1 タスクスケジュールが完了した場合
1 Web ユーザの操作が発生した場合
SMTP メールサーバー設定を指定します。設定には、SMTP サーバーアドレス、ポート番号、ユーザ名とパスワード、および、電子メールメッセージを受信する電子メールのアドレスのリストなどがあります。
各電子メール通知タイプは、FileMaker Server で個別に設定するので、各タイプの電子メールの受信者をそれぞれ別の受信者にすることができます。
1 Admin Console の [一般設定 ] の [電子メール通知 ] タブで FileMaker Server を設定して、エラーや警告の電子メールを送信します。 また、このタブでは、エラーや警告の電子メールを受信する電子メールアドレスのリストを指定することもできます。 FileMaker Server が SMTP 電子メールサーバーに接続している場合は、SSL(Secure Sockets Layer)データ暗号化および TLS(Transport Layer Security)を使用することもできます。
1 スケジュールアシスタントでタスクスケジュールを作成する場合は、電子メール通知が有効になります。 タスクスケジュールは、スケジュールアシスタントで指定された電子メールアドレスに、電子メール通知を送信します。 電子メール通知に使用される SMTP サーバーは、Admin Console の [一般設定 ] の [電子メール通知 ] タブで設定されます。
1 カスタム Web 公開 with XSLT を使用してソリューションを作成する場合は、XSLT スタイルシート内の fmxslt:send_email() 拡張機能のいずれかを使用して、電子メールメッセージを送信することができます。 Admin Console の [Web 公開 ] の [XSLT] タブで、SMTP サーバーを設定します。
電子メール通知の詳細については、FileMaker Server ヘルプを参照してください。

第 5 章既存のインストールのアップグレードと移動
FileMaker Server 9または 10 の既存のインストールを FileMaker Server 11 へアップグレードできます。また、FileMaker Server 11 の既存のインストールを他のマシンに移動することもできます。
FileMaker Server 11 の旧バージョンからアップグレードする場合は、旧バージョンのライセンスキーが必要です。 新しいアップグレード用のライセンスキーと、前のライセンスキーを入力するように要求するメッセージが表示されます。 FileMaker Server 11 から FileMaker Server 11 Advanced への既存の展開のライセンスをアップグレードするには、10 ページの「FileMaker Server 11 ライセンスのアップグレード」を参照してください。
次のステップはプロセスを概説します。 各ステップの詳細については、残りのセクションを参照してください。
重要 記載されている順番にステップを実行する必要があります。
1. FileMaker Server 11 を使用している場合、スケジュールおよび管理者グループの設定を保存します。
2. 既存の FileMaker Server 設定をメモして記録します。
3. FileMaker Server を停止します。
4. FileMaker Server で使用した、データベースファイル、シェルスクリプトファイル、およびプラグインをコピーします。
5. FileMaker Server をアンインストールします。
6. FileMaker Server 11 をインストールします。
7. FileMaker Server の旧バージョンで使用した、データベースファイル、スクリプトファイル、およびプラグインを、FileMaker Server 11 のフォルダ構造内の適切なフォルダに移動します。
8. FileMaker Server 11 を使用している場合、スケジュールおよび管理者グループの設定をロードします。
9. FileMaker Server を設定します。
ステップ 1. スケジュールおよび管理者グループの保存
メモ このステップは、FileMaker Server 11 にのみ適用されます。
FileMaker Server を同じマシンに再インストールするか、別のマシンにインストールを移動する必要がある場合は、現在のインストールに構成されているスケジュールと管理者グループの設定を保存できます。 FileMaker Server 11 のインストール後に、スケジュールと管理者グループの設定をロードして新しいインストールですぐに構成できます。
1. FileMaker Server 11 Admin Console を起動します。 47 ページの「Admin Console の開始」を参照してください。
2. [サーバー ] メニュー > [スケジュールとグループの保存 ...] を選択します。
3. [参照 ...] をクリックして、スケジュールとグループ設定ファイルを保存するフォルダに移動し、[選択 ] をクリックします。
4. [保存 ] をクリックしてスケジュールおよびグループ設定ファイルを保存し、[OK] をクリックします。
メモ スケジュールとグループ設定ファイルのデフォルト名は、「fms11_settings.xml」です。Admin Console でファイルを保存するときに別の名前を指定することはできません。 ファイル名はファイルを保存した後で、オペレーティングシステムのツールを使用して変更できます。

54 FileMaker Server 入門ガイド
ステップ 2. FileMaker Server 設定の記録後で設定を手動で再入力する必要があるため、既存の FileMaker Server の設定をメモして記録します。 記録する設定は、たとえば、次のようなものです。
1 FileMaker Server のインストールの名前(FileMaker Pro の [共有ファイルを開く ] ダイアログボックスでユーザが確認できる名前)を記録します。
1 FileMaker Server 9 または 10 を使用している場合、データベースのバックアップ、スクリプトの実行、およびメッセージの送信のスケジュールの設定を記録します。 FileMaker Server 11 を使用している場合、スケジュールおよびグループの設定をファイルに保存します。 53 ページの「ステップ 1. スケジュールおよび管理者グループの保存」を参照してください。
1 デフォルトから変更したその他の設定、および FileMaker Server 11 の展開で再使用したいその他の設定を記録します。
FileMaker Server 9、10、または 11 の設定を記録する場所FileMaker Server 9、10、または 11 の既存のインストールを別のマシンに移動する前に、FileMaker Server Admin Console を起動します(47 ページの「Admin Console の開始」を参照してください)。 [構成 ] 以下のパネルを表示して、上で説明した設定を記録します。
ステップ 3. FileMaker Server の停止FileMaker Server 9、10、または 11 を停止するには、次の操作を行います。
1. Admin Console の [サーバー ] メニューから [Web 公開の停止 ] を選択します。
Web 公開エンジンが停止している間はお待ちください。
2. [サーバー ] メニューから [データベースサーバーの停止 ] を選択します。
データベースサーバーが停止している間はお待ちください。
3. FileMaker Server サービス(Windows)またはプロセス(Mac OS)を停止します。 詳細については、FileMaker Server ヘルプを参照してください。

第 5 章 | 既存のインストールのアップグレードと移動 55
ステップ 4. データベース、スクリプト、およびプラグインの複製FileMaker Server で使用した、データベースファイル、シェルスクリプトファイル、およびプラグインを複製します。 デフォルトの FileMaker Server のインストールでは、マスタマシンの次のフォルダに保存されます。
FileMaker Server 9 のファイルWindows: ¥Program Files¥FileMaker¥FileMaker Server¥Data¥Databases
Mac OS: /ライブラリ /FileMaker Server/Data/Databases/
Windows: ¥Program Files¥FileMaker¥FileMaker Server¥Data¥Scripts¥
Mac OS: /ライブラリ /FileMaker Server/Data/Scripts/
Windows: ¥Program Files¥FileMaker¥FileMaker Server¥Extensions¥
Mac OS: /ライブラリ /FileMaker Server/Extensions/
FileMaker Server 10 のファイル(デフォルトインストール)Windows:¥Program Files¥FileMaker¥FileMaker ServerData¥Databases
Mac OS: /ライブラリ /FileMaker Server/Data/Databases/
Windows:¥Program Files¥FileMaker¥FileMaker Server¥Data¥Scripts¥
Mac OS: /ライブラリ /FileMaker Server/Data/Scripts/
Windows:¥Program Files¥FileMaker¥FileMaker Server¥Database Server¥Extensions¥
Mac OS: /ライブラリ /FileMaker Server/Database Server/Extensions/
FileMaker Server 10 のファイル(非デフォルトインストール)Windows でデフォルト以外の場所に FileMaker Server をインストールする場合、デフォルトパスの先頭部分、 ¥Program Files¥FileMaker¥FileMaker Server はインストール中に指定した場所に置き換えられます。
Windows: ¥ユーザ指定の場所¥Data¥Databases
Windows: ¥ユーザ指定の場所¥Data¥Scripts¥
Windows: ¥ユーザ指定の場所¥Database Server¥Extensions¥
FileMaker Server 11 のファイル(デフォルトインストール)Windows(32 ビット): ¥Program Files¥FileMaker¥FileMaker Server¥Data¥Databases
Windows(64 ビット): ¥Program Files (x86)¥FileMaker¥FileMaker Server¥Data¥Databases
Mac OS: /ライブラリ /FileMaker Server/Data/Databases/
Windows(32 ビット): ¥Program Files¥FileMaker¥FileMaker Server¥Data¥Scripts¥
Windows(64 ビット): ¥Program Files (x86)¥FileMaker¥FileMaker Server¥Data¥Scripts¥
Mac OS: /ライブラリ /FileMaker Server/Data/Scripts/
Windows(32 ビット): ¥Program Files¥FileMaker¥FileMaker Server¥Database Server¥Extensions¥
Windows(64 ビット): ¥Program Files (x86)¥FileMaker¥FileMaker Server¥Database Server¥Extensions¥
Mac OS: /ライブラリ /FileMaker Server/Database Server/Extensions/

56 FileMaker Server 入門ガイド
FileMaker Server 11 のファイル(非デフォルトインストール)Windows でデフォルト以外の場所に FileMaker Server をインストールする場合、デフォルトパスの先頭部分、 ¥Program Files¥FileMaker¥FileMaker Server(Windows 32-bit)または ¥Program Files (x86)¥FileMaker¥FileMaker Server(Windows 64-bit)はインストール中に指定した場所に置き換えられます。
Windows: ¥ユーザ指定の場所¥Data¥Databases
Windows: ¥ユーザ指定の場所¥Data¥Scripts¥
Windows: ¥ユーザ指定の場所¥Database Server¥Extensions¥
ステップ 5. FileMaker Server のアンインストールFileMaker Server の既存のインストールの設定を記録した後で、FileMaker Server をアンインストールできます。
重要 アンインストールプロセスで設定は削除されるため、保存する設定はメモで記録してください。54 ページの 「ステップ 2. FileMaker Server 設定の記録」を参照してください。
FileMaker Server 9 のアンインストールFileMaker Server または FileMaker Server Advanced のバージョン 9 をアンインストールする手順については、テクニカルサポートインフォメーション、または FileMaker Knowledge Base を参照してください。
FileMaker Server 10 または 11 のアンインストール複数マシンの展開をアンインストールするには、ワーカーマシンを最初にアンインストールします。
Windows
FileMaker Server をアンインストールするには、次の操作を行います。
1. Windows を起動します。
2. Windows 2003: [スタート ] ボタンをクリックして、[コントロールパネル ] > [アプリケーションの追加と削除 ] を選択します。
Windows 2008 および Windows Vista の場合 : [スタート ] ボタンをクリックして、[コントロールパネル ] > [プログラム ] > [プログラムと機能 ] > [プログラムのアンインストールまたは変更 ] を選択します。
3. リストから [FileMaker Server 11] を選択し、[変更 ] をクリックします。
4. インストールプログラムが開始したら、[次へ ] をクリックします。
5. [削除 ] を選択してから [次へ ]、[削除 ] をクリックします。
6. 再起動を求めるメッセージが表示されたら、[OK] をクリックします。
7. ユーザー アカウント制御の警告が表示されたら、[続行 ] をクリックします。
データベースファイル、スクリプトファイル、およびプラグインは削除されません。
8. FileMaker Server 11 をアンインストールした後、[完了 ] をクリックし、[はい ] をクリックしてマシンを再起動します。
Mac OS
FileMaker Server をアンインストールするには、次の操作を行います。
1. CD をドライブに挿入するか、インストーラの場所を確認します。
2. FileMaker Server 11 インストールのアイコンをダブルクリックします。

第 5 章 | 既存のインストールのアップグレードと移動 57
3. Mac OS ユーザ名とパスワードを入力します。
4. 「インストールを始める前に」の説明を読んで、[続ける ] をクリックします(Mac OS)。
5. エンドユーザのライセンス契約書を読み、同意します。
6. [セットアップタイプ ] で、[アンインストール ] を選択して、[次へ ] をクリックします。
7. [はい ] をクリックして、FileMaker Server 11 をアンインストールすることを確認します。一部のフォルダとファイルは削除されません。
8. [OK] をクリックします。
9. FileMaker Server 11 のアンインストール後にマシンを再起動します。
ステップ 6. FileMaker Server 11 のインストールFileMaker Server をインストールするには、管理アクセス権を持つアカウントを使用する必要があります。 1台のマシンに展開するには、第 1 章「クイックスタートインストール」を参照してください。複数のマシンに展開するには、第 2 章「複数のマシンでの FileMaker Server の展開」を参照してください。
メモ ユーザ情報ダイアログボックスにアップグレード用ライセンスキーを入力すると、[アップグレード ] ダイアログボックスに製品の旧バージョンの有効なライセンスキーを入力するようにメッセージが表示されます。
FileMaker Server インストーラと展開アシスタントによって、54 ページの「ステップ 2. FileMaker Server 設定の記録」で記録した設定を入力するようメッセージが表示されます。
ステップ 7. ファイルの適切な場所への移動FileMaker Server の旧バージョンで使用した、スクリプトファイルおよびプラグインを、FileMaker Server 11 のフォルダ構造内の適切なフォルダに移動します。 55 ページの「ステップ 4. データベース、スクリプト、およびプラグインの複製」を参照してください。
メモ データベースアップロードアシスタントを使用して、既存のデータベースを新しい FileMaker Server 展開に転送できます。 48 ページの「データベースのアップロード」を参照します。データベースファイルを手動で転送するには、FileMaker Server ヘルプを参照してください。
重要 FileMaker Server 11 を使用していて、スケジュールとグループ設定ファイルをロードして設定を転送する場合、ソースサーバーのインストールと同じフォルダ構造を新しい FileMaker Server インストールで作成する必要があります。 データベース、スクリプト、およびその他のソリューションファイルをソースインストールから新しい FileMaker Server インストールにコピーし、適切なアクセス権を MacOS で設定します。 詳細については、FileMaker Server ヘルプを参照してください。
ステップ 8. スケジュールおよび管理者グループのロード
メモ このステップは、FileMaker Server 11 にのみ適用されます。
FileMaker Server 11 を使用している場合、以前に保存したスケジュールおよびグループ設定ファイルをロードできます。 53 ページの「ステップ 1. スケジュールおよび管理者グループの保存」を参照してください。
重要 スケジュールとグループ設定ファイルをロードすると、新しい FileMaker Server インストールのすべての既存のスケジュールと管理者グループの設定が削除され、スケジュールとグループ設定ファイルの設定に置き換えられます。 複数の FileMaker Server のスケジュールと管理者グループの設定をマージすることはできません。
1. 新しい FileMaker Server 11 インストールの Admin Console で [サーバー ] メニュー > [スケジュールとグループのロード ...] を選択します。

58 FileMaker Server 入門ガイド
2. [参照 ...] をクリックして、スケジュールとグループ設定ファイルを保存したフォルダに移動します。 オペレーティングシステムのツールを使用してファイル名を変更していない場合、デフォルトのファイル名は「fms11_settings.xml」です。
3. スケジュールとグループ設定ファイルを選択して、[開く ] をクリックします。
4. [ロード ] をクリックしてスケジュールとグループ設定ファイルを FileMaker Server にロードします。
5. [はい ] をクリックして、新しい FileMaker Server インストールのすべての既存のスケジュールと管理者グループをソースインストールのスケジュールと管理者グループで置き換えます。
6. 次の操作を行います。
1 [ロード成功 ] ダイアログボックスが表示されたら、エラーは発生していません。[OK] をクリックします。
1 [スケジュールとグループのロード結果 ] ダイアログボックスが表示されたら、発生したエラーを確認し、必要な修正を加えてから、[OK] をクリックします。
詳細については、FileMaker Server ヘルプを参照してください。
ステップ 9. スケジュールの再現と設定Admin Consoleを開始し、54 ページの「ステップ 2. FileMaker Server 設定の記録」で記録した設定を使用して、FileMaker Server 展開を設定できます。展開の設定の詳細については、FileMaker Server ヘルプを参照してください。
データベースのアップロード、バックアップのスケジュール、およびその他の標準タスクの実行方法の詳細については、第 4 章「管理の概要」を参照してください。

第 6 章Web サーバーの設定
Web 公開を使用するには、Mac OS で Apache を有効にするか、Windows で IIS(インターネットインフォメーションサービス)を有効にする必要があります。 FileMaker Server をインストールする前に、Web サーバーが 実行中で適切に設定されていることを確認します。
この章では、Apache または IIS の有効化の基本および追加の IIS 認証設定方法について説明します。 Web サーバーの設定方法の詳細については、オペレーティングシステムのドキュメンテーションを参照してください。
Mac OS X での Apache Web サーバーの有効化1. アップルメニュー > [システム環境設定 ] を選択します。
2. [共有 ] をクリックします。
3. [Web 共有 ] を選択します。
Apache Web サーバが実行中であることを確認するには、Web サーバーホストマシンの Web ブラウザで以下のように入力します。
http://127.0.0.1/~ユーザ名 /
自分のユーザ名を確認するには、アップルメニュー > [システム環境設定 ] で [アカウント ] を開き、自分のアカウントを選択します。 名前が [ユーザ名 :] の隣に表示されます。
Windows での IIS Web サーバーの有効化1. [コントロールパネル ] > [プログラム ] を選択します。
2. [Windows の機能の有効化または無効化 ] をクリックします。
3. [Internet Information Services] を選択して [OK] をクリックします。
Web サーバが実行中であることを確認するには、Web サーバーホストマシンの Web ブラウザで以下のように入力します。
1 Windows Server 2003 の場合、 “http://localhost/index.html”と入力します(最初に index.html ファイルを作成する必要があります)。
1 Windows Server 2008 および Windows 7 の場合、 “http://localhost”と入力します。
IIS オンラインドキュメントにアクセスするには Web サーバーホストマシンの Web ブラウザで、 “http://localhost/iisHelp”と入力します (最初に IIS ヘルプファイルを設定する必要があります)。

60 FileMaker Server 入門ガイド
Web サイトの Windows IIS 認証の設定カスタム Web 公開 with XML または XSLTを経由して公開された、パスワードで保護されたデータベースの認証は、FileMaker Server によって処理されます。 FileMaker Server による認証の他に Web サイトの IIS 認証も使用するかどうかを選択できます。
次の設定から選択することができます。
1 IIS 認証を無効にする。 IIS の認証方法をすべて無効にして、IIS サイトへの匿名アクセスを使用することができます。 これは最も単純な構成です。 60 ページの「IIS 認証の無効化」を参照してください。
1 IIS 認証は有効なまま、基本認証も有効にする。 現在の IIS の認証方法は有効なままにして他の Web サイトに使用し、Web 公開エンジンには基本認証を使用することができます。 また、Web 上で公開される FileMaker データベースのユーザアカウントに完全に一致する Windows ユーザアカウントを設定することもできます。 60 ページの「IIS 認証の有効化」を参照してください。
IIS 認証の無効化デフォルトでは、Windows IIS ディレクトリ セキュリティは、IIS Web サーバーを経由したすべてのリクエストを認証しようと試みます。 FileMaker Server で IIS を使用する最も簡単な方法は、IIS 認証を無効にすることです。 IIS の認証方法をすべて無効にして IIS サイトへの匿名アクセスを使用する場合は、Windows ユーザアカウントを追加する必要はありません。
IIS 認証を無効にするには、次の操作を行います。
1. コントロールパネルの、[管理ツール ] >から [インターネットインフォメーションサービス(IIS)マネージャ ] を選択して、インターネットインフォメーションサービスマネージャを開きます。
2. IIS(インターネット インフォメーション サービス)で、Web サイトを選択して、[操作 ] メニューから [プロパティ ] を選択します。 Web サイトを確認するために、いくつかのノードを展開する必要があります。
3. [ディレクトリセキュリティ ] プロパティウインドウで、認証方法を編集するために [編集 ...] をクリックします (ボタン名は、Windows のバージョンにより異なる場合があります)。
4. [認証方法 ] ダイアログボックスで次の操作を行います。
1 [匿名アクセス ] が有効であることを確認します。
1 [認証済みアクセス ] ですべての認証方法を無効にします。
5. [OK] をクリックします。
IIS 認証の有効化IIS Web サーバーの IIS の認証方法を有効にする場合は、Web 公開エンジンに接続する Web サイトの基本認証を有効にする必要があります。 Web 公開エンジンでは、基本認証のみが使用されます。 Web サーバー上の他の Web サイトでは、IIS の他の認証方法を使用できます。
この方法では、Web サーバーホストマシン上に、ユーザ名とパスワードを含む Windows ユーザアカウントを作成する必要があります。 これらのユーザ名とパスワードは、カスタム Web 公開 with XML または XSLT を経由して公開された FileMaker データベースで定義された、パスワードで保護されたアカウントすべてについてのユーザ名とパスワードに正確に一致する必要があります。
IIS 認証を有効にするには、次の操作を行います。
1. コントロールパネルの、[管理ツール ] から [インターネットインフォメーションサービス(IIS)マネージャ ] を選択して、インターネットインフォメーションサービスマネージャを開きます。
2. IIS(インターネット インフォメーション サービス)で、Web サイトを選択して、[操作 ] メニューから [プロパティ ] を選択します。 Web サイトを確認するために、いくつかのノードを展開する必要があります。
3. [ディレクトリセキュリティ ] プロパティウインドウで、認証方法を編集するために [編集 ...] をクリックします。

第 6 章 | Web サーバーの設定 61
4. [認証方法 ] ダイアログボックスで次の操作を行います。
1 [匿名アクセス ] を有効にします。
1 [認証済みアクセス ] で、[基本認証 ] と他の認証方法を有効にします。
5. [OK] をクリックします。

62 FileMaker Server 入門ガイド

第 7 章追加のリソース
製品マニュアル
FileMaker Server のマニュアルの使用FileMaker Developer には、次のマニュアルが含まれます。
1 『FileMaker Server 入門ガイド』(本マニュアル): FileMaker Server 11 の展開方法と FileMaker Server 9 または 10 からの移動方法について説明します。
1 『FileMaker Server カスタム Web 公開 with PHP』: FileMaker Server での カスタム Web 公開 with PHP ソリューションの展開方法を説明します。
1 『FileMaker Server カスタム Web 公開 with XML and XSLT』: FileMaker Server Advanced で カスタム Web 公開 with XML and XSLT ソリューションを開発する方法について説明します。
1 『FileMaker Server プラグインの更新ガイド』: FileMaker Server Auto Update を使用して FileMaker Pro データベースのクライアントコンピュータに最新のプラグインをダウンロードする方法について説明します。
次のマニュアルでは、FileMaker Server Advanced でのみ利用できる機能を説明します。
1 『FileMaker インスタント Web 公開ガイド』: ユーザがイントラネットやインターネット上で Web ブラウザを使用してアクセスできる FileMaker Pro のデータベースを作成する方法について説明します。
1 『FileMaker ODBC と JDBCガイド』: ODBC と JDBC を使用して FileMaker データを他のアプリケーションと共有する概念と詳細を説明します。
FileMaker Server Admin Console からオンラインヘルプにアクセスすることができます。[ヘルプ ] メニューから [FileMaker Server ヘルプ ] を選択します。
PDF ドキュメンテーションの場所FileMaker Server ドキュメンテーションの PDF にアクセスするには、次の操作を行います。
1 Admin Console の [ヘルプ ] メニューから [FileMaker Server 製品マニュアル ] を選択します。1 FileMaker Server Admin Console の開始ページのリンクをクリックします。
1 www.filemaker.co.jp にアクセスします。
PDF ファイルを表示するには、PDF リーダが必要です。 Mac OS X では、ビルトインのプレビューアプリケーションまたは Adobe®Reader® のいずれかを使用できます。 Windows のユーザは、Adobe Reader が必要です。 Adobe Reader がお手元にない場合は、Adobe の Web サイト www.adobe.com からダウンロードすることができます。
ユーザ登録とサポートインストールの際にユーザ登録を行っていただく必要があります。 ソフトウェアをユーザ登録すると、アップグレードサービスやカスタマサービスなどの利点を受けることができます。 プロンプトに従って、登録、製品、および追加情報を提供します。
FileMaker Server Admin Console で [ヘルプ ] メニューから [ユーザ登録 ] を選択することで登録できます。 有効なライセンスキーで登録する必要があります。
テクニカルサポートとカスタマサービスの詳細については、www.filemaker.co.jp を参照してください。
既成のソリューションやテクニカルサポートインフォメーション、または FileMaker Knowledge Base などの、FileMaker Web サイトにあるリソースにアクセスするには、FileMaker Server Admin Console 開始ページを開いて、[カスタマサポートサービス ] をクリックします。
操作上のご質問などサポートについては FileMaker Call Center まで、ユーザ登録やアップグレードについては FileMaker Customer Center までご連絡ください。

64 FileMaker Server 入門ガイド
ソフトウェア更新の確認FileMaker Server Admin Console 開始ページから、ソフトウェアの更新を確認できます。 [ソフトウェア更新 ] セクションで、[即時チェック ] をクリックします。 更新が利用可能な場合は、リンクをクリックして、更新をダウンロードできます。

索引
AAdmin Console概要ウインドウ 20、 37起動 47ショートカット、作成 48説明 45展開のトラブルシューティング 42パスワード 15、 31必要条件 8ユーザ名 15、 31
Admin Console の起動 47admin_console_webstart.jnlp 42、 47Apache Web サーバー 59
BBonjour、必要条件 12、 26、 28
FFileMaker API for PHP 17、 33FileMaker Pro、ファイルへの接続テスト 39FileMaker Server
1 台のマシンへのインストール 11–20FileMaker Server Advanced への更新 10Mac OS でのアンインストール 56Windows でのアンインストール 56旧バージョンからアップグレードする場合 53更新 64コンポーネント、説明 21サポートされるクライアントアプリケーション 9管理 45説明 7ツールバー 46展開アシスタント 15、 31展開のテスト 39電子メール通知の設定 52必要条件 7複数マシンへのインストール 24–37複数マシンへの展開 21マニュアル 63
FileMaker Server Admin Console 8
FileMaker Server Advanced、更新 10FileMaker Server の FileMaker Server Advanced への更新 10FileMaker Server ソフトウェアの更新 64FileMaker Server のアップグレード 53設定の記録 54
FileMaker Server のアンインストールMac OS 56Windows 56
FileMaker Server のインストール1 台のマシン 11–20インストールの移動 53推奨事項 12
複数マシン 24–37FileMaker Server の展開
1 台のマシン 15–19展開のテスト 39複数マシン 21、 31–36
FileMakerスクリプト 50FMServer_Sample.fp7 40
HHTTPS 41
IIIS Web サーバー
IIS 認証の有効化 60認証の設定 60
IP アドレスDHCP 11開始ページ 47静的 11マスタマシン 20、 37ワーカーマシン 34
JJava展開のトラブルシューティング 42必要条件 12、 13、 26、 28、 29
JDBCFileMaker データソースの有効化 16、 32クライアントドライバ 9
Llocalhost 19、 36
MMac OS X
PHP トラブルシューティング 43Web ブラウザの必要条件 9システム必要条件 7
Microsoft Visual C++ 2008 の必要条件 12、 26、 28
OODBC
FileMaker データソースの有効化 16、 32ODBC データソース 49クライアントドライバ 9
ODBC データソースシングルサインオン 49ODBC データソースに接続するファイル用の DSN 49

66 FileMaker Server 入門ガイド
PPDF ドキュメンテーション 63PHP
PHP エンジンモジュール、説明 21Mac OS X でのトラブルシューティング 43テスト 39有効化 17、 33
PHP Site Assistant、必要条件 8
SSAT 8
ScriptMaker スクリプト 50SMTP 52Spotlight 12
SQL データソース 49SSL 22
VVPN 48
WWeb 公開
Web サーバーの設定 59ソフトウェアコンポーネント 21展開オプション 21展開のテスト 39有効化 16、 32
Web 公開エンジン説明 21停止 54
Web 互換スクリプトステップ 50Web サーバー
Windows IIS 59Windows ユーザアカウント 60指定 18、 35設定 59テスト 41
Web サーバーの設定 59Web サーバーモジュール 21Web ブラウザサポート 9Windows
Web ブラウザの必要条件 9ディレクトリセキュリティ 60ユーザーアカウント 60システム必要条件 8
XXML、有効化 17、 33XSLTテスト 39有効化 17、 33
XSLT Site Assistant、必要条件 8
あアカウント
Admin Console ログイン 15、 31IIS および基本認証 60Web サーバー 60Windows ユーザアカウント 60
アラート、クライアントへの送信 51
いインスタント Web 公開サポートされているブラウザ 9テスト 39有効化 17、 33
インストールオプション 21インターネットインフォメーションサービス(IIS) 59、 60
うウィルス対策ソフトウェア 12ウインドウ、使用 51
かカスタマサポート 63カスタム Web 公開テスト 39有効化 17、 33
管理者、連絡先情報 15、 31
き基本認証 60休止状態モード 12旧バージョンからの FileMaker Server の移動 53共有ファイルを開くダイアログボックス 40
くクライアント最大数 9メッセージの送信先 51
クライアントアプリケーション 9クライアントの最大数 9グループ、保存と新しいインストールへのロード 53保存 53ロード 57
クローンデータベース 49
けゲスト 9

| 索引 67
こコンピュータマスタおよびワーカー 21リモート 42
さサーバー
IP アドレス 20、 37、 47名前 15、 31
索引ソフトウェア、オフ 12サンプルデータベース 40
しシェルスクリプト 50システム必要条件
Admin Console および Site Assistant 8FileMaker Server 7–8Web サーバー 21
シャットダウン通知 51ショートカット、Admin Console 42作成 48
シングルサインオン、ODBC データソース 49
すスクリプト
FileMaker 50システムレベル 51スクリプトシーケンス 51
スケジュール検証 49スクリプト 50電子メール通知 52バックアップ 48メッセージ 51
スケジュールアシスタント 48、 49スケジュール、保存と新しいインストールへのロード 53保存 53ロード 57
せ制限クライアント 9ファイル 9
静的 IP アドレス 11セキュリティセキュリティメッセージ 48データベース 22リモート管理 48
設定記録 54保存と新しいインストールへのロード 53
設定情報 15、 31
つツールバー、説明 46
てデータベース 7、 63
FileMaker ファイル 16、 32ODBC ファイル 49
データベースアップロードアシスタント 48データベースサーバー説明 21停止 54
データ、同期 49テクノロジテストページ 39テスト ページ 39展開代替 21タイプ、選択 33複数マシンマスタマシン 28ワーカーマシン 25
展開アシスタント 15、 31展開のトラブルシューティング 41電子マニュアル 63電子メール通知 52
に認証
Web サーバー 60設定(Windows IIS) 60
はパスワード、Admin Console 15、 31バックアップファイル 48バックアップ、移行用 55パフォーマンス最適 23推奨事項 11、 12複数マシンの展開 21
ひ必要条件、ハードウェアとソフトウェア 7評価版、更新 10
ふファイアウォール 48設定 24
ファイルODBC データソース用の DSN 49アップロード 48クローンデータベース 49検証 49最大数 9データの同期 49

68 FileMaker Server 入門ガイド
データベース展開のテスト 39バックアップ 48
ファイルの検証 49ファイルの最大数 9ファイルのホスト、最大数 9フォルダバックアップ用 48ファイルのアップロード先 48
複数マシンの展開 21ブラウザサポート 9プラグイン 48
ほポートコンポーネントによる使用 24説明 22–25
まマシンマスタおよびワーカー 21リモート 42
マスタマシン 21IP アドレス 20、 37、 47インストール 28
めメッセージ、送信 51
や役割、ワーカーマシン 34
ゆ有効化
ODBC と JDBC 16、 32PHP 17、 33Web 公開 16、 32XML 17、 33XSLT 17、 33インスタント Web 公開 17、 33カスタム Web 公開 17、 33
ユーザアカウント 60ユーザ登録 63ユーザ名、Admin Console 15、 31
らライセンスキー 9旧バージョンからのアップグレード 53更新 10
りリモート管理、セキュリティ 48リモートマシン 42
ろログビューアウインドウ、使用 51
わワーカーマシン 21インストール 25マスタへの変更 25役割の割り当て 34