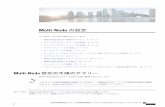Catalog No.13003(7) - Mitutoyo...3 フロッピーディスク用芯金測定 円筒ピン倒れ測定 ロールシートの厚さ測定 歯車の最大高さ測定 鋼板真直度測定
FFFTPを使った公開データのダウンロードアップロードの設定方法 ·...
Transcript of FFFTPを使った公開データのダウンロードアップロードの設定方法 ·...

手順①
手順②
【ツール】フォルダには今からパソコンにインストールするFFFTPのソフトを保存します。このフォルダはセットアップが完了したらフォルダごと削除しても結構です。
SharDataのフォルダは今後データをやり取りするために使用します。絶対に削除しないで下さい。
FFFTPソフトの入手
入手方法
FFFTPソフトとは、インターネットを通じてデータをサーバーに入れたり、取り込んだりするために使用するソフトです。無償で提供されているフリーソフトです。
FFFTPを使った公開データのダウンロードアップロードの設定方法
この操作を行うためにFFFTPと言うフリーソフト(無償提供のソフトウェアー)を使用します。このソフトの入手方法から、パソコンへのインストール、ソフトを使用してのデータのやり取りまで、順序立てて説明いたします。パソコンの知識がない方でもこの手順書を読みながら進めていただければ誰にでも簡単に30分程度で取扱いが出来るようになります。(当方の職員で実証済み)この操作を行うには、CDS Japanのサーバーに管理者権限のパスワードを使用してアクセスする事となります。各組織で定められた管理者以外の方へのパスワードの漏洩の無い様に管理をお願いいたします。
CDS Japan のホームページの「Link」ページからダウンロードできます。
URLは→ http://www.cdsjapan.jp/Link.html
「Link」ページの最下部に「データ公開ツールのダウンロード」と言う記述があります。(右の画像参照)この部分をクリックするとソフトのダウンロードが開始されます。
フォルダの作成【CharData】と【ツール】と言う名前のフォルダをデスクトップに作成してください。
デスクトップの何もない部分で【右クリック】をしてください。左の画面になりますので【新規作成】→【フォルダ】をクリックします。
新しいフォルダが作成されますので、そのフォルダを【右クリック】→名前の変更 でフォルダ名を変更してください。同じ手順で二つ目のフォルダを作成してください。
フォルダ名は【CharData】と【ツール】にしておいてくださいね。
①
②
新規に作成されたフォル

デスクトップの場所が表示されたら「手順①」で作成した【ツール】フォルダを選択し、「開く」をクリックします。
【ツール】フォルダが開きますので、そのまま「保存」ボタンをクリックしてください。
この画面が表示されたら「保存」をクリックしてください。
データを保存する場所を指定するための「名前をつけて保存」のタスクが開きますので「保存する場所」は「デスクトップ」を指定してください。

手順③パソコンにFFFTPをインストールします。
FFFTP.ZIPと言う「圧縮ファイル」が入っています。
Windows XPの方はダブルクリックWindows VistaもしくはWindows 7 の方は右クリック→管理者として実行 をクリックしてください。
圧縮ファイルの解凍が始まります。
ファイルが解凍されFFFTPと言う黄色いフォルダが出来ました。
このフォルダをダブルクリックして開いて下さい。
ダウンロードの完了が表示されたら「閉じる」をクリックして終了します。
これで手順②は完了です。
FFFTPツールのセットアップ
先ほどソフトをダウンロードし保存した【ツール】フォルダをダブルクリックして開いてください。

ffftp-1.97b.exeと言うアイコンが表示されましたね。
このアイコンをダブルクリックするとパソコンへのインストールが開始されます。
Windows XPの方はダブルクリックWindows VistaもしくはWindows 7 の方は右クリック→管理者として実行 をクリックしてください。
後は画面の案内に従って「次へ」をクリックしてください。
もしインストール中に下記の案内が出たら「はい」をクリックしてください。

手順④
全ての画面を閉じてください。
FFFTPの起動と設定
インストールが完了するとデスクトップにFFFTPを起動するためのショートカットボタンが作成されています。
ダブルクリックしてください。
インストールが完了しました
「新規ホスト」をクリックしてください。

下記の番号どおり間違えの無い様に入力してください。
① SharDataへのアクセス② cdsjapan.rgr.jp③ 個別にIDをお知らせします④ 個別にパスワードをお知らせします⑤ 別途下記説明参照⑥ /www/SharData と入力して下さい *先頭の半角スラッシュ(/)から入力する事
全て入力したら「拡張」タグを開く。
⑤の設定方法
デスクトップに作成したSharDataを選択し、OKをクリックしてください。
データをダウンロードしたり、アップロードしたりするフォルダの場所指定が完了しました。
最終的に「OK」をクリックして設定完了です。
① ②
③ ④
⑤
⑥
ここをクリッ

手順⑤
フォルダを開く形のアイコンをクリックしてください。
データをダウンロードしてみましょう
FFFTPを起動しますFFFTPのボタンをダブルクリックします。
接続ボタンをクリックします
接続するときは、このソフトがインストールされているフォルダが指定されます。
データのやり取りを行う場合、デスクトップの【SharData】フォルダを指定してやり取りの操作を行う事となりますので、今からその操作を説明します。
このボタンをクリックしてください。⑤の設定方法で行った操作と同じ事です。

デスクトップを選択し、SharDataフォルダを選択し、OKをクリックします。
データのアップ・ダウンが可能な状態です。
実際に試して見ましょう。
OKをクリックすると、データをダウンロードしたり、アップロードしたりするフォルダの場所指定を設定しました。
同じ表示になっているはずです

データサーバ側の「インフルエンザ関連」と言うファイル名をクリックして指定して下さい。
ダウンロードボタン(下矢印)が青色に変わります。
この矢印をクリックするとダウンロードが始まります。
指定したファイルが左側の画面に表示されているはずです。
自分のデスクトップに作成した【SharData】の中に保存されています。FFFTPは×で閉じて終了して下さい。
デスクトップの【SharData】フォルダを確認してみてください。
インフルエンザ関連の通達PDFファイルが入っているはずです。
こちらはデータサーバー側こちらはデスクトップに作った
SharDataのフォルダ側
サーバー側のデータをクリック(指定)すると下向き↓(ダウンロードボタン)
が表示される

手順⑥
フォルダを開く形のアイコンをクリックしてください。
アップロードするデータをデスクトップの【SharData】フォルダに保存してください。
FFFTPを起動しますFFFTPのボタンをダブルクリックします。
接続するときは、このソフトがインストールされているフォルダが指定されますので、デスクトップの【SharData】フォルダへの指定に変更します。
このボタンをクリックしてください。⑤の設定方法で行った操作と同じ事です。
デスクトップを選択し、SharDataフォルダを選択し、OKをクリックします。
それでは一番大事なデータアップロードについて説明します。
接続ボタンをクリックします
方法はダウンロードと殆ど同じですが、ひとつだけ作業手順が違うところがあります。アップロードするデータを事前にデスクトップの【SharData】フォルダに保存しておく事です。

データのアップ・ダウンが可能な状態です。
実際に試して見ましょう。
アップロードが完了しました。FFFTPツールは×で終了してください。
アクセスが終わったらすぐに接続を解除してください。×で閉じれば良いだけです。
アップデータの↑をクリックしてください。
OKをクリックすると、データをダウンロードしたり、アップロードしたりするフォルダの場所指定を設定しました。
同じ表示になっているはずです
この部分には事前に保存しておいたファイル名が見えているはずです。
ファイルをクリック(選択)するとアップデータの↑の色が付きます。

データ送受信容量は最大50GBです。余裕の要領ですので何等問題なく動画データも送受信可能となります。CDが1枚0.7GB・DVDが1枚4.7GBですので、DVDの10枚以上のデータ容量があります。CDに換算すると71枚以上のデータ量となります。ご自由にお使い下さい。
原則としてファイルの種類(拡張子)については制限を設けておりません。文書に関しましては、誰もが閲覧できるExcel・Word・PDF などによるご使用をお願いいたします。圧縮ZIPファイルも使用可能です。
一太郎などのソフトは全てのパソコンにインストールされているわけではありませんので、シェアの多いMicrosoft製品での使用をお願いいたします。他に方法がない場合はその限りではありません。
また、他者に集計や改変を依頼するデータはExcelやWordファイルで投稿してください。他者に改変してほしくないデータはPDFファイルにて投稿してください。
画像はJPEG・BMP・GIFなど、動画は一般的なコーデックでお願いいたします。
サーバー内に自由にフォルダの作成が可能です。削除も可能です。間違って他のフォルダやファイルを削除しないように十分に注意願います。
ダブルクリックでフォルダは開きます右クリック→フォルダ作成で新規フォルダが作成可能です。
ファイルの保存は出来るだけ整理して関連フォルダの中に保存してください。
共有データ領域の提供の趣旨について
使用に関する免責について
このサーバーは「全国児童発達支援協議会」がレンタル所有しているサーバーを利用し、共有データ領域を無償で提供するものです。各組織・団体の皆様方が独自に集積したデータを1本化し、より明確なデータベースを作成する目的で設置しました。各種団体様・組織様のご協力をお願い申し上げます。
データをやり取りする場合、メールでは膨大なデータを添付することが出来ません。データ便などでは100MB~300MBと上限の制限が御座います。当協議会のサーバーの場合50GBと言う大容量ですので使用方法さえ覚えていただければデータの授受が高いセキュリティーにより保護された状態で可能です。
社会福祉法人 こぐま福祉会〒838-0142 福岡県小郡市大板井1143-1
情報処理 システム管理者 末安剛章電話 0942-72-7221内線12
Mail [email protected]
アップロード・ダウンロード可能なファイルの制限について。
データ容量の制限について
サーバーの使用に関しましては無償にてご提供いたします。使用に関しましてはこのマニュアルにしたがって使用していただくものとします。ソフトウェアーのインストールなど使用上のパソコンの故障・トラブルなどにつきましては、一切の責任を負いかねます。ご自身の責任においてご利用下さい。
尚、取扱いについてご不明な点は下記管理者にて対応いたしますので、メールでお問い合わせ下さい。