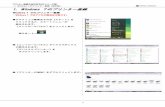リモートUIガイド -...
Transcript of リモートUIガイド -...

リモート UI ガイド
キヤノン株式会社

2
目次
1.はじめに .......................................................................................................... 4
リモートUIの特長 .................................................................................................................. 4
必要なシステム環境 ............................................................................................................... 4
リモートUIを起動する .......................................................................................................... 5
2.リモートUIの画面構成 (各設定ページについて) ............................................. 7
[デバイス管理]メニュー .................................................................................................... 8 [状態]ページ ........................................................................................................................... 8 [情報]ページ ......................................................................................................................... 10 [装備]ページ ......................................................................................................................... 11 [ネットワーク]ページ ........................................................................................................... 12
[ジョブ管理]メニュー ...................................................................................................... 14 [印刷ジョブ]ページ .............................................................................................................. 14 [保存ジョブ]ページ .............................................................................................................. 14 [印刷履歴]ページ .................................................................................................................. 15
[デバイス設定]メニュー .................................................................................................. 15 [拡張機能]ページ .................................................................................................................. 15
[サポートリンク] ............................................................................................................. 16
3.リモートUIのいろいろな機能 ....................................................................... 17
デバイスの状態を確認する .................................................................................................. 17
デバイス名や管理者情報を設定する ................................................................................... 18
セキュリティの設定をする .................................................................................................. 20 管理者パスワードを設定する ................................................................................................... 20 印刷や設定ができるユーザーをIPアドレスで制限する ............................................................ 22 プリンターにアクセスできるユーザーをMACアドレスで制限する ......................................... 27 SNMPプロトコルを設定する ................................................................................................... 28
プリンターの状況を電子メールで通知する ......................................................................... 34
ネットワークの設定をする .................................................................................................. 38 ネットワークインターフェースの設定を変更する ................................................................... 38 ネットワーク設定を初期化する ................................................................................................ 41 プロトコルを設定する(TCP/IP - IPv4) ..................................................................................... 41 プロトコルを設定する(TCP/IP - IPv6) ..................................................................................... 52 プロトコルを設定する(NetWare) ............................................................................................. 56 プロトコルを設定する(AppleTalk) ........................................................................................... 60

3
印刷ジョブを操作する ......................................................................................................... 62 印刷ジョブを管理する .............................................................................................................. 62 ボックスに保存した印刷ジョブを表示/操作する ...................................................................... 63 ボックスに暗証番号を設定する ................................................................................................ 66 印刷履歴を表示する .................................................................................................................. 68
サポートリンクを表示する .................................................................................................. 69
4.設定項目一覧 ................................................................................................. 70
[デバイス管理]メニュー - [情報]ページ .................................................................... 70
[デバイス管理]メニュー -[ネットワークページ] ....................................................... 74
[ジョブ管理]メニュー -[保存ジョブ]ページ .............................................................. 79
[デバイス設定]メニュー -[拡張機能]ページ .............................................................. 80

4
1.は じ め に
リ モ ー ト UIの 特 長
リモート UI は、プリンター管理などを行うためにプリンターに内蔵されている機能です。Web
ブラウザーからネットワークを経由してプリンターにアクセスし、プリンターの状況の確認や
印刷ジョブの操作、各種設定などを行うことができます。
・Web ブラウザーを使用して操作ができるので、専用のソフトウェアを用意する必要があり
ません。
・Web ブラウザーからネットワークを経由してプリンターにアクセスして操作を行うため、
離れた場所にあるコンピューター上でもプリンターを管理することができます。
・プリンターの現在の状況や各種情報、印刷ジョブの処理状況などを表示させたり、印刷ジョ
ブの操作やネットワークに関する設定など、さまざまな操作を行うことができます。
・管理者パスワードを設定すると、プリンターの管理に関わるような設定や操作を管理者のみ
が行えます。
<<重要>>
・リモート UI を使用するためには、あらかじめプリンターに IP アドレスを設定しておく必
要があります。
IP アドレスを設定するには、操作パネルで設定する方法や、プリンターに付属のユーティ
リティソフト imagePROGRAF Device Setup Utility を使用する方法などがあります。お客
様のネットワーク環境に合わせた IP アドレスを適切に設定してください。
設定方法について詳しくは、プリンターの製品マニュアル(セットアップガイドおよびユー
ザーズガイド)を参照してください。
必 要 な シ ス テ ム 環 境
リモート UI は以下の環境で使用できます。
■Web ブラウザー Internet Explorer 7.0 以降のバージョン
Mac OS 版 Safari 1.3.2/ 2.0.3 以降のバージョン
■ディスプレー 解像度 1024x768 ピクセル以上
表示色 256 色以上
<メモ>
・Web ブラウザーで、JavaScript とクッキー(Cookie)を有効にしておく必要があります。
・プリンターの IP アドレスではなく、名前を指定してリモート UI を起動する場合は、DNS
の設定が正しく行われていることを確認してください。

リ モ ー ト UIを 起 動 す る
次の操作に従い、リモート UI を起動します。
1.Web ブラウザーを起動します。
2.[アドレス]または[場所]に以下の URL を入力します。
http://プリンターの IP アドレス/
入力例: http://192.168.0.123/
<メモ>
・DNS サーバーにプリンターのホスト名が登録されている場合は、IP アドレスのかわりに
DNS ホスト名を入力することもできます。
入力例: http://abc_dept_printer/
3. リモート UI の画面が表示されます。
※プリンターの機種によって画面は多少異なります。
<メモ>
リモート UI が起動しないときは、次のことを確認してください。
・操作パネルの[システム設定]で[RemoteUI の使用]が[使う]になっている
※機種によってはこの設定はありません。
・コンピューターとプリンターがネットワーク経由で正しく接続されている
※ネットワークケーブルの配線が正しくされていること、およびケーブルの断線やコネク
タの接触不良がないことを確認します。
5

6
・コンピューターとプリンターが通信できている
※ping コマンドなどにより確認します。
・プリンターや、ハブ等のネットワーク機器の電源が入っている
・Web ブラウザーの入力欄に IP アドレスまたは DNS ホスト名が正しく入力されている
4. リモート UI に管理者または一般ユーザでログオンします。
■管理者モードでログオンする場合
管理者モードでログオンすると、リモート UI のすべての操作および設定が可能です。
(1) [管理者モード]を選択します。
(2) [パスワード]を入力します。
※工場出荷時にはパスワードは設定されていません。
→管理者パスワードを設定する
(3) [ログオン]をクリックします。
■一般ユーザモードでログオンする場合
一般ユーザーモードでログオンすると、デバイスの状態や設定の確認、印刷ジョブの閲覧な
どが可能です。
(1) [一般ユーザーモード]を選択します。
(2) [ログオン]をクリックします。
<メモ>
・工場出荷時の状態では、英語のページが表示されます。表示言語を切り替えるには
[Language]の一覧から言語を選択してから、管理者モードにログオンしてください。
一般ユーザモードでは言語を切り替えることはできません。

2.リ モ ー ト UIの 画 面 構 成 (各 設 定 ペ ー ジ に つ い て )
リモート UI にログオンすると、以下のような画面が表示されます。
(A)[ログアウト]ボタン
リモート UI のトップページ([ログオン]ページ)に戻ります。
(B)メニュー一覧
各設定ページを表示します。
●[デバイス管理]メニュー
→[状態]ページ: プリンターの現在の状態を表示します。
→[情報]ページ: プリンターのセキュリティー設定などを表示します。
→[装備]ページ: プリンターの仕様に関する情報を表示します。
→[ネットワーク]ページ: プリンターのネットワーク設定などを表示します。
●[ジョブ管理]メニュー
→[印刷ジョブ]ページ: 現在印刷中のジョブを一覧表示します。
→[保存ジョブ]ページ: プリンターのハードディスクに保存された印刷ジョブを表示しま
す。
→[印刷履歴]ページ: 印刷ジョブの履歴を表示します。
●[デバイス設定]メニュー
→[拡張機能]ページ: スリープタイマーなど、プリンター本体に関する設定を表示します。
●[サポートリンク]
→[サポートリンク]: プリンターのサポート情報を表示します。
7

(C)[ 新の情報に更新]ボタン
表示中のページを 新の情報に更新します。
<メモ>
・リモート UI の操作中にプリンターの状態などが変化しても、リモート UI で表示中のペー
ジに自動的には反映されません。表示中のページを 新の情報に更新したい場合にこのボ
タンを使用します。
(D)[ヘルプ]ボタン
表示中のページのヘルプを別ウィンドウで表示します。
(E)[先頭に戻る]ボタン
スクロールした状態のページを一番上に戻します。
[ デ バ イ ス 管 理 ] メ ニ ュ ー
[ 状 態 ] ペ ー ジ
プリンターの現在の状態を表示します。用紙やインクの残量の確認などをすることができます。
(A)[デバイス状態]
ランプアイコンおよびメッセージで現在のプリンターの状態を表示します。次のようにランプ
アイコンの色でプリンターの状態がわかります。
8

ランプアイコンの色 プリンターの状態 対処方法
(緑色) 正常な状態です。
(黄色)
警告が発生しています。
印刷はできますが、何らかの対応が
必要です。
[エラー情報]ボタンをク
リックし、表示されている
メッセージを読んで必要
な処置を行ってください。 (赤色) エラーが発生しています。
印刷ができない状態です。
(B)[エラー情報]
クリックすると、プリンターで発生しているエラーの情報と対処方法を表示します。
(C)プリンター基本情報
プリンターの外観イメージおよび基本的な情報を表示します。
(D)[給紙情報]
各給紙部にセットされている用紙のサイズと種類、および用紙残量を示すアイコンを表示しま
す。
(E)[インク残量]
プリンターにセットされているインクの残量、およびメンテナンスカートリッジの残り容量を
表示します。
(F)[ユーティリティ]ボタン
ステータスプリントなどのユーティリティーを実行するためのページを表示します。
※機種によっては、このボタンは一般ユーザモードでは表示されません。
(G)[デバイス制御]ボタン
ヘッドクリーニングなどのデバイス制御を実行するためのページを表示します。
※一部の機能は管理者のみが使用できます。
※機種によっては、このボタンは一般ユーザモードでは表示されません。
9

[ 情 報 ] ペ ー ジ
プリンターの情報やセキュリティー設定などを表示します。
(A)デバイス情報
プリンターの基本的な情報を表示します。
→デバイス名や管理者情報を設定する
(B)セキュリティ
管理者パスワードの設定やアクセス制限など、セキュリティーに関する設定を表示します。
→管理者パスワードを設定する
→印刷や設定ができるユーザーをIPアドレスで制限する
→プリンターにアクセスできるユーザーをMACアドレスで制限する
10

→SNMPプロトコルを設定する
(C)電子メール通知
電子メール通知機能の設定情報を表示します。
→プリンターの状況を電子メールで通知する
<メモ>
・設定の変更は管理者モードでのみ可能です。
[ 装 備 ] ペ ー ジ
プリンターの仕様に関する情報を表示します。
11

[ ネ ッ ト ワ ー ク ] ペ ー ジ
プリンターのネットワーク設定などを表示します。
12

13
(A)[ネットワークインターフェース]
ネットワークインターフェースの情報を表示します。
→ネットワークインターフェースの設定を変更する
(B)[ファームウェア]
プリンター本体のファームウェアのバージョンを表示します。
[ダウンロードサイト]ボタンをクリックすると、ファームウェアをダウンロードするための
web サイトが開きます。
※[ダウンロードサイト]ボタンは管理者モードでのみ表示されます。
(C)[TCP/IPv4]または[TCP/IP]
TCP/IPv4 の設定を表示します。
→プロトコルを設定する(TCP/IP - IPv4)
(D) [TCP/IPv6]
TCP/IPv6 の設定を表示します。
→プロトコルを設定する(TCP/IP - IPv6)
※機種によってはこの設定はありません。
(E) [NetWare]
NetWare の設定を表示します。
→プロトコルを設定する(NetWare)
(F) [AppleTalk]
AppleTalk の設定を表示します。
→プロトコルを設定する(AppleTalk)
<メモ>
・設定の変更は管理者モードでのみ可能です。

[ ジ ョ ブ 管 理 ] メ ニ ュ ー
[ 印 刷 ジ ョ ブ ] ペ ー ジ
現在印刷中のジョブを一覧表示します。
→印刷ジョブを管理する
[ 保 存 ジ ョ ブ ] ペ ー ジ
ボックス(ハードディスク内の印刷ジョブの格納場所)を一覧表示します。
各ボックスの中に保存されている印刷ジョブの確認や操作をすることができます。
→ボックスに保存した印刷ジョブを表示/操作する
→ボックスに暗証番号を設定する
<メモ>
・ハードディスクが搭載されていない機種では、このシートは表示されません。
14

[ 印 刷 履 歴 ] ペ ー ジ
印刷ジョブの履歴を表示します。
→印刷履歴を表示する
[ デ バ イ ス 設 定 ] メ ニ ュ ー
[ 拡 張 機 能 ] ペ ー ジ
スリープタイマーなど、プリンター本体に関する設定を表示します。
設定項目の詳細については「設定項目一覧」をご覧ください。
<メモ>
・設定の変更は管理者モードでのみ可能です。
・[拡張機能]ページに表示されている設定項目は、プリンターの操作パネルで設定を変更
することもできます。
15

[ サ ポ ー ト リ ン ク ]
リモート UI にはプリンターのサポートに関する情報へのリンクが設定されており、リモート UI
上からアクセスできるようになっています。
[サポートリンク]をクリックすると、リンク先が表示されます。
<メモ>
・リンク先を変更することはできません。
16

3.リ モ ー ト UIの い ろ い ろ な 機 能
リモート UI のいろいろな機能について説明します。
各入力項目の入力制限については、設定項目一覧を参照してください。
デ バ イ ス の 状 態 を 確 認 す る
プリンターの消耗品情報や仕様など、プリンターに関する詳細な情報を確認できます。
1.リモート UI を起動してログオンします。
2.[デバイス管理]メニューから[状態]を選択します。
以下の情報が表示されます。
(A)プリンター状態およびエラー情報
プリンターの状態がランプアイコンとメッセージで表示されます。
[エラー情報]ボタンをクリックすると、デバイスから取得したエラー情報の詳細が表示され
ます。
(B)消耗品確認
用紙、インクおよびメンテナンスカートリッジの状態が表示されます。
17

3.[デバイス管理]メニューから[装備]を選択します。
大印刷速度やハードディスクの有無など、プリンタの仕様に関する情報が表示されます。
4.[デバイス設定]メニューから[拡張機能]を選択します。
18
スリープタイマーの設定など、プリンター本体に関する各種の設定値が表示されます。
デ バ イ ス 名 や 管 理 者 情 報 を 設 定 す る
デバイス名などの情報を必要に応じて設定します。
1.リモート UI を起動して、管理者モードでログオンします。
2.[デバイス管理]メニューから[情報]を選択します。

3.[デバイス情報]の[変更]ボタンをクリックします。
4.デバイス名や管理者情報を設定します。
[デバイス名] プリンターの名称を入力します。
[設置場所] プリンターの設置場所を入力します。
[管理者名] プリンター管理者の名前を入力します。
[管理者連絡先] プリンター管理者の連絡先を入力します。
[管理者コメント] プリンター管理者のコメントを入力します。
<メモ>
・ここで設定した内容は、ブラウザーのタイトルバー、リモート UI の画面上部、[デバイス
管理]メニューの[状態]ページ、および[情報]ページに表示されます。(場所によって、
表示される項目は異なります。)
リモート UI のユーザーが接続先のプリンターを識別するために使用します。
5.[OK]をクリックします。
19

セ キ ュ リ テ ィ の 設 定 を す る
管 理 者 パ ス ワ ー ド を 設 定 す る
管理者パスワードを設定すると、管理者モードでログオンするときにパスワードの入力が必要
となり、管理者以外のユーザーによる設定の変更を防止することができます。
1.リモート UI を起動して、管理者モードでログオンします。
2.[デバイス管理]メニューから[情報]を選択します。
3.[セキュリティ]の[パスワード変更]ボタンをクリックします。
機種によっては、[セキュリティ]の[変更]ボタンをクリックします。
●iPF655 の例
●iPF605 の例
20

4.管理者パスワードを設定します。
(1) 設定したいパスワードを入力します。7 文字までの半角数字(0~9)を使用できます。
(2) [OK]をクリックします。
●iPF655 の例
●iPF605 の例
[現在のパスワード] 現在使用しているパスワードを入力します。
はじめて管理者パスワードを設定する場合は、入力す
る必要はありません。
※機種によってはこの設定はありません。
[新しいパスワード] 新しく設定するパスワードを入力します。
[確認入力] 確認のため、入力した[新しいパスワード]を再度入
力します。
21

印 刷 や 設 定 が で き る ユ ー ザ ー を IPア ド レ ス で 制 限 す る
印刷や設定ができるユーザーを IP アドレスによって制限することができます。
IPv6 に対応している機種では、IPv4 アドレスおよび IPv6 アドレスのいずれも指定できます。
1.リモート UI を起動して、管理者モードでログオンします。
2.[デバイス管理]メニューから[情報]を選択します。
3.[セキュリティ]の[変更]ボタンをクリックします。
22

4.以下の説明に従って設定をします。
■印刷できるユーザーの制限を設定するとき
(1)[IPv4 アドレス範囲設定]または[IPv6 アドレス範囲設定](または[IP アドレス範囲設
定])の[TCP/IP 印刷を制限する]にチェックマークをつけます。
<メモ>
・[IPv6 アドレス範囲設定]は、IPv6 に対応した機種でのみ表示されます。
(2)[指定したアドレスのみ許可する]または[指定したアドレスのみ拒否する]のいずれか
を選択します。
・[指定したアドレスのみ許可する]を選択すると、指定した IP アドレス(クライアント)か
らのみ印刷や受信ができます。
・[指定したアドレスのみ拒否する]を選択すると、指定した IP アドレス(クライアント)か
らの印刷や受信ができなくなります。
23

(3)IP アドレスを設定します。[IP アドレス]の入力欄に印刷や受信を許可または拒否する IP
アドレスを入力し、[追加]ボタンをクリックします。
<メモ>
・この設定により、TCP/IP による印刷のすべてに対して制限をかけることができます。
・IPv4 アドレスは、AAA.BBB.CCC.DDD のように[.](ピリオド)で数字を区切って入力し
ます。
・IPv6 アドレスは、省略形での入力も可能です。
(例) fc00:1000:0120:0000:0000:0000:1234:0000 → fc00:1000:120::1234:0
・「開始するアドレス -(ハイフン) 終端アドレス」と入力すると連続する IP アドレスを一度
に設定できます。
(例) 192.168.255.100-192.168.255.105
(例) fc00:1000:120::1234:0-fc00:1000:120::1234:10
また、IPv4 アドレスは、[*](アスタリスク)を使用して「AAA.BBB.CCC.*」などと指定す
ることもできます。
(例) 192.168.255.*
・IPv4 アドレスおよび IPv6 アドレスをそれぞれ 大で 5 個(5 組)まで設定できます。
・設定した IP アドレスを削除するときは、削除したいアドレスをクリックして選択し、[削
除]ボタンをクリックします。
24

■設定/参照できるユーザーの制限を設定するとき
(1)[IPv4 アドレス範囲設定]または[IPv6 アドレス範囲設定](または[IP アドレス範囲設
定])の[SNMP 設定/参照を制限する]にチェックマークをつけます。
<メモ>
・[IPv6 アドレス範囲設定]は、IPv6 に対応した機種でのみ表示されます。
(2)[指定したアドレスのみ許可する]または[指定したアドレスのみ拒否する]のいずれか
を選択します。
・[指定したアドレスのみ許可する]を選択すると、指定した IP アドレス(クライアント)か
らのみ設定や参照ができます。
・[指定したアドレスのみ拒否する]を選択すると、指定した IP アドレス(クライアント)か
らの設定や参照ができなくなります。
25

<メモ>
・この設定により、以下に対して制限をかけることができます。
- リモート UI を使用した本プリンターの設定および参照
- SNMP を使用した本プリンターの設定および参照 (ユーティリティーソフトウェアな
どを使用した設定)
- SLP の探索(Discovery)機能
(3)IP アドレスを設定します。[IP アドレス]の入力欄に設定および参照を許可または拒否す
る IP アドレスを入力し、[追加]ボタンをクリックします。
<メモ>
・IPv4 アドレスは、AAA.BBB.CCC.DDD のように[.](ピリオド)で数字を区切って入力し
ます。
・IPv6 アドレスは、省略形での入力も可能です。
(例) fc00:1000:0120:0000:0000:0000:1234:0000 → fc00:1000:120::1234:0
・「開始するアドレス -(ハイフン) 終端アドレス」と入力すると連続する IP アドレスを一度
に設定できます。
(例) 192.168.255.100-192.168.255.150
(例) fc00:1000:120::1234:0-fc00:1000:120::1234:10
また、IPv4 アドレスは、[*](アスタリスク)を使用して、「AAA.BBB.CCC.*」などと指定
することもできます。
(例) 192.168.255.*
・IPv4 アドレスおよび IPv6 アドレスをそれぞれ 大で 5 個(5 組)まで設定できます。
・設定した IP アドレスを削除するときは、削除したいアドレスをクリックして選択し、[削
除]ボタンをクリックします。
5. [OK]をクリックします。
26

プ リ ン タ ー に ア ク セ ス で き る ユ ー ザ ー を MACア ド レ ス で 制 限 す る
プリンターにアクセスできるユーザーを MAC アドレスによって制限することができます。
1.リモート UI を起動して、管理者モードでログオンします。
2.[デバイス管理]メニューから[情報]を選択します。
3.[セキュリティ]の[変更]ボタンをクリックします。
4.[MAC アドレスアクセス設定]の[MAC アドレスアクセスを制限する]にチェックマー
クをつけます。
5.[指定したアドレスのみ許可する]または[指定したアドレスのみ拒否する]のいずれか
を選択します。
・[指定したアドレスのみ許可する]を選択すると、指定した MAC アドレス(クライアント)
からのみプリンターにアクセスできます。
・[指定したアドレスのみ拒否する]を選択すると、指定した MAC アドレス(クライアント
からはプリンターにアクセスできなくなります。
27

6.MAC アドレスを設定します。アクセスを許可または拒否する MAC アドレスを入力し、[追
加]ボタンをクリックします。
<メモ>
・MAC アドレスは AA:BB:CC:00:11:22 のように[:](コロン)で区切らず、AABBCC001122
のように連続した英数字を入力します。
・ 大で 5 件まで設定できます。
・設定した MAC アドレスを削除するときは、削除したいアドレスをクリックして選択し、
[削除]ボタンをクリックします。
<<重要>>
・[指定したアドレスのみ許可する]にチェックマークを付けたとき、許可されていない
MAC アドレスからのアクセスは一切できなくなります。そのため入力の際には MAC アド
レスをよく確認してください。
該当する MAC アドレスが存在しない場合は、ネットワークからプリンターにアクセスで
きなくなります。そのようなときは、操作パネルで「インターフェース設定」の「初期値に
戻す」を実行してください。(操作パネルの操作方法およびメニュー名は、プリンターの機
種によって多少異なります。詳しくはプリンターに付属の製品マニュアル(ユーザーズガイ
ド)を参照してください。)
7.[OK]をクリックします。
SNMPプ ロ ト コ ル を 設 定 す る
SNMP プロトコルを使用してネットワーク管理を行うための設定をします。
1.リモート UI を起動して、管理者モードでログオンします。
2.[デバイス管理]メニューから[情報]を選択します。
28

3.[セキュリティ]の[変更]ボタンをクリックします。
4.以下の説明に従って SNMP プロトコルの設定をします。
(1)[SNMP 設定]の[SNMPv1 を使用](または[SNMP を使用])を[オン]に設定します。
<<重要>>
・[SNMPv1 を使用](または[SNMP を使用])を[オフ]に設定すると、情報の取得に SNMPv1
プロトコルを使用するユーティリティーソフトウェアから本プリンターの各項目の設定や
参照ができなくなります。
[オフ]に設定する場合は、ネットワーク管理者に確認してから行ってください。
(2)[アクセス権限]で SNMPv1 エージェントを[ReadOnly](読込)または[ReadWrite](書
込/読込)のどちらのモードで動作させるか選択します。
<<重要>>
・[アクセス権限]を[ReadOnly]に設定すると、書き込みができなくなり、SNMP プロ
トコルを使用するユーティリティーソフトウェアが使用できなくなったり、エラーが発生
して正常に使えなくなることがあります。
設定を変更する場合は、ネットワーク管理者に確認してから行ってください。
29

30
(3)[コミュニティ名]に SNMP のコミュニティ名を設定します。
<<重要>>
・コミュニティ名を変更する場合には、SNMP プロトコルを使用して本プリンタと通信を行
う全てのユーティリティーソフトウェア等のコミュニティ名も、同じ名称に設定する必要
があります。名称が異なる場合、通信できなくなります。コミュニティ名を変更する場合
は、ネットワーク管理者に確認してから行ってください。
<メモ>
・工場出荷時は「public」に設定されています。
(4)SNMPv3 プロトコルを使用する場合は、[SNMPv3 を使用]を[オン]に設定します。
※機種によってはこの設定はありません。
<メモ>
・SNMPv3 プロトコルで使用するユーザー情報を設定するときは、[ユーザー設定の表示]
ページでユーザー情報の設定を行います。設定方法については、SNMPv3 プロトコルで使
用するユーザー情報を設定するを参照してください。
5.[OK]をクリックします。

■SNMPv3 プロトコルで使用するユーザー情報を設定する
SNMPv3 プロトコルで使用するユーザー情報を設定します。
1.[デバイス管理]メニューから[情報]を選択し、[セキュリティ]の[SNMP 設定]で
[ユーザ設定の表示]ボタンをクリックします。
2.以下に従ってユーザー情報を設定します。
→ユーザー情報を登録する
→ユーザー情報を編集する
→ユーザー情報のステータス(有効/無効)を変更する
→ユーザー情報を消去する
●ユーザー情報を登録する
(1)[追加]ボタンをクリックします。
31

(2)[ユーザ名]に、SNMPv3 プロトコルで使用するユーザー名を入力します。
(3)[MIB アクセス権限]で、SNMPv3 エージェントを[ReadOnly]または[ReadWrite]の
どちらのモードで動作させるか選択します。
(4)[セキュリティ設定]で、SNMPv3 で使用するセキュリティーを以下のいずれかに設定し
ます。
・[authPriv]:認証あり/暗号化あり
・[AuthNoPriv]:認証あり/暗号化なし
・[noAuthNoPriv]:認証なし/暗号化なし
<メモ>
・認証機能を使用する場合は[authPriv]または[AuthNoPriv]を、暗号化機能を使用する
場合は[authPriv]を選択してください。
(5)[認証アルゴリズム]で、SNMPv3 で使用する認証アルゴリズムを[MD5]、[SHA1]
または[NULL]から選択します。
<メモ>
・[NULL]を選択すると、認証機能は使用できません。
(6)認証パスワードを設定する場合は、[パスワード変更]ボタンをクリックします。
[新しいパスワード]: 認証アルゴリズムの認証機能で使用するパスワードを入力します。
[確認入力]: 確認のため、入力した[認証パスワード]を再度入力します。
(7) [暗号化アルゴリズム]で、SNMPv3 で使用する暗号化アルゴリズムを[DES]または[NULL]
から選択します。
<メモ>
・[NULL]を選択すると、暗号化機能は使用できません。
(8)暗号化パスワードを設定する場合は、[パスワード変更]ボタンをクリックします。
[新しいパスワード]: 暗号化アルゴリズムの暗号化機能で使用するパスワードを入力しま
す。
[確認入力]: 確認のため、入力した[暗号化パスワード]を再度入力します。
(9)[OK]をクリックします。
32

●ユーザー情報を編集する
(1)登録されているユーザー情報の先頭の をクリックして選択し、[編集]ボタンをクリッ
クします。
(2)開いた画面で必要な編集を行い、[OK]をクリックします。
●ユーザー情報のステータス(有効/無効)を変更する
(1)登録されているユーザー情報の先頭の をクリックして選択し、[編集]ボタンをクリッ
クします。
(2)[有効/無効]で、[有効]または[無効]のいずれかを選択します。
(3)[OK]をクリックします。
33

●ユーザー情報を消去する
登録されているユーザー情報の先頭の をクリックして選択し、[削除]ボタンをクリック
します。
<メモ>
・本プリンターでは、設定値の設定や参照ができるコンピューターを、IP アドレスおよび
MAC アドレスで制限することができます。この機能を使用した場合、[SNMPv1 を使用]
(または[SNMP を使用])および[SNMPv3 を使用]が[ON]に設定されていても、デー
タの送受信を許可された IP アドレスや MAC アドレスを持つコンピューター以外からは設
定や参照ができなくなります。詳しくは以下を参照してください。
→印刷や設定できるユーザーをIPアドレスで制限する
→プリンターにアクセスできるユーザーをMACアドレスで制限する
プ リ ン タ ー の 状 況 を 電 子 メ ー ル で 通 知 す る
プリンターに警告やエラーが発生したときなどに、設定した宛先に電子メールでプリンターの
状況を通知させることができます。
1.リモート UI を起動して、管理者モードでログオンします。
2.[デバイス管理]メニューから[ネットワーク]を選択します。
34

3.[TCP/IPv4](または[TCP/IP])の[変更]ボタンをクリックします。
4.[SMTP サーバアドレス]と[DNS ドメイン名]を設定します。
[SMTP サーバアド
レス]
SMTP サーバーの IP アドレスまたはドメイン名を設定し
ます。
[DNS ドメイン名] プリンターが所属するドメイン名を入力します。
5.[OK]をクリックします。
6.[デバイス管理]メニューから[情報]を選択します。
35

7.[電子メール通知]の[変更]ボタンをクリックします。
8.[再送回数]と[再送間隔]、および[From アドレス]を設定します。
[再送回数] プリンターの状況を通知するメールの送信に失敗したとき
に再送する回数を設定します。
[再送間隔] 再送するまでの時間を設定します。
[From アドレス] メールの送信元として表示するアドレスを設定します。
<メモ>
・[From アドレス]は、お使いの環境に合わせて正しく設定してください。
・機種によっては、[From アドレス]の設定はありません。
36

9.[条件 1]の各項目を設定します。
[To アドレス]
プリンター状況を通知する電子メールの宛先(メール
アドレス)を設定します。
※複数の宛先(メールアドレス)を設定したいときは、
アドレスごとに[,](カンマ)で区切って入力してく
ださい。
[Reply-to アドレス] 返信先となる宛先(メールアドレス)を設定します。
※プリンター状況を通知する電子メールに対して返
信すると、ここで設定した宛先に電子メールが送信
されます。
※複数の宛先(メールアドレス)を設定したいときは、
アドレスごとに[,](カンマ)で区切って入力してく
ださい。
[通知のタイミング] 通知させたいプリンター状況を次の項目から選択し
ます。
・[ジョブ終了時]
印刷が終了したときに通知させたい場合に選択しま
す。
・[警告発生時]
インク残量少など、プリンターに警告が発生したと
きに通知させたい場合に選択します。
・[エラー発生時]
インク切れや用紙切れなど、プリンターにエラーが
発生したときに通知させたい場合に選択します。
※ 複数の項目を選択することもできます。
※いずれも選択しなかった場合は、電子メール通知は
行われません。
[署名] メールの本文の 後に挿入される文章を設定します。
37

10.[条件 1]と異なる宛先や条件で通知させたいときは、[条件 2]の各項目を設定します。
11.[OK]をクリックします。
<<重要>>
・リモート UI は SMTP 認証には対応していません。
<メモ>
・プリンターがスリープ中には電子メールは送信されません。
ネ ッ ト ワ ー ク の 設 定 を す る
ネ ッ ト ワ ー ク イ ン タ ー フ ェ ー ス の 設 定 を 変 更 す る
通信方式など、Ethernet の設定を変更します。
<メモ>
・一部の機種では、リモート UI で設定を変更することができません。この場合は、プリンタ
ーの操作パネルで設定を行ってください。
1.リモート UI を起動して、管理者モードでログオンします。
2. [デバイス管理]メニューから[ネットワーク]を選択します。
3.[ネットワークインターフェース]の[変更]ボタンをクリックします。
38

4.[自動検出]を[オン]または[オフ]に設定します。
<メモ>
・本プリンターは通信方式や Ethernet の種類を自動的に判別しますので、通常は[オン]に
設定してください。
・通信方式や Ethernet の種類の設定を固定したい場合は、[オフ]に設定し、以下を設定し
てください。
(1)[通信方式]を[半二重]または[全二重]に設定します。
半二重を選択すると、送信と受信を同時に行わず、交互に行います。全二重を選択すると、
送信と受信を同時に行います。
(2)お使いのネットワーク環境に合わせて、[Ethernet 種類]を設定します。
5.スパニングツリー対応のネットワーク環境でプリンタを使用する場合は、[スパニングツ
リー]を[対応する]に設定します。
<メモ>
・この機能は、スパニングツリーに対応したスイッチングハブを使用しているネットワーク
環境において有効です。
39

6.JumboFrame 機能を使用する場合は、[Jumbo Frame 機能を使用する]を[オン]に設定
します。
<メモ>
・この機能は、Jumbo Frame に対応した LAN アダプターをご使用の場合に有効です。
・Jumbo Frame 機能を使用するには、リモート UI および LAN アダプター側の両方で Jumbo
Frame 機能を有効にする必要があります。
・Jumbo Frame 機能を使用した場合、本プリンターではフレームサイズは 大で 7416 バイ
トまで対応しています。
・機種によってはこの設定はありません。
7.[OK]をクリックします。
40

ネ ッ ト ワ ー ク 設 定 を 初 期 化 す る
プリンターのネットワーク設定を工場出荷時の値に戻します。
1.リモート UI を起動して、管理者モードでログオンします。
2. [デバイス管理]メニューから[ネットワーク]を選択します。
3.[ネットワーク設定の初期化]ボタン(または[プリンタの初期化]ボタン)をクリックしま
す。
<<重要>>
・ネットワーク設定の初期化は、プリンターが印刷中でないことを確認してから行ってくだ
さい。印刷中やデータの受信中に行うと、受信したデータが正しく印刷されなかったり、
プリンターが紙づまりや故障を起こしたりする原因になります。
・ネットワーク設定の初期化を行うと、プリンターの機種によっては印刷ジョブの履歴がす
べて消去されることがあります。
プ ロ ト コ ル を 設 定 す る (TCP/IP - IPV4)
IPv4 のプロトコルの設定を行います。
1.リモート UI を起動して、管理者モードでログオンします。
2.[デバイス管理]メニューから[ネットワーク]を選択します。
41

3.[TCP/IPv4](または[TCP/IP])の[変更]ボタンをクリックします。
4.以下の各項目を設定します。
→IPアドレスを設定する
→DNSを設定する
→LPD印刷を設定する
→IPP印刷を設定する
→RAW印刷を設定する
→FTP印刷を設定する
→Discoveryを設定する
→SMTPサーバーアドレスを設定する
→Bonjourの設定をする
42

■IPアドレスを設定する
IP アドレスに関する設定をします。
<<重要>>
・IP アドレスは、お客様のネットワーク環境に合わせて適切に設定してください。
・IP アドレスの割り当て方法(固定 IP アドレス割り当て、DHCP による自動 IP アドレス割
り当て等)は、お客様のネットワーク環境で使用している方法に合わせてください。
例えば、IP アドレスを自動的に割り当てる方法(DHCP)を使用しているネットワークに接
続されたプリンターに対し、固定 IP アドレスを割り当てた場合、条件によっては使用した
固定 IP アドレスと、DHCP で他の機器に割り当てられた IP アドレスとが重複してしまい、
ネットワーク障害を引き起こすことがあります。この場合、プリンター設置直後は正常に
動作していても、あるとき急に接続できなくなるというようなことがあります。
(1)IP アドレスを自動で設定する場合は、設定に使用する項目をクリックしてチェックマーク
をつけます。
[DHCP によるアドレス設定を
行う]
DHCP を使用して IP アドレスを取得します。
[BOOTP によるアドレス設定
を行う]
BOOTP を使用して IP アドレスを取得します。
[RARP によるアドレス設定を
行う]
RARP を使用して IP アドレスを取得します。
<<重要>>
・DHCP を使用するとき、プリンターの電源を入れなおすと印刷できなくなることがありま
す。これは、今まで使用していた IP アドレスとは異なる IP アドレスが割り当てられたた
めです。DHCP を使用するときは、ネットワーク管理者にお問い合わせの上、次のいずれ
かの設定を行ってください。
43

- DNS動的更新機能の設定をする (→DNSを設定する参照)
(※この場合はプリンターのポート設定を DNS ホスト名に変更する必要があります。)
-常に同じ IP アドレスがこのプリンターに割り当てられるように、DHCP サーバーの設
定をする
<メモ>
・DHCP、BOOTP、または RARP を使用して IP アドレスを設定する場合は、ネットワーク
内にそのプロトコルのサーバーまたはデーモンが起動されている必要があります。
・DHCP、BOOTP、または RARP を使用して IP アドレスを設定する場合は、いずれかのプ
ロトコルで取得した IP アドレスが優先して使用されます。IP アドレスが取得できない場
合は、[IP アドレス]に設定されているアドレスが使用されます。
・DHCP、BOOTP、または RARP が使用できるかどうかのチェックには 大 2 分程度かか
ります。使用しない項目のチェックボックスはオフにしておくことをお勧めします。
(2)手動で固定 IP アドレスを設定する場合は、[IP アドレス]、[サブネットマスク]、[ゲ
ートウェイアドレス]を設定します。
[IP アドレス] プリンターの IP アドレスを入力します。
[サブネットマスク] プリンターが接続される TCP/IP ネットワ
ークで使用しているサブネットマスクを
入力します。
[ゲートウェイアドレス] プリンターが接続される TCP/IP ネットワ
ークで使用しているゲートウェイアドレ
スを入力します。
44

<<重要>>
・固定 IP アドレスを設定するときには、同一のネットワーク内に同じ IP アドレスを持つ機
器が存在しないようにしてください。印刷できなくなるなど、トラブルの原因となります。
(3)他の項目を設定しないときは、[OK]をクリックします。
■DNSを設定する
DNS サーバー、DNS の動的更新機能を使用する場合に設定します。
(1)以下の項目を設定します。
[DNS の動的更新を行う] DNS サーバーへの動的更新機能を使用する場
合は、クリックしてチェックマークをつけます。
[プライマリ DNS サーバアド
レス]
プライマリ DNS サーバーの IP アドレスを入力
します。
[セカンダリ DNS サーバアド
レス]
セカンダリ DNS サーバーの P アドレスを入力
します。
[DNS ホスト名] DNS サーバーに登録するプリンターのホスト
名を入力します。
[DNS ドメイン名] プリンターが所属するドメイン名を入力しま
す。
<<重要>>
・上記の項目を設定する際には、DNS サーバー側の設定と合わせてください。
45

<メモ>
・DNS の動的更新とは、デバイスの IP アドレス、ホスト名、ドメイン名を自動的に DNS サ
ーバーに登録する機能です。この機能は、ダイナミック DNS サーバーがある環境で使用
することができます。
この機能を使用して、プリンターの IP アドレスを固定しなくてもプリンターを使用できる
ようになります。
DNS の動的更新機能を使用するときには、DNS サーバーの IP アドレスとホスト名および
ドメイン名の設定が必要です。
(2)他の項目を設定しないときは、[OK]をクリックします。
■LPD印刷を設定する
LPD は、TCP/IP で一般的に使用されている印刷プロトコルです。Windows、Mac OS X、UNIX
など、さまざまな種類のコンピューター(OS)が混在している環境で印刷する場合に適してい
ます。
(1)LPD プロトコルを使った印刷を行う場合は、以下の項目を設定します。
[LPD 印刷] LPD 印刷を使用するかどうかを選択します。
(2) 他の項目を設定しないときは、[OK]をクリックします。
46

■IPP印刷を設定する
IPP は、TCP/IP ネットワークで使用できる印刷プロトコルです。インターネット上のプリン
ターに印刷する場合などに適しています。
(1)IPP プロトコルを使った印刷を行う場合は、以下の項目を設定します。
[IPP 印刷] IPP 印刷を使用するかどうかを選択します。
[IPP プリンタの
URI]
IPP 印刷に使用するプリンタの URI を設定します。
(2)他の項目を設定しないときは、[OK]をクリックします。
IPP 認証機能を使用する場合は、さらに以下の設定を行います。
(1)[デバイス管理]メニューから[情報]を選択し、[セキュリティ]の[変更]ボタンを
クリックします。
47

(2)[IPP 認証]の[IPP 認証を使用]を[オン]に設定します。
(3)認証に使用するユーザー名を[ユーザ名]に入力します。
(4)認証に使用するパスワードを[パスワード]に入力します。
(5)[OK]をクリックします。
■RAW印刷を設定する
RAW は Windows で使用できる印刷プロトコルです。LPD よりも高速に印刷できます。
(1)RAW プロトコルを使った印刷を行う場合は、以下の項目を設定します。
[RAW 印刷] RAW 印刷を使用するかどうかを選択します。
[Raw モード双方向通信
機能]
双方向通信を行うときは、[双方向]を[オン]に
設定します。
双方向通信を行わないときは、[双方向]を[オフ]
に設定します。
<メモ>
・通常は設定を変更する必要はありません。
(2)他の項目を設定しないときは、[OK]をクリックします。
48

■FTP印刷を設定する
FTP 印刷は、FTP コマンドを使って印刷する方法です。(プリンタードライバーを使用しませ
ん。)
(1)FTP 印刷を使用する場合は、以下の項目を設定します。
[FTP 印刷] FTP 印刷を使用するかどうかを選択します。
(2)他の項目を設定しないときは、[OK]をクリックします。
FTP 認証機能を使用する場合は、さらに以下の設定を行います。
<メモ>
・機種によっては FTP 認証機能はありません。
(1)[デバイス管理]メニューから[情報]を選択し、[セキュリティ]の[変更]ボタンを
クリックします。
49

(2)[FTP 認証]の[FTP 認証を使用]を[オン]に設定します。
(3)FTP サーバーにログインするためのユーザー名を[ユーザ名]に入力します。
(4)FTP サーバーにログインするためのパスワードを[パスワード]に入力します。
(5)[OK]をクリックします。
■Discoveryを設定する
SLP の Discovery 機能(TCP/IP ネットワーク上のサービスの検索機能)を使用する場合に設定
します。
(1)以下の項目を設定します。
[Discovery を使用す
る]
SLP の Discovery(検索)機能を使用する場合は[オン]
に設定します。
[スコープ] SLP の検索範囲を入力します。
(2)他の項目を設定しないときは、[OK]をクリックします。
<メモ>
・機種によってはこの機能はありません。
50

■SMTPサーバーアドレスを設定する
電子メール通知機能を使用する場合に設定します。
(1)以下の項目を設定します。
[SMTP サーバアド
レス]
SMTP サーバーの IP アドレスまたはドメイン名を設定
します。
(2)他の項目を設定しないときは、[OK]をクリックします。
<メモ>
・電子メール通知について詳しくは、「プリンターの状況を電子メールで通知する」を参照
してください。
■Bonjourの設定をする
Bonjour を使用する場合に設定します。
(1)以下の項目を設定します。
51

52
[Zeroconf 機能を使用する] Zeroconf 機能を使用して IP アドレスを取得し
ます。
[Multicast DNS サービス名] プリンタの Multicast DNS サービス名を設定し
ます。この名前が Bonjour 機能でのプリンタ名
として表示されます。
(2)他の項目を設定しないときは、[OK]をクリックします。
プ ロ ト コ ル を 設 定 す る (TCP/IP - IPV6)
IPv6 のプロトコルの設定を行います。
<メモ>
・以下の設定は IPv6 対応の機種でのみ可能です。
・IPv6 の設定は IPv4 の設定後に行ってください。IPv4 を使用せずに、IPv6 だけを使用する
ことはできません。
・IPv6 通信では、複数の IPv6 アドレスを同時に使用できます。本プリンターは、以下の IPv6
アドレスを 大で 7 個まで持つことができます。
種類 概要 登録
でき
る数
リンクローカルアドレス リンクローカルアドレスは、特定のプレフィ
ックス(所属するネットワークを示す情報)
「fe80::」と、本プリンターの MAC アドレス
から生成したインターフェイス識別子から
自動的に設定されます。
同一プレフィックス内でのみ有効なため、ル
ーターを越えることはできません。本プリン
ターでは、IPv6 を使用している場合、常に 1
個のリンクローカルアドレスが設定されて
います。
1 個
手動アドレス 手動で入力する固定のアドレスです。手動で
IP アドレスを設定する場合、プレフィックス
長およびデフォルトルーターアドレスの指
定ができます。
0~1
個
ステートレスアドレス ステートレスアドレスは、ルーターから通知
される RA(Router Advertisement)に含まれ
るプレフィックスと本プリンターの MAC ア
ドレスを使用して自動的に設定されます。
0~6
個

ステートフルアドレス ステートフルアドレスは、DHCPv6 を使用し
て DHCP サーバーから取得することができ
ます。
0~1
個
1.リモート UI を起動して、管理者モードでログオンします。
2.[デバイス管理]メニューから[ネットワーク]を選択します。
3.[TCP/IPv6]の[変更]ボタンをクリックします。
4.[IPv6 を使用する]をクリックしてチェックマークをつけます。
53

5.ステートフルアドレスを使用するときは、[DHCPv6 を使用する]をクリックしてチェッ
クマークをつけます。
6.ステートレスアドレスを使用するときは、[ステートレスアドレスを使用する]をクリッ
クしてチェックマークをつけます。
7.手動アドレスを使用するときは、次の設定を行います。
(1)[手動アドレスを使用する]をクリックしてチェックマークをつけます。
(2)[手動アドレス]を入力します。
(3)[プレフィックス長]を入力します。
54

(4)必要に応じて、[デフォルトルータアドレス]と[プレフィックス長]を入力します。
8.DNS サーバーを使用するときは、次の設定を行います。
(1)[プライマリ DNS サーバアドレス]に、プライマリ DNS サーバーの IP アドレスを入力し
ます。
(2) [セカンダリ DNS サーバアドレス]に、セカンダリ DNS サーバーの IP アドレスを入力
します。
(3)[DNS ホスト名]と[DNS ドメイン名]を設定します。
・IPv4 と同じ名称を使用するときは、[IPv4 と同じホスト名・ドメイン名を使用する]をク
リックしてチェックマークをつけます。
・IPv4 と異なる名称を使用するときは、[DNS ホスト名]と[DNS ドメイン名]を入力し
ます。
9.DNS の動的更新を使用するときは、次の設定を行います。
(1)ステートフルアドレスを DNS サーバーに自動的に登録する場合は、[ステートフルアドレ
スの動的更新を行う]をクリックしてチェックマークをつけます。
(2)ステートレスアドレスを DNS サーバーに自動的に登録する場合は、[ステートレスアドレ
スの動的更新を行う]をクリックしてチェックマークをつけます。
(3)手動アドレスを DNS サーバーに自動的に登録する場合は、[手動アドレスの動的更新を行
う]をクリックしてチェックマークをつけます。
55

<メモ>
・DNS の動的更新とは、デバイスの IP アドレス、ホスト名、ドメイン名に指定した名前を
自動的に DNS サーバーに登録する機能です。この機能は、ダイナミック DNS サーバーが
ある環境で使用することができます。
この機能を使用して、プリンターの IP アドレスを固定しなくてもプリンターを使用できる
ようになります。
DNS の動的更新機能を使用するときは、DNS サーバーの IP アドレスとホスト名およびド
メイン名の設定が必要です。(手順 8 参照)
10.[OK]をクリックします。
プ ロ ト コ ル を 設 定 す る (NetWare)
NetWare のプロトコルの設定を行います。
1.リモート UI を起動して、管理者モードでログオンします。
2.[デバイス管理]メニューから[ネットワーク]を選択します。
3.[NetWare]の[変更]ボタンをクリックします。
56

4.[フレームタイプ]を設定します。[自動]を選択すると、フレームタイプを自動的に判
断します。
5.[NCP バーストモード]を設定します。
<メモ>
・NCP バーストモードは、キューサーバモードで印刷する場合にデータを高速で転送するモ
ードです。通常はオンのまま使用してください。
6.[プリントサービス]で使用するプリントサービスを設定します。
57

<メモ>
・ここで選択したプリントサービスが有効になります。同時に複数のプリントサービスを有
効にすることはできません。
7.[パケットサイン]を設定します。[サーバが要求した場合に使用する]を選択すると、
パケットサインを使用できます。
8.選択したプリントサービスに合わせて、以下の各設定を行います。
58

59
■Bindery PServerの場合
プリントサービスに Bindery PServer を選択した場合に設定します。
[ファイルサーバ名] NetWareプリントーバーがあるファイ
ルサーバー名を設定します。
[プリントサーバ名] NetWareプリントサーバー名を設定し
ます。
[プリントサーバパスワード] プリントサーバーのパスワードを設定
します。
[ポーリング間隔] NetWareプリントキューを監視する間
隔を設定します。
■RPrinterの場合
プリントサービスに RPrinter を選択した場合に設定します。
[プリントサーバ名] NetWareプリントサーバー名を設定し
ます。
[プリンタ番号] NetWareプリントサーバーに接続して
いるプリンターの番号を設定します。
■NSD PServerの場合
プリントサービスに NDS PServer を選択した場合に設定します。
[ツリー名] NetWare プリントサーバーがある
NDS ツリー名を設定します。
[コンテキスト名] NetWareプリントサーバーがあるコン
テキスト名を設定します。
[プリントサーバ名] NetWareプリントサーバー名を設定し
ます。
[プリントサーバパスワード] プリントサーバーのパスワードを設定
します。
[ポーリング間隔] NetWareプリントキューを監視する間
隔を設定します。
■NPrinterの場合
プリントサービスに NPrinter を選択した場合に設定します。
[プリントサーバ名] NetWareプリントサーバー名を設定し
ます。
[プリンタ番号] NetWareプリントサーバーに接続して
いるプリンターの番号を設定します。

9.[OK]をクリックします。
プ ロ ト コ ル を 設 定 す る (AppleTalk)
AppleTalk のプロトコルの設定を行います。
<メモ>
・ここでは Windows の画面例で説明します。
1.リモート UI を起動して、管理者モードでログオンします。
2.[デバイス管理]メニューから[ネットワーク]を選択します。
3.[AppleTalk]の[変更]ボタンをクリックします。
60

4.[フェーズタイプ]を設定します。AppleTalk を使用する場合は、[フェーズ 2]を選択し
ます。
<メモ>
・[フェーズタイプ]を[無効]に設定すると、AppleTalk ネットワーク上でプリンターが
認識されなくなります。
5.[名前]に、プリンターの名称を入力します。
<メモ>
・ここで設定した名称が、Macintosh のプリンターリストに表示されます。
・プリンタが同じゾーン内に複数ある場合は、それぞれ固有の名前を付けてください。
61

6.ネットワーク上にゾーンが設定してあるときは、[ゾーン]にゾーン名称を入力します。
<メモ>
・ゾーンが設定されていない場合は、[*](デフォルトゾーン)のままで使用してください。
ネットワーク上に設定されていないゾーン名を入力すると、Mac OS X のコンピュータか
ら認識されなくなります。ゾーン名については、ネットワーク管理者に確認してください。
7.[OK]をクリックします。
印 刷 ジ ョ ブ を 操 作 す る
印 刷 ジ ョ ブ を 管 理 す る
印刷待ちや印刷中のジョブの確認および操作を行います。
1.リモート UI を起動します。
2.[ジョブ管理]メニューから[印刷ジョブ]を選択します。現在印刷中のジョブが表示さ
れます。
62

<メモ>
・文書名には、印刷ジョブのファイル名を半角で 128 文字、全角で 64 文字(機種によっては
半角で 32 文字、全角で 16 文字)まで表示することができます。この範囲を超えた場合、
以降の文字は表示されません。
3.操作したい印刷ジョブの先頭の をクリックして選択してから、各操作ボタンをクリック
します。
(削除ボタン) : 選択した印刷ジョブを削除します。
(追い越しボタン) : 選択した印刷ジョブを、現在印刷中のジョブの次
に印刷します。
(再開ボタン) : 印刷保留中のジョブの印刷を再開します。
<メモ>
・ジョブ操作は管理者のみが行うことができます。
・機種によっては、[追い越し]ボタンはありません。
・機種によっては、[再開]ボタンはありません。
ボ ッ ク ス に 保 存 し た 印 刷 ジ ョ ブ を 表 示 /操 作 す る
プリンターのハードディスク(ボックス)に保存した印刷ジョブ(保存ジョブ)の確認および操作
を行います。保存ジョブの詳細の確認などもすることができます。
<メモ>
・保存ジョブの表示と操作は、ハードディスクが搭載されている機種でのみ実行できます。
・印刷ジョブをボックスに保存する方法などの詳細については、プリンターの製品マニュア
ル(ユーザーズガイド)を参照してください。
1.リモート UI を起動します。
63

2.[ジョブ管理]メニューから[保存ジョブ]を選択します。ボックスの一覧(ボックスリス
トページ)が表示されます。
ボックスのアイコンは、状態によって以下のように表示されます。
ボックスの中に印刷ジョブが保存されていない状態
ボックスの中に 1 つ以上の印刷ジョブが保存されている状態
ボックスに暗証番号が設定されている状態
※ボックスの中に印刷ジョブが保存されているか否かにかかわらず、ア
イコンはこのように表示されます。
<メモ>
・表示されるボックスの数は、お使いの機種によって異なります。
・番号が 00 のボックスは「共通ボックス(一時保存ボックス)」として使用されます。ボック
ス番号を指定せずに印刷されたジョブは、通常はこの共通ボックスに保存されます。(ただ
し、[デバイス設定]メニューの[拡張機能]ページで、[共通ボックス保存]が[オフ]
に設定されている場合は、ボックス番号を指定せずに印刷されたジョブはボックスに保存
されません。)
64

3.確認または操作したい印刷ジョブが保存されているボックス番号をクリックして選択しま
す。ボックス内の保存ジョブが表示されます。
<メモ>
・ボックスに暗証番号が設定されている場合は、暗証番号を入力したあと、[OK]をクリッ
クします。
4.保存ジョブの先頭の をクリックして選択してから、操作ボタンをクリックします。
(再開ボタン) : 選択したジョブを印刷するための画面を表示します。
表示された画面で、必要に応じて印刷部数を指定してから[OK]
ボタンをクリックすると、印刷が開始されます。
(削除ボタン) : 選択した保存ジョブをハードディスクから削除します。
(文書の移動ボ
タン) :
選択した保存ジョブを他のボックスに移動するための画面を表示
します。
表示された画面で移動先のボックス番号を指定し、[OK]ボタン
をクリックすると、選択した保存ジョブが指定したボックスに移
動します。
※番号 00 のボックス(共通ボックス)は、移動先に指定できません。
65

(詳細ボタン) : 選択した保存ジョブの詳細情報を表示します。
表示された画面で[文書の変更]ボタンをクリックすると、選択
した保存ジョブの文書名を変更することができます。
ボ ッ ク ス に 暗 証 番 号 を 設 定 す る
ボックスに暗証番号を設定します。
1.リモート UI を起動します。
2.[ジョブ管理]メニューから[保存ジョブ]を選択します。ボックスの一覧(ボックスリス
トページ)が表示されます。
3.設定を変更したいボックス番号をクリックして選択します。
<メモ>
・番号が 00 のボックス(共通ボックス)に暗証番号を設定することはできません。
4.[変更]ボタンをクリックします。
66

5.ボックスリストページにボックス名称を表示させたい場合は、[ボックス名称]に任意の
名称を入力します。
6.ボックスに暗証番号を設定する場合は、[暗証番号を設定する]をクリックしてチェック
マークをつけます。
7.[暗証番号]に任意の 4 桁の数字を入力し、[確認番号]にも同じ番号を再度入力します。
<メモ>
・暗証番号に「0000」は使用できません。
67

8.[OK]ボタンをクリックします。
<メモ>
・暗証番号を変更する場合も、上記と同じ手順で行います。
・ボックスに暗証番号を設定しない場合は、手順 6 の[暗証番号を設定する]をクリックし
てチェックマークを消します。
印 刷 履 歴 を 表 示 す る
印刷ジョブの履歴を表示します。
1.リモート UI を起動します。
2.[ジョブ管理]メニューから[印刷履歴]を選択します。印刷履歴の一覧が表示されます。
<メモ>
・印刷履歴を確認できる 大ジョブ数は次のとおりです。 大ジョブ数を超えた場合は古い
印刷履歴から消去されます。
- ハードディスクが装着されている場合:100 件
- ハードディスクが装着されていない場合:20 件または 32 件 (機種によって異なりま
す。)
・ハードディスクが装着されていない場合は、プリンターの電源を切ると、 新の 10 件よ
りも古い履歴は消去されます。
68

サ ポ ー ト リ ン ク を 表 示 す る
リモート UI にはプリンターのサポートに関する情報へのリンクがあらかじめ設定されており、
必要なときにアクセスできるようになっています。
1.リモート UI を起動します。
2.[サポートリンク]をクリックします。リンク先の web サイトが表示されます。
<メモ>
・リンク先を変更することはできません。
69

70
4.設 定 項 目 一 覧
リモート UI の設定項目一覧です。
**印が付いている項目は、機種によっては表示されない(または設定できない)機能です。
→[デバイス管理]メニュー - [情報]ページ
→[デバイス管理]メニュー - [ネットワーク]ページ
→[ジョブ管理]メニュー - [保存ジョブ]ページ
→[デバイス設定]メニュー - [拡張機能]ページ
[ デ バ イ ス 管 理 ] メ ニ ュ ー - [ 情 報 ] ペ ー ジ
※管理者モードでのみ設定を変更できます。
■デバイス情報
設定項目 内容 初期値
デバイス名 プリンターの名称を入力します。
32 バイトまでの任意の文字を使用できます。
なし(空欄)
設置場所 プリンターの名称を入力します。
32 バイトまでの任意の文字を使用できます。
なし(空欄)
管理者名 プリンターの名称を入力します。
32 バイトまでの任意の文字を使用できます。
なし(空欄)
管理者連絡先 プリンターの名称を入力します。
32 バイトまでの任意の文字を使用できます。
なし(空欄)
管理者コメント プリンターの名称を入力します。
32 バイトまでの任意の文字を使用できます。
なし(空欄)
■セキュリティ
**印が付いている項目は、機種によっては表示されない(または設定できない)機能です。
設定項目 内容 初期値
管理者パスワード 管理者パスワードを入力します。
7 文字までの半角数字を使用できます。
なし(空欄)
SNMP 設定
SNMPv1 を使用
/SNMP を使用
SNMPv1 プロトコルを使用する場合は[オン]に設定
します。
オン
アクセス権限 SNMPv1 のアクセス権限を設定します。 ReadWrite
コミュニティ名 SNMP のコミュニティ名を入力します。
32 文字までのASCII文字(*1)を使用できます。
public
SNMPv3 を使用** SNMPv3 プロトコルを使用する場合は[オン]に設定
します。
オフ

71
SNMP 設定/ユーザ設定の表示**
有効/無効 登録したユーザーのステータスを設定します。 有効
ユーザ名 SNMPv3 プロトコルで使用するユーザー名を入力し
ます。
32 文字までのASCII文字(*1)を使用できます。
なし(空欄)
MIB アクセス権限 SNMPv3 エージェントを ReadWrite(読込/書込)また
は ReadOnly(読込)のどちらのモードで動作させるか
を設定します。
ReadWrite
セキュリティ設定 SNMPv3 で使用するセキュリティーを設定します。
・authPriv:認証あり/暗号化あり
・AuthNoPriv:認証あり/暗号化なし
・noAuthNoPriv:認証なし/暗号化なし
authPriv
認証アルゴリズム SNMPv3 で使用する認証アルゴリズムを設定します。 MD5
認証パスワード 認証パスワードを設定します。
8~16 文字のASCII文字(*1)を使用できます。
initialize
暗号化アルゴリズム 暗号化アルゴリズムを設定します。 DES
暗号化パスワード 暗号化パスワードを設定します。
8~16 文字のASCII文字(*1)を使用できます。
initialize
IPP 認証
IPP 認証を使用 IPP 認証を使用する場合は[オン]に設定します。 オフ
ユーザ名 IPP 認証で使用するユーザー名を入力します。
32 バイトまでの任意の文字を使用できます。
なし(空欄)
パスワード IPP 認証で使用するパスワードを入力します。
32 バイトまでの任意の文字を使用できます。
なし(空欄)
FTP 認証**
FTP 認証を使用 FTP 認証を使用する場合は[オン]に設定します。 オフ
ユーザ名 FTP 認証で使用するユーザー名を入力します。
32 バイトまでの任意の文字を使用できます。
なし(空欄)
パスワード FTP 認証で使用するパスワードを入力します。
32 バイトまでの任意の文字を使用できます。
なし(空欄)
IPv4 アドレス範囲設定/IP アドレス範囲設定
TCP/IP 印刷を制限す
る
印刷できるユーザーを IPv4 アドレスによって制限す
る場合は[オン]に設定します。
オフ
指定したアドレスの
み許可する/指定した
アドレスのみ拒否す
る
指定したアドレスのユーザーのみ印刷を許可するか、
または拒否するかを設定します。
指定したア
ドレスのみ
許可する

72
IP アドレス 印刷を許可または拒否する IP v4 アドレスを設定しま
す。 大で 5 個まで登録できます。連続した IP アド
レスを指定する場合は、以下のように入力することも
できます。
・「開始アドレス - 終端アドレス」のように、開始
アドレスと終端アドレスを[-](ハイフン) でつなぐ
・「xxx.xxx.xxx.*」のように、[*](アスタリスク)を
使用する
なし(空欄)
SNMP 設定/参照を制
限する
SNMP プロトコルで設定/参照を行えるユーザーを、
IP v4 アドレスによって制限する場合は[オン]に設
定します。
オフ
指定したアドレスの
み許可する/指定した
アドレスのみ拒否す
る
指定したアドレスのユーザーのみ設定/参照を許可す
るか、または拒否するかを設定します。
指定したア
ドレスのみ
許可する
IP アドレス 印刷を許可または拒否する IP v4 アドレスを設定しま
す。 大で 5 個まで登録できます。連続した IP アド
レスを指定する場合は、以下のように入力することも
できます。
・「開始アドレス - 終端アドレス」のように、開始
アドレスと終端アドレスを[-](ハイフン) でつなぐ
・「xxx.xxx.xxx.*」のように、[*](アスタリスク)を
使用する
なし(空欄)
IPv6 アドレス範囲設定**
TCP/IP 印刷を制限す
る
印刷できるユーザーを IPv6 アドレスによって制限す
る場合は[オン]に設定します。
オフ
指定したアドレスの
み許可する/指定した
アドレスのみ拒否す
る
指定したアドレスのユーザーのみ印刷を許可するか、
または拒否するかを設定します。
指定したア
ドレスのみ
拒否する
IP アドレス 印刷を許可または拒否する IP v6 アドレスを設定しま
す。 大で 5 個まで登録できます。連続した IP アド
レスを指定する場合は、
「開始アドレス - 終端アドレス」のように、開始ア
ドレスと終端アドレスを[-](ハイフン) でつないで
入力することもできます。
なし(空欄)
SNMP 設定/参照を制
限する
SNMP プロトコルで設定/参照を行えるユーザーを、
IP v6 アドレスによって制限する場合は[オン]に設
オフ

73
定します。
指定したアドレスの
み許可する/指定した
アドレスのみ拒否す
る
指定したアドレスのユーザーのみ設定/参照を許可す
るか、または拒否するかを設定します。
指定したア
ドレスのみ
拒否する
IP アドレス 印刷を許可または拒否する IP v6 アドレスを設定しま
す。 大で 5 個まで登録できます。連続した IP アド
レスを指定する場合は、
「開始アドレス - 終端アドレス」のように、開始ア
ドレスと終端アドレスを[-](ハイフン) でつないで
入力することもできます。
なし(空欄)
MAC アドレスアクセス設定
MAC アドレスアクセ
ス設定を制限する
プリンターにアクセスできるユーザーを MAC アドレ
スによって制限する場合は[オン]に設定します。
オフ
指定したアドレスの
み許可する/指定した
アドレスのみ拒否す
る
指定したアドレスのユーザーのみプリンターへのア
クセスを許可するか、または拒否するかを設定しま
す。
指定したア
ドレスのみ
許可する
MAC アドレス プリンターへのアクセスを許可または拒否する MAC
アドレスを設定します。 大で 5 個まで登録できま
す。
なし(空欄)
■電子メール通知
**印が付いている項目は、機種によっては表示されない(または設定できない)機能です。
設定項目 内容 初期値
再送回数 メールの送信に失敗したときの 大再送回数を 0~5
回の範囲で設定します。
0
再送間隔 メールの送信に失敗したときの再送までの時間を 1~
60 分の範囲で設定します。
5
From アドレス** メールの発信元を設定します。
128 バイトまでの任意の文字を使用できます。
なし(空欄)
条件 1/条件 2
To アドレス 送信するメールの宛先を設定します。
128 文字までのASCII文字(*1)を使用できます。
なし(空欄)
Reply-to アドレス 送信するメールの返信アドレスを設定します。
128 文字までのASCII文字(*1)を使用できます。
なし(空欄)
通知のタイミング メールを送信する条件を以下から選択して設定しま
す。
すべてオフ

74
・[ジョブ終了時]
・[警告発生時]
・[エラー発生時]
署名 メールの署名を設定します。
128 バイトまでの任意の文字を使用できます。
なし(空欄)
[ デ バ イ ス 管 理 ] メ ニ ュ ー -[ ネ ッ ト ワ ー ク ペ ー ジ ]
※管理者モードでのみ設定を変更できます。
■ネットワークインターフェース**
**印が付いている項目は、機種によっては表示されない(または設定できない)機能です。
設定項目 内容 初期値
自動検出 通信方式や Ethernet の種類を自動的に判別する場合
は[オン]に設定します。
オン
通信方式 通信方式を設定します。
[自動検出]を[オフ]にした場合に設定します。
半二重
Ethernet 種類 Ethernet の種類を設定します。
[自動検出]を[オフ]にした場合に設定します。
10Base-T
スパニングツリー スパニングツリーに対応する場合は[オン]に設定し
ます。
対応しない
Jumbo Frame 機能を
使用する**
Jumbo Frame 機能を使用する場合は[オン]に設定
します。
オフ
■プロトコル(TCP/IPv4 または TCP/IP)
**印が付いている項目は、機種によっては表示されない(または設定できない)機能です。
設定項目 内容 初期値
DHCP によるアドレ
ス設定を行う
IP アドレスの取得に DHCP を使用する場合は[オン]
に設定します。
オフ
BOOTP によるアドレ
ス設定を行う
IP アドレスの取得に BOOTP を使用する場合は[オ
ン]に設定します。
オフ
RARP によるアドレ
ス設定を行う
IP アドレスの取得に RARP を使用する場合は[オン]
に設定します。
オフ
DNS の動的更新を行
う
DNS サーバーへの動的更新機能を使用する場合は
[オン]に設定します。
オフ
Zeroconf 機能を使用
する
Bonjour 機能を使用する場合は[オン]に設定します。 オン

75
IP アドレス プリンターの IP アドレスを設定します。 0.0.0.0
サブネットマスク TCP/IP ネットワークで使用しているサブネットマス
クを設定します。
0.0.0.0
ゲートウェイアドレ
ス
TCP/IP ネットワークで使用しているゲートウェイア
ドレスを入設定します。
0.0.0.0
LPD 印刷 LPD 印刷機能を使用する場合は[オン]に設定します。 オン
IPP 印刷 IPP 印刷機能を使用する場合は[オン]に設定します。 オン
IPP プリンタの URI IPP 印刷に使用するプリンタの URI を設定します。
1~252 バイトの任意の文字を使用できます。ただし、
スペースおよび[\]、[/]、[:]、[,]、[;]、
[*]、[?]は使用できません。
printer
RAW 印刷 RAW 印刷機能を使用する場合は[オン]に設定しま
す。
オン
Raw モード双方向通
信機能
Raw モードでの双方向通信機能を使用する場合は[オ
ン]に設定します。
オフ
FTP 印刷 FTP 印刷機能を使用する場合は[オン]に設定します。 オン
Discovery を使用する
**
SLP の Discovery(検索)機能を使用する場合は[オン]
に設定します。
オン
スコープ** SLP の検索範囲を設定します。
32 文字までのASCII文字(*1)を使用できます。ただし、
[(],[)],[,],[\],[!],[<],[=],[>],[~],
[;],[*],[+],[{],[}],[[],[]],[^],[`]
は使用できません。
default
SMTP サーバアドレ
ス
SMTP サーバーの IP アドレスを設定します。
※SMTP サーバーのドメイン名を指定することも可
能です。この場合、63 文字までの半角アルファベッ
ト ([A]~[Z]、[a]~[z])、半角数字([0]
~[9])、および[-]、[.]を使用できます。ただ
し、先頭に数字と[-]および[.]、末尾に[-]と[.]
は使用できません。
※ドメイン名に[.]が含まれる場合は、64 文字まで
入力可能です。
なし(空欄)
プライマリ DNS サー
バアドレス
プライマリ DNS サーバーの IP アドレスを設定しま
す。
0.0.0.0
セカンダリ DNS サー
バアドレス
セカンダリ DNS サーバーの IP アドレスを設定しま
す。
0.0.0.0
DNS ホスト名 DNS サーバーに登録するプリンターのホスト名を設
定します。
[NB-]から
始まる文字

76
1~63 文字の半角アルファベット ([A]~[Z]、[a]
~[z])、半角数字([0]~[9])、および[-]を使
用できます。ただし、先頭と数字と[-]は使用でき
ません。また、末尾に[-]は使用できません。
列
※機種によ
って異なる
DNS ドメイン名 プリンターの所属するドメイン名を設定します。
63 文字までの半角アルファベット ([A]~[Z]、
[a]~[z])、半角数字([0]~[9])、および[-]、
[.]を使用できます。ただし、先頭に数字と[-]お
よび[.]、末尾に[-]と[.]は使用できません。
※[.]が含まれる場合は、64 文字まで入力可能です。
なし(空欄)
Multicast DNS サービ
ス名
プリンターの Multicast DNS サービス名を設定しま
す。この名前が Bonjour 機能でのプリンター名として
表示されます。
1~63 文字の半角アルファベット ([A]~[Z]、[a]
~[z])、半角数字([0]~[9])、[-]、[(]、
[)]、[!]およびスペースを使用できます。
Canon
iPFxxxx
(xxxxxx)
※機種によ
って異なる
■プロトコル(TCP/IPv6)**
**印が付いている項目は、機種によっては表示されない(または設定できない)機能です。
設定項目 内容 初期値
IPv6 を使用する IPv6 を使用する場合は[オン]に設定します。 オフ
DHCPv6 を使用する IP アドレスの取得に DHCPv6 サーバーを使用する場
合は[オン]に設定します。
オフ
ステートレスアドレ
スを使用する
IP アドレスの取得に IPV6 ルーターを使用する場合は
[オン]に設定します。
オン
手動アドレスを使用
する
手動で IP アドレスを設定する場合に[オン]に設定
します。
オフ
手動アドレス プリンタの IP アドレスを設定します。
(初期値の「::」は、「0:0:0:0:0:0:0:0」を示します。)
::
プレフィックス
長
IP アドレスのプレフィックス長を設定します。
128 文字までの半角数字を使用できます。
64
デフォルトルー
タアドレス
デフォルトルーターアドレスを設定します。
(初期値の「::」は、「0:0:0:0:0:0:0:0」を示します。)
::
プレフィックス
長
デフォルトルーターアドレスのプレフィックス長を
設定します。
128 文字までの半角数字を使用できます。
64
プライマリ DNS サー
バアドレス
プライマリ DNS サーバーの IP アドレスを設定しま
す。
::

77
(初期値の「::」は、「0:0:0:0:0:0:0:0」を示します。)
セカンダリ DNS サー
バアドレス
セカンダリ DNS サーバーの IP アドレスを設定しま
す。
(初期値の「::」は、「0:0:0:0:0:0:0:0」を示します。)
::
IPv4 と同じホスト
名・ドメイン名を使用
する
IPv4 と同じ DNS ホスト名とドメイン名を使用する場
合は[オン]に設定します。
オフ
DNS ホスト名 DNS サーバーに登録するプリンターのホスト名を設
定します。
1~63 文字の半角アルファベット ([A]~[Z]、[a]
~[z])、半角数字([0]~[9])、および[-]を使
用できます。ただし、先頭と数字と[-]は使用でき
ません。また、末尾に[-]は使用できません。
[NB-]から
始まる文字
列
※機種によ
って異なる
DNS ドメイン名 プリンターの所属するドメイン名を設定します。
63 文字までの半角アルファベット ([A]~[Z]、
[a]~[z])、半角数字([0]~[9])、および[-]、
[.]を使用できます。ただし、先頭に数字と[-]お
よび[.]、末尾に[-]と[.]は使用できません。
※[.]が含まれる場合は、64 文字まで入力可能です。
なし(空欄)
ステートフルアドレ
スの動的更新を行う
ステートフルアドレスを DNS サーバーに自動的に登
録する場合は[オン]に設定します。
オフ
ステートレスアドレ
スの動的更新を行う
ステートレスアドレスを DNS サーバーに自動的に登
録する場合は[オン]に設定します。
オフ
手動アドレスの動的
更新を行う
手動アドレスを DNS サーバーに自動的に登録する場
合は[オン]に設定します。
オフ
■プロトコル(NetWare)
設定項目 内容 初期値
フレームタイプ NetWare で使用するフレームタイプを設定します。 無効
NCP バーストモード NCP バーストモードを使用する場合は[オン]に設
定します。
キューサーバモードで印刷する場合に、データを高速
で転送するモードです。通常はオンのまま使用してく
ださい。
オン
プリントサービス 使用するプリントサービスを設定します。
ここで設定したプリントサービスが有効になります。
同時に複数のプリントサービスを有効にすることは
できません。
NDS
PServer

78
パケットサイン パケットサインを使用する場合は[サーバが要求した
場合に使用する]に設定します。
サーバが要
求した場合
に使用する
Bindery PServer
ファイルサーバ名 NetWare プリントサーバーがあるファイルサーバー
名を設定します。
47 バイトまでの任意の文字を使用できます。
なし(空欄)
プリントサーバ名 NetWare プリントサーバ名を設定します。
47 バイトまでの任意の文字を使用できます。
なし(空欄)
プリントサーバパス
ワード
プリントサーバーのパスワードを設定します。
20 バイトまでの任意の文字を使用できます。
なし(空欄)
ポーリング間隔 NetWare プリントキューを監視する間隔を 1~15 秒
の範囲で設定します。
5
RPrinter
プリントサーバ名 NetWare プリントサーバ名を設定します。
47 バイトまでの任意の文字を使用できます。
なし(空欄)
プリンタ番号 NetWare プリントサーバーに接続しているプリンタ
ーの番号を 0~15 の範囲で設定します。
0
NDS PServer
ツリー名 NetWare プリントサーバがある NDS ツリー名を設定
します。
32 バイトまでの任意の文字を使用できます。
なし(空欄)
コンテキスト名 NetWare プリントサーバがあるコンテキスト名を設
定します。
256 バイトまでの任意の文字を使用できます。
なし(空欄)
プリントサーバ名 NetWare プリントサーバ名を設定します。
64 バイトまでの任意の文字を使用できます。
なし(空欄)
プリントサーバパス
ワード
プリントサーバーのパスをートを設定します。
20 バイトまでの任意の文字を使用できます。
なし(空欄)
ポーリング間隔 NetWare プリントキューを監視する間隔を 1~255 秒
の範囲で設定します。
5
NPrinter
プリントサーバ名 NetWare プリントサーバ名を設定します。
47 バイトまでの任意の文字を使用できます。
なし(空欄)
プリンタ番号 NetWare プリントサーバーに接続しているプリンタ
ーの番号を 0~254 の範囲で設定します。
0

79
■プロトコル(AppleTalk)
設定項目 内容 初期値
フェーズタイプ AppleTalk を使用するかどうかを設定します。
AppleTalk を使用する場合は「フェーズ 2」に設定し
ます。
無効
名前 AppleTalk で使用するオブジェクト名を設定します。
1~32 バイトの任意の文字を使用できます。ただし、
半角の[@]、[:]、[=]、[*]は使用できませ
ん。
[Canon
NB-]から始
まる文字列
※機種によ
って異なり
ます。
ゾーン プリンターのゾーン名を設定します。
1~32 バイトの任意の文字を使用できます。ただし
[@]、[:]、[=]は使用できません。また、デフ
ォルトゾーンを示す[*]1 文字のみの設定を除き、文
字列中の[*]は使用できません。
*
[ ジ ョ ブ 管 理 ] メ ニ ュ ー -[ 保 存 ジ ョ ブ ] ペ ー ジ **
※[保存ジョブ]ページは、ハードディスク搭載機でのみ表示されます。
※番号 00 以外のボックスを開き、[変更]ボタンをクリックして設定画面を表示します。
■ユーザボックスの設定/登録
設定項目 内容 初期値
ボックス名称 ボックスの名称を設定します。
32 バイトまでの任意の文字を使用できます。
なし(空欄)
暗証番号を設定する ボックスに暗証番号を設定する場合はオンに設定し
ます。
オフ
暗証番号 暗証番号を 0001~9999 までの 4 桁の数字で設定しま
す。(0000 は使用できません。)
なし(空欄)

80
[ デ バ イ ス 設 定 ] メ ニ ュ ー -[ 拡 張 機 能 ] ペ ー ジ
このページで設定できる項目は、いずれもプリンターの操作パネルでも設定できるものです。
操作パネル側で設定を変更した場合、リモート UI で表示される設定値も変更されます。
各設定項目について詳しくは、プリンターの製品マニュアル(ユーザーズガイド)を参照してく
ださい。
※管理者モードでのみ設定を変更できます。
■拡張機能
[変更]ボタンをクリックすると設定画面が表示されます。
**印が付いている項目は、機種によっては表示されない(または設定できない)機能です。
設定項目 内容 初期値
EOP タイマー 印刷ジョブを受信できない場合に、印刷ジョブをキャ
ンセルするまでの待ち時間を設定します。
10 分
スリープタイマー プリンターがスリープモードに移行するまでの時間
を設定します。
5 分
ブザー プリンターで警告およびエラーが発生したときに、ブ
ザーを鳴らすかどうかを設定します。
オン
用紙ミスマッチ検知 プリンターのメニューで設定した用紙の種類やサイ
ズと、プリンタードライバーで設定した用紙の種類や
サイズが異なっていた場合の印刷動作を設定します。
・[一時停止する]
・[警告表示する]
・[検知しない]
・[保留する]**
検知しない
パネル表示言語 操作パネルの表示言語を設定します。 English
ノズルチェック ノズルのつまりを印刷後にチェックするタイミング
を設定します。
標準
長さの単位 リモート UI および操作パネルで表示される長さの単
位を設定します。
メートル
共通ボックス保存** [オン]に設定すると、印刷終了後に印刷ジョブをハ
ードディスクの共通ボックス(ボックス番号 00)に保
存します。
オン

81
■日付変更
[日付変更]ボタンをクリックすると設定画面が表示されます。
日付と時刻は工場出荷時に合わせてあります。必要に応じて設定してください。
設定項目 内容 初期値
日付 日付を設定します。
左から順に、年(4 桁)、月(2 桁)、日(2 桁)を入力しま
す。
なし(空欄)
時刻 時刻を設定します。
左から順に時(2 桁)、分(2 桁)を入力します。
なし(空欄)
タイムゾーン タイムゾーンを設定します。 なし(空欄)
(*1)ASCII 文字とは、詳しくは以下の通りです。
・半角数字 ([0]~[9])
・半角アルファベット([A]~[Z] および [a]~[z])
・次の半角記号
[!],["],[#],[$],[%],[&],['],[(],[)],[*],[+],[,],[-],[.],[/],[:],
[;],[<],[=],[>],[?],[@],[[],[\],[]],[^],[_],[`],[{],[|],[}],
[~]および半角スペース

82
■商標について
・Canon、Canon ロゴ、imagePROGRAF は、キヤノン株式会社の商標または登録商標です。
・Microsoft、Windows は、アメリカ合衆国およびその他の国で登録されている Microsoft
Corporation の商標です。
・Mac OS X は、アメリカ合衆国およびその他の国で登録されている Apple Inc.の商標です。
・その他、このマニュアルに記載されている会社名、製品名は、それぞれ各社の商標または
登録商標です。
■著作権について
・このマニュアルの内容の一部または全部を無断で転載することは禁止されています。
■ご承知いただきたいこと
・このマニュアルで使われているコンピューターの操作画面は、お使いの機種や環境によっ
て表示が異なる場合があります。
・このマニュアルに記載した内容は予告なしに変更する場合があります。