「Creating Reusable UI Components with Ext JS (Ext JSでの再利用可能なUIコンポーネントの作成)」
リモートUIガイド -...
Transcript of リモートUIガイド -...

ご使用前に必ず本書をお読みください。将来いつでも使用できるように大切に保管してください。 JPN
リモートUIガイドリモートUIガイド
レーザビームプリンタ

本書の構成について 第 1章 お使いになる前に 必ずお読みください
第 2章 リモートUI を使用するには 必ずお読みください
第 3章 リモートUI のいろいろな機能
第 4章 付録
PDF 形式のマニュアルを表示するには、Adobe Reader/Adobe Acrobat Reader が必要です。ご使用のシステムにAdobe Reader/Adobe Acrobat Reader がインストールされていない場合は、アドビシステムズ社のホームページからダウンロードし、インストールしてください。
本書に記載されている内容は、予告なく変更されることがあります。あらかじめ、ご了承ください。 本書に万一ご不審な点や誤り、または記載漏れなどお気付きのことがありましたら、ご連絡ください。 本書の内容を無断で転載することは禁止されています。 リモートUI 上で使用しているGIF 画像は、Adobe Systems Incorporated(アドビシステムズ社)のPhotoshop で作成されています。
●
●
●
●

ii
目次
はじめに . . . . . . . . . . . . . . . . . . . . . . . . . . . . . . . . . . . . . . . . . . . . . . . . . . . . . . . . . . . . . . . .iv
本書の読みかた . . . . . . . . . . . . . . . . . . . . . . . . . . . . . . . . . . . . . . . . . . . . . . . . . . . . . . . . . .ivマークについて . . . . . . . . . . . . . . . . . . . . . . . . . . . . . . . . . . . . . . . . . . . . . . . . . . . . . . . . . . . . . . . . . . . . . . . . . . . iv画面について . . . . . . . . . . . . . . . . . . . . . . . . . . . . . . . . . . . . . . . . . . . . . . . . . . . . . . . . . . . . . . . . . . . . . . . . . . . . . . iv略称について . . . . . . . . . . . . . . . . . . . . . . . . . . . . . . . . . . . . . . . . . . . . . . . . . . . . . . . . . . . . . . . . . . . . . . . . . . . . . . .v
規制について . . . . . . . . . . . . . . . . . . . . . . . . . . . . . . . . . . . . . . . . . . . . . . . . . . . . . . . . . . . .vi商標について . . . . . . . . . . . . . . . . . . . . . . . . . . . . . . . . . . . . . . . . . . . . . . . . . . . . . . . . . . . . . . . . . . . . . . . . . . . . . . vi
第 1章 お使いになる前に
リモートUI の特長 . . . . . . . . . . . . . . . . . . . . . . . . . . . . . . . . . . . . . . . . . . . . . . . . . . . . . 1-2
必要なシステム環境 . . . . . . . . . . . . . . . . . . . . . . . . . . . . . . . . . . . . . . . . . . . . . . . . . . . . 1-4
第 2 章 リモートUI を使用するには
リモートUI を起動する . . . . . . . . . . . . . . . . . . . . . . . . . . . . . . . . . . . . . . . . . . . . . . . . . 2-2
リモート UI にログオンする . . . . . . . . . . . . . . . . . . . . . . . . . . . . . . . . . . . . . . . . . . . . . 2-4
リモート UI の画面構成 . . . . . . . . . . . . . . . . . . . . . . . . . . . . . . . . . . . . . . . . . . . . . . . . . 2-6
第 3 章 リモートUI のいろいろな機能
プリンタの状態を表示・管理する(デバイス管理) . . . . . . . . . . . . . . . . . . . . . . . . 3-2表示手順 . . . . . . . . . . . . . . . . . . . . . . . . . . . . . . . . . . . . . . . . . . . . . . . . . . . . . . . . . . . . . . . . . . . . . . . . . . . . . . . . .3-3現在の状態を表示する([状態]ページ) . . . . . . . . . . . . . . . . . . . . . . . . . . . . . . . . . . . . . . . . . . . . . . . . .3-4デバイス制御を実行する . . . . . . . . . . . . . . . . . . . . . . . . . . . . . . . . . . . . . . . . . . . . . . . . . . . . . . . . . . . 3-10キャリブレーションを実行する . . . . . . . . . . . . . . . . . . . . . . . . . . . . . . . . . . . . . . . . . . . . . . . . . . . . 3-11ユーティリティプリントを実行する . . . . . . . . . . . . . . . . . . . . . . . . . . . . . . . . . . . . . . . . . . . . . . . . 3-12
プリンタの情報を表示・変更する([情報]ページ) . . . . . . . . . . . . . . . . . . . . . . . . . . . . . . . . . . . . 3-13リモート UI 設定を変更する . . . . . . . . . . . . . . . . . . . . . . . . . . . . . . . . . . . . . . . . . . . . . . . . . . . . . . . . 3-16鍵と証明書を作成・登録・変更する . . . . . . . . . . . . . . . . . . . . . . . . . . . . . . . . . . . . . . . . . . . . . . . . 3-17ジョブ履歴表示設定を変更する . . . . . . . . . . . . . . . . . . . . . . . . . . . . . . . . . . . . . . . . . . . . . . . . . . . . 3-32
プリンタの装備を確認する([装備]ページ) . . . . . . . . . . . . . . . . . . . . . . . . . . . . . . . . . . . . . . . . . . . 3-34ネットワーク設定を表示・変更する([ネットワーク]ページ). . . . . . . . . . . . . . . . . . . . . . . . . 3-35ネットワーク設定を初期化する . . . . . . . . . . . . . . . . . . . . . . . . . . . . . . . . . . . . . . . . . . . . . . . . . . . . 3-38Ethernet ドライバ設定を変更する . . . . . . . . . . . . . . . . . . . . . . . . . . . . . . . . . . . . . . . . . . . . . . . . . . 3-39SNMP 設定を変更する . . . . . . . . . . . . . . . . . . . . . . . . . . . . . . . . . . . . . . . . . . . . . . . . . . . . . . . . . . . . . 3-41

iii
スプール機能設定を変更する . . . . . . . . . . . . . . . . . . . . . . . . . . . . . . . . . . . . . . . . . . . . . . . . . . . . . . 3-52起動時間設定を変更する . . . . . . . . . . . . . . . . . . . . . . . . . . . . . . . . . . . . . . . . . . . . . . . . . . . . . . . . . . . 3-53
部門別 ID 管理設定を表示・変更する([部門別 ID管理]ページ) . . . . . . . . . . . . . . . . . . . . . . 3-54カウンタを確認する([カウンタ確認]ページ) . . . . . . . . . . . . . . . . . . . . . . . . . . . . . . . . . . . . . . . . 3-55
ジョブを表示・操作する(ジョブ管理) . . . . . . . . . . . . . . . . . . . . . . . . . . . . . . . . . . 3-56印刷ジョブを表示・操作する(印刷停止・再開・削除など) . . . . . . . . . . . . . . . . . . . . . . . . . . . . 3-57ボックスに保存したジョブを表示・操作する(再開・削除) . . . . . . . . . . . . . . . . . . . . . . . . . . . . 3-60操作手順 . . . . . . . . . . . . . . . . . . . . . . . . . . . . . . . . . . . . . . . . . . . . . . . . . . . . . . . . . . . . . . . . . . . . . . . . . . . 3-60ボックス設定を変更する . . . . . . . . . . . . . . . . . . . . . . . . . . . . . . . . . . . . . . . . . . . . . . . . . . . . . . . . . . . 3-64
印刷履歴を表示する . . . . . . . . . . . . . . . . . . . . . . . . . . . . . . . . . . . . . . . . . . . . . . . . . . . . . . . . . . . . . . . . . . . . 3-67E メール受信履歴を表示する . . . . . . . . . . . . . . . . . . . . . . . . . . . . . . . . . . . . . . . . . . . . . . . . . . . . . . . . . . . 3-69
ファイルを直接印刷する(ダイレクトプリント) . . . . . . . . . . . . . . . . . . . . . . . . . 3-71
プリンタの設定を表示・変更する(デバイス設定) . . . . . . . . . . . . . . . . . . . . . . . 3-72操作手順 . . . . . . . . . . . . . . . . . . . . . . . . . . . . . . . . . . . . . . . . . . . . . . . . . . . . . . . . . . . . . . . . . . . . . . . . . . . . . . . 3-73日付や時刻を変更する. . . . . . . . . . . . . . . . . . . . . . . . . . . . . . . . . . . . . . . . . . . . . . . . . . . . . . . . . . . . . . . . . . 3-75
リンク先を表示・変更する(サポートリンク) . . . . . . . . . . . . . . . . . . . . . . . . . . . 3-77表示手順 . . . . . . . . . . . . . . . . . . . . . . . . . . . . . . . . . . . . . . . . . . . . . . . . . . . . . . . . . . . . . . . . . . . . . . . . . . . . . . . 3-77リンク先を変更する . . . . . . . . . . . . . . . . . . . . . . . . . . . . . . . . . . . . . . . . . . . . . . . . . . . . . . . . . . . . . . . . . . . . 3-78
第 4章 付録
操作パネルのキーをロックする(キーロック機能) . . . . . . . . . . . . . . . . . . . . . . . . 4-2
暗号化セキュアプリントジョブを印刷する(ハードディスク装着時のみ) . . . . 4-5
索引 . . . . . . . . . . . . . . . . . . . . . . . . . . . . . . . . . . . . . . . . . . . . . . . . . . . . . . . . . . . . . . . . . . 4-9

iv
はじめに このたびはキヤノン製品をお買い上げいただき、誠にありがとうございます。本製品の機能を十分にご理解いただき、より効果的にご利用いただくために、ご使用前にこの取扱説明書をよくお読みください。また、お読みいただきました後も大切に保管してください
本書の読みかた
マークについて 本書では、操作上必ず守っていただきたい事項や操作の参考となる説明などに、下記のマークを付けています。
操作上、必ず守っていただきたい重要事項や制限事項が書かれています。誤った操作によるトラブルを防ぐために、必ずお読みください。
操作の参考となることや補足説明が書かれています。お読みになることをおすすめします。
画面について 本書で使われている画面は、お使いの環境によって表示が異なる場合があります。機種やオプションの組み合わせによって使用できない機能に関しては、Web ブラウザ上には表示されませんが、ご了承ください。
操作時にクリックするボタンの場所は、 (丸)で囲んで表しています。また、操作を行うボタンが複数表示されている場合は、それらをすべて囲んでいますので、ご利用に合わせて選択してください。
1[管理者モード]または[一般ユーザモード]を選択します。
操作時にクリックするボタン

v
略称について 本書に記載されている名称は、下記の略称を使用しています。
Microsoft Windows Vista operating system: Windows Vista
Microsoft Windows operating system: Windows

vi
規制について
商標について Canon、Canon ロゴ、LBP、LIPS、NetSpot は、キヤノン株式会社の商標です。
Adobe、Adobe Acrobat、Adobe Reader、Photoshop は、Adobe Systems Incorporated(アドビ システムズ社)の商標です。
Apple、AppleTalk、Macintosh は、米国米国およびその他の国で登録されている Apple Inc.の商標です。
Microsoft、Windows およびWindows Vista は、米国Microsoft Corporation の、米国、日本およびその他の国における登録商標または商標です。
RSA は、RSA Security Inc. の商標です。
Ethernet は、米国 Xerox Corporation の商標です。
ESC/P は、セイコーエプソン株式会社の商標です。
BMLinkS は、社団法人 ビジネス機械・情報システム産業協会(JBMIA)の商標です。
その他、本書中の社名や商品名は、各社の登録商標または商標です。

1-1
1 お使いになる前に この章では、リモートUI の特長やリモートUI を使用できるシステムの環境について説明しています。
リモートUI の特長. . . . . . . . . . . . . . . . . . . . . . . . . . . . . . . . . . . . . . . . . . . . . . . . . . . . . . . . . . . . . . . . . . .1-2
必要なシステム環境 . . . . . . . . . . . . . . . . . . . . . . . . . . . . . . . . . . . . . . . . . . . . . . . . . . . . . . . . . . . . . . . . .1-4

リモートUI の特長1-2
お使いになる前に
1
リモート UI の特長 リモート UI は、お手持ちのWebブラウザを使ってプリンタの管理を行うためのソフトウェアです。Webブラウザから TCP/IP ネットワークを経由してプリンタにアクセスし、プリンタの状況の確認やジョブの操作、各種設定などができます。リモートUI には、次のような特長があります。
リモート UI の表示画面および操作・設定できる内容は、プリンタの機種やオプションの装着状況によって異なります。詳しくは、「第 3章 リモート UI のいろいろな機能」を参照してください。
Webブラウザ以外のソフトウェアは必要ありません リモート UI を使用するためのソフトウェア(Web サーバ)は本プリンタに内蔵されていますので、Web ブラウザ以外のソフトウェアを用意する必要はありません。Web ブラウザを起動してプリンタの IP アドレスを入力すると、リモートUI の画面が表示され、リモートUI を使えるようになります。
リモートUI
Webサーバ
TCP/IP (HTTP)
Webブラウザ
プリンタ
■

リモートUI の特長 1-3
お使いになる前に
1
ネットワーク上のコンピュータからプリンタの状況を確認できます リモート UI は、ネットワーク経由でプリンタにアクセスして、現在の状況や各種情報、ジョブの処理状況などを表示させることができます。プリンタの前に行かなくても、離れた場所からコンピュータでプリンタを管理できます。
プリンタのさまざまな設定や確認がコンピュータからできます リモート UI では、ネットワークの設定やプリンタの設定など各種設定や、プリンタの状態を確認することなどができます。プリンタの操作パネルを使用しなくても、コンピュータからプリンタの設定をしたり操作したりすることができます。また、管理者モードと一般ユーザモードがあり、プリンタの管理に関わるような設定や操作は管理者のみが行えるようになっています。
■
■

必要なシステム環境1-4
お使いになる前に
1
必要なシステム環境 リモート UI は、次のシステム環境での動作を保証しています。
Web ブラウザ Netscape Navigator 6.0 以降
Internet Explorer 4.01SP1 以降
OS 上記のWebブラウザが動作するOS
ディスプレイ 解像度:800 × 600 ピクセル以上
表示色:256 色以上
Web サーバなど、上記以外のソフトウェアは必要ありません。(Web サーバはプリンタに内蔵されています。)

2-1
2 リモート UI を使用するには この章では、リモートUI の起動方法や画面の構成について説明しています。
リモートUI を起動する . . . . . . . . . . . . . . . . . . . . . . . . . . . . . . . . . . . . . . . . . . . . . . . . . . . . . . . . . . . . . .2-2
リモート UI にログオンする. . . . . . . . . . . . . . . . . . . . . . . . . . . . . . . . . . . . . . . . . . . . . . . . . . . . . . . . . .2-4
リモート UI の画面構成 . . . . . . . . . . . . . . . . . . . . . . . . . . . . . . . . . . . . . . . . . . . . . . . . . . . . . . . . . . . . . .2-6

リモートUI を起動する2-2
リモートUI
を使用するには
2
リモート UI を起動する Web ブラウザを使って、リモートUI を起動します。
1 Web ブラウザを起動します。 2 アドレス入力欄に次のURL を入力したあと、キーボードの[ENTER]キー
を押します。 http:// <本プリンタの IP アドレス> /
SSL による暗号化通信を利用してリモートUI による設定を行う場合は、「https:// <本プリンタの IP アドレスまたは名前>」を入力します。[セキュリティの警告]ダイアログボックスなどが表示された場合は、メッセージにしたがって対処してください。
リモート UI の画面が表示されます。
本プリンタのIPアドレスがわからないときは、ネットワーク管理者に相談してください。
●

リモートUI を起動する 2-3
リモートUI
を使用するには
2
DNSサーバにプリンタのホスト名が登録されているときは、IPアドレスのかわりに[ホスト名.ドメイン名]で入力することもできます。 例:http://my_printer.xy_dept.company.co.jp/ リモートUIの画面が表示されない場合は、入力したIPアドレスまたは[ホスト名. ドメイン名]が正しいか確認してください。正しく入力されていてもリモートUIの画面が表示されない場合は、ネットワーク管理者に相談してください。 お使いの機種によっては、SSL暗号化通信機能を利用できません(ハードディスクを装着することで、利用可能になる機種もあります)。 SSLによる暗号化通信を利用するためには、鍵と証明書が作成され、使用鍵として登録が行われている必要があります。SSL暗号化通信機能の詳細や鍵の登録の手順については、「鍵と証明書を作成・登録・変更する」(→P.3-17)を参照してください。 SSLを有効にしているときにリモートUIが起動しない場合は、鍵管理関係のファイルが壊れている可能性がありますので、次の操作を行ってください。
1. 操作パネルから「インタフェース」→「ヒョウジュンネットワーク」→「リモートUI セッテイ」→「SSL」(または「標準ネットワーク」→「リモートUI 設定」→「SSL」)を選択し、「オフ」であることを確認します。
2. プリンタを再起動します。 3. リモート UI から鍵と証明書の再生成および SSL の設定を行います。(→P.3-17) 4. プリンタを再起動します。 TCP/IP設定でプロキシ機能を使用するように設定されていない場合、プロキシサーバ経由で接続することはできません。(プロキシ機能は、お使いの機種によっては設定できません。プロキシ機能の詳細については、ネットワークガイド/本編「第3章 TCP/IPネットワークで使用するには(Windows/UNIX)」を参照してください。) プロキシサーバをお使いの環境で、プロキシサーバ経由で接続することができない場合は、次のような設定を行ってください。(設定はネットワーク環境によって異なりますので、ネットワーク管理者に相談してください。) Webブラウザのプロキシサーバの設定で、[例外](プロキシを使用しないアドレス)に本プリンタのIPアドレスを追加します。 Webブラウザでクッキー(Cookie)が利用できるように設定してください。 同時に複数のリモートUIを起動しているときは、最後に行った設定が有効になります。リモートUIは1つだけ起動することをおすすめします。
●
●
●
●
●
●
●
•
●
●

リモートUI にログオンする2-4
リモートUI
を使用するには
2
リモート UI にログオンする リモート UI にログオンします。管理者モードまたは一般ユーザモードのどちらかでログオンします。
管理者モード 管理者モードでログオンすると、リモートUI のすべての操作および設定が可能です。ログオンするときには、[デバイス管理]→[情報]ページの[管理設定](→P.3-15)で設定したパスワードの入力が必要です。
工場出荷時、パスワードは設定されていません。パスワードを入力しないでログオンしてください。
一般ユーザモード 一般ユーザモードでログオンすると、デバイスの状態の確認、設定の確認、ジョブの閲覧などが可能です。[ユーザ名]を入力しなくてもログオンすることはできますが、入力することで、ユーザ名が一致するジョブの操作が可能になります。
入力する[ユーザ名]はコンピュータにログオンしたときに入力したユーザー名になります。ただし、Macintoshの場合は、コントロールパネルの[ファイル共有]の[ネットワークID]欄にある[所有者の名前]になります。 一般ユーザモードで[ユーザ名]を入力しログオンした場合、[デバイス管理]→[情報]ページの[管理設定](→P.3-15)で一般ユーザによるジョブ操作を許可されているときにのみ、ユーザ名が一致するジョブの操作が可能です。
1 [管理者モード]または[一般ユーザモード]を選択します。
■
■
●
●

リモートUI にログオンする 2-5
リモートUI
を使用するには
2
2 [管理者モード]を選択した場合は[パスワード]を入力し、[一般ユーザモード]を選択した場合は、必要に応じて[ユーザ名]を入力します。
[ユーザ名]は、お使いの機種によっては、[オーナー名]と表示されます。
3 [OK]をクリックします。 リモート UI にログオンします。

リモートUI の画面構成2-6
リモートUI
を使用するには
2
リモート UI の画面構成 リモート UI にログオンすると、次のような画面が表示されます。
左側に表示されるボタン
リモートUI のトップページ(ログオンページ)に戻ります。
[デバイス管理]メニューが表示されます。[デバイス管理]メニューには、[状態]、[情報]、[装備]、[ネットワーク]ページがあります。
[ジョブ管理]メニューが表示されます。[ジョブ管理]メニューには、[印刷ジョブ]、[保存ジョブ]*1、[印刷履歴]、[Eメール受信履歴]*1 ページがあります。
[ダイレクトプリント]メニュー *2 が表示されます。[ダイレクトプリント]メニューには、[PDF ファイルの印刷]、[画像ファイルの印刷]ページがあります。
[デバイス設定]メニューが表示されます。[デバイス設定]メニューには、[拡張機能]、[給紙]、[レイアウト]、[印字調整]、[ユーザメンテナンス]、[拡張カード]*3 ページがあります。
[サポートリンク]ページが表示されます。
*1 ハードディスクが装着されている場合にのみ表示されます。 *2 機種やオプションの装着状況によっては、[ダイレクトプリント]ページが表示されます。 *3 機種によっては表示されません。
■

リモートUI の画面構成 2-7
リモートUI
を使用するには
2
右側に表示されるボタン
表示中のページを最新の情報に更新します。リモートUI では、表示中のページは自動的に更新されません。このボタンをクリックして、デバイスに関する最新の情報を取得します *。
表示中のページのヘルプが表示されます。ヘルプは別ウィンドウに表示されますので、見終わったら閉じてください。
スクロールした状態のページを一番上に戻します。
ひとつ前のページに戻ります。
* お使いの機種によっては表示されません。
■

3-1
3 リモート UI のいろいろな機能 この章では、リモートUI で表示できるプリンタの情報や設定できる内容について説明しています。
プリンタの状態を表示・管理する(デバイス管理). . . . . . . . . . . . . . . . . . . . . . . . . . . . . . . . . . . .3-2表示手順 . . . . . . . . . . . . . . . . . . . . . . . . . . . . . . . . . . . . . . . . . . . . . . . . . . . . . . . . . . . . . . . . . . . . . . . . . . . . . . . . . . . . . 3-3現在の状態を表示する([状態]ページ). . . . . . . . . . . . . . . . . . . . . . . . . . . . . . . . . . . . . . . . . . . . . . . . . . . . . . 3-4プリンタの情報を表示・変更する([情報]ページ) . . . . . . . . . . . . . . . . . . . . . . . . . . . . . . . . . . . . . . . . . 3-13プリンタの装備を確認する([装備]ページ). . . . . . . . . . . . . . . . . . . . . . . . . . . . . . . . . . . . . . . . . . . . . . . . 3-34ネットワーク設定を表示・変更する([ネットワーク]ページ). . . . . . . . . . . . . . . . . . . . . . . . . . . . . . 3-35部門別 ID 管理設定を表示・変更する([部門別 ID管理]ページ). . . . . . . . . . . . . . . . . . . . . . . . . . . . 3-54カウンタを確認する([カウンタ確認]ページ). . . . . . . . . . . . . . . . . . . . . . . . . . . . . . . . . . . . . . . . . . . . . . 3-55
ジョブを表示・操作する(ジョブ管理). . . . . . . . . . . . . . . . . . . . . . . . . . . . . . . . . . . . . . . . . . . . . 3-56印刷ジョブを表示・操作する(印刷停止・再開・削除など) . . . . . . . . . . . . . . . . . . . . . . . . . . . . . . . . . 3-57ボックスに保存したジョブを表示・操作する(再開・削除) . . . . . . . . . . . . . . . . . . . . . . . . . . . . . . . . . 3-60印刷履歴を表示する . . . . . . . . . . . . . . . . . . . . . . . . . . . . . . . . . . . . . . . . . . . . . . . . . . . . . . . . . . . . . . . . . . . . . . . . . 3-67E メール受信履歴を表示する . . . . . . . . . . . . . . . . . . . . . . . . . . . . . . . . . . . . . . . . . . . . . . . . . . . . . . . . . . . . . . . . 3-69
ファイルを直接印刷する(ダイレクトプリント). . . . . . . . . . . . . . . . . . . . . . . . . . . . . . . . . . . . 3-71
プリンタの設定を表示・変更する(デバイス設定). . . . . . . . . . . . . . . . . . . . . . . . . . . . . . . . . . 3-72操作手順 . . . . . . . . . . . . . . . . . . . . . . . . . . . . . . . . . . . . . . . . . . . . . . . . . . . . . . . . . . . . . . . . . . . . . . . . . . . . . . . . . . . . 3-73日付や時刻を変更する. . . . . . . . . . . . . . . . . . . . . . . . . . . . . . . . . . . . . . . . . . . . . . . . . . . . . . . . . . . . . . . . . . . . . . . 3-75
リンク先を表示・変更する(サポートリンク). . . . . . . . . . . . . . . . . . . . . . . . . . . . . . . . . . . . . . 3-77表示手順 . . . . . . . . . . . . . . . . . . . . . . . . . . . . . . . . . . . . . . . . . . . . . . . . . . . . . . . . . . . . . . . . . . . . . . . . . . . . . . . . . . . . 3-77リンク先を変更する . . . . . . . . . . . . . . . . . . . . . . . . . . . . . . . . . . . . . . . . . . . . . . . . . . . . . . . . . . . . . . . . . . . . . . . . . 3-78

プリンタの状態を表示・管理する(デバイス管理)3-2
リモートUI
のいろいろな機能
3
プリンタの状態を表示・管理する(デバイス管理)
リモート UI では、プリンタから情報を取得することにより、現在のプリンタの状態や情報を表示することができます。また、管理者モードでログオンした場合、ユーティリティの印刷やセキュリティ、ネットワーク設定の変更などをリモートUI から行うことができます。デバイス管理は次のページがあります。
[状態]ページ プリンタの現在の状態が表示されます。ステータスプリントの印刷やソフトリセットなどの操作もすることができます。
[情報]ページ デバイス名や設置場所の情報や管理情報などが表示されます。デバイス情報や管理設定などを変更することもできます。
[装備]ページ オプションの装備情報や RAMの容量、総印刷ページ数などが表示されます。
[ネットワーク]ページ ネットワークの設定状態が表示されます。ネットワーク設定を変更することもできます。
[部門別ID管理]ページ(機種によっては、[部門別ID管理]ページは表示されません。) 部門ごとの印刷面数 *が表示されます。部門別 IDの管理をすることもできます。 * 印刷面数とは、印刷した面の数です。1枚の用紙に両面印刷した場合、面数は 2になります。
[カウンタ確認]ページ(機種によっては、[カウンタ確認]ページは表示されません。) 印刷したページ数の確認をすることができます。
■
■
■
■
■
■

プリンタの状態を表示・管理する(デバイス管理) 3-3
リモートUI
のいろいろな機能
3
表示手順
1 [デバイス管理]メニューから表示したい項目を選択します。

プリンタの状態を表示・管理する(デバイス管理)3-4
リモートUI
のいろいろな機能
3
現在の状態を表示する([状態]ページ) プリンタの用紙残量やトナー残量など、現在の状態を表示します。管理者モードでログオンした場合、ステータスプリントやソフトリセットなどもすることができます。
① ②
③
④
⑦
⑤
⑥⑧

プリンタの状態を表示・管理する(デバイス管理) 3-5
リモートUI
のいろいろな機能
3
① デバイスの状態 インジケータおよびステータスメッセージで現在のプリンタの状態を表示します。次のようにインジケータの色でプリンタの状態がわかります。
インジケータの色 プリンタの状態 対処方法
オフラインの状態(印刷データを受け付けない状態)
正常な状態(印刷できる状態)
印刷に支障はないが何らかの処置が必要な状態(警告メッセージが表示されている状態)
何らかの理由で印刷が不可能な状態(エラーメッセージが表示されている状態)
オンラインにして、印刷してください。
[エラー情報]をクリックして、表示されている指示にしたがって対処してください。
(灰色)
(緑色)
(黄色)
(赤色)
② エラー情報 クリックするとプリンタで発生しているエラー情報を表示します。
③ デバイスの外観 (お使いの機種によっては表示されません。) プリンタの外観イメージを表示します。給紙オプションの装備状況に応じて、表示されるイメージが変わります。
④ 給紙情報 給紙部に関する状態を表示します。
各給紙部の名称
各給紙部の用紙残量を示すアイコン給紙対象として選択されている給紙部
上段に各給紙部の用紙サイズ*1、下段に用紙名称*2*1機種によっては、「用紙サイズ[用紙タイプ]」の形式で表示されます。*2用紙名称は設定されているときのみ表示されます。

プリンタの状態を表示・管理する(デバイス管理)3-6
リモートUI
のいろいろな機能
3
⑤ 消耗品情報 消耗品に関する状態を表示します。
各トナーの残量
カラー機の場合
モノクロ機の場合
トナーカートリッジの状態 トナーカートリッジの状態
回収トナー(廃トナー)容器の状態(機種によっては表示されません)
各ドラムの状態(機種によっては表示されません)
ステイプル針の状態(機種によっては表示されません)

プリンタの状態を表示・管理する(デバイス管理) 3-7
リモートUI
のいろいろな機能
3
消耗品 表示 状態 対処方法
トナーカートリッジ(モノクロ機)
使用できます25-100%•• 印刷できる状態 -
交換時期が近づいています15-25%
•
•
トナーカートリッジの交換時期が近づいている状態
印刷は継続または停止します。*プリンタが停止した場合、プリンタの操作パネル上の[オンライン]を押すと印刷は継続できます。新品のトナーカートリッジを用意してください。大量の印刷をするときは、トナーカートリッジを交換することをおすすめします(→ユーザーズガイド)。
●
●
●
●
交換してください1-15%
•
•
トナーカートリッジが寿命になった状態
プリンタは停止し、継続して印刷することはできません。新品のトナーカートリッジに交換してください(→ユーザーズガイド)。
●
●
セットしてください
トナーカートリッジがセットされていない状態
トナーカートリッジを正しくセットしてください。

プリンタの状態を表示・管理する(デバイス管理)3-8
リモートUI
のいろいろな機能
3
消耗品 表示 状態 対処方法
トナーカートリッジ(カラー機)
50-100%印刷できる状態 -25-100%
25-50%
1-25%トナーカートリッジの交換時期が近づいている状態
印刷は継続または停止します。*プリンタが停止した場合、プリンタの操作パネル上の[オンライン]を押すと印刷は継続できます。新品のトナーカートリッジを用意してください。大量の印刷をするときは、トナーカートリッジを交換することをおすすめします(→ユーザーズガイド)。
●
●
●
●
0%トナーカートリッジが寿命になった状態
ブラックのトナーカートリッジが寿命になったときは、プリンタは停止し、継続して印刷することはできません。ブラック以外のトナーカートリッジが寿命になったときは、モノクロ印刷のみ行うことができます。表示された色の新品のトナーカートリッジに交換してください(→ユーザーズガイド)。
●
●
●
セットしてください
トナーカートリッジがセットされていない状態
トナーカートリッジを正しくセットしてください。
回収トナー(廃トナー)容器(機種によっては表示されません)
使用できます 印刷できる状態 -
交換時期が近づいています
回収トナー(廃トナー)容器の交換時期が近づいたとき
印刷は継続できます。新品の回収トナー(廃トナー)容器を用意してください。
●
●
交換してください回収トナー(廃トナー)容器がいっぱいになったとき
プリンタは停止します。新品の回収トナー(廃トナー)容器に交換してください(→ユーザーズガイド)。
●
●
セットしてください
回収トナー(廃トナー)容器がセットされていない状態
回収トナー(廃トナー)容器を正しくセットしてください。

プリンタの状態を表示・管理する(デバイス管理) 3-9
リモートUI
のいろいろな機能
3
消耗品 表示 状態 対処方法
ドラムカートリッジ(機種によっては表示されません)
使用できます 印刷できる状態 -
交換時期が近づいています
ドラムカートリッジの交換時期が近づいている状態
印刷は継続できます。表示された色の新品のドラムカートリッジを用意してください。大量の印刷をするときは、ドラムカートリッジを交換することをおすすめします。
●
●
●
交換してくださいドラムカートリッジが寿命になった状態
プリンタは停止します。表示された色の新品のドラムカートリッジに交換してください(→ユーザーズガイド)。
●
●
セットしてください
ドラムカートリッジがセットされていない状態
ドラムカートリッジを正しくセットしてください。
針カートリッジ(機種によっては表示されません)
使用できます ステイプルできる状態 -
補給してください 針がなくなった状態
ステイプルすることはできません。新品の針カートリッジに交換してください(→ユーザーズガイド)。
●
●
* トナーカートリッジの交換時期が近づいている状態で、印刷を継続するか停止するかは、セットアップメニューの「警告処理」の設定によります。「警告処理」の設定については、LIPS 機能ガイド(PDF 取扱説明書)「第 3章 共通セットアップメニューの設定項目」を参照してください。
⑥ デバイス制御 ソフトリセットなどのデバイス制御を実行するページを表示します。デバイス制御は管理者モードのみ実行可能です。詳しくは、「デバイス制御を実行する」(→P.3-10)を参照してください。
⑦ キャリブレーション実行(カラー機の場合にのみ表示されます。) プリンタのキャリブレーションを実行します。キャリブレーションは、プリンタがオンライン状態の場合に管理者モードのみ実行可能です。
お使いの機種によっては、色ずれ調整や濃度制御などプリンタの各種キャリブレーションを実行するページを表示します。詳しくは、「キャリブレーションを実行する」(→P.3-11)を参照してください。
⑧ ユーティリティ ステータスプリントなどのユーティリティを実行するページを表示します。ユーティリティは管理者モードのみ実行可能です。詳しくは、「ユーティリティプリントを実行する」(→P.3-12)を参照してください。

プリンタの状態を表示・管理する(デバイス管理)3-10
リモートUI
のいろいろな機能
3
デバイス制御を実行する [状態]ページで[デバイス制御]をクリックすると、ソフトリセットなどを実行する[デバイス制御]ページが表示されます。
デバイス制御は、管理者モードのみ実行可能です。
1 表示されているデバイス制御から実行したいデバイス制御を選択して、[実行]をクリックします。
お使いの機種によっては、プリンタがスリープモードに移行していると、[オンライン]または[オフライン]の実行ができないことがあります。

プリンタの状態を表示・管理する(デバイス管理) 3-11
リモートUI
のいろいろな機能
3
キャリブレーションを実行する [状態]ページで[キャリブレーション実行]をクリックすると、色ずれ調整や濃度制御などプリンタの各種キャリブレーションを実行する[キャリブレーション]ページが表示されます。
キャリブレーションは、管理者モードのみ実行可能です。 キャリブレーションは、プリンタがオンラインのときのみ実行可能です。 お使いの機種によっては、[状態]ページで[キャリブレーション実行]ボタンをクリックすると、[キャリブレーション]ページが表示されずにキャリブレーションを実行します。
1 表示されているキャリブレーションから実行したいキャリブレーションを選択して、[実行]をクリックします。
●
●
●

プリンタの状態を表示・管理する(デバイス管理)3-12
リモートUI
のいろいろな機能
3
ユーティリティプリントを実行する [状態]ページで[ユーティリティ]をクリックすると、ステータスプリントなどを印刷する[ユーティリティ]ページが表示されます。
ユーティリティは、管理者モードのみ実行可能です。 ユーティリティは、プリンタがオンラインのときのみ実行可能です。
1 表示されているユーティリティから実行したいユーティリティを選択して、[実行]をクリックします。
●
●

プリンタの状態を表示・管理する(デバイス管理) 3-13
リモートUI
のいろいろな機能
3
プリンタの情報を表示・変更する([情報]ページ) デバイス情報や管理情報などを表示します。管理者モードでログオンした場合、特定のデバイスによるジョブ要求の制限の変更なども行うことができます。
LBP5910の画面例
①
②
③
④
⑤
⑧
⑥
⑦
●

プリンタの状態を表示・管理する(デバイス管理)3-14
リモートUI
のいろいろな機能
3
LBP3980の画面例
①
②
③
④
⑤
⑥
⑧
●

プリンタの状態を表示・管理する(デバイス管理) 3-15
リモートUI
のいろいろな機能
3
① デバイス情報 プリンタの一般情報を表示します。右上の[変更]をクリックすると、デバイス情報を変更するページが表示されます。デバイス情報の変更は管理者モードのみ実行可能です。詳しくは、ネットワークガイド/本編「第 3章 TCP/IP ネットワークで使用するには(Windows/UNIX)」を参照してください。
② 管理設定 プリンタが持つ管理者パスワードの設定やキーロック設定および一般ユーザによるジョブ操作権限の情報を表示します。右上の[変更]をクリックすると、管理設定を変更するページが表示されます。管理設定の変更は管理者モードのみ実行可能です。詳しくは、ネットワークガイド/本編「第 3章 TCP/IP ネットワークで使用するには(Windows/UNIX)」を参照してください。
③ IP アドレス範囲 印刷や設定できるユーザの制限情報を表示します。右上の[変更]をクリックすると、印刷や設定できるユーザを制限する IP アドレス範囲設定を変更するページが表示されます。IPアドレス範囲設定の変更は管理者モードのみ実行可能です。詳しくは、ネットワークガイド/本編「第 3章 TCP/IP ネットワークで使用するには(Windows/UNIX)」を参照してください。
④ 受信許可MAC アドレス ([デバイス設定]-[拡張カード]-[優先ネットワーク設定]の項目が[標準ネットワーク]に設定されている場合にのみ表示されます。) アクセスできるユーザの制限情報を表示します。右上の[変更]をクリックすると、アクセスできるユーザを制限するMAC アドレス設定を変更するページが表示されます。MACアドレス設定の変更は管理者モードのみ実行可能です。詳しくは、ネットワークガイド/本編「第 3章 TCP/IP ネットワークで使用するには(Windows/UNIX)」を参照してください。
⑤ リモートUI(機種によっては表示されません。) リモート UI に SSL 暗号化通信機能を使用するかどうかを表示します。右上の[変更]をクリックすると、リモートUI 設定を変更するページが表示されます。リモートUI 設定の変更は管理者モードのみ実行可能です。詳しくは、「リモートUI 設定を変更する」(→P.3-16)を参照してください。
⑥ 鍵と証明書(機種によっては表示されません。) 登録済みの鍵の情報を表示します。 をクリックすると、証明書の詳細情報を表示します。右上の[変更]をクリックすると、鍵と証明書を作成・登録・変更するページが表示されます。鍵と証明書の作成・登録・変更は管理者モードのみ実行可能です。詳しくは、「鍵と証明書を作成・登録・変更する」(→P.3-17)を参照してください。
⑦ CA 証明書(機種によっては表示されません) 登録済みの証明書の情報を表示します。 をクリックすると、証明書の詳細情報を表示します。右上の[変更]をクリックすると、CA証明書を登録するページが表示されます。証明書の登録は管理者モードのみ実行可能です。詳しくは、 をクリックしてヘルプを参照してください。
⑧ ジョブ履歴表示(機種によっては表示されません。) ジョブ履歴表示に関する設定情報を表示します。右上の[変更]をクリックすると、ジョブ履歴表示設定を変更するページが表示されます。ジョブ履歴表示設定の変更は管理者モードのみ実行可能です。詳しくは、「ジョブ履歴表示設定を変更する」(→P.3-32)を参照してください。

プリンタの状態を表示・管理する(デバイス管理)3-16
リモートUI
のいろいろな機能
3
リモート UI 設定を変更する [情報]ページで[リモートUI]の[変更]をクリックすると、リモートUI に SSL 暗号化通信機能を使用するかどうかを設定する[リモートUI 設定の変更]ページが表示されます。
お使いの機種によっては、リモートUI の設定はできません(ハードディスクを装着することで、設定可能になる機種もあります)。
リモート UI 設定の変更は、管理者モードのみ実行可能です。
1 [SSL]の[オン]または[オフ]を選択します。 [オン]を選択すると、SSL 暗号化通信機能を使用します。[オフ]を選択すると、SSL 暗号化通信機能を使用しません。
鍵と証明書が作成され、使用鍵として登録が行われていない場合は、[SSL]を[オン]に設定できません。SSL 暗号化通信機能の詳細や鍵の登録の手順については、「鍵と証明書を作成・登録・変更する」(→P.3-17)を参照してください。
2 [OK]をクリックします。

プリンタの状態を表示・管理する(デバイス管理) 3-17
リモートUI
のいろいろな機能
3
3 ハードリセット、またはプリンタを再起動します。 ハードリセット後、またはプリンタの再起動後に設定が有効になります。
ハードリセットの実行方法については、「デバイス制御を実行する」(→P.3-10)を参照してください。
鍵と証明書を作成・登録・変更する [情報]ページで[鍵と証明書]の[変更]をクリックすると、鍵と証明書を作成・登録・変更する[鍵と証明書]ページが表示されます。 IPP 印刷やリモート UI に SSL 暗号化通信機能を使用する場合には、暗号化を行う公開鍵、復号化を行う秘密鍵、鍵の情報をユーザが確認するための証明書の設定が必要になります。お使いの環境や設定したい項目に応じて次を参照してください。
お使いの機種によっては、鍵と証明書の設定はできません(ハードディスクを装着することで、設定可能になる機種もあります)。
本プリンタで鍵と証明書を新規作成してお使いになる場合 鍵と証明書を新規作成する(→P.3-18)鍵ペア(公開鍵と秘密鍵)と証明書を新規作成します。 鍵を使用鍵に設定する(→P.3-27)作成した鍵をSSL暗号化通信で使用する鍵に設定します。 証明書を確認する(→P. 3-28)作成した鍵の証明書を確認します。 鍵と証明書を消去する(→P.3-30)作成した鍵と証明書を消去します。
本プリンタ以外で作成された鍵と証明書ファイルをお使いになる場合 鍵と証明書ファイルをプリンタにインストールする(→P.3-23)本プリンタ以外で作成された鍵と証明書ファイルを本プリンタにインストールします。 鍵と証明書をプリンタに登録する(→P.3-25)本プリンタにインストールした鍵と証明書ファイルの鍵ペア(公開鍵と秘密鍵)と証明書を本プリンタで使用できるように登録します。 鍵を使用鍵に設定する(→P.3-27)登録した鍵をSSL暗号化通信で使用する鍵に設定します。 証明書を確認する(→P.3-28)登録した鍵の証明書を確認します。 鍵と証明書を消去する(→P.3-30)登録した鍵と証明書を消去します。 プリンタにインストール済みの鍵と証明書ファイルを消去する(→P.3-31)本プリンタにインストールした鍵と証明書ファイルを本プリンタから消去します。
■●
●
●
●
■●
●
●
●
●
●

プリンタの状態を表示・管理する(デバイス管理)3-18
リモートUI
のいろいろな機能
3
作成・登録・インストールできる鍵と証明書の数は2つまで(ハードディスクを装着していない場合は1つのみ)です。作成・登録・インストールできないときは、不要な鍵と証明書を削除してください。 本プリンタにインストールできる鍵と証明書ファイルは、鍵のアルゴリズムが「RSA」で、拡張子が「.P12」のPKCS#12ファイルのみです。 鍵と証明書の作成・登録・変更は、管理者モードのみ実行可能です。
SSL暗号化通信機能とは、インターネットを経由して印刷するIPP印刷を行う場合や、Webブラウザを使ってプリンタを管理するリモートUIを使用する場合に、本プリンタとお使いのコンピュータとの間で暗号化したデータをやり取りできる機能です。SSL暗号化通信機能を利用することで、データの盗聴や改ざんなどを防止し、より安全な印刷環境の実現が可能となります。 SSL暗号化通信を行うためには、鍵ペア(暗号化を行う公開鍵と複号化を行う秘密鍵)が必要となります。鍵ペアを本プリンタに登録し、公開鍵をユーザに公開することによって、次のことができるようになります。 本プリンタに送るデータをユーザが暗号化することができる 暗号化したデータを本プリンタだけが秘密鍵によって復号化することができる また、本プリンタでは鍵ペアを作成するときに証明書が同時に作成されます。証明書によって鍵の情報をユーザが確認することができます。
鍵と証明書を新規作成する
1 [鍵と証明書の生成]をクリックします。
●
●
●
●
●
••
■

プリンタの状態を表示・管理する(デバイス管理) 3-19
リモートUI
のいろいろな機能
3
2 [鍵の名前]に新規作成する鍵の名前を入力します。
[鍵の名前]には、24 文字までの半角英数字を入力できます。
3 [鍵の長さ]を設定します。 鍵の長さを、[512bit]または[1024bit]から選択します。
[鍵のアルゴリズム]は[RSA]で固定され、設定はできません。 鍵の長さは、長い方が暗号化したものを解読するのが難解になりますが、暗号化や復号化の処理速度は遅くなります。データ通信時のセキュリティの必要性に応じて鍵の長さを選択してください。
●
●

プリンタの状態を表示・管理する(デバイス管理)3-20
リモートUI
のいろいろな機能
3
4 [有効期限開始日]と[有効期限終了日]を設定します。 自己署名型サーバ証明書の有効期限開始日と有効期限終了日を入力します。
[有効期限開始日]と[有効期限終了日]には、2000 年 1 月 1 日から 2048 年 12 月 31日までの年月日が入力可能です。
5 自己署名型サーバ証明書の対象となる国 /地域名を設定します。 登録済みの国コード一覧から国/地域名を選択する場合
[国/地域名で選択]を選択します。
プルダウンメニューから国/地域名を選択します。
●
☐
☐

プリンタの状態を表示・管理する(デバイス管理) 3-21
リモートUI
のいろいろな機能
3
インターネット国コードを直接入力する場合
[インターネット国コードで入力]を選択します。
インターネット国コードを、半角2文字以内で入力します。
日本のインターネット国コードは「JP」です。
6 [都道府県]、[市町村]、[組織]、[組織単位]、[共通名]のうち、必要な情報を設定します。
入力する項目
[都道府県]: 都道府県名を入力します。
[市町村]: 市町村名を入力します。
[組織]: 組織名を入力します。
[組織単位]: 部門名など、組織の単位を入力します。
[共通名]: 本プリンタの IP アドレスや FQDN(xyz.company.com のような形式)を入力します。
●
☐
☐

プリンタの状態を表示・管理する(デバイス管理)3-22
リモートUI
のいろいろな機能
3
[国 / 地域名]、[都道府県]、[市町村]、[組織]、[組織単位]、[共通名]のうち、少なくとも 1つの項目は設定してください。全項目が空白の場合、自己署名型サーバ証明書は発行されません。 Windows Vista をお使いの場合に IPPS 印刷を使用するときには、[共通名]に必ず本プリンタの IP アドレスを入力してください。
[都道府県]、[市町村]、[組織]、[組織単位]、[共通名]には、24 文字までの半角英数字を入力できます。
7 [OK]をクリックします。
鍵と証明書の作成が開始されます。
作成した鍵で SSL 暗号化通信を行う場合は、鍵と証明書の作成が完了したあと、「鍵を使用鍵に設定する」(→P.3-27)を参照して、作成した鍵を SSL 暗号化通信で使用する鍵に設定します。

プリンタの状態を表示・管理する(デバイス管理) 3-23
リモートUI
のいろいろな機能
3
鍵と証明書ファイルをプリンタにインストールする
1 [インストール]をクリックします。
2 [ファイルのパス]を設定します。 [参照]をクリックし、鍵と証明書ファイルを選択したあと、[開く]をクリックします。
[ファイルのパス]に設定できるファイル名は、拡張子「.P12」を除いて 20 文字までの半角英数字です。20 文字以内になるようにインストールするファイル名を設定してください。
■

プリンタの状態を表示・管理する(デバイス管理)3-24
リモートUI
のいろいろな機能
3
3 [インストール開始]をクリックします。
鍵と証明書ファイルのインストールが開始されます。
プリンタにインストールした鍵と証明書ファイルの鍵ペア(公開鍵と秘密鍵)と証明書を本プリンタで使用できるようにする場合は、鍵と証明書ファイルのインストールが完了したあと、「鍵と証明書をプリンタに登録する」(→P.3-25)を参照して、鍵ペア(公開鍵と秘密鍵)と証明書をプリンタに登録します。

プリンタの状態を表示・管理する(デバイス管理) 3-25
リモートUI
のいろいろな機能
3
鍵と証明書をプリンタに登録する
1 [登録]をクリックします。
2 [鍵の名前]に登録する鍵の名前を入力します。
[鍵の名前]には、24 文字までの半角英数字を入力できます。
■

プリンタの状態を表示・管理する(デバイス管理)3-26
リモートUI
のいろいろな機能
3
3 [パスワード]に秘密鍵に設定されているパスワードを入力します。
[パスワード]には、24 文字までの半角英数字を入力できます。
4 [OK]をクリックします。
鍵と証明書の登録が開始されます。
登録した鍵で SSL 暗号化通信を行う場合は、鍵と証明書の登録が完了したあと、「鍵を使用鍵に設定する」(→P.3-27)を参照して、登録した鍵を SSL 暗号化通信で使用する鍵に設定します。

プリンタの状態を表示・管理する(デバイス管理) 3-27
リモートUI
のいろいろな機能
3
鍵を使用鍵に設定する
1 使用鍵に設定したい鍵の[使用鍵に設定]をクリックします。
鍵が使用鍵として設定されていない場合にのみ、[使用鍵に設定]が表示されます。 使用中の鍵の変更を防止するため、次のいずれかの場合には、[使用鍵に設定]は表示されません。 [リモートUI設定の変更]で[SSL]を[オン]に設定している場合 [TCP/IPプロトコル設定の変更]でIPP印刷の[SSL]を[オン]に設定している場合 鍵を使用鍵に設定したい場合は、先に上記設定を[オフ]にしてから、鍵を使用鍵に設定してください。
2 [OK]をクリックします。
選択した鍵が使用鍵として設定されます。
■
●
●
••
●

プリンタの状態を表示・管理する(デバイス管理)3-28
リモートUI
のいろいろな機能
3
証明書を確認する
1 をクリックします。
作成済みの鍵に証明書が発行されている場合にのみ、 が表示されます。
2 証明書を検証する場合は、[証明書の検証]をクリックします。
検証結果が表示されますので、[証明書詳細情報へ戻る]をクリックします。
お使いの機種によって、[証明書の検証]は表示されません。
■

プリンタの状態を表示・管理する(デバイス管理) 3-29
リモートUI
のいろいろな機能
3
3 証明書を確認したあと、[戻る]をクリックします。
[鍵と証明書]ページに戻ります。

プリンタの状態を表示・管理する(デバイス管理)3-30
リモートUI
のいろいろな機能
3
鍵と証明書を消去する
1 消去したい鍵と証明書の[消去]をクリックします。
鍵が使用鍵として設定されていない場合にのみ、[消去]が表示されます。 使用中の鍵の消去を防止するため、次のいずれかの場合には、[消去]は表示されません。 [リモートUI設定の変更]で[SSL]を[オン]に設定している場合 [TCP/IPプロトコル設定の変更]でIPP印刷の[SSL]を[オン]に設定している場合 鍵と証明書の消去を行いたい場合は、先に上記設定を[オフ]にしてから、鍵と証明書の消去を行ってください。
2 [OK]をクリックします。
選択した鍵と証明書が消去されます。
■
●
●
••
●

プリンタの状態を表示・管理する(デバイス管理) 3-31
リモートUI
のいろいろな機能
3
プリンタにインストール済みの鍵と証明書ファイルを消去する
1 消去したいインストール済みの鍵と証明書ファイルの[消去]をクリックします。
2 [OK]をクリックします。
選択したインストール済みの鍵と証明書ファイルが消去されます。
■

プリンタの状態を表示・管理する(デバイス管理)3-32
リモートUI
のいろいろな機能
3
ジョブ履歴表示設定を変更する [情報]ページで[ジョブ履歴表示]の[変更]をクリックすると、ジョブ履歴表示に関する項目を設定する[ジョブ履歴表示]ページが表示されます。
ジョブ履歴表示設定は、お使いの機種によっては設定できません。 ジョブ履歴表示設定の変更は、管理者モードのみ実行可能です。
1 ジョブ履歴を表示するかどうかを選択します。 [ジョブ履歴を表示する]のチェックマークを付けると、[ジョブ管理]メニューの[印刷履歴]ページや[Eメール受信履歴]ページを表示することができます。
[ジョブ履歴を表示する]のチェックマークを消すと、[ジョブ管理]メニューの[印刷履歴]ページや[Eメール受信履歴]ページは表示されません。
●
●

プリンタの状態を表示・管理する(デバイス管理) 3-33
リモートUI
のいろいろな機能
3
2 管理ソフトからのジョブ履歴取得を許可するかどうかを選択します。 [管理ソフトからのジョブ履歴取得を許可する]のチェックマークを付けると、管理ソフト(imageWARE Accounting Manager など)でジョブ履歴を取得することができます。
[管理ソフトからのジョブ履歴取得を許可する]のチェックマークを消すと、管理ソフト(imageWARE Accounting Manager など)でジョブ履歴を取得することはできません。
[ジョブ履歴を表示する]にチェックマークを付けた場合、ジョブ履歴のみを表示することができないため、自動的に[管理ソフトからのジョブ履歴取得を許可する]にチェックマークが付けられます。
3 [OK]をクリックします。

プリンタの状態を表示・管理する(デバイス管理)3-34
リモートUI
のいろいろな機能
3
プリンタの装備を確認する([装備]ページ) プリンタの装備や RAMの容量、総印刷ページ数などに関する情報を表示します。

プリンタの状態を表示・管理する(デバイス管理) 3-35
リモートUI
のいろいろな機能
3
ネットワーク設定を表示・変更する([ネットワーク]ページ) ネットワーク設定を確認することができます。管理者モードでログオンした場合、ネットワーク設定の変更なども行うことができます。
③
①
④
②

プリンタの状態を表示・管理する(デバイス管理)3-36
リモートUI
のいろいろな機能
3
⑤
⑥
⑦
⑧
⑨
① ネットワークインタフェース ネットワークインタフェースの情報を表示します。
② Ethernet ドライバ設定 ([デバイス設定]-[拡張カード]-[優先ネットワーク設定]の項目が[標準ネットワーク]に設定されている場合にのみ表示されます。) Ethernet ドライバの設定を変更するページが表示されます。Ethernet ドライバ設定の変更は管理者モードのみ実行可能です。詳しくは、「Ethernet ドライバ設定を変更する」(→P.3-39)を参照してください。
③ ネットワーク設定一覧 プリンタの[ネットワーク設定一覧]ページを表示します。[ネットワーク設定一覧]ページでは、ネットワーク設定を初期化することもできます。ネットワーク設定の初期化は管理者モードのみ実行可能です。詳しくは、「ネットワーク設定を初期化する」(→P.3-38)を参照してください。
④ 印刷プロトコル 印刷プロトコルの設定を表示します。各プロトコルの[変更]をクリックすると、プロトコルの設定を変更するページが表示されます。プロトコル設定の変更は管理者モードのみ実行可能です。詳しくは、「ネットワークガイド/本編」を参照してください。
⑤ 管理プロトコル SNMP の設定を表示します。[SNMP]の[変更]をクリックすると、SNMP 設定を変更するページが表示されます。SNMP 設定の変更は管理者モードのみ実行可能です。詳しくは、「SNMP設定を変更する」(→P.3-41)を参照してください。
⑥ スプール機能(ハードディスクが装着されている場合にのみ表示されます。) スプール機能の設定を表示します。右上の[変更]をクリックすると、スプール機能設定を変更するページが表示されます。スプール機能設定の変更は管理者モードのみ実行可能です。詳しくは、「スプール機能設定を変更する」(→P.3-52)を参照してください。

プリンタの状態を表示・管理する(デバイス管理) 3-37
リモートUI
のいろいろな機能
3
⑦ 起動時間 起動時間の設定を表示します。右上の[変更]をクリックすると、起動時間設定を変更するページが表示されます。起動時間設定の変更は管理者モードのみ実行可能です。詳しくは、「起動時間設定を変更する」(→P.3-53)を参照してください。
⑧ E メール印刷(お使いの機種やオプション品装着の有無によっては表示されません。) プリンタが持つ Eメール印刷設定の情報を表示します。右上の[変更]をクリックすると、Eメール印刷設定を変更するページが表示されます。Eメール印刷設定の変更は管理者モードのみ実行可能です。詳しくは、ネットワークガイド/本編「第 3章 TCP/IP ネットワークで使用するには(Windows/UNIX)」を参照してください。
⑨ E メール受信(お使いの機種やオプション品装着の有無によっては表示されません。) Eメールを受信するサーバへ接続します。次のような場合に、このボタンをクリックして、手動でサーバへ接続します。 Eメール印刷設定の[POP3受信間隔]が0分に設定されている場合 Eメールを受信するサーバへ自動的に接続する前に、手動でサーバへ接続したい場合
●
●

プリンタの状態を表示・管理する(デバイス管理)3-38
リモートUI
のいろいろな機能
3
ネットワーク設定を初期化する [ネットワーク]ページで[ネットワーク設定一覧]をクリックすると、[ネットワーク設定一覧]ページが表示されます。[ネットワーク設定一覧]ページでネットワーク設定を初期化することができます。ネットワーク設定の初期化をすると、ネットワーク設定を工場出荷時の状態に戻します。
ネットワーク設定の初期化は、プリンタが動作していないことを確認して行ってください。印刷中やデータの受信中に行うと、受信したデータが正しく印刷されなかったり、紙づまりや故障の原因になります。
ネットワーク設定の初期化は、管理者モードのみ実行可能です。
1 [ネットワーク設定の初期化]をクリックします。
2 [はい]をクリックします。

プリンタの状態を表示・管理する(デバイス管理) 3-39
リモートUI
のいろいろな機能
3
3 プリンタを再起動します。 プリンタの再起動後に設定が有効になります。
Ethernet ドライバ設定を変更する [ネットワーク]ページで[Ethernet ドライバ設定]をクリックすると、[Ethernet ドライバ設定の変更]ページが表示されます。
Ethernetドライバ設定の変更は、管理者モードのみ実行可能です。 Ethernetドライバ設定は、[優先ネットワーク設定]の項目が[標準ネットワーク]に設定されている場合にのみ表示されます。[優先ネットワーク設定]の設定は、[拡張カード]ページ(→P.3-72)または操作パネルで行います。
1 [Ethernet ドライバ設定]で Ethernet の種類を選択します。 [自動検出]を選択すると、Ethernet の種類を自動で検出します。
Ethernetの種類を手動で設定する場合に、半二重を選択すると、送信と受信を同時に行わず、交互に行います。全二重を選択すると、送信と受信を同時に行います。
本プリンタは通信方式や Ethernet の種類を自動的に判別しますので、通常は[自動検出]に設定してください。通信方式や Ethernet の種類の設定を固定したい場合は、Ethernetドライバを手動で設定してください。
●
●

プリンタの状態を表示・管理する(デバイス管理)3-40
リモートUI
のいろいろな機能
3
2 [OK]をクリックします。
3 ハードリセット、またはプリンタを再起動します。 ハードリセット後、またはプリンタの再起動後に設定が有効になります。
ハードリセットの実行方法については、「デバイス制御を実行する」(→P.3-10)を参照してください。

プリンタの状態を表示・管理する(デバイス管理) 3-41
リモートUI
のいろいろな機能
3
SNMP 設定を変更する [ネットワーク]ページで[SNMP]の[変更]をクリックすると、[SNMPプロトコル設定の変更]ページが表示されます。
SNMP 設定の変更は、管理者モードのみ実行可能です。
SNMP設定を変更する
1 SNMPv1 プロトコルを設定します。
SNMPv1プロトコルを使用する場合
[SNMPv1]/[SNMP]を[オン]に設定します。
[コミュニティ名1]または[コミュニティ名2]を[オン]に設定します
[コミュニティ名 1]や[コミュニティ名 2]は、お使いの機種によっては表示されません。
[MIBアクセス権限]で、SNMPv1エージェントを[読込/書込]または[読込]のどちらのモードで動作させるか選択します。
[MIBアクセス権限]は、お使いの機種によっては表示されません。 [読込]を選択すると書き込みができなくなり、キヤノン製のユーティリティソフトウェアの一部が使用できなくなったり、エラーが発生して正常に使えないことがあります。
[コミュニティ名]に、SNMPのコミュニティ名を設定します。
[コミュニティ名]には、半角 32 文字/全角 16 文字まで入力できます。工場出荷時は「public」または「public2」に設定されています。
■
●
☐
☐
☐
●
●
☐

プリンタの状態を表示・管理する(デバイス管理)3-42
リモートUI
のいろいろな機能
3
SNMPv1プロトコルを使用しない場合
[SNMPv1]/[SNMP]を[オフ]に設定します。
[SNMPv1]/[SNMP]を[オフ]に設定すると、情報の取得に SNMPv1 プロトコルを使用するユーティリティソフトウェアから本プリンタの各項目の設定や参照ができなくなることがあります。[オフ]に設定する場合は、ネットワーク管理者に相談してから設定してください。
2 SNMPv3 プロトコルを設定します。
SNMPv3 プロトコルは、お使いの機種によっては設定できません。
SNMPv3プロトコルを使用する場合
[SNMPv3]を[オン]に設定します。
SNMPv3プロトコルで使用するユーザ情報を設定する場合は、[ユーザ設定]をクリックし、[ユーザ設定]ページでユーザ情報の設定を行います。
ユーザ情報の設定方法については、「SNMPv3 プロトコルで使用するユーザ情報を設定する」(→P.3-44)を参照してください。
SNMPv3プロトコルで使用するコンテキスト情報を設定する場合は、[コンテキスト設定]をクリックし、[コンテキスト設定]ページでコンテキスト情報の設定を行います。
コンテキスト情報の設定方法については、「SNMPv3 プロトコルで使用するコンテキスト情報を設定する」(→P.3-49)を参照してください。
SNMPv3プロトコルを使用しない場合
[SNMPv3]を[オフ]に設定します。
●
☐
●
☐
☐
☐
●
☐

プリンタの状態を表示・管理する(デバイス管理) 3-43
リモートUI
のいろいろな機能
3
3 必要に応じて[ホストからプリンタ管理情報を取得]を設定します。 [ホストからプリンタ管理情報を取得]を[オン]に設定すると、Windows Vista でプリンタドライバをインストールした場合に 、SNMP によるポートモニタリング機能が自動的に有効になります。
[ホストからプリンタ管理情報を取得]は、お使いの機種によっては設定できません。
SNMP によるポートモニタリング機能とは、プリントアプリケーションやポートなどのプリンタ管理情報を、SNMP を使用して定期的に取得することができる標準 TCP/IP ポート(Standard TCP/IP Port)の機能です。
4 [OK]をクリックします。 5 ハードリセット、またはプリンタを再起動します。
ハードリセット後、またはプリンタの再起動後に設定が有効になります。
ハードリセットの実行方法については、「デバイス制御を実行する」(→P.3-10)を参照してください。

プリンタの状態を表示・管理する(デバイス管理)3-44
リモートUI
のいろいろな機能
3
SNMPv3プロトコルで使用するユーザ情報を設定する
SNMPv3 プロトコルは、お使いの機種によっては設定できません。
1 [ユーザ設定]をクリックします。
2 SNMPv3 プロトコルで使用するユーザ情報を設定します。 ユーザ情報のステータス(有効/無効)を変更する場合(→P.3-44)
ユーザ情報を登録/編集する場合(→P.3-45)
ユーザ情報を消去する場合(→P.3-49)
ユーザ情報のステータス(有効/無効)を変更する場合
ユーザ情報の先頭にある をクリックして を付けてから、[ユーザの有効/無効]をクリックします。
■
•
•
•
●
☐

プリンタの状態を表示・管理する(デバイス管理) 3-45
リモートUI
のいろいろな機能
3
ユーザ情報のステータス(有効 /無効)は[ユーザ設定]ページの[有効 /無効]の表示で確認することができます。 有効な状態のユーザ情報の場合:[有効/無効]の表示が[オン] 無効な状態のユーザ情報の場合:[有効/無効]の表示が[オフ]
ユーザ情報を登録/編集する場合
ユーザ情報を登録する場合は、[登録]をクリックします。ユーザ情報を編集する場合はユーザ名をクリックします。
[ユーザ名]に、SNMPv3プロトコルで使用するユーザ名を入力します。
[ユーザ名]には、32 文字までの半角英数字を入力できます。
••
●
☐
☐

プリンタの状態を表示・管理する(デバイス管理)3-46
リモートUI
のいろいろな機能
3
[MIBアクセス権限]で、SNMPv3エージェントを[読込/書込]または[読込]のどちらのモードで動作させるか選択します。
[セキュリティ設定]で、SNMPv3で使用するセキュリティを設定します。
☐
☐

プリンタの状態を表示・管理する(デバイス管理) 3-47
リモートUI
のいろいろな機能
3
[認証アルゴリズム]で、SNMPv3で使用する認証アルゴリズムを[MD5]または[SHA1]から選択します。
[認証パスワード]に、認証アルゴリズムの認証機能で使用するパスワードを入力したあと、[確認入力]に[認証パスワード]と同じパスワードを再度入力します。
SSL 暗号化通信機能を使用していない場合は、リモートUI では設定できません。認証パスワードを設定するときは、プリンタの操作パネルで行います(→ネットワークガイド「第2章 ネットワークの共通設定」)。
[認証パスワード]と[確認入力]には、6~ 16 文字の半角英数字を入力できます。
☐
☐

プリンタの状態を表示・管理する(デバイス管理)3-48
リモートUI
のいろいろな機能
3
[暗号化パスワード]に、暗号化アルゴリズムの暗号化機能で使用するパスワードを入力したあと、[確認入力]に[暗号化パスワード]と同じパスワードを再度入力します。
SSL 暗号化通信機能を使用していない場合は、リモートUI では設定できません。暗号化パスワードを設定するときは、プリンタの操作パネルで行います(→ネットワークガイド「第 2章 ネットワークの共通設定」)。
[暗号化アルゴリズム]は[DES]で固定され、設定はできません。 [暗号化パスワード]と[確認入力]には、6~16文字の半角英数字を入力できます。
[OK]をクリックします。
☐
●
●
☐

プリンタの状態を表示・管理する(デバイス管理) 3-49
リモートUI
のいろいろな機能
3
ユーザ情報を消去する場合
ユーザ情報の先頭にある をクリックして を付けてから、[消去]をクリックします。
[OK]をクリックします。
SNMPv3プロトコルで使用するコンテキスト情報を設定する
SNMPv3 プロトコルは、お使いの機種によっては設定できません。
1 [コンテキスト設定]をクリックします。
●
☐
☐
■

プリンタの状態を表示・管理する(デバイス管理)3-50
リモートUI
のいろいろな機能
3
2 SNMPv3 プロトコルで使用するコンテキスト情報を設定します。 コンテキスト情報を登録する場合(→P.3-50)
コンテキスト情報を消去する場合(→P.3-51)
コンテキスト情報を登録する場合
コンテキスト情報を登録する場合は、[登録]をクリックします。
[コンテキスト名]に、SNMPv3プロトコルで使用するコンテキスト名を入力します。
[コンテキスト名]には、32 文字までの半角英数字を入力できます。
•
•
●
☐
☐

プリンタの状態を表示・管理する(デバイス管理) 3-51
リモートUI
のいろいろな機能
3
[OK]をクリックします。
コンテキスト情報を消去する場合
コンテキスト情報の先頭にある をクリックして を付けてから、[消去]をクリックします。
[OK]をクリックします。
☐
●
☐
☐

プリンタの状態を表示・管理する(デバイス管理)3-52
リモートUI
のいろいろな機能
3
スプール機能設定を変更する ハードディスクが装着されている場合は、[ネットワーク]ページで[スプール機能]の[変更]をクリックすると、[スプール機能設定の変更]ページが表示されます。
スプール機能設定の変更は、管理者モードのみ実行可能です。
1 [スプール機能]を設定します。 [オン]を選択すると、印刷ジョブをプリンタにスプールします。[オフ]を選択すると、印刷ジョブをプリンタにスプールしません。
印刷ジョブをプリンタにスプールすると、印刷ジョブを送信したコンピュータの開放時間が早くなります。
2 [OK]をクリックします。

プリンタの状態を表示・管理する(デバイス管理) 3-53
リモートUI
のいろいろな機能
3
3 ハードリセット、またはプリンタを再起動します。 ハードリセット後、またはプリンタの再起動後に設定が有効になります。
ハードリセットの実行方法については、「デバイス制御を実行する」(→P.3-10)を参照してください。
起動時間設定を変更する [ネットワーク]ページで[起動時間]の[変更]をクリックすると、[起動時間の変更]ページが表示されます。
通常は起動待機時間の設定を変更する必要はありません。ネットワークへの接続ができない場合にのみ起動待機時間を設定します。 起動時間設定の変更は、管理者モードのみ実行可能です。
1 [起動待機時間]を入力します。 プリンタの電源を入れてから通信を開始するまでの待機時間(0~ 300 秒)を入力します。工場出荷時は 0秒に設定されています。
プリンタをスイッチングハブなどに接続している場合は、ネットワークの設定が正しくてもネットワークへの接続ができないことがあります。これは、スイッチングハブ間でのスパニングツリー処理により、プリンタをスイッチングハブに接続した直後はプリンタとスイッチングハブ間の通信ができないためです。 この場合は、プリンタの通信開始を待機させる必要があります。スパニングツリー処理などスイッチングハブの機能詳細については、スイッチングハブの製造元にお問い合わせください。
●
●

プリンタの状態を表示・管理する(デバイス管理)3-54
リモートUI
のいろいろな機能
3
2 [OK]をクリックします。
3 ハードリセット、またはプリンタを再起動します。 ハードリセット後、またはプリンタの再起動後に設定が有効になります。
ハードリセットの実行方法については、「デバイス制御を実行する」(→P.3-10)を参照してください。
部門別 ID 管理設定を表示・変更する([部門別 ID管理]ページ) 部門別に ID を設定し、印刷時に ID を入力することで部門別の印刷面数 *を管理することができます。
* 印刷面数とは、印刷した面の数です。1枚の用紙に両面印刷した場合、面数は 2になります。
部門別 ID 管理設定は、IPv6 には対応していません 。
お使いの機種によっては、[部門別ID管理]ページは表示されません。 設定項目の詳細については、[部門別ID管理]ページの をクリックしてヘルプを参照してください。
●
●

プリンタの状態を表示・管理する(デバイス管理) 3-55
リモートUI
のいろいろな機能
3
カウンタを確認する([カウンタ確認]ページ) お使いの機種によっては、印刷したページ数の確認をリモートUI ですることができます。

ジョブを表示・操作する(ジョブ管理)3-56
リモートUI
のいろいろな機能
3
ジョブを表示・操作する(ジョブ管理)
リモート UI では、印刷ジョブの状況を確認したり、ジョブの中止/再開などジョブの管理をすることができます。ジョブ管理は以下の 4つのページがあります。
[印刷ジョブ]ページ 印刷待ちや印刷中のジョブの確認・操作ができます。
[保存ジョブ]ページ(ハードディスクが装着されている場合にのみ表示されます。) ボックスに保存してあるジョブの確認・操作ができます。
[印刷履歴]ページ 印刷ジョブの履歴を表示します。
[Eメール受信履歴]ページ(お使いの機種やオプション品装着の有無によっては表示されません。) E メール印刷機能における Eメールの受信の履歴を表示します。
一般ユーザモードでログオンした場合、操作できるジョブはログオンするときに入力した名前とユーザ名が一致するジョブのみです。ただし、[デバイス管理]→[情報]ページの[管理設定](→P.3-15)で一般ユーザによるジョブ操作を許可されていない場合は、すべてのジョブの操作ができません。管理者モードでログオンした場合はすべてのジョブの操作ができます。 お使いの機種によっては、[デバイス管理]→[情報]ページの[ジョブ履歴表示](→P.3-32)でジョブ履歴を表示するように設定されていない場合、[印刷履歴]ページと[Eメール受信履歴]ページは表示されません。
■
■
■
■
●
●

ジョブを表示・操作する(ジョブ管理) 3-57
リモートUI
のいろいろな機能
3
印刷ジョブを表示・操作する(印刷停止・再開・削除など) 印刷待ちや印刷中のジョブの確認・操作ができます。行える操作は、印刷停止、再開、追い越し、割り込み、削除です。ジョブの詳細の確認もすることができます。
1 [ジョブ管理]メニューから[印刷ジョブ]を選択します。
ドキュメント名には、ジョブのファイル名を半角で 32 文字、全角で 16 文字まで表示することができます。この範囲を超えた場合、以降の文字は表示されません。また、アプリケーションソフトによっては、アプリケーションソフト名がファイル名の前に付加されることがあります。

ジョブを表示・操作する(ジョブ管理)3-58
リモートUI
のいろいろな機能
3
2 印刷ジョブを操作したいときは、ジョブの先頭にある をクリックして を付けてから、操作ボタンをクリックします。
操作ボタン
(印刷停止): 選択したジョブを印刷停止します。印刷停止できるジョブは、[状態]欄に[印刷中]、[処理待ち]、[処理中]、[割り込み印刷待ち]のいずれかが表示されているジョブのみです。
(再開): 印刷停止中のジョブやロックされているジョブを印刷します。ロックされているジョブ(セキュアプリントジョブ)を印刷しようとすると、パスワードを入力するページが表示されます。コンピュータで印刷時に設定したパスワードを入力して[OK]をクリックするとロックが解除され印刷されます。
(追い越し): 選択したジョブを現在印刷中のジョブの次に印刷します。
(割り込み): 現在印刷中のジョブを一時中断して、選択したジョブを印刷します。
(削除): 選択したジョブを削除します。
(削除)以外の印刷ジョブの操作は、ハードディスクが装着されていて、[ハードディスク]の項目が[使う]に設定されている場合のみ実行できます。[ハードディスク]の設定は、[拡張機能]ページ(→P.3-72)または、操作パネルで行います。 お使いの機種によっては、 (印刷停止)および (割り込み)は表示されません。 [ユーザ名]は、お使いの機種によっては、[オーナー名]と表示されます。
●
●
●

ジョブを表示・操作する(ジョブ管理) 3-59
リモートUI
のいろいろな機能
3
3 印刷ジョブの詳細情報を表示させたいときは、ジョブの先頭にある をクリックして を付けてから、 (詳細)をクリックします。
詳細情報を表示できるジョブは、[状態]欄に[印刷停止]または[ロック]と表示されているジョブのみです。
4 印刷ジョブの詳細情報が表示されます。

ジョブを表示・操作する(ジョブ管理)3-60
リモートUI
のいろいろな機能
3
ボックスに保存したジョブを表示・操作する(再開・削除) ボックスに保存したジョブの確認・操作ができます。行える操作は、再開、削除です。ジョブの詳細の確認もすることができます。
保存ジョブの表示・操作は、ハードディスクが装着されていて、[ハードディスク]の項目が[使う]に設定されている場合にのみ実行できます。[ハードディスク]の設定は、[拡張機能]ページ(→P.3-72)または操作パネルで行います。
操作手順
1 [ジョブ管理]メニューから、[保存ジョブ]を選択します。

ジョブを表示・操作する(ジョブ管理) 3-61
リモートUI
のいろいろな機能
3
2 確認または操作したいジョブが保存されているボックス番号を選択します。 ボックスに暗証番号が設定されている場合は、暗証番号を入力したあと、[OK]をクリックしてください。
3 保存ジョブを操作したいときは、ジョブの先頭にある をクリックして を付けてから、操作ボタンをクリックします。
操作ボタン

ジョブを表示・操作する(ジョブ管理)3-62
リモートUI
のいろいろな機能
3
(再開): 選択したジョブを印刷します。
(削除): 選択したジョブを削除します。
(再開)をクリックすると印刷部数などを変更するページが表示されます。設定を変更して[OK]をクリックします。
画面右上の[変更]をクリックすると、ボックスの名称や暗証番号の設定を変更する[ボックス設定の変更]ページが表示されます。ボックス設定の変更は管理者モードのみ実行可能です。詳しくは、「ボックス設定を変更する」(→P.3-64)を参照してください。 ジョブによっては、印刷部数の変更はできません。 ドキュメント名には、ジョブのファイル名を半角で32文字、全角で16文字まで表示することができます。この範囲を超えた場合、以降の文字は表示されません。また、アプリケーションソフトによっては、アプリケーションソフト名がファイル名の前に付加されることがあります。 ボックスに保存されているジョブは、印刷しても削除されません。
●
●
●
●

ジョブを表示・操作する(ジョブ管理) 3-63
リモートUI
のいろいろな機能
3
4 保存ジョブの詳細情報を表示させたいときは、ジョブの先頭にある をクリックして を付けてから、 (詳細)をクリックします。
詳細情報を表示できるジョブは、「状態」欄に「保存済み」と表示されているジョブのみです。
5 保存ジョブの詳細情報が表示されます。

ジョブを表示・操作する(ジョブ管理)3-64
リモートUI
のいろいろな機能
3
ボックス設定を変更する ボックスのジョブを操作するページで[変更]をクリックすると、ボックスの名称や暗証番号の設定を変更する[ボックス設定の変更]ページが表示されます。
ボックス設定の変更は、管理者モードのみ実行可能です。
1 [ボックス名]にボックスの名前を入力します。
[ボックス名]に入力できる文字の数は、半角 32 文字 / 全角 16 文字までです。

ジョブを表示・操作する(ジョブ管理) 3-65
リモートUI
のいろいろな機能
3
2 暗証番号を設定します。 ボックスに暗証番号を設定する場合
[暗証番号を設定する]にチェックマークを付けます。
[暗証番号]に設定する暗証番号を入力したあと、[確認入力]に[暗証番号]と同じ番号を再度入力します。
[暗証番号]と[確認入力]には、「0」以外の 1~ 7桁の半角数字を入力できます。
●
☐
☐

ジョブを表示・操作する(ジョブ管理)3-66
リモートUI
のいろいろな機能
3
ボックスに暗証番号を設定しない場合
[暗証番号を設定する]のチェックマークを消します。
3 [OK]をクリックします。
●
☐

ジョブを表示・操作する(ジョブ管理) 3-67
リモートUI
のいろいろな機能
3
印刷履歴を表示する 印刷ジョブの履歴を表示します。
ハードディスクが装着されていない場合は、プリンタの電源を切るか、またはハードリセットすることによって履歴が消去されます。ハードディスクが装着されている場合は、ハードディスクのフォーマットをしない限り消去されません。
印刷履歴を確認できる最大ジョブ数は、次のとおりです。最大ジョブ数を超えた場合は古い印刷履歴から消去されます。 ハードディスクが装着されている場合 - [印刷ジョブ/ ダイレクトプリント]:200 - [保存ジョブ]、[レポート]、[E メール印刷]:128 ハードディスクが装着されていない場合 - [印刷ジョブ/ ダイレクトプリント]:48 - [レポート]16 お使いの機種によっては、[デバイス管理]→[情報]ページの[ジョブ履歴表示](→P.3-32)でジョブ履歴を表示するように設定されていない場合、印刷履歴を表示することはできません。
1 [ジョブ管理]メニューから[印刷履歴]を選択します。
●
•
•
●

ジョブを表示・操作する(ジョブ管理)3-68
リモートUI
のいろいろな機能
3
2 表示させたい項目を選択します。
選択する項目
[印刷ジョブ /ダイレクトプリント]:
コンピュータから印刷したジョブ履歴を表示します。
[保存ジョブ]*: 保存ジョブボックスから印刷したジョブ履歴を表示します。
[レポート]: ユーティリティプリントの印刷履歴を表示します。
[Eメール印刷]*: Eメール印刷機能のジョブ履歴を表示します。
* ハードディスクが装着されている場合にのみ表示されます。
1ページに表示される印刷履歴は32ジョブまでです。33ジョブ以上の印刷履歴がある場合は、ページ右上に が表示されます。 をクリックすると次のページが表示され、 をクリックすると前のページが表示されます。 ドキュメント名には、ジョブのファイル名を半角で32文字、全角で16文字まで表示することができます。この範囲を超えた場合、以降の文字は表示されません。また、アプリケーションソフトによっては、アプリケーションソフト名がファイル名の前に付加されることがあります。 お使いの機種によっては、[開始時刻]、[終了時刻]が[日時]と表示されます。 お使いの機種によっては、 (印刷停止)および (割り込み)は表示されません。 [ユーザ名]は、お使いの機種によっては、[オーナー名]と表示されます。
●
●
●
●
●

ジョブを表示・操作する(ジョブ管理) 3-69
リモートUI
のいろいろな機能
3
E メール受信履歴を表示する E メール印刷機能(Eメールをプリンタが受信して、Eメールの本文や添付ファイルを印刷する機能)における Eメール受信の履歴を表示します。
Eメール受信履歴の表示は、ハードディスクが装着されていて、[ハードディスク]の項目が[使う]に設定されている場合のみ実行できます。[ハードディスク]の設定は、[拡張機能]ページ(→P.3-72)、または操作パネルで行います。 最大96通までのEメール受信履歴を確認できます。 お使いの機種によっては、[デバイス管理]→[情報]ページの[ジョブ履歴表示](→P.3-32)でジョブ履歴を表示するように設定されていない場合、Eメール受信履歴を表示することはできません。
1 [ジョブ管理]メニューから[Eメール受信履歴]を選択します。
E メール受信履歴が表示されます。
●
●
●

ジョブを表示・操作する(ジョブ管理)3-70
リモートUI
のいろいろな機能
3
1ページに表示されるEメール受信履歴は32ジョブまでです。33ジョブ以上のEメール受信履歴がある場合は、ページ右上に が表示されます。 をクリックすると次のページが表示され、 をクリックすると前のページが表示されます。 件名と送信元には、半角で32文字、全角で16文字まで表示することができます。この範囲を超えた場合、以降の文字は表示されません。
●
●

ファイルを直接印刷する(ダイレクトプリント) 3-71
リモートUI
のいろいろな機能
3
ファイルを直接印刷する(ダイレクトプリント)
お使いの機種によっては、リモートUI から PDF ファイルや画像ファイルを指定して直接印刷するダイレクトプリントを使用することができます。
[ダイレクトプリント]メニューから[PDF ファイル]、[画像ファイル]をクリックすると、ダイレクトプリントを行う[PDF ファイルの印刷]、[画像ファイルの印刷]ページが表示されます。
ダイレクトプリントの詳細については、「ユーザーズガイド」を参照してください。
お使いの機種やオプション品装着の有無によっては、[ダイレクトプリント]をクリックすると、[ダイレクトプリント]メニューが表示されずに[ダイレクトプリント]ページが表示されます。その場合は、画像ファイルのみダイレクトプリントすることができます。

プリンタの設定を表示・変更する(デバイス設定)3-72
リモートUI
のいろいろな機能
3
プリンタの設定を表示・変更する(デバイス設定) リモート UI では、プリンタの操作パネルで行う設定(印刷設定)の確認をすることができます。また、管理者モードでログオンした場合、設定の変更をリモートUI から行うことができます。
[拡 張機能]ページ スリープモード、エラーが起きたときの動作などについての設定です。また、日付や時刻の変更もできます。(→日付や時刻を変更する:P. 3-75)
[給紙]ページ 手差しトレイや給紙カセットから印刷するときの用紙サイズなどについての設定です。
[レイアウト]ページ 印字の位置の調整や、とじしろ用の余白の設定など、印刷するときの体裁に関わる条件の設定です。
[印字調整]ページ トナー濃度の調節など、印刷の品質についての設定です。
[ユーザメンテナンス]ページ 指定した給紙元からの印字位置の調整や、リカバリ印刷など、トラブル発生時のプリンタの調整についての設定です。
[ 拡張カード]ページ(機種によっては、[拡張カード]ページは表示されません。) プリンタの拡張ボードスロットに装着したインタフェースボードの設定です。インタフェースボードが装着されている場合にのみ設定項目が表示されます。詳細についてはインタフェースボードに付属の取扱説明書を参照してください。
■
■
■
■
■
■

プリンタの設定を表示・変更する(デバイス設定) 3-73
リモートUI
のいろいろな機能
3
操作手順
1 [デバイス設定]メニューから、設定を確認・変更したい項目を選択します。
2 設定を変更したいときは[変更]をクリックします。
デバイス設定の変更は、管理者モードのみ実行可能です。

プリンタの設定を表示・変更する(デバイス設定)3-74
リモートUI
のいろいろな機能
3
3 設定が終了したら、[OK]をクリックします。
使用しているWebブラウザによっては、[OK]と[キャンセル]がクリックできないときがあります。このようなときは、設定の前にWebブラウザの表示を更新して、ページを表示しなおしてください。 設定内容についての詳細は、LIPS機能ガイド「第3章 共通セットアップメニューの設定項目」を参照してください。
●
●

プリンタの設定を表示・変更する(デバイス設定) 3-75
リモートUI
のいろいろな機能
3
日付や時刻を変更する [拡張機能]ページで[変更]をクリックすると、[拡張機能の変更]ページが表示されます。[拡張機能の変更]ページでプリンタに内蔵されている時計機能の日付や時刻が合っていないときに、日付や時刻を変更することができます。
日付と時刻は工場出荷時に合わせられています。 本プリンタに内蔵されている時計の精度は、月差±60秒です。定期的に合わせてください。
1 [日付時刻の変更]をクリックします。
2 日付と時刻を入力します。
●
●

プリンタの設定を表示・変更する(デバイス設定)3-76
リモートUI
のいろいろな機能
3
3 [OK]をクリックします。

リンク先を表示・変更する(サポートリンク) 3-77
リモートUI
のいろいろな機能
3
リンク先を表示・変更する(サポートリンク)
リモート UI では、プリンタのサポートに関する情報へのリンクが設定されていて、必要なときにリモートUI 上からアクセスできるようになっています。また、管理者モードでログオンした場合、リンク先の変更も行うことができます。
表示手順
1 [サポートリンク]をクリックして、表示したいリンク先をクリックします。
設定してあるリンク先のページが表示されます。
右上の[編集]をクリックすると、リンク先を変更するページが表示されます。リンク先の変更は管理者モードのみ実行可能です。詳しくは、「リンク先を変更する」(→P.3-78)を参照してください。 リンク先の数は2つまでです。
●
●

リンク先を表示・変更する(サポートリンク)3-78
リモートUI
のいろいろな機能
3
リンク先を変更する [サポートリンク]ページで[編集]をクリックすると、リンク先を変更するページが表示されます。リンク先、URL、コメントの変更が可能です。
リンク先の変更は、管理者モードのみ実行可能です。
1 設定が終了したら、[OK]をクリックします。

4-1
4 付録
操作パネルのキーをロックする(キーロック機能). . . . . . . . . . . . . . . . . . . . . . . . . . . . . . . . . . . .4-2
暗号化セキュアプリントジョブを印刷する(ハードディスク装着時のみ) . . . . . . . . . . . . .4-5
索引 . . . . . . . . . . . . . . . . . . . . . . . . . . . . . . . . . . . . . . . . . . . . . . . . . . . . . . . . . . . . . . . . . . . . . . . . . . . . . . . . .4-9

操作パネルのキーをロックする(キーロック機能)4-2
付録
4
操作パネルのキーをロックする(キーロック機能)
リモート UI では、プリンタの操作パネルのキーをロックするキーロック機能を設定することができます。キーロック機能使うと、管理者以外のユーザによるプリンタ設定の変更を禁止することができます。
ロックしているキーを押すとピーという警告音が鳴り、プリンタのディスプレイに「キー ロック チュウ」(または「キーロック中です。」)と表示されます。 キーロック機能は、操作パネルのキーを使用していないときに設定してください。キー操作中にキーロック機能を設定した場合は、キー操作終了後にキーロック機能が有効になります。 各キーの内容については、LIPS機能ガイド(PDF取扱説明書)「第1章 メニュー機能の使いかた」を参照してください。
キーロック機能の設定は、管理者モードのみ実行可能です。
1 リモート UI を起動し、[デバイス管理]メニューから、[情報]を選択します。
リモート UI の起動方法については、「リモートUI を起動する」(→P.2-2)を参照してください。
●
●
●

操作パネルのキーをロックする(キーロック機能) 4-3
付録
4
2 [管理設定]の右にある[変更]をクリックします。
3 [キーロックする]にチェックマークを付けます。

操作パネルのキーをロックする(キーロック機能)4-4
付録
4
4 [ロックするキー]でロックしたいプリンタの操作パネルのキーそれぞれにチェックマークを付けます。
5 [OK]をクリックします。

暗号化セキュアプリントジョブを印刷する(ハードディスク装着時のみ) 4-5
付録
4
暗号化セキュアプリントジョブを印刷する(ハードディスク装着時のみ)
リモートUIでは、暗号化セキュアプリントジョブを印刷することができます。暗号化セキュアプリント機能を使うと、コンピュータから印刷するときに印刷ジョブにパスワードを設定し、SSL による暗号化通信をすることによってデータ通信時のセキュリティを強化することができます。
SSL による暗号化通信ができない場合(鍵が設定されていない場合やリモートUI 設定の[SSL]が[オフ]の場合)は、暗号化セキュアプリントジョブの印刷をする前に、次の操作を行ってください。
1. 鍵の設定を行う(→P.3-17) 2. リモート UI 設定の[SSL]を[オン]に設定する(→P.3-16) 3. プリンタを再起動して設定を有効にする
暗号化セキュアプリント機能は、ハードディスクが装着されていて、[ハードディスク]の項目が[使う]に設定されている場合にのみ実行できます。[ハードディスク]の設定は、[拡張機能]ページ(→P.3-72)、または操作パネルで行います。 ハードディスクに保存した暗号化セキュアプリントジョブは、次の場合に消去されます。 プリンタの電源を切った場合 ハードリセットまたはソフトリセットの操作を行った場合 暗号化セキュアプリントジョブを印刷した場合 一定時間内にリモートUIやプリンタの操作パネルで印刷操作を行わなかった場合 一定時間内にプリンタの操作パネルやリモートUIで印刷操作を行わなかった場合に自動消去されるまでの時間は変更することができます。詳細については、LIPS機能ガイド「第3章 共通セットアップメニューの設定項目」を参照してください。 暗号化セキュアプリント機能を使用する場合は、「暗号化セキュアプリントドライバAdd-in」をインストールする必要があります。インストール方法は、付属のCD-ROM内の「Readme.txt」を参照してください。
1 コンピュータのプリンタドライバで、暗号化セキュアプリントジョブを印刷します。
暗号化セキュアプリントジョブの印刷方法については、暗号化セキュアプリントドライバのヘルプを参照してください。 ヘルプは、暗号化セキュアプリントドライバのインストール後にプリンタドライバから表示することができます。
●
●
••••
●
●

暗号化セキュアプリントジョブを印刷する(ハードディスク装着時のみ)4-6
付録
4
2 リモート UI を SSL 通信で起動し、[ジョブ管理]メニューから[印刷ジョブ]を選択します。
リモートUIの起動方法については、「リモートUIを起動する」(→P.2-2)を参照してください。 ドキュメント名には、ジョブのファイル名を半角で32文字、全角で16文字まで表示することができます。この範囲を超えた場合、以降の文字は表示されません。また、アプリケーションソフトによっては、アプリケーションソフト名がファイル名の前に付加されることがあります。
●
●

暗号化セキュアプリントジョブを印刷する(ハードディスク装着時のみ) 4-7
付録
4
3 目的の暗号化セキュアプリントジョブの先頭にある をクリックして を付けてから、 (再開)をクリックします。
SSL 通信ができない場合(鍵が設定されていない場合やリモートUI 設定の[SSL]が[オフ]の場合)は、次の画面が表示されます。

暗号化セキュアプリントジョブを印刷する(ハードディスク装着時のみ)4-8
付録
4
[OK]をクリックして暗号化セキュアプリントジョブの印刷を中止し、次の操作を行ってください。
4. 鍵の設定を行う(→P.3-17) 5. リモート UI 設定の[SSL]を[オン]に設定する(→P.3-16) 6. プリンタを再起動して設定を有効にする 7. プリンタを再起動した場合、暗号化セキュアプリントジョブは消去されるため、暗号化セキュアプリントジョブをコンピュータから印刷しなおす
SSL 通信が可能で、SSL 通信状態ではない場合は、SSL 通信を自動的に開始します。SSL通信を自動的に開始したあと、[セキュリティの警告]ダイアログボックスなどが表示された場合は、メッセージにしたがって対処してください。
4 [パスワード]に設定した暗号化セキュアプリントジョブのパスワードを入力して、[OK]をクリックします。
目的の暗号化セキュアプリントジョブが印刷されます。

索引 4-9
付録
4
索引
アルファベット
CCA 証明書 , 3-15
EEthernet ドライバ設定 , 3-36Ethernet ドライバ設定を変更する , 3-39E メール印刷 , 3-37E メール受信 , 3-37E メール受信履歴ページ , 3-56E メール受信履歴を表示する , 3-69
IIP アドレス範囲 , 3-15
SSNMP 設定を変更する , 3-41
かな
あ暗号化セキュアプリントジョブを印刷する(ハードディスク装着時のみ), 4-5
い一般ユーザモード , 2-4印刷ジョブページ , 3-56印刷ジョブを表示・操作する(印刷停止・再開・削除など), 3-57印刷プロトコル , 3-36印刷履歴ページ , 3-56印刷履歴を表示する , 3-67印字調整ページ , 3-72
えエラー情報 , 3-5
か鍵と証明書 , 3-15鍵と証明書を作成・登録・変更する , 3-17鍵と証明書を設定する
鍵と証明書ファイルをプリンタにインストールする , 3-23鍵と証明書を消去する , 3-30鍵と証明書を新規作成する , 3-18鍵と証明書をプリンタに登録する , 3-25鍵を使用鍵に設定する , 3-27

索引4-10
付録
4
証明書を確認する , 3-28プリンタにインストール済みの鍵と証明書ファイルを消去する , 3-31
拡張カードページ , 3-72拡張機能ページ , 3-72画面構成 , 2-6管理者モード , 2-4管理設定 , 3-15管理プロトコル , 3-36
き起動時間 , 3-37起動時間設定を変更する , 3-53起動する , 2-2キャリブレーション実行 , 3-9キャリブレーションを実行する , 3-11給紙情報 , 3-5給紙ページ , 3-72
け現在の状態を表示する , 3-4
し受信許可MACアドレス , 3-15状態ページ , 3-4情報ページ , 3-13消耗品情報 , 3-6ジョブ履歴表示 , 3-15ジョブ履歴表示設定を変更する , 3-32ジョブを表示・操作する(ジョブ管理), 3-56
すスプール機能 , 3-36スプール機能設定を変更する , 3-52
そ操作パネルのキーをロックする(キーロック機能), 4-2装備ページ , 3-34
てデバイス情報 , 3-15デバイス制御 , 3-9デバイス制御を実行する , 3-10デバイスの外観 , 3-5デバイスの状態 , 3-5
ねネットワークインタフェース , 3-36ネットワーク設定一覧 , 3-36ネットワーク設定を初期化する , 3-38ネットワーク設定を表示・変更する , 3-35ネットワークページ , 3-35
ひ日付や時刻を変更する , 3-75必要なシステム環境 , 1-4
ふファイルを直接印刷する(ダイレクトプリント), 3-71

索引 4-11
付録
4
部門別 ID管理設定を表示・変更する , 3-54部門別 ID 管理ページ , 3-54プリンタの状態を表示・管理する(デバイス管理), 3-2プリンタの情報を表示・変更する , 3-13プリンタの設定を表示・変更する(デバイス設定), 3-72プリンタの装備を確認する , 3-34
ほ保存ジョブページ , 3-56ボックス設定を変更する , 3-64ボックスに保存したジョブを表示・操作する(再開・削除), 3-60
ゆユーザメンテナンスページ , 3-72ユーティリティ , 3-9ユーティリティプリントを実行する , 3-12
りリモートUI, 3-15リモート UI 設定を変更する , 3-16リモート UI にログオンする , 2-4リモート UI の画面構成 , 2-6リモート UI の特長 , 1-2リモート UI を起動する , 2-2リンク先を表示・変更する(サポートリンク), 3-77リンク先を変更する , 3-78
れレイアウトページ , 3-72
ろログオンする , 2-4

USRM1-2974 (03) ©CANON INC. 2009







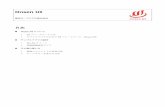
![リモートUIガイド 目次 はじめに .....iv 本書の読みかた .....iv マークについて.....iv ボタンの表記について.....iv ... 例:[OK] [変更] v 画面について](https://static.fdocument.pub/doc/165x107/5d3dfbba88c9938d248d73bb/ui-iv-iv.jpg)









