フィールドとつなげるQGIS - foss4g.hokkaido.jp · QGISプラグインQField Sync...
Transcript of フィールドとつなげるQGIS - foss4g.hokkaido.jp · QGISプラグインQField Sync...

QGIS中級編
フィールドとつなげるQGIS
株式会社 MIERUNE
三宅光葉

今日のゴール
フィールドでの調査結果と地図を組み合わせた
資料を作成できるようになる
2

今日のデータ
C:/TEMP に保存、解凍してください
3

メモ
•質問はいつでもどうぞ
• 環境によって動作が異なる可能性があります
4

ハンズオンの構成1. FWの事前準備
• 現場の地図を用意する• データの基本情報を知る• 属性フォームの編集
2. FWの結果を整理• 座標付き写真を取り込む
3. AndoroidアプリQFieldをさわってみる
4. 印刷用資料を作る
5. おまけ• 課題• お役立ち情報
5

1. FWの事前準備 – 現場の地図を用意する
【ここで学ぶこと】
• XYZタイルの使い方• ネット配信されているタイル地図をQGISで読み込む
6

1. FWの事前準備-現場の地図を用意する
• XYZタイルをQGISで使う
7

1. FWの事前準備 - 現場の地図を用意する
XYZタイルの新規接続(MIERUNE地図)
1. ブラウザパネル > XYZ tiles を右クリック
2. 新しい接続 > XYZ接続のウィンドウで名前とURLを入力 > OK名前:MIERUNE monoURL:https://tile.mierune.co.jp/mierune_mono/{z}/{x}/{y}.png
3. ブラウザパネルに追加された「MIERUNE mono」をダブルクリック
【ネットワークにつなげない場合】
1. C:/TEMP/QGISinField/data/mierune_mono.mbtiles を地図に追加
8

1. FWの事前準備 - 現場の地図を用意する
9

1. FWの事前準備 - 現場の地図を用意する
10

1. FWの事前準備 – データの基本情報を知る
【ここで学ぶこと】
• レイヤプロパティの情報タブ• データの情報を見てみる
• 地物情報表示ツールの使い方• マップ上の選択地点の情報を表示する
11

1. FWの事前準備 – データの基本情報を知る
1. C:/TEMP/QGISinField/data/dem.tif を読み込む
12

1. FWの事前準備 – データの基本情報を知る
2. demレイヤのレイヤプロパティを開く
3. 情報タブを見てみる
13

1. FWの事前準備 – データの基本情報を知る
4. 地点情報表示ツールを選択
5. マップ上をクリック
14

1. FWの事前準備 – DEMのスタイルを変更する
【ここで学ぶこと】
• ラスタのスタイル• 単バンドグレー
• 混合モード
15

1. FWの事前準備 – DEMのスタイルを変更する
1. レイヤプロパティ > シンボロジ
2. 色グラデーションで「白から黒」を選択
3. カラーレンダリングの混合モードで「乗算」を選択
4. OKクリック
16

1. FWの事前準備 – DEMのスタイルを変更する
17

1. FWの事前準備 – DEMのスタイルを変更する
【ここで学ぶこと】
• DEMから等高線を作る方法• プロセッシングの機能を使ってみる
18

1. FWの事前準備 - DEMから等高線を抽出する
1. プロセッシングツールボックスを表示
2. GDAL > ラスタ抽出
> 等高線
19

1. FWの事前準備 - DEMから等高線を抽出する
3. 入力ラスタ > dem
4. バンド番号 > バンド1 (Gray)
5. 等高線の間隔 > 10.0
6. 出力ファイル名 > C:/TEMP/QGISinField/data/contour.shp
20

1. FWの事前準備 – DEMから等高線を抽出する
21

1. FWの事前準備 - DEMから等高線を抽出する
7. 追加されたレイヤの名前を右クリック
8. レイヤの名前を変更
> 「等高線」
22

1. FWの事前準備 – 等高線の太さを変更する
【ここで学ぶこと】
• CASE文の書き方• 既存の属性値を条件にして新しい属性を追加する
• 属性を変数として利用する• 新しく追加した属性値に基づいて表現を変える
23

1. FWの事前準備 – 等高線の太さを変更する
1. 等高線レイヤを編集モードにする
2. フィールド計算機を起動
編集モードの切替ボタン
24

1. FWの事前準備 – 等高線の太さを変更する
3. 出力フィールド名: width
4. 出力フィールドタイプ:小数点付き数値
5. 100mごとに太線で描画する
太さのフィールド計算機に以下の式を入力
6. OK クリック
7. 等高線レイヤの編集モードを解除
CASEWHEN "ELEV" /100 IN (1,2,3,4,5,6,7,8,9) THEN 0.66ELSE 0.26END
25

1. FWの事前準備 – 等高線の太さを変更する
26

1. FWの事前準備 – 等高線の太さを変更する
フィールド計算機における条件分岐の式
• CASE WHEN 条件式 THEN 結果 END
条件式に一致するとき、結果を返す
Tips
• WHENで指定した条件に当てはまらないとき、を指定したい場合は ELSE を使う
27

1. FWの事前準備 – 等高線の太さを変更する
1. 等高線レイヤプロパティを開く
2. シンボロジ > 幅の右端をクリック
3. フィールドの型 > width にチェックマーク
28

1. FWの事前準備 – 等高線の太さを変更する
29

1. FWの結果を整理 – 記録用レイヤを作る
【ここで学ぶこと】
• 現場情報を記録するためのレイヤ―を作る• ポイントレイヤを作成する
• フィールドを作る
• 属性フォームを編集して入力の補助をする• チェックボックス、日付、アタッチメント等
30

1. FWの結果を整理 – 記録用レイヤを作る
1. 新規シェープファイルの追加をクリック
2. ファイル名をC:¥TEMP¥point.shpとして OK
31

1. FWの結果を整理 – 記録用レイヤを作る
3. レイヤプロパティ
> ソースフィールドタブを開く
4. 編集モード > フィールドの追加をクリック
5. フィールドを追加する
32

1. FWの結果を整理 – 記録用レイヤを作る
6. 日付フィールド• 名前:date
• タイプ:日付
7. 時刻フィールド• 名前:time
• タイプ:テキスト
• 長さ:12
8. 写真フィールド• 名前:photo
• タイプ:テキスト
• 長さ200
33

1. FWの結果を整理 – 記録用レイヤを作る
9. プルダウンフィールド• 名前:pulldown
• タイプ:テキスト
• 長さ:20
10.チェックボックスフィールド• 名前:checkbox
• タイプ:整数(integer)
• 長さ:1
34

1. FWの結果を整理 – 記録用レイヤを作る
11.利用可能なウィジェット > Fields > date
35

1. FWの結果を整理 – 記録用レイヤを作る
12.一般情報 > 別名「日付」
13.ウィジェットタイプ > 「日付/時刻」
14.フィールド形式 > 「日付」
15.ウィジェットの表示 > 「デフォルト」
16.カレンダーのポップアップに✔
17.既定値に以下の式
to_date(now())
36

1. FWの結果を整理 – 記録用レイヤを作る
18.時刻フィールドの設定
37
to_time(now())

1. FWの結果を整理 – 記録用レイヤを作る
19.写真フィールドの設定
38

1. FWの結果を整理 – 記録用レイヤを作る
39

1. FWの結果を整理 – 記録用レイヤを作る
20.プルダウンフィールドの設定
40

1. FWの結果を整理 – 記録用レイヤを作る
21.チェックボックスフィールドの設定
41

1. FWの結果を整理 – 記録用レイヤを作る
22.地物を追加してみる• マップにポイントを追加する
23.フィールドウィジェットの設定が反映されていることを確認する
42

2. QField
43

2. QField
QFieldでできること
• QGISのプロジェクトを閲覧する
• ポイントを追加する
• 追加したポイントの属性を編集する
• カメラを起動して、写真を登録する
https://qfield.org/
44

2.QField – サンプルプロジェクトにポイントを追加
【ここで学ぶこと】
• プロジェクトを開く
• 閲覧モードと編集モード
• ポイントの追加と属性の編集
45

2.QField – サンプルプロジェクトにポイントを追加
1. Qfieldのアイコンをタップして起動
2. online_servay.qgs をタップしてプロジェクトを開く
46

2.QField – サンプルプロジェクトにポイントを追加
3. 閲覧モードにする
4. レイヤパネルを閉じてマップを表示する
47

2.QField – サンプルプロジェクトにポイントを追加
5. レイヤパネルを表示
6. 編集モードにする
7. QField users レイヤを選択
8. = をタップして地図に戻る
48

2.QField – サンプルプロジェクトにポイントを追加
5. ポイントの追加地点に十字マークを合わせる
6. 追加ボタンをタップ
49

2.QField – サンプルプロジェクトにポイントを追加
7. 属性情報を入力
8. チェックマークをタップして追加完了
50

2.QField – オリジナルプロジェクトを使う
【ここで学ぶこと】
• QField用プロジェクトの作成とコピー
• デバイスに保存したプロジェクトの開き方
• 地物を追加してみる• 日付と時刻のオートフィル
• カメラ
• チェックボックスとプルダウン
51

2.QField – オリジナルプロジェクトを使う
1. QGISプラグイン QField Sync でパッケージング
2. ディレクトリを指定して実行
3. zip化
52

2.QField – オリジナルプロジェクトを使う
今回はzipファイルを用意しています
1. SDカードからQField_project.zipをインポート
2. デバイスのDownloadフォルダに解凍
53

2.QField – オリジナルプロジェクトを使う
3. QField を起動して、解凍したフォルダからsample_qfield.qgsを開く
4. 地物を追加してみる
54

2.QField – オリジナルプロジェクトを使う
3. 地物を追加してみる• 日付、時刻は自動入力
• 写真フィールドに画像の追加
またはカメラを起動
• プルダウンとチェックボックス
• 時刻フィールドの日付は無視します
55

2.QField – オリジナルプロジェクトを使う
4. 追加した地物を確認する
• 時刻、OK?
56

2.QField – オリジナルプロジェクトを使う
4. デバイスからPCに取り込む• プロジェクトを含むフォルダをzip化
• PCにコピー
今回はスキップ。
先ほどのプロジェクトを継続して使います。
57

3. FWの結果を整理 – ジオタグ付写真の取り込み
【ここで学ぶこと】
• ジオタグ付き写真を取り込む• 写真をポイントレイヤとして取り込む
• 写真レイヤをの地物を入力用レイヤにコピー• フィールドをそろえる
• 属性値を計算する
• 地物をコピー
58

3. FWの結果を整理 – ジオタグ付写真の取り込み
1. プロセッシング > 「photo」で検索
2. ジオタグ付き写真を選択
59

3. FWの結果を整理 – ジオタグ付写真の取り込み
3. 写真のあるフォルダを指定 > 実行
C:¥TEMP¥QGISinField¥data¥photo
→レイヤパネルに「出力レイヤ」が追加される
60
※注意スクラッチレイヤ(仮レイヤ)はファイルとして保存されていないので、プロジェクトを閉じると消失する。

3. FWの結果を整理 – ジオタグ付写真の取り込み
4. 属性テーブルを確認する
61

3. FWの結果を整理 – ジオタグ付写真の取り込み
5. フィールド計算機を開く
6. photoフィールドを更新する• 入力用ポイントレイヤのphotoフィールドに合せる
• 起点はプロジェクトのパス
62
‘photo’ || ‘/’ || “filename” || ‘.jpg’

3. FWの結果を整理 – ジオタグ付写真の取り込み
7. 属性テーブルを確認する
63

3. FWの結果を整理 – ジオタグ付写真の取り込み
8. dateフィールドを追加する
64
to_date(“timestamp”)

3. FWの結果を整理 – ジオタグ付写真の取り込み
9. timeフィールドを追加する
65
right(“timestamp”, 12)

3. FWの結果を整理 – ジオタグ付写真の取り込み
10.属性テーブルを確認する
66

3. FWの結果を整理 – ジオタグ付写真の取り込み
11.地物をコピー&ペーストする• 写真レイヤを選択して ctl + A > ctl + C
• 入力用のポイントレイヤを選択
> 編集モード > ctl + V

3. FWの結果を整理 – ジオタグ付写真の取り込み
12.属性テーブルを確認する
コピーした地物の属性が引き継がれていることを確認する
68

3. FWの結果を整理 – ラベルを追加する
【ここで学ぶこと】
• ラベルの使いと装飾• ラベルを追加
• ラベルを動かす
69

3. FWの結果を整理 – ラベルを追加する
1. レイヤプロパティ > ラベル > 単一のラベル
70

3. FWの結果を整理 – ラベルを追加する
2. 文字の大きさやフォントを変えてみる
3. バッファを追加する
71

3. FWの結果を整理 – 引出し線を書く
【ここで学ぶこと】
• ジオメトリジェネレータの使い方• シンボルのレイヤを重ねる
• 引出し線の書き方
72

3. FWの結果を整理 – 引出し線を書く
73

3. FWの結果を整理 – 引出し線を書く
• シンボロジのジオメトリジェネレーター
• 表現としてのポリゴンやラインを作る機能
• ポイントやライン、ポリゴンを組み合わせた図形を
シンボルとして使うことができる
注意点
• 地物やレイヤが新規に追加されるわけではない
• スタイルとしてプロジェクトに保存される
74

3. FWの結果を整理 – 引出し線を書く
レイヤプロパティのシンボロジ
1. 緑色のプラスマークをクリック
2. シンボルレイヤタイプはジオメトリジェネレータを選択
3. ジオメトリタイプはラインストリング/マルチラインストリングを選択
75

3. FWの結果を整理 – 引出し線を書く
4. フィールド計算機に以下の式を書く
• make_line(始点, 終点)
始点から終点までラインを作る
• make_point(X座標, Y座標)
(X座標, Y座標)にポイントを作る
• $x, $y
当該地物のX座標、Y座標を取得する
• auxiliary_storage_labeling_positionx , y
当該地物のラベルのX座標、Y座標を取得する
make_line(make_point($x, $y),make_point( "auxiliary_storage_labeling_positionx" , "auxiliary_storage_labeling_positiony" ))
76

3. FWの結果を整理 – 引出し線を書く
1
2
3
4
77

3. FWの結果を整理 – 引出し線を書く
5. ラベル > 座標X > 編集
> フィールド計算機の値をコピーして使う
"auxiliary_storage_labeling_positionx“
78

3. FWの結果を整理 – 引出し線を書く
始点 ($x, $y)
終点(auxiliary_storage_labeling_positionx , auxiliary_storage_labeling_positiony)
79

3. FWの結果を整理 – 引出し線を書く
• 引出し線の出る位置を調整する
80

3. FWの結果を整理 – 引出し線を書く
6. 引出し線の出る位置を調整する
配置 > データで定義された > 整列 > 編集
水平方向 : ‘Center’
垂直方向 : ‘Half’
81

3. FWの結果を整理 – 引出し線を書く
7. ラベルとダイアグラムの移動ツールを使ってラベルの位置を調整する
8. 移動したいラベルをドラッグ&ドロップ
82

4. 資料を作る – プリントレイアウト
【ここで学ぶこと】
• プリントレイアウトの作り方
• アイテムの配置• マップ、方位記号、スケールバー
• 地図の表示領域の調整
83

4. 資料を作る – プリントレイアウト
1. プロジェクト > 新規プリントレイアウト
2. 名前を「layout」にする
84

4. 資料を作る – プリントレイアウト
縮尺記号の挿入
地図アイテム内の移動 方位記号の挿入
地図アイテムの挿入
アイテムの選択と移動
85

4. 資料を作る – プリントレイアウト
3. 新規にマップを追加するツールを選択
4. 紙面上をドラッグ&ドロップ
86

4. 資料を作る – プリントレイアウト
5. 地図の表示領域を調整する1. アイテムのコンテンツの移動で動かす
2. マップキャンバスと同期させる• マップキャンバスからレイアウトの地図へ
• レイアウトの地図からマップキャンバスへ
3. 地図を回転させる
87

4. 資料を作る – プリントレイアウト
6. 各種アイテムの追加• 方位記号、スケールバー
7. 方位記号の挿入
8. 方位記号とマップの方向を同期
88

4. 資料を作る – プリントレイアウト
8. スケールバーの調整• 単位とラベル
• セグメントの数と大きさ
89

4. 資料を作る – 地図帳の設定
【ここで学ぶこと】
• 地物の属性値を表示する• テキストアイテム
• 写真の表示設定• テキストアイテムにHTMLを設定
• 地図帳の設定• 被覆レイヤを設定する• プレビューで確認
• 出力• PDF、PNGに書き出し保存する
90

4. 資料を作る – 地図帳の設定
1. ラベルアイテムを紙面左上に追加
2. メインプロパティに以下の式を入力
3. 外観 > フォント 見やすい表示に整える
91
[% "time" %]

4. 資料を作る – 地図帳の設定
4. ラベルアイテムを紙面右下に追加
5. メインプロパティにHTMLを記述する
6. HTMLとしてレンダリングする✔
92
<img src="file:///[% @project_home %]/[% "photo" %]"style="width: auto; height: 100%;" />

4. 資料を作る – 地図帳の設定
7. 地図帳の設定ボタンをクリック
8. 地図帳タブ > 地図帳を作成する✔
9. カバレッジレイヤ(被覆レイヤ) > point
10.可能であれば一つのファイルに出力✔
93

4. 資料を作る – 地図帳の設定
94
11. 地図アイテムを選択 > 地図帳による制御✔
12.地図帳のプレビューをクリック
13.ページを操作して地物とテキストアイテムが対応していることを確認

4. 資料を作る – 地図帳の設定
14. PDFとして地図帳をエクスポート• 1ファイルとして出力される
15.画像として地図帳をエクスポート• 地物に対応する数だけ画像が出力される
95

4. 資料を作る – 地図帳の設定
96

5.おまけ – 課題
• ポイント追加時にx、y座標を属性として自動で取得する
• 写真撮影場所を時系列でつないで調査ルートを可視化する
97

5.おまけ – お役立ち情報
• QGIS公式HP バージョンの変更履歴
https://qgis.org/ja/site/forusers/visualchangelogs.html
98

5.おまけ
• 属性のリファクタリング
99

5.おまけ
• 属性値重複を削除
100

5.おまけ
• ブラウザパネルからプロパティを開く
101








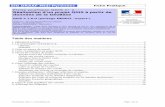





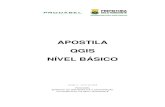




![QGIS - A bis Z€¦ · QGIS - A bis Z H wie Hardware QGIS Systemvoraussetzungen (qgis-user@lists.osgeo.org vom 10.03.2019) […] I have been running QGIS with a 10 year old dual core](https://static.fdocument.pub/doc/165x107/6080e6597c56b51fd2302842/qgis-a-bis-z-qgis-a-bis-z-h-wie-hardware-qgis-systemvoraussetzungen-qgis-userlistsosgeoorg.jpg)