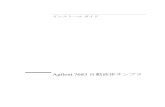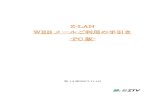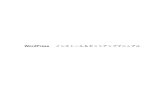インストール&オペレーティングマニュアル※インストール完了後、プラグインメニューの項目やアイコンで3D-Vega...
Transcript of インストール&オペレーティングマニュアル※インストール完了後、プラグインメニューの項目やアイコンで3D-Vega...

インストール&オペレーティングマニュアル
株式会社アルファコックス 発行

■3D-Vega exporter のインストール
※CDの中には以下のものがあります。フォルダ内にインストールプログラムがあります。
・ 3D-Vega.pdf
【Win版の方】
・ sketchUp8-2013 フォルダ
・ sketchup2014 フォルダ
【Mac版の方】
・ sketchUp8-2013 フォルダ
・ sketchup2014 フォルダ
プログラムの形式は「*.rbz」という形式でインストール方法は非常に簡単です。
① CDのフォルダ内にあるインストールプログラム
「3DVega_1_1_6_○_Win_SUxx.rbz」 または 「3DVega_1_1_6_○_Mac_SUxx.rbz」
をマシンの任意の場所に保存します。
※xxはお使いの SketchUpのバージョンに合わせて選択します。
SketchUp Pro 8と SketchUp Pro 2013のプログラムは共通なので、Pro8をお使いの方も SU13を
選択します。
② SketchUp Pro8、SketchUp Pro2013または SketchUp Pro2014を起動します。
③(Windows)ウィンドウメニュー>環境設定
(Mac)SketchUpメニュー>システム環境設定
を開きます。
④プログラムをインストールします。
(SketchUp Pro8/ Pro 2014)
-1 環境設定ウィンドウの中の【機能拡張】をクリックします(以下の図の①)。
-2 ウィンドウの左下にある【拡張機能をインストール】を選択します(以下の図の②)※Macは右下にあります。

(SketchUp Pro2013)
-1 環境設定ウィンドウの中の【延長】をクリックします(以下の図の①)。※Macは SketchUpメニューです。
-2 ウィンドウの左下にある【拡張機能をインストール】を選択します(以下の図の②)※Macは右下にあります。
⑤上記①で保存した「3DVega_1_1_6_○_Win_SUxx.rbz」/「3DVega_1_1_6_○_Mac_SUxx.rbz」
を選択して開くボタンをクリックします。
⑥以下のメッセージが表示されるので、「はい」を選択します。
⑦ユーザーアカウント制御の画面が表示されるので、「はい」を選択します。
⑧インストールが完了すると以下のメッセージが表示されるので、OKを選択します。

※インストール完了後、プラグインメニューの項目やアイコンで 3D-Vegaが表示されない場合は、
SketchUpを再起動してください。
※Windows をお使いの方へ
<SketchUp2014で起こるロードエラーに関して>
3D-Vegaをインストールした後で SketchUpを起動した時に下記のようなエラーが表示される場合があります。
Windowsにログインしているユーザー名が全角文字(ダブルバイト)または半角カタカナであることが原因です。
SketchUp2014から、プラグインのインストール先が変更になり、プラグインの保存場所のルートにユーザー名が含ま
れるようになりました。
そのため、ユーザー名が全角文字(ダブルバイト)または半角カタカナが使われている場合は、ルートにダブルバイトが
含まれることになり、その場合プラグインを読み込むことができずエラーが表示されてしまう問題が発生しています。
このユーザー名はあとで変更しても変更が完全に修正されず、設定が残ってしまいます。
これはWindowsの仕様となります。
改善のためには、下記の手順をお試し下さい。
【Windows7と 8の場合】
1. SketchUpを終了します。
2. 下記のフォルダにアクセスします。
C:\ユーザー\ユーザー名\AppData\Roaming\SketchUp\SketchUp 2014\SketchUp
※隠しフォルダを表示する設定が必要です。下記掲載記事をご参照下さい。
http://www.su-support.com/support/archives/1121
3. もうひとつ新しいフォルダのウィンドウを開いて、下記の場所を表示します。
C:\ProgramData\SketchUp\SketchUp 2014\SketchUp

4. このフォルダの中に、2.で開いた「Plugins」フォルダをドラッグ &ドロップして移動します。
(この段階で一時的に 2.の中に「Plugins」フォルダがなくなりますが、次回 SketchUpを起動時に自動的に作成され
ます。)
※3.のフォルダの中に、すでに「Plugins」フォルダがある場合は
C: ユーザー\ユーザー名\AppData\Roaming\SketchUp\SketchUp 2014\SketchUp\Plugins
の中の下記の 2つのファイルだけを移動します。
VegaExport フォルダ
loadVegaExport.rbs ファイル
5. SketchUpを起動してプラグインが問題なく表示できるかどうかをご確認下さい。
【WindowsXPの場合】
WindowsXPをご使用の場合、新しく半角英数字のユーザーを作成していただき、そのユーザーで SketchUpを利用す
る必要があります。
1. コントロールパネルから「ユーザーアカウント」を選択します。
2. 「新しいアカウントを作成する」を選択します。
3. 新しい名前を半角英数字で入力します。
4. 次へをクリックします。
5. 「コンピュータの管理者」を選択して、「アカウントの作成」をクリックします。

6. スタート>ログオフ を選択します。
7. 「ユーザーの切り替え」を選択します。
8. 先ほど作成したユーザー名を選択します。
9. デスクトップが表示されたら、3D-Vegaをインストールして下さい。
10. SketchUpを起動して 3D-Vegaが問題なく表示できるかどうかをご確認下さい。
■ライセンシング
①SketchUp(Pro)を起動します。
②3D-Vegaのアイコンまたは、ツールバーのプラグインメニュー>3DVega>ライセンスキー を選択してください。
③ライセンスの入力をしてください(指示に従ってシリアル番号を入力してください)。
④ライセンシングが完了すると「新しいキーが登録されました」と表示されます。

■Exporter の使い方
①SketchUpを起動し、iPadに表示させたいモデルを作成してください。
※エクスポーターを起動した時のカメラ位置、並びに影の設定がそのまま iPadに出力されます。
起動前に調整してください。
②3D-Vegaのアイコンまたは、ツールバーのプラグインメニュー>3DVega>ファイル出力を選択してください。
③エクスポートするファイル名と格納場所を指定してください。
④レンダリングの設定を行ってください。
ライティングなしにチェックを入れると影や陰影は出力されません。
デフォルトはチェックがついてなく、出力される状態になっています。
メッシュサイズを細かくするとデータは綺麗になりますが重くなり、iPad 搭載の
メモリでは表示ができない可能性も出てきます。
太陽光とは SketchUpの影の設定のことを指します。
設定に関する詳細はWebをご覧ください。
http://www.alphacox.com/3d-vega/

※メッシュサイズ(デフォルト:5.0cm)を細かくすると、計算される影が滑らかになりますが、データ量が大きくなります。モデル
のデータ量も含め、データが大きくなってもエクスポートは可能ですが、iPad のメモリ容量が足りない場合には、ファイルの読込み
時に強制終了がかかります。データ量の目安としては、二階建て住宅(内装あり)程度であれば影を 5cmメッシュで計算すれば表示
が可能です。
1. ライティングなし(レンダリングなし→SketchUpに近い画像)
2. 太陽光 あり/ 高画質な陰影 あり
3. 太陽光 あり/ 高画質な陰影 なし
4. 太陽光 なし/ 高画質な陰影 あり
5. 太陽光 なし/ 高画質な陰影 なし

■3D-Vega ビューアーを使って iPad でモデルを表示する
①iPadに接続する PCの iTunesを起動してください。
②iTunesより無料のビューアーをダウンロードします。iTunes内でのビューアーの検索は以下の要領で行います。
※3D-Vega のビューアーは無料でお使い頂けます。SketchUp で作成したモデル(skp)をビューアーでご覧になるには、有料の
SketchUp プラグインである 3D-Vega エクスポーターのご利用が必須になります。
※評価用のデータを使用する場合には評価用データ(.xcs)を所定の場所よりダウンロードしてください。
ダウンロード URL:http://www.alphacox.com/3d-vega/download/
③ダウンロードが完了すると「App」には以下のように 3D Vegaのアイコンが表示されます。

④iPadを iTunesに接続し、iTunesのデバイスで接続した iPadを選択してください。
⑤iPadの Appを選択し、「Appを同期」の欄に「3D Vega」が表示されていることを確認し、「3D Vega」のダイアログボックスを
チェックしてください。
⑥iPadの同期を行って、ファイル共有の Appの中に「3D Vega」が表示されている事を確認してください。
⑦ファイル共有の「3D Vega」を選択すると、右に「3D Vegaの書類」と表示されます。
⑧「3D Vegaの書類」にエクスポートしたファイル(XCSファイル)を「3D Vegaの書類」の中にドラッグ&ドロップしてください。
(複数ファイル可)
※評価用データは、ダウンロードしたファイル(XCSファイル)を「3D Vegaの書類」の中にドラッグ&ドロップしてください。

■Dropbox などのストレージサービスを利用して iPad でモデルを表示する
①あらかじめ Dropboxなどのファイルストレージサービスに.xcsファイルをアップしておきます。
②3D-Vegaビューアーがインストールされている iPadや iPhoneで Dropboxなどのストレージサービスに接続します。
③ファイルストレージサービスの中にアップしているデータをタップします。
④以下のような表示がされます。
⑤画面の右上にあるマークをタップします。
⑥操作というボックスの中に「3D-Vega」が表示されますのでタップします。
⑦以下のように一覧表に取り込まれますので、当該のデータをタップします。

■URL リンクのデータを直接 iPad で表示する
①.xcsファイルを、お客様自身のサーバの任意の場所にアップロードします。
②HTMLファイルを作成します。
HTMLファイルには、①でアップロードしたアップロード場所の URLを記述をします。
記述する URLは「http://」を『vega://』とし、wwwから始まるファイルの URLを記入して、Aタグで囲むように
します。
(下記の参考例をご覧ください)
※.xcs ファイルを置いてある場所は、本来「http://」で始まる URL ですが、『vega://』の書式でリンクを作成する
と、ブラウザ上でリンクをタップしたときに 3D-Vegaをキックできるようになります。
※vegaの後は、必ず「://」とする必要があります。
③②で作成した HTMLファイルを、お客様自身のサーバの任意の場所にアップロードします。
④③でアップロードした HTMLを iPad上のブラウザで表示させます。
⑤リンクをタップします。
⑥3D-Vegaが起動して、リストに.xcsファイル名が追加されます。
参考例)弊社のサーバに.xcsファイルをアップロードした場合
●.xcsファイル(ファイル名:vega-test01.xcs)のアップロード場所の URL。
http://www.gsu.jp/download/3d-vega/vega-test01.xcs
●上記で作成した HTML内の記述(ファイル名は任意)。
vega:// www.gsu.jp/download/3d-vega/vega-test01.xcs
上記のように Aタグで囲んで記述します(文章はお客様ご自身でお考えいただいて結構です)。
●HTMLをサーバにアップロードします。
アップロードした HTMLファイルの URLは以下になります。
http://www.gsu.jp/download/3d-vega/vega-test02.html
実際にこちらの URLをクリックすると、上記の.xcsファイルの URLリンクが表示されます。
※上記作業には HTML の知識が必要となります。
※iPad には 3D-Vega がインストールされている必要があります。
■メールに添付する
.xcsファイルをメールに添付して送信します。
受信側は、iPad の「メール」アプリにてメールを開き、ファイルをタップしてから「3D Vega で開く」をタップする
と 3D-Vegaが起動して、リストにファイルが表示されます。
<body>
モデルを表示するには、<A Href="vega://www.gsu.jp/download/3d-vega/vega-test01.xcs">ここをタップ</A>
してください。
</body>

■iPad または iPhone に取り込んだデータの削除(iTunes経由しない)
①一覧が表示されている画面の右上の「編集」ボタンをタップします。
②不要なデータにチェックして「削除」ボタンをタップした後に「完了」ボタンをタップします。

■3D Vega ビューアーを使ってみる
iPad上のアイコンをタップして 3D Vegaを起動してください。
表示するファイルを選択してください(右下 Xアイコンで、この画面に戻れます)
<アイコンおよび指での操作詳細>
=指の操作=
ピンチ:指の位置で拡大および縮小
1本指:ウォークスルー(画面に向かって上方向が前進、下方向が後進)
2本指:(1のアイコンをクリックした場合)カメラ位置の移動
(2のアイコンをクリックした場合)モデルの移動
(3のアイコンをクリックした場合)モデル全体の中心で 3次元回転
=アイコン操作=
選択しているアイコンはブルーで表示されます。
1のアイコン:カメラ(視点)の位置を移動する
2のアイコン:カメラ(視点)の向きを移動する
3のアイコン:モデル全体の中心で 3次元回転する(SketchUpのオービットに相当)
4のアイコン:エッジの表示および非表示の切り替え
5のアイコン:レンダリングした影の表示および非表示の切り替え
6のアイコン:モデルに対して接近および退避を行う
7のアイコン:カメラ位置をホームポジションに戻す
8のアイコン:SketchUpで登録したシーンのカメラ位置を表示する。
※SketchUpで設定したシーンのレイヤ操作などはインポートされません。インポートされるのはカメラの位置のみです。

■本書に関して
発行人:株式会社アルファコックス(代表取締役 廣瀬繁伸)
発行年月日:2012年 9月 19日
第 9版:2014年 6月 1日
住所:東京都世田谷区北沢 1-45-39
電話:03-3485-8196
※本書は株式会社アルファコックスによって開発された「3D Vega」のインストールおよびオペレーティングマニュアルです。
※本書の内容に記載ミスまたはオペレーション指導方法にミスがあった際には、実際の動作を優先してください。
※本書の内容を通じて生じた如何なる問題及び障害に関して、株式会社アルファコックスは一切の責任を負いません。
予めご了承ください。
※本書は変更される可能性がございます。予めご了承ください。
※本書を無断で転用および転写することを固く禁じます。

![使う かんたんセットアップガイド€ŒGoogle Playストア」で[QR link]を 検索し、アプリをインストールします。端末のホーム画面で [QR link]アイコンを](https://static.fdocument.pub/doc/165x107/5d02a47688c99388628ca9f9/-google-playqr-link.jpg)