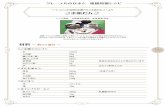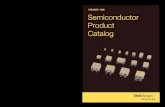L!、二、去.・…ごて箪よさも二.二、ご干 ∫・二 …shionasu.co.jp/sp/img011.pdfL!、二、去.・…ごて箪よさも二.二、ご干 ∫・二・十二・一
フレッツ・あずけ~るご利用ガイド本サービスご契約者内のご利用者同士でスケジュ...
Transcript of フレッツ・あずけ~るご利用ガイド本サービスご契約者内のご利用者同士でスケジュ...

※一部画面イメージは開発中のものです。実際の画面とは一部異なる場合がありますのでご注意ください。※本書に記載されている会社名、システム名、製品名は一般に各社の登録商標または商標です。なお、本文および図表中では、「™」、「®」は明記しておりません。
運用編:スケジューラーや掲示板を使ってみましょう
このたびはフレッツ・あずけ~るをご利用いただきまして誠にありがとうございます。
本ガイドではフレッツ・あずけ~るのスケジューラーと掲示板機能について
ご説明いたします。
第8.0版
フレッツ・あずけ~る ご利用ガイド

改版履歴
版 年月 改訂内容 改訂箇所
8.0版 2020年7月 Webブラウザ編7.0版を機能別に分冊しました
スケジューラーと掲示板のボタンを分け、それぞれメニューを介さず画面遷移可能にしたことに伴い記述を変更
第0章
手順簡略化に伴い、操作手順を更新しました。 第2章-2

目次
0.本書について ・・・・・・・・・・・・・ 3
1.スケジューラー ・・・・・・・・・・・・・ 5
1.スケジューラー表示 ・・・・・・・・・・・・・ 5
2.スケジュール新規作成 ・・・・・・・・・・・・・ 10
3.スケジュール詳細表示 ・・・・・・・・・・・・・ 21
4.スケジュール編集 ・・・・・・・・・・・・・ 23
5.スケジュール削除 ・・・・・・・・・・・・・ 24
6.表示グループ ・・・・・・・・・・・・・ 26
2.掲示板 ・・・・・・・・・・・・・ 31
1.掲示板一覧 ・・・・・・・・・・・・・ 31
2.掲示板新規作成 ・・・・・・・・・・・・・ 33
3.掲示板閲覧 ・・・・・・・・・・・・・ 35
4.掲示板編集 ・・・・・・・・・・・・・ 37
5.掲示板削除 ・・・・・・・・・・・・・ 38
6.掲示板投稿 ・・・・・・・・・・・・・ 39
7.投稿削除 ・・・・・・・・・・・・・ 41

3
フレッツ・あずけ~るの有料プランをご契約の場合、パソコンのブラウザからスケジューラーや掲示板が利用でき、ご契約内で情報の共有が可能です。
機能名称 機能概要 参照先
スケジューラー
本サービスご契約者内のご利用者同士でスケジュールを共有する機能
「1.スケジューラー」を参照ください。
掲示板本サービスご契約者内のご利用者同士で利用できる掲示板機能
「2.掲示板」を参照ください。
※スケジューラー・掲示板用表示氏名の設定が必要となります。登録されていない場合は、「スケジューラー・掲示板用情報入力」画面が表示されます。
2.掲示板」を参照ください
本書について0
画面左にある「スケジューラー」ボタンまたは「掲示板」ボタンをクリックしてください。
「1.スケジューラー」を参照ください

4
本書について0
スケジューラー・掲示板用表示氏名が登録されていない場合
以下の「スケジューラー・掲示板用情報入力」画面が表示されます。
スケジューラーや掲示板を使用するうえで以下の登録が必要です。
・スケジューラー・掲示板用表示氏名・役職・部署・連絡先電話番号
※「環境設定」画面の「基本情報変更」でも変更可能です。「パスワードやメールアドレスなどのユーザー情報を変更してみましょう」を参照ください。
こんな時は?

5
本サービスご契約者内のご利用者同士でスケジュールの共有可能です。
スケジュールは、日単位、週単位、月単位で表示できます。※デフォルトの表示形式は週表示となり、本人のスケジュールが表示されます。※スケジュール表示画面で他のメンバーのスケジュールを確認したい場合は、表示グループの設定が必要となります。
Ⅰ.週表示の場合
週表示ボタンがクリックされた場合、本人または表示グループごとの、指定された日から1週間分のスケジュールを表示します。
1.スケジューラー表示
スケジューラー1
3
15
54
6 7
1 2
8 9 10 11
13
16
12
1417

6
◎各ボタンの一覧とはたらき
スケジューラー11.スケジューラー表示
No 名称 機能
1 掲示板へ 掲示板一覧画面を表示します。
2 メイン画面へ マイフォルダ画面を表示します。
3 予定の新規作成スケジュール新規作成画面を表示します。※予定の開始日時に、現在の日付が設定されます。
4 表示グループ選択
現在表示している表示グループが表示されます。表示グループを変更すると、選択した表示グループのスケジュールを表示します。※初回表示は、本人が選択されています。
5 表示グループ設定
表示グループ設定画面を表示します。※スケジュール表示画面で他のメンバーのスケジュールを確認したい場合は、表示グループの設定が必要となります。
6日表示/週表示/月表示(本人のみ)
選択した表示形式(日表示/週表示/月表示(本人のみ))のスケジュール画面を表示します。※初回表示は、週表示のスケジュールを表示します。
7 前週 1週間前のスケジュールを表示します。
8 前日 前日から1週間分のスケジュールを表示します。
9 日付スケジュールを表示する日を設定できます。カレンダーから選択も可能です。日付を選択したら「表示」ボタンを押します。
10 表示 選択した日付から1週間分のスケジュールを表示します。
11 翌日 翌日から1週間分のスケジュールを表示します。
12 翌週 1週間後のスケジュールを表示します。
13 氏名表示 ユーザー情報詳細画面が表示されます。
14 予定の新規作成スケジュール新規作成画面を表示します。※予定の開始日時に、選択した日付が設定されます。
15 予定リンク 選択された予定の詳細画面を表示します。
16 重複表示 重複する予定がある場合に表示されます。
17予定リンク(日またぎ)
日をまたぐ予定の場合、帯で表示されます。選択すると、予定の詳細画面を表示します。

7
Ⅱ.日表示の場合
日表示ボタンがクリックされた場合、本人または表示グループごとの、指定された日のスケジュールを表示します。
スケジューラー11.スケジューラー表示
3 54
6 7
1 2
8 9 10 11
13
12
141515
◎各ボタンの一覧とはたらき
No 名称 機能
1 掲示板へ 掲示板一覧画面を表示します。
2 メイン画面へ マイフォルダ画面を表示します。
3 予定の新規作成 スケジュール新規作成画面を表示します。
4 表示グループ選択
現在表示している表示グループが表示されます。表示グループを変更すると、選択した表示グループのスケジュールを表示します。※初回表示は、本人が選択されています。
5 表示グループ設定 表示グループ設定画面を表示します。
6日表示/週表示/月表示(本人のみ)ボタン
選択した表示形式(日表示/週表示/月表示(本人のみ))スケジュール画面を表示します。
7 前週 1週間前のスケジュールを表示します。
8 前日 前日のスケジュールを表示します。
9 日付スケジュールを表示する日を設定できます。カレンダーから選択も可能です。日付を選択したら「表示」ボタンを押します。
10 表示 選択した日付のスケジュールを表示します。
11 翌日 翌日のスケジュールを表示します。
12 翌週 1週間後の日付のスケジュールを表示します。
13 氏名リンク ユーザー情報詳細画面を表示します。
14 予定表示部1日の予定を表示します。※空白部分を選択した場合、「スケジュール新規作成」画面が表示されます。その際、予定の開始日時に選択された時間が設定されます。
15 予定リンク 選択された予定の詳細画面を表示します。

8
Ⅲ.月表示の場合
月表示ボタンがクリックされた場合、指定された月の本人のスケジュールを表示します。
スケジューラー11.スケジューラー表示
3 54
6 7
1 2
8 9 10
11
12

9
◎各ボタンの一覧とはたらき
スケジューラー11.スケジューラー表示
No 名称 機能
1 掲示板へ 掲示板一覧画面を表示します。
2 メイン画面へ マイフォルダ画面を表示します。
3 予定の新規作成 スケジュール新規作成画面を表示します。
4 表示グループ選択現在表示している表示グループが表示されます。※表示グループは「本人のみ」が指定できます。
5 表示グループ設定 表示グループ設定画面を表示します。
6日表示/週表示/月表示(本人のみ)
選択した表示形式(日表示/週表示/月表示(本人のみ))スケジュール画面を表示します。
7 前月 前月のスケジュールを表示します。
8 年月スケジュールを表示する年月を設定します。カレンダーからも選択が可能です(日は無視されます)。
9 表示 選択されている日付から1週間のスケジュールを表示します。
10 翌月 翌月のスケジュールを表示します。
11 予定の新規作成スケジュール新規作成画面を表示します。※予定の開始日時に、選択された日付が設定されます。
12 予定リンク 選択した予定の詳細画面を表示します。

10
新規スケジュールを作成します。なお、スケジュールは、1回限りの予定と定期的なスケジュールの2種類を作成することができます。
Ⅰ. 1回限り(通常予約)の場合
スケジューラー12.スケジュール新規作成
◎画面の各ボタンについて
A
B
DE
G
H
I
J
K
L
M
C
F
N

11
Ⅰ. 1回限り(通常予約)の場合
スケジューラー12.スケジュール新規作成
記号 名称 機能
A 繰り返し予約 「しない(通常予約)」を選択してください。
B タイトル
スケジュールのタイトルを入力します。
※プルダウンを選択することで、日表示時や週・月表示時の日またぎのスケジュール表示における帯の色を設定することができます。
C 仮予約
作成するスケジュールを仮予約したい場合に選択してください。
※仮予約でスケジュールを作成した場合、スケジュール表示画面では、スケジュールのタイトルの前に が表示されます。
D 開始日時スケジュールの開始日時を指定します。
※カレンダーボタンを用いて選択することも可能です。
E 終了日時スケジュールの終了日時を指定します。
※カレンダーボタンを用いて選択することも可能です。
F 時間指定なし
チェックを入れると、終日のスケジュールを作成することができます。
※チェックが入っている場合、開始日時と終了日時の時間指定ができなくなります。
G 内容 スケジュールの内容を入力します。
H 場所 スケジュールの場所を入力します。
I 出席者スケジュールの出席者の一覧が表示されます。「出席者を選択」ボタンで出席者の追加ができます。出席者を削除するには[×]ボタンをクリックします。 ※詳細は「Ⅰ.出席者を追加する場合」を参照ください。
J 公開範囲
公開範囲を選択します。
※作成者と出席者のみに予定を公開したい場合は、「作成者と出席者のみに公開する」を選択してください
※「作成者と出席者のみに公開する」を選択した場合でも、契約者(管理者)はスケジュールを確認することが可能です。
K 添付ファイル
スケジュールに添付したファイルの一覧が表示されます。「添付ファイルを追加」ボタンでファイルの追加ができます。ファイルを削除するには[×]ボタンをクリックします。
※詳細は、「Ⅱ.添付ファイルを追加する場合(バックアップしたファイルの一覧から選ぶ)」 または、「Ⅲ.添付ファイルを
追加する場合(バックアップしたファイルを検索指定から選ぶ)」を
参照ください。
L メール通知作成したスケジュールをメール通知したい場合に選択してください。メール通知する/メール通知しないを選択します。チェックを入れた場合、作成者と出席者にメールで通知します。
M スケジュール表示へスケジュールを作成せず、本画面の前に表示していた画面に戻ります。※入力された内容を破棄されます。
Nスケジュールを作成する
入力された内容でスケジュールを作成します。
作成後は、本内容が反映されたスケジュール表示画面が表示されます。

12
スケジューラー12.スケジュール新規作成
Ⅰ.出席者を追加する場合
出席者一覧内の「出席者を選択」ボタンをクリックします。
追加した出席者にチェックし、「出席者を選択する」ボタンをクリックします。
※表示グループが作成されている場合は、メンバーの表示切替が可能です。
※すでに一覧にいるメンバーを選択した場合、反映されません。
①
②

13
スケジューラー12.スケジュール新規作成
Ⅱ.添付ファイルを追加する場合(バックアップしたファイルの一覧から選ぶ)
添付ファイル一覧内の「添付ファイルを追加」ボタンをクリックします。
添付したいファイルのチェックボックスにチェックを入れ、[F]「チェックしたファイルを追加する」をクリックすると、添付ファイルが追加されます。
※追加できる添付ファイルは5ファイルまでとなります。
ファイルの追加をキャンセルするときは、[E]「閉じる」をクリックし、この画面を閉じます。
E F
D
C
次ページに続く
①
②
BA

14
スケジューラー12.スケジュール新規作成
前ページの続き
スケジュール新規作成画面の添付ファイル一覧に選択されたファイルが追加されます。
③
記号 名称 機能
A 戻る現在表示されているフォルダのひとつ上の階層に移動します。(一番上位の階層の場合、リンクは表示されません)
B フォルダ位置表示現在表示されているフォルダの位置(パス)を表示します。リンクになっている部分(下線付き)をクリックするとそのフォルダに直接移動します。
C 全ファイル選択 一覧に表示されているファイルをすべて選択する/選択を外すことができます
Dフォルダ/ファイル選択
添付するファイルを選択します。チェックボックスにチェックが入っているファイルが添付されます。また、フォルダをクリックすることにより、そのフォルダに移動します
※添付ファイルは5ファイルまで選択可能です。
E 閉じる 選択を破棄して、添付ファイル追加画面を閉じます。
Fチェックしたファイルを追加する
チェックしたファイルを添付ファイルに追加します※既に追加済みのファイルはそのまま添付対象となります。

15
Ⅲ.添付ファイルを追加する場合(バックアップしたファイルを検索して選ぶ)
添付ファイル一覧内の「添付ファイルを追加」ボタンをクリックします。
「バックアップしたファイルから検索して選ぶ」ボタンをクリックします。
次ページに続く
スケジューラー12.スケジュール新規作成
②
①

16
◎検索条件部分
A
B
C
D
検索画面が表示されます。検索条件のいずれかを入力し「検索する」ボタンをクリックします。
※複数の検索条件を組み合わせて検索することが可能です。例)検索名欄に「集合写真」
タグ欄に「旅行」と入力の場合「集合写真」というファイル名かつ「旅行」というタグが付いているファイルが対象となる
③
スケジューラー12.スケジュール新規作成
前ページの続き
次ページに続く
記号 名称 機能
A 検索対象 チェックが入っているフォルダが検索対象となります。
B 検索名 ここに入力されたファイルまたはフォルダ名が検索対象になります。
C タグここに入力されたタグ名が検索対象になります。最近付けたタグから選択をクリックすると、最近つけたタグの一覧が表示されそこから入力できます。
D 保存年月日
保存年月日の期間を設定します。※開始日のみを設定した場合は、入力された開始日以降のファイルが対象となります。※終了日のみを設定した場合は、入力された終了日以前のファイルが対象となります。※対象となる日付は、フレッツ・あずけ~るにバックアップした日付となります。 (ファイルの作成日ではありません)

17
スケジューラー12.スケジュール新規作成
検索結果が[B]の部分に表示されます。添付したいファイルのチェックボックスにチェックを付けて[D]「チェックしたファイルを追加する」をクリックすると、添付ファイルが追加されます
※添付するファイルは複数選択できます。
ファイルの追加を中止するには、[C]「閉じる」をクリックし、この画面を閉じます。
B
D
A
C
スケジュール新規作成画面の添付ファイル一覧に選択されたファイルが追加されます。
④
⑤
前ページの続き

18
Ⅱ.繰り返し予約の場合
スケジューラー12.スケジュール新規作成
◎画面の各ボタンについて
A
B
CD
E
G
J
K
O P
F
HI
L
M
N

19
注意事項!
繰り返し予約の場合は、添付ファイルが設定できません。
スケジューラー12.スケジュール新規作成
記号 名称 機能
A 繰り返し予約 「する」を選択してください。
B 繰り返し条件
繰り返しの条件を毎日・毎週・毎月から選択します。
※毎週を選択した場合は、対象の曜日にチェックを入れてください。
※毎月を選択した場合は、対象の日付を選択してください。
C 繰り返し期間 開始日繰り返し予約する期間の開始日を指定します。
※カレンダーボタンを用いて選択することも可能です
D 繰り返し期間 終了日スケジュールの終了日時を指定します。
※カレンダーボタンを用いて選択することも可能です
E タイトル
スケジュールのタイトルを入力します。
※プルダウンを選択することで、日表示時や週・月表示時の日またぎのスケジュールの表示時の帯の色を設定することができます。
F 仮予約
作成するスケジュールを仮予約したい場合に選択してください。
※仮予約でスケジュールを作成した場合、スケジュール表示画面では、
スケジュールのタイトルの前に が表示されます。
G 開始時間 スケジュールの開始時間を指定します。
H 終了時間 スケジュールの終了時間を指定します。
I 時間指定なし
チェックを入れると、終日のスケジュールを作成することができます。
※チェックが入っている場合、開始時間と終了時間の指定ができなくなります。
J 内容 スケジュールの内容を入力します。
K 場所 スケジュールの場所を入力します。
L 出席者
スケジュールの出席者の一覧が表示されます。「出席者を選択」ボタンで出席者の追加ができます。出席者を削除するには[×]ボタンをクリックします。
※追加の方法は「Ⅰ.出席者を追加する場合」を参照ください。
M 公開範囲
公開範囲を選択します。
※作成者と出席者のみに予定を公開したい場合は、「作成者と出席者のみに公開する」を選択してください
※「作成者と出席者のみに公開する」を選択した場合でも、契約者(管理者)はスケジュールを確認することが可能です。
N メール通知作成したスケジュールをメール通知したい場合に選択してください。メール通知する/メール通知しないを選択します。チェックを入れた場合、作成者と出席者にメールで通知します。
O スケジュール表示へスケジュールを作成せず、本画面の前に表示していた画面に戻ります。
※入力された内容を破棄されます。
P スケジュールを作成する入力された内容でスケジュールを作成します。
作成後は、本内容が反映されたスケジュール表示画面が表示されます。

20
作成しようとしているスケジュールの時間に他のスケジュールが作成されていた場合
以下のような重複登録確認画面が表示されますので、[A]に表示される重複スケジュール情報を確認してください。
重複しているスケジュールを確認した上で、以下を実施してください。
○スケジュールを作成する場合
⇒[C]「スケジュールを作成する」ボタンをクリックしてください。スケジュールが作成され、スケジュール表示画面が表示されます。
○スケジュールを作成しない場合
⇒ [B]「キャンセル」または[D]「×」ボタンをクリックしてください。スケジュール新規作成画面が表示されますので、スケジュールの期間の再設定をしてください。
こんな時は?
CB
A
D
スケジューラー12.スケジュール新規作成

21
スケジュールの詳細表示をします。
スケジューラー13.スケジュール詳細表示
◎画面の各ボタンについて
D
F G H
BA
C
E

22
記号 名称 機能
A スケジュール詳細情報
スケジュールのタイトル、期間、出席者、場所の情報を表示します。
※仮予約のスケジュールの場合は、タイトルの前に が表示されます。
B 仮予定解除
スケジュールの仮予約を解除します。
※仮予約に設定されていたスケジュールのみ表示されます。
※繰り返し予定の場合は表示されません。
スケジュール編集画面にて変更してください。
C 添付ファイル添付ファイル一覧を表示します。
※添付ファイルが設定されていない場合は、表示されません。
D ダウンロード
[C]添付ファイルでチェックが付けられたファイルをダウンロードします。
※添付ファイルが設定されていない場合は、表示されません。
E メール通知 メール通知する/メール通知しないを表示します。
F 戻る 詳細表示する前に表示していたスケジュール表示画面に戻ります。
G スケジュールを編集する
スケジュール編集画面が表示されます。
スケジュールの編集が実施でき、出席者の編集、添付ファイルの追加の変更等が行えます。
※スケジュールを編集できるのは、スケジュール作成者または契約者(管理者)のみとなります。
H スケジュールを削除するスケジュール削除確認画面が表示されます。
スケジュールの削除が実施できます。
繰り返しのスケジュールを編集または削除したい場合
対象範囲の指定が必要です。
○現在表示しているスケジュールのみ編集または削除を実施したい場合
「当スケジュールのみ」を選択したうえで、「スケジュールを編集する」または「スケジュールを削除する」をクリックしてください。
○現在表示しているスケジュール以降を編集または削除を実施したい場合
「今回以降すべて」を選択したうえで、「スケジュールを編集する」または「スケジュールを削除する」をクリックしてください。
こんな時は?
スケジューラー13.スケジュール詳細表示

23
出席者や添付ファイルの追加・削除、スケジュール内容の編集等が行えます。編集が完了したら、「スケジュールを編集する」をクリックすると編集内容を確定します。※項目、入力内容は、繰り返し設定が非表示になる以外は、スケジュールを新規に作成する場合と同じです。
スケジューラー14.スケジュール編集
◎スケジュール編集画面イメージ
※各項目、入力内容については、「2.スケジュール新規作成」を
参照ください。

24
スケジュールを削除します。詳細画面で「スケジュールを削除する」ボタンをクリックすると確認メッセージが表示されます。以下の画面で「スケジュールを削除する」ボタンをクリックするとスケジュールが削除されます。
注意事項!
スケジュール作成・編集時に「このスケジュールの更新を作成者と出席者にメール通知する」にチェックをいれたスケジュールの場合、スケジュールを削除した際にもメールが配信されます。
スケジューラー15.スケジュール削除
◎スケジュール削除画面イメージ

25
自分が出席者に登録されているスケジュールを削除する場合
こんな時は?
①スケジュール詳細画面で、「スケジュールを削除する」をクリックします。
②スケジュール削除画面が表示されますので、内容をご確認の上、「スケジュールを削除する」をクリックします。
③自分のスケジュール表示画面にスケジュールが表示されなくなりますが、他の出席者がスケジュールを表示した場合には、出席者一覧で氏名がグレーアウトされ、「[削]」マークがつきます。
スケジューラー15.スケジュール削除

26
表示グループの新規作成、編集・削除を実施します。スケジュール表示画面で「表示グループ設定」ボタンをクリックしてください。
※スケジュール表示画面で他のメンバーのスケジュールを確認したい場合は、表示グループの設定が必要となります。
◎画面の各ボタンについて
A B
C
D
記号 名称 機能
A 新規作成 表示グループ新規作成画面が表示されます。
B 編集・削除 表示グループ編集・削除画面が表示されます。
C 閉じる(×) 画面を閉じ、スケジュール表示画面に戻ります。
D 閉じる 画面を閉じ、スケジュール表示画面に戻ります。
スケジューラー16.表示グループ

27
表示グループを新たに作成します。
◎画面の各ボタンについて
A
I J
K
B
D
EC
F G
H
①新規作成
スケジューラー16.表示グループ

28
記号 名称 機能
A 表示グループ名 スケジューラー内で使用する表示グループ名を入力します。
B メンバー一覧
同契約内でスケジューラー・掲示板用表示氏名が設定されているメンバーの一覧が表示されます。
表示グループに追加するメンバーを選択し、追加ボタンをクリックしてください。
C 検索
同契約内でスケジューラー・掲示板用表示氏名が設定されているメンバーを検索します。
※検索条件は表示氏名、部署、役職から選択できます。
D 追加[B]メンバー一覧(または[C]検索)で選択されているメンバーを、[E]選択メンバー一覧に追加します
E 選択メンバー一覧
現在選択されているメンバーの一覧が表示されます。
表示されているメンバーで表示グループを作成したい場合は、[E]表示グループを作成するボタンをクリックしてください。
F 上へ[E]選択メンバー一覧で選択されているメンバーの表示順を1つ上げます。
G 下へ[E]選択メンバー一覧で選択されているメンバーの表示順を1つ下げます。
H 削除 [E]選択メンバー一覧から選択されているメンバーを削除します。
I表示グループを作成する
入力された内容で、表示グループを新規作成します。
※作成後、スケジュール表示画面が表示されます。
J キャンセル表示グループを作成せず、本画面の前に表示していたスケジュール表示画面に戻ります。
K 閉じる(×)ボタン表示グループを作成せず、本画面の前に表示していたスケジュール表示画面に戻ります。
①新規作成
スケジューラー16.表示グループ

29
表示グループメンバの追加・削除、表示グループ名の編集が行えます。編集が完了したら、「表示グループを編集する」をクリックすると編集内容を確定します。
編集対象の表示グループの選択1
表示グループ編集・削除画面で編集対象の表示グループを選択してください。
表示グループの編集2
表示グループから新たに作成する場合は、表示グループを選択したうえで表示グループ名(①)、メンバーの更新を行い(②)、「表示グループを新たに作成する」(③)をクリックしてください。表示グループを上書き更新する場合は、上書き更新する表示グループを選択したうえで表示グループ名(①)、メンバーの更新を行い(②)、「表示グループを上書き更新する」(④)をクリックしてください。
①②
③ ④
②編集
スケジューラー16.表示グループ

30
表示グループを削除します。表示グループ削除確認画面で「表示グループを削除する」ボタンをクリックすると表示グループが削除されます。
表示グループ削除確認画面が表示されますので、内容をご確認の上、「表示グループを削除する」をクリックします
削除対象の表示グループの選択1
表示グループ編集・削除画面で削除対象の表示グループを選択(①)し、「表示グループを削除する」(②)をクリックします。
表示グループの削除2
①
②
③削除
スケジューラー16.表示グループ

31
本サービスご契約者内のご利用者同士で掲示板を利用可能です。
同じ契約者内で作成されている掲示板を一覧表示します。
※1ページにつき10件掲示板が表示されます。※閲覧が可能な掲示板のみが表示されます。
掲示板2
1.掲示板一覧
3
8
4 5
13
1 2
7
11
6
10
12
9
65

32
◎各ボタンの一覧とはたらき
1.掲示板一覧
掲示板2
No 名称 機能
1 スケジューラーへ スケジュール表示画面を表示します。
2 メイン画面へ マイフォルダ画面を表示します。
3 掲示板の新規作成 掲示板新規作成画面を表示します。
4 検索する掲示板検索画面を表示します。掲示板作成者名、掲示板名、投稿日時で検索可能です。
5 ページ選択
表示するページを選択します。・最初へ:1ページ目が表示されます・前へ:1つ前のページが表示されます・次へ:1つ次のページが表示されます・最後へ:最終ページが表示されます※掲示板一覧に複数ページ存在している場合、ボタンがクリックできるようになります。
6 ページ番号選択現在表示しているページ番号と、選択できる前後2ページのページ番号が表示されます。ページ番号をクリックすると、そのページの掲示板が表示されます。
7 掲示板情報 各掲示板の情報が表示されます。
8 掲示板名リンク 選択した掲示板を表示され、すべての投稿を確認できます。
9 添付ファイル(掲示板) 掲示板に添付ファイルが登録されている場合に表示されます。
10 作成者リンク掲示板の作成者の氏名が表示されます。クリックすると、作成者のユーザー情報詳細画面が表示されます。
11 最終投稿情報 各掲示板の最終投稿が表示されます。
12 添付ファイル(投稿) 投稿に添付ファイルが登録されている場合に表示されます。
13 最終投稿者リンク掲示板の最終投稿者の氏名が表示されます。クリックすると、最終投稿者のユーザー情報詳細画面が表示されます。

33
掲示板を新たに作成します。※閲覧・投稿制限設定をすることで閲覧・投稿できるユーザーを制限できます。
◎画面の各ボタンについて
2.掲示板新規作成
掲示板2
A
G
C
F
B
E
D

34
2.掲示板新規作成
掲示板2
記号 名称 機能
A 掲示板名 掲示板名を入力します。
B 内容 掲示板の内容を入力します。
C 添付ファイル
掲示板に添付するファイルの一覧が表示されます。「添付ファイルを追加」からファイルを追加することができます。[×]ボタンをクリックするとファイルを削除できます。
※ファイルの追加方法は「第1章スケジューラー 2.スケジュール新規作成」の「Ⅱ.添付ファイルを追加する場合(バックアップしたファイルの一覧から選ぶ)」または「Ⅲ.添付ファイルを追加する場合(バックアップしたファイルを検索して選ぶ)」を参照ください。
D 閲覧・投稿制限設定
掲示板の閲覧ならびに投稿を制限したい場合に設定します。
制限設定を実施する場合は、「する」を選択し、許可するメンバーと拒否するメンバーをクリックしてください。
※契約者(管理者)はすべての掲示板を閲覧・投稿することが可能です。
E メール通知
作成した掲示板をメール通知したい場合に選択してください。メール通知する/メール通知しないを選択します。「メール通知」にチェックが入っている場合、掲示板が作成されたことを通知するメールを、管理者ならびに当該掲示板の閲覧・投稿権限を有する利用者のメールアドレス宛に送信します。
F 掲示板一覧へ 掲示板を作成せず掲示板一覧画面へ戻ります。
G 作成する
入力した内容で掲示板が作成します。
「メール通知」にチェックを入れた場合、掲示板が作成されたことを通知するメールを、管理者ならびに当該掲示板の閲覧・投稿権限を有する利用者のメールアドレス宛に送信されます。

35
3.掲示板閲覧
掲示板2
◎画面の各ボタンについて
G
H
J
B
F
D
L
M
C
K
A
E
I

36
記号 名称 機能
A 掲示板情報 掲示板一覧で選択した掲示板の詳細情報を表示します。
B 作成者リンク掲示板作成者を表示します。
クリックするとユーザ情報詳細画面が表示されます。
C 掲示板添付ファイル掲示板への添付ファイルを表示します。
※添付ファイルが無い場合は表示されません。
D掲示板添付ファイルダウンロードボタン
掲示板への添付ファイルで選択されているファイルをダウンロードします。
※添付ファイルが無い場合は表示されません。
E メール通知 メール通知する/メール通知しないを表示します。
F 掲示板を編集する掲示板編集画面を表示します。
※管理者ならびに掲示板作成者のみ表示されます。
G 掲示板を削除する掲示板削除確認画面を表示します。
※管理者ならびに掲示板作成者のみ表示されます。
H 投稿する
掲示板投稿画面を表示します。
※掲示板に100件投稿があった場合は、ボタンがクリックできなくなります。
I 投稿情報
掲示板に投稿されたコメントを一覧表示します。
※投稿が新しい順に表示され、各投稿に投稿番号がつきます。
※投稿が削除された場合は、投稿番号が欠番となります。
J 投稿削除投稿削除確認画面を表示します。
※管理者ならびに掲示板作成者、投稿者のみ表示されます。
K 投稿添付ファイル投稿の添付ファイルを表示します。
※添付ファイルが無い場合は表示されません。
L投稿添付ファイルダウンロード
投稿の添付ファイルで選択されているファイルをダウンロードします。
※添付ファイルが無い場合は表示されません。
M 掲示板一覧へ 掲示板一覧画面が表示されます。
3.掲示板閲覧
掲示板2

37
投稿・閲覧制限設定の変更・添付ファイルの追加、掲示板内容等が編集できます。編集が完了したら、「掲示板を編集する」をクリックすると確認画面が表示され編集内容を確定します。※項目、入力内容は、掲示板新規作成する場合と同じです。
4.掲示板編集
掲示板2
◎掲示板編集画面イメージ
※各項目、入力内容については、「2.掲示板新規作成」を参照くだ
さい。

38
掲示板を削除します。掲示板閲覧画面で「掲示板を削除する」ボタンをクリックすると確認メッセージが表示されます。以下の確認メッセージ画面で「掲示板を削除する」ボタンをクリックすると掲示板が削除されます。
掲示板作成・編集時に「この掲示板の更新を作成者と出席者にメール通知する」にチェックをいれた掲示板の場合、掲示板を削除した際にもメールが配信されます。
注意事項!
5.掲示板削除
掲示板2
◎掲示板削除確認画面イメージ

39
掲示板に投稿します。※閲覧・掲示板制限設定で許可となっている掲示板に対して投稿が可能となります
6.掲示板投稿
掲示板2
◎画面の各ボタンについて
A
D E
B
F
C

40
記号 名称 機能
A 掲示板情報 投稿対象の掲示板情報が表示されます。
B 内容 投稿内容を入力します。
C 添付ファイル
投稿に添付ファイルの追加または削除が可能です。
※「Ⅰ.添付ファイルを追加する場合(バックアップしたファイルの一覧から選ぶ)」
または、
「Ⅱ.添付ファイルを追加する場合(バックアップしたファイルを検索指定から選ぶ)」
を参照ください。
D キャンセルボタン入力された内容で投稿せず、画面を閉じ、掲示板閲覧画面に戻ります
E 投稿するボタン入力された内容で投稿し、最新の情報に更新された掲示板閲覧画面が表示されます。
F 閉じる(×)ボタン入力された内容で投稿せず、画面を閉じ、掲示板閲覧画面が表示されます。
6.掲示板投稿
掲示板2

41
掲示板の投稿を削除します。掲示板閲覧画面で「投稿削除」ボタンをクリックすると確認メッセージが表示されます。以下の確認メッセージ画面で「投稿を削除する」ボタンをクリックすると投稿が削除されます。
7.投稿削除
掲示板2
◎投稿削除確認画面イメージ

42
0120-580600
フレッツ・あずけ~るに関するお問い合わせ先
お問い合わせセンタ
【午前9:00~午後9:00(年末年始を除き、年中無休)
※携帯電話・PHSからもご利用いただけます。※サービスのお申込はできません。




![【ご利用の手引き】パソコン編 ワンタイムパスワードのご利 …33 34 ワンタイムパスワードのご利用方法 [パソコン編] ワンタイムパスワードのご利用方法](https://static.fdocument.pub/doc/165x107/609bdced792039367d3d0308/cffc-fffffff.jpg)