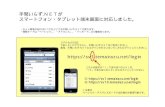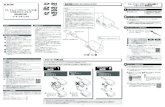タブレット・スマートフォンを 使った学習タブレット・スマートフォンを...
Transcript of タブレット・スマートフォンを 使った学習タブレット・スマートフォンを...
タブレット・スマートフォンを使った学習
2020年2月27日
Android iOSどちらでも利用できる学習メニュー
① 学力POS 受講状況・模試成績② 高速マスター基礎力養成講座 高速基礎マスタ-講座③ 確認テスト④ 講座修了判定テスト⑤ 講座受講
すべての講座/過去問演習解説授業も利用可能
1
ログインする
受講をする
(注意:東進講座受講アプリが必要です)
過去問演習講座も利用可能です。
高等学校対応数学トレーニング
を使う
確認・修了判定テストを使う 受講状況・模試成績を使う
https://pos.toshin.com
上記ページにアクセスして
ログインしてください。
以下のメニューが利用できます。利用したいメニューを選んでください。
初めてご利用いただく際には、「注意点」を必ずご確認ください。
使い方は、基本的にPCの画面と同じです。以下のような画面となります。
PCの画面と同じ画面となります。 PCの画面と同じ画面となります。
予約の画面は、PCの画面と同じ画面となります。受講の仕方については、別紙をご参照ください。
ご利用可能環境Android4.4以上+Google ChromeiOS9以上+Safari
こちらのQRコードからもアクセスが可能です。
メニュー画面
2
←iPhone/iPad専用「講座受講」メニューは、左記のように片手でも操作がしやすいデザインとなっています。
① AppStore/GooglePlayストアにて「東進講座受講」アプリをダウンロードしてください。② 受講手順は以下の通りです。(Safari/Google Chromeで開いた学力POSの画面からアプリを起動します。)
学力POSにログイン
『t-POD受講・受講予約』のメニューでは、「受講前の注意事項」まではPC版の画面と同じ操作となります。
講座を選んで受講を開始する
ボタンを押すと、講座受講アプリが起動します。
3
① 講座受講と同様、AppStore/GooglePlayストアにて「東進講座受講」アプリが必要です。② 受講手順は以下の通りです。(Safari/Google Chromeで開いた学力POSの画面からアプリを起動します。)
③ センター対策・国立二次・私大対策ともにPC版と同様の操作方法となります。※注 解答用紙の印刷はPCのみ可能ですので、ご注意ください。
過去問演習講座では、科目・年度選択までは、PC版画面と同様の操作となります。
解説授業を受講したい大問の速度選択ボタンをタップします。(全体概要は画面上部に2つボタンがあります。)
ボタンを押すと、講座受講アプリが起動します。
画面中央に再生ボタンが表示されます。
4
【動作環境】
1. iOS9以降のAppleのタブレット・スマートフォン– ブラウザ:Safari
– ※Safari以外のブラウザでの動作は保障できかねます
2. Android4.4以降のタブレット・スマートフォン– ブラウザ:Google Chrome
– ※各メーカー独自で搭載しているブラウザ(本体にあらかじめ入っているブラウザ)などでの動作は保障できかねます
タブレット・スマートフォン専用ログインサイトは、以下の環境でご利用いただけます。
以下のOS・ブラウザでご利用ください。
5
1.安定した回線で利用してください。① 原則Wi-Fiでの利用が前提となります。
② 4G等でも利用可能ですが、不安定な環境等で利用された際に、通信断が発生して履歴が残らなかった等の場合について、履歴の復旧などはできません。安定した回線で御利用いただきますようお願いいたします。
③ 特に講座受講においては、不安定な通信環境においては、以下のような現象が発生する可能性があります。
i. 映像が動かず、音声のみが聞こえる
ii. 映像が頻繁に止まってしまう
iii. 映像がまったく始まらない
④ 回線状況が不安定な状態でも、自宅受講回数は消費されてしまいますので気を付けてください
⑤ LTE回線等、1カ月の上限が決まっている回線をご利用の場合は利用量に注意してください。
i. 月々の利用量については、各キャリアのホームページなどでご確認ください。
(AUお客様サポート/My Softbank/docomoお客様サポート)
タブレット・スマートフォンのご利用にあたって、以下の2点にご注意ください。
6
2.お手持ちの端末で操作感を確認してからご利用ください。①ドラッグ&ドロップや、回答の入力については、とくにAndroidでは端末ごとに画面サイズや文字入力システムの差が大きいことから、端末によって入力しにくい、操作感がすぐれないなどのケースが考えられます。
②操作ミスや、お持ちの端末でうまく操作ができなかった場合についても、学習履歴の修正等はできかねますので、必ず、操作感の確認を、お持ちの端末で行った上でのご利用をお願いいたします。
③ドラッグ&ドロップにつきましては「ドラッグ&ドロップ練習ページ」を設けてありますので、お持ちの端末での操作感を確認してから利用してください。
④また、解答入力式の問題についても、必ず「トレーニング」などの履歴が残らない問題で操作感を確認してから「データベース」や「テスト」を利用していただきますよう、お願いいたします。
タブレット・スマートフォンのご利用にあたって、以下の2点にご注意ください。
7
高速マスター基礎力養成講座-高速基礎マスター講座の、以下の2講座はスマートデバイスに対応しておりません。こちらはPCからご利用頂きますようお願いいたします。
1) 目と耳で分かる改訂版 詳説日本史B
2) マンガ日本史
高速基礎マスター講座 対応していない講座について
8
よくある質問(iOS) (1/2)
iPad/iPhoneからの利用についてよくある質問をご紹介します。
Q. 音量を上げても音が出ません。A. 消音モード(マナーモード)をOFFにしてください。
・端末本体の横に切替スイッチがある場合は、スイッチをOFFにしてください。・切替スイッチがない機種の場合は、端末の端をスワイプしてコントロールセンターを表示し、ベル(鈴)のアイコンをタッチしてください。
Q.「ページを開けません。アドレスが無効です。」と表示されます。A. 東進講座受講アプリをインストールしてください。
アプリがインストールされていない場合は、上記のエラーが発生します。
Q. ログインすると「セッション情報が破棄されました」と表示されてログインできません。A. SafariのCookieブロックをOFFにしてください。
ホーム画面から「設定」⇒「Safari」の順に開き、「すべてのCookieをブロック」をOFFにしてください。
9
よくある質問(iOS) (2/2)
iPad/iPhoneからの利用についてよくある質問をご紹介します。
Q. ログインした後、学力POSの各メニューをタッチしても動作しません。A. SafariのJavaScriptをONにしてください。
ホーム画面から「設定」⇒「Safari」⇒「詳細」の順に開き、「JavaSript」をONにしてください。
Q. 映像再生時に画面の中央にグルグル回るマークが表示されたまま再生が始まりません。A. 端末電源のOFF/ONを実施してください。
ホームボタンがある機種の場合は、スリープボタンを長押しして電源をOFFにしてください。ホームボタンが無い機種の場合は、スリープボタンと音量ボタンを同時に長押しして電源をOFFにしてください。端末の電源をOFFにしましたら、スリープボタンを長押しして電源をONにしてください。
Q. スマートフォンやタブレットで映像をテレビ画面に表示できますか?A. スマートフォンやタブレットでは映像をテレビに表示できません。
映像をテレビ・モニターに表示する場合は、HDMI出力に対応したWindowsパソコンをご使用ください。
10
よくある質問(Android) (1/1)
Androidからの利用についてよくある質問をご紹介します。
Q.再生ボタンをタッチしても、反応しません。A. 東進講座受講アプリをインストールしてください。
アプリがインストールされていない場合は、上記の不具合が発生します。
Q. ログインすると「セッション情報が破棄されました」と表示されてログインできません。A. ChromeのCookieを許可してください。
①Chromeの右上にある「三」の形をしたマークを選択し、メニューから [設定] を選択します。② [サイトの設定]を選択し、次に [Cookie] を選択します。③ Cookie をオン(許可する)にします。
Q. ログインした後、学力POSの各メニューをタッチしても動作しません。A. ChromeのJavaScriptをONにしてください。
①Chromeの右上にある「三」の形をしたマークを選択し、メニューから [設定] を選択します。② [サイトの設定]を選択し、次に [JavaScript] を選択します。③ JavaScriptをオン(許可する)にします。
11
学力POSヘルプデスク宛にメールにてお問い合わせください。
他の質問同様に、学力POSのよくある質問から
入力フォーマットを利用して、お問い合わせください。
お問い合わせ先
12