オフィスあんしんセキュリティサービス - Fuji Xerox...3 01.はじめに 本資料は富士ゼロックス株式会社が提供する「オフィスあんしんセキュリティサービス」をご契約いただいているお客様に
オフィスまるごとサポートデバイスマネジメント …...2...
Transcript of オフィスまるごとサポートデバイスマネジメント …...2...

オフィスまるごとサポートデバイスマネジメント
iOS クライアント リファレンスマニュアル
最終更新日 2019 年 11 月 19 日
(Web サイト ver.9.8.0)
株式会社オプティム
(c)東日本電信電話株式会社

2
オフィスまるごとサポートデバイスマネジメント
iOS クライアント リファレンスマニュアル
はじめに
本マニュアルの目的
本マニュアルは、iPhone/iPad の操作について説明しています。
本マニュアルの見かた
本マニュアルの説明で使用する用語や記号およびマークの意味、マニュアルで使用している画面の種類や注
意事項は以下のとおりです。
◆ 記号・マークについて
マニュアルで使用しているマークや記号は以下のとおりです。
記号・マーク 説明
[ ] メニュー名、ボタン名、リンク名を表します。
「 」 タブ名や機能名、項目名、マニュアル内の参照先など、強調したい名称を表します。
『 』 マニュアル名や資料名を表します。
⇒ 操作の結果を表します。
参照するマニュアルや資料を表します。
マニュアル内の参照先や Web サイトへのリンクを表します。
注意すべきことについて説明しています。
運用や操作のポイントや、知っておくと便利なことについて説明しています。
画面説明において、該当の画面を表示するためのメニュー操作を記載します。
例)
[設定]→[iOS]→[アプリケーション]→[アプリケーション配信]→
◆ 画面について
●画面上のバージョン表記は実際のものとは異なる場合があります。
Web サイトの URL について
マニュアルの説明で記載している弊社以外の Web サイトの URL は、予告なく変更される場合があります。あ
らかじめご了承ください。
商標について
●iOS、iPhone、iPad は、は、Apple Inc.の商標です。
●iPhone 商標は、アイホン株式会社のライセンスに基づき使⽤されています。
●記載の会社名および製品名は、各社の登録商標および商標です。

3
オフィスまるごとサポートデバイスマネジメント
iOS クライアント リファレンスマニュアル
目次
1 iOS クライアントについて .............................................................................. 5
2 ライセンス認証 ............................................................................................... 9
3 エージェント認証 ......................................................................................... 10
4 機器情報の登録 ............................................................................................. 11
5 管理サイトとの同期 ...................................................................................... 14
6 配信されたアプリケーションのインストール ............................................... 17
7 削除防止構成プロファイルのインストール .................................................. 20
8 VPP の割当の許可 ......................................................................................... 30
9 エージェントの起動 ...................................................................................... 33
10 エージェントの基本情報 ............................................................................. 35
11 メッセージ .................................................................................................. 37
12 ロック画面 .................................................................................................. 41
13 紛失モード画面 ........................................................................................... 43
14 エージェントからポータルを表示 .............................................................. 46
15 エージェントのバージョン情報 .................................................................. 48
16 DM Browser の使用 ................................................................................... 50
概要 .................................................................................................................................................. 6
OS サポートポリシー ........................................................................................................................ 6
動作環境 ........................................................................................................................................... 7
プロファイルについて ...................................................................................................................... 8
DM Browser 動作環境 ...................................................................................................................... 8
iOS のソフトウェアアップデートについて ........................................................................................ 8
機器情報の登録を行う .................................................................................................................... 12
管理サイトとの同期を行う ............................................................................................................. 15
配信されたアプリケーションのインストールを行う ....................................................................... 18
削除防止構成プロファイルのインストールを行う .......................................................................... 21
7.1.1 iOS 12.2 未満の場合 .............................................................................................................................21
7.1.2 iOS 12.2 以上の場合 .............................................................................................................................25
VPP の割り当てを許可する(利用規約に同意する) ....................................................................... 31
エージェントを起動する ................................................................................................................. 34
エージェントの基本情報を確認する ............................................................................................. 36
メッセージを確認する .................................................................................................................. 38
未開封メッセージが通知された場合 ............................................................................................. 40
ロック画面の見かた ...................................................................................................................... 42
紛失モード画面の見かた ............................................................................................................... 44
エージェントからポータルを表示する .......................................................................................... 47
エージェントのバージョン情報を確認する ................................................................................... 49
インストールする ......................................................................................................................... 51
メイン画面 .................................................................................................................................... 52
設定画面 ....................................................................................................................................... 53
アンインストールする .................................................................................................................. 54

4
オフィスまるごとサポートデバイスマネジメント
iOS クライアント リファレンスマニュアル
17 プロファイルのアンインストール .............................................................. 55
18 エージェントのアンインストール .............................................................. 58
プロファイルのアンインストールを行う ...................................................................................... 56
エージェントのアンインストールを行う ...................................................................................... 59

5
オフィスまるごとサポートデバイスマネジメント
iOS クライアント リファレンスマニュアル
1 iOS クライアントについて
以下の項目について説明しています。
項目 ページ
概要 6
OS サポートポリシー 6
動作環境 7
プロファイルについて 8
DM Browser 動作環境 8
iOS のソフトウェアアップデートについて 8

6
オフィスまるごとサポートデバイスマネジメント
iOS クライアント リファレンスマニュアル
概要
オフィスまるごとサポートデバイスマネジメント(以下、本製品と呼ぶ)とは専門の知識を必要とせずに、
iPhone/iPad 端末の管理・運用を行うサポートサービスです。オフィスまるごとサポートデバイスマネジメ
ント管理サイト(以下、管理サイトと呼ぶ)から、iPhone/iPad 端末のリモートロックやリモートワイプ(初
期化)を行うことができます。
本書は、iPhone/iPad 端末の操作マニュアルです。管理サイトの操作については、以下を参照してください。
『管理サイト リファレンスマニュアル』
OS サポートポリシー
本製品では、確実な製品の動作とセキュリティ機能提供を目的とし、OS サポートポリシーを定めました。定
期的に下位 OS バージョンのサポートを終了してまいりますので、サポート対象外となる OS や端末をご利用
のお客様は、OS アップデートまたは機種変更を行っていただきますようお願いいたします。
本 OS サポートポリシーは、DM Browser も対象です。

7
オフィスまるごとサポートデバイスマネジメント
iOS クライアント リファレンスマニュアル
動作環境
iOS クライアントの動作環境は以下のとおりです。
対応機種 iPhone 5
iPhone 5s
iPhone 5c
iPhone 6
iPhone 6 Plus
iPhone 6s
iPhone 6s Plus
iPhone 7
iPhone 7 Plus
iPhone 8
iPhone 8 Plus
iPhone X
iPhone XS
iPhone XS Max
iPhone XR
iPhone SE
iPad(第 4 世代)
iPad(第 5 世代)
iPad(第 6 世代)
iPad mini(第 2 世代)
iPad mini(第 3 世代)
iPad mini(第 4 世代)
iPad mini(第5世代)
iPad Air(第 1 世代)
iPad Air(第 2 世代)
iPad Air(第3世代)
iPad Pro 9.7 インチ
iPad Pro 10.5 インチ
iPad Pro 11 インチ
iPad Pro 12.9 インチ
iPod touch(第 6 世代)
対応 OS iOS 8.0~13.3

8
オフィスまるごとサポートデバイスマネジメント
iOS クライアント リファレンスマニュアル
プロファイルについて
本製品を iPhone/iPad 端末で利用するには、端末にプロファイルをインストールする必要があります。
≪iOS プロファイルで行うこと≫
概要 説明
iOS 端末の情報の収集 定期的に iOS 端末の情報を取得してサーバーに送信します。
iOS 端末の設定 定期的にサーバーから設定を取得して、iOS 端末に設定します。
≪ポータルとエージェントで行うこと≫
概要 説明 ページ番号 ポータル エージェント
機器情報登録 機器情報の登録、変更を行います。 12 ○ ○
配 信 ア プ リ ケ ーシ ョ ン の イ ン ストール
管理サイトから配信されたアプリケーションのインストールを行います。 18 ○ ○
配信構成プロファイルのインストール
管理サイトから配信された構成プロファイルのインストールを行います。 21 ○ ×
エージェントの基本情報確認
機器情報、ユーザー情報、更新情報の確認を行います。
36 × ○
メッセージ確認 管理サイトから配信されたメッセージの確認を行います。
38 × ○
エージェントバージョン情報確認
エージェントのバージョン情報の確認を行います。
49 × ○
DM Browser 動作環境
DM Browser を利用する場合の iOS クライアントの動作環境は以下のとおりです。
対応 OS iOS 8.0~13.3
iOS のソフトウェアアップデートについて
iOS のソフトウェアアップデートのときに、位置情報などの端末設定が変更される場合があります。
アップデート後は、端末の設定をご確認ください。

9
オフィスまるごとサポートデバイスマネジメント
iOS クライアント リファレンスマニュアル
2 ライセンス認証
端末にプロファイルをインストールすることで iPhone/iPad を管理できます。
詳細については、以下を参照してください。
『iOS キッティングマニュアル』-「ライセンス認証」

10
オフィスまるごとサポートデバイスマネジメント
iOS クライアント リファレンスマニュアル
3 エージェント認証
プロファイルインストール後にエージェント認証を行った場合は、本章の操作は不要です。
詳細については、以下を参照してください。
『iOS キッティングマニュアル』-「エージェント認証」

11
オフィスまるごとサポートデバイスマネジメント
iOS クライアント リファレンスマニュアル
4 機器情報の登録
以下の項目について説明しています。
項目 ページ
機器情報の登録を行う 12

12
オフィスまるごとサポートデバイスマネジメント
iOS クライアント リファレンスマニュアル
機器情報の登録を行う
ライセンス認証(プロファイルインストール)時に機器情報の登録を行わなかった場合、一度設定した機器情
報を変更したい場合は、以下の手順に従って、機器情報の登録を行います。
管理サイトで機器カスタム項目が登録されていない場合は表示されません。機器情報登録の表示内容は設定により異なります。
管理サイトの iOS ポータル設定が非表示に設定されている場合は、端末から機器情報の登録はできません。また、[ポータル]も表示されません。
共有 iPad(Shared iPad)の場合は、ポータルアイコンが表示されません。
【1】[ポータル]をタップします。
【2】[機器情報を変更する]をタップします。
【3】必要事項を入力します。
【4】[登録する]をタップします。
前の画面に戻る場合は(A)[戻る]をタップします。
3
4 (A)

13
オフィスまるごとサポートデバイスマネジメント
iOS クライアント リファレンスマニュアル
【5】機器情報の登録が完了しました。
⇒[OK]をタップします。
作業後はブラウザーを閉じてください。

14
オフィスまるごとサポートデバイスマネジメント
iOS クライアント リファレンスマニュアル
5 管理サイトとの同期
以下の項目について説明しています。
項目 ページ
管理サイトとの同期を行う 15

15
オフィスまるごとサポートデバイスマネジメント
iOS クライアント リファレンスマニュアル
管理サイトとの同期を行う
ポータルから管理サイトとの同期を行います。配信されたアプリケーションがインストールされない場合など
は、管理サイトとの同期を行ってください。
管理サイトの iOS ポータル設定が非表示に設定されている場合、[ポータル]は表示されません。
【1】[ポータル]をタップします。
【2】[同期する]をタップします。
【3】確認画面が表示されます。
⇒[同期する]をタップします。

16
オフィスまるごとサポートデバイスマネジメント
iOS クライアント リファレンスマニュアル
【4】同期が完了しました。

17
オフィスまるごとサポートデバイスマネジメント
iOS クライアント リファレンスマニュアル
6 配信されたアプリケーションのインストール
以下の項目について説明しています。
項目 ページ
配信されたアプリケーションのインストールを行う 18

18
オフィスまるごとサポートデバイスマネジメント
iOS クライアント リファレンスマニュアル
配信されたアプリケーションのインストールを行う
本サービスでは、管理サイトからアプリケーションが配信される場合があります。管理サイトから配信された
アプリケーションのインストールを行うには以下の操作を行います。
管理サイトの iOS ポータル設定が非表示に設定されている場合、[ポータル]は表示されず、配信されたアプリケーションのインストールはできません。
iOS 13 以上の端末で、省データモード中の場合は、管理対象アプリケーションはインストールができません。「App Store」からインストールを行ってください。
【1】[ポータル]をタップします。
【2】[アプリをインストールする]をタップします。
管理サイトからアプリケーションが 1 つも配信されていない場合、[アプリをインストールする]は表示されません。
アプリケーション配信の設定は、以下を参照してください。
『管理サイト リファレンスマニュアル』の「設定-
iOS」-「アプリケーション」-「アプリケーション
配信」

19
オフィスまるごとサポートデバイスマネジメント
iOS クライアント リファレンスマニュアル
【3】インストールしたいアプリケーションの[インストール]をタップします。
オリジナルアプリの[インストール]をタップした場合、インストール確認メッセージが表示されますので、許可をしてください。インストールが開始されます。
App Store アプリの[インストール]をタップした場合、App Storeに接続されます。手順に従ってインストールを行ってください。
iOS 10 より、Apple 社の仕様変更により、構成プロファイルの以下の設定が端末に適用されている場合、オリジナルアプリについてポータルからのインストールができなくなりました。 「App Store からの App のインストールを許可」を制限した場合 ⇒iOS 10.0.0 以降でインストールできなくなりました。 「App のインストールを許可」を制限した場合 ⇒iOS 10.0.1 以降でインストールできなくなりました。 回避方法としては、管理サイトから管理対象として配信を行ってください。管理対象としてのアプリケーション配信の設定については、以下を参照してください。
『管理サイト リファレンスマニュアル』の「設定-
iOS」-「アプリケーション」-「アプリケーション
配信」

20
オフィスまるごとサポートデバイスマネジメント
iOS クライアント リファレンスマニュアル
7 削除防止構成プロファイルのインストール
以下の項目について説明しています。
項目 ページ
削除防止構成プロファイルのインストールを行う 21

21
オフィスまるごとサポートデバイスマネジメント
iOS クライアント リファレンスマニュアル
削除防止構成プロファイルのインストールを行う
管理サイトから配信された構成プロファイルのインストールを行うには以下の操作を行います。
管理サイトの iOS ポータル設定が非表示に設定されている場合、[ポータル]は表示されず、配信された構成プロファイルのインストールはできません。
Web クリップが配信されると、管理サイトにて指定したアイコンが適用され、ブックマークが Web クリップとして表示されます。ただし、Web ページによっては、ページ内で指定されたアイコンが強制的に適用される場合があります。また、Web クリップで配信された設定は、iOS 端末の操作では削除できません。Web クリップ設定については、以下を参照してください。
『管理サイト リファレンスマニュアル』の「設定-iOS」-「構成プロファイル」-「アップ
ロード済み構成プロファイルの編集」-「[その他▼]の編集」-「Web クリップ設定」
7.1.1 iOS 12.2 未満の場合
【1】[ポータル]をタップします。
【2】[構成プロファイルをインストールする]をタップします。
管理サイトから構成プロファイルが 1 つも配信されていない場合、[構成プロファイルをインストールする]は表示されません。

22
オフィスまるごとサポートデバイスマネジメント
iOS クライアント リファレンスマニュアル
【3】インストールしたい構成プロファイルの[インストール]をタップし、構成プロファイルのインストールを行います。
【4】[インストール]をタップします。

23
オフィスまるごとサポートデバイスマネジメント
iOS クライアント リファレンスマニュアル
【5】[インストール]をタップします。
警告メッセージは、管理サイトの構成プロファイルの設定により(A)または(B)が表示されます。メッセージを確認のうえ、[インストール]をタップしてください。 構成プロファイルの設定の詳細は、以下を参照してください。
『管理サイト リファレンスマニュアル』の「設定-
iOS」-「構成プロファイル」-「構成プロファイル
の作成」
(A)
(B)

24
オフィスまるごとサポートデバイスマネジメント
iOS クライアント リファレンスマニュアル
【6】[インストール]をタップします。
確認メッセージは、管理サイトの構成プロファイルの設定により(A)または(B)が表示されます。メッセージを確認のうえ、[インストール]をタップしてください。 構成プロファイルの設定の詳細は、以下を参照してください。
『管理サイト リファレンスマニュアル』の「設定-
iOS」-「構成プロファイル」-「構成プロファイル
の作成」
【7】[完了]をタップします。
(A)
(B)

25
オフィスまるごとサポートデバイスマネジメント
iOS クライアント リファレンスマニュアル
7.1.2 iOS 12.2 以上の場合
【1】[ポータル]をタップします。
【2】[構成プロファイルをインストールする]をタップします。
管理サイトから構成プロファイルが 1 つも配信されていない場合、[構成プロファイルをインストールする]は表示されません。
【3】インストールしたい構成プロファイルの[インストール]をタップし、構成プロファイルのインストールを行います。

26
オフィスまるごとサポートデバイスマネジメント
iOS クライアント リファレンスマニュアル
【4】メッセージを確認し、[許可]をタップします。
【5】右のようなポップアップ画面が表示されます。[閉じる]をタップします。
⇒構成プロファイルのダウンロードが完了します。
【6】iPhone/iPad のホーム画面から[設定]をタップします。

27
オフィスまるごとサポートデバイスマネジメント
iOS クライアント リファレンスマニュアル
【7】[プロファイルがダウンロードされました]をタップします。
【8】[インストール]をタップします。

28
オフィスまるごとサポートデバイスマネジメント
iOS クライアント リファレンスマニュアル
【9】[インストール]をタップします。
警告メッセージは、管理サイトの構成プロファイルの設定により(A)または(B)が表示されます。メッセージを確認のうえ、[インストール]をタップしてください。 構成プロファイルの設定の詳細は、以下を参照してください。
『管理サイト リファレンスマニュアル』の「設定-
iOS」-「構成プロファイル」-「構成プロファイル
の作成」
(B)
(A)

29
オフィスまるごとサポートデバイスマネジメント
iOS クライアント リファレンスマニュアル
【10】[インストール]をタップします。
確認メッセージは、管理サイトの構成プロファイルの設定により(A)または(B)が表示されます。メッセージを確認のうえ、[インストール]をタップしてください。 構成プロファイルの設定の詳細は、以下を参照してください。
『管理サイト リファレンスマニュアル』の「設定-
iOS」-「構成プロファイル」-「構成プロファイル
の作成」
【11】[完了]をタップします。
(A)
(B)

30
オフィスまるごとサポートデバイスマネジメント
iOS クライアント リファレンスマニュアル
8 VPP の割当の許可
以下の項目について説明しています。
項目 ページ
VPP の割り当てを許可する(利用規約に同意する) 31

31
オフィスまるごとサポートデバイスマネジメント
iOS クライアント リファレンスマニュアル
VPP の割り当てを許可する(利用規約に同意する)
本サービスでは、VPP(Volume Purchase Program)を通じてアプリケーションや書籍が配布されることがあ
ります。VPP で配信されるアプリケーションや書籍の初回インストール時には、以下の操作で Apple メディア
サービス規約(VPP 利用規約)に同意して、VPP による割り当てを許可する必要があります。
【1】VPP の割り当て許可を求めるウインドウが表示されます。
⇒[続ける]をタップします。
サインインしていない場合は、サインインを求めるウインドウが表示されます。[続ける]をタップしてサインインしてください。
割り当てを許可しない場合、管理サイトからの同期が行われた時に再度確認画面が表示されます。割り当てが許可されるまで、VPP アプリケーションや書籍の配布は行われません。
掲載されている割り当て許可の要求画面は iOS 9 での表示です。iOS のバージョンによっては、要求画面が異なる場合がございます。
【2】Apple 社からのアプリケーションや書籍に関する使用条件とプライバシーポリシーが表示されます。一番下までスクロールして、[同意する]をタップします。
使用条件とプライバシーポリシーの表示言語は端末の地域設定によっては異なる場合があります。

32
オフィスまるごとサポートデバイスマネジメント
iOS クライアント リファレンスマニュアル
【3】確認ウインドウが表示されるので、[同意する]をタップします。
【4】割り当て許可が完了しました。
⇒[OK]をタップします。

33
オフィスまるごとサポートデバイスマネジメント
iOS クライアント リファレンスマニュアル
9 エージェントの起動
本機能の使用には iOS 端末側に iOS エージェントのインストールが必要です。iOS エージェントのインストー
ル方法は、以下を参照してください。
「エージェント認証」10 ページ
以下の項目について説明しています。
項目 ページ
エージェントを起動する 34

34
オフィスまるごとサポートデバイスマネジメント
iOS クライアント リファレンスマニュアル
エージェントを起動する
エージェントを起動するには、以下の操作を行います。
【1】エージェントアイコン(OMS)をタップします。
【2】エージェントが起動されました。
iOS エージェントが提供する機能を利用するには iOS エージェントが起動している必要があります。マルチタスク表示などから iOS エージェントを終了した場合は、再度、本手順に沿って、iOS エージェントを起動してください。

35
オフィスまるごとサポートデバイスマネジメント
iOS クライアント リファレンスマニュアル
10 エージェントの基本情報
本機能の使用には iOS 端末側に iOS エージェントのインストールが必要です。iOS エージェントのインストー
ル方法は、以下を参照してください。
「エージェント認証」10 ページ
以下の項目について説明しています。
項目 ページ
エージェントの基本情報を確認する 36

36
オフィスまるごとサポートデバイスマネジメント
iOS クライアント リファレンスマニュアル
エージェントの基本情報を確認する
エージェント基本情報(機器情報、ユーザー情報、更新情報)を確認するには、以下の操作を行います。
【1】エージェントを起動し、左上のメニューボタン[≡]をタップします。
⇒[ホーム]をタップします。
エージェントの起動方法は、以下を参照してください。
「エージェントを起動する」34 ページ
【2】エージェント基本情報が表示されました。

37
オフィスまるごとサポートデバイスマネジメント
iOS クライアント リファレンスマニュアル
11 メッセージ
本機能の使用には iOS 端末側に iOS エージェントのインストールが必要です。iOS エージェントのインストー
ル方法は、以下を参照してください。
「エージェント認証」10 ページ
また、メッセージ通知の設定は、以下を参照してください。
『管理サイト リファレンスマニュアル』の「機器」-「一覧」-「機器の情報」-「(情報-
iOS)メッセージ」
本機能はオプション機能(追加機能)です。ご契約いただいた場合のみご利用いただけます。オプション機能(追加機能)の詳細については、管理者にお問い合わせください。
以下の項目について説明しています。
項目 ページ
メッセージを確認する 38
未開封メッセージが通知された場合 40

38
オフィスまるごとサポートデバイスマネジメント
iOS クライアント リファレンスマニュアル
メッセージを確認する
本サービスでは、管理サイトからメッセージが配信される場合があります。管理サイトから配信されたメッ
セージを確認する場合は、以下の操作を行います。
【1】エージェントを起動し、左上のメニューボタン[≡]をタップします。
⇒[メッセージ]をタップします。
エージェントの起動方法は、以下を参照してください。
「エージェントを起動する」34 ページ
≪iPhone の場合≫
【2】確認するメッセージをタップします。
メッセージを更新するには(A)をタップします。機器情報、ユーザー情報もあわせて更新されます。
未開封のメッセージにはメッセージタイトルの左にメールアイコン(B)が表示されます。
【3】メッセージが表示されました。
(A)
(B)

39
オフィスまるごとサポートデバイスマネジメント
iOS クライアント リファレンスマニュアル
≪iPad の場合≫
【2】確認するメッセージをタップします。
メッセージを更新するには(A)をタップします。機器情報、ユーザー情報もあわせて更新されます。
未開封のメッセージにはメッセージタイトルの左にメールアイコン(B)が表示されます。
【3】メッセージが表示されました。
(A) (B)

40
オフィスまるごとサポートデバイスマネジメント
iOS クライアント リファレンスマニュアル
未開封メッセージが通知された場合
管理サイトから新しいメッセージが配信された場合や、未開封メッセージが残っている場合に、以下のような
メッセージが通知されます。手順に従い、メッセージを確認してください。
≪アプリケーション起動中の場合≫
【1】今すぐメッセージを確認する場合は、[はい]をタップします。
あとで確認する場合は、[あとで確認]タップします。
メッセージの確認方法は、以下を参照してください。
「メッセージを確認する」38 ページ
≪アプリケーションが起動していない場合:バナー表示≫
【1】今すぐメッセージを確認する場合は、バナーをタップします。
一時的な表示になるか、持続的な表示になるかは、iPhone/iPad の設定により異なります。
右の画面は iOS 11 となります。iOS 10 以降、ダイアログ表示はなくなり、以下の 2 つになりました。
・ バナー表示:一時的 バナーを表示したあと、数秒後に自動的に消えます。
・ バナー表示:持続的 バナーを表示したあと、通知をタップするか、ホームボタンを押下するまで表示し続けます。
iOS の「設定」アプリ→[通知]→[デバイスマネジメント エージェント]→「バナーとして表示」の画面より設定できます。

41
オフィスまるごとサポートデバイスマネジメント
iOS クライアント リファレンスマニュアル
12 ロック画面
以下の項目について説明しています。
項目 ページ
ロック画面の見かた 42

42
オフィスまるごとサポートデバイスマネジメント
iOS クライアント リファレンスマニュアル
ロック画面の見かた
端末の紛失時などに、リモートロック画面に連絡先を表示できます。第三者が端末を発見した時などに、発見
者に対する連絡を円滑に行えます。
またロック中の端末は iOS のパスコードで保護されています。
≪iPhone の場合≫ ≪iPad の場合≫
項番 名称 説明
1 デフォルト ロックメッセージ
iPhone、iPad にデフォルトで設定されている紛失時のメッセージです。iOS のバージョンにより表示されるメッセージが異なります。
2 ロックメッセージ 管理サイトで設定されたロックメッセージが表示されます。
3 電話番号 紛失時の連絡先など、管理サイトで設定された電話番号が表示されます。
4 発信ボタン タップすると項番【3】の電話番号に対して通話を行います。
SIM が入っていない場合は、発信ボタンは表示されません。
5 緊急 110、119 などの緊急通報ができます。
※ご利用の iPhone/iPad 端末にパスコードが設定されていない場合、デフォルトのロック解除画面のみが表示されます。このため、管理者が管理サイトの機器画面で設定した連絡情報(ロックメッセージ、連絡先の電話番号)を iPhone/iPad 端末で確認はできません。リモートロックのメッセージを受信するには、「設定」→[一般]→[パスコードロック]から「パスコードロックをオンにする」を選択してパスコードロックを有効にします。
1
2 3
4
5
1 2
3

43
オフィスまるごとサポートデバイスマネジメント
iOS クライアント リファレンスマニュアル
13 紛失モード画面
以下の項目について説明しています。
項目 ページ
紛失モード画面の見かた 44

44
オフィスまるごとサポートデバイスマネジメント
iOS クライアント リファレンスマニュアル
紛失モード画面の見かた
Apple 社が提供する iOS の紛失モードの設定です。紛失、盗難にあった場合、遠隔ロックやメッセージを表示
できます。
ロックは管理サイトからのみ解除でき、紛失による端末の廃棄リスク、端末の不正利用による情報漏えいリス
クを低減できます。
iOS 9.3 以上の監視対象端末のみ有効です。
紛失モード中は低電力モードになります。
パスコードが設定されていない場合も有効になります。
≪紛失モード実行中≫
≪iPhone の場合≫ ≪iPad の場合≫
1
2 3
4
5
6
1 2
3
6

45
オフィスまるごとサポートデバイスマネジメント
iOS クライアント リファレンスマニュアル
≪位置情報を取得したあとに紛失モードを解除後の場合≫
≪iPhone の場合≫
項番 名称 説明
1 デフォルト ロックメッセージ
iPhone、iPad にデフォルトで設定されている紛失時のメッセージです。iOSのバージョンにより表示されるメッセージが異なります。
2 ロックメッセージ 管理サイトで設定されたロックメッセージが表示されます。
3 電話番号 紛失時の連絡先など、管理サイトで設定された電話番号が表示されます。
4 発信ボタン タップすると項番【3】の電話番号に対して通話を行います。
SIM が入っていない場合は、発信ボタンは表示されません。
5 緊急 110、119 などの緊急通報ができます。
6 脚注 管理サイトで設定された脚注が表示されます。
7 解除後のメッセージ 位置情報を送信した場合は、管理サイトに位置情報を送信した日時が表示されます。iOS のバージョンにより表示されるメッセージは異なります。
位置情報が取得されていない場合には、表示されません。
iOS 9 の場合は、解除後にダイアログが出力されます。
1
7

46
オフィスまるごとサポートデバイスマネジメント
iOS クライアント リファレンスマニュアル
14 エージェントからポータルを表示
エージェントのメニューからポータルにアクセスできます。機器情報の変更、配信アプリケーションのイン
ストールを行えます。
7.0.100.0 以降のバージョンのエージェントのみアクセスできます。
エージェント認証と構成プロファイルのインストールは使用できません。
以下の項目について説明しています。
項目 ページ
エージェントからポータルを表示する 47

47
オフィスまるごとサポートデバイスマネジメント
iOS クライアント リファレンスマニュアル
エージェントからポータルを表示する
ポータルにアクセスするには以下の操作を行います。
【1】エージェントを起動し、左上のメニューボタン「≡」をタップします。
⇒[ポータル]をタップします。
エージェントの起動方法は、以下を参照してください。
「エージェントを起動する」34 ページ
【2】エージェント上にポータルが表示されました。

48
オフィスまるごとサポートデバイスマネジメント
iOS クライアント リファレンスマニュアル
15 エージェントのバージョン情報
本機能の使用には iOS 端末側に iOS エージェントのインストールが必要です。iOS エージェントのインストー
ル方法は、以下を参照してください。
「エージェント認証」10 ページ
以下の項目について説明しています。
項目 ページ
エージェントのバージョン情報を確認する 49

49
オフィスまるごとサポートデバイスマネジメント
iOS クライアント リファレンスマニュアル
エージェントのバージョン情報を確認する
エージェントのバージョン情報を確認するには、以下の操作を行います。
【1】エージェントを起動し、左上のメニューボタン「≡」をタップします。
⇒[情報]をタップします。
エージェントの起動方法は、以下を参照してください。
「エージェントを起動する」34 ページ
【2】エージェントのバージョン情報が表示されました。

50
オフィスまるごとサポートデバイスマネジメント
iOS クライアント リファレンスマニュアル
16 DM Browser の使用
DM Browser とは、iOS 端末の標準ブラウザー(Safari)とは別にインストールするブラウザーです。ブック
マーク追加、お気に入り設定、セキュリティ設定など、標準ブラウザーと同等の機能があります。
DM Browser を iOS 端末にインストールし、DM Browser のみの使用に制限(管理サイトのアプリケーション
禁止機能を使用)することで、管理サイトの機能(Web フィルタリング、お気に入り、Web 閲覧履歴など)
を使ってブラウザーの使用制限などの管理ができるようになります。
管理サイトの機能についての詳細は、以下を参照してください。
『管理サイト リファレンスマニュアル』
DM Browser を利用する場合は、DM Browser をインストールする前に、必ずエージェント認証を行ってください。エージェントが認証されていない場合、DM Browser をインストールしても Web フィルタリング、Web 閲覧履歴、お気に入りなどのブラウザー関連機能は使用できません。エージェント認証についての詳細は、以下を参照してください。
「エージェント認証」10 ページ
構成プロファイルの設定により Safari を使用禁止にした場合、以下の機能が使用できませんのでご注意ください。また、ポータル画面の一部機能はエージェントから利用できます。詳細については、以下を参照してください。
「ポータルとエージェントで行うこと」8 ページ
・オフィスまるごとサポートデバイスマネジメントのポータル画面
・Web クリップ機能(Safari のブックマーク機能)
オフィスまるごとサポートデバイスマネジメントの構成プロファイルとエージェントをアンインストールしても、DM Browser はアンインストールされません。手動でアンインストールしてください。アンインストール方法は、以下を参照してください。
「アンインストールする」54 ページ
本機能はオプション機能(追加機能)です。ご契約いただいた場合のみご利用いただけます。オプション機能(追加機能)の詳細については、管理者にお問い合わせください。
以下の項目について説明しています。
項目 ページ
インストールする 51
メイン画面 52
設定画面 53
アンインストールする 54

51
オフィスまるごとサポートデバイスマネジメント
iOS クライアント リファレンスマニュアル
インストールする
インストール手順は以下の 2 通りあります。
●管理者から DM Browser が配布される場合
以下のページを参照し、インストールを行ってください。
「配信されたアプリケーションのインストールを行う」18 ページ
●App Store から直接インストールを行う場合
以下の手順に従って、インストールを行ってください。
【1】[App Store]から「DM Browser」をインストールします。
手順は App Store のインストール手順に従ってください。
【2】DM Browser がインストールされました。
⇒アイコン(DM Browser)をタップし起動します。
初回起動時にプライバシーポリシーの画面が表示されます。同意してから使用してください。「同意しない」をタップした場合は、DM Browser を使用することができず、再びこの画面が表示されます。

52
オフィスまるごとサポートデバイスマネジメント
iOS クライアント リファレンスマニュアル
メイン画面
項番 名称 説明
1 ブックマーク追加 現在閲覧しているページをブックマークに登録します。
2 アドレスバー 閲覧しているページの URL が表示されます。
Web ページを閲覧していると、[更新]ボタンがの右側に表示されます。
3 前のページへ戻る 前のページへ戻ります。
4 次のページへ進む 次のページへ進みます。
5 ブックマーク一覧 ブックマークの一覧を表示します。
6 タブ一覧 タブ一覧を表示します。
7 設定 設定画面が表示されます。
8 拡大 メイン画面を拡大する場合にタップします。
1 2
3 4 5 6 7 8

53
オフィスまるごとサポートデバイスマネジメント
iOS クライアント リファレンスマニュアル
設定画面
項番 名称 説明
1 バージョン DM Browser のバージョン情報が表示されます。
2 通信日時 管理サイトとの最後の通信日時が表示されます。
3 Cookie を受け入れる Cookie の受け入れ許可設定を行います。以下から選択します。
●しない
●訪問先のみ
●常に
4 パスワードを保存する ブラウザー内で入力したパスワードを自動保存する設定を行います。
5 プライバシーポリシー プライバシーポリシーが表示されます。
6 履歴を削除 ブラウザーの履歴を削除します。
7 Cookie とデータを削除 Cookie、キャッシュ、フォームデータ、位置情報のデータを削除します。
8 パスワードを削除 パスワードのデータを削除します。
1
2
3
4
6
7
8
5

54
オフィスまるごとサポートデバイスマネジメント
iOS クライアント リファレンスマニュアル
アンインストールする
以下の手順に従ってアンインストールを行ってください。
【1】アイコン(DM Browser)を長押しします。
【2】アイコン(DM Browser)の左上に[×]が表示されます。
⇒[×]をタップします。
【3】[削除]をタップします。

55
オフィスまるごとサポートデバイスマネジメント
iOS クライアント リファレンスマニュアル
17 プロファイルのアンインストール
以下の項目について説明しています。
項目 ページ
プロファイルのアンインストールを行う 56

56
オフィスまるごとサポートデバイスマネジメント
iOS クライアント リファレンスマニュアル
プロファイルのアンインストールを行う
アンインストールを行う場合は管理者の指示、または許可を得た上で行ってください。
以下の手順に従ってプロファイルのアンインストールを行います。
【1】[設定]をタップします。
【2】[一般]をタップします。
【3】[デバイス管理]をタップします。
iOS のバージョンにより[デバイス管理]は、[プロファイル]など異なる表記となっている場合がございます。

57
オフィスまるごとサポートデバイスマネジメント
iOS クライアント リファレンスマニュアル
【4】構成プロファイルの中のサービス名(デバイスマネジメント エージェント)をタップします。
インストールされているプロファイルが 1 つの場合はこの画面は表示されません。
【5】[削除]をタップします。
【6】[削除]をタップします。
端末にパスコードが設定されている場合は、パスコード入力画面が表示されますのでパスコードを入力してください。

58
オフィスまるごとサポートデバイスマネジメント
iOS クライアント リファレンスマニュアル
18 エージェントのアンインストール
本章は iOS 端末側に iOS エージェントのインストールをしている方が対象です。iOS エージェントのインスト
ール方法は、以下を参照してください。
「エージェント認証」10 ページ
iOS エージェントがインストールされている場合は、iOS エージェントを先に削除してください。iOS エージェ
ントの削除方法は、以下を参照してください。
「エージェントのアンインストールを行う」59 ページ
以下の項目について説明しています。
項目 ページ
エージェントのアンインストールを行う 59

59
オフィスまるごとサポートデバイスマネジメント
iOS クライアント リファレンスマニュアル
エージェントのアンインストールを行う
以下の手順に従ってエージェントのアンインストールを行います。
【1】エージェントアイコン(OMS)を長押しします。
【2】エージェントアイコン(OMS)の左上に[×]が表示されます。
⇒[×]をタップします。
【3】[削除]をタップします。


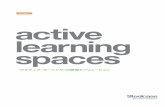








![アドミッション・オフィス(AO)入試 学生募集要項nyushi.adb.fukushima-u.ac.jp/recruitment/Files/2019/07/...3 [アドミッション・オフィス(AO)入試]](https://static.fdocument.pub/doc/165x107/5f1aa80fd990823bb316ceb2/ffffffffiaoie-ceee-3-ffffffffiaoie.jpg)




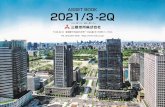
![オフィスの収納を考える|法人様向けご注文サービ …オフィスの収納を考える はたらく場の整え方 [オプション] 壁固定金具 4 段以上の帆立には](https://static.fdocument.pub/doc/165x107/5fc87dd7a08d4a292d6b7dc8/fcefioeff-fcef.jpg)

