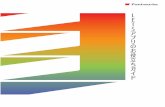デンネマイヤーポータルサイト利用ガイド2. 画面中央の「Login Portfolio...
Transcript of デンネマイヤーポータルサイト利用ガイド2. 画面中央の「Login Portfolio...

デンネマイヤーポータルサイト利用ガイド
[目次]
1. はじめてお使いになるとき ............................................................................................................................................................... 1
2. ログアウト ............................................................................................................................................................................................... 3
3. 画面構成(メニュー)の説明 .............................................................................................................................................................. 4
4. 個人設定の変更.................................................................................................................................................................................. 5
5. パスワード変更 .................................................................................................................................................................................... 5
6. 案件の検索 ........................................................................................................................................................................................... 6
7. 検索結果表示 ................................................................................................................................................................................... 10
8. ポートフォリオリスト(コスト試算表)作成 ................................................................................................................................ 13

1
1. はじめてお使いになるとき
1. デンネマイヤーのホームページ http://www.dennemeyer.com/jp/online-portal/にアクセスしてくだい。
2. 画面中央の「Login Portfolio Portal」欄に「ユーザーID」と「パスワード」をそれぞれ入力し、「ログイン」ボタ
ンをクリックしてください。
3. ポータルサイト画面が新しいウィンドウで開き、使用許諾条件が英語で表示されます。
4. 画面を一番下まで、スクロールしてくだ
さい。
5. 「I AGREE」をクリックしてください。

2
※弊社ポータルサイトは SSL により暗号化されたサイトです。お使いのインターネットブラウザーの設定によって
は接続できないことがあります。この場合、インターネットブラウザーのセキュリティー設定を変更いただくか、貴社
システムご担当者にお問い合わせください。

3
【初回ログイン設定】
初回ログイン時にはパスワード設定画面が表示されますので、お客様にて新しいパスワードを設定してください。
2. ログアウト
画面右上のメニューバーか左側サイドバーの「ログアウト」をクリックしてください。
※15分間操作をしない場合は自動でログアウトされます。続けてお使いの場合は再度ログインください。
確認のため再度新しいパスワードを入力
新しいパスワードを入力
現在のパスワードを入力

4
3. 画面構成(メニュー)の説明
① 「メニューバー」 ポータルサイトで使う機能はここから選択します。
② 「クイック検索」 簡易検索が行えます
③ 「言語設定」 言語設定を変更すると「オープニング」画面に戻ります。
④ 「サイドバー」 サイドバーにはメニューバーを展開して表示しておりますので直接使
いたい機能にアクセスできます。
※日本語表記について
一部翻訳が完了していない部分がございます。また一部の機能において日本語版で正常に動作しない部分がご
ざいますので、この場合は他言語を選択ください。
※英語表記で文字化けする場合の対処
文字化けしている場合はウエブブラウザーの「エンコード」を『Unicode(UTF-8)』に設定ください。
※検索条件や、個人設定などで文字入力する場合は半角英数字・記号のみです(全角文字は使用できません)。
①
②
③
④

5
4. 個人設定の変更
設定変更 Amend My Details
表示形式、E メールアドレスの設定を行います
「メニューバー」-「セッティング」Setting-「設定変更」Amend My Details
First Name: ご利用者の名前(名)を設定できます。
Last Name(姓): ご利用者の名前(姓)を設定できます。
E-Mail Addr.: デフォルトのポートフォリオリストの送付先になります。
Row Limit: 一覧表示で表示する最大案件数です。ご移管いただいている案件に応じて調
整ください。(最大表示件数 999件)
Paging: 一覧表示で表示する 1ページに表示する最大案件数です。ご移管いただいて
いる案件に応じて調整ください。ただし 1ページに表示できる案件数を多くした
場合に表示に時間がかかることがございますので 20~100で設定ください。
Language: デフォルトの表示言語を選択します。
Desired Date Format:日付形式を選択します。
YYYY/MM/DD(年/月/日)
MM/DD/YYYY(月/日/年)
DD/MM/YYYY(日/月/年)
5. パスワード変更
「メニューバー」-「セッティング」[Setting]-「パスワード変更」[Change Password]

6
入力後「Update」ボタンを押すことで設定が反映されます。
6. 案件の検索
移管いただいている案件を検索し、管理状況の確認が行えます。
検索するには次の2通りがございます。
A.クイック検索 Quick Search
B.高度な検索 Advanced Search
【検索条件入力方法】
番号入力/文字入力... 前方一致、後方一致検索が可能です。
項目選択... 「Shift」キーを押しながら左クリックすることで複数項目が選択できます
日付指定...日付を範囲指定して検索が可能です。
A.クイック検索 Quick Search
(1)Number & Country 出願番号・登録番号・(公告番号)と対象国で検索
下記の検索方法から選択します。
(1) Number & Country(番号+国)
(2) Client’s reference(整理番号)
(3) Patentee(権利者)

7
(2)Client’s Reference お客様の整理番号で検索
(3)Patentee 権利者名で検索
<検索条件入力例>
Client’s Referenceお客様整理番号で検索の場合
a) PAT-H10* と入力すると、整理番号”PAT-H10”で始まる案件を検索します。(前方一致)
b) *001 と入力すると、整理番号が”001”で終わる案件を検索します。(後方一致)
※「Shift」キーを押しながら
左クリックすることで複数国が
選択できます
番号入力
前方一致検索:文字列(英数半角)の
後に”*”(アスタリスク)を入力します。
後方一致検索:”*”(アスタリスク)の後
に文字列(英数半角)を入力します。
整理番号入力
前方一致検索:文字列(英数半角)の後に”*”(アスタリスク)を入力します。
後方一致検索:”*”(アスタリスク)の後に文字列(英数半角)を入力します。
権利者入力
前方一致検索:文字列(英半角)の後に”*”(アスタリスク)を入力します。
後方一致検索:”*”(アスタリスク)の後に文字列(英半角)を入力します。

8
c) * のみ入力すると全案件を一覧表示します。
d) *P* と入力すると整理番号に“P”を含む案件を検索します。(部分一致)
番号検索の場合も同様に前方一致、後方一致、部分一致検索が行えます。

9
B.高度な検索 Advanced Search
◆高度な検索 Advanced Searchの機能
①よく使う検索項目の変更 Amend my Favorite Search Criteria
「よく使う検索条件エリア」に表示される検索条件項目を設定できます。
②よく使う検索条件エリア
複数の条件を設定することができます。
③検索条件リスト
「よく使う検索条件エリア」に設定していない条件をここから検索条件に追加することができます。
クイック検索下の[高度な検索]をクリックすると詳細検索(複合検索)の
画面が開きます
①
② ③

10
7. 検索結果表示
A.一覧表示
◆一覧表示の機能
①検索結果の表示件数変更
②検索結果の件数表示
③検索条件の保存 保存した検索条件は次回より「高度な検索」画面の下部に表示されます。
④検索結果一覧のエクスポート MS-Excel形式、XML形式
① ②
③ ④

11
B.案件詳細表示
検索結果の一覧表示画面で「管理番号(Referencee)」をクリックすると案件の詳細が表示されます。
◆詳細表示の機能
B-1.年金納付履歴閲覧[年金支払い履歴] payment details
弊社で納付した履歴が閲覧できます。
また受領書を受け取った案件の場合は受領書のイメージファイルをダウンロードできます。(TIFFあるいは PDF)
“Receipt”が表示されている
場合、クリックすると受領書
のイメージデータがダウンロ
ードされます。
B-1 B-2

12
B-2.年金額簡易計算機能[年金額を計算する]Calculate annuities
※表示される金額は算出時点での概算金額ですので、表示金額での年金納付を確約するものではございませ
ん。
※実際のご請求の際には弊社サービス料金はご契約時のサービス料金を適応いたします。

13
8. ポートフォリオリスト(コスト試算表)作成
「メニューバー」-「特許ポートフォリオ」Patent Portfolio
指定の期間において移管案件の年金費用の概算見積もりが作成できます。
<ポートフォリオリスト注意点>
・表示される案件は指定期間において権利が存続している案件及び権利満了を迎える案件です。指定期間以前
に放棄、権利満了案件は記載されません。
・インド(IN)のように毎年 Working 手続きと年金納付といった費用発生が指定期間内で複数生じる場合は費用
発生毎に案件が記載されます。(この場合は 2件表示されます)
・指定期間内に年金納付と権利満了を迎える場合同一案件が 2件表示されます。
◆ポートフォリオリスト作成手順
(1) 「メニューバー」-「特許年金」Patents Renewal-「特許ポートフォリオ」Patents Portfolioを選択
(2) リスト設定開始日(納付期限日)Starting Due Dateを設定。
(3) リスト設定終了日(納付期限日)Ending Due Dateを設定
(4) ファイルの種類 Report Typeは「MS Excel」を選択。(弊社から送付していたものはこの形式になります。)
(5) 「作成する Create it」ボタンをクリック。
(6) 弊社サーバーで作成が開始され、作成後に設定されたメールアドレスに送信します。

14
(7) 「メニューバー」-「履歴」Historiesでポートフォリオの作成履歴、ポートフォリオ作成状況の確認が行えます。
詳細設定をする Advanced
対象国、整理番号などで案件を絞ってリストを作成することが可能です。
◆ポートフォリオリスト作成時間の目安
概ね作成指示日の当日から翌日までには作成されますが、稀にサーバーメンテナンスや障害によって2,3日か
かることがございますのでご了承ください。
また、お客様にて入力された E メールアドレスに誤りがないかご確認ください。
※各国で共通のサーバーを使用しておりますので、午前中に作成されたほうが比較的早めに作成できます。
ご不明な点がございましたら下記までお問い合わせください。
特許サービス窓口
E メール:[email protected]
電話番号:03-6453-9363
※ポータルサイトのデータは弊社にご移管いただいている案件を対象としています。(お客様の案件を各国特許庁
から収集してはいませんので、ご移管いただいていない案件は対象になりません)
※ポータルサイトのデータは弊社の管理システムとは別システムで運用しています。
※毎日 PM1:00~2:00(日本時間)に管理システムからデータをアップデートしていますので、変更はリアルタイム
に更新されていません。
弊社ポータルサイトは弊社と正式にご契約いただいておりますお客様を対象としてご利用いただいておりますの
で、弊社の許可なく他関連会社を含む社外関係者への ID の配布、譲渡、貸与、及び本利用ガイドの複製、配布、
譲渡、貸与は固くお断りいたします。








![アカウントページ マニュアル...5 ISL Online AccountPageManual-14 ※ パスワードを忘れた場合 ログインページの [パスワードを忘れた場合] を選択します。ISL](https://static.fdocument.pub/doc/165x107/6118167c96058b5fce62c246/ffff-ffff-5-isl-online-accountpagemanual-14-a.jpg)