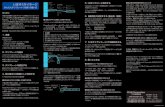ドライバーソフトウェアのインストール USBオー …...2 ④...
Transcript of ドライバーソフトウェアのインストール USBオー …...2 ④...

1
USB オーディオドライバーインストールマニュアル (Windows 用 )
目次ドライバーソフトウェアのインストール................................ 1 ページ
ドライバーソフトウェアのアンインストール........................ 3 ページ
困ったとき(Windows.XPの場合)....................................... 4 ページ
困ったとき(Windows.Vista の場合).................................. 6 ページ
困ったとき(Windows.7 の場合)........................................10 ページ
困ったとき(Windows.8/8.1/10の場合).......................14 ページ
動作確認OSおよび再生ソフトウェアは、各製品のドライバーソフトウェアダウンロードページを確認してください。
• この取扱説明書に記載されている画面のイラストは、実際に表示される画面と異なる場合があります。
Microsoft、WindowsおよびWindowsVistaは、米国MicrosoftCorporationの、米国、日本およびその他の国における登録商標または商標です。
ドライバーソフトウェアのインストールドライバー名およびデバイス名を「Pioneerxxxxxx」と表記しています。xxxxxx はお使いの製品ごとに異なり、製品型番等が入ります。
① ドライバーソフトウェアをダウンロードする。ソフトウェアダウンロードページよりドライバーソフトウェアをダウンロードします。•ドライバーソフトウェアは、ダウンロードする際にお客様が指定したフォルダー内に保存されます。•ご使用のブラウザーによっては、ドライバーソフトウェアをダウンロードする際に保存先指定のウインドウが表示されないことがあります。このときはブラウザーに設定されたフォルダー内に保存されます。•ドライバーソフトウェアはZIP 形式の圧縮ファイルでダウンロードされます。
圧縮ファイル名:Pioneer_xxxxxx.zip
② ダウンロードした圧縮ファイルを解凍する。ダウンロードした圧縮ファイルを右クリックし、[すべて展開 ]をクリックして解凍します。(お使いの解凍ソフトによっては操作方法が異なる場合があります。)
③ 製品本体のUSB-B 端子とパソコンをUSBケーブルで接続して、電源を入れる。接続については、本体の取扱説明書をご確認ください。
USB
USB
Aタイプ
Bタイプ
パソコン
製品本体
USB ケーブル(市販品)
※この取扱説明書では、パソコンと接続する製品本体の端子を「USB-B 端子」と表記しています。実際の端子の名称や位置は製品ごとに異なります。
手順続く手順続く

2
④ 本体の入力をUSB-B 端子に対応する入力に切り換える。
⑤ 解凍したフォルダー内にある "Setup.exe" をダブルクリックして実行する。InstallShieldウィザードが表示されます。
.メモ
• 本ドライバーソフトウェアの旧バージョンがすでにインストールされていると、InstallShieldウィザードで[削除]が表示されます。このときは、画面の指示に従って旧バージョンのドライバーソフトウェアを削除後に、パソコンを再起動して本ドライバーソフトウェアをインストールしてください。
⑥ 【次へ】をクリックする。
xxxxxxxxxx...............
xxxxxxxxxx...............
xxxxxxxxxx...........
⑦ 【インストール】をクリックする。xxxxxxxxxx...............
下記の画面表示になります。手順⑧の画面になるまでしばらくお待ちください。xxxxxxxxxx...............
xxxxxxxxxx...........
「WindowsによってPCが保護されました」と表示された場合は、「詳細情報」をクリックして【実行】を押してください。
⑧ 【完了】をクリックする。xxxxxxxxxx...............
xxxxxxxxxx...........
ドライバーソフトウェアのインストールを終了します。
⑨ パソコンを再起動する。
手順終わり手順終わり

3
ドライバーソフトウェアのアンインストールインストールしたドライバーソフトウェアをアンインストール(削除)するときは、パソコン側で以下の操作を行います。ドライバー名およびデバイス名を「Pioneerxxxxxx」と表記しています。xxxxxx はお使いの製品ごとに異なり、製品型番等が入ります。
① パソコン画面の左下の【スタート】をクリックし、【コントロールパネル】を開く。Windows8/8.1/10の場合は、【Windows】キーと【X】キーを押して【プログラムと機能】を選択し、③へ進みます。
② コントロールパネルの中から【プログラムのアンインストール】または【プログラムの追加と削除】を選択する。
③ 【Pioneer.xxxxxx】を選択し、【アンインストール】または【削除】をクリックする。アンインストールのダイアログが表示されます。
④ 【OK】をクリックして、アンインストール画面に進む。xxxxxxxxxx...............
⑤ 【次へ】をクリックして、アンインストール実行画面に進む。xxxxxxxxxx...............
xxxxxxxxxx...........
⑥ 【はい】をクリックして、アンインストールを実行する。xxxxxxxxxx...............
⑦ 【完了】をクリックして、パソコンを再起動する。xxxxxxxxxx...............
xxxxxxxxxx...........
ドライバーソフトウェアのアンインストール(削除)を終了します。
手順終わり手順終わり

4
困ったとき(Windows XP の場合)ドライバー名およびデバイス名を「Pioneerxxxxxx」と表記しています。xxxxxx はお使いの製品ごとに異なり、製品型番等が入ります。
1. 音声が出ないとき
USB-B端子搭載製品の電源がオフのときや、USB-B端子に対応する入力になっていないときは、パソコン側の再生ソフトを起動しないでください。USB-B端子に対応する入力に切り換えたあとにパソコンの再生ソフトを起動してください。USB-B端子に対応する入力名は、本体の取扱説明書をご確認ください。
① 【スタート】⇒(【設定】⇒)【コントロールパネル】⇒【システム】をクリックする。.
② 【ハードウェア】のタブをクリックし、【デバイスマネージャ】をクリックする。.
③ 【USB(Universal.Serial.Bus)コントローラ】をクリックし、【USB複合デバイス】が登録されていることを確認する。
④ 【サウンド、ビデオ、およびゲームコントローラ】をクリックし、【Pioneer.xxxxxx】が登録されていることを確認する。
xxxxxxxxxx.................
上記の表示がないときは、USB-B端子搭載製品の入力が USB-B端子に対応する入力になっていることを確認してから、ケーブルを挿入し直すか、電源を一度オフにしてからオンにし直すと再認識されます。
⑤ 【スタート】⇒(【設定】⇒)【コントロールパネル】⇒(【サウンド、音声.およびオーディオデバイス】)⇒【サウンドとオーディオデバイス】をクリックする。
⑥ サウンドとオーディオのプロパティを開く。
手順続く手順続く

5
⑦ 【オーディオ】のタブの「音の再生」の既定のデバイスに「Pioneer.xxxxxx」が表示されていることを確認する。⇒他のデバイスが選択されている場合は、「Pioneer xxxxxx」を選択してから【適用】をクリックし、設定を変更する。
xxxxxxxxxx.................xxxxxxxxxx.................
⑧ 設定を有効にするために、パソコンを再起動する。.
⑨ ご使用の再生プレーヤーのボリュームが最大になっていることを確認する。ご使用の再生プレーヤーに出力プラグイン設定がある場合は、「Pioneer xxxxxx」が選択されていることを確認する。
2.OS エラー音をスピーカーから出したくないとき
初期のOSの設定では、本機を通し、スピーカーからOS起動音、エラー音などが出力されます。音楽信号以外を再生させたくない場合は、下記設定を行うとこれらの音声が出力されないようにできます。
① 【スタート】⇒【コントロールパネル】⇒【サウンドとオーディオデバイスのプロパティ】を開く。
② 【サウンド】タブのサウンド設定で「サウンドなし」を選択し、【適用】をクリックする。
手順終わり手順終わり手順終わり手順終わり

6
困ったとき(Windows Vista の場合)ドライバー名およびデバイス名を「Pioneerxxxxxx」と表記しています。xxxxxx はお使いの製品ごとに異なり、製品型番等が入ります。
1. 音声が出ないとき
USB-B端子搭載製品の電源がオフのときや、USB-B端子に対応する入力になっていないときは、パソコン側の再生ソフトを起動しないでください。USB-B端子に対応する入力に切り換えたあとにパソコンの再生ソフトを起動してください。USB-B端子に対応する入力名は、本体の取扱説明書をご確認ください。
① 【スタート】⇒【コントロールパネル】⇒【システムとメンテナンス】⇒【システム】をクリックする。
② タスクから【デバイスマネージャ】をクリックする。
③ 【サウンド、ビデオ、およびゲームコントローラ】をクリックし、【Pioneer.xxxxxx】が登録されていることを確認する。
xxxxxxxxxx..............
④ 【ユニバーサルシリアルバスコントローラ】をクリックし、【USB.複合デバイス】が登録されていることを確認する。
上記の表示がないときは、USB-B端子搭載製品の入力が USB-B端子に対応する入力になっていることを確認してから、ケーブルを挿入し直すか、電源を一度オフにしてからオンにし直すと再認識されます。
⑤ 【スタート】⇒【コントロールパネル】⇒【ハードウェアとサウンド】⇒【サウンド】をクリックする。
手順続く手順続く

7
⑥ 【再生】のタブの「スピーカー」に、「Pioneer.xxxxxx」が既定のデバイスとしてチェックマークが表示されていることを確認する。⇒他のデバイスが選択されている場合は、「Pioneerxxxxxx」をクリックして選択し、「既定値に設定 (S)」ボタンを押す。
xxxxxxxxxx.............
⑦ 「スピーカー」(「Pioneer.xxxxxx」)をダブルクリックしてプロパティを開く。.
⑧ 【レベル】のタブの中から、スピーカースライダーを最大にする。.スピーカーボタン( バランスボタンの左)にミュートマークがついていたら、クリックし、ミュートを外す。
⑨ ご使用の再生プレーヤーのボリュームが最大になっていることを確認する。ご使用の再生プレーヤーに出力プラグイン設定がある場合は、「Pioneer xxxxxx」が選択されていることを確認する。
手順終わり手順終わり

8
2.OS エラー音をスピーカーから出したくないとき
初期のOSの設定では、本機を通し、スピーカーからOS起動音、エラー音などが出力されます。音楽信号以外を再生させたくない場合は、下記設定を行うとこれらの音声が出力されないようにできます。
① 【スタート】⇒【コントロールパネル】⇒【ハードウェアとサウンド】⇒【サウンド】を開く。
② 【サウンド】タブのサウンド設定で「サウンドなし」を選択し、【適用】をクリックする。
3. パソコンから出力される音声データのサンプリング周波数の設定
再生するファイルのサンプリング周波数と、転送するサンプリング周波数を合わせることにより、周波数変換を行わずに転送することができます。パソコンのスペックが低い場合、高いサンプリング周波数が設定されていると音声再生に乱れが生じることがあります。その場合は、ビット数 /周波数を「2チャンネル、24ビット、44100Hz」などの低いレートに設定してください。
① 【スタート】⇒【コントロールパネル】⇒【ハードウェアとサウンド】⇒【サウンド】をクリックする。.
② 【再生】タブの「スピーカー」で「Pioneer.xxxxxx」をダブルクリックし、スピーカーのプロパティを表示する。
xxxxxxxxxx.............
手順終わり手順終わり
手順続く手順続く

9
③ 【詳細】タブの既定の形式から、出力したいサンプリング周波数を選択し、適用をクリックする。
手順終わり手順終わり

10
困ったとき(Windows 7 の場合)ドライバー名およびデバイス名を「Pioneerxxxxxx」と表記しています。xxxxxx はお使いの製品ごとに異なり、製品型番等が入ります。
1. 音声が出ないとき
USB-B端子搭載製品の電源がオフのときや、USB-B端子に対応する入力になっていないときは、パソコン側の再生ソフトを起動しないでください。USB-B端子に対応する入力に切り換えたあとにパソコンの再生ソフトを起動してください。USB-B端子に対応する入力名は、本体の取扱説明書をご確認ください。
① 【スタート】⇒【コントロールパネル】⇒【システム】をクリックする。
② 【システム】の中の【デバイスマネージャー】をクリックする。.
③ 【サウンド、ビデオ、およびゲームコントローラー】をクリックし、【Pioneer.xxxxxx】が登録されていることを確認する。
xxxxxxxxxx..............
④ 【ユニバーサルシリアルバスコントローラー】をクリックし、【USB.Composite.Device】が登録されていることを確認する。
上記の表示がないときは、USB-B端子搭載製品の入力が USB-B端子に対応する入力になっていることを確認してから、ケーブルを挿入し直すか、電源を一度オフにしてからオンにし直すと再認識されます。
⑤ 【スタート】⇒【コントロールパネル】⇒【ハードウェアとサウンド】⇒【サウンド】をクリックする。
手順続く手順続く

11
⑥ 【再生】のタブの「スピーカー」に、「Pioneer.xxxxxx」が既定のデバイスとしてチェックマークが表示されていることを確認する。⇒他のデバイスが選択されている場合は、「Pioneerxxxxxx」をクリックして選択し、「既定値に設定 (S)」ボタンを押す。
xxxxxxxxxx.............
⑦ 「スピーカー」(「Pioneer.xxxxxx」)をダブルクリックしてプロパティを開く。
⑧ 【レベル】タブを選択し、スピーカー.スライダーを最大にする。スピーカーボタン( バランスボタンの左)にミュートマークがついていたら、クリックし、ミュートを外す。
⑨ ご使用の再生プレーヤーのボリュームが最大になっていることを確認する。ご使用の再生プレーヤーに出力プラグイン設定がある場合は、「Pioneer xxxxxx」が選択されていることを確認する。
手順終わり手順終わり

12
2.OS エラー音をスピーカーから出したくないとき
初期のOSの設定では、本機を通し、スピーカーからOS起動音、エラー音などが出力されます。音楽信号以外を再生させたくない場合は、下記設定を行うとこれらの音声が出力されないようにできます。
① 【スタート】⇒【コントロールパネル】⇒【ハードウェアとサウンド】⇒【サウンド】を開く。
② 【サウンド】タブのサウンド設定で「サウンドなし」を選択し、【適用】をクリックする。
3. パソコンから出力される音声データのサンプリング周波数の設定
再生するファイルのサンプリング周波数と、転送するサンプリング周波数を合わせることにより、周波数変換を行わずに転送することができます。パソコンのスペックが低い場合、高いサンプリング周波数が設定されていると音声再生に乱れが生じることがあります。その場合は、ビット数 /周波数を「2チャンネル、24ビット、44100Hz」などの低いレートに設定してください。
① 【スタート】⇒【コントロールパネル】⇒【ハードウェアとサウンド】⇒【サウンド】をクリックする。.
② 【再生】タブの「スピーカー」で「Pioneer.xxxxxx」をダブルクリックし、スピーカーのプロパティを表示する。
xxxxxxxxxx.............
手順終わり手順終わり
手順続く手順続く

13
③ 【詳細】タブの既定の形式から、出力したいサンプリング周波数を選択し、適用をクリックする。
手順終わり手順終わり

14
困ったとき(Windows 8/8.1/10 の場合)ドライバー名およびデバイス名を「Pioneerxxxxxx」と表記しています。xxxxxx はお使いの製品ごとに異なり、製品型番等が入ります。
1. 音声が出ないとき
USB-B端子搭載製品の電源がオフのときや、USB-B端子に対応する入力になっていないときは、パソコン側の再生ソフトを起動しないでください。USB-B端子に対応する入力に切り換えたあとにパソコンの再生ソフトを起動してください。USB-B端子に対応する入力名は、本体の取扱説明書をご確認ください。
① 【Windows】キーと【X】キーを押して【デバイスマネージャー】を選択する。
② 【サウンド、ビデオ、およびゲームコントローラー】をクリックし、【Pioneer.xxxxxx】が登録されていることを確認する。
xxxxxxxxxx.................
③ 【ユニバーサルシリアルバスコントローラー】をクリックし、【USB.Composite.Device】が登録されていることを確認する。
上記の表示がないときは、USB-B端子搭載製品の入力が USB-B端子に対応する入力になっていることを確認してから、ケーブルを挿入し直すか、電源を一度オフにしてからオンにし直すと再認識されます。
④ 【Windows】キーと【X】キーを押して【コントロールパネル】を選択し、.【ハードウェアとサウンド】⇒【オーディオデバイスの管理】の順にクリックする。上記の表示がないときは、「コントロールパネル」の表示方法が「カテゴリ」になっているかを確認してください。
手順続く手順続く

15
⑤ 【再生】のタブの「スピーカー」に、「Pioneer.xxxxxx」が既定のデバイスとしてチェックマークが表示されていることを確認する。⇒他のデバイスが選択されている場合は、「Pioneerxxxxxx」をクリックして選択し、「既定値に設定 (S)」ボタンを押す。
xxxxxxxxxx.............
⑥ 「スピーカー」(「Pioneer.xxxxxx」)をダブルクリックしてプロパティを開く。
⑦ 【レベル】タブを選択し、スピーカー.スライダーを最大にする。スピーカーボタン( バランスボタンの左)にミュートマークがついていたら、クリックし、ミュートを外す。
⑧ ご使用の再生プレーヤーのボリュームが最大になっていることを確認する。ご使用の再生プレーヤーに出力プラグイン設定がある場合は、「Pioneer xxxxxx」が選択されていることを確認する。
手順終わり手順終わり

16
2.OS エラー音をスピーカーから出したくないとき
初期のOSの設定では、本機を通し、スピーカーからOS起動音、エラー音などが出力されます。音楽信号以外を再生させたくない場合は、下記設定を行うとこれらの音声が出力されないようにできます。
① 【Windows】キーと【X】キーを押して【コントロールパネル】を選択し、.【ハードウェアとサウンド】⇒【オーディオデバイスの管理】の順にクリックする。上記の表示がないときは、「コントロールパネル」の表示方法が「カテゴリ」になっているかを確認してください。
② 【サウンド】タブのサウンド設定で「サウンドなし」を選択し、【適用】をクリックする。
3. パソコンから出力される音声データのサンプリング周波数の設定
再生するファイルのサンプリング周波数と、転送するサンプリング周波数を合わせることにより、周波数変換を行わずに転送することができます。パソコンのスペックが低い場合、高いサンプリング周波数が設定されていると音声再生に乱れが生じることがあります。その場合は、ビット数 /周波数を「2チャンネル、24ビット、44100Hz」などの低いレートに設定してください。
① 【Windows】キーと【X】キーを押して【コントロールパネル】を選択し、.【ハードウェアとサウンド】⇒【オーディオデバイスの管理】の順にクリックする。上記の表示がないときは、「コントロールパネル」の表示方法が「カテゴリ」になっているかを確認してください。
② 【再生】タブの「スピーカー」で「Pioneer.xxxxxx」をダブルクリックし、スピーカーのプロパティを表示する。
xxxxxxxxxx.............
手順終わり手順終わり
手順続く手順続く

17
③ 【詳細】タブの既定の形式から、出力したいサンプリング周波数を選択し、適用をクリックする。
手順終わり手順終わり
F1509-0SN 29402225


![USB DELEGATER Manual(Web)page2 USB DELEGATERをPCに接続し、付属CDに入っている USB DELEGATER_CT.exeを起動します。 ※この[USB DELEGATER Configuration Tool]の最新版は](https://static.fdocument.pub/doc/165x107/612179b026428c76ac4526d5/usb-delegater-manualweb-page2-usb-delegaterpcccd.jpg)





![USBかんたん接続ガイド LAN-HGW450/S...1 ツールをインストールする[USB機器管理ツール]は、本製品に接続したUSB機器を利用 する、すべてのパソコンにインストールする必要があります。※ファイル名の数字は、出荷時期](https://static.fdocument.pub/doc/165x107/5ed7b15e86e8a75e3f299363/usbcf-lan-hgw450s-1-fffffffusbccfffoeecusbc.jpg)