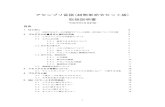リカバリーメディアセット取扱説明書jpe-aws-s3-004.s3-website-ap-northeast-1.amazonaws.com/...リカバリーメディアセット取扱説明書...
Transcript of リカバリーメディアセット取扱説明書jpe-aws-s3-004.s3-website-ap-northeast-1.amazonaws.com/...リカバリーメディアセット取扱説明書...

リカバリーメディアセット取扱説明書
C80300000
本書では、リカバリーメディアセット(以降、本セット)の添付品や、本セットを使用してWindows 7 を再インストールする方法について記載しています。ご使用の前に必ずお読みください。
Windows 7
目次
添付品.............................................................................................................. 2
Windows.7 の再インストール................................................................... 2再インストール前の作業 .................................................................................2Windows の種類を変更するときは ..............................................................2Windows 7 のインストール ..........................................................................4ドライバー / アプリのインストール ..............................................................6

2
添付品
本セットの内容は次のとおりです。万一 不足があった場合は、 別冊 『サポート・サービスのご案内』をご覧になり、担当窓口までご連絡ください。
□.Windows.7.リカバリーDVD
Windows 7の再インストール
Windows 7 の再インストール方法について説明します。
再インストール前の作業
再インストールの前に必要な作業について記載します。
データをバックアップする(重要)
HDD/SSD に保存されている設定やデータは、Windows の再インストールを行うと消えてしまいます。必要に応じて、再インストールの前にバックアップを行ってください。
ドライバー / ソフトウェアの再インストール用データは、C ドライブに収録されています。「バックアップツール」を使用し、事前に必ず USB 機器などにデータをバックアップしてください。
「バックアップツール」はデスクトップのアイコンから起動します。
<バックアップツールアイコン>
HDD/SSD を 2 台以上装着しているときは
HDD/SSD を 2 台以上装着していると、再インストール中に HDD/SSD の順番が異なって表示されることがあります。データの誤消去を防ぐため、Windows が入っている HDD/SSD 以外は一旦取り外すか、UEFI 上で無効に設定しておいてください。
※ 搭載されているすべての HDD/SSD で RAID が構成されている場合、この作業は不要です。
Windows の種類を変更するときは
Windows 10 を Windows 7 に変更する場合は、事前に次の作業が必要です。※ Windows 7 を再インストールする場合は、 p.4「Windows 7 のインストール」へ進みます。
●.WindowsがインストールされているHDD/SSDの全領域を削除する.. p.3●.UEFI の設定値を変更する.. p.3

3
Windows がインストールされている HDD/SSD の全領域を削除する
HDD/SSD の全領域削除方法は次のとおりです。削除には、コンピューターに添付の「Windows 10 リカバリー DVD(Disk-1)」を使用します。
1 「Windows 10 リカバリー DVD(Disk-1)」を光ディスクドライブにセットします。
2 黒い画面に「Press any key to boot from CD or DVD.」と表示されたら、どれかキーを押します。メッセージが表示されない場合は、次の作業を行ってください。
1 .コンピューターを再起動し、すぐに次のいずれかのキーを「トン、トン、トン・・・」と.. 連続的に押します。
. F11 .または. Esc .または. F7
※使用するキーは、機種により異なります。
2 .Boot デバイスを選択する画面が表示されたら、. で「UEFI:光ディスクド.. ライブの型番」を選択し、. を押します。
3 「NetJapan リカバリーユーティリティ」画面が表示されたら、[CMD]をクリックします。
4 「管理者…」画面が表示されたら、「X: ¥Program Files ¥ActiveImageProtecter>」
のあとに「diskpart」と入力し、 を押します。
5 「DISKPART>」のあとに「select □ disk □ 0」と入力し、 を押します。
※□はスペースです。
6 「ディスク 0 が選択されました。」と表示されたら、「DISKPART>」のあとに「clean」
と入力し、 を押します。
7 「DiskPart はディスクを正常にクリーンな状態にしました。」と表示されたら、画面右上の × をクリックして閉じます。
8 「NetJapan リカバリーユーティリティ」画面が表示されたら、[キャンセル]をクリックして作業を終了します。
これで HDD/SSD の全領域削除は完了です。
UEFI の設定値を変更する
Windows 7 が使用できるよう、UEFI の設定値を「BIOS モード」に変更してください。
UEFI 項目が正しく設定されていないと、Windows が起動できません。
変更方法は、コンピューターに添付の『UEFI 設定値の変更方法』をご覧ください。

4
Windows 7 のインストール
Windows 7 のインストール方法は、次のとおりです。
制限 インストール作業の前に、一旦UEFI.Setup ユーティリティーを起動してくださ い...(. 1 .、 2 .)。起動せずにインストール作業を行うと、USB機器が認識され なくなり、USBキーボード /マウスが操作できなくなります。
1 コンピューターの電源を入れ、すぐに Delete または F2 を「トン、トン、トン・・・」と連続的に押して「UEFI Setup ユーティリティー」を起動します。※使用するキーは機種により異なります。
2 「UEFI Setup ユーティリティー」が起動したら、光ディスクドライブに「Windows 7 リカバリー DVD」をセットして、 F10 または F4 を押し、表示された画面
で[OK]または[Yes]を選択して を押します。※使用するキーや画面表示項目は機種により異なります。
3 黒い画面に「Press any key to boot from CD or DVD.」と表示された場合は、どれかキーを押します。
4 「システム回復オプション」画面が表示されたら、[次へ]をクリックします。
5 オペレーティングシステムの一覧画面が表示されたら、「Windows の起動に伴う…」を選択し、[次へ]をクリックします。
6 「回復ツールを選択してください」と表示されたら、「Windows の再インストール」をクリックします。
7 「インストールを開始しますか?」と表示されたら、[はい]をクリックします。
8 「インストールするオペレーティングシステムを選択してください」と表示されたら、[次へ]をクリックします。
9 「ライセンス条項をお読みください。」と表示されたら、内容を確認し、「同意します」にチェックを付けて、[次へ]をクリックします。
10 「Windows のインストール場所を選択してください。」と表示されたら、次のとおり作業を続けます。
※ ここでは C ドライブに Windows を再インストールする手順のみ記載しています。パー ティション分割は再インストール後に Windows の「ディスクの管理」で行ってください。 p.6「パーティション分割をする」

5
< Windows 7 を再インストールする場合>
C ドライブをフォーマットして、Windows をインストールします。
1 .「ディスク0.パーティション2」(C.ドライブ)が選択された状態で「ドライブオプション.. (詳細)」-「フォーマット」をクリックします。
2 .「パーティションには…」と表示されたら、[OK]をクリックします。フォーマットが開始されます。
3 .フォーマットが終了すると、[次へ]がクリックできる状態になります。「ディスク0.パー.. ティション2」(C.ドライブ)が選択された状態で[次へ]をクリックします。
Windows のインストールが開始されます。システム構成にもよりますが、インストールは 10 分~ 40 分かかります。11 の画面が表示されるまでキーボードやマウスは操作しないでください。
< Windows 10 を Windows 7 に変更する場合>
事前の作業(p.2)で HDD/SSD の全領域が削除されているため、ドライブを作成します。
1 Cドライブを作成します。(1) 「ディスク 0 未割り当て領域」が選択された状態で「ドライブオプション(詳細)」-「新 規」をクリックします。
(2) 「サイズ」は変更せずに、[適用]をクリックします。
(3) 「Windows のすべての機能が正常に動作するように、システム ファイル用に追加のパー ティションが作成されることがあります。」と表示されたら、[OK]をクリックします。
2 .「ディスク0.パーティション2」(C.ドライブ)を選択し、[次へ]をクリックします。Windows のインストールが開始されます。システム構成にもよりますが、インストールは 10 分~ 40 分かかります。11 の画面が表示されるまでキーボードやマウスは操作しないでください。
11 「新しいアカウントのユーザー名と…」と表示されたら、ユーザー名、コンピューター名を入力し、[次へ]をクリックします。※ユーザー名、コンピューター名は半角英数字を入力してください。
12 「ユーザーアカウントのパスワードを設定します」と表示されたら、パスワード(任意)を入力し、[次へ]をクリックします。
13 「コンピューターの保護と…」と表示されたら、更新の設定をクリックして選択します。
「推奨設定を使用します」を選択することをおすすめします。
14 「日付と時刻の設定を確認します」と表示されたら、「タイムゾーン」が「大阪、札幌、東京」になっていることを確認し、「日付」、「時刻」を設定し、[次へ]をクリックします。
15 ネットワークに接続している場合、「お使いのコンピューターの現在の場所を選択してください」と表示されます。場所をクリックして選択します。
16 Windows のデスクトップが表示されたら、「Windows 7 リカバリー DVD」を光ディスクドライブから取り出します。これで Windows 7 のインストールは完了です。

6
HDD/SSD を 2 台以上装着しているときは
インストール前に HDD/SSD を取り外した場合は、元どおりに取り付けてください。UEFI 上で無効にした場合は、有効に戻してください。
パーティション分割をする
パーティション分割をしたい場合は、次の場所で行ってください。
[スタート]-「コントロールパネル」-「システムとセキュリティ」-「管理ツール」-「コンピューターの管理」-「ディスクの管理」
C ドライブの領域を右クリックし、「ボリュームの縮小」を行います。未割り当て領域が増えたら、未割り当て領域を右クリックし、「新しいシンプルボリューム」を選択します。以降は画面に従ってドライブを作成してください。
ドライバー / アプリのインストール
Windows をインストールしたら、次の順番でドライバーやアプリをインストールします。
1 .バックアップしたデータからインストールする バックアップしたデータ(p.2)からツールを起動し、ドライバーやアプリをインストール します。
2 .Web からダウンロードする Windows ストアやメーカーの Web サイトから必要なアプリ(フリーウェア)をダウン ロードします。
このほか周辺機器のドライバーやお持ちのアプリなど、必要に応じてインストールを行ってください。

7

15.09.14(EP)

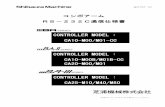



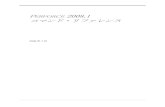
![[Unlocked] ステンレスユニットシェルフ ステンレス …...Title [Unlocked] ステンレスユニットシェルフ ステンレス棚セット組立・取扱説明書](https://static.fdocument.pub/doc/165x107/5e3c822773ea2e3d7926dc26/unlocked-ffffffffff-fff-title-unlocked.jpg)