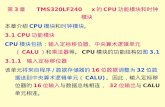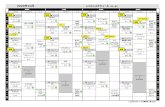リ RosesOfFame 100422 - USJ2010/04/22 · ピンクパンサー ジュディーガーランド シンデレラ フリオ・イグレシアス ユニバーサル・スタジオ・ジャパン®
リモートカメラシステムガイド0005 1章...
Transcript of リモートカメラシステムガイド0005 1章...

© 2017 Sony Corporation
リモートカメラシステムガイド
C-960-100-03 (1)JP

0002
はじめにお読みください ............................. 3
第1章 アプリケーション例小規模スタジオ ............................................... 5
リアリティショー ........................................... 6
教会 ....................................................................... 7
講義収録 ............................................................. 8
イベント収録 .................................................... 9
議会中継 ...........................................................10
スポーツ中継 ..................................................11
ビデオ会議 .......................................................12
ラジオブース ..................................................13
eスポーツ ........................................................14
第2章 接続と基本設定 RM-IP500からの自動IPアドレス設定 .............................................................16
RM-IP Setup ToolからのIPアドレス設定 ......................................18
シリアル接続(RS-422/RS-232C)の設定 .............................................................21
4Kビデオスイッチャーとの接続 .....23
BRC-H900のファイバー接続...........24
MCX-500とのタリー連携 .................25
AWS-750との接続 ...............................27
RCP-3100/1500シリーズとの接続 .............................................................29
MSU-1000シリーズとの接続 ..........32
NDI®|HXを使用した接続 ...................35
第3章 製品紹介リモートカメラ .............................................37
システムカメラ .............................................40
コントローラー .............................................41
スイッチャー ..................................................42
BRC-H900用拡張オプション ..................43
Edge Analytics Appliance ....................44
第4章 Edge Analytics Applianceアプリケーション
Edge Analytics Applianceアプリケーション構成 ...............................................46
教室でのHandwriting Extraction活用例..................................................................47
講堂でのPTZ Auto Tracking活用例..................................................................48
教室でのClose-up by Gesture活用例..................................................................49
小規模スタジオでのChroma key-less CG Overlay 活用例 .........................................50
イベントスペースでのFocus Area Cropping活用例 ..................................51
第5章 付録リモートコントローラー別リモートカメ
ラ機能対応表 ..........................................53
接続ケーブルのピン配列仕様 .................57
目次

000 はじめにお読みください3
はじめにお読みください本書について
リモートカメラ、リモートコントローラーおよび周辺機器を使用した代表的なアプリケーション例とそのシステム構成例、および接続と初期設定方法を記載しています(2019年9月時点)。各機器の詳細な設定手順、操作方法の説明は、各機器の取扱説明書をご覧ください。
関連ページへのジャンプ
コンピューターの画面上でご覧になっている場合、関連ページが表示されている部分をクリックすると、その説明のページへジャンプします。関連ページが簡単に検索できます。
ソフトウェアについて
各機器のソフトウェアは最新バージョンにアップデートして使用してください。
本書で紹介している機器について
本書記載の機器の仕様はバージョンアップなどにより予告なく変わることがあります。
他社のサービスおよびソフトウェアについて
ˎˎ 別途の利用条件が適用される場合があります。
ˎˎ サービスやソフトウェア更新の提供が予告なく中断、または終了する場合があります。
ˎˎ サービスやソフトウェアの内容が予告なく変更される場合があります。
ˎˎ 別途の登録や料金の支払いが必要になる場合があります。
他社のサービス及びソフトウェアを使用したことによるお客様、または第三者からのいかなる請求についても、当社は一切の責任を負いかねます。ご了承ください。
NewTek™およびNDI®は、NewTek, Inc.の登録商標です。
著作権について
権利者の許諾を得ることなく、本書の内容の全部または一部を複製することは、著作権法上禁止されております。©2017 Sony Corporation
「第1章 アプリケーション例」のシステム構成例の見かた
RM-IP500
RCP-3100
BRC-H800
撮影場所 スタジオサブ
スイッチングハブ
ビデオ スイッチャー
LANSDI
接続と基本設定について
左のシステム構成例に示す機器の接続と基本設定は以下をご覧ください。
:ˎRM-IP500からの自動IPアドレス設定(16ページ):ˎRM-IP Setup ToolからのIPアドレス設定(18ページ):ˎRCP-3100/1500シリーズとの接続(29ページ)
上記以外の接続については、各機器の取扱説明書をご覧ください。
該当する機器の接続方法と初期設定方法の参照先を示しています。
BRC-H800
BRC-H800
BRC-H800

第1章 アプリケーション例

000 1章 アプリケーション例:小規模スタジオ5
小規模スタジオ活用シーン
スタジオにリモートカメラを設置することで、少ない人数で番組を制作します。
ユーザーベネフィット
ˎˎ 三脚に設置した複数台のリモートカメラを1台のリモートコントローラーで操作することで、効率の良いスタジオ収録が可能になります。
ˎˎ プリセット機能を利用して、アップ、バストショットなど、番組進行に合わせたカメラポジションを設定できます。
ˎˎ プリセット設定は、簡単な操作で元の設定に戻せます。異なるシーンや異なる番組制作が続く場合でも迅速に対応できます。
ˎˎ スムーズな動作の旋回台により、低速度から素早い旋回まで滑らかなカメラワークによる撮影が可能です。
* BRCシリーズおよびSRG-360SHEは、スタジオカメラには必須のタリーランプを装備しています。ただし、 SRG-360SHEは外部同期に対応していません。
スイッチングハブ
スタジオ スタジオサブ
BRC-H800*
BRC-H800*
システムカメラ カメラコントロールユニット
ビデオ スイッチャー
LANSDIファイバー
MSU-1000
RCP-3100
RM-IP500 接続と基本設定について
左のシステム構成例に示す機器の接続と基本設定は以下をご覧ください。
:ˎRM-IP500からの自動IPアドレス設定(16ページ):ˎRM-IP Setup ToolからのIPアドレス設定(18ページ):ˎRCP-3100/1500シリーズとの接続(29ページ):ˎMSU-1000シリーズとの接続(32ページ)
上記以外の接続については、各機器の取扱説明書をご覧ください。

000 1章 アプリケーション例:リアリティショー6
リアリティショー活用シーン
リモートカメラを撮影場所のさまざまなアングルに設置して、出演者の動作や表情を撮り逃しなく捉えます。
ユーザーベネフィット
ˎˎ スマートな一体型デザインのリモートカメラは、出演者にカメラを意識させることなく、自然な動作や表情を撮影できます。
ˎˎ 高画質・高精細の画像で出演者の細かい表情までもリアルに捉えます。
ˎˎ 操作しやすいリモートコントローラーと充実したオート機能により簡単に撮影が行えます。
ˎˎ スムーズな動作の旋回台により、低速度から素早い旋回まで出演者の行動に合わせた滑らかなカメラワークによる撮影が可能です。
ˎˎ プリセットポジション機能を使って、あらかじめ記憶させたカメラポジションへボタン操作ひとつで、カメラを向けることができます。
ˎˎ 複数台のカメラを1つのリモートコントローラーで操作することで、少ない人数でのオペレーションが可能です。
ˎˎ LAN対応コントローラーで、遠隔地からカメラをリモート操作できます。
BRC-H800
BRC-H800
RM-IP500
RCP-3100
BRC-X400
BRC-X400
スイッチングハブ
ビデオ スイッチャー
LANSDI
接続と基本設定について
左のシステム構成例に示す機器の接続と基本設定は以下をご覧ください。
:ˎRM-IP500からの自動IPアドレス設定(16ページ):ˎRM-IP Setup ToolからのIPアドレス設定(18ページ):ˎRCP-3100/1500シリーズとの接続(29ページ)
上記以外の接続については、各機器の取扱説明書をご覧ください。
撮影場所 スタジオサブ

000 1章 アプリケーション例:教会7
教会活用シーン
荘厳な雰囲気を保ったまま教会でのイベントの様子を収録します。
ユーザーベネフィット
ˎˎ 教会での司祭・牧師などの説教を4Kの高精細な映像で中継・配信できます。ˎˎ カメラマンが立ち入りづらい場所にもカメラを設置できます。旋回台とカメラの一体型デザインにより、教会などの建造物にも目立つことなく設置できます。
ˎˎ 暗い環境でも鮮明な映像を撮影できます。
ˎˎ 本格的なスタジオ設備を持つ教会から小規模教会まで、教会の規模に応じたラインナップ展開が可能です。
ˎˎ 使用環境に合わせて、タリーランプの強弱の設定、消灯が可能です。
RM-IP500BRC-X1000
BRC-X1000
BRC-X400
LANSDI
スイッチングハブ大型ディスプレイ
大型ディスプレイ
ストリーミングサーバー
ビデオ スイッチャー
ビデオフォーマットコンバーター
接続と基本設定について
左のシステム構成例に示す機器の接続と基本設定は以下をご覧ください。
:ˎRM-IP500からの自動IPアドレス設定(16ページ):ˎRM-IP Setup ToolからのIPアドレス設定(18ページ):ˎ4Kビデオスイッチャーとの接続(23ページ)
上記以外の接続については、各機器の取扱説明書をご覧ください。
メイン施設
別施設

000 1章 アプリケーション例:講義収録8
講義収録活用シーン
大学の授業や学会の様子を撮り逃すことなく撮影・収録し、映像を活用します。
ユーザーベネフィット
ˎˎ 高画質・高精細の画像で講師や学生の細かい表情までもリアルに捉えます。
ˎˎ 操作しやすいリモートコントローラーと充実したオート機能により、簡単な操作で撮影できます。
ˎˎ 複数台のカメラで講義を多面的に収録できます。
ˎˎ 複数台のカメラを1つのリモートコントローラーで操作することで、少ない人数での操作が可能です。
ˎˎ プリセットポジション機能を使って、講師や黒板など、あらかじめ記憶させたカメラポジションへボタン操作ひとつでカメラを向けることができます。
SRG-X400、SRG-300H、SRG-300SE
MCX-500
RM-IP10
SRG-X400、SRG-300H、SRG-300SE
マイクシリアルSDI/HDMI音声
接続と基本設定について
左のシステム構成例に示す機器の接続と基本設定は以下をご覧ください。
:ˎシリアル接続(RS-422/RS-232C)の設定(21ページ):MCX-500とのタリー連携(25ページ)
上記以外の接続については、各機器の取扱説明書をご覧ください。
教室講師を撮影
黒板を撮影

000 1章 アプリケーション例:イベント収録9
イベント収録活用シーン
カメラマンの入れないアングルから撮影を行い、出演者の動きや観客の表情を逃さず撮影します。
ユーザーベネフィット
ˎˎ 高画質・高精細の画像で演奏者や観客の細かい表情までも臨場感あふれる映像で捉えます。
ˎˎ 操作しやすいリモートコントローラーと充実したオート機能により、簡単な操作で撮影できます。
ˎˎ プリセットポジション機能を使って、ボタン操作ひとつでさまざまなアングルから被写体を撮影できます。
ˎˎ システムカメラ(HXC-FB80)を含めた構成にすることで、より高画質なマルチカメラシステムの提供が可能になります。
ˎˎ HD HDR撮影にも対応するので、被写体の明暗差が大きいイベント会場でも見た目に近い諧調表現で臨場感のある映像の撮影ができます。
BRC-X1000
BRC-X1000
BRC-X400
ビデオフォーマットコンバーター
RM-IP500
RCP-3100
ストリーミングサーバー
ビデオスイッチャー
大型ディスプレイ
大型ディスプレイ
HXC-FB80 HXCU-FB80
イベント会場
LANSDIファイバー
スイッチングハブ
接続と基本設定について
左のシステム構成例に示す機器の接続と基本設定は以下をご覧ください。
:ˎRM-IP500からの自動IPアドレス設定(16ページ):ˎRM-IP Setup ToolからのIPアドレス設定(18ページ):ˎ4Kビデオスイッチャーとの接続(23ページ)
上記以外の接続については、各機器の取扱説明書をご覧ください。

000 1章 アプリケーション例:議会中継10
議会中継活用シーン
リモートカメラと議会システムの連携により、少ない人数でも簡単な操作で映像と音声を切り替えながら中継します。
ユーザーベネフィット
ˎˎ 議場の内装や雰囲気を損なわないスマートなデザインで、発言者にカメラを意識させることなく、議員の表情や議会の雰囲気をリアルに収録できます。
ˎˎ プリセット機能の活用により、議長席、演壇、議員席などの撮影ポイントを、議会の進行に合わせてスムーズに切り替え可能です。
ˎˎ 議会システムと組み合わせで、マイクの発言ボタンとプリセット機能を連携させれば、自動的にカメラが発言者を捉えます。
SRG-X400、SRG-300SE
ビデオスイッチャースイッチングハブ
議会システム
SRG-X400、SRG-300SE
SRG-X400、SRG-300SE マイク
議会場
LANSDI音声
接続と基本設定について
左のシステム構成例に示す機器の接続と基本設定は以下をご覧ください。
:ˎRM-IP500からの自動IPアドレス設定(16ページ):ˎRM-IP Setup ToolからのIPアドレス設定(18ページ)
上記以外の接続については、各機器の取扱説明書をご覧ください。
RM-IP500

000 1章 アプリケーション例:スポーツ中継11
スポーツ中継活用シーン
スポーツ番組制作の模様を遠隔地のレコーダーに収録します。サブカメラとしてスタジアム上部からの映像やベンチの選手の様子の撮影に活用します。
ユーザーベネフィット
ˎˎ カメラマンには撮影が難しい高所からの撮影を天吊り設置対応モデルで可能にします。カメラマンの撮影映像と組み合わせることで、多方面から臨場感ある映像を撮影・収録できます。
ˎˎ 客席を撮影する場合や、客席最前列からステージを撮影する場合も、後方の観客の視界を妨げない設置が可能です。
ˎˎ ファイバーオプション(BRC-H900のみ)、または市販のファイバーコンバーターと組み合わせることで、スタジアムからサブルームまでの長距離の映像伝送が可能です。
ˎˎ リモートでのカメラ操作により、選手の動きや観客の様子を逃さず撮影できます。
ˎˎ カメラマンが操作するHXC-FB80から出力されるプログレッシブ信号により、滑らかなライブ映像中継が可能です。
ˎˎ HD HDR撮影にも対応するので、被写体の明暗差が大きいスポーツスタジアムでも、見た目に近い諧調表現で臨場感のある映像の撮影・収録ができます。
LAN
ビデオスイッチャー
BRBK-SF1BRC-H900
BRC-H900 BRBK-SF1
シリアルSDICCA-5 ファイバー
RCP-3100 RCP-3100
BRU-SF10
BRU-SF10
スタジアム サブルーム
HXC-FB80
HXC-FB80
HXCU-FB80
HXCU-FB80
接続と基本設定について
左のシステム構成例に示す機器の接続と基本設定は以下をご覧ください。
:BRC-H900のファイバー接続(24ページ)
上記以外の接続については、各機器の取扱説明書をご覧ください。
RM-IP10

000 1章 アプリケーション例:ビデオ会議12
ビデオ会議活用シーン
遠隔地とネットワーク接続してビデオ会議を行います。テレビや内装に調和するスマートな一体型デザインにより、参加者に撮影されることを意識させません。
ユーザーベネフィット
ˎˎ 高画質・高精細の画像で会議参加者の細かい表情までもリアルに捉えます。
ˎˎ 複数台のカメラで会議の様子をさまざまなアングルで中継できます。
ˎˎ プリセットポジション機能を使って、ボタン操作ひとつで、参加者やホワイトボードなど、あらかじめ記憶させたカメラポジションへカメラを向けることができます。
SRG-X120/120DH/120DSの場合
SRG-120DUの場合
会議室
ビデオ会議システム
マイク
PC
マイク
WAN/LAN
WAN/LAN
USBシリアル
SDI/HDMI音声

000 1章 アプリケーション例:ラジオブース13
ラジオブース活用シーン
ラジオブース内の様子を撮影し、ライブで配信します。
ユーザーベネフィット
ˎˎ 従来撮影者が入ることができなかったスペースで撮影ができます。
ˎˎ リモートで簡単にパン・チルト、ズーム操作などを行えます。
ˎˎ 使用カメラが1台の場合は、カメラから直接ライブ配信ができます。カメラが複数台の場合は、MCX-500を使用して簡単に配信映像を切り替えて配信できます。
スタジオ
BRC-X400
RM-IP500
スイッチングハブ
ルーター
視聴
MCX-500
BRC-X400
BRC-X400
マイク
配信サーバー
LANSDI音声
接続と基本設定について
左のシステム構成例に示す機器の接続と基本設定は以下をご覧ください。
:ˎRM-IP500からの自動IPアドレス設定(16ページ):ˎRM-IP Setup ToolからのIPアドレス設定(18ページ)
上記以外の接続については、各機器の取扱説明書をご覧ください。

000 1章 アプリケーション例:eスポーツ14
eスポーツ活用シーン
カメラマンの入れないアングルから撮影を行い、プレーヤーや観客の表情を逃さず撮影します。
ユーザーベネフィット
ˎˎ 暗い環境でも鮮明に画を撮影できます。高画質・高精細の画像でプレーヤーや観客の細かい表情までも臨場感あふれる映像で捉えます。
ˎˎ 操作しやすいリモートコントローラーと充実したオート機能により、簡単な操作で撮影できます。
ˎˎ プリセットポジション機能を使って、ボタン操作ひとつでさまざまなアングルから被写体を撮影できます。
マシンルーム
接続と基本設定について
左のシステム構成例に示す機器の接続と基本設定は以下をご覧ください。
:ˎRM-IP500からの自動IPアドレス設定(16ページ):ˎRM-IP Setup ToolからのIPアドレス設定(18ページ)
上記以外の接続については、各機器の取扱説明書をご覧ください。
プレーヤーを撮影
スイッチングハブ
ビデオ スイッチャー
プレーヤーや会場を撮影
ルーター
RM-IP500
BRC-X400
BRC-X400
BRC-X400
XDCAM
配信サーバー
LAN
リモート観戦
ライブモニター SDI

第2章 接続と基本設定

000 2章 接続と基本設定:� RM-IP500からの自動IPアドレス設定16
RM-IP500からの自動IPアドレス設定使用機器
リモートカメラ BRC-X1000/H800、BRC-H900、SRG-360SHE、BRC-X400、SRG-X400、SRG-X120、SRG-300SE、SRG-300H、SRG-120DH、SRG-120DS、SRG-120DU
コントロールカード BRBK-IP10 *
リモートコントローラー RM-IP500
その他 市販のスイッチングハブ
* BRC-H900使用時
この接続でできること
リモートコントローラー RM-IP500から、同一セグメント内にあるリモートカメラのIPアドレスとカメラ番号を自動で登録できます。
設定手順
1. 左図を参考に接続し、接続機器の電源を入れる。
2. RM-IP500のRM MENUボタンを押し、TOP MENUからCONFIG >LANを選択する。次の画面が表示されます。
3. RM-IP500のIPアドレス、サブネットマスク、およびデフォルトゲートウェイを設定する。
次ページに続く
RM-IP500
BRC-H900
BRC-X1000、BRC-H800
SRG-360SHE
リモートコントロール信号:ネットワークケーブル(Cat5e以上)
信号の流れ
コントロールカードBRBK-IP10
スイッチングハブ

000 2章 接続と基本設定:� RM-IP500からの自動IPアドレス設定17
4. IPアドレス、サブネットマスク、デフォルトゲートウェイの設定後、[APPLY]の[NOT EXEC]を[EXEC]に変更してVALUEボタンを押す。RM-IP500の接続方式がIP接続に設定されます。
5. カメラの電源が入っていることを確認後、RM MENUボタンを押す。
6. TOP MENUからAUTO IP SETUP >SETUP IPを選択する。次の画面が表示されます。
7. カメラに割り当てるIPアドレスの範囲を指定後、[SETUP IP]の[NOT EXEC]を[EXEC]に変更してVALUEボタンを押す。
8. 画面に表示される[CONFIRM:NO]を[YES]に変更してVALUEボタンを押す。IPアドレスの設定が完了すると、画面に「COMPLETE DONE」が表示されます。カメラが割り当てられたRM-IP500のカメラ選択部のCAMERAボタンが青く点灯します。
9. CANCELボタンを押してTOP MENUに戻り、選択したカメラの操作が可能であることを確認する。設定したIPアドレスはAUTO IP SETUP >CAMERA TABLEで確認できます。
接続時のポイント・注意点
ˎˎ BRC-H900をIP経由でコントロールする場合は、別売のコントロールカードBRBK-IP10が必要です。ˎˎ 工場出荷状態のRM-IP500のIPアドレスは192.168.0.10、カメラおよびIPコントロールカードのIPアドレスは192.168.0.100に設定されています。カメラやIPコントロールカードのIPアドレスが分からなくなった場合は、各機器の背面のネットワークリセットスイッチを押してネットワーク設定を初期化してください。
ˎˎ その他の詳細設定方法についてはRM-IP500の取扱説明書をご覧ください。

000 2章 接続と基本設定:� RM-IP Setup ToolからのIPアドレス設定18
RM-IP Setup ToolからのIPアドレス設定使用機器
リモートカメラ BRC-X1000/H800、BRC-H900、BRC-X400、SRG-X400、SRG-X120、SRG-360SHE、SRG-300SE、SRG-300H、SRG-120DU、SRG-120DH、SRG-120DS
コントロールカード BRBK-IP10 *
リモートコントローラー RM-IP500、RM-IP10
Edge Analytics Appliance REA-C1000
その他 市販のスイッチングハブ、設定用PC
* BRC-H900使用時
この接続でできること
PCにインストールしたRM-IP Setup Toolを使用して各カメラをリモートコントローラーRM-IP500、RM-IP10に登録できます。
設定手順
1. 左図を参考に接続し、接続機器の電源を入れる。
2. PCのIPアドレス、サブネットマスク、デフォルトゲートウェイを設定する。設定方法はお使いのPCの取扱説明書をご覧ください。設定するIPアドレスはリモートカメラ、リモートコントローラーと同一セグメントにしてください。
次ページに続く
R
RM-IP500
RM-IP10
BRC-H900
BRC-X1000、BRC-H800
SRG-360SHE
リモートコントロール信号:ネットワークケーブル(Cat5e以上)
信号の流れ
スイッチングハブ
設定用PC
コントロールカードBRBK-IP10

000 2章 接続と基本設定:� RM-IP Setup ToolからのIPアドレス設定19
3. RM-IP500、RM-IP10をカメラ登録可能な状態にする。
RM-IP500の場合
ˎRMメニューからMAINTENANCE >UPDATE MODEを選択し、次の画面を表示する。
[ˎUPDATE MODE]を[ON]に変更し、VALUEボタンを押す。※ RM-IP Setup Toolからの設定のみを行う場合、ワンタイムパスワードは使用しません。
RM-IP10の場合
ˎ底面にあるDIPスイッチ1の1番(RS-422/LAN)をOFF(LAN)、DIPスイッチ2の8番(SETTING)をENABLEに変更し、RM-IP10を再起動する。再起動後、操作部のボタンが緑色に点灯します。
4. PCにインストールしたRM-IP Setup Toolを起動する。
5. [Camera]タブで各カメラのIPアドレスを設定する。
6. [Controller]タブでリモートコントローラーのIPアドレスをそれぞれ設定する。
7. [Camera Table]タブを選択し、[Controller]のプルダウンメニューから設定したいリモートコントローラーを選択する。
8. 登録したいグループ・カメラ番号の[Camera Name]をクリックし、その番号に登録するカメラ名をプルダウンメニューから選択する。※ 初回設定時は[Auto Assign]をクリックすると、自動でグループ・カメラ番号を登録できます。

000 2章 接続と基本設定:� RM-IP Setup ToolからのIPアドレス設定20
接続時のポイント・注意点
ˎˎ BRC-H900をIP経由でコントロールする場合は、別売のコントロールカードBRBK-IP10が必要です。ˎˎ 本操作では、RM-IP Setup ToolをインストールしたPCと同一セグメントのリモートコントローラーとカメラだけを検出します。異なるセグメントのカメラを登録する方法については、RM-IP Setup Tool Guideをご覧ください。ˎˎ 接続や設定に問題がないのに、リストにカメラが1 台も表示されない場合は、Windowsファイアウォールの設定により、RM-IP Setup Toolが正常に動作していない可能性があります。詳細はRM-IP Setup Tool Guideをご覧ください。

000 2章 接続と基本設定:� シリアル接続(RS-422/RS-232C)の設定21
シリアル接続(RS-422/RS-232C)の設定使用機器
リモートカメラ RS-422接続時 BRC-X1000/H800、BRC-H900、BRC-X400、SRG-X400、SRG-X120、SRG-360SHE、 SRG-300SE、SRG-300H
RS-232C接続時 BRC-H900、SRG-300H、SRG-120DU、 SRG-120DH、SRG-120DS
リモートコントローラー RM-IP10:RS-422/232C
RM-IP500:RS-422接続のみ
この接続でできること
VISCA RS-422またはRS-232Cを使用して、複数のカメラをシリアル接続できます。1台のリモートコントローラーに最大7台まで登録できます。 ※ ケーブル長は、RS-232Cの場合は15 mまで、RS-422の場合は1.2 kmまでです。
設定手順
1. 左図を参考に接続し、接続機器の電源を入れる。各カメラのRS-422/RS-232C端子の詳細は、付録の「各カメラのRS-422/RS-232C端子」(58ページ)をご覧ください。
2. カメラの底面またはリアパネルのDIPスイッチで、カメラアドレスを設定する(BRCシリーズのみ)。アドレスを0にした場合、カメラには自動でアドレスが設定されます。※ BRC-H900, SRG-300Hの場合は、カメラの底面またはリアパネルのDIPスイッチで、使用する通信方式(RS-422/
RS-232C)を選択します。※ SRGシリーズのカメラアドレスは自動設定のみです。
3. カメラの底面またはリアパネルのDIPスイッチでBAUD RATE(9600, 38400)を変更する。
4. DIPスイッチの変更後、カメラを再起動する。
次ページに続く
EXT SYNC INTERMI- NATION
ON OFF
ON
ON
OFF
LINE OUTSDI 1
OSD
LAN
SDI 2
2 3 4 5 6 7 81
MONITOR OUTHDMI OUTSDI 1 SDI 2
IN SYSTEMSELECT
IR SELECT CAMERA SETUP
1 2 3
VISCA RS - 422 OUT12V
EXT SYNC INTERMI- NATION
ON OFF
ON
ON
OFF
LINE OUTSDI 1
OSD
LAN
SDI 2
2 3 4 5 6 7 81
MONITOR OUTHDMI OUTSDI 1 SDI 2
IN SYSTEMSELECT
IR SELECT CAMERA SETUP
1 2 3
VISCA RS - 422 OUT12V
EXT SYNC INTERMI- NATION
ON OFF
ON
ON
OFF
LINE OUTSDI 1
OSD
LAN
SDI 2
2 3 4 5 6 7 81
MONITOR OUTHDMI OUTSDI 1 SDI 2
IN SYSTEMSELECT
IR SELECT CAMERA SETUP
1 2 3
VISCA RS - 422 OUT12V
RGB/COMPONENTVISCA RS-422
1 2 3 4 5 6 7 8 9
EXT SYNC IN
IR SELECT
75
1 2 3
OFF ON HD SD
IN VISCA RS-232 OUT SDI OUT DC IN 12VVIDEO S VIDEO
SDI OUTLAN
1 2BRBK-IP10ON
HD SD
OFFDATA MIX
RGB/COMPONENTVISCA RS-422
1 2 3 4 5 6 7 8 9
EXT SYNC IN
IR SELECT
75
1 2 3
OFF ON HD SD
IN VISCA RS-232 OUT SDI OUT DC IN 12VVIDEO S VIDEO
SDI OUTLAN
1 2BRBK-IP10ON
HD SD
OFFDATA MIX
RM-IP500の場合 RM-IP10の場合
1台のリモートコントローラーに1台のリモートカメラを接続する
1台のリモートコントローラーに複数台のリモートカメラを接続する
RM-IP500
RM-IP500
IN IN
OUT OUTIN IN
RM-IP10
RM-IP10
または
RS-422(RJ-45端子)のリモートカメラ
RS-422(RJ-45端子)のリモートカメラ
9ピン端子台のリモートカメラ
最大7台まで接続可能
リモートコントロール信号:ネットワークケーブル(Cat5e以上)
リモートコントロール信号:端子台接続加工をしたネットワークケーブル(Cat5e以上)
信号の流れ
RS-422(RJ-45端子)のリモートカメラ
9ピン端子台のリモートカメラRS-422(RJ45端子)
のリモートカメラ

000 2章 接続と基本設定:� シリアル接続(RS-422/RS-232C)の設定22
5. リモートコントローラーのシリアル接続に関する設定を行う。RM-IP500の場合
ˎRMメニューからCONFIG >SERIALを選択する。
次の画面が表示されます。
ˎカメラと同じBAUD RATEを選択し、[APPLY]の[NOT EXEC]を[EXEC]に変更する。
設定完了後、自動的にRM-IP500が再起動します。
RM-IP10の場合
ˎ底面のDIPスイッチ1の1番をシリアル接続(ON)にする。
ˎ2番の通信方式と3番の通信BAUD RATEをカメラと同じ方式に変更する。
設定変更後はRM-IP10を再起動してください。
接続時のポイント・注意点
ˎˎ カメラとリモートコントローラーの通信方式、およびBAUD RATEは同じ設定にしてください。ˎˎ RS-422接続とRS-232C接続は混在できません。ˎˎ RJ-45端子同士のRS-422接続にはストレートネットワークケーブルをご使用ください。ˎˎ SRG-360SHEのシリアル接続は1対1の通信にのみ対応しています。複数台接続を行う場合はネットワーク接続をご使用ください。

000 2章 接続と基本設定:� 4Kビデオスイッチャーとの接続23
4Kビデオスイッチャーとの接続使用機器
リモートカメラ BRC-X1000
その他 市販の4K29.97p対応ビデオスイッチャー、ビデオフォーマットコンバーター
この接続でできること
29.97p/25p/23.98pの映像をビデオスイッチャーに入力できます。
設定手順
1. 左表を参考にして、BRC-X1000の映像フォーマットを希望するビデオフォーマットに合わせる。
2. 左図を参考に接続し、接続機器の電源を入れる。
接続時のポイント・注意点
ˎˎ BRC-X1000のSDI映像出力はDual link 3G-SDI(2SI)です。お使いのビデオスイッチャーの入力フォーマットに合わせて市販のビデオフォーマットコンバーターを使用してください。
BRC-X1000対応フォーマット
スイッチ番号
画像サイズ/フレームレート スイッチ番号
画像サイズ/フレームレート
0 3840×2160/29.97p 8 3840×2160/25p
1 1920×1080/59.94p 9 1920×1080/50p
2 1920×1080/59.94i A 1920×1080/50i
3 出力なし B 出力なし
4 1280×720/59.94p C 1280×720/50p
5 出力なし D 出力なし
6 出力なし E 3840×2160/23.98p
7 HDMI: 640×480/59.94pSDI: 1280×720/59.94p
F 1920×1080/23.98p
BRC-X1000
ビデオフォーマットコンバーター
4Kビデオスイッチャー
映像信号:BNCコネクター付き接続ケーブル
信号の流れ

000 2章 接続と基本設定:� BRC-H900のファイバー接続24
BRC-H900のファイバー接続使用機器
リモートカメラ BRC-H900
コントロールカード BRBK-SF1
HDオプチカルマルチプレックスユニット BRU-SF10
リモートコントローラー RM-IP500、RM-IP10
この接続でできること
BRBK-SF1を装着したBRC-H900から出力された映像・音声信号、制御信号、および外部同期信号を光ファイバー経由で長距離伝送できます。
設定手順
1. 左図を参考に接続し、接続機器の電源を入れる。
2. カメラ底面のBOTTOMスイッチ3でカメラの通信方式、およびスイッチ4で通信BAUD RATEを設定する。
3. BRU-SF10後面のVISCA FUNCTIONスイッチのスイッチ1(RS-232C/RS-422)およびスイッチ2(通信BAUD RATE)をカメラと同じ設定に変更する。
4. リモートコントローラーの通信方式、および通信BAUD RATEを設定する。設定方法については「シリアル接続(RS-422/RS-232C)の設定」(21ページ)をご覧ください。
接続時のポイント・注意点
ˎˎ 光ファイバーケーブル接続時は、カメラのVISCA RS-232C 端子とVISCA RS-422 端子は使用できません。
SDI OUT
MONITOR 1 2BRBK-HSD2ON
HD SD
OFF
AUDIO IN BRU
BRBK-SF1
LR
BRC-H900
光ファイバーケーブル接続カードBRBK-SF1
RM-IP10
BRU-SF10HDモニターなど
映像信号:光ファイバーケーブル(シングルモード LC-LC Duplexコネクター)
映像信号:BNCコネクター付き接続ケーブル
リモートコントロール信号:端子台接続加工をしたネットワークケーブル(Cat5e以上)
信号の流れ

000 2章 接続と基本設定:� MCX-500とのタリー連携25
MCX-500とのタリー連携使用機器
リモートカメラ BRC-X1000/H800、BRC-H900、SRG-360SHE、SRG-300SE、SRG-300H、SRG-120DH、SRG-120DS、BRC-X400、SRG-X400、SRG-X120
リモートコントローラー RM-IP500、RM-IP10
スイッチャー MCX-500
その他 市販のスイッチングハブ
この接続でできること
ˎˎ リモートカメラの映像をMCX-500に入力できます。ˎˎ MCX-500に入力する映像の切り替えに応じて、リモートコントローラーのカメラ番号の選択、リモートカメラのタリーランプの切り替えができます。
設定手順
1. 左図を参考に接続し、接続機器の電源を入れる。MCX-500とリモートコントローラーのタリー端子に接続するケーブルのピン配列は、「5章 付録」の「TALLY端子 (MCX-500)」(59ページ)をご覧ください。
2. MCX-500のASSIGNボタンを押し、[VIDEO INPUT SELECT]行から使用したいMCX-500の映像入力端子の番号を選択する。
3. MCX-500の画面から、[ENABLE]を選択し、使用したい入力端子の種類を選択する。デフォルトでは1~ 4の入力にはSDI入力端子に接続した機器からの映像がアサインされています。アサインが完了するとPGM出力に選択された入力映像が表示されます。
4. リモートコントローラーとMCX-500のタリー接続を設定する。ここではRM-IP500の例を説明します。
5. RMメニューのCONFIG >GPI I/Oの[SETTING]を[INPUT]に設定する。
次ページに続く
RM-IP500
MCX-500
RM-IP10
または
リモートカメラのHDMI映像入力端子へ
リモートカメラの SDI映像入力端子へ
タリー /コンタクト信号:タリー接続ケーブル*
映像信号:HDMIケーブル
映像信号:BNCコネクター付き接続ケーブル
信号の流れ
* 付録の端子ピン配列を参考にして用意してください。

000 2章 接続と基本設定:� MCX-500とのタリー連携26
6. [TALLY MODE]を次の2つから選択する。
NORMALMCX-500の映像を切り替えると、RM-IP500の操作対象カメラが切り替わり、RM-IP500のカメラセレクト部のタリー入力ランプが点灯します。
ON AIR TALLYMCX-500の映像を切り替えると、RM-IP500のカメラセレクト部のタリー入力ランプが点灯します。RM-IP500の操作対象カメラは変更されません。
なお、CAMERA LINKをONにすると、カメラのタリーランプの点灯がMCX-500の映像選択と連動して切り替わります。
接続時のポイント・注意点
ˎˎ RM-IP500のCOMMAND SELはSTANDARDに設定してください。ˎˎ MCX-500の映像入力のVIDEO/HDMI入力を使用する場合、1~ 4の映像を選択すると、RM-IP500のカメラ番号は5~ 8に切り替わります。

000 2章 接続と基本設定:� AWS-750との接続27
AWS-750との接続使用機器
リモートカメラ BRC-X1000/H800、BRC-H900、SRG-300H、SRG-300SE、SRG-120DH
リモートコントローラー RM-IP500、RM-IP10
スイッチャー AWS-750
その他 市販のスイッチングハブ
この接続でできること
ˎˎ ライブコンテンツプロデューサー AWS-750に対応リモートカメラを登録できます。 シリアル接続:リモートカメラを7台まで接続可能 IP接続:リモートカメラを7台、リモートコントローラーを4台まで接続可能ˎˎ 2017年10月時点での動作確認済対応機種は以下のとおりです。
カメラ/リモートコントローラー オプションボード 対応出力 接続方法BRC-X1000/H800 - HD SDI Serial RS-422/LANBRC-H900 - HD/SD切り替えSDI Serial RS-422
BRBK-SA1 SDアナログ出力BRBK-HSD2 HD/SD切り替えSDIBRBK-IP10 HD/SD切り替えSDI LAN
SRG-300H - HDMI Serial RS-422/LANSRG-300SE - SDI Serial RS-422/LANSRG-120DH - HDMI LANRM-IP500 - LANRM-IP10 - LAN
次ページに続く
リモートコントロール信号:ネットワークケーブル(Cat5e以上)
映像信号:HDMIケーブル
映像信号:BNCコネクター付き接続ケーブル
信号の流れ
AWS-750側面
スイッチングハブ
リモートカメラLAN端子へ
リモートカメラのHDMI映像出力端子へ
リモートカメラのSDI映像出力端子へ
AWS-750背面

000 2章 接続と基本設定:� AWS-750との接続28
設定手順
本接続手順はIP接続の例です。シリアル接続の設定手順についてはAWS-750の取扱説明書をご覧ください。
1. 前ページの図を参考に接続し、接続機器の電源を入れる。
2. AWS-750を起動する。AWS-750の起動方法についてはAWS-750の取扱説明書をご覧ください。
3. カメラの映像信号を使用する映像フォーマットに変更する。AWS-750のSDI映像信号入力は1080/59.94i、50iに対応しています。
4. リモートカメラとリモートコントローラーのIPアドレスを設定する。手順については「RM-IP500からの自動IPアドレス設定」(16ページ)、および「RM-IP Setup ToolからのIPアドレス設定」(18ページ)をご覧ください。
5. サブ画面右上部の設定アイコンを選択し、[Network]を選択する。
6. AWS-750のIPアドレスをリモートカメラ、およびリモートコントローラーと同一セグメントになるよう設定する。
設定例
[IPv4 Mode]:Manual[IP Address]:192.168.0.11[Prefix Length]:/24
7. 設定後、[Apply]を押す。
8. サブ画面設定アイコンからOthers >Remote Cameraを選択し、リモートカメラとの接続方法を設定する。
ˎ画面の[Connection]から[LAN]を選択する。
[ˎVISCA 1]から[VISCA 7]に各カメラのIPアドレスを入力する。
9. 設定が終了したら、[Apply]を押す。カメラが初期化されます。
10. リモートカメラをAWS-750に接続した状態で、AWS-750の上段のメイン画面の[Input]リストで、カメラの入力映像を選択し、映像を確認する。
11. サブ画面の設定アイコンを選択し、[Video]を押す。
12. [Input 1]から[Input 6]の中でリモートカメラの映像を入力しているInputを選択し、使用する端子、映像フォーマットなどを設定する。
13. [Remote Control]から制御するリモートカメラの番号を[VISCA 1]~[VISCA 7]から選択する。[Remote Control]のプルダウンリストにカメラの機種名が表示されない場合は、カメラを再起動してください。
自動追尾を使用する場合[Tracking]をOnにします。トラッキング機能の設定方法についてはAWS-750の取扱説明書をご覧ください。
手順10~ 13が完了すると、サブ画面に[Camera]タブが表示され、リモートカメラの操作が可能になります。
接続時のポイント・注意点
ˎˎ スイッチングハブのスタックは、2段までにしてください。それ以上に多段接続すると、ネットワークの遅延が大きくなります。
ˎˎ リモートカメラ、リモートコントローラーはAWS-750のLAN 2端子に接続することをおすすめします。
ˎˎ 同一ネットワークにはAWS-750を1台、リモートカメラ7台、リモートコントローラー 4台、設定用PC1台以外は接続しないでください。ˎˎ リモートカメラ、リモートコントローラーとの接続時は、AWS-750の設定でIPv6は使用できません。

000 2章 接続と基本設定:� RCP-3100/1500シリーズとの接続29
RCP-3100/1500シリーズとの接続使用機器
リモートカメラ BRC-X1000/H800、BRC-H900、BRC-X400、SRG-360SHE
リモートコントロールパネル RCP-3100/1500/1501/1530
カメラコントロールネットワークアダプター
CNA-1*
その他 市販のスイッチングハブ、設定用PC* BRC-H900使用時
この接続でできること
ソニー製リモートコントロールパネルから、ネットワーク経由でネットワークカメラをBridgeモードで接続できます。Bridge Modeとは、ネットワークカメラとRCPを1対1で通信させるモードです。各カメラで操作できる機能については「RCP/MSUからBRC-X1000/H800/X400を操作する場合の機能対応状況」(56ページ)をご覧ください。
設定手順本接続手順はBRC-X1000/H800とRCP-3100/1500の接続の例です。カメラコントロールネットワークアダプター CNA-1とBRC-H900を使用したBridge Mode接続については、HZC-BRCN1のユーザーガイドをご覧ください。
1. 左図を参考に接続し、接続機器の電源を入れる。
2. 接続するカメラのIPアドレスを設定する。IPアドレスの設定方法については、「RM-IP500からの自動IPアドレス設定」(16ページ)、および「RM-IP Setup ToolからのIPアドレス設定」(18ページ)をご覧ください。。
次ページに続く
EXT SYNC INTERMI- NATION
ON OFF
ON
ON
OFF
LINE OUTSDI 1
OSD
LAN
SDI 2
2 3 4 5 6 7 81
MONITOR OUTHDMI OUTSDI 1 SDI 2
IN SYSTEMSELECT
IR SELECT CAMERA SETUP1 2 3
VISCA RS - 422 OUT12V
EXT SYNC INTERMI- NATION
ON OFF
ON
ON
OFF
OSD
LAN
2 3 4 5 6 7 81
HDMI OUT
IN SYSTEMSELECT
IR SELECT CAMERA SETUP1 2 3
VISCA RS - 422 OUT12V
MONITOR OUT LINE OUT
RCP-1500/1501
BRC-X1000
RCP-3100
BRC-H800
スイッチングハブ
リモートコントロール信号:ネットワークケーブル(Cat5e以上)
信号の流れ
設定用PC

000 2章 接続と基本設定:� RCP-3100/1500シリーズとの接続30
3. RCPの接続設定を行うRCP-3100とRCP-1500では設定手順が異なります。それぞれの手順説明をご覧ください。
[RCP-3100を接続する場合]ここでの説明では、下記のネットワーク設定で接続するものとします。※ 以下の設定はWebメニューで行うことも可能です。Webメニューによる設定、およびRCP-3100の詳細についてはRCP-3100の取扱説明書をご覧ください。
RCP-3100 RCP-3100と接続するカメラ
IPアドレス : 192.168.0.20サブネットマスク : 255.255.255.0デフォルトゲートウェイ : 192.168.0.254
IPアドレス : 192.168.0.100サブネットマスク : 255.255.255.0デフォルトゲートウェイ : 192.168.0.254
CONFIGボタンを長押しして、設定モードにする。
設定モード中は、CONFIGボタンのLEDが点灯します。
表に記載したすべての項目について以下のa.~ d.の操作を行う。
a. マスターゲイン選択ボタンを操作して、マスターゲイン表示部に設定したい項目の番号を表示する。
b. CC(色温度変換)フィルター選択ボタンを操作して、CC(色温度変換)フィルター表示部に項目詳細の番号を表示する。
c. 調整つまみを回して、設定する数値を調整値表示部に表示する。d. SAVEボタンを押して、設定を確定する。
CONFIGボタン調整つまみ
調整値表示部
マスターゲイン選択ボタン
マスターゲイン表示部
SAVEボタン
CC(色温度変換)フィルター選択ボタン
CC(色温度変換)フィルター表示部
設定項目 マスターゲイン表示部の番号
CC(色温度変換)フィルター表示部の番号
調整値表示部の表示(アドレスは設定例)
1 RCPのIPアドレスの第1ブロック 02 1 192 (192.168.0.20)2 RCPのIPアドレスの第2ブロック 2 168 (192.168.0.20)3 RCPのIPアドレスの第3ブロック 3 0 (192.168.0.20)4 RCPのIPアドレスの第4ブロック 4 20 (192.168.0.20)5 RCPのサブネットマスクの第1ブ
ロック 03 1 255 (255.255.255.0)
6 RCPのサブネットマスクの第2ブロック
2 255 (255.255.255.0)
7 RCPのサブネットマスクの第3ブロック
3 255 (255.255.255.0)
8 RCPのサブネットマスクの第4ブロック
4 0 (255.255.255.0)
9 RCPのデフォルトゲートウェイの第1ブロック
04 1 192 (192.168.0.254)
10 RCPのデフォルトゲートウェイの第2ブロック
2 168 (192.168.0.254)
11 RCPのデフォルトゲートウェイの第3ブロック
3 0 (192.168.0.254)
12 RCPのデフォルトゲートウェイの第4ブロック
4 254 (192.168.0.254)
13 接続モード(CNS) 01 - (設定不要) 1 (Bridgeモード)14 接続するカメラのIPアドレスの第
1ブロック08 1 192 (192.168.0.100)
15 接続するカメラのIPアドレスの第2ブロック
2 168 (192.168.0.100)
16 接続するカメラのIPアドレスの第3ブロック
3 0 (192.168.0.100)
17 接続するカメラのIPアドレスの第4ブロック
4 100 (192.168.0.100)
設定が完了したら、CONFIGボタンを長押しして、設定モードを終了する。
設定内容を確定するため、必ずこの操作を行ってください。設定モードを終了すると、CONFIGボタンのLEDが消灯します。正常に接続が行われると、接続したカメラのシャッタースピードなどの表示がパネルに表示されます。
次ページに続く

000 2章 接続と基本設定:� RCP-3100/1500シリーズとの接続31
[RCP-1500を接続する場合]
RCP-1500のMENU画面のConfig >RCP >Securityを選択し、Engineer Modeをオンにする。
Engineer Modeがオンになり、ボタンがオレンジ色に点灯します。
MENUのTOP画面に戻り、Config >RCP >Network >TCP/IPを選択し、必要なネットワーク設定を行う。
設定例
IPアドレス :192.168.0.20サブネットマスク :255.255.255.0デフォルトゲートウェイ :192.168.0.254
入力完了後[Set]を押して設定を反映させる。
RCP-1500のMENU画面のTOPに戻り、Config >RCP >Network >CNSを選択し、Bridge Modeをオンにする。
画面の[Set]を押す。
続けて、[Edit]を押し、操作したいカメラのIPアドレスを入力し、最後に[Set]を押す。
正常に接続が完了すると、接続したカメラのシャッタースピードなどの表示がパネルに表示されます。
接続時のポイント・注意点
ˎˎ BRC-X1000/H800はSoftwareをv2.0以降にアップデートしてご使用ください。ˎˎ RCP-3100/1500シリーズはPoE給電(IEEE802.3af)、BRC-X1000/H800はPoE+(IEEE802.3at)またはDC12 V給電が必要です。対応するスイッチングハブを使用してください。ˎˎ BRC-H900とRCPの接続には別売のCNA-1が必要です。詳しくはHZC-BRCN1のユーザーガイドをご覧ください。

000 2章 接続と基本設定:� MSU-1000シリーズとの接続32
EXT SYNC INTERMI- NATION
ON OFF
ON
ON
OFF
LINE OUTSDI 1
OSD
LAN
SDI 2
2 3 4 5 6 7 81
MONITOR OUTHDMI OUTSDI 1 SDI 2
IN SYSTEMSELECT
IR SELECT CAMERA SETUP1 2 3
VISCA RS - 422 OUT12V
EXT SYNC INTERMI- NATION
ON OFF
ON
ON
OFF
OSD
LAN
2 3 4 5 6 7 81
HDMI OUT
IN SYSTEMSELECT
IR SELECT CAMERA SETUP1 2 3
VISCA RS - 422 OUT12V
MONITOR OUT LINE OUT
MSU-1000シリーズとの接続使用機器
リモートカメラ BRC-X1000/H800/X400
リモートコントロールパネル RCP-3100/1500/1501/1530
マスターセットアップユニット MSU-1000/1500
その他 市販のスイッチングハブ、設定用PC
この接続でできること
ソニー製リモートコントロールパネル、およびマスターセットアップユニットから、ネットワーク経由でBRC-X1000、BRC-H800をMCS Modeで接続できます。MCS Modeとは、マルチカメラ環境でRCPとMSUを連携させるときに使用するモードです。
設定手順
本接続手順はBRC-X1000/H800/X400とRCP-3100/1500, MSU-1500の接続の例です。そのほかの機器との設定手順についてはそれぞれの取扱説明書をご参照ください。
1. 左図を参考に接続し、接続機器の電源を入れる。
2. 接続するカメラのIPアドレスを設定する。IPアドレスの設定方法については、「RM-IP500からの自動IPアドレス設定」(16ページ)、および「RM-IP Setup ToolからのIPアドレス設定」(18ページ)をご覧ください。
3. MSU-1500のネットワーク設定を行う。
MSU-1500のメニュー操作部のCONFIGボタンを押し、画面から、MSU >Securityを選択し、Engineer Modeをオンにする。
Engineer Modeがオンになり、ボタンがオレンジ色に点灯します。
次ページに続く
スイッチングハブ
RCP-1500/1501 RCP-3100
設定用PC
MSU-1500
BRC-X1000 BRC-H800
リモートコントロール信号:ネットワークケーブル(Cat5e以上)
信号の流れ

000 2章 接続と基本設定:� MSU-1000シリーズとの接続33
ConfigのTOP画面に戻り、MSU >Network >TCP/IPを選択し、必要なネットワーク設定を行う。
設定例
IPアドレス :192.168.0.50サブネットマスク :255.255.255.0デフォルトゲートウェイ :192.168.0.254
入力完了後、[Set]を押して設定を反映させる。
ConfigのTOP画面に戻り、Config >MSU >Network >CNSを選択する。
[MCS]をOnにし、画面右の[Set]を押す。
続けて[Edit]を押し、Masterを選択してから、MSU-1500のIPアドレスを入力する。
IPアドレス設定例:192.168.0.50
[Set]を押す。
以上でMSU-1500の設定は完了です。
4. RCPの接続設定を行う
[RCP-3100を接続する場合]ここでの説明では、下記のネットワーク設定で接続するものとします。※ 以下の設定はWebメニューで行うことも可能です。Webメニューによる設定、およびRCP-3100の詳細についてはRCP-3100の取扱説明書をご覧ください。
RCP-3100
IPアドレス : 192.168.0.20サブネットマスク : 255.255.255.0デフォルトゲートウェイ : 192.168.0.254
CONFIGボタンを長押しして、設定モードにする。
設定モード中は、CONFIGボタンのLEDが点灯します。
表に記載したすべての項目について以下のa.~ d.の操作を行う。
a. マスターゲイン選択ボタンを操作して、マスターゲイン表示部に設定したい項目の番号を表示する。
b. CC(色温度変換)フィルター選択ボタンを操作して、CC(色温度変換)フィルター表示部に項目詳細の番号を表示する。
c. 調整つまみを回して、設定する数値を調整値表示部に表示する。d. SAVEボタンを押して、設定を確定する。
CONFIGボタン調整つまみ
調整値表示部
マスターゲイン選択ボタン
マスターゲイン表示部
SAVEボタン
CC(色温度変換)フィルター選択ボタン
CC(色温度変換)フィルター表示部
設定項目 マスターゲイン表示部の番号
CC(色温度変換)フィルター表示部の番号
調整値表示部の表示(アドレスは設定例)
1 RCPのIPアドレスの第1ブロック 02 1 192 (192.168.0.20)2 RCPのIPアドレスの第2ブロック 2 168 (192.168.0.20)3 RCPのIPアドレスの第3ブロック 3 0 (192.168.0.20)4 RCPのIPアドレスの第4ブロック 4 20 (192.168.0.20)5 RCPのサブネットマスクの第1ブ
ロック 03 1 255 (255.255.255.0)
6 RCPのサブネットマスクの第2ブロック
2 255 (255.255.255.0)
7 RCPのサブネットマスクの第3ブロック
3 255 (255.255.255.0)
8 RCPのサブネットマスクの第4ブロック
4 0 (255.255.255.0)
次ページに続く

000 2章 接続と基本設定:� MSU-1000シリーズとの接続34
設定項目 マスターゲイン表示部の番号
CC(色温度変換)フィルター表示部の番号
調整値表示部の表示(アドレスは設定例)
9 RCPのデフォルトゲートウェイの第1ブロック
04 1 192 (192.168.0.254)
10 RCPのデフォルトゲートウェイの第2ブロック
2 168 (192.168.0.254)
11 RCPのデフォルトゲートウェイの第3ブロック
3 0 (192.168.0.254)
12 RCPのデフォルトゲートウェイの第4ブロック
4 254 (192.168.0.254)
13 接続モード(CNS) 01 - (設定不要) 2 (MCSモード)14 MasterとなるMSUのIPアドレス
の第1ブロック07 1 192 (192.168.0.50)
15 MasterとなるMSUのIPアドレスの第2ブロック
2 168 (192.168.0. 50)
16 MasterとなるMSUのIPアドレスの第3ブロック
3 0 (192.168.0. 50)
17 MasterとなるMSUのIPアドレスの第4ブロック
4 100 (192.168.0.50)
設定が完了したら、CONFIGボタンを長押しして、設定モードを終了する。
設定内容を確定するため、必ずこの操作を行ってください。設定モードを終了すると、CONFIGボタンのLEDが消灯します。
[RCP-1500を接続する場合]
RCP-1500のMENU画面のConfig >RCP >Securityを選択し、Engineer Modeをオンにする。
Engineer Modeがオンになり、ボタンがオレンジ色に点灯します。
MENUのTOP画面に戻り、Config >RCP >Network >TCP/IPを選択する。
RCP-1500のIPアドレス、サブネットマスク、デフォルトゲートウェイを設定する
接続例
IPアドレス : 192.168.0.20サブネットマスク : 255.255.255.0デフォルトゲートウェイ : 192.168.0.254
入力完了後、[Set]を押して設定を反映させる。
MENUのTOP画面に戻り、Config >RCP >Network >CNSを選択し、[MCS]をOnにする。
画面右の[Set]を押す。
続けて[Edit]を押し、MasterとなるMSUのIPアドレスを入力する。
上記の例では、192.165.0.50が入力するIPアドレスです。
[Set]を押す。
5. BRC-X1000/H800/BRC-X400のCNS設定を行う。
ネットワークに接続したPCのWebブラウザーに、接続したいカメラのIPアドレスを入力する。
アクセスにはユーザー名とパスワードが必要です。デフォルトの設定は以下のとおりです。
ユーザー名:adminパスワード:Admin_1234
CNSタブから[MCS Mode]を選択し、MasterとなるMSU-1500のIPアドレスおよびカメラの登録先となるカメラ番号を入力し、[OK]を押す。
接続時のポイント・注意点
ˎˎ BRC-X1000、BRC-H800はSoftwareをバージョン2.0以降にアップデートしてご使用ください。ˎˎ RCP-3100/1500シリーズはPoE給電(IEEE802.3af)、BRC-X1000/H800はPoE+(IEEE802.3at)またはDC12 V給電が必要です。対応するスイッチングハブを使用してください。ˎˎ BRC-H900とRCP、MSUの接続には別売のCNA-1が必要です。詳しくはHZC-BRCN1のユーザーガイドをご覧ください。

000 2章 接続と基本設定:� NDI®|HXを使用した接続35
NDI®|HXを使用した接続使用機器
リモートカメラ BRC-X400、SRG-X400、SRG-X120
この接続でできること
NDI®対応商品と接続し、カメラの映像やカメラに入力された音声の伝送、およびカメラの制御が行えます。
設定手順
1. NewTekウェブサイトでライセンスを購入する。https://jp.newtek.com/ndihx/products/upgrade/
2. NewTekのウェブサイトからNDI Toolをダウンロードし、PCにインストールする。
3. カメラをWebブラウザーからアクセスできる設定にする。詳しくは、カメラの取扱説明書をご覧ください。
4. PCとカメラをLANケーブルで外部ネットワークに接続してNDI Toolを起動し、ライセンスをカメラにアタッチする。
5. NewTekのウェブサイトを参照して接続設定を行う。
BRC-X400
BRC-X400マイク
マイク
HXC-FB80
リモートコントロール信号:ネットワークケーブル(Cat5e以上)映像信号:BNCコネクター付き接続ケーブル音声信号:マイクケーブル信号の流れ
TriCaster®
スイッチングハブ ルーター

第3章 製品紹介

3章 製品紹介:リモートカメラ00037
リモートカメラBRC-X1000/BRC-H800
1.0型Exmor R CMOS搭載の4K/HD リモートカメラ
ˎˎ 1.0型Exmor R CMOSセンサーと光学12倍ズームレンズを採用した旋回台一体型ビデオカメラです。
ˎˎ BRC-X1000は、4Kフォーマットに対応しています。
ˎˎ SDI出力を2系統、HDMI出力を1系統標準装備しています。
ˎˎ 最高速度60°/sでも動作音が気にならない静音設計で、滑らかな旋回動作が可能です。
ˎˎ Clear Image Zoomにより4K時に18倍、HDに24倍のズームが可能です。また、Tele Convert ModeによりHD時最大48倍相当の望遠性能を実現しています。
ˎˎ PoE+(IEEE802.3at)対応により、ネットワークケーブルでの給電が可能です。
本製品を使用したアプリケーション例は 以下をご覧ください。
- 小規模スタジオ(5ページ)- リアリティショー(6ページ)- 教会(7ページ)- イベント収録(9ページ)
BRC-H900
1/2型Exmor 3CMOS搭載の HDリモートカメラ
ˎˎ 1/2型Exmor CMOSセンサーと光学14倍ズームレンズを採用した旋回台一体型ビデオカメラです。
ˎˎ SDI出力を1系統標準装備しています。また、別売のオプションカードの使用によりファイバーなどさまざまな出力形式に対応しています。
ˎˎ 最高速度60°/sでも動作音が気にならない静音設計で、滑らかな旋回動作が可能です。
本製品を使用したアプリケーション例は 以下をご覧ください。
- スポーツ中継(11ページ)
BRC-X400
NDI®|HXケーパビリティをもつ1/2.5型Exmor R CMOS搭載IP 4Kリモートカメラ
ˎˎ 1/2.5型Exmor R CMOSの4Kイメージセンサを搭載した旋回台一体型ビデオカメラです。ˎˎ 4Kフォーマットに対応しています。ˎˎ SDI/HDMI/IP出力を標準装備しています。ˎˎ Clear Image Zoomにより4K時に30倍、HDに40倍のズームが可能です。またTele Convert ModeによりHD時最大80倍相当の望遠性能を実現しています。ˎˎ ワイド(約70°)画角から望遠までの広範囲の撮影が1台のカメラで可能です。ˎˎ PoE+(IEEE802.3at)対応により、ネットワークケーブルでの給電が可能です。ˎˎ NDI®|HXケーパビリティをもち、NDI®対応機器とのライブシステム構築が可能です。ˎˎ Genlock、およびタリーランプを搭載しています。ˎˎ 音声入力端子に入力した音声を、IP出力に重畳して伝送できます。
本製品を使用したアプリケーション例は以下をご覧ください。
- リアリティショー(6ページ)- 教会(7ページ)- イベント収録(9ページ)- ラジオブース(13ページ)- eスポーツ(14ページ)

3章 製品紹介:リモートカメラ00038
SRG-X400
NDI®|HXケーパビリティをもつ1/2.5型40倍Exmor R CMOS搭載IP FHDリモートカメラ
ˎˎ 1/2.5型Exmor R CMOSセンサーを搭載した旋回台一体型ビデオカメラです。
ˎˎ 4Kアップグレードオプション*に対応しています。
ˎˎ SDI/HDMI/IP出力を標準装備しています。ˎˎ Clear Image Zoomにより40倍のズームが可能です。
ˎˎ ワイド(約70°)画角から望遠までの広範囲の撮影が1台のカメラで可能です。ˎˎ PoE+(IEEE802.3at)対応により、ネットワークケーブルでの給電が可能です。
ˎˎ NDI®|HXケーパビリティ *をもち、NDI®対応機器とのライブシステム構築が可能です。
ˎˎ プリセット移動中の高速旋回Max 300°/secに対応しています。ˎˎ 音声入力端子に入力した音声を、IP出力に重畳して伝送できます。
* バージョンアップで対応予定
本製品を使用したアプリケーション例は以下をご覧ください。
- 講義収録(8ページ)- 議会中継(10ページ)
SRG-360SHE
HDMI/SDI/IP出力標準搭載の光学 30倍HDリモートカメラ
ˎˎ 1/2.8型Exmor CMOSセンサーと光学30倍ズームレンズを採用した旋回台一体型ビデオカメラです。
ˎˎ SDI/HDMI/IP出力を標準装備しています。ˎˎ 音声入力端子に入力した音声を、SDI/HDMI/IPのそれぞれに重畳して伝送できます。
ˎˎ View-DR機能で高いダイナミックレンジを実現します。
ˎˎ PoE+(IEEE802.3at)対応により、ネットワークケーブルでの給電が可能です。
本製品を使用したアプリケーション例は 以下をご覧ください。
- 小規模スタジオ(5ページ)
SRG-300SE
SDI/IP出力搭載の光学30倍HDリモートカメラ
ˎˎ 1/2.8型Exmor CMOSセンサーと光学30倍ズームレンズを採用した旋回台一体型ビデオカメラです。
ˎˎ SDI/IP出力を標準装備しています。ˎˎ 音声入力端子に入力した音声を、IP出力に重畳して伝送できます。
ˎˎ View-DR機能で高いダイナミックレンジを実現します。
本製品を使用したアプリケーション例は 以下をご覧ください。
- 講義収録(8ページ)- 議会中継(10ページ)
SRG-300H
HDMI出力搭載の光学30倍HD リモートカメラ
ˎˎ 1/2.8型Exmor CMOSセンサーと光学30倍ズームレンズを採用した旋回台一体型ビデオカメラです。
ˎˎ HDMI出力を標準装備しています。ˎˎ View-DR機能で高いダイナミックレンジを実現します。
本製品を使用したアプリケーション例は 以下をご覧ください。
- 講義収録(8ページ)

3章 製品紹介:リモートカメラ00039
SRG-X120
NDI®|HXケーパビリティをもつ 1/2.5型 Exmor R CMOS搭載の光学12倍IP FHDリモートカメラ
ˎˎ 1/2.5型Exmor R CMOSセンサーを搭載した旋回台一体型ビデオカメラです。
ˎˎ 4Kアップグレードオプション*に対応。ˎˎ SDI/HDMI/IP出力を標準装備しています。ˎˎ 光学12倍のズームが可能です。ˎˎ ワイド(約70°)画角から望遠までの広範囲の撮影が1台のカメラで可能です。ˎˎ PoE+(IEEE802.3at)対応により、ネットワークケーブルでの給電が可能です。
ˎˎ NDI®|HXケーパビリティ *をもち、NDI®対応機器とのライブシステム構築が可能です。
ˎˎ プリセット移動中の高速旋回Max 300°/secに対応しています。ˎˎ 音声入力端子に入力した音声を、IP出力に重畳して伝送できます。
* バージョンアップで対応予定
本製品を使用したアプリケーション例は以下をご覧ください。
- ビデオ会議(12ページ)- 講義収録(8ページ)
SRG-120DH
HDMI出力搭載のコンパクトHD リモートカメラ
ˎˎ 1/2.8型Exmor CMOSセンサーと光学12倍ズームレンズを採用した旋回台一体型ビデオカメラです。
ˎˎ HDMI出力を標準装備しています。ˎˎ コンパクトなデザインで会議室でのビデオ会議などでもカメラを目立たせずに撮影が可能です。
ˎˎ View-DR機能で高いダイナミックレンジを実現します。
本製品を使用したアプリケーション例は 以下をご覧ください。
- 講義収録(8ページ)- ビデオ会議(12ページ)
SRG-120DS
SDI出力搭載のコンパクトHD リモートカメラ
ˎˎ 1/2.8型Exmor CMOSセンサーと光学12倍ズームレンズを採用した旋回台一体型ビデオカメラです。
ˎˎ SDI出力を標準装備しています。ˎˎ コンパクトなデザインで会議室でのビデオ会議などでもカメラを目立たせずに撮影が可能です。
ˎˎ View-DR機能で高いダイナミックレンジを実現します。
本製品を使用したアプリケーション例は 以下をご覧ください。
- 講義収録(8ページ)- ビデオ会議(12ページ)
SRG-120DU
USB出力搭載のコンパクトHD リモートカメラ
ˎˎ 1/2.8型Exmor CMOSセンサーと光学12倍ズームレンズを採用した旋回台一体型ビデオカメラです。
ˎˎ USB出力(USB Video Class 1.0aをベースに開発*)を標準装備しています。ˎˎ コンパクトなデザインで会議室でのビデオ会議などでもカメラを目立たせずに撮影が可能です。
ˎˎ View-DR機能で高いダイナミックレンジを実現します。
* VISCAによる制御仕様と共存させるため、一部UVC規格に準拠していない項目があります。
本製品を使用したアプリケーション例は 以下をご覧ください。
- ビデオ会議(12ページ)

3章 製品紹介:システムカメラ00040
システムカメラHXC-FB80/HXCU-FB80
3G伝送対応HDポータブルカメラ、およびカメラコントロールユニット
ˎˎ カメラコントロールユニットHXCU-FB80との接続で最長600 mの信号伝送が可能です(光電気複合ケーブル使用時)。 3G伝送に対応し、1080/59.94p信号の他1080/59.94i信号を2系統同時に伝送します。 カメラ映像とは別にHD映像を伝送するHDトランクやHDプロンプターといった運用も可能です。ˎˎ 1080/29.97PsF、23.98PsFなどのフォーマットに対応、スタジオ・スポーツ・ライブなどさまざまなHDライブ制作に活用できます。カメラコントロールユニットからは3840×2160/59.94p信号にアップコンバート出力が可能です。 12G SDI出力に対応しており、同軸ケーブル1本で4K映像を出力できます。ˎˎ HD HDR撮影に対応しています。 屋外でのスポーツ中継や夜景撮影など、明暗差が大きい被写体を撮影しても見た目に近い諧調表現が可能となり、臨場感のあるライブ中継を実現します。
ˎˎ カメラとカメラコントロールユニットの接続コネクターは、光電気複合ケーブルとシングルモードファイバーケーブルの双方に対応。フレキシブルなシステム構築を可能にします。
ˎˎ カメラ本体のみのHXC-FB80H、レンズやビューファインダーなどがセットのHXC-FB80K、スタジオでの利用に適した大型ビューファインダー付きのHXC-FB80Sの3モデルをラインアップ。所有している機材や用途に応じて最適なモデルを選択できます。 HXC-FB80H: カメラ本体のみ HXC-FB80K: カメラ本体、20倍ズームレンズ、3.5型液晶ビューファインダー、マイクロホン付属 HXC-FB80S: カメラ本体、20倍ズームレンズ、7型液晶ビューファインダー付属
HXC-P70H
マルチパーパスカメラ
ˎˎ 2/3型3CMOSセンサーを搭載、F12の高感度、60 dBの高S/Nなど高画質を実現しています。また周囲の明るさに応じてアイリス、ゲイン、シャッターを自動調整する機能も搭載しており、スタジオサブカメラだけでなく、お天気カメラや監視用途などへの利用が可能です。
ˎˎ 幅86 mm・重さ約1.5 kgの小型・軽量を実現し、高所や小スペースへの設置にも柔軟に対応できます。また、約17 Wの低消費電力も実現しています。ˎˎ フィルターサーボの内蔵により、NDフィルターポジションをリモートで操作できます。ˎˎ 最大64フレーム蓄積のスローシャッター機能に加え、カメラゲインを+48 dBまでアップさせることができ、低照度下での撮影も可能です。 ˎˎ 1080/59.94i、50i、29.97PsF、25PsF、720/59.94p、50pに対応しています。ˎˎ 2倍、4倍のデジタルエクステンダー機能を搭載、電気処理のため感度の落ち込みがありません。ˎˎ カメラ単体での運用だけでなく、カメラコントロールユニットHXCU-FB80とのシステムも構成可能です。 光電気複合ケーブル接続時には最長1 km、シングルモードファイバーケーブル接続時には最長10 kmの長距離伝送が可能になります。ˎˎ レンズは別売となります。

3章 製品紹介:コントローラー00041
コントローラーRM-IP500
ˎˎ LAN接続の場合、1台のRM-IP500で最大100台のリモートカメラが制御可能です。また、VISCA RS-422接続にも対応しています。ˎˎ 自動IP設定機能により、リモートコントローラーのメニューから複数台のカメラのIP設定を設定用PCがなくても設定できます。大規模なシステム構築を効率よく行うことができます。
ˎˎ 精度の高いパン・チルト・ズーム操作が可能です。ズーム、フォーカス、パン・チルト操作それぞれにスピード調整つまみがあり、最適なスピードで操作できます。また、ズーム操作にはシーソーレバーやジョイスティックを使用できます。
ˎˎ 豊富なカメラ調整機能を搭載しており、ホワイト調整やブラック調整は専用のつまみでダイレクトに操作できます。よく使う機能は6個のアサインボタンからすぐに呼び出すことが可能です。
本製品を使用したアプリケーション例は 以下をご覧ください。
- 小規模スタジオ(5ページ)- リアリティショー(6ページ)- 教会(7ページ)- イベント収録(9ページ)
RM-IP10
ˎˎ LAN接続の場合、1台のRM-IP10で最大112台のリモートカメラが制御可能です。また、VISCA RS-422接続、RS-232C接続にも対応しています。
ˎˎ カメラの向きや状態をプリセットポジションとして16ポジションまで呼び出せます。
本製品を使用したアプリケーション例は 以下をご覧ください。
- 講義収録(8ページ)- スポーツ中継(11ページ)
RCP-3100/1500/1501/1530
ˎˎ ダイレクト操作スイッチを搭載した、多機能なコントロールパネルです。システムカメラやリモートカメラの調整がダイレクトボタンで操作できます。
本製品を使用したアプリケーション例は 以下をご覧ください。
- 小規模スタジオ(5ページ)- リアリティショー(6ページ)- イベント収録(9ページ)- スポーツ中継(11ページ)
MSU-1000/1500
ˎˎ カメラシステムのメンテナンスや各種設定を主目的としたコントロールパネルです。6.5型の液晶タッチパネルを搭載し、複数台のカメラシステムの集中管理が可能です。MSU-1000は横型タイプ、MSU-1500は縦型タイプです。
本製品を使用したアプリケーション例は 以下をご覧ください。
- 小規模スタジオ(5ページ)

3章 製品紹介:スイッチャー00042
スイッチャーMCX-500
ˎˎ 小型軽量ボディに豊富な入出力端子を備え、小規模イベントで必要とされる機能をフルに搭載しています。最大で同時4系統の映像入力に対応します。
ˎˎ 操作はボタン操作に加えてタッチパネルを装備し、入力信号のインプットボタンへのアサインなど、さまざまな操作を簡単に行えます。
ˎˎ リモートコントローラーやリモートカメラと接続して、カメラの信号をスイッチングしたり、カメラのタリー信号をリモートコントローラーに出力できます。
ˎˎ 本体にSDカードスロットを装備し、プログラムアウトの映像音声をフルHDでメモリーカードに記録することができます。
ˎˎ ストリーミング機能を搭載し、少ない機材で手軽にストリーミング中継を行うことができます。
本製品を使用したアプリケーション例は 以下をご覧ください。
- 講義収録(8ページ)- ラジオブース(13ページ)
AWS-750
ˎˎ ビデオスイッチングやカメラコントロール、オーディオミキサー、インターネットライブ配信機能を備えたオールインワンタイプのA/V制作機器です。ˎˎ ビデオスイッチングや、音声のミキシングが簡単な操作で行えます。映像は6系統の入力(HD/SD-SDI、コンポジット、RGB、HDMI)に対応しています。ˎˎ ディスプレイにはタッチパネル方式の2ディスプレイを採用。メイン画面では素材のモニターや切り替え操作を行い、サブ画面ではオーディオミキシングや各種設定を行うなど、操作性にも配慮しています。
ˎˎ VISCA対応カメラに対して、パン・チルト、ズームなどのリモートコントロールが行えます。パン・チルト、ズームなどの状態をプリセットとして保存しておき、必要なときにいつでも呼び出して利用できます。また、人物などを追尾(トラッキング)したり、ビューアーでタップした位置がセンターポジションになるようにカメラを動かすこともできます。

3章 製品紹介:BRC-H900用拡張オプション00043
BRC-H900用拡張オプションBRBK-IP10
BRC-H900とリモートコントローラー をLAN接続するためのカード
ˎˎ BRC-H900に装着して、IPリモートコントローラー RM-IP500、IP10とネットワーク接続します。
ˎˎ HD-SDI/SD-SDI信号の出力が可能です。スイッチによりHD-SDIまたはSD-SDI出力が選択できます。
CNA-1
ソニーカメラネットワークシステムを拡張するカメラコントロールネットワークアダプター
ˎˎ 本機とオプションソフトHZC-BRCN1を使用することで、RCP-3100/1500/1501/1530からBRC-H900を制御できます。
BRBK-SF1
光ファイバーケーブル接続カード
ˎˎ BRC-H900とマルチインターフェースユニット BRU-SF10を光ファイバーケーブルで接続する際に使用します。
BRU-SF10
光ファイバーケーブル接続用マルチインターフェースユニット
ˎˎ 光ファイバーケーブル接続カードBRBK-SF1を装着したBRC-H900と本機を光ファイバーケーブル(シングルモード LC-LC Duplexコネクター)で接続して、長距離信号伝送を可能にします。
BRBK-HSD2
HD/SD切換SDI出力カード
ˎˎ BRC-H900およびマルチインターフェースユニットBRU-SF10に装着することで、HD-SDI/SD-SDI信号出力が可能になります。スイッチによりHD-SDIまたはSD-SDI出力が選択できます。

3章 製品紹介:Edge Analytics Appliance00044
Edge Analytics ApplianceREA-C1000 メインユニット
Edge Analytics Appliance(REA-C1000)はソニーのAI映像解析技術を駆使して、あらゆるビジュアルコミュニケーションの力を最大化します。
カメラから入力される映像の解析と処理をリアルタイムに行い、これまでにないシンプルかつ効率的な方法で魅力的なビジュアルコンテンツの作成を可能にしました。
動画はこちら
REA-L0200 PTZ Auto Tracking
話者の動きに合わせ、PTZカメラを自動で旋回させるアプリケーションです。まるでオペレーターがマニュアルで操作しているかのような細やかなカメラ操作を自動で行えます。
REA-L0100 Handwriting Extractionホワイトボードや黒板などに書かれた文字や図をリアルタイムに判別・抽出し、話者の前面に浮き上がらせるアプリケーションです。
ˎˎ 話者の表情、動き、ジェスチャーを捉えると同時に、話者の姿にさえぎられることなく、ホワイトボードや黒板の内容を読み取ることができます。
ˎˎ 色とコントラストをエンハンス処理することにより、肉眼よりも鮮やかな映像を実現します。
ˎˎ 天吊りモニターや配信サービスによって重畳映像を届けることで、教室の後方に座っている生徒やリモート環境の生徒も臨場感のある授業を受けることができます。
ˎˎ 人物透過率をリアルタイムに調整できます。手書き内容のみの映像を作りだすことも可能です。
REA-L0500 Focus Area Cropping*
1台のカメラで全体を俯瞰する映像と、注視したい領域のクロッピング映像の2つの異なる画角の映像を撮影するアプリケーションです。クロッピング領域では話者の動きに合わせたスムーズで滑らかなカメラーワークで映像をリアルタイムに捉えることができます。* 本アプリケーションは、ファームウェアバージョン
2.0より利用可能です。
REA-L0300 Close-up by Gesture
ジェスチャー認識技術により人物が起立したシーンを検知し、それをトリガーとして人物のズーム映像を自動で生成するアプリケーションです。 1台のカメラで全体の俯瞰映像と起立した人物のクローズアップ映像を得ることができます。
REA-L0400 Chroma key-less CG Overlay*これまでは専用のスタジオや経験のあるスタッフが必要だった合成映像コンテンツを手軽に作成することを可能にしたアプリケーションです。
ˎˎ 動体検知の技術を利用し、手間をかけずに魅力的な合成映像をリアルタイムに生成します。
ˎˎ 映像の背景には動画やプレゼンテーションコンテンツなどをシーンに合わせて選択できます。
* 本アプリケーションは、ファームウェアバージョン2.0より利用可能です。

第4章 Edge Analytics Applianceアプリケーション

4章 Edge Analytics Applianceアプリケーション:Edge Analytics Applianceアプリケーション構成00046
Edge Analytics Applianceアプリケーション構成
Edge Analytics Appliance (本体)
REA-C1000
Handwriting ExtractionREA-L0100
PTZ Auto TrackingREA-L0200
Close-up by GestureREA-L0300
Chroma key-less CG OverlayREA-L0400
Focus Area CroppingREA-L0500
教室でのHandwriting Extraction活用例 (47ページ)
講堂でのPTZ Auto Tracking活用例 (48ページ)
教室でのClose-up by Gesture活用例 (49ページ)
小規模スタジオでのChroma key-less CG Overlay 活用例 (50ページ)
イベントスペースでのFocus Area Cropping活用例 (51ページ)
[アプリケーション] [活用例]

4章 Edge Analytics Applianceアプリケーション:教室でのHandwriting Extraction活用例00047
教室でのHandwriting Extraction活用例ユーザーベネフィット
Handwriting Extractionアプリケーション(REA-L0100)を利用すると、ホワイトボードや黒板に書かれた文字や図が抽出され、リアルタイムに映像として出力できるようになります。抽出した文字や図を講師の映像の前に浮かび上がらせることにより、受講者は板書内容と講師の両方の映像をつねに視認できます。受講者は講師の表情、ジェスチャーや説明の強弱を見逃すことなく、さらに本来は講師の姿に隠れて見えないはずの板書内容も同時に視認できるため、受講者の講義に対する理解度や満足度をさらに高めることが可能になります。広い教室や遠隔授業でのリアルタイム映像視聴の質の向上、また、魅力的な講義のコンテンツを手軽に作成することも可能になります。
SRG-X400
REA-C1000+
REA-L0100
HDMIスプリッター
モニター
レコーダー
LANHDMI
LANネットワーク
ライブビューイング
レコーディング
設定/操作用PC

4章 Edge Analytics Applianceアプリケーション:講堂でのPTZ Auto Tracking活用例00048
講堂でのPTZ Auto Tracking活用例ユーザーベネフィット
PTZ Auto Trackingアプリケーション(REA-L0200)を利用すると、画角内の人物の顔、動き、形、色などの複数の要素情報をAIが判断し、カメラをスムーズに制御することができます。画角内の追尾対象者の動きに合わせてカメラを旋回させることにより、画角をコントロールし、最適な画角を保ちます。本アプリケーションで、まるでオペレーターがPTZカメラを操作しているかのような自然で臨場感のある映像を手軽に撮影することができます。光学ズーム機能を使うため、講堂やホール、イベントスペースなどの比較的広い場所での利用にも適しています。
BRC-X1000
REA-C1000+
REA-L0200
HDMIスプリッター
プロジェクター /モニター
レコーダー
LANHDMI
LANネットワーク
ライブビューイング
レコーディング
設定/操作用PC

4章 Edge Analytics Applianceアプリケーション:教室でのClose-up by Gesture活用例00049
教室でのClose-up by Gesture活用例ユーザーベネフィット
Close-up by gestureアプリケーション(REA-L0300)を教室での撮影に利用すると、20~ 30人程度の学生の中から発言のために立ち上がった学生を自動的に判別し、PTZカメラが電子的にズームアップ撮影します。また、その学生が着席すると、まるでカメラマンが撮影しているかのように、スムーズにズームアップ映像から4K俯瞰の画角映像に自動で戻ります。他のアプリケーションとあわせて利用することにより、Faculty Developmentに適した教室内前方と後方の映像を撮影することができます。REA-C1000はIP出力にも対応しているので複数の教室内の映像をネットワーク上にあるレコーダーに記録することも可能です。
SRG-X400 SRG-X400
REA-C1000+
REA-L0300
RTSPストリーム
マルチプルストリーミング
レコーダー
LANHDMI
IPレコーディング
設定/操作用PC

4章 Edge Analytics Applianceアプリケーション:小規模スタジオでのChroma key-less CG Overlay 活用例00050
小規模スタジオでのChroma key-less CG Overlay 活用例ユーザーベネフィット
Chroma key-less CG Overlayアプリケーション(REA-L0400)を利用すると、グリーンバックスタジオや専門知識を持ったスタッフがいなくても簡単に合成映像を作ることが可能になります。オフィスの会議室や簡易的なスタジオを撮影環境として、撮影中の人物などをリアルタイムに別映像に飛び込ませることにより、魅力的な映像コンテンツを手をかけずに制作できます。Chroma key-less CG Overlayアプリケーションは、企業のプレゼン動画、ネット配信の映像コンテンツ、E-learningのコンテンツなどの制作に威力を発揮する制作ツールとなります。
運用上のヒント
より綺麗に合成撮影するため、撮影スペースには背景に動くものがない場所を選んでください。また撮影環境と異なる色の衣服の着用をおすすめします。
XDCAMシリーズカムコーダー
会議室などで人物を撮影 合成映像コンテンツ
背景用映像
または
HDMI 1
HDMI 2HDMI 2
HDMI 1
PC
REA-C1000+
REA-L0400
LANネットワーク
レコーダー
LANHDMI
レコーディング
設定/操作用PC

4章 Edge Analytics Applianceアプリケーション:イベントスペースでのFocus Area Cropping活用例00051
イベントスペースでのFocus Area Cropping活用例ユーザーベネフィット
Focus Area Croppingアプリケーション(REA-L0500)を利用すると、1台のカメラでまるで複数台のカメラで撮影しているかのように異なる画角の映像をリアルタイムに出力できるようになります。これにより、1箇所の撮影現場で必要とされたカメラ台数を、従来より少ない台数で撮影できるようになるため、より多くの撮影機会に機材や人材を割り振ることが可能になります。Focus Area Cropping機能は、4K俯瞰映像から画角内の狙った被写体の動きに合わせてそのエリアを電子的にパン、チルト、ズームをしながら、カメラマンが操作しているかのように被写体を追い続けます。Fixed Area Cropping機能は、マウスによるドラッグ操作で俯瞰画角から電子ズーム切り出し領域を自由自在にコントロールできます。切り出し解像度は可変で、柔軟に変更できますが、出力時には必ずFHD(1920x1080)映像に変換されるため、後段のシステムとの互換性を失うことなく運用ができます。
運用上のヒント
ˎˎ Focus Area Cropping機能は、話者、俳優など動きがある被写体をCroppingするのに適しています。
ˎˎ Fixed Area Cropping機能は、スクリーン、パネリスト、演台の司会者など動きが少ない被写体をCroppingするのに適しています。
XDCAMシリーズカムコーダー
Focus Area Cropping/Fixed Area Cropping
制御/切り替え操作
HDMI 1
HDMI 1
HDMI 2
REA-C1000+
REA-L0500
LANネットワーク
レコーダー
LANHDMI
レコーディング
設定/操作用PC

第5章 付録

000 5章 付録:リモートコントローラー別リモートカメラ機能対応表53
リモートコントローラー別リモートカメラ機能対応表RM-IP500
○:対応―:非対応
操作部 ボタン・つまみ名 機能 動作条件 BRC-X1000/H800/X400 BRC-H900 SRGシリーズ *1
レンズ操作部 AEボタン 露出モードの選択 ˎˎ ボタンがON(点灯)のときはフルオートになります。ˎˎ ボタンがOFF(消灯)のときの動作はRMメニューのCONFIG >RM SETUP >AE CONFIG の設定に従います。
○ ○ ○
FOCUS調整つまみ ピントの手動調整 AUTO FOCUSモードボタンが消灯のときに有効です。
○ ○ ○
O.P.AF(ワンプッシュオートフォーカス)ボタン
ピントのワンタッチ自動調整 AUTO FOCUSモードボタンが消灯のときに有効です。
○ ○ ○
IRISつまみ アイリス値の調整 AEボタンが消灯、かつRMメニューのCONFIG >RM SETUP >AE CONFIGがMANUALまたはIRIS Priのときに有効です。
○ ○ ○
カラー調整部 O.P.AWB(ワンプッシュオートホワイトバランス)ボタン
ホワイトバランスのワンタッチ自動調整
RMメニューのOPERATION >WHITE >WB MODEがONE PUSHのときに有効です。
○ ○ ○
O.P.ABB(ワンプッシュオートブラックバランス)ボタン
ブラックバランスのワンタッチ自動調整
RMメニューのOPERATION >BLACK >ABB MODEがONのときに有効です。
― ○ ―
BARSボタン カラーバー出力のオン/オフ切り替え ― ○ *11 ○ ―ASSIGN 1~ ASSIGN 3ボタン
逆光補正のオン/オフ切り替え AEボタン点灯時のときに有効です。 ○ ○ *3 ○フリッカー補正のオン/オフ切り替え ― ○ ○ ―アイリス、ゲイン、シャッタースピード、およびズームポジションのステータス表示
― ○ ○ ○
クリアイメージズームのオン/オフ切り替え
― ○ *8 *11 ― ○ *10
Teleコンバートのオン/オフ切り替え ― ○ *8 *11 ― ―プリセットモード(MOD1-TRCE、MOD2-TRCE)の切り替え
― ○ *8 ― ―
R-WHITEつまみ/ B-WHITEつまみ
Rゲイン、Bゲインの調整 RMメニューのOPERATION >WHITE >WB MODEがMANUALのときに有効です。
○ ○ ○
R-BLACKつまみ/ B-BLACKつまみ
Rブラック、Bブラックの調整 RMメニューのOPERATION >BLACK >ABB MODEがOFFのときに有効です。
― ○ ―
MASTERBLACKつまみ マスターブラックの調整 ― ○ ―*4 ―

000 5章 付録:リモートコントローラー別リモートカメラ機能対応表54
操作部 ボタン・つまみ名 機能 動作条件 BRC-X1000/H800/X400 BRC-H900 SRGシリーズ *1
メニュー操作部のFUNCTIONメニュー
ASSIGN 4~ ASSIGN 5ボタン
DETAIL LEVELの表示 ― ○ ○ ○ *5
DETAIL LEVEL表示後、VALUEつまみで調整
BRC-H900の場合は、カメラメニューのDETAILがONのときに有効です。
KNEE POINTの表示 ― ○ ○ ―KNEE POINT表示後、VALUEつまみで調整
カメラメニューのKNEEがON、かつKNEE MODEがMANUALのときに有効です。
AEレベルの表示 AEボタンが点灯のとき、またはAEボタン消灯でRMメニューのCONFIG >RM SETUP >AE CONFIGがMANUAL以外のときに有効です。
○ ○ ○
AEレベル表示後、VALUEつまみで調整 RM メニューのOPERATION >EXPOSURE >EXCOMPがONのときに有効です。
NDフィルター ND1~ 4の設定 ― ○ *8 ― ―ピクチャープロファイルPP1~ 6の設定
― ○ *11 ― ―
IRISボタン(操作可能時は青色点灯)
IRIS設定値の表示 AEボタンが消灯のときに有効です。 ○ ○ ○IRIS設定値表示後、VALUEつまみで調整
AEボタンが消灯のとき、かつカメラメニューのCONFIG >RM SETUP >AE CONFIGがMANUAL、またはIRIS Priのときに有効です。
GAINボタン(操作可能時は青色点灯)
GAIN設定値の表示 AEボタンが消灯のときに有効です。 ○ *9 ○ *6 ○ *6
GAIN設定値表示後、VALUEつまみで調整
AEボタンが消灯のとき、かつカメラメニューのCONFIG >RM SETUP >AE CONFIGがMANUAL、またはGAIN Priのときに有効です。
SHUTTERボタン(操作可能時は青色点灯)
シャッタースピードの表示 AEボタンが消灯のときに有効です。 ○ *7 ○ *7 ○ *7
シャッタースピード表示後、VALUEつまみで調整
AEボタンが消灯のとき、かつカメラメニューのCONFIG >RM SETUP >AE CONFIGがMANUAL、またはSHUTTER Priのときに有効です。
*1 対象カメラ:SRG-360SHE、SRG-300SE、SRG-300H、SRG-120DH/120DS/120DU、SRG-X400、SRG-X120*2 カメラメニューのEXPOSURE >MODE >FULL AUTO にWIDE D(VIEW-DR)の機能がある場合、OFF以外の設定では
FULL AUTOモードをAEボタンでOFFすることができません。AEボタンでAUTO/マニュアルを切り替えたい場合にはWIDE DをOFFに設定してください。
*3 カメラメニューのExposure ModeがFULL AUTO、またはBACK LIGHTのときに有効です。*4 カメラメニューで設定可能です。*5 SRG-X400、SRG-X120を除き、カメラ側のPICTUREメニューのAPERTURE設定が適用されます。*6 GAIN Priは選択できません。*7 設定値はフレームレート(50Hz/59.94Hz)で変わります。RMメニューのCONFIG >RM SETUP >CAMERA FREQ の設定をカメラのフレームレートに合わせてください。
*8 設定対象カメラ:BRC-X1000、BRC-H800のファームウエアバージョン2.0以降*9 BRC-X400ではGAIN Priは選択できません。
*10 設定対象カメラ:SRG-X400*11 設定対象カメラ:BRC-X400
○:対応―:非対応

000 5章 付録:リモートコントローラー別リモートカメラ機能対応表55
RM-IP10
○:対応―:非対応
ボタン・つまみ 機能 動作条件 BRC-X1000/H800 BRC-H900 SRG-360SHEVALUE/Rつまみ カメラ側で優先設定されているモードの値を調節します。 MODEボタンで明るさ調整モードを選択して、VALUEの文字が点
灯しているときに有効です。○ ○ ○
BRIGHT/Bつまみ カメラのブライトネス(明るさ)などを調節します。 MODEボタンで明るさ調整モードを選択して、BRIGHTの文字が点灯しているときに有効です。
○ ○ ○
FOCUSつまみ フォーカス調整します。 ○ ○ ○AUTO/MANUALボタン カメラのフォーカスモードをAUTOまたはMANUALに切り替
えます。○ ○ ○
ONE PUSH AFボタン ワンプッシュオートフォーカス機能が働きます。 AUTO/MANUALボタンでフォーカスモードをMANUALにしたときに有効です。
○ ○ ○
PRESETボタン カメラの状態が、カメラ内部のメモリーに記憶されます。 PRESETボタンを押しながらGROUP/POSITIONボタンを押したときに有効です。
○ ○ ○
RESETボタン カメラ内部のメモリー内容がクリアされ、工場出荷時の状態に戻ります
RESETボタンを押しながらGROUP/POSITIONボタン押したときに有効です。
○ ○ ○
BACK LIGHTボタン カメラの逆光補正機能が有効になります。 ○ ○ ○PAN-TILT RESETボタン カメラのパン・チルト位置を初期状態にリセットします。 ○ ○ ○ONE PUSH AWBボタン ワンプッシュホワイトバランス機能が実行されます。 ○ ○ ○MENUボタン カメラのメニューをオン/オフしまたはメインメニューへ戻る
ときに使います。ボタンを約1秒押したときに有効です。 ○ ○ ○
ジョイスティック パン・チルト・ズームを操作します。 ○ ○ ○POWERボタン カメラの電源をON/OFFします。 ○ ○ ○
Preset Speedを変更します。* ○ ○ ―
* プリセットスピードの変更方法はRM-IP10の取扱説明書をご覧ください。

000 5章 付録:リモートコントローラー別リモートカメラ機能対応表56
RCP/MSUからBRC-X1000/H800/X400を操作する場合の機能対応状況
操作パネル 機能 動作条件ND *1 NDフィルターIRIS *2 アイリス カメラ側のAEがマニュアル設定されていると
き有効です。SHUTTER *2 シャッタースピードMASTER GAIN ゲインSCENE FILE *3 プリセットRecall、プリセット
SetカメラのプリセットモードがTRACE以外に設定されているときに有効です。プリセットモードがTRACEに設定されている場合、TRACEに記録した動作が再生されます。
WHITE R *2 R-Gain カメラ側のホワイトバランスがマニュアルに設定されているときに有効です。WHITE B *2 B-Gain
MASTER BLACK Black Level OffsetDetail Auto/Manual
DETAIL Detail LevelDetail CrispeningDetail H/V BalanceMatrix STD/OFFR-G, G-B, B-R, R-B, G-R, B-G カメラ側のMatrixがONのときに有効です。Gamma LevelBlack Gamma LevelKnee Setting, Knee Point, Knee Slope, Knee ModeNoise Reduction(混合設定) カメラ側がアドバンスド以外に設定されてい
るときに有効です。Flicker Reduction
BARS *4 Color Bar
*1 BRC-X1000/H800 にのみ対応しています。*2 SRG-360SHEはIRIS, SHUTTER, MASTER GAIN, WHITE R/Bにのみ対応しています。*3 BRC-X400は、バージョンアップでシーンファイルに対応します。(early 2020)*4 BRC-X400にのみ対応しています。

000 5章 付録:接続ケーブルのピン配列仕様57
接続ケーブルのピン配列仕様RS-422
RJ45端子
1 8
1 8
IN OUTピン番号 機能1 TX-2 TX+3 RX-4 GND5 GND6 RX+7 N.C.8 N.C.
ピン番号 機能1 RX-2 RX+3 TX-4 GND5 GND6 TX+7 N.C.8 N.C.
コンタクト端子台
1 2 3 4 5VISCA RS-422
6 7 8 9
ピン番号 機能1 RXD OUT-2 RXD OUT+3 TXD OUT-4 TXD OUT+5 GND6 RXD IN-7 RXD IN+8 TXD IN-9 TXD IN+
接続ケーブルの作成例
BRC-X1000/H800を接続する場合
1 9
1 8
RM-IP101 N.C.2 N.C.3 N.C.4 N.C.5 GND6 RX-7 RX+8 TX-9 TX+
カメラ1 TX-2 TX+3 RX-4 GND5 GND6 RX+7 N.C.8 N.C.
Shield
ご注意
ˎˎ 信号の電圧レベルを安定させるため、お互いのGNDを接続してください。ˎˎ ケーブル作成の際にはネットワークケーブルのカテゴリー 5e以上、シールドツイストペア同等以上のものご使用ください。

000 5章 付録:接続ケーブルのピン配列仕様58
RS-232C
VISCA RS-232 IN端子
VISCA RS-232 IN
ピン番号 機能1 DTR IN2 DSR IN3 TXD IN4 GND5 RXD IN6 GND7 SIRCS OUT*8 未使用
* ピン7のSIRCS OUTは、底面のBOTTOMスイッチにて切り替え可能です。
VISCA RS-232 OUT端子
VISCA RS-232 OUT
ピン番号 機能1 DTR OUT2 DSR OUT3 TXD OUT4 GND5 RXD OUT6 GND7 未使用8 未使用
各カメラのRS-422/RS-232C端子
カメラ/リモートコントローラー RS-422端子 RS-232C 端子BRC-X1000、BRC-H800、BRC-X400、SRG-X400、SRG-X120、 SRG-360SHE、 RM-IP500
RJ45 非対応
BRC-H900、SRG-300H、RM-IP10 9ピンコンタクト端子台 8ピンミニDINSRG-300SE 9ピンコンタクト端子台 非対応SRG-120DS、SRG-120DH、SRG-120DU 非対応 8ピンミニDIN

000 5章 付録:接続ケーブルのピン配列仕様59
GPI I/O端子 (RM-IP500)
8
15
1
9
ピン番号 信号名1 TALLY IN /CONTACT OUT 12 TALLY IN /CONTACT OUT 23 TALLY IN /CONTACT OUT 34 TALLY IN /CONTACT OUT 45 TALLY IN /CONTACT OUT 56 TALLY IN /CONTACT OUT 67 TALLY IN /CONTACT OUT 78 TALLY IN /CONTACT OUT 89 TALLY IN /CONTACT OUT 910 TALLY IN /CONTACT OUT 1011 NC12 NC13 GND14 GND15 GND
TALLY/CONTACT端子 (RM-IP10)
1 9
TALLY/CONTACT
ピン番号 機能1 CAMERA 12 CAMERA 23 CAMERA 34 CAMERA 45 CAMERA 56 CAMERA 67 CAMERA 78 GND9 GND
TALLY端子 (MCX-500)
1 2 3 4 5
6 7 8 9
ピン番号 GPI 説明機能 対象 仕様
1 OUT PGM OUT TALLY INPUT1(SDI) On:SHORT、Off:OPEN2 OUT PGM OUT TALLY INPUT2(SDI) On:SHORT、Off:OPEN
3 OUT PGM OUT TALLY INPUT3(SDI) On:SHORT、Off:OPEN4 OUT PGM OUT TALLY INPUT4(SDI) On:SHORT、Off:OPEN5 OUT PGM OUT TALLY INPUT1(VIDEO) On:SHORT、Off:OPEN6 OUT PGM OUT TALLY INPUT2(VIDEO) On:SHORT、Off:OPEN7 OUT PGM OUT TALLY INPUT3(HDMI) On:SHORT、Off:OPEN8 OUT PGM OUT TALLY INPUT4(HDMI) On:SHORT、Off:OPEN9 - GND - -











![CM 松本人志が メンバーに?[撮影の様子] 松本さんのアドリブに、WANIMAが笑いを堪えきれず… 撮影は都内の音楽スタジオで行われました。最初にスタジオに現れたのはWANIMAの3人。音楽スタジオには慣](https://static.fdocument.pub/doc/165x107/60c9e5ed1569c31aad06dfb0/cm-oeoe-ffffi-oefffwanimaoecoe.jpg)