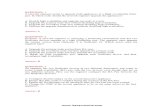マクニカネットワークス株式会社 Citrixサポート … › ... › pdf ›...
Transcript of マクニカネットワークス株式会社 Citrixサポート … › ... › pdf ›...
マクニカネットワークス株式会社
Citrix サポートチーム
Citrix NetScaler サーバ証明書設定手順書
①� 鍵ペア及び CSR の作成
1. NetScaler に WebUI よりログインし、SSL を画面左より選択します。選択後、画面右よ
り鍵の作成のため『Create RSA Key』を選択します。
2.鍵の作成画面にて鍵の名前やサイズを設定し、Create ボタンをクリックします。
必要に応じて選択、入力を行います。
任意の鍵の名前を指定します。
2048bit を指定します。
2
3. 再度画面左よりSSLを選択します。(Ver8.0及び8.1の場合は画面左よりSSL→CA Tools
を選択)
選択後、画面右より CSR 作成のため『Create Certificate Request』を選択します。
4. CSR の名前を入力し、Browse ボタンをクリックして鍵を指定します。
鍵を指定するため、Browse ボタンをクリックします。
任意の CSR の名前を指定します。
3
5. 鍵の選択画面にて 2にて作成した鍵を選択し、Select ボタンをクリックします。
6. ディスティングィッシュネーム情報などを入力し、Create ボタンをクリックします。
*が付いている項目は、入力が必須です。
2 にて作成した鍵を選択します。
必要に応じて入力します。 ディスティングィッシュネーム情報を入力します。 ※City と*が付いている項目は必須です。Country NameはJAPANを選択してください。
Email Address, Challenge Password, Company Nameはいずれも入力不可です。
4
②� CSR のエクスポート
1. 画面左より SSL を選択します。
選択後、CSR をエクスポートするため画面右より Manage Certificates/Keys/CSRs を選
択します。
2. 選択画面にて①-6にて作成した CSRを選択し、Download ボタンをクリックします。
②-6 にて作成した鍵を選択します。
5
3. CSR のエクスポート先の指定画面にて、管理端末のどこにエクスポートするのかを指定
し、Download ボタンをクリックします。
4. エクスポートした CSR ファイルをテキスト等で開き中身を確認します。
下記のようなファイルであることを確認します。
5. エクスポートした CSR を証明書発行機関に送付し、証明書を作成してもらいます。
6. CSR をもとに、証明書発行機関より証明書が発行されます。
エクスポート先を指定します。
6
③� 証明書のインポート
1. 証明書を NetScaler に取り込むため WebUI よりログインし、SSL を画面左より選択しま
す。選択後、画面右より Manage Certificates/Keys/CSRs を選択し、Upload ボタンをク
リックします。
2. インポートするファイルを選択し、Slect ボタンをクリックします。
本例ではサーバ証明書 1枚、中間証明書 2枚をインポートしています。
インポートする証明書を選択します。
7
④ 証明書の設定と、Vserver との紐付け
1. 画面左より SSL → Certificates を選択します。
選択後、証明書を設定するため画面下の Add ボタンをクリックします。
2. 中間証明書を設定するため、証明書と鍵のペア名を入力します。その後、Browse ボタン
をクリックし、証明書を選択して、Select をクリックします。
証明書と鍵のペア名を入力します。
中間証明書を選択します。
8
3. 選択した証明書が表示されていることを確認して、Install ボタンをクリックします。
中間証明書の場合、鍵の設定は必要ありません。
本例では中間証明書を2つ使用しますので、もう一方の中間証明書も同様に設定します。
4. サーバ証明書を設定するため、証明書と鍵のペア名を入力します。その後、Browse ボタ
ンをクリックし、証明書と鍵と選択して、必要項目を入力し Install ボタンをクリック
します。
本例では、②-6 にて証明書発行機関より発行された証明書と、①-2 にて作成した鍵の
ペアを設定しています。
証明書と鍵のペア名を入力します。
Browse ボタンをクリックし、証明書を選択します。
Browse ボタンをクリックし、鍵を選択します。
パスワードを入力し、証明書のフォーマットを選択します。
9
5. 中間証明書とサーバ証明書が設定されていることを確認します。その後、サーバ証明書
と中間証明書を紐付けるため、サーバ証明書を選択して、画面下の Link ボタンをクリ
ックします。
6. 中間証明書の選択画面になりますので、対象の証明書を選択し、OK ボタンをクリックし
ます。
中間証明書が設定されていることを確認します。
サーバ証明書が設定されていることを確認します。
プルダウンより対象の中間証明書を選択します。 本例ではサーバ証明書『tes_certigicate』と中間証明書『middle1_certificate』のチェーン証明書である『middle2_certificate』と『tes_certigicate』を紐付けています。
設定の確認画面が表示されますので、『了解』ボタンをクリックします。
サーバ証明書を選択し、Link ボタンをクリックします。
10
7. チェーン証明書と中間証明書を紐付けるため、チェーン証明書を選択して、画面下の
Link ボタンをクリックします。
8. 中間証明書の選択画面になりますので、対象の証明書を選択し、OK ボタンをクリックし
ます。
チェーン証明書を選択し、Link ボタンをクリックします。
設定の確認画面が表示されますので、『了解』ボタンをクリックします。
プルダウンより対象の中間証明書を選択します。 本例ではチェーン証明書『middle2_certificate』と中間証明書『middle1_certificate』を紐付けています。
11
9. Vserve に、設定したサーバ証明書と鍵のペアを紐付けるため、画面右より SSL →
Virtual Servers を選択します。その後対象の Vserver を選択し、Open ボタンをクリッ
クします。(証明書の紐付け以外の Vserve の設定は、すべて正常に終了していることを
前提としています。)
10. SSL Settings タブにて、対象のサーバ証明書と鍵のペアを選択し、Addボタンをクリッ
クします。
12
11. 選択した証明書が、画面右に表示されていることを確認し、OK ボタンをクリックします。
12. 証明書が正常に Vserver と紐付けられている場合、State が UP になっているので、確認
します。
13
13. 動作確認をして作業完了です。
※ 設定を保存する場合は、設定画面の右上の『SAVE』ボタンをクリックする必要があり
ますのでご注意ください。
最後に マクニカネットワークス株式会社の事前の許可なく、このマニュアルのいかなる部分も、
いかなる方法によって複製、または電子媒体に複写することを禁じます。このマニュアル
に記載されている製品および仕様に関する情報は、予告なしに変更されることがあります。
本マニュアルに記載されている情報の正確性および信頼性には万全を期しておりますが、
マクニカネットワークス株式会社は、いかなる利用について一切の責任を負わないものと
します。Citrix Systems, Inc.は US およびその他の国において Citrix System, Inc.の登
録商標です。その他、本マニュアルに記載されている会社名や製品名は、それぞれ各社の
商標または登録商標です。
以上