マスターメンテナンス編※マスターとは、「商品分類」「商品情報」「商品画像」...
Transcript of マスターメンテナンス編※マスターとは、「商品分類」「商品情報」「商品画像」...

操作テキスト
マスターメンテナンス編
2019年 06月

目 次
1. マスターの概要について --------------------------------------------------------- 1
2. 商品分類の概要について --------------------------------------------------------- 2
3. 商品分類の登録 ----------------------------------------------------------------- 3
商品分類の登録 .................................................................... 3
商品分類の一括登録 ................................................................ 5
新たな分類単位の追加 .............................................................. 7
4. 階層分類の登録 ----------------------------------------------------------------- 8
階層分類の登録 .................................................................... 8
階層分類の一括登録 ................................................................ 9
新たな分類単位の追加 .............................................................. 11
5. 商品情報の登録 ----------------------------------------------------------------- 12
商品情報の登録 .................................................................... 12
商品情報の削除 .................................................................... 13
商品情報の一括登録 ................................................................ 14
6. 商品画像の登録 ----------------------------------------------------------------- 16
商品画像の登録 .................................................................... 16
商品画像の一括登録 ................................................................ 19
7. 棚割分類の登録 ----------------------------------------------------------------- 21
棚割分類の登録 .................................................................... 21
棚割分類の一括登録 ................................................................ 22
新たな分類単位の追加 .............................................................. 24
8. カテゴリーの登録 --------------------------------------------------------------- 25
9. POP情報の登録 ------------------------------------------------------------------ 27
POP情報の登録 .................................................................... 27
POP情報の削除 .................................................................... 29
POP情報の一括登録 ................................................................ 30
10. 什器情報の登録 ----------------------------------------------------------------- 32

操作テキスト マスターメンテナンス編
CYBERLINKS Co.,LTD. All rights reserved. 1
■マスターの概要について
1. 棚POWERで棚割編集作業を行なうためには、左図のよう
に各マスターの登録が前提となります。
※マスターとは、「商品分類」「商品情報」「商品画像」
など棚割を作成するために必要な基本データを指します。
2. 棚POWERではマスターメンテナンスのタブに各マスター
を登録するための機能を集約しています。
本テキストでは、
「商品分類」「商品情報」「商品画像」「棚割分類」
「カテゴリー」「POP情報」「什器情報」
のマスター登録手順を説明します。
3. 各マスターの概要は下記の通りです。
概要 商品分類 メーカーや品種など商品分類のコードと名称を登録します。
(階層分類では、大分類や小分類など階層化した商品分類コードと名称を登録します)
商品情報 商品名や商品サイズなど商品の情報を登録します。
商品画像 棚割に陳列する商品の画像を登録します。正面、上面など商品の面ごとに登録します。
棚割分類 店舗や企業など棚割モデルを管理するコードと名称を登録します。
カテゴリー 登録している全商品の中から、棚割に陳列する商品群だけを抜き出してグループ登録します。
POP情報 棚割画面上に貼り付ける販促物などのPOPの情報を登録します。
什器情報 ゴンドラ什器や平台、棚内に設置する専用什器などを登録します。

操作テキスト マスターメンテナンス編
CYBERLINKS Co.,LTD. All rights reserved. 2
■商品分類の概要について
1. 商品分類マスターには「商品分類」と「階層分類」が存在し
ます。
「商品分類」と「階層分類」では管理方法が異なります。
以下で管理方法の違いを紹介します。
2. 「商品分類」では、メーカーや品種など商品が属する項目を
登録します。
左図の商品(棚パワー茶)では、
メーカーを「サイバー」
品種を「ブレンド茶」
ブランドを「ナショナルブランド」
プライスを「100~200円」
仕入先を「仕入先A」 として登録しています
それぞれの独立した分類単位ごとに商品へ割り当てて登録す
るシンプルな管理体系となります。
3. 「階層分類」は、大分類→中分類→小分類→細分類のように
階層ごとに分けて商品が属する項目を登録します。
左図の商品(棚パワー茶)では、
大分類で「食品」
中分類で「飲料」
小分類で「清涼飲料」
細分類で「ブレンド茶」 として登録しています。
つまり、大分類では「食品」に属し
食品の中でも「飲料」に属し、
飲料の中でも「清涼飲料」に属し、
清涼飲料の中でも「ブレンド茶」に属する
という階層ごとに分かれた管理体系での登録となります。
例えば、商品に小分類を登録したい場合、
その上位の階層である大分類や中分類を必ず登録する必要が
あります。
このように階層ごとに分けて商品分類を管理する場合は、
階層分類を使用します。
4. 階層分類の登録は必須ではありません。
商品分類と階層分類の両方を利用することも可能であり、
どちらか片方だけを利用することも可能です。
社内での分類管理に合わせてご使用ください。
以降は、それぞれの登録手順を紹介します。

操作テキスト マスターメンテナンス編
CYBERLINKS Co.,LTD. All rights reserved. 3
■商品分類の登録
1. 商品分類の登録を行ないます。
商品分類を登録することで棚割作成時に、
「メーカーや品種を指定して陳列商品を絞り込む」
「品種ごとの棚割構成比を確認する」
「分類ごとに色分けした棚割表を作成する」 など
といった活用ができます。
[マスターメンテナンス]-[商品分類]をクリックしま
す。
2. 登録する分類名称を選択します。
画面右下のテキストボックスに「コード」と「名称」を
入力して[登録]をクリックします。
登録が完了すれば、画面右側の登録一覧に表示されます。
※コードは10桁までの入力が可能ですが、「1」と「01」
では別コードでの管理となるためご注意ください。
※必須ではありませんが、分類ごとの色設定も可能です。
色設定をする場合は、分類登録時に色設定ボタンより
色選択、チェックボックスを有効にして登録します。
※[棚POWERボタン]-[その他設定]より、
「商品分類登録時、カテゴリーへの登録も行う」を有効に
していると、商品分類登録時に左図「カテゴリー(詳細設
定)登録」画面が表示されます。
新規登録した商品分類を含めたいカテゴリーを選択して、
[登録]を実行すると、カテゴリーグループにも追加登録
することができます。

操作テキスト マスターメンテナンス編
CYBERLINKS Co.,LTD. All rights reserved. 4
3. 登録した分類を削除したい場合は、一覧より削除したい分類
を選択して[削除]をクリックします。
※複数一括で削除したい場合は、Ctrlキーを押しながら
削除したいコード・名称を選択して削除を実行します。

操作テキスト マスターメンテナンス編
CYBERLINKS Co.,LTD. All rights reserved. 5
■商品分類の一括登録
1. 商品分類を一括で登録することができます。
登録数が多い場合やExcelを使用して登録する場合などは一
括登録を行ないます。
商品分類の一括登録はひな形ファイルを活用します。
[ヘルプ]-[データ登録用ひな形ファイル]をクリック
します。
2. データ登録用ひな形ファイル一覧が表示します。
第一属性を登録する場合は、「商品分類1」を選択して、
任意の場所に保存します。
属性番号は商品分類のメンテナンス画面から確認できます。
下図のように最上部に表示している商品分類を第一属性と
し、以降は上から連番で第二属性、第三属性~と続きます。
3. 出力した商品分類のひな形ファイルを開きます。
ファイルの3行目以降に商品分類の「分類コード」と「分類名
称」を入力します。
情報フラグを入力する必要があります。
新規登録や更新する際は情報フラグに「0」を入力します。
入力後、上書き保存します。
【情報フラグについて】
情報フラグは「0」か「9」を入力して情報を管理します。
「0」= 有効情報 / 「9」= 削除情報
【色の設定について】
一括で分類の色を登録することも可能です。
Excelのバージョンによって色の設定手順は異なります。
(色の設定は必須ではありません)
・Excel2003の場合
色を16進数(Web色)で入力します。
例) 赤…「ff0000」 青…「0000ff」緑…「008000」
・Excel2007以上の場合
セルに塗りつぶしの色を設定することで登録できます。
また、16進数(Web色)を入力しての登録も可能です。
(第一属性) (第二属性) (第三属性)

操作テキスト マスターメンテナンス編
CYBERLINKS Co.,LTD. All rights reserved. 6
4. 編集したひな形ファイルをインポートします。
[マスターメンテナンス]-[商品分類]-[インポート]
をクリックします。
インポートウィザードが開くとフォルダーアイコンを選択し
てインポートフォルダーの設定を行ないます。
5. インポートフォルダーの設定後、該当情報に「商品分類」が
表示したことを確認して[次へ]をクリックします。
次に、商品分類の[詳細設定]をクリックします。
6. 詳細設定で、インポートする時の条件を設定します。
各項目の設定が完了すれば[設定]をクリックします。
【データ選択】
有効情報か削除情報か選択します。
全情報は有効情報と削除情報どちらも対象になります。
【未登録情報のみ】
棚POWERに登録されていない情報のみ新規登録します。
【登録済情報のみ】
棚POWERに登録済の情報のみ更新します。
7. [実行]をクリックすると、インポート処理が開始されま
す。商品分類が一括で登録されます。

操作テキスト マスターメンテナンス編
CYBERLINKS Co.,LTD. All rights reserved. 7
■新たな分類単位の追加(商品分類)
1. 既存の分類単位の名称を変更したり、新しく追加したりする
ことが可能です。
1. 分類単位の変更や、分類の種類を追加する場合は、
[マスターメンテナンス]-[詳細設定]-[使用分類]を
クリックします。
2. 上部のプルダウンメニューより「商品分類」を選択します。
【分類単位の名称を変更したい場合】
変更したい分類をクリックして、下部のテキストボックスに
分類名称を入力して[登録]をクリックします。
【商品分類の種類を追加したい場合】
未使用になっている分類Noをクリックして名称を入力しま
す。テキストボックス右側にあるプルダウンメニューで「使
用」を選択して[登録]をクリックします。
登録後は商品分類のメンテナンス画面に反映されます。
※既存の分類単位の名称を変更した場合、
紐付いていた各分類は引き継がれます。
~
既存の分類単位
新たな分類単位の追加

操作テキスト マスターメンテナンス編
CYBERLINKS Co.,LTD. All rights reserved. 8
■階層分類の登録
1. 階層分類の登録を行ないます。
階層分類を登録することで、商品登録時に登録商品がどの
分類(大分類/中分類 など)に属するのかを設定できます。
[マスターメンテナンス]-[商品分類]をクリックしま
す。
※階層分類の登録は必須ではありません。
2. 画面上部にて「階層分類」を選択します。
次に、登録する分類名称を選択します。
画面右下のテキストボックスに「コード」と「名称」を
入力して[登録]をクリックします。
登録が完了すれば、画面右側の登録一覧に表示されます。
階層分類で下位の階層に登録する場合は、上位の階層を
登録しておく必要があります。
例えば、階層分類(小)の登録をする場合は、その上位
階層である階層分類(大)と階層分類(中)を選択して
登録します。
そのため、先に階層分類(大)と階層分類(中)の登録が
必要です。(階層分類の詳細はP2を参照ください)
3. 登録した分類を削除したい場合は、一覧より削除したい分類
を選択して[削除]をクリックします。
※複数一括で削除したい場合は、ShiftやCtrlキーを
押しながら削除したいコード・名称を選択して削除を
実行します。

操作テキスト マスターメンテナンス編
CYBERLINKS Co.,LTD. All rights reserved. 9
■階層分類の一括登録
1. 階層分類を一括で登録することができます。
登録数が多い場合やExcelを使用して登録する場合などは
一括登録を行ないます。
階層分類の一括登録はひな形ファイルを活用します。
[ヘルプ]-[データ登録用ひな形ファイル]をクリック
します。
2. データ登録用ひな形ファイル一覧が表示します。
階層分類(中)を登録する場合は、一覧より「階層分類(中)」
を選択して、任意の場所に保存します。
3. 出力した階層分類のひな形ファイルを開きます。
ファイルの3行目以降に階層分類の「分類コード」と「分類名
称」を入力します。
階層分類(中)以下の階層分類を登録する場合は、上位の階層
分類コードも入力する必要があります。
各項目の入力後、上書き保存します。
左図のように階層分類(中)を登録する場合、
まず「階層分類コード01」の項目に上位(階層分類(大))の
階層分類コードを入力します。
次に「階層分類コード02」と「分類名称」の項目に
階層分類(中)に登録するコードと名称を入力します。
4. 編集したひな形ファイルをインポートします。
[マスターメンテナンス]-[商品分類]-[インポート]
をクリックします。
インポートウィザードが開くとフォルダーアイコンを選択し
てインポートフォルダーの設定を行ないます。

操作テキスト マスターメンテナンス編
CYBERLINKS Co.,LTD. All rights reserved. 10
5. インポートフォルダーの設定後、該当情報に「商品分類」が
表示したことを確認して[次へ]をクリックします。
6. 商品分類の[詳細設定]をクリックします。
7. 詳細設定で、インポートする時の条件を設定します。
各項目の設定が完了すれば[設定]をクリックします。
【データ選択】
有効情報か削除情報か選択します。
全情報は有効情報と削除情報どちらも対象になります。
【未登録情報のみ】
棚POWERに登録されていない情報のみ新規登録します。
【登録済情報のみ】
棚POWERに登録済の情報のみ更新します。
8. [実行]をクリックすると、インポート処理が開始されま
す。階層分類が一括で登録されます。

操作テキスト マスターメンテナンス編
CYBERLINKS Co.,LTD. All rights reserved. 11
■新たな分類単位の追加(階層分類)
1. 既存の分類単位の名称を変更したり、不要な分類単位を
未使用にしたりすることが可能です。
※階層分類は4分類までの使用が上限となります。
2. [マスターメンテナンス]-[詳細設定]-[使用分類]を
クリックします。
3. 上部のプルダウンメニューより「階層分類」を選択します。
【分類単位の名称を変更したい場合】
変更したい分類をクリックして、下部のテキストボックスに
分類名称を入力して[登録]をクリックします。
【不要な分類単位を未使用にしたい場合】
未使用にする分類Noをクリックして、プルダウンメニューで
「未使用」を選択して[登録]をクリックします。
登録後は商品分類のメンテナンス画面に反映します。
既存の分類単位

操作テキスト マスターメンテナンス編
CYBERLINKS Co.,LTD. All rights reserved. 12
■商品情報の登録
1. 商品情報の登録を行ないます。
商品情報には商品のJANコードや商品名、商品サイズなど文
字の情報を登録します。
[マスターメンテナンス]-[商品情報]をクリックしま
す。
2. 商品情報のメンテナンス画面が表示されます。
共通商品コード(JANコード)や商品名、商品サイズなど登録
したい内容を各項目に入力します。
[商品分類]タブからは登録したいメーカーや品種などの
分類を選択します。
※階層分類を登録している場合は、[階層分類]タブから
大分類や中分類などの分類を選択します
※商品情報の登録における必須項目は「共通商品コード」
のみですが、正確な棚割を作成するには商品サイズの
登録が必要です。
商品データを管理する上で「共通商品コード」「商品名」
「商品サイズ」の項目は登録することを推奨します。
※商品サイズの登録では商品のどの面を「正面」と捉える
かで「幅」「高さ」「奥行」の設定が異なるため注意して
ください。
3. 必要に応じて[詳細情報]タブから賞味期間や形状、税区分
などの設定が可能です。
各項目の設定後、画面左下の[登録]をクリックすると、
商品情報が登録されます。

操作テキスト マスターメンテナンス編
CYBERLINKS Co.,LTD. All rights reserved. 13
■商品情報の削除
1. 商品情報のメンテナンス画面より、登録した商品を削除する
ことも可能です。
共通商品コードの枠に削除したい商品のJANコードを入力し
てEnterキーを押下します。
商品情報が表示されます。
2. 画面下の[削除]をクリックします。
3. 商品情報を削除すると画面上部に赤字で「削除情報」と表示さ
れます。
「削除情報」と表示されている商品は、メンテナンス画面での
み商品の登録内容確認が可能であり、棚割に陳列することは
できません。
※再度、[登録]をクリックすると有効情報として更新さ
れ棚割に陳列することが可能になります。
4. 「削除情報」と表示されている商品をもう一度削除すること
で物理削除を行ない、棚POWERから完全に削除します。
物理削除した商品は復元できないため実行時には注意してく
ださい。

操作テキスト マスターメンテナンス編
CYBERLINKS Co.,LTD. All rights reserved. 14
■商品情報の一括登録
1. 商品情報を一括で登録することができます。
登録数が多い場合はExcelやCSVファイルを利用して一括登録
が行なえます。
商品分類の一括登録はひな形ファイルを活用します。
[ヘルプ]-[データ登録用ひな形ファイル]をクリック
します。
2. データ登録用ひな形ファイル一覧が表示されます。
「商品情報」を選択して任意の場所に保存します。
3. 出力した商品分類のひな形ファイルを開きます。
ファイルの3行目以降に各項目に沿って、商品の情報を入力
します。
入力ができれば上書き保存してファイルを閉じます。
4. 編集したひな形ファイルをインポートします。
[マスターメンテナンス]-[商品情報]-[インポート]
をクリックします。
インポートウィザードが開くとフォルダーアイコンを選択
してインポートフォルダーを選択します。

操作テキスト マスターメンテナンス編
CYBERLINKS Co.,LTD. All rights reserved. 15
5. インポートフォルダーの選択後、該当情報に「商品情報」が
表示されたことを確認して[次へ]をクリックします。
6. 商品情報の[詳細設定]をクリックします。
7. インポートする時の条件を設定します。
各項目の指定が完了すれば[設定]をクリックします。
【商品情報項目】
全情報か個別設定を指定します。
個別設定では指定した項目だけを取り込みます。
【データ選択】
有効情報か削除情報か選択します。
全情報は有効情報と削除情報どちらも対象になります。
【未登録情報のみ】
棚POWERに登録されていない情報のみ新規登録します。
【登録済情報のみ】
棚POWERに登録済の情報のみ更新します。
【空白および0は更新しない】
ひな形ファイルの各項目に空白や「0」が
入力されている内容は更新せずに取り込みます。
【更新日を本日日付で更新する】
インポートした日付を商品情報の更新日として
取り込みます。
8. [実行]をクリックすると、インポートが開始します。
商品情報が一括で登録されます。

操作テキスト マスターメンテナンス編
CYBERLINKS Co.,LTD. All rights reserved. 16
■商品画像の登録
1. 商品画像の登録を行ないます。
商品情報の登録後、商品画像を登録することができます。
[マスターメンテナンス]-[商品画像]をクリックしま
す。
※商品情報のメンテナンス画面にある[商品画像]を
クリックして画像の登録画面に移ることも可能です。
2. 商品画像のメンテナンス画面が表示されます。
共通商品コードの項目に、商品画像を登録したい商品の
JANコードを入力してEnterキーを押下します。
続いて画像登録面を指定します。
3. 登録画像をBMPやJPEGなどのイメージファイルで準備されて
いる場合は[ファイル]を選択します。
使用できるイメージファイル形式は「BMP」,「JPEG(JPG)」,
「GIF」,「PNG」です。
※PowerPointやExcelに登録画像が挿入されている場合、
ファイルを開き、先に画像をコピーします。
その後、商品画像メンテナンスの「編集画像」より、
[貼り付け]を選択します。

操作テキスト マスターメンテナンス編
CYBERLINKS Co.,LTD. All rights reserved. 17
4. 画面左側の「編集画像」内に呼出した画像が表示されます。
呼出した画像をクリックすると右側にある「登録画像」に
棚POWERに最終的に登録する画像として表示します。
※余白がある場合は商品を囲むようにマウスをドラッグ
することで必要箇所だけの切り抜きが可能です。
※呼出画像のサイズが大きい場合は表示サイズを下げて
全体を表示させることが可能です。
5. 呼出した画像を回転させたり明度やコントラストを調整する
ことも可能です。
[詳細設定]をクリックします
【明度】
色の明るさを調整します。
【輝度】
光の強さを調整します。
【コントラスト】
明るい部分と暗い部分の明度の差を調整します。
【①回転 / ②水平 / ③垂直】
①表示する角度を指定します。
②水平方向に傾斜させる値を指定します。
③垂直方向に傾斜させる値を指定します。
【画像解像度】
画像解像度を指定します。
数字が大きいほど画像は粗く、小さいほど鮮明になります。
【左右反転】
呼出画像を左右反転して表示します。
【リセット】
各項目の設定内容をリセットします。
6. 商品画像は解像度と商品サイズを元にリサイズをして取り込
みを行ないます。
解像度とは、画質の滑らかさや、きめ細かさを表す尺度の
ことです。棚POWERでは「mm/dot」という単位を用います
が、
これは「一つの点で○mmを表す」という意味です。
標準は1.23mm/dotで、1.85のように数字が大きくなると画像
は粗く、0.925のように小さくなると画像は綺麗になりま
す。
※綺麗になるほど画像サイズは大きくなります。

操作テキスト マスターメンテナンス編
CYBERLINKS Co.,LTD. All rights reserved. 18
7. 一般的にポケット菓子などの小さめの商品は、
「0.925mm/dot」が最適となり、さらに小さなガムや電池など
の商品は「0.4625mm/dot」も使用可能です。
逆に大きな商品が主体であれば「1.85mm/dot」の値にすること
を推奨します。
※同等サイズの商品なのに解像度が異なると棚割図などの
帳票出力時にぼやけた商品ときれいな商品が混在する状態
になります。主体となる商品の大きさで解像度を統一する
ことを推奨します。
8. 登録画像の確認後、[登録]をクリックします。
商品画像が登録されます。
9. 登録画像を削除したい場合は、メンテナンス画面内の
[削除]をクリックします。
削除したい面をクリックすると画像が削除されます。

操作テキスト マスターメンテナンス編
CYBERLINKS Co.,LTD. All rights reserved. 19
■商品画像の一括登録
1. 登録画像がBMPやJPEGなどのイメージファイルで
用意されている場合は一括での画像登録が可能です。
使用できるイメージファイル形式は「BMP」,「JPEG(JPG)」,
「GIF」,「PNG」です。
一括での画像登録はイメージファイル名を、
「商品JANコード+面番号+拡張子」にする必要がありま
す。
※面番号は左図を参照してください。
面番号で商品のどの面に登録するかを管理します。
2. 例えば、JANコード「4901005135956」の商品に正面の画像を
登録する場合は「4901005135956_1.jpg」というファイル名
にします。
上面や側面の画像も登録する場合は面番号を変更します。
ファイル名の編集ができれば、同一のフォルダー内にファイ
ル名を編集したイメージファイルをまとめて保存します。
3. 商品画像をインポートします。
[マスターメンテナンス]-[商品画像]-[インポート]
をクリックします。
インポートウィザードが開くとフォルダーアイコンを選択し
てインポートフォルダーを選択します。
4. インポートフォルダーの設定後に、該当情報に「商品画像」
が表示したことを確認して[次へ]をクリックします。

操作テキスト マスターメンテナンス編
CYBERLINKS Co.,LTD. All rights reserved. 20
5. 商品画像の[詳細設定]をクリックします。
6. 詳細設定でインポートする時の条件を設定します。
各項目の設定が完了すれば[設定]をクリックします。
【未登録情報のみ】
棚POWERに登録されていない画像のみ新規登録します。
【登録済情報のみ】
棚POWERに登録済の画像のみ更新します。
【解像度自動調整】
棚POWERの環境設定で指定している画像解像度に合わせ
て画像登録します。
【商品画像】
全情報か個別設定かを指定します。
個別設定では登録面を指定して取り込みます。
7. [実行]をクリックすると、インポートが開始します。
商品画像が一括で登録されます。

操作テキスト マスターメンテナンス編
CYBERLINKS Co.,LTD. All rights reserved. 21
■棚割分類の登録
1. 棚割分類の登録を行ないます。
棚割分類を登録することで、作成する棚割モデルがどの企業
や店舗で展開するかを管理できます。
また、棚割分類を登録すると棚割モデルを選択時に企業や店
舗を指定して検索することが可能です。
[マスターメンテナンス]-[棚割分類]をクリックしま
す。
2. 登録する分類名称を選択します。
画面右下のテキストボックスに「コード」と「名称」を
入力して[登録]をクリックします。
登録が完了すれば、画面右側の登録一覧に表示されます。
※コードは10桁までの入力が可能ですが、「1」と「01」
では別コードでの管理となるためご注意ください。
3. 登録した分類を削除したい場合は、一覧より削除したい分類
を選択して[削除]をクリックします。
※複数一括で削除したい場合は、ShiftやCtrlキーを
押しながら削除したいコード・名称を選択して削除を
実行します。

操作テキスト マスターメンテナンス編
CYBERLINKS Co.,LTD. All rights reserved. 22
■棚割分類の一括登録
1. 棚割分類を一括で登録することができます。
登録数が多い場合やExcelで編集したい場合などは一括登録
が便利です。
商品分類の一括登録はひな形ファイルを活用します。
[ヘルプ]-[データ登録用ひな形ファイル]をクリック
します。
データ登録用ひな形ファイル一覧が表示します。
第一属性を登録する場合は、「棚割分類1」を選択して、
任意の場所に保存します。
属性番号は棚割分類のメンテナンス画面から確認できます。
下図のように最上部に表示している棚割分類を第一属性と
し、以降は上から連番で第二属性、第三属性~と続きます。
2. 出力した棚割分類のひな形ファイルを開きます。
ファイルの3行目以降に商品の各情報を入力します。
入力ができれば上書き保存してファイルを閉じます。
3. 編集したファイルをインポートします。
[マスターメンテナンス]-[棚割分類]-[インポート]
をクリックします。
インポートウィザードが開くとフォルダーアイコンを選択
してインポートフォルダーを選択します。
該当情報に「棚割分類」が表示したことを確認して[次へ]
をクリックします。
(第三属性) (第二属性) (第一属性)

操作テキスト マスターメンテナンス編
CYBERLINKS Co.,LTD. All rights reserved. 23
4. 棚割分類の[詳細設定]をクリックします。
各項目の設定が完了すれば[設定]をクリックします。
【データ選択】
有効情報か削除情報か選択します。
全情報は有効情報と削除情報どちらも対象になります。
【未登録情報のみ】
棚POWERに登録されていない情報のみ新規登録します。
【登録済情報のみ】
棚POWERに登録済の情報のみ更新します。
5. [実行]をクリックすると、インポート処理が開始します。
棚割分類が一括で登録されます。

操作テキスト マスターメンテナンス編
CYBERLINKS Co.,LTD. All rights reserved. 24
■新たな分類単位の追加(棚割分類)
1. 既存の分類単位の名称を変更したり、新しく追加したりする
ことが可能です。
2. 分類単位の名称変更や分類の種類を追加する場合は、
[マスターメンテナンス]-[詳細設定]-[使用分類]を
クリックします。
3. 上部のプルダウンメニューより「棚割分類」を選択します。
【分類単位の名称を変更したい場合】
変更したい分類をクリックして、下部のテキストボックスに
分類名称を入力して[登録]をクリックします。
【棚割分類の種類を追加したい場合】
未使用になっている棚割分類をクリックして名称を入力
します。テキストボックス右側にあるプルダウンメニューで
「使用」を選択して[登録]をクリックします。
登録後は棚割分類のメンテナンス画面に反映されます。
※既存の分類単位の名称を変更した場合、紐付いた各分類
は引き継がれます。
~ 新たな分類単位の追加
既存の分類単位

操作テキスト マスターメンテナンス編
CYBERLINKS Co.,LTD. All rights reserved. 25
■カテゴリーの登録
1. カテゴリーグループの登録を行ないます。
棚割を作成する際、陳列する商品の括りをカテゴリーグルー
プとして登録します。
「メーカーと品種」「原産地と味」「ブランドと内容量」の
組み合わせなど、登録済みの分類を自由に組み合わせること
が可能です。
組み合わせた内容は、棚割編集時の陳列する商品選択の
絞込基準となります。
2. カテゴリーの登録ができれば、棚割モデルの作成時に基本情
報でカテゴリーの割付けが可能になります。
基本情報にカテゴリーを割付けると、メーカーや品種を指定
しての商品絞込ができるため、陳列したい商品を簡単に見つ
けることができます。
3. カテゴリーグループを作成します。
[マスターメンテナンス]-[カテゴリー]をクリックしま
す。
【参考】
基本情報内「カテゴリー」の設定が行われていない場合、
商品リスト内に左図(ピンク枠)のようにメッセージと
[基本情報]ボタンを表示します。
こちらの[基本情報]ボタンをクリックすることでも、
「基本情報」画面を表示し、カテゴリー等の設定が可能で
す。
4. [カテゴリー(メンテナンス)]画面が表示されます。
左側のテキストボックスに10桁までのコードを入力、
右側にカテゴリーグループの名称を入力して[詳細設定]を
クリックします。

操作テキスト マスターメンテナンス編
CYBERLINKS Co.,LTD. All rights reserved. 26
5. 指定したカテゴリー内の商品を絞り込むための商品分類を
選択します。
飲料カテゴリーの商品を「メーカー」と「品種」で絞り込みたい
場合、まず左図のように第1絞込分類に「メーカー」、第2絞
込分類に「品種」を選択します。
次に、飲料カテゴリーに紐付く品種を指定するため、第2絞
込分類の一覧から飲料に該当する品種を選択します。
Shiftキーを押しながらクリックすることで範囲指定、Ctrl
キーを押しながらクリックすることで複数指定が可能です。
6. 品種を選択後、第1絞込分類の[分類絞込(①)]をクリック
します。
第2絞込分類で選択した品種を取り扱っているメーカーだけ
が自動的に絞り込まれます。
絞り込まれたメーカー一覧から、さらに絞り込む場合は
品種と同様にメーカーを選択します。
自動的に絞り込まれたメーカーをすべて対象にする場合は、
第1絞込分類の[全て(②)]をクリックします。
7. 画面左下の[該当商品数]をクリックすると、選択した
メーカー・品種に紐付いている商品の件数を確認できます。
最後に[登録]をクリックして、カテゴリーグループの登録
が完了です。
8. 登録したカテゴリーを削除したい場合は、メンテナンス画面
で削除したいカテゴリーを選択して、[削除]をクリックし
ます。
※複数一括で削除したい場合は、ShiftやCtrlキーを押し
ながら削除したいコード・名称を選択して削除を実行し
ます。

操作テキスト マスターメンテナンス編
CYBERLINKS Co.,LTD. All rights reserved. 27
■POP情報の登録
1. POP情報を登録すれば、商品のキャッチコピーや説明文など
を記載した販促物を棚割モデルに貼り付けることができま
す。
左図のように棚割モデルにPOPを挿入することで、リアルな
棚割を再現することができます。
POP情報を棚割モデルに貼り付けるには、[POP配置]タブよ
り行ないます。
2. POP情報を登録します。
[マスターメンテナンス]-[POP情報]をクリックしま
す。
3. 登録するPOPの必須項目を入力します。
必須項目は「POPコード」「POP名」「幅」「高さ」です。
必要に応じて「POP売価」や「POPコメント」を入力して
登録することも可能です。
4. 登録するPOP画像を呼出します。
登録したいPOP画像がBMPやJPEGなどのイメージファイルで
準備されている場合は[ファイル]より選択します。
使用できるイメージファイル形式は「BMP」,「JPEG(JPG)」,
「GIF」,「PNG」です。
※PowerPointやExcelに登録画像が挿入されている場合、
ファイルを開き、先に画像をコピーします。
その後、POP情報メンテナンス画面「編集画像」の、
[貼り付け]を選択します。

操作テキスト マスターメンテナンス編
CYBERLINKS Co.,LTD. All rights reserved. 28
5. 画面左側の「編集画像」内に呼出した画像が表示されます。
呼出した画像をクリックすると右側にある登録画像に
棚POWERに最終的に登録される画像が表示されます。
※余白がある場合はPOPを囲むようにマウスをドラッグする
ことで必要箇所だけの切り抜きが可能です。
6. 呼出した画像を回転させたり明度やコントラストを調整する
ことも可能です。
[詳細設定]をクリックします
【明度】
色の明るさを調整します。
【輝度】
光の強さを調整します。
【コントラスト】
明るい部分と暗い部分の明度の差を調整します。
【①回転 / ②水平 / ③垂直】
①表示する角度を指定します。
②水平方向に傾斜させる値を指定します。
③垂直方向に傾斜させる値を指定します。
【画像解像度】
画像解像度を指定します。
数字が大きいほど画像は粗く、小さいほど鮮明になります。
【左右反転】
呼出画像を左右反転して表示します。
【リセット】
各項目の設定内容をリセットします。
7. 登録画像を確認後、[登録]をクリックします。
POP画像が登録されます。

操作テキスト マスターメンテナンス編
CYBERLINKS Co.,LTD. All rights reserved. 29
■POP情報の削除
1. 登録したPOPは削除することも可能です。
POP情報のメンテナンス画面よりPOPコードの項目で削除した
いPOPコードを入力してEnterキーを押下します。
登録したPOPが表示します。
画面下の[削除]をクリックします。
2. 削除すると画面上部に赤字で「削除情報」と表示されます。
「削除情報」と表示しているPOPは、メンテナンス画面でのみ
登録内容確認が可能であり、棚割に挿入することはできませ
ん。
※再度、[登録]をクリックすると有効情報として更新
され棚割に挿入することが可能になります。
「削除情報」と表示されているPOPをもう一度削除すること
で物理削除となり、棚POWERから完全に削除されます。
物理削除したPOP情報は復元できないため実行時には注意し
て下さい。

操作テキスト マスターメンテナンス編
CYBERLINKS Co.,LTD. All rights reserved. 30
■POP情報の一括登録
1. POP情報を一括で登録することができます。
登録数が多い場合はExcelを使用して一括登録を行ないま
す。
POP情報の一括登録はひな形ファイルを活用します。
[ヘルプ]-[データ登録用 ひな形ファイル]をクリックし
ます。
データ登録用ひな形ファイル画面が表示されます。
「POP情報」を選択して、任意の場所に保存します。
※[マスターメンテナンス]-[POP情報]-[エクス
ポート]からもひな形ファイルは出力できます。
2. 出力されたPOP情報のひな形ファイルを開きます。
ファイルの3行目以降に登録したいPOPの各情報を入力しま
す。
入力ができれば上書き保存してファイルを閉じます。
3. 併行してPOP画像の登録準備をします。
登録するPOP画像がBMPやJPEGなどの画像ファイルで用意され
ている場合は一括での画像登録が可能です。
使用できるイメージファイル形式は「BMP」,「JPEG(JPG)」,
「GIF」,「PNG」です。
画像ファイル名を「POPコード+拡張子」にして、POP情報の
ひな形ファイルが保存されているフォルダー内に保存しま
す。
※POPコード「00001」のPOP情報にPOP画像を登録する場合
は、画像ファイル名を「00001.jpg」とします。
4. POP情報をインポートします。
[マスターメンテナンス]-[POP情報]-[インポート]
をクリックします。
インポートウィザードが開くとフォルダーアイコンを選択し
てインポートフォルダーを選択します。

操作テキスト マスターメンテナンス編
CYBERLINKS Co.,LTD. All rights reserved. 31
5. インポートフォルダーの設定後に、該当情報に「POP情報」
が表示したことを確認して[次へ]をクリックします。
6. POP情報の[詳細設定]をクリックします。
7. 詳細設定でインポートする時の条件を設定します。
各項目の設定が完了すれば[設定]をクリックします。
【データ選択】
有効情報か削除情報か選択します。
全情報は有効情報と削除情報どちらも取り込みます。
【未登録情報のみ】
棚POWERに登録されていない情報のみ新規登録します。
【登録済情報のみ】
棚POWERに登録済の情報のみ更新します。
8. [実行]をクリックするとインポート処理が開始されます。
POP情報が一括で登録されます。

操作テキスト マスターメンテナンス編
CYBERLINKS Co.,LTD. All rights reserved. 32
■什器情報の登録
1. 什器情報の登録を行ないます。
専用什器や特殊什器などを什器情報へ登録しておくことで、
棚割編集時に設定する手間を省略することができます。
[マスターメンテナンス]-[什器情報]をクリックしま
す。
2. 什器選択画面が表示します。
画面上部にある什器一覧より、什器の種類を選択します。
各什器の詳細は下記の通りです。
【通常台】
一般的な1段目に袴があるタイプの什器。
【リーチイン台】
通常台に扉を付けた什器。
冷蔵用の什器として使用します。
【ひな台】
商品を階段状に陳列する什器。
ひな壇陳列を再現する場合に使用します。
【平台】
棚板がなく、台の上に商品を置くタイプの什器。
島陳列を再現する場合に活用します。
【平台(深底)】
棚板がなく、台の中に商品を納めるタイプの什器。
主に冷凍食品を陳列する冷蔵ケースを再現する場合に
活用します。
【吊下台】
1段目に袴がないタイプの什器
「通常台」の登録方法を確認します。
[通常台]をクリックします。

操作テキスト マスターメンテナンス編
CYBERLINKS Co.,LTD. All rights reserved. 33
3. 什器情報のメンテナンス画面が表示されます。
画面左側には什器のプレビュー画面が表示されます。
プレビューよりマウス操作で什器を編集することが可能で
す。
例えば、台幅を変更したい場合、台の右端にある赤線に
マウスカーソルを合わせるとアイコンの形状(左右の矢印)が
変化します。
形状の変化を確認後にクリックします。
変更したい位置で再度クリックすると台幅の変更が完了しま
す。同じ手順で台高や棚高の変更も可能です。
4. 詳細設定画面右には台の高さや幅が数値で表示されます。
この数値を変更して什器のサイズを変更することもできま
す。
[台情報]では、台全体のデータが表示されます。
台幅を変更する場合、「台幅」の項目に数値を入力します。
入力後にEnterキーを押すとプレビューに反映されます。
【基本情報】
・台高
台の高さを数値入力して変更します。
・台幅
台の幅を数値入力して変更します。
・ピッチ間隔
棚を移動する間隔の基準値を入力します。
・背板を出力する(3D表示/棚割図)
チェックを入れると3D表示や棚割図を出力する場合に
背板を含めて出力されます。
【台枠情報】
台枠がある什器を再現する際に、数値を入力して台枠の
厚さを設定します。
【その他】
台枠や背板の色を決定します。
色設定ボタンより色の選択が可能です。
5. 画面下にある[一括設定]から、段間隔均等や奥行の統一、
棚色の指定などを一括処理することも可能です。
例えば、段の間隔を均等にする場合は一括設定の段間隔均等
で[一括設定]をクリックします。
一括設定実行後、各段の高さが均等になります。
※「最上段を台高に合わせる」を有効にしている場合は、
最上段の棚高を、台高に合わせた上で各段の棚高を
均等にします。

操作テキスト マスターメンテナンス編
CYBERLINKS Co.,LTD. All rights reserved. 34
6. [棚情報]では各段の棚高や棚幅が表示されます。
編集したい棚(段)を選択します。
棚高を変更する場合は、「棚高」の項目に数値を入力します。
【基本情報】
「棚高」「棚開始位置」「棚幅」「棚奥」「棚厚」の
項目に数値を入力します。数値入力後にEnterキーを
押下するとプレビューに反映します。
【その他】
「傾斜角度」「圧縮率」「棚色」の設定を行ないます。
※ 下段から1段目としてカウントします。
※ 傾斜角度は3D表示で確認できます。
※ 圧縮率は押し込み陳列を再現する場合に設定します。
7. 設定した什器を登録します。
画面上部にある「什器名称」に什器の名称を入力して、
[登録]をクリックします。
※「通常使う什器として設定」を有効にして登録した場合、
基本什器を選択するだけで登録した什器を配置できる
ようになります。
8. 登録すると什器選択画面の「既存情報」に登録した什器の
一覧が表示されます。
什器マスターに登録した什器を挿入する場合は「既存情報」
より挿入する什器をクリックして選択し、[選択]をクリッ
クします。
以上で「マスターメンテナンス編」は終了です。

マスターメンテナンス編
2019年 06月発行(第 5版)
※ 棚POWERは株式会社サイバーリンクスの登録商標です。
※ その他記載されている商品名、社名は一般に各社の商標および登録商標です。
スペースマネジメントシステム
発 行
棚POWER サポートセンター








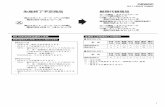

![商品マスター - パトラ メディカルエステ...商品マスター [0] 商品 [11 ] リセラ追加商品 14/07/18 商品 0401 0005 0401000-ドクターリセラ・(1)ウォッシング](https://static.fdocument.pub/doc/165x107/611ab2dba7e15c01fe39bdbe/ff-fff-ffff-ff-0.jpg)







![アイディアで どんな商品を開発する?[特集2] [特集1] 学生の アイディアで どんな商品を開発する?盛岡短期大学部×コンビニによる商品開発](https://static.fdocument.pub/doc/165x107/603d259bcdebe7126d15989e/f-eci-ce2-ce1-c.jpg)
