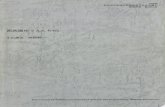ゆうパックプリント R との データ連携方法2 / 22 マイティ通信販売...
Transcript of ゆうパックプリント R との データ連携方法2 / 22 マイティ通信販売...

ゆうパックプリント R との
データ連携方法
2017 年 1 月 13 日

1 / 22 マイティ通信販売
ゆうパックプリントR連携マニュアル
目次
初期設定【必須】
1. ゆうパックプリントRにマイティ通信販売用の取込み出力フィルタを登録 ..................................................... 2.p
2. 「送り状種別」の連携について ....................................................................................................................................... 5.p
3. ゆうパックRの時間帯指定について ............................................................................................................................ 8.p
ゆうパックプリント R とマイティ通信販売の連携について ............................................................................... 12.p
4. マイティ通信販売と、ゆうパックプリントRとの連携手順 ...................................................................................... 13.p
① マイティ通信販売から「ゆうパックプリントR」形式の送り状データを出力します。 .............................. 13.p
② ゆうパックプリント Rに送り状データを取り込みます。 .................................................................................. 15.p
③ ゆうパックプリント Rから「発送履歴」データを出力します。 ........................................................................ 18.p
④ マイティ通信販売にて「出荷データ取込」をします。 ....................................................................................... 21.p

2 / 22 マイティ通信販売
ゆうパックプリントR連携マニュアル
1. ゆうパックプリントRにマイティ通信販売用の取込み出力フィルタを登録 【必須】
(1) マイティ通信販売よくある質問(FAQ)の
〔ゆうパックプリントRの初期設定~「お問合せ番号」取り込みについて〕より、
取り込みフィルタ「IN_CONFIG.zip」と出力フィルタ「OUT_CONFIG.zip」をダウンロードします。
※ダウンロードした zip ファイルは展開・解凍しないでください。
(2) ゆうパックプリント Rを起動して、 フィルタ設定 をクリックします。

3 / 22 マイティ通信販売
ゆうパックプリントR連携マニュアル
(3) ファイル取込 をクリックして、フィルタファイル選択のダイアログを開きます。
(4) ダウンロードした「IN_CONFIG.zip」を選択して 開く をクリックします。

4 / 22 マイティ通信販売
ゆうパックプリントR連携マニュアル
(5) 以下のように、取り込みフィルタが登録されます。
(6) (3)~(4)と同様の手順で「OUT_CONFIG.zip」をファイル取り込みすると、
以下のように、出荷実績の出力フィルタが登録されます。

5 / 22 マイティ通信販売
ゆうパックプリントR連携マニュアル
2. 「送り状種別」の連携について 【必須】
ゆうパックプリントRで使用する用紙の「送り状種別」を設定します。
(1) マイティ通信販売を開いて、 送り状 をクリックします。
(2) 送状設定 F4 をクリックします。

6 / 22 マイティ通信販売
ゆうパックプリントR連携マニュアル
(3) 送り状設定画面が開きます。
(4) 「ゆうパックプリントR」を起動して、設定済みの送り状種別を確認します。 発送管理 をクリックします。
(5) 送り状種別をクリックして登録されている名称を確認します。
ゆうプリRの画面で設定済みの
「送り状種別」を確認して入力します。
確認方法は(4)~(6)をご参照ください。
この画面では、
設定済みの送り状種別は
「ゆうパックシート(A4・2宛分)(ユ 00780)」だけです。

7 / 22 マイティ通信販売
ゆうパックプリントR連携マニュアル
(6) ゆうパックプリントRのマニュアルを確認して「送り状種別」を確認します。
▼ゆうパックプリントのユーザー専用ページ
https://www.post.japanpost.jp/yu-packprint-r/member/instructions/index.html
上記、専用ページの末尾にある「操作説明書」より、操作説明書ページを開きます。
「8.ゆうパックプリントR入出力インターフェイス仕様書」の
「⑨送り状種別コード一覧」で、例えば、(5)の「ユ番号」=「ユ 00780」の場合
「送り状種別」は「1100780」である事が確認できます。
(7) (4)~(6)で確認した送り状種別を、マイティ通信販売の「送り状設定」画面にて
「送り状種別」の欄に入力します。
入力後、 終了 F9 をクリックして更新します。
上記の手順により、マイティ通信販売から出荷データを連携した際に、
1件ずつ手で送り状種別を選択しなくても、「送り状種別」を一括で反映する事ができるようになります。

8 / 22 マイティ通信販売
ゆうパックプリントR連携マニュアル
3. ゆうパックRの時間帯指定について 【必須】
ゆうパックプリント Rで使用する時間帯指定の設定をします。
(1) 「マスタ管理」の 8 送り状設定 をクリックします。
(2) 全社共通の 1 配送伝票書式マスタ をクリックします。

9 / 22 マイティ通信販売
ゆうパックプリントR連携マニュアル
(3) 配送伝票書式の中にゆうパックRの配送伝票書式が入っていることを確認します。
(4) (2)の「送り状設定」の画面に戻り、全社共通の 2 配送希望時間帯マスタ をクリックします。
配送伝票書式のコードによって、ゆうパックプリント R の「郵便種別」は編集されます。
マイティ通信販売 「配送伝票書式コード」 ゆうパックプリント R 「郵便種別」
R0 ゆうパック
R1 ゆうパック
R2 ゆうメール
R3 通常(定形)
R4 通常(定形外)
R5 通常(定形外)
R6 ポスパケット
R7 宛名ラベル
R8 配送時指定(定形)
R9 配送時指定(定形外)
RA ゆうパケット
それ以外 ゆうパック
【補足】

10 / 22 マイティ通信販売
ゆうパックプリントR連携マニュアル
(5) 「配送希望時間帯マスタ」画面を開きましたら、
キーボードの Ctrl + End キーを押して、最終行まで移動します。
続けて、 登録 F1 をクリックして行追加します。
(6) 一番左の「コード」の項目をダブルクリックすると、
「配送伝票書式マスタ」の選択画面が表示されますので、
時間帯を設定したい配送伝票書式を選択して時間帯を追加登録していきます。

11 / 22 マイティ通信販売
ゆうパックプリントR連携マニュアル
(7) 配送伝票書式1つに対して、配送時間帯を全て登録します。
配送伝票書式コードを選択して、対応する業者時間帯コードを入力します。
ゆうパックR 業者時間帯コード
配送時間帯 業者時間帯コード
0:時間指定なし 00
1:午前中 51
2:12時~14時 52
3:14時~16時 53
4:16時~18時 54
5:18時~20時 55
6:20時~21時 56
※「ゆうプリR 入出力インターフェース仕様書」より
以上で、準備作業は完了です。

12 / 22 マイティ通信販売
ゆうパックプリントR連携マニュアル
ゆうパックプリント R とマイティ通信販売の連携について
ゆうパックプリント R とマイティ通信販売は下図のような連携になります。
① マイティ通信販売の「送り状印刷」より、送り状データを出力して、
ゆうパックプリント Rに送り状データを取込みます
② ゆうパックプリント Rの「発送予定データ一覧」にて送り状を発行します。
③ ゆうパックプリント Rの「発送履歴一覧」より、発送履歴データを出力して、
マイティ通信販売に発送履歴データを取込みます。
▼マイティ通信販売とゆうパックプリント R の連携の流れ
マイティ通信販売 佐川急便
送り状発行
出荷情報取込
送り状
発送予定 CSV取り込み
配送完了
出荷データ取込 発送履歴
CSV ファイル
マイティ通信販売側から出力した「ゆうパックプリントR」形式のCSVファイルを
取り込む手順は、次ページ以降をご参照ください。
送り状発行
送り状 CSV ファイル
①
③
②

13 / 22 マイティ通信販売
ゆうパックプリントR連携マニュアル
4. マイティ通信販売と、ゆうパックプリントRとの連携手順
① マイティ通信販売から「ゆうパックプリントR」形式の送り状データを出力します。
(1) 「送り状印刷」画面から「発送日」を指定して 印刷対象 F8 をクリックします。
(2) 「印刷条件設定」画面で、 出荷対象 F4 をクリックします。

14 / 22 マイティ通信販売
ゆうパックプリントR連携マニュアル
(3) 「送り状データ エクスポート」にて、
①「出力先ファイル名」をファイル名(「.csv」の拡張子付き)まで入力します。
(例)「C:\work\syukka.csv」 ※「□項目見出しを出力する」にチェックを入れます。
②ファイル形式を「8:ゆうパックプリントR」を選択して
③契約している「サイズ」を選択します。 ※抽出したデータすべてが、選択したサイズになります。
④ 実行 F8 をクリックすると、送り状CSVファイルが出力されます。
①
③
②
④

15 / 22 マイティ通信販売
ゆうパックプリントR連携マニュアル
② ゆうパックプリント R に送り状データを取り込みます。
(1) ゆうパックプリントRを起動して、 発送管理 をクリックします。
(2) ファイル取り込み をクリックします。

16 / 22 マイティ通信販売
ゆうパックプリントR連携マニュアル
(3) ①取込フィルタ選択にて、「マイティ通信販売用」を選択します。
②入力元に、マイティ通信販売から出力した送り状CSVファイルが指定されているか確認します。
③ 取込 をクリックして、取り込みを実行します。
(4) ①送り状を発行する配送情報の行頭のチェックボックスにチェックを入れます。
②用紙種類を選択します。
③ 印刷 をクリックすると、「送り状発行」画面が表示されます。
①
③ ②
①
②
③

17 / 22 マイティ通信販売
ゆうパックプリントR連携マニュアル
(5) 印刷 をクリックすると、送り状が発行されます。

18 / 22 マイティ通信販売
ゆうパックプリントR連携マニュアル
③ ゆうパックプリント R から「発送履歴」データを出力します。
(1) 「発送予定データ一覧」画面にて、 発送履歴 をクリックします。
(2) 「発送履歴データ一覧」画面が表示されます。
①ファイル出力する発送履歴の行頭のチェックボックスにチェックを入れます。
② ファイル出力 をクリックします。
①
②

19 / 22 マイティ通信販売
ゆうパックプリントR連携マニュアル
(3) 「データ出力」画面が表示されます。
①出力フィルタ選択にて、「マイティ通信販売出荷実績」が指定されていることを確認します。
② 出力 をクリックすると、「出力先パス」に指定された場所に発送履歴のCSVファイルが出力されます。
※初期表示の出力パスを変更される場合は、フィルタ設定にて変更が可能です。(次ページ参照)
初期表示の出力パスは、「C:\work\sumi.csv」です。
①
②

20 / 22 マイティ通信販売
ゆうパックプリントR連携マニュアル
ワンポイント
マイティ通信販売と、ゆうパックプリントRとの入出力CSVファイルの保存場所を、
以下の手順で自由に変更していただく事が可能です。
以下の設定をすることで、毎回ファイル選択をする手間がなくなります。
I. ゆうプリRのスタートメニューの フィルタ設定 ボタンをクリックします。
II. 取込 タブを選択して「マイティ通信販売専用」のフィルタ名を選択して、
以下のように反転表示させて 修正 をクリックします。
III. 「取込ファイルパス」の 参照 をクリックして、指定したいドライブのファイルを選択して、
更新 をクリックすることで反映されます。
以下のメッセージが表示されましたら OK をクリックして更新完了です。
IV. 「出力」タブに切り替えて「マイティ通信販売出荷実績」のフィルタ名の出力先も
上記のⅠ~Ⅳと同様に設定してください。

21 / 22 マイティ通信販売
ゆうパックプリントR連携マニュアル
④ マイティ通信販売にて「出荷データ取込」をします。
(1) 「クイックメニュー」の 出荷データ取込 をクリックします。
(2) 「出荷データ取込み」画面が開きます。
①「ファイル形式」=「マイティ通信販売(標準)」を選択します。
②ゆうパックプリント Rから出力した「マイティ通信販売出荷実績」(発送履歴)の CSV ファイルを
選択します。
③必要な場合は、固定書き込み情報にチェックを入れます。
④ 実行 F8 をクリックします。
①
②
③
④

22 / 22 マイティ通信販売
ゆうパックプリントR連携マニュアル
このページは意図的に空白にしています。

ご不明な点がございましたら、当社までお問い合わせ願います。
ネットワーク初期導入サポートお問い合わせ先
電話:072-626-2786
Eメール:[email protected] 三愛ケーアールディ株式会社
◎ お電話受付時間 ◎
午前 9:00 ~ 午後 12:00
午後 1:00 ~ 午後 5:00
月曜日 ~ 金曜日 (土日祝日および弊社指定休日を除きます)