ビットポイント FX MT4 操作マニュアル1 ビットポイントFX MT4...
Transcript of ビットポイント FX MT4 操作マニュアル1 ビットポイントFX MT4...
-
1
ビットポイント FX MT4 操作マニュアル
MT4 の起動
MT4を起動するには、デスクトップに作成された「ショートカットアイコン」をダブルクリックして起動するか
スタートメニューのすべてのプログラムから MT4を選択して起動してください。
デモ口座
サーバーの選択によりデモ口座とライブ口座を選択できます。デモ口座では、MT4の全ての機能を使い、仮想の取
引を行うことができます。取引をはじめる前に、デモ口座で MT4の操作に慣れておくことをおすすめします。
MT4 にログイン
① ファイルメニューから「取引口座にログイン」を選択してくだ
さい。
② ログイン画面が表示されます。お客様にご案内させていただま
したログイン ID とパスワードを入力して BITPoint-FX Demo
を選択してログインしてください。
□ログイン情報を保存の☑を入れると次回から入力を省力
できます。
-
2
MT4 の画面構成
MT4 のインストール、および口座のログインが完了すると、初期の状態では下の画面が表示されます。
MT4 では、右上にある「チャート画面」、左上にある「気配値表示」、左中にある「ナビゲーター」、下部にある
「ターミナルウィンドウ」の 4種類のウィンドウを操作して取引を行うのが基本です。また、各ウィンドウは、表
示・非表示の設定が自由に行えます。変更はメニューバーの「表示」タブを開き、表示したいウィンドウには✔を
入れ、非表示にしたいウィンドウには✔を外してください。
「表示」タブではその他に、初期の状態では非表示になっている「データウィンドウ」や「Strategy Tester 」も扱う
ことが可能です。
【メニューバー】 ファイルメニュー
メタトレーダーのメニューの一番左にある「ファイル」を選択すると以下のメニューが表示されます。
新規チャート :通貨ペアの一覧が表示されますので、その中から取引したい通貨ペアを選択して下さい。
(新規チャートの表示)
オフラインチャート :オフライン状態でチャート履歴を表示
チャートの再表示 :過去に消去したチャートを再現します。
※履歴を削除したい場合は、「削除」より消去する事が可能です。
チャートの組表示 :登録した組チャートを表示。チャートの組み表示メニューの『次の組』/『前の組』では、登
録されているチャートの組を順に表示していきます。組チャートに名前を付けて保存、保存
リストの削除が行えます。
チャートを閉じる :チャートを閉じる
名前を付けて保存 :チャートを選択し、メニュー「ファイル」より『名前を付けて保存』をクリックしてくださ
い。「ファイル名」を入力し「ファイルの種類」を選択して『保存』ボタンをクリックする
と選択したチャートをデータ形式( csv、HTML ) で保存
※csv を選択するとExcel にて保存され、「HTM」を選択すると、HTML 形式で保存されま
す。
画像として保存 :保存する画面を選択し、チャートや画面全体を画像として保存いただけます。
データフォルダを開く:EAやインディケーター等を保存するフォルダを開く
ログイン :ログイン画面
プリンターの設定 :印刷するプリンターの設定
印刷プレビュー :印刷画面のプレビュー
印刷 :印刷を実行
プログラムの終了 :プログラムの終了
【メニューバー】表示
「表示」選択すると以下のメニューが表示されます。
言語 :言語の選択を行います。【日本語=Japanese】
ツールバー :画面に表示する各種ツールバーの表示・非表示の設定
「カスタマイズ」を選択いただくと、お客様のお好みでカスタマイズすることができます。
-
3
ステータスバー :ステータスバーの表示・非表示設定
チャートバー : チャートバーの表示・非表示設定
通貨ペアリスト :通貨ペアリストの表示・非表示の設定
気配値表示 :気配値の表示・非表示設定
データウィンドウ :データウィンドウの表示・非表示設定
ナビゲーター :ナビゲーターウィンドウの表示・非表示設定
ターミナル :ターミナルウィンドウの表示・非表示設定
取引内容・口座履歴・アラーム設定等の口座詳細を表示
ストラテジーテスター:バックテストを行う際に使用する、テスターウィンドウの表示/ 非表示設定
チャット
チャート全画面表示 :全面チャート画面で表示
【メニューバー】挿入
「挿入」を選択すると以下のメニューが表示されます。
罫線分析ツール :各種分析ツールを選択し、チャート上に反映いたします。
【メニューバー】チャート
「チャート」を選択すると以下のメニューが表示されます。
表示中のインディケーター :ご利用中の分析指標が表示されます。
分析指標一覧より、分析指標を選択しますと編集・削除を行うことができます
ライン等の設定 :表示中のラインの編集及び削除できます。
バーチャート :バーチャート表示 表示するチャートタイプを設定できます。
ロウソク足 :ロウソク足表示
ラインチャート :ラインチャート表示
チャートを前面表示 :選択したチャートを前面に表示
時価足設定 :チャートの時間軸の設定
定型チャート :チャートを定型として保存及び保存の削除
更新 :チャート情報の更新
グリッド :グリッド表示のON/OFF を設定できます。
※グリッドとは、チャート背景の格子型のラインです。
出来高 :出来高表示のON/OFF を設定できます。
自動スクロール :チャート更新毎に右端へ自動スクロールし、最新の状況が確認できます。
チャートの右端移動 :チャート画面右側に空きスペースを作成できます。
ズームイン :拡大する 【5 段階】
ズームアウト :縮小する 【5 段階】
ステップ・バイ・ステップ :表示チャートを区切りごとに移動
プロパティ :チャート設定 【色設定等】をお好みで設定できます。
-
4
メタトレーダーをインストールすると、初期設定したサンプルのチャートが表示されます。不要なチャートは消して
いただき必要な情報を表示させてください。チャートを閉じるには、チャートの右上にある「×」ボタンを押します。
【メニューバー】ツール
「ツール」を選択すると以下のメニューが表示されます。
新規注文 :「オーダーの発注」ウィンドウを表示します。
この画面からご注文を発注いただけます。
ヒストリーセンター :過去のデータを表示します。
グローバル変数 :グローバル変数を表示・追加・削除
メタエディター :プログラム作成サポートツールとして MetaTrader に標準で搭載されている
ツールです。ツール作成には MQL 言語を使用してください。 MetaTrader に
標準で搭載されているツールも MQL 言語で作成されています。インターネット
上に公開されているツールへアクセスし、利用する事も可能です。
オプション :チャート、ライン等の設定、通知機能、Eメールの設定が可能です。
お取引の初期値の設定(通貨ペア、数量、価格誤差)やワンクリック設定なども
ご登録いただけます。
【メニューバー】ウィンドウ
「ウィンドウ」を選択すると以下のメニューが表示されます。
新規チャート :通貨ペアが表示されますので表示させたい通貨ペアを選択ください。
ウィンドウの整列 :使用中のチャートを自動整列
重ねて表示 :チャートを重ねて一括表示
水平分割 :使用中のチャートを水平分割表示
垂直分割 :使用中のチャートを垂直分割表示
アイコンの整列 :アイコンを整列して表示
【メニューバー】ヘルプ
「ヘルプ」を選択すると以下のメニューが表示されます。
ヘルプ・トピックス :クライアントターミナルウィンドウを使い始めるのに必要な基本的事項の説明
バージョン情報 :現在ご利用の MT4 システムのバージョン情報(Build 番号)を確認できます。
【ツールバー】
メニューバーの下にあるアイコンをクリックすると、様々な作業を行う事ができます。
New Chart( 新規チャート) 新しいチャートの追加表示
Chart Group( チャートの組) 新しいチャートの組の保存・削除・選択
Market Watch( 気配値表示) 気配値の表示
このウィンドウには利用可能な通貨ペアの現在の価格が配信されます。このウィンドウでは通過ペアのチャートを開き、注文を発注することができます。
-
5
Navigator( ナビゲーター) ナビゲーターウィンドウの表示
価格や配置された分析ツールに関する情報がこのウィンドウに表示されます。
Data Window( データウィンドウ) 日付・時間・レート・出来高等を表示
開いている全ての口座、利用可能な Expert Advisor、テクニカル分析、スクリプトがこのウィンドウにまとめられています。
Terminal(ターミナル) ターミナルウィンドウの表示
このウィンドウでは注文の発注、口座履歴の閲覧、ニュース受信などができます。
Strategy Tester( ストラテジーテスター) ストラテジーテスターウィンドウの表示
テスト及び最適化を行います。
新規注文画面の表示
新規注文を発注します。この操作を実行すると、成行注文または指値注文を発注するウィンドウが表示されます。
Meta Editor( メタエディター)メタクォーツ言語エディタ
自動売買
画面左: Bar Chart( バーチャート)
画面中: Candle Sticks(ロウソク足)
画面右: Line Chart( ラインチャート)
Zoom In ( 拡大 ) / Zoom out( 縮小) チャートサイズの変更 【拡大/縮小サイズ: 5段階】
ウィンドウの整列Auto Scroll(自動スクロール) 自動スクロールのチャートの表示
更新情報と共にチャートを自動スクロール
チャートに右端をシフト
Indicators(インディケーター) 各種インティケーターの挿入
テクニカル分析を設定、操作するサブメニューです。全ての組み込みテクニカル分析がここにまとめられています。リストの名前を選択しアクティブなチャートにそのテクニカル分析が配置できます。
周期設定
チャートの周期を設定するサブメニューです。このサブメニューで周期を選択すると、アクティブなチャートがその周期で表示されます。 M1(1分足) M5(5分足) M15(15 分足) M30(30分足) H1(1時間足) H4(4 時間足) D1(日足) W1(週足) MN(月足)
-
6
チャートの定型の設定
定型チャートを設定、操作するサブメニュー。このメニューから定型チャートをアクティブなチャートに配置で
きます。また、アクティブなチャートの新しい定型チャートは、アクティブなチャートの構成に基づいて保存さ
れ、 既存の定型チャートを削除することも可能です。
Cursor( カーソル) カーソルを合わせ、日付・レート・出来高等を表示
標準カーソル(選択モード)です。このモードのカーソルでチャートの種々のオブジェクトを選択できます。
Crosshair( 十字線) 十字線の表示 【通常はカーソル設定】
十字カーソルが十字モードのとき、チャート画面や分析ツール画面で選択した位置の座標をハイライトすることができます。
Vertical Line( 水直線) 水直線の挿入
Horizontal Line( 平行線) 水平線の挿入
Trend Line( トレンドライン) トレンドラインの挿入
Equidistant Channel(等距離幅のチャネル) 等距離幅チャネルの挿入
Fibonacci Retracement(フィボナッチ) フィボナッチトレースメントを挿入
Text( テキスト) テキストを作成 【スクロール時テキストも同時移動】
チャートにテキスト(コメント)を追加します。テキストはチャートに直接固定されます。チャートをスクロールすると、テキストも一緒に移動します。
テキスト・ラベルを表示
テキストラベルを追加します。このボタンをクリックし、ラベルを配置するチャート内のポイントを選択します。テキストとは異なり、テキストラベルはチャートではなくチャート画面に貼り付けられます。チャートをスクロールしてもテキストラベルは動きません。
矢印等を表示
矢印の設定をします。このメニューでチャートに図形チャートサインを追加したり、配置されたサインを削除することができます。「挿入⇒矢印」でもチャートにこれらの図形を配置できます。
このツールバーでチャートの周期設定の切り替えを行います。ツールバーのボタンをクリックするとアクティブな
画面のチャート周期が変更されます。そのすぐ後に選択された通貨ペアと周期のデータアップロード が始まりま
す。
M1(1 分足) M5(5分足) M15(15分足) M30(30 分足) H1(1時間足) H4(4時間足) D1(日足) W1(週足) MN(月足)
-
7
【気配値表示】
通貨ペアリストタブ :「Bid 値」「Ask 値」「高値」「安値」「時間」を通貨ペア毎に表で表示。
追加で表示させたい通貨ペアの上、右クリックでチャート表示
板注文画面 :注文したい通貨ペアを右クリックで板注文画面が表示されます。
仕様 :通貨ペアリストで選択した通貨ペアの取引条件が表示されます。
気配値表示 :Bid Ask スプレッド 高値 安値 最終更新時間
気配値のポップアップ表示 :気配値がポップアップで表示されます。
全画面表示 スプレッド 高値 安値 最終更新時間が表示されます。
ティックチャートタブ :通貨ペアリストで選択した通貨ペアのティックチャートを表示
通貨ペアリストタブ
気配値表示の通貨ペアにカーソルを合わせるとその通貨ペアの 4本値(「Bid 値」「Ask 値」「高値」「安値」)と
更新時間が表示されます。
ティックチャート
表示させたいティックチャートの通貨ペアを選択して右クリックして「ティックチャート」を選択してください。
-
8
板注文画面
選択した通貨ペアの右クリック、「板発注画面」のクリックにて板発注画面が表示されます。
仕様
選択した通貨ペアの右クリック、「仕様」の選択にて取引条件が表示されます。
-
9
スプレッド、高値/安値、時間の表示・非表示
選択した通貨ペアの右クリック、「スプレッド」、「高値/安値」、「時間」の左に✔にて表示✔を外すと非表示と
なります。
気配値ポップアップの表示
選択した通貨ペアの右クリック、「気配値ポップアップ表示」にて表示されます。
非表示 表示
-
10
【ターミナル】取引
保有ポジションや口座残高、注文状況の確認ができます。残高より上には保有ポジションが表示され、残高よりも下
には新規注文状況が表示されます。ターミナルウィンドウバーで右クリックすると最小化により口座残高情報のみが
表示されます。
【ターミナル】取引 ポジション照会
項 目 内 容
注文番号 ポジションの注文番号が表示されます。
約定時間 ポジションの約定時間が表示されます。
取引種別 保有ポジションの取引種類が表示されます。
数 量 保有ポジションのロット数が表示されます。
通貨ペア 保有ポジションの通貨ペアが表示されます。
価 格 約定価格が表示されます。
決済逆指値 保有ポジションに設定した逆指値(ストップ)注文のレートが表示されます。
決済指値 保有ポジションに設定した指値(リミット)注文のレートが表示されます。
価 格 評価レート(現在レート)が表示されます。
手数料 保有ポジションに対する手数料が表示されます。
スワップ 保有ポジションに対して付与されたスワップ金利の合計が表示されます。
評価損益 ポジションに発生した損益が表示されます。
【ターミナル】取引 口座残高照会
項 目 内 容
残 高 入出金、実現損益及びスワップポイントの受払いを反映させた、お客様の
資金残高
有効証拠金 「残高」に、全ての保有ポジションの評価損益総額を加減算し、リアルタ
イムに算定されたお客様の資金残高の時価評価額
必要証拠金 保有ポジションを維持するために必要な証拠金
余剰証拠金 有効証拠金から必要証拠金を控除した額
証拠金維持率 有効証拠金に対する必要証拠金の比率
【ターミナル】取引 注文状況
項 目 内 容
注文番号 指値/ 逆指値注文の注文番号が表示されます。
時 間 注文成立時間が表示されます。
取引種別 注文の種類が表示されます。
数 量 注文のロット数が表示されます。
通貨ペア 注文の通貨ペアが表示されます。
価 格 約定価格が表示されます。
-
11
S / L 決済逆指値 逆指値で設定した逆指値(ストップ)注文のレートが表示されます。
T / P 決済指値 指値で設定した指値(リミット)注文のレートが表示されます。
価 格 評価レート(現在レート)が表示されます。
手数料 注文に対する手数料が表示されます。【※BITPoinFXは、手数料無料】
【ターミナル】口座履歴
項 目 内 容
注文番号 取引オペレーションに発行される固有の番号
時 間 ポジションがオープンした時の時刻。YYYY.MM.DD HH:MM(年:月:日:時間
分)
取引種別 取引の種類の表示。「Balance」(口座への入出金)、「買い」(ロングポジシ
ョン)、「売り」(ショートポジション)
数 量 発注された数量
通貨ペア 取引中の通貨ペア名の表示
価 格 ポジションがオープンした時のレート
S / L 決済逆指値 逆指値で約定した逆指値(ストップ)注文のレートが表示されます。
T / P 決済指値 指値で約定した指値(リミット)注文のレートが表示されます。
時 間 ポジションがクローズした時の時刻。YYYY.MM.DD HH:MM(年.月.日.時間.
分秒)
価 格 ポジションがクローズした時のレート
手数料 注文に対する手数料が表示されます。【※BITPointFX は、手数料無料】
スワップ スワップの金額
損 益 取引の最終損益結果
各ポジション又は、注文欄の上で右クリックをしますと、以下リストが表示されます。
全履歴 過去の全取引履歴閲覧できます。
3ヶ月 過去3ヶ月の取引履歴閲覧できます。
1ヶ月 過去1ヶ月の取引履歴閲覧できます。
期間のカスタム設定 常時表示される閲覧履歴の期間を設定できます。
レポートの保存 取引レポート(履歴)を保存できます。
詳細レポートの保存 取引レポート(履歴)と損益曲線グラフ、取引パフォー
マンスを保存できます。
手数料・税金・コメント・グリット ☑を入れると表示され☑を外すと非表示となります。
-
12
【ターミナル】ニュース
当社より配信するマーケット情報が閲覧いただけます。
【ターミナル】アラーム設定
アラームの設定や管理が行えます。アラーム設定画面の上で、右クリック、作成をクリックして新規アラームの設定
が行えます。
アラームの新規作成
① 有効にチェックを入れてください
② アクション指定 :アラームの通知方法を設定してください。
[サウンド]音声により通知します。
[ファイル] 作動する実行プログラムファイルを指定できます。
[メール] E メールにより通知します。
[Notification] スマートフォンアプリ「Meta trader4」にプッ通知
③ 通貨ペア :アラーム設定をする通貨ペアを選択します。
④ 条件 :アラームが作動する条件を指定します。
[Bid>] Bid価格が指定した値を超えるとアラームが作動します。
[Bid<] Bid 価格が指定した値を下回るとアラームが作動します。
[Ask>] Ask 価格が指定した値を超えるとアラームが作動します。
[Ask<] Ask 価格が指定した値を下回るとアラームが作動します。
[Time=]④の価格の箇所に時刻を入力し、指定した時刻になると、アラームが作動します。
⑤ 価格 :「条件」にて指定するアラームのレート値です。
⑥ ソース :①で設定したアクションの設定と連動した、詳細設定【アラーム音/ メール文面/ ファイ
ル】を設定できます。
⑦ 間隔設定 :アラームの作動する時間の間隔を設定します。【 設定範囲:10sec~ 1h 】
⑧ 最大反復数 :アラームが繰り返し作動する最大回数を設定します。
最大回数を超えてのアラームの作動はありません。【設定範囲:1 ~ 1000】
ご登録内容を確認いただき、OKをクリックして登録してください。
設定したアラームを選択し、右クリックにて、選択したアラートの修正、削除、無効/ 有効等を行えます。
-
13
【ターミナル】メールボックス
当社よりお客様へメッセージを配信いたします。
Eメール詳細の表示は、各メールのヘッドラインの欄でダブルクリック、又は、選択したメールの上で右クリックし
「開く」を選択すると表示されます。
【ターミナル】会社
「会社」タブのクリックにて、当社のホームページが表示されます。
-
14
【MetaTrader4 での取引(売買)方法】
MT4 では、「成行注文」「指値注文」「OCO注文」「IFDOCO注文」がご利用いただけます。
【新規注文】
また、新規注文は以下の方法があります。
1)メニューバーの「ツール」から『新規注文』を選択すると注文発注ウィンドウが表示されます。
2) ツールバーの『新規注文』を選択すると注文発注ウィンドウが表示されます。
3) 気配値ウィンドウ内の注文を出したい通貨ペアにカーソルを合わせ右クリックし『新規注文』を選択すると、注文
発注ウィンドウが表示されます。
4) 注文を出したいチャートで右クリック、「注文発注」から『新規注文』を選択すると、注文発注ウィンドウが表示
されます。
-
15
5) ワンクリック取引
メニューバーの「ツール」から『オプション』を選択するとオプション画面を表示されます。
「取引」に表示のワンクリック取引に☑を入れると、すべての取引がワンクリック取引になります。
初回のみ免責事項の同意画面が表示されます。OK いただくと次回からは表示されません。
6) 注文を出したいチャート上で右クリック、「ワンクリックトレード」を選択すると、
ワンクリック注文画面 が表示されます。ワンクリック注文は、成行注文のみで即時約定いたします。
クリックトレードは、プライスの部分をクリックするだけで発注できますが、初回のみ免責事項の同意画面が表示さ
れます。OKいただくと次回からは表示されません。
-
16
7)注文を出したいチャート上や気配値上で右クリックして板発注画面を選択すると画面が表示されます。
① 新規注文(成行)のオーダー発注画面が表示されます。金額指定する場合は指定してください。
② 新規注文(成行)のオーダー発注画面が表示されます。金額指定する場合は指定してください。
③ 決済注文(成行)の一番古い建玉を対象としてオーダー発注画面が表示されます。金額指定する場合は指定してく
ださい。
④ 新規注文(売り指値)の選択した金額が表示されたオーダー発注画面が表示されます。金額変更する場合は指定し
てください。
⑤ 新規注文(買い逆指値)の選択した金額が表示されたオーダー発注画面が表示されます。金額変更する場合は指定
してください。
⑥ 新規注文(売り逆指値)の選択した金額が表示されたオーダー発注画面が表示されます。金額変更する場合は指定
してください。
⑦ 新規注文(買い指値)の選択した金額が表示されたオーダー発注画面が表示されます。金額変更する場合は指定し
てください。
⑧ 内容を確認の上、ご発注ください。
⑨ 注文受付完了画面が表示されます。成行注文では受付けられた時点で即時約定いたします。OK をクリックして画
面を閉じてください。
⑧
⑨
-
17
ご注文の前に
ターミナルウィンドウにて、お客様の残高、有効証拠金、必要証拠金、証拠金維持率を確認頂けますので、十分な余剰
金がある事を確認した上でお取引を行ってください。
【新規注文(成行注文)】
ビットポイント FX の成行注文はリアルタイムで提示されるマーケットレートで直接売り買いする方法です。
項 目 内 容
通貨ペア 売買する通貨ペアを選択します。
数 量 取引量の選択【1 ロット=1BTC 取引単位 0.01BTC 以上 0.01BTC 単位】
コメント 通常は記入する必要はありませんが、取引理由など、ご自由にメモとしてご利用いただ
けます。
注文種別 注文を選択 成行注文(新規または決済取引)選択されていることを確認します。
気配値 現在の Ask(買い)レート/Bid(売り)レートが表示されております。
提示価格との価格誤差
を有効にする
スリッページについて、許容される場合に☑を入れてください。
スリッページを許容しない場合は、☑を外してください。
最大価格誤差 表示されているプライスから乖離した場合に許容できる最大価格誤差を入力してくださ
い。
※ 相場が不安定時の約定レート変動許容範囲で、範囲内であれば約定します。
※ 0 ~ 10 は▼をクリックし選択いただけます。それ以上の値を入力する場合は、直接
入力をお願いします。
注文 新規取引:成行売り :現在の市場価格で、売り注文を発注したいときに選択します
新規取引:成行買い :現在の市場価格で、買い注文を発注したいときに選択します
-
18
新規注文(成行注文)画面
① お取引される通貨ペアを選択してください。右側の▼を押すとプルダウンで他の通貨ペア を選択することが出
来ます。
② 右側の▼を押すとプリセットされた数量が出ますので、こちらから選択するか、それ以外の数量 は
数量ウィンドウに直接数量を入力します。※発注数量はお間違いのないよう慎重に確認してくださ
い。
③ 入力する必要はありません。ご自由にメモとしてご利用いただけます。
④ 成行注文(新規または決済取引)が選択されていることを確認してください。
⑤ 2Wayプライスの確認をしてください。左が SELL売のプライス、右が BUY買のプライスです。
⑥ 提示レートの誤差について許容される場合に☑を入れてください。
⑦ 表示されているプライスから乖離した場合に、許容できる最大価格誤差を入力してください。
⑧ 新規取引:成行売りの場合は、左の赤のタブ、新規取引:成行買いの場合は、右の青のタブクリックにてご発
注ください。
-
19
新規注文(成行注文)注文完了画面
注文が受付けられると注文完了画面が表示されますので「OK」ボタンを押して画面を閉じます。
成行の場合、即時約定いたしますので、注文が受付けられた時点で約定いたします。
情報を印刷したい場合は『印刷』ボタンをクリックしてください。
ターミナルウィンドウの「取引」タブにて建玉の確認をしてください。ターミナルウィンドウに表示されている残高
表示より上部に表示されているのは新規注文が約定した保有建玉になります。
新規注文(指値または逆指値注文)
項 目 内 容
通貨ペア 売買する通貨ペアを選択します。
数 量 取引量の選択【1 ロット=1BTC 取引単位 0.01BTC 以上 0.01BTC 単位】
コメント 通常は記入する必要はありませんが、取引理由など、ご自由にメモとしてご利用いただ
けます。
注文種別 注文を選択 指値/逆指値注文(新規注文)選択されていることを確認します。
注文種別 Buy Limit Sell Limit Buy Stop Sell Stop
価格 価格を指定してください。
有効期限 有効期限を設定してください。有効期限の設定がない場合、注文が成立又は取消される
まで、無期限に有効となります。= GTC
注文 入力内容してご発注ください。
その他 現在価格から 100 ポイント圏内の注文の発注はできません。
-
20
新規注文(指値または逆指値注文)画面
① お取引される通貨ペアを選択してください。右側の▼を押すとプルダウンで他の通貨ペアを選択することが出来
ます
② 右側の▼を押すとプリセットされた数量が出ますので、こちらから選択するか、それ以外の数量 は数
量ウィンドウに直接数量を入力します。※発注数量を間違わないよう慎重に確認してください。
お取引は 0.01BTC 以上 0.01BTC 単位でお取引いただけます。
③ 入力する必要はありません。ご自由にメモとしてご利用いただけます。
④ 「指値または逆指値注文(新規注文)」が選択されていることを確認してください。
⑤ 指値または逆指値(新規注文)を入力する項目が出ますので注文種別の▼を押して、①プルダウンメニューを 表
示させて・Buy Limit(買い指値)・Sell Limit(売り指値)・Buy Stop(買い逆指値)・Sell Stop(売り逆指
値)の 4 種類から選択します。
⑥ 指値を指定してください。
Buy Limit(買い指値)現在値より低い価格を設定してください
Sell Limit(売り指値)現在値より高い指値を設定してください
Buy Stop(買い逆指値)現在値より高い価格を設定してください
Sell Stop(売り逆指値)現在値より低い価格で設定してください
⑦ 有効期限を設定してください=GTD。有効期限の設定がない場合、注文が成立又は取消されるまで、無期
限に有効となります。= GTC
⑧ 注文内容をご確認の上『発注』ボタンをクリックしてご発注ください。
※有効期限の下に表示のポイント圏内の値での指値/ 逆指値注文は発注できません。
-
21
新規注文(指値または逆指値注文)注文完了画面
注文が受付けられると注文完了画面が表示されますので「OK」ボタンを押して画面を閉じます。
情報を印刷したい場合は『印刷』ボタンをクリックしてください。
ターミナルウィンドウの「取引」タブにて注文状況をご確認ください。
ターミナルウィンドウに表示されている残高表示より下部に表示されているのは、新規注文が未約定の注文になりま
す。
新規注文(IFD IFDOCO 注文)
項 目 内 容
通貨ペア 売買する通貨ペアを選択します。
数 量 取引量の選択【1 ロット=1BTC 取引単位 0.01BTC 以上 0.01BTC 単位】
コメント 通常は記入する必要はありませんが、取引理由など、ご自由にメモとしてご利用いただ
けます。
注文種別 注文を選択 指値/逆指値注文(新規注文)選択されていることを確認します。
注文種別 Buy Limit Sell Limit Buy Stop Sell Stop
価格 価格を指定してください。
決済逆指値(S/L) 決済逆指値の値の設定【新規指値 / 逆指値注文が成立した際の損切り決済値】
決済指値(T/P) 決済指値の値の設定【新規指値/ 逆指値注文が成立した際の利食い決済値】
有効期限 有効期限を設定してください。有効期限の設定がない場合、注文が成立又は取消される
まで、無期限に有効となります。= GTC
注文 入力内容してご発注ください。
その他 現在価格から 100 ポイント圏内の注文の発注はできません。
-
22
新規注文(IFDOCO 注文)画面
新規に発注する指値に対して決済指値を設定する場合は「決済逆指値(S/L)」「決済指値(T/P)」にて設定することで
IFDOCO 注文となります。
① お取引される通貨ペアを選択してください。右側の▼を押すとプルダウンで他の通貨ペア を選択することが出来
ます。
② 右側の▼を押すとプリセットされた数量が出ますので、こちらから選択するか、それ以外の数量 は数
量ウィンドウに直接数量を入力します。※発注数量を間違わないよう慎重に確認してください。
③ 入力する必要はありません。ご自由にメモとしてご利用いただけます。
④ 「指値または逆指値注文(新規注文)」が選択されていることを確認してください。
⑤ 指値または逆指値(新規注文)を入力する項目が出ますので注文種別の▼を押して、①プルダウンメニューを 表
示させて・Buy Limit(買い指値)・Sell Limit(売り指値)・Buy Stop(買い逆指値)・Sell Stop(売り逆指
値)の 4 種類から選択します。
⑥ 新規指値/ 逆指値の価格設定
Buy Limit(買い指値)現在値より低い価格を設定
Sell Limit(売り指値)現在値より高い指値を設定
Buy Stop(買い逆指値)現在値より高い価格を設定
Sell Stop(売り逆指値)現在値より低い価格で設定
⑦ 新規指値 / 逆指値注文が成立した際の損切り決済値を入力してください。
⑧ 新規指値/ 逆指値注文が成立した際の利食い決済値を入力してください。
⑨ 有効期限を設定してください。有効期限の設定がない場合、注文が成立又は取消されるまで、無期
限に有効となります。= GTC
⑩ 注文内容をご確認の上『発注』タブをクリックしてご発注ください。
※有効期限の下に表示のポイント圏内の値での指値/ 逆指値は行えません。
-
23
新規注文(IFDOCO 注文)注文完了画面
注文が受付けられると注文完了画面が表示されますので「OK」ボタンを押して画面を閉じます。
情報を印刷したい場合は『印刷』ボタンをクリックしてください。
ターミナルウィンドウの「取引」タブにて注文状況をご確認ください。
ターミナルウィンドウに表示されている残高表示より下部に表示されているのは新規注文が未約定の注文になりま
す。
-
24
新規注文(IFD 注文)画面
新規に発注する指値に対して決済指値設定を「決済逆指値(S/L)」又は「決済指値(T/P)」のいずれかを設定するこ
とで IFD 注文となります。
新規注文(IFDone 注文)注文完了画面
注文が受付けられると注文完了画面が表示されますので「OK」ボタンを押して画面を閉じます。
情報を印刷したい場合は『印刷』ボタンをクリックしてください。
ターミナルウィンドウの「取引」タブにて注文状況をご確認ください。
-
25
【指値売り】チャートからの指値売り
① お取引を行いたいチャート上で右クリックし、上昇傾向の際は、「指値買い」下降傾向の際は、「指値売り」が表示
されますのでクリックしてください。
初回は、免責事項のご確認をいただきますが次回からはワンクリックで注文画面が表示されます。
【指定売り】チャートからの指値売り画面
② 指定した価格が自動挿入されます。
【新規注文】チャートからの指値売注文完了画面
③注文が受付けられると注文完了画面が表示されますので「OK」ボタンを押して画面を閉じます。
情報を印刷したい場合は『印刷』ボタンをクリックしてください。
-
26
ターミナルウィンドウの「取引」タブにて注文状況をご確認ください。
【決済注文】
決済注文(成行注文)
① ターミナルウィンドウの「取引」タブを開くと注文リストが表示されます。決済されたい注文をクリックします
と青くハイライトされます。その状態で選択された取引の上で右クリックし『決済注文』をクリックしてください。
決済注文(成行注文)画面
② 注文発注ウィンドウの下部にある黄色のバーをクリックしますと決済の発注がされます。
成行注文の決済画面に表示される、決済逆指値/ 決済指値はご利用いただけません。こちらの画面では成行決済
のみとなります。決済逆指値/ 指値注文を行う場合は、注文種別を変更下さい。詳細は以下の「決済注文(指値/
逆指値注文)」をご参照下さい。
スリッページ許容入力:「提示価格との価格誤差を有効にする」にチェックを入れ、最大価格誤差を設定すると、設定
した幅の範囲内であれば約定します。表示価格からの誤差を許容しない場合は☑を外してください。
-
27
決済注文(成行注文)注文完了画面
③ 決済注文が完了すると、注文完了画面が表示されますので『OK』ボタンをクリックして、画面を閉じてください。
情報を印刷したい場合は『印刷』ボタンをクリックしてください。
取引履歴を確認するには、「ターミナルウィンドウ」「口座履歴」タブを選択してご確認ください。
③
-
28
決済注文(指値/ 逆指値/OCO 注文)
① ターミナルウィンドウの「取引」タブを開くと注文リストが表示されます。決済されたい注文をクリックしますと
青くハイライトされます。その状態で選択された取引の上で右クリックをし『注文の変更または取消』をクリック
してください。
② 注文発注ウィンドウの「注文の変更または取消」を設定します。
③「決済逆指値」と「決済指値」に直接レートを入力するか「現在値との差」でポイント数を
入力し「下段にコピー」の赤色又は青色のボタンを押すと、そのプライスが「決済逆指値」「決済指値」にコ
ピーされます。
直接「決済逆指値」損切り決済値を「決済指値」利食い決済値を入力することも可能です。
④ 『変更』ボタンが有効化(グレーからブルーに変更)されます。変更内容をご確認の上『変更』ボタンをクリック
しますと注文が変更されます。
下部に表示されているポイント圏内に指値/ 逆指値は行っていただけません。
-
29
⑤ 決済注文が完了すると、注文完了画面が表示されますので『OK』ボタンをクリックして、画面を閉じてください。
情報を印刷したい場合は『印刷』ボタンをクリックしてください。
ターミナルウィンドウの「取引」タブにて注文状況をご確認ください。決済注文の注文番号は新規注文の注文番号と
同じです。
⑤
-
30
決済注文(トレイリング・ストップ)
トレイリング・ストップ注文は、決済逆指値注文の値が相場の値動きに応じて、有利な方向に自動的に更新されてい
く注文方法です。トレール幅を設定すると、現在レートから、トレール幅分の乖離を保って決済逆指値注文の値が自
動で更新されていきます。トレンドが出ているときに、利益を追求するには便利な注文方法です。1度更新された逆指
値注文の値が不利な方向に戻ることはありません。
① ターミナルウィンドウの「取引」タブを開くと注文リストが表示されます。トレイリング・ストップ注文を入れた
い取引をクリックし、青くハイライトされた取引の上で右クリックをし『トレイリング・ストップ』をクリックしてく
ださい。
② 「トレイリング・ストップ」を選択すると、トレイリング幅(ポイント)が表示されますので、任意の幅を選択し
てください。表示された幅以外で設定したい場合は、「カスタム設定」より行っていただけます。トレイリング・スト
ップ注文が入っているかはターミナルウィンドウの注文番号の隣のアイコン Tで確認できます。
トレイリング・ストップの最低設定は100ポイントで 7桁まで設定可能です。
③ 発注済みのトレイリング・ストップ注文の取消は、発注時と同様に、ターミナルウィンドウの取引タブより対象
の取引を選択し、右クリックでトレイリングストップを選択します。「無し(N)」を選択すると、対象のトレ
イリング・ストップ注文は削除されます。また、「全て削除(D)」を選択すると、選択している注文だけでな
く発注している全てのトレイリング・ストップ注文が削除されます。
※ビットポイント FX では 1point=0.01pip となります。
【注意】トレイリングストップ注文は、MT4 が起動している場合のみ機能します。 仮にトレイリ ングス
トップ注文後、注文の S/L 決済逆指値欄に決済値が表示された段階で、MT4 を終了すると、 サーバー側に
はその時点における決済値のみ保存され、その値で約定します。
-
31
【決済注文】チャート画面
① チャートの緑ライン上で右クリック「注文の変更」を選択すると保有建玉の決済注文画面が表示されます。
② オーダー発注画面が表示されます。成行注文(決済注文)を行う場合は、成行注文(新規または決済取引)を選択
して表示の価格を確認の上、「提示の価格との価格誤差を有効にする。」を選択して有効の場合には最大価格誤差を
入力してください。内容確認の上、ご発注ください。
③ オーダー発注画面が表示されます。指値注文を行う場合は、決済逆指値、決済指値又は決済逆指値、決済指値の両
方を入力いただき変更するをクリックしてください。
④ 決済注文が完了すると、注文完了画面が表示されますので『OK』ボタンをクリックして、画面を閉じてください。
情報を印刷したい場合は『印刷』ボタンをクリックしてください。
② ③
④
成行注文 指値注文
-
32
【注文の変更】
① ターミナルウィンドウの「取引」タブを開くと注文リストが表示されます。決済されたい注文をクリックします
と青くハイライトされます。その状態で選択された取引の上で右クリックをし『注文変更または取消』を選択して
ください。
② 「注文の発注」ウィンドウより「価格」又は「決済逆指値」又は「決済指値」の値を変更しますと『注文の変更』
ボタン(青色のバー)が有効化されますので変更の設定を確認し『注文の変更』ボタンをクリックしてください。
③ 変更注文が完了すると、注文完了画面が表示されますので『OK』ボタンをクリックして、画面を閉じてください。
情報を印刷したい場合は『印刷』ボタンをクリックしてください。
ターミナルウィンドウ「取引」タブにて注文が変更されていることをご確認ください。
-
33
【注文の変更】チャート画面
① チャートの緑ライン上でドラッグすると、未約定の注文変更を行うことができます。
② 注文の変更をクリックしてください。
③ 変更注文のオーダー発注画面が表示されますので変更される内容を入力ください。
④ 変更されると注文の変更タブがグレーから青になり変更が可能となります。
⑤ 変更注文が完了すると、注文完了画面が表示されますので『OK』ボタンをクリックして、画面を閉じてください。
情報を印刷したい場合は『印刷』ボタンをクリックしてください。
⑥ ターミナルウィンドウ「取引」タブにて注文が変更されていることをご確認ください。
① ②
③
④
⑤
⑥
-
34
【注文の取消】
① ターミナルウィンドの「取引」タブを開くと注文リストが表示されます。決済されたい注文をクリックしますと
青くハイライトされます。その状態で選択された取引の上で右クリックをし『注文変更または取消』をクリックし
てください。
② 「注文の発注」ウィンドウの右下にある『注文の取消』ボタン(黄色のバー)をクリックしてください。
③ 注文が受付けられると注文完了画面が表示されますので「OK」ボタンを押して画面を閉じます。
情報を印刷したい場合は『印刷』ボタンをクリックしてください。
「ターミナルウィンドウ」の「取引」画面で先ほどのオーダーが消えていれば取り消しは完了です。
-
35
【注文の取消】チャート画面
① チャートの緑ライン上でドラッグすると、未約定の注文変更を行うことができます。
② 注文の取消を選択してください。
③ 取消注文のオーダー発注画面が表示されますので変更される内容を入力ください。
④ 注文の取消タブクリックにて注文の取消を行ってください。
⑤ 取消注文が完了すると、注文完了画面が表示されますので『OK』ボタンをクリックして、画面を閉じてくださ
い。情報を印刷したい場合は『印刷』ボタンをクリックしてください。
⑥ ターミナルウィンドウの「取引」タブにて注文が取消され表示されていないことをご確認ください。
②
③
④ ⑤
⑥
①
-
36
【両建て注文】
両建ての注文はできません。
同じ通貨ペアの売り注文と買い注文を同時時期に保有することはできません。
【チャートの基本操作】
チャートの表示 ウィンドウ
メニューバーの「ファイル」にある「新規チャート」をクリックし、表示したい通貨ペアを選択します。
メニューバーの「ウィンドウ」にある「新規チャート」をクリックし、表示したい通貨ペアを選択します。
-
37
チャートの表示 気配値
気配値表示ウィンドウ内で表示したい通貨ペアの上を右クリックし、「チャート表示」をクリックし、表示したい通貨
ペアを選択します。
チャートの表示 ツールバー
ツールバー の 「New Chart」ボタンをクリックし、表示したい通貨ペアを選択します。
-
38
【チャートの種類】
MT4 には『バーチャート』『ロウソク足』『ラインチャート』の3種類のチャートが 用意されており、状況に応じて
切り替える事ができます。通貨ペアチャートごとにチャートを選択いただけます。
チャート種類を切り替えたい場合は、通貨ペアチャートを選択しメニューバーの「チャート」より、『バーチャート』
『ロウソク足』『ラインチャート』をクリックして選択 してください。
【タイムフレーム】
MT4 には『1 分足』『5 分足』『15 分足』『30 分足』『1 時間足』『4 時間足』『日足』『週足』『月足』
の 9 段階のフレームのご用意があります。タイムフレームを切り替えたい場合は、通貨ペアチャートを選択しメニュ
ーバー「チャート」の「周期設定」より設定してください。通貨ペアチャートごとにチャートを選択いただけます。
ロウソク足
バーチャート
ラインチャート バーチャート
出来高
M1(1 分足)
M5(5 分足)
M15(15 分足)
M30(30 分足)
-
39
【チャートの表示】
① ウインドウの整列
チャートを整列表示させます。
② 重ねて表示
チャートを重ねて表示させます。
③ 水平分割
チャートを水平に表示させます。
④ 垂直分割
チャートを垂直に表示させます。
⑤ アイコンの整列
アイコンの整列表示させます。
【分析指標の追加】
MT4 には、テクニカル分析に役立つテクニカル指標が装備されています。トレンド系、オシレーター系、非時系列
等のテクニカル指標が数多く備わっています。
これらのテクニカル指標は、インストール時に既に標準値で設定されておりますが、お好みによってパラメーター値
を独自に設定し直すことが可能です。
表示させたい通貨ペアのチャート選択して、メニューバーの「挿入」にある「インディケータ」を選択し、挿入したい
分析指標を選択します。若しくは、ナビゲーターウィンドウの罫線分析ツールから挿入したい分析指標を選択し、反
映させたいチャートにドラッグします。
-
40
表示させたい通貨ペアのチャート選択して、ツールバー の「Indicators」ボタンをクリックし、挿入したい分析指標
を選択します。若しくは、ナビゲーターウィンドウの罫線分析ツールから挿入したい分析指標を選択し、反映させた
いチャートにドラッグします。
【インディケーターの削除】
画面のチャート上で右クリックによりポップアップが表示されますので「表示中のインディケータ」を表示させて削
除したいチャートを選択して削除してください。
画面のチャート上でドラッグして表示される「分析ツールを削除」を選択して削除してください。
-
41
【EA(自動売買)の設定方法】
[EA の導入方法]
1.外部から取得された EA ファイルまたは自作した EA ファイルを用意します。※EA ファイルは拡張子「.ex4」のフ
ァイルのみご利用いただけます。
2.FXTF MT4 を起動し、「ファイル」>「データフォルダを開く」>「MQL4」>「Experts」を開きます。
3.Experts フォルダに 1 で用意した EA ファイルをコピーし貼り付けます。
4.FXTF MT4 を再起動します。
5.ナビゲーターのエキスパートアドバイザー内に導入した EA が反映されていれば、正しく保存されています。
[EA の動作設定]
1. MT4 の「ツール」>「オプション」をクリックします。
2. 「エキスパートアドバイザー」タブを開き、必要項目にチェックを入れ、「OK」をクリックします。
自動売買を許可する :EA を利用するときにはチェックが必要です。
アカウントが変更されたら自動売買を停止する :EA の停止条件を選択できます。
プロファイルが変更されたら自動売買を停止する:EA の停止条件を選択できます。
チャートのシンボルまたは時間足が変更されたら自動売買を停止する:EA の停止条件を選択できます。
マニュアルで確認する :EA の停止条件を選択できます。
DLL の使用を許可する :DLL の呼び出しを確認する
外部エキスパートの使用を許可する :EA を利用するときにはチェックが必要です。
[EA の稼働方法]
1.EA を稼働したいチャートを開き、ナビゲーターのエキスパートアドバイザー内の EA から.利用したい EA をダ
ブルクリックするか、チャート上へドラッグします。下記の画面が表示されますので、以下の「自動売買を許可する」
にチェックが入っているかを確認し「OK」で閉じてください。
2.EA の反映が完了すると、チャートの右上に EA 名が表示されます。EA 名の右にスマイルマークが表示されてい
るかを確認して下さい。
3.「ターミナ」ウィンドウ」の「エキスパート」タブで、エラーメッセージが出力されていないことを確認します。
4.チャート上にスマイルマークが表示されていて、エラーメッセージも出ていなければ、EA は正常に稼働している
状態になります。
[EA の停止方法]
ツールバーの「自動売買」ボタンをクリックし、無効にすることで EA 停止します。チャート右上のスマイルマーク
が困った顔に変わります。
[EA の削除方法]
削除したい EA が反映されているチャート上で右クリックし、「エキスパートアドバイザー」メニュー内の「削除」を
選択すると EA を削除することができます。
-
42
【免責事項】
MT4 の利用に関する注意事項
お客様がExpert Advisor(以下、「EA」といいます)等を利用してシステムトレードを行う場合、EA等のプログラ
ムの欠陥や誤作動等によりお客様に不測の損失が生じる可能性がありますが、EA等のプログラムの欠陥等に起因して
お客様に生じた損失について、当社は一切の責任を負いません。また、お客様がEA等を利用してシステムトレードを
行う場合、短期間で自動的に大量の取引が可能となる事から、システムトレードを行わない場合と比較してお客様に
発生する損失がより大きくなるおそれがあります。
MT4では自動売買取引のためのプログラム、Expert Adviser(以下、「EA」といいます)やカスタムインディ
ケーター(Custom Indicator)等を利用できる基本仕様が搭載されています。ただし、当社は予め搭載されたEA等の構
文のサンプルを含めて、EAやカスタムインディケーター等の提供及び利用の推奨は行っておらずこれらを利用する場
合、お客様自身で導入する必要があります。
また、EAやカスタムインディケーター等の利用については、お客様の判断と責任で行って頂き、当社は一切の
責任を負いませんので十分ご注意ください。
MT4 の取引に関する重要事項
●取引開始にあたっては店頭外国為替証拠金取引に係るご注意及び契約締結前交付書面を十分にご理解いた だき、
お客様ご自身の判断でお取引ください。
【システムトレードに関する注意喚起】
本取引では、MetaTrader 4(以下、「MT4」といいます)という取引プラットフォームで自動売買取引のためのプログ
ラム、Expert Adviser(以下、「EA」といいます)を実行し、システムトレードを行うことが可能です。システムトレ
ードについては以下の点に十分にご留意の上、ご自身の判断と責任において行ってくださいますようお願いします。
① 当社は、EA、各種カスタムインディケーター及びモジュール(以下、「EA等」といいます)のプログラミングや使
用方法等のサポートは、電話、メール、その他いかなる方法においても一切行わず、システムトレードについて
いかなる保証・表明・推奨も行いません。
② EA等を利用したシステムトレードは、プログラムの欠陥や誤作動等により不測の損失を被るおそれがあり、短期
間で自動的に大量の取引が可能となる事から、システムトレードを行わない場合と比較してお客様に発生する損
失がより大きくなるおそれがあります。
-
43
③ EA等の作成、検証及び実行については、お客様ご自身の判断と責任により行って頂くものであり、お客様がご自
身で作成されたEA等であるか、第三者が作成したEA等であるかに拘らず、EA等の利用に関する一切の損失につい
て、当社はその責任を負いません。
④ EA等を利用したシステムトレードは、お客様のご利用端末が起動し、インターネット回線が常時接続されている
場合にのみ稼働します。その為、使用環境によってはEA等が正常に稼働しない場合があり、お客様の意図した注
文が約定せず、お客様に損失が発生するおそれがあります。
⑤ EA等を利用したシステムトレードは、お客様のご利用端末が起動し、インターネット回線が常時接続されている
場合であっても、システムメンテナンスその他の理由で当社との接続が遮断された場合等には再設定等を行う必
要があります。当社は、お客様との常時接続を保証せず、接続遮断によりお客様に損失が発生した場合であって
も、その責任を負いません。
⑥ EA等を利用したシステムトレードにおいて約定した注文は、お客様の意図しない注文であった等、いかなる場合
であっても約定後に当該注文を取り消す事はできません。
⑦ お客様がEA等を利用する場合、プログラムの内容によっては、当社またはそのカバー先が運営管理するサーバー
等の機器に対して過剰な負荷もしくは障害を与える可能性があるため、事前の通知なく当該EA等をご利用のお客
様の取引並びに取引システムへのログインの停止を行う場合があります。
⑦ EA 等は、取引プラットフォームである MT4 を使用する事を前提としており、MT4 が利用できなくなった場合に
は、利用できなくなります。
⑨ お客様がMT4を初めてインストールされた際に予め搭載されたEA等は構文のサンプルであり、当社は当該EA等によ
る取引を推奨せず、かつ当該EA等についていかなる保証・表明も行いません。
以 上








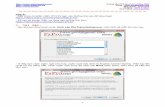



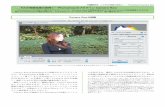


![[AMIMOTO] 網元起動隊ハンズオン](https://static.fdocument.pub/doc/165x107/559530f41a28ab3b458b4608/amimoto--55954c27d5c19.jpg)



