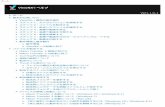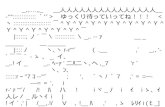パワーポイントを活用した 動画作成の方法 - Kansai...
Transcript of パワーポイントを活用した 動画作成の方法 - Kansai...

マスタ タイトルの書式設定
Copyright©2020 Kansai University.All Rights Reserved.
情報提供
パワーポイントを活用した動画作成の方法
関西大学 教育開発支援センター

Copyright©2020 Kansai University.All Rights Reserved.
2はじめに
・この資料では、遠隔授業を行うにあたって、対面授業で活用していたプレゼンテーション資料にナレーションをつけて解説する方法を紹介します。
・一般的な方法には、「スライドショーの記録」を活用してナレーションをつけますが、この資料では「画面録画」機能を活用してナレーションをつける方法を紹介します。

Copyright©2020 Kansai University.All Rights Reserved.
3はじめに
・「画面録画」を活用することで、プレゼンテーションの途中に、PDFを見せたり、別の資料を画面に表示させたりすることが可能です。
・PDFなどの資料提示の後に、スライショーにもどることも可能です。
・「スライドショーの記録」は、スライド1枚にナレーションをつけるため、柔軟な対応が難しいため、この方法を紹介します。

Copyright©2020 Kansai University.All Rights Reserved.
4はじめに
・動画は、MP4形式で保存できます。保存した動画をWEB上にアップし、視聴URLを受講生に指示することで動画配信ができます。動画の配信方法はこちらを参照してください。
・資料提示の動画の作成には、受講生が聞き取りやすくするためにマイクを活用してください。
・資料作成にあたっては著作権に配慮してください。

Copyright©2020 Kansai University.All Rights Reserved.
5【準備】操作方法
・授業で使う資料やスライドを準備します。・新規にパワーポイントを起動します。(授業で使うパワーポイントでも操作可能ですが、ここでは新規にパワーポイントを起動することとします。)
・メニューバーの「画面録画」をクリックします。(メニューの「挿入」>「画面録画」)

Copyright©2020 Kansai University.All Rights Reserved.
6【準備】操作方法
・デスクトップが表示され、録画する範囲をしています。(全画面を表示する場合は、画面全部を選択します。)
←最初はスモークがかかった状態
←領域を選択(明るくなったところが録画されます)
タスクバーを隠す工夫もできます

Copyright©2020 Kansai University.All Rights Reserved.
7【準備】操作方法
・メニュー(ドック)は以下のとおり。(画面中央上に表示される)
①●を押すと、カウントダウンの後、録画がスタート②録画時間の表示、■で録画停止③録画する領域が選択できる④オーディオ(マイク)のON/OFF(グレーがONの状態)
⑤マウスポインタの動作のON/OFF⑥メニュー(ドック)の固定のON/OFF(メニュー操作は、ショートカットキー操作(Winロゴ+Shift+I)ができます。)
① ② ③ ④ ⑤
⑥

Copyright©2020 Kansai University.All Rights Reserved.
8【録画する】操作方法
・プレゼンテーションを録画をします。
・スライドショーを実行して、スタンバイします。(スライドショーは全画面表示なので、必要に応じて領域の選択を行います)

Copyright©2020 Kansai University.All Rights Reserved.
9【録画する】操作方法
・録画を押して、スライドショーを行いながらナレーションをつけていきます。
・録画開始後にはメニューは消えます。(メニュー非表示設定の場合。再度表示させるには画面中央上にカーソルをあてる)
・途中でスライドショーをやめて、資料(PDFなど)見せる、またスライドショーに戻る、といった動作も録画されます(停止ボタンを押さない限り動作は録画され続けます)。
・一時停止も可能です。
※録画を押すとカウントダウンが始まります

Copyright©2020 Kansai University.All Rights Reserved.
10【保存する】操作方法
・録画を終えて、ナレーション付動画を保存をします
・録画した動画は、パワーポイント上に現われます。・動画上で右クリック>「メディアに名前を付けて保存」をクリックし、保存先を選択します。・保存形式は、“MP4”です。

Copyright©2020 Kansai University.All Rights Reserved.
11さいごに
・90分の動画を作成するのではなく、単元ごとなど15分程度の動画作成を推奨します。
・動画の配信方法はこちらを参照してください。
・動画の視聴を確認する方法には、関大LMSの小テストやレポート課題の設定などがあります。
・その他の情報は、教育開発支援センターWebサイト(こちら)を確認してください。