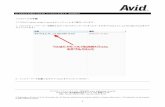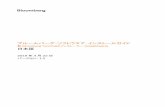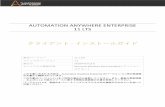スタンドアロンライセンス インストールガイド -...
Transcript of スタンドアロンライセンス インストールガイド -...

Autodesk 3ds Max 2013
スタンドアロンライセンス
インストールガイド 2012年4月 オートデスク プロダクトサポート本部

インストール前の注意事項
使用中の他アプリケーションは全て終了してください。
セキュリティソフトを無効にしてください。
インストールを行うフォルダ名には、半角英数字以外を使用しないでください。
Windows 7 をご使用の場合、製品のインストール及び初回起動が終わるまでUAC(ユー
ザーアカウント制御)をオフにしてください。
インストールを行うには管理者権限を持ったユーザーでログインしてください。
以下のサイトより動作環境の確認を行ってください。
http://www.autodesk.co.jp/adsk/servlet/pc/index?siteID=1169823&id=14533551
64ビットOSのコンピューターでは64ビット版の製品だけが自動的にインストールされます。
64ビットOSのコンピューターに32ビット版の製品をインストールする場合は、インストー
ルメディアのルートディレクトリに移動して、32ビットインストーラ(Setup32.exe または
同様のファイル名)を起動します。
※サブスクリプションセンターからダウンロードしたインストーラーが1つのファイルに
なっている場合は、以下の手順をご参照ください。
1. インストーラーファイルをダブルクリックで実行
2. インストールに必要なファイルを解凍する場所をウインドウ中央の「Destination
folder」で確認し、「Install」ボタンを押す
3. ファイル解凍後に以下のファイルを実行(拡張子はOSの設定により表示されていない
場合があります)
C:¥Autodesk¥Autodesk_3ds_Max_2013_EFGJKS_Win_32bit¥Setup.exe
インストール及びその他の技術的な問題については下記の弊社Webサイトもご参照ください。
http://tech.autodesk.jp/faq/faq/index.asp

インストールDVDをPCに入れ
ると、左の画面が表示されま
す。
[インストール]をクリックし
て次に進みます。
画面左下より、インストー
ルに関連するヘルプや動作環
境が参照できます。
インストーラーの
起動
クリックしてヘルプや動作環境が確認できます。
[インストール]をクリックし
ます。
オートデスクソフトウェア使
用許諾契約をよく読み、[同
意する]を選択して、[次へ]
ボタンを押します。
ソフトウェア使用
許諾契約の同意

シリアル番号とプロダクトキーを入力します。
[スタンドアロン]が選択され
た状態でシリアル番号とプロ
ダクトキーを入力します。
シリアル番号・プロダクト
キーは、製品パッケージの裏
面またはサブスクリプション
センターから送られたメール
をご参照ください。
[この製品を30日間の体験
版として使用]を選択した場
合は、シリアル番号などの入
力は必要ありません。
ライセンスの種
類と製品情報
製品をインストールするフォ
ルダを確認します。変更した
い場合は、[参照]ボタンを押
してインストール先を指定し
ます。
インストールフォルダ名に
は半角英数字以外を使用しな
いでください。
C:¥Program
Files¥Autodesk¥以下のフォル
ダ名は変更できません。
インストール先を
確認

インストールの環境を設定し
たい場合は、三角形のボタン
をクリックします。
設定の変更を行わない場合は
[インストール]ボタンを押す
ことでインストールが開始さ
れます。
以下は三角形のボタンを押し
た場合を説明します。
インストールの環
境設定
インストールするサブコン
ポーネントを選択します。
グレーアウトされているサ
ブコンポーネントは、インス
トール必須のもの、又はすで
にインストール済みのもので
す。
サブコンポーネン
トの選択
インストールの環境を設定し
たい場合にクリックします。

コンピューターがインター
ネットに接続されている場合
は、製品に適用可能なサービ
スパック又はホットフィック
スを検索し、該当するものを
表示します。
インターネットからダウン
ロード(又は既にハードディ
スクにコピー)したサービス
パック又はホットフィックス
を一度にインストール可能で
す。
Service Pack
環境設定が終了したら、三
角形のボタンをクリックして
製品リストに戻ります。
環境設定の終了

[インストール]ボタンを押し
て、インストールを開始しま
す。
インストール開始
選択した製品のインストール
が実行されます。

インストールが完了したら、
[完了]ボタンを押してインス
トールを終了します。
インストールの完了

![CiscoFindITNetworkManager/Probe インストールガイド AmazonWebServices … · 次のAWSインスタンスタイプがサポー ... Safariを使用している場合は、FindITNetworkProbeからの証明書が[常に信頼]に設定されてい](https://static.fdocument.pub/doc/165x107/5e32e9e17061035ecc4d7102/ciscofinditnetworkmanagerprobe-fffff-amazonwebservices-awsfffoeff.jpg)