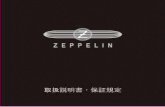セカンドコミュニティ 使い方ガイド...10. 便利な機能:1 チャットの使い方...
Transcript of セカンドコミュニティ 使い方ガイド...10. 便利な機能:1 チャットの使い方...
-
0.1.2.3.4.5.6.7.8.9.10.11.12.13.14.15.
セカンドコミュニティ 使い方ガイド
この度は EYS 音楽教室にご入会を頂きまして誠にありがとうございます。本 PDF は、会員様専用のレッスン予約サイト「セカンドコミュニティ」の使い方について、ご案内させて頂くガイドとなります。下記目次より、お知りになりたい項目をご選択いただければと思います。また、このガイドに載っていない項目でご不明点などございましたら、会員サポートまでお問い合わせ下さい。
EYS 音楽教室 会員サポート [email protected]
目次
このガイドで使用するページ一覧ログイン:1 ログイン方法(ご招待メールを受け取られた方)ログイン:2 ログイン方法(パスワード設定を終えられた方・2 回目以降のログイン)予約:1 EYS 音楽教室へのアクセス方法予約:2 ①Artistから予約する方法予約:3 ②日程から予約する方法欠席:1 オールフリー予約のキャンセル・欠席登録の方法欠席:2 固定レッスンの欠席・補講予約の方法当日:1 解錠の方法当日:2 遅刻連絡の方法便利な機能:1 チャットの使い方便利な機能:2 カルテの見方便利な機能:3 AIチャットボットの使い方クラス変更:1 オールフリー⇒固定 へ変更する方法クラス変更:2 固定⇒オールフリー へ変更する方法クラス変更:3 グループレッスンへの変更する方法
1
-
2
0. このガイドで使用するページ一覧
ここでは、本ガイドの各項目で使用するページについて、ご紹介いたします。
ログインページhttps://gate.2nd-community.com/members/sign_in
0-①
2nd Communityトップページhttps://gate.2nd-community.com/
0-②
音楽マイページhttps://art-lesson.2nd-community.com/
0-③
EYS 音楽教室トップページhttps://art-lesson.2nd-community.com/lesson
0-④
会員様名 会員様名
-
3
1. ログイン:1 ログイン方法(ご招待メールを受け取られた方)
EYS 音楽教室から、セカンドコミュニティのご招待メールを受け取られた方向けて、ログイン方法についてご案内いたします。
新規で EYS 音楽教室にご入会頂いた会員様に、下記のようなご招待メールをお送りしております。
1-①
メールがまだ届いていない会員様は、ご入会手続きが終わっているか、ご確認下さい。詳しくは EYS 音楽教室事務局 (03-5784-1154)までご連絡下さい。
Attention
ご招待メールの赤枠の URL にアクセスください
~~(以下省略)~~
○○○○様
お世話になっております。EYS 音楽教室事務局です。
この度は EYS 音楽教室にご入会を頂きまして、誠にありがとうございます。
今回はレッスンの予約、欠席、遅刻、講師へ連絡、スタジオ予約にプラン変更などなど!
会員様の【やりたい】を叶えるサイト「セカンドコミュニティ」をご紹介をさせて頂きたくご連絡させて頂きました。
・下記のリンクよりパスワード初期設定を行なってください。
http://sc.eys-musicschool.com/mypage/users/password/edit?initia l=true&reset_password_token=●●●●●
・以下の URL へアクセスし、ID と設定したパスワードを使用してログインをしてください。
■SecondCommunity サイトログインページ
https://gate.2nd-community.com/members/sign_in
ID: ●●●@●●●.com
-----
●「セカンドコミュニティ」の特徴
-
4
アクセス頂くと、このような画面になります。
1-②
画面指示に従い、ご希望のパスワードをご入力ください。その後【パスワードを設定】を押してください。
パスワード設定が完了しましたら、2nd Communityトップページになります。
1-③
レッスン予約・変更については、7ページ~をご参照ください。
-
5
2. ログイン:2 ログイン方法(パスワード設定を終えられた方・2回目以降ログイン)
ログインの方法についてご案内いたします。
https://gate.2nd-community.com/members/sign_in
こちらのログインページにアクセスして、メールアドレス、パスワードを入力頂き、【ログイン】を押して下さい。
2-①
従来のセカンドコミュニティアカウントをお持ちの方⇒従来のメールアドレス、パスワードをそのままご利用いただけます。
新しくご入会された会員様⇒本部よりセカンドコミュニティ招待メールをお送りしておりますので そちらよりログイン下さい。(3ページをご参照ください)
まだ本部よりご招待メールをお受け取り頂けていない方⇒ご招待メールの送信について、確認をさせて頂きますので、 お手数ですが EYS 音楽教室事務局 (03-5784-1154)までご連絡下さい。
-
6
ログイン後、レッスン予約ページへの行き方について、ご案内いたします。
2nd Communityトップページ、右上の「音楽」カテゴリをご選択いただき、EYS 音楽教室「レッスン予約」へアクセスください。こちらが EYS 音楽教室トップページとなります。
2-②
-
7
3. 予約:1 EYS音楽教室へのアクセス方法
EYS 音楽教室の予約画面の場所について、ご案内いたします。
ログイン後、EYS 音楽教室トップページhttps://art-lesson.2nd-community.com/lesson にアクセスください。
こちらの部分で、ご予約操作ができます。詳しい使い方は次ページ以降をご覧ください。
3-①
-
8
レッスン予約の検索方法は 2 通りございます。
次ページ以降で、それぞれのご予約方法についてご案内いたします。
3-②
① Artist から予約
② 日程 / スタジオから予約
-
9
4. 予約:2 ① Artistから予約する方法
「Artist から予約」の使い方についてご案内します。
デフォルトでは「 Artist から予約」タブが選択されています。コース(楽器)、スタジオを選択の上
【この条件で検索】を押して下さい。
※対応曜日・Artist のランキングは 空欄でも検索可能です。
4-①
検索条件に該当講師が出てきますので選択頂き、【この講師で予約する】を押して下さい。
左右で講師を選択できます。
4-②
-
講師名
10
Artist から予約の際は直近 6 日分の空き枠しか見られない為、それ以上先の予約希望の場合は【日程 / スタジオから予約】下さい。
Tips
希望の日付を選択頂き、【この条件で検索】を押して下さい。
カレンダーからご選択下さい
4-③
検索結果で、予約可能日時が白く表示されます。
4-④
-
11
時間を選択すると、画面下部に確認画面が表示されます。【予約内容を確認】を押していただき、次の確認画面へ進みます。
4-⑤
表示されている予約内容と、残りのチケット枚数をご確認頂き、問題がなければ「この内容で予約」を押して下さい。
4-⑥
-
12
予約完了となりますので内容をご確認下さい。
4-⑦
予約一覧画面に予約が反映されている事が確認出来ましたら完了となります。
4-⑧
-
13
5. 予約:3 ②日程から予約する方法
「日程/スタジオから予約」の使い方についてご案内します。
「日程/スタジオから予約」タブを押してから、コース(楽器)、スタジオをご選択ください。
5-①
-
14
日付・時間・Artistのランキングは空欄でも検索可能です。空欄の場合近い日付から順に検索結果が表示されます。
Tips
5-②
5-③
ご希望の日付の選択ボタンを押すとカレンダーが出てきますのでご希望の日程を複数選んで下さい。
検索しましたら、条件に該当の講師が出てくるのでご希望の日時をご予約下さい。(白い時間がご選択可能です)
-
15
5-④
5-⑤
時間を選択すると、画面下部に確認画面が表示されます。【予約内容を確認】を押していただき、次の確認画面へ進みます。
予約内容を確認頂き、お間違いなければ【この内容で予約】を押して下さい。
日時:スタジオ名
-
16
5-⑥予約完了となりますのでご確認下さい。
5-⑦予約一覧画面に予約が反映されている事が確認出来ましたら完了となります。
-
6. 欠席:1 オールフリー予約のキャンセル・欠席登録の方法
「日程/スタジオから予約」の使い方についてご案内します。
前日22時までに【キャンセル】押して頂ければ、チケットが返ってくるので改めてご予約して頂く事が可能です。
17
6-①予約一覧画面から、該当のレッスンを確認下さい。
Attention前日22時を過ぎますと【欠席する】ボタンに変わります。欠席をされますと、チケットは返りませんのでご注意下さい。
-
18
7. 欠席:2 固定レッスンの欠席・補講予約の方法
固定制プランをご利用の方に向けて、レッスンのご欠席・補講レッスンについてご案内いたします。
7-①予約一覧より欠席されたいレッスンの【欠席する】を押して下さい。
7-②内容を確認頂き、【欠席する】を押して下さい。
-
19
7-③「補講可能なレッスン」に欠席日時が追加されている事をご確認下さい。
【補講予約】ボタンを押して頂ければ補講予約が可能です。
※補講期限内のレッスンのみ予約可能です。
【補講予約】押してからの予約の操作に関しましては7ページ~をご参照下さい。
-
20
8. 当日:1 解錠の方法
レッスン当日のスタジオの解錠方法について、ご案内いたします。
8-①部屋の解錠に関しましては、レッスン当日に音楽マイページに出てきます。【解錠】を押して下さい。
8-②※エントランス解錠ボタンは利用前後1時間表示されます。※ルーム解錠ボタンは利用前後15分表示されます。
-
21
9. 当日:2 遅刻連絡の方法
レッスン当日に、レッスン開始予定時間に間に合わないときのご連絡方法についてご案内いたします。
9-①音楽マイページの予約一覧に、レッスン当日になると、【遅刻連絡はこちらから】が出現します。
-
22
9-②おおよその遅刻時間を選択頂き、コメントがあれば記入下さい。
9-③【送信】を押せば完了です。お気をつけてスタジオまでお越しくださいませ。
【確認画面に進む】を押して確認画面に進みます。
-
23
10. 便利な機能:1 チャットの使い方
レッスン後、講師と直接連絡がとれるチャット機能をご案内いたします。
10-①
10-②
レッスンを受講した事がある講師とは、チャット機能で直接やり取りができるようになります。トップ画面に受講した事のある講師が出てきますので、チャットを送りたい講師をお選び下さい。
講師画面が出てくるので【チャット】ボタンを押して下さい。
講師よりチャットが来ている場合は吹き出しで出てきます。
-
24
10-③レッスンを受講した事がある講師とは、チャット機能で直接やり取りができるようになります。トップ画面に受講した事のある講師が出てきますので、チャットを送りたい講師をお選び下さい。
【添付】ボタンもある為、PDFでの譜面のやり取りなども可能です。メッセージを入力頂き【送信】ボタンを押して下さい。(※メッセージを入力しても送信ボタンの色は特に変わりません)
送信添付
-
25
11. 便利な機能:2 カルテの見方
レッスン後、フィードバックのカルテについて、見る方法をご案内いたします。
11-①レッスン後に担当講師からレッスンについての振り返りができるカルテが記入されます。講師がカルテを記入したら、音楽マイページ、もしくはEYS音楽教室トップページの「履歴一覧」の該当レッスンに【カルテを見る】ボタンが出現します。
11-②内容を確認頂き、返答コメントを記入されない場合には右上の【×】ボタンを押して下さい。返答コメントがある場合は記載頂き、【コメント】ボタンを押して下さい。※返答コメントの記載は必須ではございません。
-
26
11-③初回閲覧時のみ、【×】または【コメント】を押すと、
レッスンの5段階評価とコメント(必須ではありません)
を記入する画面になります。
5段階評価を頂き、よろしければコメントをご記入のうえ、
【閉じる】ボタンを押して下さい。
(※評価いただくまで本画面を閉じることができません。
お手数ですが評価いただきますようお願い申し上げます)
-
27
12. 便利な機能:3 AIチャットボットの使い方
様々な質問にお答えするAIチャットボットについて、ご案内いたします。
12-①トップページ右下にチャットボット君がおりますのでクリックして下さい。
12-②吹き出しが出てきまして、ご挨拶をさせて
頂きますので、ご相談内容を入力下さい。
ご入力いただきましたら、【投稿】ボタン
を押してください。
※人口知能の為、質問して頂くほどに回答
の精度が上がってまいります。ぜひチャッ
トボット君をお育て頂ければ幸いです。
-
28
13. クラス変更:1 オールフリー⇒固定 へ変更する方法
オールフリープランの方に向けて、固定制プランへの変更方法についてご案内いたします。
13-①EYS音楽教室トップページより、
クラス変更のタブにアクセス下さい。
13-②現在受講中のクラスが表示されますので、変更希
望のクラスをご選択ください。
-
29
13-③【固定制+無料補講に変更する】を押して下さい。
13-④ご希望のコース(楽器)をご選択下さい。
-
30
13-⑤ご希望のスタジオをご選択下さい。
-
31
13-⑥ご希望の講師をご選択下さい。
講師・時間・曜日は空欄でも検索可能です。空欄の場合、検索結果画面にはご条件に合う講師の一覧が出てきます
Tips
-
32
13-⑦
13-⑧
検索条件を選び頂きましたら、【この条件で検索】
を押して下さい。
ご希望のスケジュールをご選択し、画面最下部の
【開始日を選択する】を押して下さい。
ここで選択した数=月のレッスン回数となります。
(月会費は月のレッスン回数によって決定します。
月会費は最後の画面でご確認頂けます)
この画面では2レッスン選択しています。
(月2回のレッスン)
Attention別講師のスケジュールを組み合わせることはできません。
講師名
-
33
13-⑨変更後のレッスン開始日をご選択下さい。
デフォルトでは最短での適用可能日が出現しておりますがご希望に合わせて、遅い日程
を選択することも可能です。
開始日設定後、【料金の確認をする】を押して下さい。
講師名
-
34
13-⑩ご料金等を確認頂き、【確定する】を押して下さい。
変更内容がセカンドコミュニティ上で表示されるには、数日お時間がかかる場合がご
ざいます。
Tips変更後、再変更がセカンドコミュニティ上で動作するのは変更適用月以降となります、
内容のご確認等は変更前にお願い致します。
何かご不明点や修正希望がございましたら、会員サポート(03-5784-1162)までご連絡下
さい。
講師名
-
35
14. クラス変更:2 固定⇒オールフリー へ変更する方法
固定制プランの方に向けて、オールフリープランへの変更方法についてご案内いたします。
14-①EYS音楽教室トップページより、クラス変更のタブに
アクセス下さい。
14-②現在受講中のクラスが表示されますので、変更希望の
クラスをご選択ください。
-
36
14-③「オールフリーに変更する」を押して下さい。
14-④ご希望のコース(楽器)をご選択下さい。
-
37
14-⑤ご希望のスタジオをご選択下さい。
-
38
Tips講師・時間・曜日は空欄でも検索可能です。空欄の場合、検索結果画面にはご条件に合
う講師の一覧が出てきます
14-⑥ご希望の講師をご選択下さい。
-
39
14-⑦選び頂きましたら、【この条件で検索】
を押して下さい。
-
40
Attentionこちらで表示された講師のスケジュールのうち、オールフリー可能な時間枠( )の中で、他会員様のレッスンが入っていないスケジュールを先着順でご予約いただく形となります。この画面でスケジュールを必ずご確認ください。
14-⑧条件検索後、表示されたスケジュールご確認頂き
【オールフリーに変更】を押して下さい。
-
41
Attentionヴォーカル系コースを選択すると、楽器系コースより1,000円お安くなります。ただし、ヴォーカル系コースの会員様が、その他の楽器コースを受講する場合には、差額料金1,500円が発生いたします。(※ご予約の時にダイヤログでお知らせいたします)
14-⑨コース選択画面です。オールフリーでは、全ての楽
器コースをご自由にご受講いただけますが、
メインで受講されるコースをご選択いただきます。
コース選択後、【決定】を押して下さい。
-
42
Attentionスタジオによって月会費の設定が異なります。設定したスタジオよりも料金が高いスタジオの予約をとる場合は差額が発生いたします。(※ご予約の時にダイヤログでお知らせいたします)
14-⑩スタジオの選択画面です。オールフリーでは、全て
のスタジオでご自由にご受講頂けますが、メインで
受講されるスタジオをご選択いただきます。
スタジオ選択後【決定】を押して下さい。
-
43
Attention平日割など割引プランをご選択された状態で、割引対象外のお日にち、お時間でのご予約をされますと、差額が発生いたします。(※ご予約の時にダイヤログでお知らせいたします)
14-⑪スケジュール割の選択画面です。
選択後【この内容で次に進む】を押して下さい。
-
44
14-⑫月の受講回数のご選択をお願い致します。
(1ヶ月のチケット付与枚数となります)
選択後【この内容で次に進む】を押して下さい。
-
45
Tips変更内容がセカンドコミュニティ上で表示されるには数日お時間がかかる場合が
ございます。
14-⑬変更月ご選択をお願い致します。
デフォルトでは最短での適用可能月が出現しており
ますがご希望にあわせて、適用開始月を最大2ヶ月
先まで遅らせることが可能です。
選択後【この内容で次に進む】を押して下さい。
14-⑭ご料金等を確認頂き、
【この内容で変更する】を押して下さい。
-
46
15. クラス変更:3 グループレッスンへの変更する方法
オールフリープラン・固定制の方に向けて、グループレッスンへの変更方法についてご案内いたします。
15-①EYS音楽教室トップページより、クラス変更のタブ
にアクセス下さい。
15-②現在受講中のクラスが表示されますので、変更希望
のクラスをご選択下さい。
-
47
15-③【グループレッスンに変更する】をご選択下さい。
15-④ご希望のコース(楽器)をご選択下さい。
-
48
15-⑤ご希望のスタジオをご選択下さい。
-
49
Tips講師・時間・曜日は空欄でも検索可能です。空欄の場合、検索結果画面にはご条
件に合う講師の一覧が出てきます。
15-⑥ご希望の講師をご選択下さい。
-
50
15-⑦選び頂きましたら、「この条件で検索」
を押して下さい。
15-⑧ご希望のグループレッスンのお時間枠を選んでいた
だきます。
(お時間枠を押すと自動的に次画面に進みます。)
こちらに表示の週でのご受講となります。
ご希望のレッスン曜日、時間をご選択ください。
講師名
講師名
-
51
15-⑨開始月を選んで下さい。
デフォルトでは最短での適用可能月が出現しておりますがご希望にあわせて、適用開始
月を最大2ヶ月先まで遅らせることが可能です。
ご選択後【オリエンテーションレッスンの選択】を押して下さい。
-
52
Attention楽器の組み立て方などが分からない会員様は、オリエンテーションレッスンを必ずご受講下さい。
Tips<オリエンテーションレッスンとは>
そのコースの楽器に初めて触る会員様用のレッスンです。グループレッスンをご受講頂
く前に事前に組み立て方やチューニング方法などをレクチャーさせて頂きます。
Tipsオリエンテーションレッスンが不要な方は【この条件で検索】ボタンを押さずに【料金
の確認ボタンを】押して下さい。
15-⑩オリエンテーションレッスンの希望日を選び【料金の確認】を押して下さい。
-
53
-
54
Tips変更内容がセカンドコミュニティ上で表示されるには数日お時間がかかる場合がござい
ます。
15-⑪ご料金等を確認頂き、
【確定する】を押して下さい。
-
55
Tipsその他操作方法など、詳しくは会員サポート(03-5784-1162)までお問い合わせ下さい。
and more...
その他、ここで紹介した変更以外にも、
【内容を変更する】から、
・固定クラスの講師や日時変更
・オールフリーの回数変更
また、ここでご紹介した方法で、
・楽器コース⇔ヴォーカル系コースの変更
・スタジオ変更
なども可能です。
-
2nd Community 株式会社
EYS音楽教室事務局
〒150-0033
東京都渋谷区猿楽町11-6 サンローゼ代官山202
TEL: 03-5524-0162 (10:00~22:00)




![チャットのさらなる有効活用には、チャット文化の …...2020/04/21 · 2020年4月21日 株式会社チェン] 「LoGo チャット」、自治体のコロナ対策により、1](https://static.fdocument.pub/doc/165x107/5f123a56cac9c817ab7369db/fffffoecfffffoe-20200421.jpg)