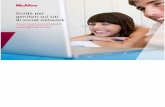© 2008 McAfee, Inc. McAfee Artemis Technology Presentación para clientes.
McAfee.com ウイルススキャンオンライン 電子マニュアル · 2 ご確認ください...
Transcript of McAfee.com ウイルススキャンオンライン 電子マニュアル · 2 ご確認ください...

1
このたびは、「McAfee.com ウイルススキャンオンライン」をご利用いただきあ
りがとうございます。
インターネットが生活の一部となっている現在、お使いの大切なパソコンを守
るウイルス対策は欠かせません。また、日々発見される新種のウイルスは悪質
で巧妙。高度な技術で作られたものが多くなり、大切なパソコンのデータを破
壊する非常に危険な物となりつつあります。そのウイルスを駆除するウイルス
対策ソフトも高度な技術と、最新のデータが必要となります。
「McAfee.com ウイルススキャンオンライン」は、長年のウイルス対策ソフトを
開発してきたMcAfeeの経験と高い技術力によるトップクラスのウイルスの検
知、駆除の実績と信頼性を誇り、安心してお使いいただけます。また、難しい
設定や手間のかかるアップデート操作などは必要なく、パソコン操作に不慣れ
な方でも安心してお使いいただけます。
早速、お使いのパソコンを「McAfee.com ウイルススキャンオンライン」でウイ
ルスの攻撃から守りましょう。
は じ め に

2
ご確認ください
●旧バージョンの「McAfee ウイルススキャン」シリーズや「鉄壁」シリーズは、「McAfee.comウイルススキャンオンライン」と異なる製品です。「McAfee ウイルススキャン」シリーズや「鉄壁」シリーズをご利用のお客様は、動作不具合の原因となりますので、「McAfee.com ウイルススキャンオンライン」をインストールする前に、必ずこれらのウイルス対策ソフトを削除してください。詳細に関しては、「ユーザーズガイド」のインストール方法に記載しております。
●本文中では、マカフィー・ドットコム製品名を省略して記載しております。・「McAfee.com ウイルススキャンオンライン」→「ウイルススキャンオンライン」・「McAfee.com パーソナルファイアウォールPlus」→「パーソナルファイアウォール」・「McAfee.com プライバシーサービス」→「プライバシーサービス」・「McAfee.com セキュリティ・センター」→「セキュリティ・センター」
●お客さまのお使いの環境によって、本電子マニュアルと画面が若干異なる場合があります。
●インストール方法、アンインストール方法に関しての詳細は、ユーザーズガイドをご覧ください。

3
はじめに ………………………………………………………………………………………………… 1
ウイルススキャンオンラインをお使いになる前に …………………………………… 4
動作環境 ……………………………………………………………………………………… 4インターネットブラウザの設定を確認する ……………………………………………… 5「ウイルススキャンオンライン」の機能…………………………………………………… 7
「セキュリティ・センター」で、お使いのパソコンの安全度をチェックする …… 9
2-1 「セキュリティ・センター」のメイン画面の使い方……………………………………… 92-2 安全度の確認と対処方法 ………………………………………………………………… 122-3 最新情報の有無を確認する ……………………………………………………………… 132-4 アップデート通知方法を変更する ……………………………………………………… 152-5 「ウイルススキャンオンライン」の有効・無効の切替え……………………………… 162-6 製品の使用期限と継続使用の方法 ……………………………………………………… 17【コラム】 その他のMcAfee.com製品について …………………………………………………… 18
「ウイルススキャンオンライン」でウイルスからパソコンを守る ……………… 19
3-1 自動的にファイルのウイルスチェックを実行させる ………………………………… 193-2 指定した場所のウイルスをスキャンする ……………………………………………… 213-3 緊急起動用Rescue Diskを作成する…………………………………………………… 24
「ウイルススキャンオンライン」でウイルスが発見されたら …………………… 27
4-1 ウイルスを駆除または削除する ………………………………………………………… 274-2 ウイルス駆除できなかった場合の対処 ………………………………………………… 29
世界のウイルス感染状況をチェックしよう ………………………………………… 31
5-1 ウイルス感染状況をサーバーに送信する ……………………………………………… 315-2 世界のウイルス感染状況を確認する …………………………………………………… 33
「ウイルススキャンオンライン」のよくある質問 …………………………………… 35第6章
第5章
第4章
第3章
第2章
第1章
目 次

4
「ウイルススキャンオンライン」をお使いになる前に
第1章
●機種--メーカーサポートのPC/AT互換機(DOS/V機)、NEC PC98-NXシリーズ※本製品はPC9821シリーズには対応しておりません。
●OS--Windows XP*(Home Edition/Professional)Windows Me/98/98(Second Edition)/95Windows 2000 Professional **Administrator権限でご使用ください。
●CPU--i486以上(Pentium以上推奨)
●メモリWindows Me/98/98(Second Edition)/95 32MB以上のメモリ(64MB以上推奨)Windows XP/2000 64MB以上のメモリ(128MB以上推奨)
●ハードディスク(インストールするために必要な容量)ハードディスクの空き容量 10MB以
●ディスプレイ--640×480以上の解像度、256色以上
●その他--CD-ROM読み込み可能なドライブインストール、アップデートを行うためには、インターネットへ接続できる環境が必要となります。Internet Explorer 5.0*以上
※Internet Explorer 3.X から Internet Explorer 5.0へアップグレードする場合は、直接 (3.X→5.0)ではなく、Internet Explorer 4.Xを経て(3.X→4.X→5.X)順にアップグレードしてください。
McAfee.com ウイルススキャンオンラインはASP方式で常に最新のプログラムを提供しております。それに伴うマニュアルの最新版は以下の弊社ホームページから入手することができます。また、サポート情報もあわせてご確認ください。
http://www.sourcenext.info/mcafee/support.html
動作環境

5
「ウイルススキャンオンライン」をお使いいただく前に、お使いのブラ
ウザのセキュリティ設定を確認する必要があります。ここでは、
Internet Explorer 6.0の設定の確認・変更方法をご説明します。
1[スタート]ボタンから[コントロールパネル]を選択します。
2[クラシック表示に切り替える]をクリックします。
3[インターネットオプション]アイコンをダブルクリックします。
インターネットブラウザの設定を確認する

6
セキュリティ設定のスライドバーが表示されない場合は、[既定のレベル]ボタンをクリックして表示させ、設定を行なってください。
補足
4[インターネットのプロパティ]画面が表示されます。[セキュリ
ティ]タブをクリックします。
5[インターネット]が選択されていることを確認します。[このゾ
ーンのセキュリティのレベル]のスライドバーを[中]にして、
[OK]をクリックします。
6[コントロールパネル]画面の右上の[×]をクリックして閉じま
す。

7
「ウイルススキャンオンライン」はインストールするだけで、お使いの
パソコンを悪質なウイルスから守ります。ここでは簡単に「ウイルスス
キャンオンライン」がどのようにウイルスからパソコンを守っているか
をご説明します。
■こんなときにデータをチェックします。以下の操作を行なうと、ウイルスに感染していないかどうかデータを
スキャンしてチェックすることができます。
・フロッピーやCD-ROMなどのメディアから、お使いのパソコンに
データをコピーするとき
・インターネットからデータをダウンロードするとき
・さまざまなソフトを起動するとき
■「ウイルススキャンオンライン」の特徴・手動で特定のボリュームをスキャンし、ウイルスに感染していない
かどうか完全にチェックすることができます。
・新しいウイルスでも検知することができるヒューリスティックスキ
ャン技術を使用できます。
・感染したデータからウイルスを駆除することができます。
・駆除できなかったデータは、削除する前に一旦安全な隔離場所に移
動することができます。
・コンピュータがウイルスに感染して起動しなくなってしまった場合
に使う、「Rescue Disk」(レスキューディスク*)の作成が簡単にで
きます。
*レスキューディスクはNTFSフォーマットには対応しておりません。
・圧縮ファイルにも多数対応しています。eメールなどで送られてく
る圧縮ファイルも安心して解凍できます。
対応ファイル形式
ARC, ARJ, CAB, CryptCOM, Diet, GZIP, ICE, LHA/LZH,
LZEXE, MS, PKLITE, RAR, TAR, TeleDisk, ZIP/WinZip
・通常、ウイルス検知能力が上がると、スキャンのスピードは落ちま
すが、「ウイルススキャンオンライン」は独自の技術により、スピ
ードもアップしています。
・バージョンアップするたびに、メモリやハードディスクの増設をお
願いする傾向にありましたが、「ウイルススキャンオンライン」は
少ないリソースの消費で使用できます。
「ウイルススキャンオンライン」の機能

8
ウイルス対策について
ウイルス対策として以下のことを心がけることで、ウイルス感染をさら
に予防することができます。ウイルス対策ソフトを導入したからといっ
て安心せず、対策を行なってください。
・ WindowsやInternet Explorerのセキュリティパッチを適用する。
・「ウイルススキャンオンライン」等のウイルス対策ソフトを常に最新
へする。
・ メールのプレビュー表示は、無効にする。
・ 英語メールなどの怪しいメールは開かない。
・ 怪しい添付ファイルは、開かない。
なお、WinodwsやInternet Explorerのセキュリティパッチのアップデ
ート情報は、「セキュリティ・センター」に表示されるようにしてあり
ますので、定期的に確認し、セキュリティパッチがありましたら、マイ
クロソフト社のサイトからダウンロードして、アップデートを行なって
ください。

99
□□□□◇□□□□■第0章
2-1
「セキュリティ・センター」では、お使いのパソコンが、さまざまな外
敵からどれくらい安全に保たれているか、多面的に診断します。また、
診断結果から、「ウイルススキャンオンライン」のアップデートの必要
性や、「ウイルススキャンオンライン」以外のマカフィー・ドットコム
製品のご紹介をします。各マカフィー・ドットコム製品の操作も「セキ
ュリティ・センター」でできるので、それぞれのソフトを起動する必要
がなく、便利にお使いいただけます。
「ウイルススキャンオンライン」をインストールすると、自動的に「セ
キュリティ・センター」もインストールされます。
インストール後はパソコンを起動するとタスクトレイに[セキュリテ
ィ・センター]アイコンが常駐します。
■メイン画面の表示1 タスクトレイにある[セキュリティセンター]アイコンを右クリッ
クして表示されるメニューから[SecurityCenterを開く]を選択
します。
9
「セキュリティ・センター」のメイン画面の使い方
「セキュリティ・センター」でお使いのパソコンの安全度をチェックする
第2章

10
2[McAfee.com SecurityCenter]画面が表示されます。
■メイン画面の使い方
1安全度チェック
各項目の安全度と総合評価が表示されます。より10に近いほうが
安全です。各項目の右の[i]アイコンをクリックすると詳しい評価
を見ることができます。
2McAfee.comセキュリティ・プログラムの状態
各製品は1年間が使用期限で、1年を過ぎると継続利用の手続きが
必要となります。ここでは、その使用期限が残り100日以内になる
と残りの期間を表示し、[継続]ボタンが表示されます。
1
2
4
5 6
7
8
9
3

11
3メッセージボード
最新のウイルス情報や、Microsoft Internet Explorerなどの、セ
キュリティ関連の修正プログラム情報などをお知らせします。
4アップデート
お使いのマカフィー・ドットコム製品が最新バージョンであるかど
うかチェックを行なうことができます。さらに、アップデート方法
なども設定できます。
5サポート
サポート情報のページを開きます。
6ヘルプ
操作方法などわからないときにヘルプを開いて確認しましょう。
7VirusScan Online
「ウイルススキャンオンライン」の操作画面に切り替えます。
8Personal Firewall
「パーソナルファイアウォール」の操作画面に切り替えます。
9Privacy Service
「プライバシーサービス」の操作画面に切り替えます。
■メイン画面を閉じる1[McAfee.com SecurityCenter]画面の右上[×]をクリック
して閉じます。

12
2-2
お使いのパソコンの安全度を確認し、それぞれの対処方法を確認しまし
ょう。
●評価が10の場合
最新の対策が取られています。問題ありません。
●評価が10未満の場合
安全対策に問題があります。右の[i]アイコンをクリックします。
診断結果が表示されます。[詳細を表示する]をクリックします。
[詳細]と[推奨]が表示されます。内容を確認して[OK]をクリックします。
診断結果が表示されます。[詳細を表示する]をクリックします。
[詳細]と[推奨]が表示されます。[推奨]に対処方法が記載されていま
す。内容を確認して[OK]をクリックします。
安全度の確認と対処方法

13
2-3
最新の情報やアップデータが存在するかどうか確認したい場合、[アッ
プデート]ボタンをクリックし、表示される[McAfee . com
SecurityCenterのアップデート]画面の[今すぐ確認する]をクリッ
クします。
■アップデートの必要がない場合
「ご使用のMcAfee.com製品は、すべて最新です」と表示されます。
[OK]をクリックします。
■アップデートが必要な場合
1「アップデート」画面が表示されます。[アップデート]をクリック
します。
最新情報の有無を確認する

14
2「VirusScan Onlineをダウンロードする」と表示されます。アップ
デートファイルのダウンロードが完了すると自動的にインストールが開始されます。
3「VirusScan Onlineウィザードを完了する」と表示されます。[完
了]をクリックします。
4アップデートが終了すると以下の画面が表示されます。正常にアップ
デートを終了した場合は、この画面の右上の[×]をクリックして閉じてください。アップデートに失敗した場合には、この画面の[再インストール]をクリックして再度アップデートを行なってください。
お客さまのパソコン環境によって[世界ウイルス地図]の画面が表示されます。世界ウイルス地図報告機能のON/OFFを選択し[次へ]をクリックしてください。
補足

15
アップデート方法を変更する場合、[アップデート]ボタンをクリック
し、表示される[McAfee.com SecurityCenterのアップデート]画
面の[設定]をクリックします。
ここで、アップデートの通知方法を変更します。
【アップデートをダウンロードする前に通知する(推奨)。】
自動的にアップデートを探し、アップデートがある場合ダウンロー
ドする前に通知します。
【自動アップデートをオフにする。McAfee.com Servicesのアップ
デートを手動で。】
自動的にアップデートを探さず、アップデートの有無を手動で確認
します。
2-4
アップデートの通知方法を変更する

16
タスクトレイ上の[M](セキュリティ・センター)マークを右クリックして[McAfee.comVirusScan Online]を選択して、無効(有効)でも変更可能です。
補足
2-5
通常インストール後は有効になっていますが、何らかの理由によって
「ウイルススキャンオンライン」を無効(ウイルスからパソコンが守ら
れていない状態)にする場合の方法を説明します(必要な操作が終わっ
たら、すぐに有効に戻すことをおすすめまします)。
1[セキュリティセンター]画面を開き、[VirusScan Online]アイ
コンをクリックします。
2「VirusScan Online」操作パネルが表示されます。画面上部の[無効]
または[ここをクリック]をクリックして、有効・無効を切り替えます。
2「現在お使いのコンピュータをウイルスから保護していません」と
表示されます。[有効]をクリックすると、元の状態に戻ります。
「ウイルススキャンオンライン」の有効・無効の切り替え

17
2-6
ご使用の製品は1年間が使用期限で、1年を過ぎてご使用いただくために
は継続利用の手続きが必要となります。ここでは、継続して利用するた
めの方法を説明します。なお、継続利用の手続きは、弊社Webサイトで
継続用プログラムを購入して実行するだけで、製品をアンインストール
してインストールといった作業は必要ありません。簡単に実施できます。
1[セキュリティ・センター]画面を開き、[McAfee.comセキュリテ
ィ・プログラムの状態]の、有効期間が少なくなったり、期限が切れ
たりしたソフトの右に表示されている[継続]をクリックします。
2「McAfee.com製品 継続のお手続き」ページが表示されます。
画面の指示にしたがって継続の手続きを行なってください。
※継続利用のお客様は、必ず「継続版のご購入」を選択してください。
期限が切れると各ソフトの操作画面でも注意がなされます。
有効期間が残り100日になると「継続」ボタンが現れます。
補足
補足
製品の使用期限と継続使用の方法

1818
「セキュリティセンター」では、簡単にマカフィー・ドットコム製品の購入ができます。
1 購入したい製品のアイコンをクリックします。
2[購入する]をクリックします。
3 オンラインショップページが表示されます。画面の
指示に従って購入手続きを行なってください。
30日間無料で試用できる、体験版もご用意しております。体験版をダウンロードする場合は、[ここをクリック]をクリックし、表示される画面に従ってダウンロードしてください。
ヒント
その他のマカフィー・ドットコム製品について

1919
□□□□◇□□□□■第0章
eメールの添付ファイルをスキャンするためには、ハードディスク上に添付ファイルをファイルとして保存する必要があります。ActiveShieldでスキャンする場合、タスクトレイにある[McAfee.com McAfee.comSecurityCenter]のアイコンを右クリックして、表示されるメニューから[VirusScan Online]-[オプション]を選択して、表示される画面のスキャンするファイルの種類を、[すべてのファイル]に設定してください。[プログラムファイルおよびドキュメントファイルのみ]をスキャンするように設定している場合は、スキャン機能を使用して、添付されたファイルを開く前にスキャンしてください。
注意
第0章「ウイルススキャンオンライン」でウイルスからパソコンを守る第3章
3-1
インストール後にパソコンを起動するとActive Shieldが起動され、フ
ロッピーやCD-ROMからのデータのコピー、インターネットからのデ
ータのダウンロード、実行ファイルへのアクセス時に、データを自動的
にスキャンするようになっています。ここでは、その設定の確認と変更
方法をご説明します。
1[セキュリティ・センター]画面を開き、[VirusScan Online]ア
イコンをクリックします。
2[VirusScan Online オプション設定]をクリックします。
自動でウイルスチェックを行なう(ActiveShield)

20
ActiveShildの手動での起動方法は、タスクトレイの[McAfee.comSecurity Center]アイコンを右クリックし表示されるメニューから[VirusScan Online]―[有効]を選択するか、または[スタート]ボタンから[プログラム]―[McAfee.com]―[McAfee.comVirusScan Online]―[ActiveShield]を選択して起動させます。
本文「○すべてのファイル」の中で使用されている“?”はワイルドカードです。たとえばmb?はmbxなどmbで始まるファイルの種類すべてを表します。
ヒント
ヒント
3[オプション]画面が表示されます。[ActiveShield]タブをクリ
ックします。
【Windowsが起動するときにActiveShieldを起動する(推奨)】
通常チェックが入っています。チェックが入っていると、Windows
を起動するとActiveShieldが起動し、データのスキャンを実行しま
す。チェックが入っていないと、W i n d owsを起動しても、
Ac t i v e S h i e l dは起動されないので、手動で起動します。
ActiveShieldを無効にするとウイルス感染する危険性が高くなりま
すので無効にしないようにすることをおすすめします。
【スキャンするファイルの種類】
スキャンするファイルには以下の2通りがあります。
○すべてのファイル
ActiveShield では、「プログラムファイルおよびドキュメントファイ
ルのみ」がデフォルトのスキャンオプションです。デフォルトの設定
を選択すると、次の種類のファイルがスキャンされます。
001、386、POT、VBS、APP、002、SYS 、OLE、JS、BAT、
EX?、BIN、SHS、CSS、BO?、COM、
RTF、MPP、HT?、IM?、DOC、OBD、MPT、VBX、INI、DOT、
DLL、XTP、OCX、MB?、XL?、
SCR、CMD、HLP、QLB、MD?、OBT、OVL、RH、CDR、VXD
PP?、DEV、PIF、GMS、MSG、
MSO、OPT、SMM、WPD、VIR、DL、PDF
○ プログラム ファイルと文書のみ(推奨)
ActiveShield で、すべてのファイルがスキャンされるように設定す
ると、コンピュータで使用されたすべてのファイルがスキャンされま
す。この場合、スキャンされるファイルの数は、デフォルトの設定よ
りも多くなります。

21
3-2
お手持ちのパソコンがウイルス感染していないかどうか、スキャンする
ことができます。スキャンする場所やファイルの種類などを指定でき完
全にチェックできます。まず、インストールした後に、すべてのハード
ディスクをスキャンしてウイルス感染していないか確認しましょう。
1[VirusScan Online]アイコンをクリックします。
2[コンピュータのスキャン]をクリックします。
指定した場所のウイルスをスキャンする

22
3[スキャン]画面が表示されます。[スキャンする場所]でウイル
スに感染しているかどうか確認したい場所を選択します。
4[スキャン オプション]でスキャンする内容を設定します。
【サブフォルダをスキャン 】
すべてのサブフォルダがスキャンされます。
【全てのファイルをスキャン】
すべてのファイルがスキャンされます。このオプションを選択しな
いと、プログラムファイルとドキュメントファイルだけがスキャン
されます。スキャン対象がプログラムファイルだけの場合、すべて
のファイルをスキャンする場合よりも、処理時間が短くなり、使用
頻度の高いファイルを保護することができます。
【圧縮ファイルをスキャン】
ZIPなどの圧縮形式のファイルがスキャンされます。圧縮ファイルを
スキャンすると、スキャンに要する時間が長くなる場合があります。
【新しいウイルスと未知のウイルスをスキャン】
ヒューリスティックスキャンを行なうと、ウイルス定義ファイル
(DATファイル)に認識されていない新種のウイルスでも、未知の
ウイルスとして検知することができますが、スキャンに要する時間
が長くなる場合があります。
※通常は、すべてのオプションにチェックを入れてください。

23
5設定が完了したら[スキャン]をクリックします。
6スキャンが完了すると[スキャンの結果]が表示されます。[感染
しているファイルの一覧]にファイルが表示されなければ、そのま
ま[閉じる]をクリックします。[感染しているファイル一覧]に
ファイルが表示されたら、27ページの『「ウイルススキャンオンラ
イン」でウイルスが発見されたら』を参照しながら、ウイルスを駆
除しましょう。

24
3-3
ウイルスに感染して、パソコンが起動しなくなったときに使用する緊急
用ディスクを作成しておきましょう。
万が一感染しても作成したディスクを使って起動することができ、大切
なファイルを救済できる場合もあります。
1[VirusScan Online]アイコンをクリックします。
2[Rescue Diskの作成]をクリックします。
Rescue Disk を使用できるハードディスクドライブのフォーマットはFATのみです。NTFSでフォーマットされたハードディスクドライブでは使用できませんのでご注意ください。
フロッピーディスクドライブが内蔵されていない機種でOS起動後にドライブを接続した場合にフロッピーディスクドライブのドライブレターがAになっていない場合があります。その場合はフロッピーディスクドライブを接続したままOSを再起動してください。
ヒント
注意
緊急起動用Rescue Diskを作成する

25
最新バージョンをダウンロードしますので、インターネットに接続しておく必要があります。
フロッピーに保存されているデータはすべて失われますのでご注意ください。
「フロッピーディスクに書き込めません」と表示されます。書込み禁止を解除して再度フロッピーをセットしてください。
ヒント
注意
注意
3[Rescue Diskの作成]画面が表示されます。パソコンのフロッ
ピーディスクドライブに空のフロッピーをセットして[作成]をク
リックします。
4 最新バーションのダウンロードを促す画面が表示されます。[OK]
をクリックします。
5イメージファイルのダウンロードを行ないます。しばらくお待ちく
ださい。
6「Rescue Diskを作成しますか?」と表示されます。[はい]をク
リックします。
7[Rescue Diskの作成]画面が表示されます。そのまましばらく
お待ちください。

26
7「Rescue Diskは検証されました」と表示されます。
8「Rescue Diskが作成されました」と表示されますので、[OK]
をクリックします。
9Rescue Diskが作成されましたので、フロッピーディスクを取り
出して、[閉じる]をクリックします。
●最新のRescue Diskを定期的に作成しておきましょう。
次回作成時には、以下の画面が表示されます。[作成]をクリック
して画面の指示に従って作成してください。

2727
□□□□◇□□□□■第0章
ウイルスの駆除とは、ウイルスに感染したファイルからウイルス部分だけを取り除く処理です。ウイルス駆除ができないウイルスもありますので、重要なファイルは定期的にバックアップを取得しておくことをおすすめします。
補足
4-1
もし、ウイルスが発見されたらすぐ、ウイルスの駆除または感染ファイ
ルの削除を行ないましょう。保存しておく必要のないファイルの場合は、
削除することをおすすめます。大切なデータの場合、駆除を試みてみま
しょう。
1[感染しているファイル一覧]にファイルが表示されたら、駆除ま
たは削除したいファイルを選択して[ウイルス駆除]または[ファ
イル削除]をクリックします。
●スキャン中にウイルスが見つかった場合
●他の操作中にウイルスが見つかった場合
ウイルスを駆除または削除する
「ウイルススキャンオンライン」でウイルスが発見されたら
第4章

28
Windows MeおよびXPの場合、ウイルスに感染したファイルを駆除も削除もできないことがあります。41ページのQ&Aを参考にウイルスの削除を行なってください。
補足
2 駆除または削除の確認画面が表示されます。
● 駆除の場合
「駆除が完了しました」と表示されたら、そのファイルのウイルス
駆除は完了し、そのままお使いいただけます。
「駆除できませんでした」と表示されたら[OK]をクリックします。
削除してもよければ、[削除]ボタンを、大切なデータの場合は
[隔離]をクリックしてウイルスが感染活動をしないようにしてく
ださい。
●削除の場合
確認画面が表示されます。[はい]をクリックしてファイルを削除
します。
「削除されました」と表示されます。[OK]をクリックします。

29
4-2
検出されたウイルスを駆除できない場合、一旦隔離して、最新のバーシ
ョンで再度駆除するなどの対処を安全に行なうことができます。なお、
隔離を行なうと暗号化されてファイルの拡張子を変更しますので、誤っ
てファイルを実行したり開いてウイルスに感染してしまうことを防ぐこ
とができます。
1[感染しているファイル一覧]の駆除できなかったファイルを選択
し[ファイルを隔離]をクリックします。
2「隔離されました」と表示されます。[OK]をクリックします。
3すべてのファイルの駆除・削除または隔離が終了したら、[閉じる]
をクリックします。
すべてのウイルスが駆除またはそのファイルの削除・隔離が行なわれないと、注意が表示されます。
ヒント
ウイルスを駆除できなかった場合の対処

30
4[ファイルの隔離]をクリックします。
5[ファイルの隔離]画面が表示されます。隔離したファイルの一覧
が表示されます。
隔離したファイルに以下の処理を行なうことができます。
【ウイルスを駆除】
隔離されたファイルに対して駆除を行ないます。
【ファイルを削除】
隔離されたファイルをご使用のコンピュータから削除します。
【元の場所に戻す】
隔離されたファイルを元の場所に戻します。ファイルが安全である
ことを確認してから実施してください。

3131
□□□□◇□□□□■
報告される内容は、ご使用のパソコンのある地域とウイルス名のみです。その他、個人情報は一切送信されません。
注意
世界のウイルス感染状況をチェックしよう第5章
5-1
世界のウイルス感染状況を把握できる「世界ウイルス地図」を
McAfee.comではご用意しています。ご使用のパソコンのウイルス感
染の報告も任意でサーバーに送信することができ、その内容は世界ウイ
ルス地図のデータに反映されます。
1[VirusScan Online]アイコンをクリックします。
w[VirusScan Online オプションの設定]をクリックします。
ウイルス感染状況をサーバーに送信する

32
国をアメリカ合衆国にした場合のみ指定することが可能です。近い将来日本語版も対応する予定です。
注意
3[オプション]画面が表示されます。[世界ウイルス地図]タブを
クリックします。
4[ON(ご使用の国名を選んでください)]にチェック入れ[OK]
をクリックすると自動的にサーバーにウイルス感染状況が送信され
ます。

33
5-2
世界のウイルス感染状況を確認することができます。どの地域でどれく
らいウイルスに感染しているかを視覚的に確認することができます。
1[VirusScan Online]アイコンをクリックします。
2[VirusScan Online オプション設定]をクリックします。
3[オプション]画面が表示されます。[世界ウイルス地図]タブを
クリックします。
世界のウイルス感染状況を確認する

34
報告機能をONにした場合、州およびZIP CODEの指定ができるのは、国をアメリカ合衆国にした場合のみとなります。近い将来、日本語版も対応する予定です。
注意 4[世界ウイルス地図]をクリックします。
5[World Virus Map]が表示されます。各項目の表示を切り替え
て現状のウイルス感染状況をチェックしてみましょう。

35
Qインストールしようとすると、アクセス拒否メッセージが表示され
たのですが
Aこのような場合「ウイルススキャンオンライン」の再インストール
してください。
1[スタート]→[プログラム]→[McA f e e . c om]→
[McAfee.com VirusScanOnline]→[VirusScan Onlineのア
ンインストール]をクリックし、アンインストールを実行します。
2PC再起動後、[C:¥Program Files¥mcafee.com¥VSO]とい
うフォルダを削除します。
3「ウイルススキャンオンライン」の再インストールを実行します。
この方法でも回避できない場合、インターネットエクスプローラの
修復をしてください。手順は以下の通りです。
1[スタート]メニューから、[設定] → [コントロールパネル]を選
択します。
2[アプリケーションの追加と削除]アイコンをダブルクリックし
ます。
3[Microsoft Internet Explorer 5.x]を選択して、追加と削除
(Windows 2000の場合は変更/削除)をクリックします。
4ダイアログが現れるので[Internet Explorer を修復する]にチ
ェックを入れて[OK]ボタンをクリックします。
5マシンを再起動します。
インターネットエクスプローラの修復が完了しましたら以下の設定
をしてください。
1インターネットエクスプローラのセキュリティレベルを変更します。
[スタート]→[設定]→[コントロールパネル]→[インターネ
ットオプション]→[セキュリテイ]→[レベルのカスタマイズ]
35
1)「McAfee.comウイルススキャンオンライン」のインストールやアンインストールに関するお問合せ
ウイルススキャンオンラインのよくある質問
第6章

36
から[カスタム設定のリセット]メニューで[中]を選択し[リ
セット]ボタンをクリックします。[警告]画面が表示されますの
で[はい]をクリックし、[OK]ボタンをクリックします。もし、
[中]になっている場合は、[リセット]ボタンをクリックし、[警
告]画面が表示されたら[はい]をクリックし、[OK]ボタンを
クリックします。
2インターネットエクスプローラの詳細設定項目を変更します。
[スタート]→[設定]→[コントロールパネル]→[インターネ
ットオプション]→[詳細設定]→ウィンドウ内の[ブラウザ]
から[オンデマンドでのインストールを行なう]にチェックを入
れ、[スクリプトエラーごとに通知を表示する]のチェックをはず
し、[スクリプトのデバッグを使用しない]にチェックを入れてく
ださい。
3[全般]から[インターネット一時ファイル]⇒[ファイルの削
除]をクリックします。[ファイルの削除]画面が表示されますの
で、[すべてのオフラインコンテンツを削除する]にチェックを入
れ[OK]をクリックします。
Qインストールしようとすると、「HTMLダイアログ…」メッセージ
の後、何も表示されません
Aこのようなエラーが出る場合、以下の原因が考えられます。
ブラウザに起因する現象で、ブラウザ自身が正常に動作するための
必要なファイルが壊れていたり、変更されている場合に発生します。
そのため、ブラウザをバージョンアップするか、修復する必要があ
ります(「ウイルススキャンオンライン」に起因するものではあり
ません)。
■Internet Explorer(以下IE) のバージョンが5.0未満の場合■この場合はIEのバージョンを下記URLよりバージョンアップして
ください。
※なお、バージョンアップ時にIE3.x からIE5.x へアップデート
する場合は、直接(IE3.x→IE5.x)という形でなく、必ず
IE4.xを経て(IE3.x → IE4.x → IE5.x)という順番にアップデ
ートを行なってください。
http://www.microsoft.com/downloads/search.asp?LangID=13&LangDIR=JA

37
■ブラウザのコンポーネントが壊れており、修復する必要がある場合■この場合は下記手順によりブラウザの修復を行なってください。
修復後は「ウイルススキャンオンライン」の再インストールを行
なってください。
1[スタート]メニューから、[設定] → [コントロールパネル]を
選択します。
2[アプリケーションの追加と削除]アイコンをダブルクリック
します。
3[Microsoft Internet Explorer 5.x]を選択して、追加と削
除(Windows 2000の場合は変更/削除)をクリックします。
4ダイアログが表示されるので[Internet Explorer を修復する]
にチェックを入れてOKボタンをクリックします。
5マシンを再起動します。
6「ウイルススキャンオンライン」を再インストールします。
もし[Microsoft Internet Explorer 5.x]とインターネット
ツールが「アプリケーションの追加と削除」内に見つからない
場合は、お使いのパソコンメーカーへお問い合わせください。
Qインストール途中で、「スクリプトエラー」が表示されるのですが
Aスクリプトエラーが出る場合、以下の原因が考えられます。
スクリプトエラーは、ブラウザに起因する現象で、ブラウザ自身が
正常に動作するための必要なファイルが壊れていたり、変更されて
いる場合に発生しますので、ブラウザをバージョンアップするか、
修復する必要があります(「ウイルススキャンオンライン」に起因
するものではありません)。
■Internet Explorer(以下IE) のバージョンが5.0未満の場合■この場合はブラウザのバージョンを下記URLよりバージョンアップ
してください。
※なお、バージョンアップ時にIE3.x からIE5.x へアップデートす
る場合は、直接(IE3.x →IE5.x)という形でなく、必ずIE4.xを
経て(IE3.x → IE4.x → IE5.x)という順番にアップデートを行
なってください。
http://www.microsoft.com/downloads/search.asp?LangI
D=13&LangDIR=JA

38
■ブラウザのコンポーネントが壊れており、修復する必要がある場合■この場合は下記手順によりブラウザの修復を行なってください。
修復後は「ウイルススキャンオンライン」の再インストールを行
なってください。
1[スタート]メニューから、[設定] → [コントロールパネル]を
選択します。
2[アプリケーションの追加と削除]アイコンをダブルクリック
します。
3[Microsoft Internet Explorer 5.x]を選択して、追加と削
除(Windows 2000の場合は変更/削除)をクリックします。
4ダイアログが現れるので[Internet Explorer を修復する]に
チェックを入れて[OK]ボタンをクリックします。
5マシンを再起動します。
6「ウイルススキャンオンライン」を再インストールします。
もし[Microsoft Internet Explorer 5.x]とインターネット
ツールが[アプリケーションの追加と削除]内に見つからない
場合は、お使いのパソコンメーカーへお問い合わせください。
Qインストール途中で、「スクリプト(ランタイム)エラーライン:
2xx 」が表示されるのですが
A以下の操作でエラーが回避されるか確認してください。
■Windows XP/Me/98/95の場合1[スタートメニュー]から[ファイル名を指定して実行]を選択し、
[名前]欄に下記を入力します。
Regsvr32 c:¥windows¥system¥comctl32.ocx
2[OK]をクリックすると下記ダイアログが表示されます。
[DllRegisterServer in
c:¥windows¥system¥comctl32.ocx
succeeded]Windows XPの場合は以下のメッセージが表示さ
れます。[c:¥windows¥system32¥comctl32.ocx の
DllRegisterServer は成功しました]
3[OK]を選択して、Windowsを再起動してください。
4「ウイルススキャンオンライン」をインストールしてください。

39
■Windows NT / 2000 の場合1[スタートメニュー]から[ファイル名を指定して実行]を選択し、
[名前]欄に下記を入力します。
Regsvr32 c:¥winnt¥system32¥comctl32.ocx
2[OK]をクリックすると下記ダイアログが表示されます。
[DllRegisterServer in
c:¥windows¥system¥comctl32.ocx succeeded]
3[OK]を選択して、Windowsを再起動してください。
4「ウイルススキャンオンライン」をインストールしてください。
Qインストール画面が真っ白で何も表示されないのですが
A以下の方法で回避できるか、確認してください。
1インターネットエクスプローラのセキュリティレベルを変更しま
す。
[スタート]→[設定]→[コントロールパネル]→[インター
ネットオプション]→[セキュリテイ]→[レベルのカスタマイ
ズ]から[カスタム設定のリセット]メニューで[中]を選択し
[リセット]ボタンをクリックします。[警告]画面が表示されま
すので[はい]をクリックし、[OK]ボタンをクリックします。
もし、[中]になっている場合は、[リセット]ボタンをクリック
し、[警告]画面が表示されたら[はい]をクリックし、[OK]
ボタンをクリックします。
2インターネットエクスプローラの詳細設定項目を変更します。
[スタート]→[設定]→[コントロールパネル]→[インターネ
ットオプション]→[詳細設定]→ウィンドウ内の[ブラウザ]
から「オンデマンドでのインストールを行なう」にチェックを入れ、
[スクリプトエラーごとに通知を表示する]のチェックをはずし、
[スクリプトのデバッグを使用しない]にチェックを入れてくださ
い。
3上記の設定後、「ウイルススキャンオンライン」の再インストー
ルをしてください。

40
Q「アプリケーションの追加と削除」に、「ウイルススキャンオンライ
ン」がないのですが
Aアプリケーションの追加と削除項目には、「ウイルススキャンオン
ライン」はありません。プログラムメニューから削除してください。
※「 ウ イ ル ス ス キ ャ ン オ ン ラ イ ン 」 の 削 除 方 法
[スタート]→[プログラム]→[McAfee.com]→[McAfee.
com VirusScanOnline]→[VirusScan Onlineのアンインス
トール]をクリックすることで削除できます。
Qアンインストールしようとするとエラーが表示されてアンインスト
ールができないのですが
A「ウイルススキャンオンライン」の上書きインストールを行い、
Windowsを再起動の後、「ウイルススキャンオンライン」がアンイ
ンストールできるか確認してください。
QNorton AntiVirusやウイルスバスターなどの他社のウイルス対策
ソフトと一緒に使うことはできますか?
Aできません。他社のウイルス対策ソフトと一緒に使った場合に著し
くコンピュータのパフォーマンスが落ちることがあります。必ず他
のウイルス対策ソフトをアンインストールしてから「ウイルススキ
ャンオンライン」をインストールするようにしてください。
Q「セキュリティ・センター」をアンインストールすることができま
せん。なぜでしょうか?

41
A「セキュリティ・センター」は他のマカフィー・ドットコム製品が
すべてアンインストールされた後でなければアンインストールでき
ません。マカフィー・ドットコム製品がある場合はそれらをアンイ
ンストールしてから「セキュリティ・センター」のアンインストー
ルをしてください。
2
Qアップデートしようとするとアップデート画面が真っ白で何も表示
されません
A「パーソナルファイアウォール」がインストールされている場合アッ
プデートに必要なアプリケーションが「パーソナルファイアウォー
ル」側で「却下」されている可能性があります。アプリケーション
を承認することでアップデート可能になります。
「mcafee.comHTML」、「mcafee.comUpdate」という表記のも
のがありましたら、承認してください。
また、アップデートの際には、以下の設定を行なってください。
1Internet Explorerのセキュリティレベルを変更します。[スター
ト]→[設定]→[コントロールパネル]→[インターネットオ
プション]→[セキュリテイ]→[レベルのカスタマイズ]から
[カスタム設定のリセット]メニューで[中]を選択し[リセット]
ボタンをクリックします。[警告]画面が表示されますので[はい]
をクリックし、[OK]ボタンをクリックします。もし、[中]に
なっている場合は、[リセット]ボタンをクリックし、[警告]画
面が表示されたら[はい]をクリックし、[OK]ボタンをクリッ
クします。
2Internet Explorerの詳細設定項目を変更します。[スタート]→
[設定]→[コントロールパネル]→[インターネットオプション]
→[詳細設定]→ウィンドウ内の[ブラウザ]から[オンデマン
ドでのインストールを行なう]にチェックを入れ、[スクリプト
エラーごとに通知を表示する]のチェックをはずし、[スクリプ
トのデバッグを使用しない]にチェックを入れてください。
2)「ウイルススキャンオンライン」のスキャンやアップデートなどのお問い合わせ

42
3インターネット一時ファイルの削除を行なってください。
4アップデートを実行してください。
Q「ウイルススキャンオンライン」をアップデートしようとすると
「ページが表示されません」メッセージが表示されます
A「パーソナルファイアウォール」がインストールされている場合アッ
プデートに必要なアプリケーションが「パーソナルファイアウォー
ル」側で「却下」されている可能性があります。アプリケーション
を 承 認 す る こ と で ア ッ プ デ ー ト 可 能 と な り ま す 。
「mcafee.comHTML」、「mcafee.comUpdate」という表記のも
のがありましたら、承認してください。また、アップデートの際に
は、前項「アップデートしようとするとアップデート画面が真っ白
で何も表示されません」の1.~4.の設定を行なってください。
QDATファイルのバージョンが古いにも関わらず最新DATファイル
と認識されてしまいます
Aこのような場合は、「ウイルススキャンオンライン」を一度アンイ
ンストールしてから再度インストールしてください。
Q「スキャン」でハードディスクをスキャンすると「VSOSN#1」エ
ラーが表示されてしまいます
A以前の「McAfee ウイルススキャン」がアンインストールされてい
ない状態で「ウイルススキャンオンライン」をインストールしたた
めに起きている現象と考えられます。現在インストールされている
「ウイルススキャンオンライン」と、以前ご使用の「McAfee ウイ
ルススキャン」の両方をアンインストールして、再度「ウイルスス

43
キャンオンライン」のインストールを実行して現象が改善されてい
るか確認してください。
■「ウイルススキャンオンライン」の削除方法
[スタート]→[プログラム]→[McAfee.com]→[McAfee.com
VirusScanOnline]→[VirusScan Onlineのアンインストール]
ウイルススキャンオンラインの削除は、最後にWindowsを再起動
してください。
■「McAfee ウイルススキャン」の削除方法
ユーザーズガイドの「古いMcAfeeウイルススキャンを削除する」
をご覧ください。
Q「スキャン」を実行すると、「win98_68.cab」ファイルで止まって
しまいます
Aこの現象については原因が確定していません。スキャンが止まって
しまうファイル名から推測すると「 C : ¥ w i n d o w s ¥
options¥cabs¥win98_68.CAB」は、Windowsのプログラムを
圧縮して格納しているファイルになります。この「*.CAB」ファ
イルは圧縮率が高く、場合によっては、「圧縮ファイルをスキャン」
にチェックを入れた状態でスキャンをかけると、スキャンが止まっ
てしまうことがあります。回避方法としては、「圧縮ファイルをス
キャン」のチェックをはずしていただく方法でお願いいたします。
【圧縮ファイルのスキャンをはずす方法】
1タスクトレイ(画面右下)の[McAfee.comサービス]を右クリッ
クします。
2[VirusScanOnline]→[Scan]を選択します。
3「Scan」画面が表示されます。
4.右側の[スキャンの設定]項目の[圧縮ファイルをスキャン]の
チェックをはずします。
Q「SuperDAT」ファイルを使用することはできますか?
A「ウイルススキャンオンライン」で利用することはできません。

44
「SuperDAT」ファイルは、「McAfee ウイルススキャン5.1」や
「鉄壁ウイルススキャン」で使用するファイルになります。
Qアップデートしようとすると「パスワードが間違っています」メッ
セージが表示されます
Aご覧になっているサイトは、以下のサイトであるか確認してくださ
い。
<SuperDATダウンロードサイト>
http://www.sourcenext.com/download/tepeki/sdat.html#
「ウイルススキャンオンライン」はSuperDATを適用することが出
来ません。
ご覧になっているサイトが、日本ネットワークアソシエイツ社のサ
イトの場合は、会社が異なりますのでアップデートファイルのダウ
ンロード時の認証ができません。
<日本ネットワークアソシエイツ社のSuperDATダウンロードサイト>
http://www.nai.com/japan/edargpu/ug_vsc.asp
QActiveShieldのアップデート機能はダイヤルアップ接続の環境でも
動作しますか?
Aはい、ダイヤルアップ接続の場合1日のうちで最初にインターネッ
トへの接続が確立されたとき、および4時間おきにアップデートさ
れます。
Qウイルスに感染しないためにはどのようにしたらよいのですか
3)「ウイルススキャンオンライン」のウイルス駆除などのお問合せ

45
A常にウイルススキャンオンラインを最新のDATに更新しておく必要
があります。また、Internet Explorer のセキュリティホールを狙
った悪質なウイルスがいくつか発見されています。マイクロソフト
社から、セキュリテーホールの修正プログラムが提供*されています
ので、ご利用ください。また、セキュリティホールへの対応を行な
っていただいた後、メールソフトである「Outlook」や「Outlook
Express」の「プレビューウインドウ」を表示しないように設定する
ことをおすすめします。
【 プレビューウィンドウ設定解除方法 】
1.Outlook Expressの[表示]メニューから[レイアウト]を選択
します。
2.[プレビューウィンドウを表示する]項目のチェックを外します。
プレビューウィンドウ表示を利用している場合、自動的に添付フ
ァイルを実行する場合があります。最近のウイルスは、感染させ
るために自動的に添付ファイルを実行させる悪質なウイルスが存
在しております。今後のウイルス対策のために、プレビューウィ
ンドウを表示させないようにすることをおすすめします。
*セキュリティ・センターにて告知された修正プログラムをマイクロ
ソフト社のWebサイトからダウンロードして適用することをお
すすめします。
QW32/Badtrans@MMというウイルスに感染してしまったのです
がどうすればいいのですか
Aこのウイルスについては「ウイルススキャンオンライン」のDATフ
ァイルを最新にしておくことで感染を防ぐことができます。しかし
感染してから「ウイルススキャンオンライン」をインストールした
場合はすべてのウイルスを削除できないことがありますので以下の
方法で削除してください。
【Windows Meをご利用の方は必ずお読みください】
Windows Meの機能である「システムの復元」機能によってウイ
ルス感染した状態がバックアップされる場合があります。
Windows MeではOS自体やアプリケーションの主要なファイルを
自動的にバックアップしています。この機能によってウイルス感染
45

46
した状態のバックアップが作成されてしまった場合、バックアップ
ファイル内からのウイルス駆除やバックアップファイル自体の削除
はできません。そのため、何度もウイルスが発見される状態になっ
てしまいます。ウイルスが感染したファイルを含むバックアップを
保持していることは、セキュリティ上望ましいことではないと思わ
れますのでバックアップを一旦削除し、ウイルスを完全に駆除した
状態でバックアップを作成しなおすことをおすすめします。
■Windows Meのバックアップ機能の解除1[コントロールパネル]→[システム]→[パフォーマンス]
タブから[ファイルシステム]を選択します。
2[ファイルシステムのプロパティ]画面から[トラブルシュー
ティング]タブを選択し、[システムを復元しない]のチェック
ボックスにチェックします。以上でWindows Meのバックアッ
プ機能は解除されました。
以上の方法でバックアップ機能を解除した後、以下のようにウ
イルスの削除を行なってください。
■ウイルス駆除方法1Windowsをセーフモードで起動してください(セーフモード
の起動方法は、各メーカーにより異なります)。
<Windows Me/98/95 の場合>
Windows起動時のDOS画面(メーカーのロゴ画面が消えた後)
で何度か[F8]キーを押すか、端末の電源を入れて[Ctrl]キー
を押し続けます。DOS画面で[セットアップメニュー]が表示
されますので、[3.Safemode]を選択します。途中でキーボ
ードのタイブを選択する画面が表示された時は[106日本語キ
ーボード]を選択します。
<Windows 2000 の場合>
起動中の[Windows 2000の...[F8]キーを押してください]
で[F8]を押すと、拡張オプションメニューが表示されます。一
覧の中の[セーフモード]を選択するとセーフモードで起動し
ます。
2以下のレジストリキーの「値」を削除してください。
注意:[レジストリ]の操作はパソコンが起動しなくなるなど
の大きな危険を伴いますので、慎重に操作をお願いしま
す。また、以下の操作につきましては自己責任のもとで
行なってください。
1[スタート]→[ファイル名を指定して実行]を選択します。
2[ファイル名を指定して実行]画面が表示されます。
3名前欄に「regedit」(半角)と入力して[OK]を選択します。

47
4[レジストリエディタ]画面が表示されます。
5以下のレジストリキーの「値」を右クリックして[削除]を
選択します。
場所:HKEY_LOCAL_MACHINE¥Software¥Microsoft¥
Windows¥CurrentVersion¥RunOnce
値: kernel32 = "kernel32.exe”
6[レジストリ]→[レジストリエディタの終了]を選択して
閉じます。
3Windowsを再起動後、Windowsのシステムディレクトリから、
以下のファイルを削除してください。
[Kernel32.exe]、[cp_25389.nls]、[kdll.dll]
ファイルの場所が不明な場合は、検索画面より検索してくださ
い。[スタート]→[検索]→[ファイルやフォルダ]で検索し
ても、検出しない場合は、[4]へ進んでください。
4ハードディスクをスキャンして、検出したウイルスは削除して
ください。なお、受信したメールでウイルスと思われるものは、
削除してください。削除済みアイテムも空にしてください。
5Windowsを再起動してください。上記の方法で駆除が完了で
す。正常に駆除されたかを確認するため、Windows再起動後
にハードディスクをスキャンしていただき、ウイルスが存在し
ているかを確認してください。
Qウイルスを駆除したら「Restore」にウイルスが残ってしまいました
AWindows Me/XPの機能である「システムの復元」機能によって
ウイルス感染した状態がバックアップされる場合があります。
Windows Me/XPではOS自体やアプリケーションの主要なファイ
ルを自動的にバックアップしています。この機能によってウイルス
感染した状態のバックアップが作成されてしまった場合、バックア
ップファイル内からのウイルス駆除やバックアップファイル自体の
削除はできません。そのため、何度もウイルスが発見される状態に
なってしまいます。ウイルスが感染したファイルを含むバックアッ
プを保持していることは、セキュリティ上望ましいことではないと
思われますのでバックアップを一旦削除し、ウイルスを完全に駆除
した状態でバックアップを作成しなおすことをおすすめします。

48
■Windows Meのバックアップをすべて削除する方法1[コントロールパネル]→[システム]→[パフォーマンス]
タブから[ファイルシステム]を選択します。
2[ファイルシステムのプロパティ]画面から[トラブルシュー
ティング]タブを選択し、[システムを復元しない]のチェック
ボックスにチェックします。以上でWindows Meのバックアッ
プファイルは削除されました。
■Windows XPのバックアップをすべて削除する方法1[スタート]ボタンをクリックする。
2[マイコンピュータ]を右クリックし、[プロパティ]を選択す
る。
3[システムのプロパティ]画面から、[システムの復元]タブを
選択する。
4[すべてのドライブでシステム復元を無効にする]にチェック
を入れる。
5[OK]をクリックすると、確認メッセージが表示されるので、
[はい]をクリックする。
以上の方法でバックアップファイルを削除した後以下のようにウ
イルスの削除を行なって下さい。
■ウイルス駆除方法1Windowsをセーフモードで起動してください。(セーフモード
の起動方法は、各メーカーにより異なります。)
Windows起動時のDOS画面(メーカーのロゴ画面が消えた後)
で何度か[F8]キーを押すか、端末の電源を入れて[Ctrl]キー
を押し続けます。DOS画面で[セットアップメニュー]が表示
されますので、[3.Safemode]を選択します。途中でキーボ
ードのタイブを選択する画面が表示されたときは[106日本語
キーボード]を選択します。
2ハードディスクをスキャンして、検出したウイルスを削除して
ください。
3Windowsを再起動してください。
QRescueDiskを使用することができません。なぜでしょうか。
ARescueDiskはFATでフォーマットされたディスクにのみ対応とな

49
っています。NTFSでフォーマットされたディスクでは使用できま
せん。
Q以下の画面が出ました。どう対処すればいいでしょうか。
Aウイルスを検知した警告画面です。[ファイルを駆除する]または
感染しているファイルが削除してもよいものである場合は、[感染
ファイルを削除]ボタンを押してください。
QActiveShieldは圧縮ファイルをスキャンしますか
Aウイルスを含む圧縮ファイルを解凍しようとした場合、ウイルスフ
ァイルを解凍先へ展開する直前にActiveShieldによって検知される
ので、ウイルスのハードディスクへの書込みは行なわれず感染を防
ぐことができます。
QScanで圧縮ファイル内のウイルスを検知することはできますか。
Aはい、設定の[圧縮ファイルをスキャン]の項目にチェックを入れ
以下に示す圧縮ファイルのフォーマットに対応しています。ARC,ARJ,CAB,Crypt COM,Diet,GZIP,ICE,LHA/LHZ,LZEXE,MS,PKLITE,RAR,TAR,TeleDisk,ZIP/WinZip
注意

50
ると圧縮ファイル内のウイルスを検知できます。
Q他のウイルス対策ソフトを使用していますが、ウイルススキャンオ
ンラインと一緒に使うことはできますか。
A他のウイルス対策ソフトとの併用はトラブルの原因になりますので
おやめください。「ウイルススキャンオンライン」をインストール
する前に必ず他のウイルス対策ソフトをそのマニュアルに従ってア
ンインストールしてください。
4)「ウイルススキャンオンライン」のその他のお問合せ

51
DSL(デジタル加入者回線)高速インターネット接続の 1 つ。家庭や通常の電話回線を使用した小規模事業向けに用意されたものです。
圧縮ファイルのサイズを小さくすることです。圧縮すると、インターネットへの接続時間も短縮されます。送信者が圧縮して送ったファイルは受信者が解凍することになるので、同じ圧縮・解凍ソフトを持っていることを確認してから送ると良いでしょう。圧縮するソフトはインターネットからもダウンロードができます。
アップグレードハードウェアやソフトウェアを新しいバージョンのものに取り替えて、より高機能なものにすることです。
アップデート新しいものに「更新」することです。アプリケーションでは、古いバージョンから新しいバージョンに変更することでもあります。
アプリケーションワープロや表計算ソフトウェアなどの、ユーザーが目的に応じて使うものを総称して呼んでいます。
アンインストール一度ハードディスクなどにインストールしたソフトウェアを削除することです。
インストールWindowsでは「セットアップ」ともいいます。ハードウェアやソフトウェアを、コンピュータに組み込んで使えるようにすることです。最近のソフトウェアは、「インストーラー」がついていて簡単にインストールできるものが多くなっています。
ウィンドウワープロソフトなどを起動すると、窓のような画面が開きますが、これを「ウィンドウ」と呼びます。開いたり閉じたり、窓のようなところからこの名称がついています。
あ行
A-Z
用 語 集

52
オンライン・ヘルプ紙でできているマニュアルとは別に、コンピュータの画面上から見ることができるマニュアルのことです。「Personal Firewall」のヘルプがこれに当たります。
拡張子「拡張子」は、ファイルがどのような形式で作られているのか、どのソフトで作られているのかを表示するものです。ファイル名の最後にある、ピリオドに続く3~4文字が拡張子です。拡張子によって、そのファイルが文書なのか、プログラムなのか、画像なのか、といった情報を得ることができます。
クリックマウスボタンを一度カチッと押すことです。ダブルクリックは、すばやく2回続けて、カチカチッとボタンを押すことです。右クリックは、マウスの右側のボタンを1回カチッと押すことです。デスクトップ上やアイコンの上などで右クリックすると、そのときにできる操作が小さなメニューとなって現れます。
ケーブル モデム従来のモデムやDSLのような電話回線の代わりにケーブル テレビのネットワークを介してデータをやり取りするモデムのことです。
再起動Windowsをいったん終了して、もう一度起動することです。Windowsの[スタート]メニューから[Windowsの終了]を選択し、ダイアログの[再起動する]にチェックすると再起動します。
サーバー他のコンピュータに自身の持っている機能やデータを提供するコンピュータのこと。他のユーザ間のファイルの共有を手助けするファイルサーバー。電子メールの送受信を一手に引き受けるメールサーバー等があります。
常駐ソフトWindowsを起動したときから自動的に稼働しているアプリケーションで、タスクトレイにアイコンが入っています。そのアイコンを右クリックして出てくるメニューで終了や常駐解除などの操作ができます。
さ行
か行

53
ショートカットよく使うプログラムやファイルを簡単に開くことができる機能です。よく使うプログラムのショートカット・アイコンをデスクトップに置くなどしておくと、ファイルを探してたくさんのウィンドウを開いたり閉じたりしなくても済むので大変便利です。ひとつのオリジナルから、いくつでもショートカットは作れますが、実体はひとつです。ショートカット自身は分身なので実体ではありません。ですから、ショートカットだけを残して本物のファイルを削除してしまうと、ショートカットは本物を見つけられません。本物を削除したらショートカットも削除した方が良いでしょう。
ダイアログボックス設定や操作の確認のために、一時的に表示されるウィンドウのことです。ファイルを削除しようとするときに、[ファイルを削除しますか?]という画面が表示されます。これがダイアログボックスです。
ダウンロード他のコンピュータ上においてある情報を、自分のコンピュータに読み込むことです。
タスクトレイタスクバー右側の時計表示がある部分です。ここにアイコンが入っているアプリケーションは、常駐アプリケーションといい、Windowsを起動したときから自動的に稼働しているアプリケーションです。
タスクバー画面の一番下に表示されている細長いバーのことです。現在実行中のプログラムが表示されています。
ドライブレターボリュームラベルとは違う(ボリュームラベルは自分好みの名前が付けられる)ドライブ固有に割り当てられたアルファベット。一般にフロッピーデイスクはAドライブ、C以降がハードディスクやCD-ROMドライブになっています。
ドラッグ&ドロップ画面上のアイコンなどに矢印(マウスポインタ)を合わせてボタンを押したまま画面上で移動(移動することを「ドラッグ」といいます)して目的の場所に来たらマウスボタンを放します(放すことを
た行

54
「ドロップ」といいます)。そうするとアイコンやファイルが、その場所に移ります。アイコンの場所を変えるだけでなく、ファイルをコピーしたり、文書ファイルをプリンタのアイコンに重ねることで印刷できたり、用途はさまざまです。
トロイ(トロイの木馬)ゲーム、ユーティリティ、などのアプリケーションを装った破壊的なプログラムのこと。トロイの木馬が実行されると、有効なプログラムの振りをしてコンピュータ システムに危害を及ぼします。
バージョン同一製品の改訂版を表す数字です。一般的に、数字が大きいほど最新版となります。大抵は「Ver.1.0、Ver.2.0、Ver.3.0」のように数字が増えていき、小さな改訂のときは「Ver.1.0、Ver.1.1、Ver.1.2」となります。
バージョンアップソフトウェアやハードウェアを改訂・改版することです。バージョンアップした製品は、新しい機能を追加したり不具合な点を改善したりしています。
フォルダファイルをしまっておく入れ物のことです。ファイルをそれぞれのグループに分けて、整理して保存しておくことができます。W i n d o w sではディレクトリという言い方もしますが、Windows95からはフォルダと呼ばれるようになりました。フォルダは、必要に応じて自分で作ることができ、自由に名前をつけられます。
マウントドライブに入れたフロッピーディスクやCD-ROMなどをWindowsが認識(アイコンとして見える状態になる)して使える状態になることです。
ユーティリティコンピュータをさらに使いやすくしてくれるソフトウェアのことです。「ウイルススキャンオンライン」もユーティリティのひとつです。
ゆ行
ま行
は行