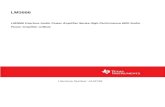DIGITAL KEYBOARD - 楽器・オーディオ関連製品 - ヤ … PSR-S670 リファレンスマニュアル 目次 1 いろいろなボイス(楽器音)で演奏する 3 ボイスの特徴
オーディオ・ビジュアルを楽しむ...127 10 オーディオ・ビジュアルを楽しむ...
Transcript of オーディオ・ビジュアルを楽しむ...127 10 オーディオ・ビジュアルを楽しむ...
127
10
オーディオ・ビジュアルを楽しむ
本機では、ラジオ、地上デジタル放送、DVDなど、視聴したいソース(音源や映像源)を選んでお楽しみいただけます。詳しい操作方法は、各ソースのページをご覧ください。
オーディオ・ビジュアルを楽しむ
オーディオ・ビジュアルの 基本的な使いかた ����� 128
ディスクやSDカードの出し入れ …… 128ソース選択画面を表示する…………… 129音量を調整する………………………… 129表示画面を切り替える………………… 129オーディオをON/OFFする ……… 130ラジオを聴く��������� 131ラジオを受信する……………………… 131ラジオの放送局リストを利用する…… 131ラジオの設定をする…………………… 132テレビを観る��������� 134テレビを観る前に……………………… 135はじめて使うときは…………………… 137テレビの選局をする…………………… 137テレビの放送局リストを利用する…… 139テレビの便利な機能を利用する……… 141地上デジタル放送の設定をする……… 142DVDを観る ��������� 146DVDを再生する ……………………… 146DVDの設定をする …………………… 149DVDビデオの初期設定を変更する … 150CD、ディスク(MP3・WMA・AAC)
の音楽を聴く ������� 153
ディスクを再生する…………………… 153ミュージックキャッチャーを使う
������������� 155ミュージックキャッチャーに録音する
……………………………………… 155録音の設定をする……………………… 155ミュージックキャッチャーを聴く…… 157アルバム・トラック情報を編集する… 159アルバム情報を更新する……………… 160SDカード/USBメモリーのファイルを
視聴する ��������� 162SDカード/USBメモリーを再生する… 162ウォークマンの音楽を聴く
(ATRAC ADモード) ���� 165オーディオを再生する………………… 165iPodを聴く/ iPodビデオを観る
������������� 167接続できるiPod ……………………… 167iPodを再生する ……………………… 169iPodの設定をする …………………… 172Bluetoothオーディオを聴く �� 173Bluetoothオーディオを聴くには…… 173Bluetoothオーディオを再生する…… 173
128
オーディオ・ビジュアルの基本的な使いかたディスクやSDカードの出し入れCD、MP3・WMA・AACディスク、DVD、SDカード内のデータをお楽しみいただくには、ディスク、またはSDカードを本機にセットします。また、ミュージックキャッチャー(P.155)を利用するときも、本機にSDカードをセットします。
注意• ディスクやSDカードは挿入口から出た状態
のままにせず、完全に挿入するか、または取り出してください。
•ディスクの記録面(光沢のある面)には触れないでください。•SDカードの端子面には触れないでください。
ディスクの入れかた
注意• ディスクを2枚重ねて挿入しないでくださ
い。重ねて挿入した場合、2枚のうち1枚が飛び出していると、ディスクをパネルで挟み込んでしまうことがあります。
1 パネル開/閉操作パネルが開きます。
2 ディスクの記録面(光沢のある面)を下にして、挿入口に差し込む
ディスクが取り込まれ、操作パネルが自動的に閉じます。しばらくすると、ディスクの再生がはじまります。
•ある程度差し込むと、ディスクは自動的に取り込まれます。ディスクが取り込まれない場合は、すでにディスクがセットされています。ディスクを無理やり挿入せず、セットされたディスクを取り出してから、ディスクを挿入してください。
ディスクの取り出しかた
1 ディスク排出操作パネルが開き、ディスクが排出されます。
2 ディスクを取り出す
3 または パネル開/閉操作パネルが閉まります。
• を長押ししても、ディスクを排出できます。•ディスクを取り出さないまま、しばらくすると、自動的にディスクが取り込まれ、操作パネルが閉じます。
129
オーディオ・ビジュアルの基本的な使いかた
10
オーディオ・ビジュアルを楽しむ
SDカードの入れかた
1 パネル開/閉操作パネルが開きます。
2 SDカードのラベル面を上にして、挿入口に差し込む
カチッと音がするまで、SDカードを奥にしっかりと差し込んでください。
3 または パネル開/閉操作パネルが閉まります。
•SDカードが正しく差し込まれていないと、操作パネルを閉じることはできません。
SDカードの取り出しかた
1 パネル開/閉操作パネルが開きます。
2 SDカードを押す
SDカードが少し飛び出します。
3 SDカードを取り出す
4 または パネル開/閉操作パネルが閉まります。
•SDカードを取り出すときは、指でSDカードをしっかりつまんでください。SDカードが飛び出すおそれがあります。
ソース選択画面を表示する
1 (オーディオONの場合)
オーディオ画面で (オーディオ画面以外では を2回押す)
(オーディオOFFの場合)
2 お好みのソースを選択選択したソースをお楽しみいただけます。以降の操作について詳しくは、各ソースのページをご覧ください。
音量を調整する
1 (MC312D-A/MC512D-Aの場合) または
(MC312D-W/MC512D-Wの場合)ロータリボリュームキー
• または を押し続けると、連続して音量が変化します。
表示画面を切り替えるオーディオ・ビジュアルの画面には、各オーディオ専用の画面と地図画面の2種類の表示があり、オーディオ画面と地図画面は以下の手順で切り替えられます。
オーディオ・ビジュアルの基本的な使いかた
130
地図画面
オーディオ画面
地図画面では、OFFにする前に使っていたオーディオ機能がONになります。オーディオ画面では、OFFにする前に使っていたオーディオ画面に戻り、オーディオ機能がONになります。
•ソース選択画面でソースを選択、またはディスクを挿入しても、オーディオをONにできます。
OFFにする
1 (MC312D-A/MC512D-Aの場合)
を長押し、またはソース選択画面で Audio OFF
(MC312D-W/MC512D-Wの場合)ロータリボリュームキーを押す、 または ソース選択画面で Audio OFF
地図画面ではAVコントロールバー表示キーの表示が「AudioOFF」になります。オーディオ画面ではAudioOFF画面になります。
•オーディオをオフにしたときも、ナビゲーションの音声案内は出力されます。
オーディオ画面に切り替える
1 選択したソースのオーディオ画面が表示されます。
※画面はラジオの場合です。
地図画面に切り替える
1 地図画面が表示されます。
※画面はラジオの場合です。
オーディオをON / OFFする
ONにする
1 (MC312D-A/MC512D-Aの場合)AVコントロールバー表示キー、 または を長押し
(MC312D-W/MC512D-Wの場合)AVコントロールバー表示キー、 またはロータリボリュームキーを押す
131
10
オーディオ・ビジュアルを楽しむ
ラジオを聴くラジオを聴く
ラジオを受信する
AM/FMを切り替える
1 ソース選択画面で FM/AM ラジオが受信されます。
2 FM・AM タッチするたびに、AMラジオとFMラジオが切り替わります。
•自宅モードの場合、「AM」→「FM1」→「FM2」→「AM」…の順で切り替わります。お出かけモードの場合、「AM(お出かけ)」と「FM(お出かけ)」が交互に切り替わります。
自動で放送局を選ぶ
1 ソース選択画面で FM/AM
2 または (1.5秒以内の長押し)受信可能な放送局を検出すると、自動的にその放送局を受信します。
• または を1.5秒以上長押しすると、ボタンを押している間、周波数が連続して切り替わります。指を離すと自動で受信可能な放送局を検出し、受信します。
手動で放送局を選ぶ
1 ソース選択画面で FM/AM
2 または 押すごとに周波数が切り替わります。
リストから選局する
登録した放送局を、リストから選局します。
1 ソース選択画面で FM/AM
2 目的の放送局を選択選択した放送局が受信されます。
•AVコントロールバーの ▲ P.CH または▼ P.CH をタッチして、放送局を切り替えることもできます。
ラジオの放送局リストを利用するよく聴く放送局を放送局リストにプリセット(あらかじめ周波数を本機に記憶させておくこと)できます。放送局リストは、自宅モードにAM/FM1/FM2の3種類、お出かけモードにAM/FMの2種類があります。登録できる放送局は、それぞれのリストで6つまでです。
プリセットチャンネルとは
現在走行中のエリアで受信可能な放送局の周波数を登録できるチャンネルです。何度も周波数を合わせることなく、ワンタッチでお好みの放送局を受信できます。プリセットチャンネルへの登録方法は、手動と自動の2種類があります。
プリセットチャンネルリスト(放送局リスト)
本機では、FMラジオ・AMラジオを受信してお楽しみいただけます。
ラジオを聴く
132
■ リストに「重複」と表示されるときは同一周波数内で、異なる放送局名が存在するときは、リストに「重複」と表示されます。「重複」と表示されている放送局を受信中に、そのチャンネルリストをタッチすると、表示されている放送局名を切り替えられます。
受信バンドを活用する
地域によって放送局が異なる場合に、そのエリア内でのプリセットチャンネルを「自宅」、「お出かけ」にそれぞれ設定することで、受信バンドをワンタッチで切り替えて利用できます。たとえば東京にお住まいで、よく大阪に出かけられる場合は、「自宅」に東京、「お出かけ」に大阪の放送局を登録しておけば、お出かけ時にもワンタッチでお好みの放送局を受信できます。
1 ソース選択画面で FM/AM
2 お出かけ
放送局リストの表示が切り替わります。お出かけモード選択時には、キーのランプが点灯します。自宅モード選択時にはランプが消灯します。
•地域によっては、実際とは異なる放送局名がリストに表示される場合があります。
リストに自動で登録する(オートプリセット)
1 ソース選択画面で FM/AM
2 AUTO.P はい受信可能な放送局が、現在のプリセットチャンネルに上書き登録されます。
•本操作中は、放送局を選択できません。終了するまでお待ちください。中止するには、キャンセル をタッチします。
•オートプリセットを途中で停止させた場合、それまでに受信した放送局は登録されません。
リストに手動で登録する
1 ソース選択画面で FM/AM
2 登録したい放送局を受信
3 プリセットチャンネルリスト内の上書きをするチャンネルを、「ピッ」という音がするまで長押し
受信中の放送局が、そのチャンネルに上書き登録されます。
ラジオの設定をする
受信地域を選択する
受信地域を正しく設定することで、受信中の放送局名を自動的に表示できます。
•走行中は本操作を行えません。
1 ソース選択画面で FM/AM
2 地域選択
3 オート または地域を選択受信地域が切り替わります。
133
ラジオを聴く
10
オーディオ・ビジュアルを楽しむ
• プリセット書き換え をタッチすると、エリアごとに設定された放送局リストをプリセットチャンネルに書き換えられます。あらかじめ登録しておいたプリセットチャンネルがあれば、上書きして登録されます。例:現在使用しているプリセットチャンネルに関東エリアの放送局リストを設定する場合、「関東」をONにして プリセット書き換え はい をタッチします。
• オート をタッチすると、自車位置に応じた地域の放送局名を表示します。•自宅モードとお出かけモードでそれぞれ地域を設定できます。
134
テレビを観るテレビを観る本機では、地上デジタル放送のテレビをお楽しみいただけます。
警告• 運転者がテレビを観るときは、必ず安全な場所に停車させてください。• 本機は安全のため、停車時のみテレビの映像をご覧いただけます。走行中は、音声のみお楽しみいた
だけます。
•地上デジタル放送を受信するには、受信用アンテナが必要です。•本機は地上デジタル12セグ放送とワンセグ放送の自動切り替え機能を備えています。12セグ放送の受信状態が悪化したときに、自動的にワンセグ放送に切り替えられます。(P.142)•地上デジタル放送受信中に音量を調整した場合、ほかのソース(ラジオ、DVDなどの音源・映像源)に切り替えて音量を変えても、次回地上デジタル放送を受信したときに元の音量で観られます。•地上デジタル放送受信時に(主に弱電界)画像が乱れることがありますが、故障ではありません。また画像が一時止まる場合がありますが、デジタル処理によるもので故障ではありません。
アナログ放送終了後の周波数リパックについて
2011年7月24日の地上アナログ放送停波後から、周波数の再編(周波数リパック)が実施されます。地上デジタル放送については現在13ch ~ 62chが割り当てられていますが、2011年7月24日以降、13ch ~ 52chの割り当てに変更になります。53ch以上の放送は、地上デジタル放送のチャンネルが切り替わることで視聴ができなくなるため、本機でオートプリセットする必要があります。(P.140)なお周波数の切り替え時期は地域によって異なります。
なお、平成23年3月11日の東日本大震災により甚大な被害を受けた岩手県、宮城県、福島県においては、法令上の期限である平成23年7月24日までに地上デジタル放送の受信環境の整備が間に合わないと見込まれたため、当該地域における地上アナログ放送の周波数の使用の期限を平成24年3月31日までとしていますので、これら地域におけるリパックは、平成24年4月1日から1年以内に実施する予定です。
周波数リパックの情報に関しては下記のURLをご覧ください。• デジサポのホームページhttp://digisuppo.jp/repack/• 総務省の資料http://www.soumu.go.jp/main_sosiki/joho_tsusin/dtv/pdf/090403_02_bt.pdf
135
テレビを観る
10
オーディオ・ビジュアルを楽しむ
テレビを観る前にテレビを視聴するために必要なminiB-CASカードについて説明します。
mini B-CASカードについて
miniB-CASカードは、デジタル放送番組の著作権保護や有料放送の視聴などに利用するカードです。地上デジタル放送では、このminiB-CASカードがセットされていないと放送をご覧になれません。地上デジタル放送を視聴するときは、必ず本機にminiB-CASカードを入れてください。
•miniB-CASカードは本機に付属のものを使用してください。
●地上デジタルテレビ放送は、放送番組の著作権保護のため、コピー制御信号を加えて放送しています。その信号を有効に機能させるためにminiB-CASカードが必要です。●miniB-CASカードを折り曲げたり、濡らしたり、大きな衝撃を加えたりしないでください。衝撃などが加わるとカードが故障するおそれがあります。●miniB-CASカードの金属端子面は触らないでください。金属端子面に触れるとカードが故障するおそれがあります。●miniB-CASカードを直射日光に当たるところに長時間放置しないでください。高温によりカードが故障するおそれがあります。●miniB-CASカードを磁気がある場所に放置しないでください。 磁気によりカードが故障するおそれがあります。●試乗車など、不特定、または多数の人の視聴を目的とした業務用途には使用できません。※試乗車の場合は、特別用途向けカードをご使用ください。
●miniB-CASカードは、乳幼児の手の届くところに置かないでください。誤って飲み込むおそれがあります。万一、飲み込んだと思われるときは、すぐに医師にご相談ください。
mini B-CASカードを台紙から取る
miniB-CASカードの「使用許諾契約約款」をよくお読みになり、お客様ご自身でパッケージを開封してください。お客様がカードのパッケージを開封した時点で、カード台紙に記載の「B-CASカード利用許諾契約約款」 を締結したことになります。miniB-CASカードが貼り付けられていた台紙は、大切に保管しておいてください。B-CASカスタマーセンターへ問い合わせる際の案内などが記載されています。
•miniB-CASカードに関する内容の問い合わせや、カードを紛失された場合は、下記の問い合わせ先へ連絡してください。 株式会社ビーエス・コンディショナルアクセスシステムズ カスタマーセンター TEL:0570-000-250(AM10:00 ~PM8:00)(年中無休)•お問い合わせ時にminiB-CASカードのID(識別)番号が必要となる場合があります。あらかじめカードのID番号は控えておいてください。(P.144)
mini B-CASカードのセット
お願い•miniB-CASカードの抜き差しは、必ずエンジンキーをOFFにした状態で行ってください。•故障の原因となりますので、カード挿入口にminiB-CASカード以外のものを挿入しないでください。•車から離れるときは、必ず操作パネルを閉じてください。
1 エンジンキーをOFFにする
2 操作パネルを開く
テレビを観る
136
3 mini B-CASカード挿入口のフタを指先で手前に倒す
4 金属端子面を下にして、mini B-CASカードをカード挿入口に挿入する
5 mini B-CASカード挿入口のフタを閉める
6 操作パネルを閉じる
•miniB-CASカードを入れる向きを間違えないようにしてください。入れる向きを間違えると地上デジタル放送を視聴できません。
印字面を上にして差し込む
•miniB-CASカードは必ず奥に突き当たるまで差し込んでください。(カチッと音がするまで差し込みます。)•miniB-CASカード挿入口のフタは必ず奥に突き当たるまで閉じてください。(カチッと音がするまで閉じます。)
•miniB-CASカードを抜く場合は、カードや本体を傷つけないよう静かに抜いてください。(指先でカチッと音がするまで押して離します。その後、指先でカードをしっかりつまんで手前に抜き取ります。)
テレビ放送の受信について
テレビをご覧になるにあたって、以下のような現象が起こることがあります。●車の移動によって、建物や山などの障害物に影響されて電波の強さが変わり、受信状態が悪くなることがあります。●放送エリアから離れると、電波が弱くなり、受信状態が悪くなります。●電車の架線や高圧線、信号機などの外部要因により、画像が乱れたりする場合があります。
建物や塔の陰
放送アンテナ山や丘の陰
137
テレビを観る
10
オーディオ・ビジュアルを楽しむ
はじめて使うときははじめて地上デジタル放送を観るときは、受信できる放送局を探して、本機に記憶(オートプリセット)させます。
1 ソース選択画面で TV
2 設定
• 設定しない をタッチすると、テレビ画面に切り替わります。この場合、放送局のリスト(プリセットチャンネルリスト)には何も表示されません。
3 テレビを受信する地域を選択
4 テレビを受信する地域の郵便番号を入力 決定
5 はい
受信できる放送局を探して、本機に自動登録します。オートプリセットが終了するまで、しばらくお待ちください。オートプリセットが終了すると、テレビ画面に切り替わります。
画面をタッチすると、メニューキーが表示されます。何も操作しないまま約8秒が過ぎると、画面に表示されているキーが非表示になります。
•手動でキーを非表示にするには、 戻る をタッチします。•手順3、手順4で「設定しない」を選択しても、オートプリセットを実行できます。•手順5で「いいえ」を選択すると、テレビ画面に切り替わります。この場合、放送局のリスト(プリセットチャンネルリスト)には何も表示されません。•受信する地域と郵便番号は、設定画面からも設定できます。(P.144)
テレビの選局をする
テレビ画面から選局する
現在観ている画面から、ほかのチャンネルに切り替えられます。
1 ソース選択画面で TV
2 画面をタッチ 放送局を選択
選択した放送局に切り替わります。
• または を押して、チャンネルを切り替えることもできます。
自動で選局する
1 ソース選択画面で TV
2 または (長押し)受信可能な放送局を検出すると、自動的に終了しその放送局を受信します。
テレビを観る
138
•「1セグ/地デジ切替」(P.142)を「自動」に設定している場合、12セグ放送を優先して受信します。
受信可能な中継局/系列局を探す
走行中に受信状態が悪くなった場合などに、中継局や系列局を探して切り替えられます。はじめに中継局を探し、中継局がなければ系列局を探します。
1 ソース選択画面で TV
2 画面をタッチ
3 メニュー 系列局サーチ走行エリア内で、受信状態の良い中継局/系列局を探索し切り替えます。異なる地域をまたいで走行する場合は、中継局/系列局を自動で探し出して受信できます。(P.143)
•「1セグ/地デジ切替」(P.142)を「自動」に設定している場合、12セグ放送を優先して受信します。•系列局に切り替わった場合、時間帯によって番組内容が異なることがあります。•切り替わった中継局/系列局は、プリセットチャンネルリストに自動登録されません。
番組表(EPG)から選局する
観たい番組を番組表から探して選局します。
1 ソース選択画面で TV
2 画面をタッチ
3 メニュー 番組表
4 ▲ 、 ▼ 、 ▲ 、
▲
で番組を選択 決定選択した番組の放送を受信します。番組表切替:タッチするたびに、番組表の表示をワンセグ/ 12セグに切り替えます。※「1セグ/地デジ切替」(P.142)を「自動」に設定している場合のみ
更新:番組表の内容を更新します。
前日:翌日以降の番組表を参照中に、前日の番組表を表示します。
翌日:翌日の番組表を表示します。
表示切替:番組表の表示を、メインチャンネルのみ/全チャンネルに切り替えます。
拡大縮小:タッチするごとに4パターンの拡大縮小画面が表示されます。
•番組表は、ほかのソース選択時やオーディオパワーOFF時などテレビモードがOFFのときに、15分ごとに自動で更新されます。•現在の放送時間ではない番組を選択すると、番組内容が表示されます。(P.141)
139
テレビを観る
10
オーディオ・ビジュアルを楽しむ
チャンネル番号を入力して選局する
12セグおよびワンセグ放送のメイン/サブチャンネルを直接入力して選局できます。
1 ソース選択画面で TV
2 画面をタッチ
3 メニュー 設定
4 チャンネル番号入力
5 チャンネル番号を入力 決定
•3桁に満たない番号を入力した場合は、決定 はタッチできません。
•「1セグ/地デジ切替」(P.142)が「自動」の場合は、ワンセグ/ 12セグのどちらの3桁チャンネル番号を入力しても放送局があれば選局されます。「1セグ固定」 の場合はワンセグ3桁チャンネル、「地デジ固定」 の場合は12セグ3桁チャンネル番号のみ選局されます。•テレビ画面で観たい番組の放送局をタッチして、直接選局することもできます。
テレビの放送局リストを利用するよく観る放送局を放送局リストにプリセット(あらかじめ放送局を本機に記憶させておくこと)できます。放送局リストは、自宅モードとお出かけモードの2種類があります。登録できる放送局は、それぞれのモードで12個までです。
プリセットチャンネルとは
現在走行中のエリアで受信可能な放送局を登録できるチャンネルです。何度もチャンネルを合わせることなく、ワンタッチでお好みの放送局を受信できます。プリセットチャンネルへの登録方法は、手動と自動の2種類があります。
プリセットチャンネルリスト(放送局リスト)
•プリセットチャンネルに登録される放送局は、メインチャンネルのみです。サブチャンネルを受信中にプリセットチャンネルを登録しても、そのメインチャンネルが登録されます。•「1セグ/地デジ切替」(P.142)の設定を変更して、ワンセグと12セグを切り替えても、プリセットチャンネルリストの表示は変わりません。
受信バンドを活用する
地域によって放送局が異なる場合に、そのエリア内でのプリセットチャンネルを「自宅」、「お出かけ」にそれぞれ設定することで、受信バンドをワンタッチで切り替えて利用できます。たとえば東京にお住まいで、よく大阪に出かけられる場合は、「自宅」に東京、「お出かけ」に大阪の放送局を登録しておけば、お出かけ時にもワンタッチでお好みの放送局を受信できます。12セグ放送のサブチャンネルを視聴しているときにバンドを切り替え、再度元のバンドに戻ると、視聴しているサブチャンネルに戻ります。
1 ソース選択画面で TV
2 画面をタッチ
3 お出かけ
放送局リストの表示が切り替わります。お出かけモード選択時には、キーのランプが点灯します。自宅モード選択時にはランプが消灯します。
テレビを観る
140
リストに自動で登録する(オートプリセット)
1 ソース選択画面で TV
2 画面をタッチ
3 メニュー オートプリセット受信可能な放送局が、現在のプリセットチャンネルに上書き登録されます。
•お出かけモード中で、かつお出かけ地域を設定(P.144)している場合は、手順3の後に「現在のお出かけ地域設定を考慮しますか?」というメッセージが表示されます。 はい または いいえ をタッチして、オートプリセットを行います。•本操作中は、放送局を選択できません。終了するまでお待ちください。•受信状態によっては、1分ほど処理時間がかかることがあります。•オートプリセット中は、 キャンセル を押して取り消せます。•オートプリセットを行うと、現在のプリセットチャンネルに上書き登録されます。 以前に手動で登録したプリセットチャンネルが消去される場合もあります。•オートプリセットを途中解除した場合は、プリセットチャンネルの内容は書き換わらず、プリセットチャンネルのうち、オートプリセット前に受信していたチャンネルが選局されます。•地域設定(P.144)で優先エリアに指定されている地域の番組は、優先的にプリセットチャンネルに登録されます。•県境などでオートプリセットを実行時、同じチャンネルに複数の放送局が重なった場合は、オートプリセットしたリスト内の未登録のプリセットチャンネルに割り振られます。•空きプリセットチャンネル数により、オートプリセットした結果が全部は登録できない場合があります。
•「1セグ/地デジ切替」(P.142)が「自動」の場合は、12セグを優先して受信します。「1セグ固定」、または「地デジ固定」の場合は、選択したモードで受信します。
リストに手動で登録する
1 ソース選択画面で TV
2 登録したい放送局を受信
3 画面をタッチ
4 プリセットチャンネルリスト内の上書きするチャンネルを、「ピッ」という音がするまで長押し
受信中の放送局が、そのチャンネルに上書き登録されます。
メイン/サブチャンネルを選局する
受信中のチャンネルにサブチャンネルが存在する場合、メインチャンネルからサブチャンネルに切り替えられます。サブチャンネルが存在する場合は、プリセットチャンネルキーに「SUB」と表示されます。(12セグのみ)
1 ソース選択画面で TV
2 画面をタッチ
3 受信中のプリセットチャンネルを選択サブチャンネルに切り替わります。
141
テレビを観る
10
オーディオ・ビジュアルを楽しむ
テレビの便利な機能を利用する
番組内容を見る(12セグ放送のみ)
現在受信中の番組の詳細内容を表示します。
•走行中は、本操作を行えません。
1 ソース選択画面で TV
2 画面をタッチ
3 メニュー 番組内容
•番組表(EPG)画面(P.138)で現在の放送時間ではない番組を選択した場合も、番組内容を表示できます。この場合は、番組内容の概要が表示されます。番組内容の概要は、ワンセグ選択中でも表示できます。
データ放送を利用する(12セグ放送のみ)
地上デジタル放送には、映像や音声によるテレビ放送のほかに、自車位置周辺の生活情報やクイズ・ニュース・天気予報などの便利な情報をお知らせするデータ放送があります。
•データ放送がない番組の場合、 d をタッチしてもデータ放送画面は表示されません。
1 ソース選択画面で TV
2 画面をタッチ
3 メニュー データ放送操作キー呼出
4 d
データ放送画面が表示されます。画面を操作する場合は手順5に進みます。
:手順5に進み、画面を操作できます。
d:データ放送の表示/非表示を切り替えます。
終了:データ放送の表示を終了し、テレビ画面に戻ります。
5画面上に操作キーが表示されます。青 赤 緑 黄:画面に表示されている指示にしたがってタッチします。
0-9:数字入力メニューに切り替わります。
d:データ放送の表示/非表示を切り替えます。
移動:操作キーの位置を画面の左右に移動します。
消す:操作キーの表示を消します。
•チャンネル選局直後には d をタッチしても動作しないことがあります。その際は、再度 d をタッチしてください。•画面下に「データ取得中」と表示されているときは、データ放送取得中のため、表示が消えてから d をタッチしてください。
緊急放送を観る
緊急放送とは、災害など、緊急な出来事が発生した場合に視聴者に、いち早く情報を知らせる放送システムです。デジタル放送受信中に緊急放送がはじまると、画面に「EWS」(EmergencyWarningSystem)、または「緊急放送を受信しました」と表示され、自動で緊急放送に切り替わります。放送が終了すると、緊急放送前のチャンネルに自動で戻ります。
•緊急放送中でもチャンネル切り替えなどの操作はできます。•切り替えた放送局が緊急放送中の場合も、同様に緊急放送が表示されます。
テレビを観る
142
自動表示メッセージについて
テレビを視聴中に、放送局から自動的に送られてくるメッセージがある場合は、そのメッセージ内容が画面上に表示されます。テレビ画面で メッセージ消 をタッチすると、自動表示メッセージが消去されます。表示されない場合は、自動表示メッセージは消去できません。放送局側によって自動消去されるまでお待ちください。
地上デジタル放送の設定をする地上デジタル放送で12セグとワンセグ共通の各種設定・編集ができます。
ワンセグ/ 12セグの切り替え設定をする
本機の地上デジタルTVチューナーは、12セグ放送受信時に電波が弱くなった場合、12セグ放送からワンセグ放送へ自動的に切り替える機能を搭載しています。「自動」に設定中は、12セグ放送視聴中に受信電波が弱くなると、視聴していたチャンネルのワンセグ放送に自動的に切り替わります。また、ワンセグ/ 12セグのみ受信することもできます。
•ワンセグ放送の受信感度が悪い場合や12セグ放送で視聴していたチャンネルにワンセグ放送がない場合には、自動的に切り替わりません。ただし放送局によっては、ワンセグ放送を行っていなくても、自動的に切り替わる場合があります。•放送局によっては、12セグ放送とワンセグ放送とで番組が異なる場合があります。
1 ソース選択画面で TV
2 画面をタッチ
3 メニュー 設定
4 [1セグ/地デジ切替]の ▲ 、
▲
で項目を選択
自動:12セグ放送とワンセグ放送を自動で切り替えます。
地デジ固定:12セグ放送を受信します。
1セグ固定:ワンセグ放送を受信します。
•初期値は「自動」です。•12セグ放送のサブチャンネルを視聴しているときにワンセグ放送に切り替え、再度12セグ放送に切り替えると、視聴しているサブチャンネルに戻ります。•「地デジ固定」に設定中、電波が弱くなった場合は、ワンセグ放送に切り替わらずに、12セグ放送の映像が静止画で表示されます。
音声言語を切り替える
2 ヶ国語放送や複数の音声がある番組で、音声を切り替えます。
1 ソース選択画面で TV
2 画面をタッチ
3 メニュー 設定
4 [音声]の ▲ 、
▲
で音声を選択受信される番組は、それぞれ音声種類を持っています。12セグ放送は最大16音声まで、ワンセグ放送は2音声まで切り替えられます。
•音声を切り替えた後、ほかのチャンネルに切り替えると第1音声に戻ります。同じチャンネルのまま12セグとワンセグを切り替えた場合、設定した音声は変わりません。
143
テレビを観る
10
オーディオ・ビジュアルを楽しむ
1 ソース選択画面で TV
2 画面をタッチ
3 メニュー 設定
4 イベントリレー
•初期値は「ON」です。
系列局/中継局を自動で探す
走行中に電波状態が悪化し、受信レベルが回復しない場合、放送局を自動でサーチするように設定できます。
1 ソース選択画面で TV
2 画面をタッチ
3 メニュー 設定
4 放送局自動サーチ設定
5 目的の項目を選択OFF:放送局の自動サーチを行いません。
中継局+系列局サーチ:走行している地域が変わった場合、その地域の中継局/系列局を自動でサーチします。電波が弱くなり、15秒間受信できなくなると、自動サーチを開始します。
中継局スムーズサーチ:受信中の番組が12セグからワンセグに切り替わった場合、その地域の中継局を自動でサーチします。受信中の番組が受信不可となる前に、受信状態が良好な中継局の番組に自動的に切り替わります。また、30秒間受信不可になると自動で中継局/系列局をサーチします。「1セグ/地デジ切替」が 「地デジ固定」の場合は本機能は動作しません。
二重音声を切り替える
主音声/副音声がある番組で、音声を切り替えます。
1 ソース選択画面で TV
2 画面をタッチ
3 メニュー 設定
4 [主/副]の ▲ 、
▲
で音声を選択「主音声」「副音声」「主/副音声」から選択します。
•初期値は「主音声」です。•副音声の状態でほかのチャンネルに切り替えたとき、同じく副音声で放送されていればそのまま継続されます。
字幕表示を切り替える
字幕のついた番組受信中に字幕を表示する機能を設定します。表示する場合は「第一言語」「第二言語」の各言語から選択します。
1 ソース選択画面で TV
2 画面をタッチ
3 メニュー 設定
4 [字幕]の ▲ 、
▲
で項目を選択「第一言語」「第二言語」「非表示」から選択します。
•初期値は「非表示」です。
放送局を自動で切り替える
時間内に放送が終わらなかったとき、局が変更される番組(高校野球中継など)について、放送局の切り替えを自動で行えます。
テレビを観る
144
•初期値は「中継局+系列局サーチ」です。•中継局スムーズサーチは、放送局から送られてくる情報をもとにサーチ先を決定しています。そのため、新規に追加された中継局などは、サーチ対象とならない場合があります。
優先エリアを切り替える
県境などでオートプリセットを実行時、同じチャンネルに複数の放送局が重なった場合に、優先エリアのチャンネルが選択されるよう設定します。またデータ放送受信時に地域情報を取得するために郵便番号を設定します。優先地域と郵便番号は「自宅」と「お出かけ」でそれぞれ設定できます。
1 ソース選択画面で TV
2 画面をタッチ
3 メニュー 設定
4 自宅エリア・郵便番号設定(TV1) (自宅モード中)、または お出かけエリア・郵便番号設定(TV2)
(お出かけモード中)
5 優先させたい地域を選択
6 郵便番号を入力 決定
7 はい または いいえはい をタッチすると、オートプリセット
(P.140)が開始されます。 いいえ をタッチすると、オートプリセットを行わず、テレビ画面に切り替わります。
•工場出荷時、地域および郵便番号は設定されていません。•エリアのみ設定したい場合や、その地域の郵便番号が不明な場合には、「設定しない」を選択してください。
放送メールを表示する
放送局から送られてくるメールの内容を表示できます。
•放送メールの受信が1通もない場合、放送メール はタッチできません。
1 ソース選択画面で TV
2 画面をタッチ
3 メニュー 設定
4 放送メール
放送メール一覧画面が表示されます。すでに表示したメールは「既読」が、まだ表示していないメールには「未読」が表示されます。
5 メールを選択 決定選択した放送メールの内容が表示されます。
•放送メールの内容が複数ページあるときは、▲ ▼ で画面をスクロールして表示します。
•放送メールを選択して消去できます。手順5で 消去 をタッチし、確認画面で はい をタッチしてください。また、すべての放送メールを一括で消去することもできます。•受信した放送メールは最大8個まで保存されます。8個以上の放送メールを受信した場合は、一番古い放送メールが自動的に消去されます。一番古いメールが未読状態でも消去されます。
mini B-CASカード情報を確認する
1 ソース選択画面で TV
2 画面をタッチ
3 メニュー 設定
4 B-CASカード情報
miniB-CASカードIDの確認画面が表示されます。
145
テレビを観る
10
オーディオ・ビジュアルを楽しむ
• テスト をタッチすると、miniB-CASカードの通信テストを行います。通信テストがエラーの場合、番組放送画面に戻るときにメッセージが表示されます。メッセージの内容にしたがって対処してください。•miniB-CASカード未挿入時には、カードIDの確認画面の各項目には[----]が表示されます。
テレビの設定情報を初期化する
1 ソース選択画面で TV
2 画面をタッチ
3 メニュー 設定
4 設定情報初期化
5 初期化したい設定情報を選択消去の確認画面が表示されます。受信メール消去:放送メールをすべて消去します。
自宅エリア設定消去:自宅モードの地域と郵便番号設定を消去します。
お出かけエリア設定消去:お出かけモードの地域と郵便番号設定を消去します。
各種設定項目の初期化:設定メニューで設定した項目を初期化します。プリセットチャンネルリストおよび画質調整設定の初期化、放送メールの消去は行いません。
全データの消去・初期化:設定メニューで設定した項目およびプリセットチャンネルリストを初期化します。また、放送メールをすべて消去します。画質調整の設定は初期化されません。
6 はい
選択した各設定が初期化されます。
•初期化メッセージ表示中には、エンジンキーをOFFにしないでください。初期化中にエンジンキーをOFFにした場合、初期化できないことがあります。
映像/音声のずれを補正する12セグ/ワンセグ自動切替時の映像/音声のずれを軽減します。
1 ソース選択画面で TV
2 画面をタッチ
3 メニュー 設定
4 遅延補正
•初期値は「ON」です。
テレビの画質を調整する
1 ソース選択画面で TV
2 画面をタッチ
3 メニュー 設定
4 画質調整
5 調整する項目を選択
6 - または +画面の映像を見ながら画質を調整します。
7 戻る調整した画質に設定されます。
•画質は昼画面と夜画面でそれぞれ設定できます。
146
DVDを観る
DVDを再生する
警告• 運転者がDVDの映像を観るときは、必ず安
全な場所に停車させてください。• 本機は安全のため、停車時のみDVDの映像
をご覧いただけます。走行中は、音声のみお楽しみいただけます。
•市販のDVD(DVDビデオ)とご家庭で録画されたDVD(DVD-VR)の画面は異なります。
1 DVDをセットする、または ソース選択画面で DVD/CD本機にセットされたDVDが再生されます。
(DVDビデオの場合)
(DVD-VRの場合)
画面をタッチすると、メニューキーが表示されます。何も操作しないまま5秒が過ぎると、画面に表示されているキーが非表示になります。
•手動でキーを非表示にするには、 戻る をタッチします。
再生を停止する
1 再生中に画面をタッチ (長押し)
•停止中に をタッチすると、再生がはじまります。•停止中に をタッチし続けると、再生が完全に停止します。次に再生したときは、ディスクの先頭から再生されます。
一時停止する
1 再生中に画面をタッチ
•一時停止中に をタッチし続けると、再生が停止します。•一時停止中に交通情報を聞くと、一時停止が解除され、再生がはじまります。•DVDビデオの場合、メニュー中に一時停止や再生開始などのキー操作ができない場合があります。そのような場合は、メニュー操作 をタッチして、DVDメニューの操作キーから操作を行ってください。
前/次のチャプターを再生する
1 または
• を押すとチャプターの先頭に戻り、さらに を押すごとに前のチャプターに移動します。
本機では、市販されているDVDビデオ、またご家庭などで録画されたDVD-VRをお楽しみいただけます。DVDビデオとDVD-VRでは操作方法が異なります。ご利用になるDVDの種類に該当する箇所をご覧ください。
147
DVDを観る
10
オーディオ・ビジュアルを楽しむ
早戻し/早送りする
1 再生中に (早戻し)、または (早送り)(長押し)
• 、 から指を離すと、通常の再生に戻ります。
スロー再生する
1 再生中に画面をタッチ (長押し)
• から指を離すと、通常の再生に戻ります。•スロー再生中は、再生情報表示部に「スロー再生1/4」と表示されます。
リピート再生をする
•DVD-VRでプレイリストを利用して再生している場合は、リピート再生を行えません。
1 ソース選択画面で DVD/CD
2 画面をタッチ
3 リピート
•通常再生に戻す場合は、 リピート を再度タッチします。
メニューから再生する(DVDビデオ)
DVDビデオディスクには、そのディスク特有のDVDメニュー(ディスクメニュー)が収録されているものがあります。ディスクメニューを利用して、本編や映像特典など、観たい映像をすぐに再生できます。表示されるメニューや操作方法は、各ディスクにより異なります。
1 ソース選択画面で DVD/CD
•DVDメニュー再生中にメニュートップ画面に戻るとタイトルやチャプターなどを直接タッチして選択できます。
をタッチすると、手順5の画面に切り替わります。
2 画面をタッチ
3 メニュー操作
4 トップメニュー または メニュートップメニュー、または再生中のチャプターのメニューが表示されます。
•「現在その操作はできません」と表示された場合は、DVDビデオのディスク自体にメニューが設定されていません。
5 ▲ 、 ▲ 、
▲
、 ▼ でメニューを選択 決定
選択したメニュー項目が再生されます。
• 10キー をタッチすると、メニュー番号を直接入力してメニュー項目を選択できます。
DVDを観る
148
タイトルリストから再生する(DVD-VR)
1 ソース選択画面で DVD/CD
2 画面をタッチ
3 リスト
4 観たいタイトルを選択
5 戻る
プレイリストから再生する(DVD-VR)
プレイリストとは、DVD映像をお好みのシーンだけに編集し、独自に作成したタイトルです。
1 ソース選択画面で DVD/CD
2 画面をタッチ
3 プレイリスト (ランプの点灯を確認)
• プレイリスト をタッチするたびに、タイトルリスト表示とプレイリスト表示が切り替わります。 プレイリスト のランプが点灯した状態で リスト をタッチすると、プレイリストが表示されます。
4 リスト
5 観たい項目を選択選択した項目が再生されます。
• 番号指定 をタッチしてプレイリスト番号を入力すると、入力した番号が先頭になったプレイリストが表示されます。
6 戻る
静止画の切り替えをする(DVD-VR)
•本機能は、音声の入っていない静止画再生時のみ使用できます。
1 ソース選択画面で DVD/CD
2 画面をタッチ
3 静止画切替タッチするたびにチャプター内の静止画が切り替わります。
• 静止画切替 をタッチしてもほかのチャプターの静止画は再生されません。ほかのチャプターは を押して再生してください。•チャプター内に静止画が1枚しか収録されていない場合などは、「現在その操作はできません」というメッセージが表示されます。
タイトル・チャプター番号を入力して再生する(DVDビデオ)
1 ソース選択画面で DVD/CD
2 画面をタッチ
3 設定 10キーダイレクト入力
4 タイトル または チャプター
5 番号を入力
6 決定 戻る 戻る入力したタイトル、またはチャプターが再生されます。
149
DVDを観る
10
オーディオ・ビジュアルを楽しむ
DVDの設定をする
字幕言語・音声言語・アングルを切り替える(DVDビデオ)
•DVDに字幕、複数の音声およびアングルが収録されている場合のみ有効です。
1 ソース選択画面で DVD/CD
2 画面をタッチ
3 設定 音声・字幕・アングル
4 音声 、 字幕 、 アングルタッチするたびに音声言語、字幕言語、アングルの設定が切り替わります。
•設定できる言語はディスクによって異なります。•初期設定(P.151)で設定できる言語以外の言語が収録されている場合は、「その他」と表示されます。•「OFF」で字幕を非表示にできます。
5 戻る
字幕表示・音声を切り替える(DVD-VR)
•DVDに字幕、複数の音声が収録されている場合のみ有効です。
1 ソース選択画面で DVD/CD
2 画面をタッチ
3 設定 音声・字幕
4 音声 または 字幕タッチするたびに音声、または字幕の設定が切り替わります。
•設定できる音声はディスクによって異なります。
5 戻る
画面サイズを切り替える
1 ソース選択画面で DVD/CD
2 画面をタッチ
3 設定 画面切替
4 画面サイズを選択ノーマル:
映像が縦横の比率を変えずに中央に表示されます。映像と画面のサイズが異なる場合、画面の余った部分が黒く表示されます。
フルワイド:
映像が画面いっぱいに表示されます。映像と画面のサイズが異なる場合、映像の比率が変わって表示されます。
シネマ:
シネスコサイズやビスタサイズの映像を表示するときに使います。映像と画面のサイズが異なる場合、映像の横部分と画面の横縦部分の大きさを合わせて表示されます。上下の余った部分が黒く表示されます。
5 戻る
DVDを観る
150
画質を調整する
1 ソース選択画面で DVD/CD
2 画面をタッチ
3 設定 画質調整
4 調整する項目を選択
5 - または +画面の映像を見ながら画質を調整します。
6 戻る調整した画質に設定されます。
•画質は昼画面と夜画面でそれぞれ設定できます。
状態表示を設定する
再生画面に、常にチャプター番号と再生時間を表示できます。
1 ソース選択画面で DVD/CD
2 画面をタッチ
3 DVDビデオ: 設定 初期設定DVD-VR: 設定
4 常に状態を表示する
再生状態の表示が設定されます。
•再生状態の表示を解除する場合は、 常に状態を表示する を再度タッチします。
DVDビデオの初期設定を変更する
•初期設定画面から各設定画面に移動すると、DVDの再生は停止します。設定終了後は、DVDの再生がはじまりますが、設定内容によって再生がはじまる位置が異なります。(DVDの先頭から再生されることもあれば、設定前の場所から再生がはじまることもあります)•以下の初期設定画面で何もせずに画面を閉じると、設定前の場所から再生がはじまります。
モニターサイズを設定する
1 ソース選択画面で DVD/CD
2 画面をタッチ
3 設定 初期設定
4 モニターサイズ設定
5 モニターサイズを選択ワイド:
映像が画面にぴったり収まります。映像と画面の比率が違う場合は、変形して表示されます。映像が切れる部分はありません。
パンスキャン:
画面の上下と映像の高さが合わせて表示されます。映像と画面の比率が違う場合は、映像の左右が切れて表示されます。
151
DVDを観る
10
オーディオ・ビジュアルを楽しむ
レターボックス:
画面の横幅と映像の幅が合わせて表示されます。映像と画面の比率が違う場合は、上下に黒い帯が表示されます。
•収録されているモニターサイズは、ディスクごとに異なります。モニターサイズを「パンスキャン」、または「レターボックス」に設定しても、ディスクによっては自動的にどちらかで再生される場合があります。
優先する言語を設定する
再生時に優先する言語を、メニュー言語、音声言語、字幕言語のそれぞれについて設定できます。
•本設定は、DVD再生時に優先する言語の設定です。必ずしも切り替えた言語で再生されるわけではありません。
1 ソース選択画面で DVD/CD
2 画面をタッチ
3 設定 初期設定
4 メニュー言語 、 音声言語 、 字幕言語
いずれかのキーをタッチすると、言語のリストが表示され、再生時に優先する言語を選択できます。
•各言語は、英語、フランス語、スペイン語、中国語、日本語から選択できます。字幕言語では「OFF」を選択し、字幕を非表示にできます。
5 言語を選択
パレンタルレベルとパスワードを設定する
パレンタルレベルとは、お子様に対しDVDの視聴を制限させるために設定するものです。パレンタルレベルの設定には、パスワードが必要です。
■ 視聴制限(パレンタルレベル)について
DVDビデオには、「視聴制限(パレンタルレベル)」が設定されているものがあります。レベルは1~ 8まであり、数字が小さくなるほど視聴制限が厳しくなります。視聴制限が設定されているディスクは、本機のパレンタルレベル設定によっては再生できない場合があります。
例:DVDの視聴制限がレベル3の場合本機で設定したパレンタルレベルが、「レベル4~ 8」の場合のみ、再生できます。本機で設定したパレンタルレベルが、「レベル1~ 3」の場合は、再生しようとすると「パレンタルレベル変更」の警告メッセージが表示されます。また、パレンタルレベルは国によって異なるため、カントリーコード(P.267)を設定しないと、視聴制限がうまく機能しない場合があります。
•パレンタルレベルは、DVDのパッケージなどに記載されています。パッケージにパレンタルレベルが記載されていないディスクは、パレンタルレベルを設定しても視聴制限はかけられません。•パレンタルレベルの設定をする場合は、パスワードの設定が必要です。•視聴制限をかけない場合は、本設定は必要ありません。パレンタルレベルの初期値は「OFF」で、すべてのDVDビデオに対して視聴制限のない状態になっています。
DVDを観る
152
• OFF をタッチすると、すべてのDVDビデオのパレンタルレベルに対して視聴制限が解除されます。
カントリーコードを設定する
パレンタルレベルは国によって内容が異なります。本機でパレンタルレベルを正しくお使いになるには、DVDのカントリーコードを設定する必要があります。カントリーコードは、国を識別するためのコードです。(P.267)
1 ソース選択画面で DVD/CD
2 画面をタッチ
3 設定 初期設定
4 カントリーコード
5 DVDに記録してある国、または地域のカントリーコードを入力 決定
•初期値は、「7480(JAPAN)」です。
■ パスワードを設定・変更する視聴制限の設定に必要なパスワードを設定・変更します。
1 ソース選択画面で DVD/CD
2 画面をタッチ
3 設定 初期設定
4 パスワード
5 パスワードを入力 決定入力されたパスワードは、「****」と表示されます。新規パスワード設定の場合→手順8へ
6 パスワードの変更
7 新しいパスワードを入力 決定
8 再度同じパスワードを入力 決定新しいパスワードが設定されます。
•パスワードの初期値は「未設定」です。•パスワードを消去するには、パスワード編集画面で パスワードの消去 をタッチします。パレンタルレベルの設定変更をよく行う場合は、パスワードの消去を行いパスワードの設定を「未設定」にしておくと、パスワード入力の手間を省けます。
■ パレンタルレベルを設定する
1 ソース選択画面で DVD/CD
2 画面をタッチ
3 設定 初期設定
4 視聴制限(パレンタルレベル)
5 パスワードを入力 決定
6 パレンタルレベルを選択パレンタルレベルが設定されます。
153
10
オーディオ・ビジュアルを楽しむ
CD、ディスク(MP3・WMA・AAC)の音楽を聴く
ディスクを再生する
•以下のディスクを再生すると、アーティスト名、トラックタイトルなどの情報が表示されます。•本機内蔵、またはオンライン上のデータベース「GracenoteMusicRecognitionServiceSM」(P.272)から情報が取得できる音楽CD•CD-TEXTの入ったディスク•ID3タグ、WMAタグ、AACタグの入ったディスク上記以外のディスクを再生した場合は、「Track01」などの番号のみ表示されます。•ノンストップCD(トラックとトラックがつながっているCD)を再生した場合、トラックとトラックの間に2~ 3秒の無音部分が発生します。•走行中は、操作できる項目が限定されます。
CDを再生する
1 CDをセットする、または ソース選択画面で DVD/CD本機にセットされたCDが再生されます。
•本機にSDカードがセットされている場合、操作パネルが完全に閉じるまで再生ははじまりません。
MP3・WMA・AACのディスクを 再生する
1 MP3・WMA・AACディスクを セットする、または ソース選択画面で DVD/CD本機にセットされたディスクが再生されます。
早戻し/早送りする
1 再生中に (早戻し)、または (早送り)(長押し)
• 、 から指を離すと、通常の再生に戻ります。
前/次のトラックを再生する
1 再生中に または
• を押すとトラックの先頭に戻り、さらに を押すごとに前のトラックに移動します。• を押すごとに次のトラックに移動します。
本機では、音楽CDのほかに、MP3・WMA・AAC形式の音楽データを保存したディスクをお楽しみいただけます。
CD、ディスク(MP3・WMA・AAC)の音楽を聴く
154
前/次のフォルダを再生する (MP3・WMA・AAC再生時のみ)
1 再生中に ▲フォルダ または ▼フォルダ
• ▲フォルダ 、 ▼フォルダ をタッチするごとに、前/次のフォルダに移動し、フォルダ内の先頭のトラックが再生されます。
リピート・ランダム・スキャン再生をする
1 ソース選択画面で DVD/CD
2 機能
3 目的の項目を選択(CDの場合)リピートすべて:ディスク内の全トラックをリピート再生します。
1トラックリピート:現在再生中のトラックのみをリピート再生します。
ランダムすべて:現在再生中のCDの全トラックをランダムに再生します。
スキャンすべて:現在再生中のCDの全トラックの出だしを10秒間ずつ再生します。
(MP3・WMA・AACの場合)リピートすべて:ディスク内の全トラックをリピート再生します。
リピートフォルダ:現在再生中のフォルダ全体をリピート再生します。
1トラックリピート:現在再生中のトラックのみをリピート再生します。
ランダムすべて:ディスク内の全トラックをランダムに再生します。
ランダムフォルダ:現在再生中のフォルダの全トラックをランダムに再生します。
スキャンすべて:ディスク内の全トラックの出だしを10秒間ずつ再生します。
タイトルリストから再生する
•走行中はフォルダリスト、トラックリストのスクロールはできません。
1 ソース選択画面で DVD/CD
2 (MP3・WMA・AACの場合)再生中のフォルダを選択再生中のトラックリストが表示されます。
(CDの場合)トラックリストが表示されます。
•再生中以外のフォルダを選択した場合は、フォルダリストが表示されたまま、選択したフォルダの先頭のトラックから再生がはじまります。トラックリストを表示するには、もう一度同じフォルダを選択します。
3 トラックを選択選択したトラックから再生がはじまります。
155
10
オーディオ・ビジュアルを楽しむ
ミュージックキャッチャーを使うミュージックキャッチャーを使う
•録音中は早送り、早戻し、トラックのアップ/ダウン操作はできません。•録音中は操作パネルを開閉することはできません。録音中に パネル開/閉 をタッチすると、「SDメモリーカードにアクセス中のためオープンできません」というメッセージが表示されます。操作を継続する場合はその指示にしたがってください。
録音中にエンジンキーをOFFにすると、録音中のトラックが消えます。次回エンジンキーを「ACC」または「ON」にすると、前回録音していたトラックの先頭から録音がはじまります。
録音の設定をする録音に関する設定を行います。録音モードの自動と手動を切り替えたり、オンラインで自動的にアルバム情報を取得するよう設定できます。
1 設定
2 オーディオ 録音設定
3 設定したい項目を選択CD挿入時に自動録音:ONに設定すると、CD挿入時に自動で全曲録音されます。
オンラインでアルバム情報を自動取得:本機内蔵のデータベースやCD-TEXTディスクからアルバム情報が得られない場合、録音開始時にオンライン経由で自動的に情報を取得します。手動で情報を取得することもできます。(P.160)
自動で録音する
1 SDカードを本機にセット
2 CDを再生する自動的に録音がはじまります。
ミュージックキャッチャーに録音する
ミュージックキャッチャーとは、CDのトラックをSDカードに録音し、再生する機能のことです。CDを本機にセットしなくても、ミュージックキャッチャーに録音してあれば、そのCDのトラックを聴けます。
録音する前にお読みください
ミュージックキャッチャーを使用するにはSDカードが必要です。録り直しのきかない録音の場合は、正しく録音されていることを確認してください。万一、本機の故障や誤作動および不具合により録音に支障が生じた場合でも、録音内容および消失した録音データについては補償いたしかねますので、ご容赦願います。録音したデータは、個人として楽しむなどのほかは、著作権法上、権利者に無断で使えません。ノンストップCD(トラックとトラックがつながっているCD)を録音に使用された場合、トラックとトラックの間に2~ 3秒の無音部分をはさんで録音します。
録音についてのご注意
■ 録音時の状態について以下のような場合には、音声が途切れたり音が飛んで録音されることがあります。• 録音中にCDの音が飛んだ• 傷があるなどCDの状態が悪い• 録音中に振動の激しい悪路を走行した
■ 録音中の操作について録音中に以下の操作を行うと、録音中止の確認メッセージが表示されます。録音を中止する場合は はい を、続行する場合は いいえ をタッチします。• REC をタッチする• リピート/スキャン/ランダム再生• SDカードを使用した操作(データの取り込み/書き出しなど)
ミュージックキャッチャーを使う
156
•すでにCD全曲の録音が済んでいる場合は、録音は行いません。
手動で録音する
1 CD再生中に REC
2 希望の録音方法を選択全曲録音:再生中のCDのすべてのトラックを録音できます。アルバムの先頭から録音されていないトラックの録音がはじまります。
現在の曲を録音:再生中のトラックを録音できます。トラックの先頭に戻り、録音がはじまります。
曲を指定して録音:録音したいトラックをリストから複数選択して録音できます。リストからトラックを選択して 録音開始 をタッチすると、先頭に近い曲から順に録音がはじまります。
•録音モード選択画面にディスクの情報やSDカードの情報が表示されます。SDカードの空き容量が1MB未満の場合、空き容量に「1MB未満です」と表示されます。
ミュージックキャッチャーについて
ミュージックキャッチャーの仕様は、以下のとおりです。
録音可能トラック数最大4000トラック(アルバムは最大500枚、1つのアルバムに収録できるトラック数:最大99トラック)※ただし、SDカードの容量により録音できるトラック数は異なります。(8GBのSDカードではおよそ2000トラックです。)
録音できる音源音楽音楽CDのみ(P.9)
音質AACという音声圧縮技術を採用しています。CDの音質を損なわず、容量を約1/20に圧縮できます。
本機は、SCMS(SerialCopyManagementSystem)の規格に準拠したデジタルオーディオ機器です。SCMSでは、各種デジタルオーディオ機器の間で「デジタル信号をデジタル信号のまま録音する」というデジタル信号どうしのコピーを〈1世代まで〉と規制しております。したがって、以下の操作を本機で行えません。●本機に録音したCDの曲をデジタル出力、デジタルコピーすること●デジタル録音したCD-RとCD-RWおよびコピーの禁止されているCDを録音すること
タイトル表示について
CDをミュージックキャッチャーに録音すると、本 機 内 蔵 のGracenoteMusicRecognitionServiceSMのデータベースからタイトル・読み・アーティスト名・ジャンルの情報が取得され、画面上に表示されます。情報を取得できなかったCDには録音した日付が表示されます。また、CDや曲によっては、情報の取得ができない場合があります。
•GracenoteMusicRecognitionServiceSM
のデータベースは、インターネット上のGracenoteデータベースから最新の情報に更新できます。(P.160)
157
ミュージックキャッチャーを使う
10
オーディオ・ビジュアルを楽しむ
録音した音楽データについて
■ 録音した音楽データのバックアップ録音した音楽データはSDカード内の以下のフォルダに保存されます。
PRIVATESDカードCLARION
MCT
お使いのパソコンに、このフォルダをそのまま保存することでバックアップできます。
■ バックアップした音楽データの復元バックアップした音楽データフォルダ("MCT")をSDカード内の下記フォルダに書き戻すことで復元できます。
PRIVATESDカードCLARION
このとき、すでに上記フォルダ内に“MCT”フォルダが存在する場合は、バックアップ、または消去してください。
お願い•“MCT”フォルダ内に存在するファイルおよびフォルダの消去や変更は絶対に行わないでください。ミュージックキャッチャーが正常に動作しなくなる可能性があります。•SCMS(P.156)では、デジタル信号どうしのコピーを〈1世代まで〉と規制しています。これらの操作は、録音データ保存以外の目的では行わないでください。
ミュージックキャッチャーを聴く
•走行中は、操作できる項目が限定されます。
ミュージックキャッチャーを再生する
1 SDカードを本機にセット
2 ソース選択画面で MUSIC CATCHER
ミュージックキャッチャー内のトラックが再生されます。
•再生中に操作パネルを開くと、再生が停止します。•再生時間は、録音元のCDとは異なります。
早戻し/早送りする
1 再生中に (早戻し)、または (早送り)(長押し)
• 、 から指を離すと、通常の再生に戻ります。
前/次のトラックを再生する
1 再生中に または
• を押すとトラックの先頭に戻り、さらに を押すごとに前のトラックに移動します。
ミュージックキャッチャーを使う
158
前/次のアルバムを再生する
1 再生中に ▲ アルバム または ▼ アルバム
• ▲ アルバム 、 ▼ アルバム をタッチするごとに、前/次のアルバムに移動し、アルバム内の先頭のトラックが再生されます。
リピート・ランダム・スキャン再生をする
1 ソース選択画面で MUSIC CATCHER
2 機能
3 目的の項目を選択選択した動作での再生がはじまります。リピートすべて:全アルバムの全トラックをリピート再生します。
リピートアルバム:現在再生中のアルバム全体をリピート再生します。
1トラックリピート:現在再生中のトラックのみをリピート再生します。
ランダムすべて:全アルバムの全トラックをランダムに再生します。
ランダムアルバム:現在再生中のアルバムの全トラックをランダムに再生します。
スキャンすべて:全アルバムの各トラックの出だしを10秒間ずつ再生します。
リストから再生する
1 ソース選択画面で MUSIC CATCHER
2 再生中のアルバム名を選択トラックリストが表示されます。
•再生中以外のアルバムを選択した場合は、アルバムリストが表示されたまま先頭のトラックから再生がはじまります。トラックリストを表示するには、もう一度同じアルバムを選択します。
3 トラックを選択選択したトラックが再生されます。
アーティスト名から再生する
1 ソース選択画面で MUSIC CATCHER
2 設定 アーティスト検索
3 アーティスト名を選択
4 アルバムを選択選択したアルバムの先頭から再生がはじまります。
•選択演奏(P.159)中は、選択演奏の対象となっているアーティスト、またはアルバムのみが検索対象となります。
159
ミュージックキャッチャーを使う
10
オーディオ・ビジュアルを楽しむ
条件から複数のアルバムを選んで再生する
複数のアルバムを指定して再生できます。アルバムリストからアルバムを指定する方法と、アーティストのすべてのアルバムを指定する方法があります。
1 ソース選択画面で MUSIC CATCHER
2 設定 選択演奏
3 アルバム選択 または アーティスト選択
•すでに選択演奏が設定されているときは、 選択演奏解除 が表示されます。選択演奏解除 をタッチし、確認画面で はい をタッチすると、選択演奏を中止します。
4 アルバム、またはアーティスト名を選択 決定選択した項目が再生されます。
• 決定 をタッチした直後は、SDカードに書き込み処理を行うため、操作パネルを開閉できない場合があります。
アルバム・トラック情報を編集する
•選択演奏中および録音中は、 タイトル編集 は選べません。タイトルやトラック名を編集したいときは、選択演奏を解除してください。•アルバム・トラック情報の編集中や操作直後は、SDカードに書き込み処理を行うため、操作パネルを開閉できない場合があります。
アルバム名、アーティスト名を編集する
1 ソース選択画面で MUSIC CATCHER
2 設定 タイトル編集
3 アルバムを選択
4 アルバム または アーティスト
5 アルバム名、またはアーティスト名を入力 決定
•アルバム名、アーティスト名は全角・半角で20文字まで入力できます。
アルバムを消去する
•一度消去したアルバムは元に戻せません。
1 ソース選択画面で MUSIC CATCHER
2 設定 曲の消去
3 消去するアルバムを選択 決定
•複数のアルバムを選択できます。
4 はい
ミュージックキャッチャーを使う
160
アルバムの再生順序を並べ替える
1 ソース選択画面で MUSIC CATCHER
2 設定 アルバム並べ替え
3 移動させたいアルバムを選択
4 移動先を選択選択した位置にアルバムが移動します。確認メッセージが表示され、アルバムリスト画面に戻ります。アルバムリスト画面に戻ると、先頭のアルバムから再生がはじまります。
トラック名を編集する
1 ソース選択画面で MUSIC CATCHER
2 設定 タイトル編集
3 編集するトラックを含むアルバムの 詳細トラックリストが表示されます。
4 トラックを選択
5 トラック名を入力 決定
•トラック名は全角・半角で20文字まで入力できます。
トラックを消去する
•一度消去したトラックは元に戻せません。
1 ソース選択画面で MUSIC CATCHER
2 設定 曲の消去
3 消去するトラックを含むアルバムの 詳細トラックリストが表示されます。
4 消去するトラックを選択 決定
•複数のトラックを選択できます。
5 はい
アルバム情報を更新する新譜など、本機に内蔵のデータベースにアルバム情報が含まれていない場合は、曲名などが正しく表示されないことがあります。その際は、SDカード経由、またはオンライン経由でGracenoteサーバーから最新のアルバム情報を取得してください。SDカード経由でアルバム情報の更新を行う場合には、インターネットに接続できるパソコン、情報を取得するためのPC用アプリケーション「SmartAccessUpdater」が必要になります。(P.225)
オンライン経由で情報を更新する
•MC312D-A/Wでオンライン経由で情報を取得するには、あらかじめBluetooth対応携帯電話を本機に接続してください。
161
ミュージックキャッチャーを使う
10
オーディオ・ビジュアルを楽しむ
1 ソース選択画面で MUSIC CATCHER
2 設定 タイトル編集 タイトル取得
3 オンライン
4 情報を取得したいアルバムを選択 決定取得したアルバム情報が本機に取り込まれます。
SDカード経由で情報を更新する
SDカードを使用する場合は、以下の流れでアルバム情報を取得します。
1. 本機にて、SDカードへアルバム情報を書き出す
2. お 使 い の パ ソ コ ン に て、「Smart Access Updater」のCDタイトルキャッチャー機能を使用し、SDカードへアルバム情報を保存する(CDタイトルキャッチャー画面上のヘルプボタンをクリックすると、CDタイトルキャッチャー機能の取扱説明書を参照できます。)
3. 本機にて、SDカードからアルバム情報を取り込むアルバム情報が更新されます。
■ アルバム情報を書き出す
1 ソース選択画面で MUSIC CATCHER
2 設定 タイトル編集 未取得タイトル情報書き出し
3 アルバムを選択 決定
4 はい
選択したアルバム情報がSDカードに書き出されます。
■ アルバム情報を取り込む
1 ソース選択画面で MUSIC CATCHER
2 設定 タイトル編集 タイトル取得
3 SDメモリーカード はいSDカード内のアルバム情報が本機に取り込まれます。
162
SDカード/USBメモリーのファイルを視聴する
SDカード/USBメモリーを再生するSDカードやUSBメモリーを使用して、パソコンで編集したMP3/WMA/AAC形式のオーディオファイル、またはMPEG4/WMV形式のビデオファイルを再生できます。
警告• 運転者がビデオを観るときは、必ず安全な
場所に停車させてください。• 本機は安全のため、停車時のみビデオの映
像をご覧いただけます。走行中は、音声のみお楽しみいただけます。
注意• USBメモリーを車室内に放置しないでくだ
さい。炎天下など、車室内が高温となり、故障の原因となります。
• 接続中のUSBメモリーの上に乗ったり、物を上に置かないでください。故障の原因となります。
•本機にiPodやウォークマンを接続している場合は、USBメモリーはご利用になれません。•SDカードおよびUSBメモリー内のファイルは、ファイル名順で再生されます。再生順序を変更したい場合は、ファイル名の先頭に数字を入力してください。
SDカードを再生する
1 SDカードをセット
2 ソース選択画面で SDメモリーカード SDカードのファイルが再生されます。
USBメモリーを再生する
1 USBメモリーを接続する
2 ソース選択画面で USB/iPod USBメモリーのファイルが再生されます。
オーディオモードとビデオモードを 切り替える
1 ソース選択画面で SDメモリーカード または USB/iPod
2 モード切替
本機では、お手持ちのSDカードやUSBメモリーに保存した音楽やビデオを視聴できます。
163
SDカード/USBメモリーのファイルを視聴する
10
オーディオ・ビジュアルを楽しむ
3 ミュージック または ビデオ選択した再生モードに切り替わります。ビデオ画面
画面をタッチすると、メニューキーが表示されます。何も操作しないまま5秒が過ぎると、画面に表示されているキーが非表示になります。
•手動でキーを非表示にするには、 戻る をタッチします。
再生を停止する(ビデオのみ)
1 再生中に画面をタッチ (長押し)
•停止中に をタッチすると、再生がはじまります。
一時停止する(ビデオのみ)
1 再生中に画面をタッチ
•一時停止中に をタッチし続けると、再生が停止します。
早戻し/早送りする
1 再生中に (早戻し)、または (早送り)(長押し)
• 、 から指を離すと、通常の再生に戻ります。
前/次のトラックを再生する
1 再生中に または
• を押すとトラックの先頭に戻り、さらに を押すごとに前のトラックに移動します。
フォルダ/トラックから再生する
•走行中はフォルダリスト、トラックリストのスクロールはできません。
1 ソース選択画面で SDメモリーカード または USB/iPod
2 (オーディオの場合)再生中のフォルダを選択
•再生中以外のフォルダを選択した場合は、フォルダリストが表示されたまま、選択したフォルダの先頭のトラックから再生がはじまります。トラックリストを表示するには、もう一度同じフォルダを選択します。
(ビデオの場合)
画面をタッチ フォルダリスト 再生中のフォルダを選択トラックリストが表示されます。
•手順2の画面で トラックリスト をタッチすると、再生中のフォルダのトラックリストが表示されます。
SDカード/USBメモリーのファイルを視聴する
164
3 トラックを選択選択したトラックから再生がはじまります。
前/次のフォルダを再生する (オーディオのみ)
1 再生中に ▲フォルダ または ▼フォルダ
• ▲フォルダ 、 ▼フォルダ をタッチするごとに、前/次のフォルダに移動し、フォルダ内の先頭のトラックが再生されます。
リピート・ランダム・スキャン再生をする(オーディオのみ)
1 ソース選択画面で SDメモリーカード または USB/iPod
2 機能
3 目的の項目を選択リピートすべて:全トラックをリピート再生します。
リピートフォルダ:現在再生中のフォルダ全体をリピート再生します。
1トラックリピート:現在再生中のトラックのみをリピート再生します。
ランダムすべて:全フォルダからランダムにフォルダを選択し、さらにそのフォルダ内からランダムに選択したトラックを再生します。
ランダムフォルダ:現在再生中のフォルダの全トラックをランダムに再生します。
スキャンすべて:全トラックの出だしを10秒間ずつ再生します。
状態表示を設定する(ビデオのみ)
ビデオの再生画面に、常に再生状態(フォルダ番号、トラック番号)を表示できます。
1 ソース選択画面で SDメモリーカード または USB/iPod
2 画面をタッチ
3 設定 初期設定
4 常に状態を表示する
再生状態の表示が設定されます。
•再生状態の表示を解除する場合は、 常に状態を表示する を再度タッチします。
165
10
オーディオ・ビジュアルを楽しむ
ウォークマンの音楽を聴く(ATRAC ADモード)
オーディオを再生するウォークマンには、「ATRACAD」と「ストレージ」の2つの再生モードがあります。ATRACADモードでは、ATRAC形式のオーディオファイルを再生できます。x-アプリなどのアプリケーションを使用してウォークマンに転送することで、AAC/HE-AAC/MP3/WMA形式のファイルを自動的にATRACファイルに変換できます。詳しくは、ウォークマンの取扱説明書をご覧ください。ストレージモードではMP3/WMA/AAC形式のオーディオファイル、MPEG4/WMV形式のビデオファイルが再生できます。ストレージモードでの操作方法は、USBメモリーの操作説明をご覧ください。(P.162)
注意• ウォークマンを車室内に放置しないでくだ
さい。炎天下など、車室内が高温となり、故障の原因となります。
• 接続中のウォークマンの上に乗ったり、物を上に置かないでください。故障の原因となります。
•本機にiPodやUSBメモリーを接続している場合は、ウォークマンはご利用になれません。
ウォークマンを再生する
1 ウォークマンを接続する
2 ソース選択画面で USB/iPod ウォークマンモードの画面が表示され、ウォークマンのオーディオが再生されます。
•ウォークマンの種類によっては、ウォークマン本体に付属されているUSBケーブルを使用して、本機にUSB接続する必要があります。
再生モードを切り替える
ウォークマンの再生画面では、「ATRACAD」と「ストレージ」の2つのモードに切り替えられます。
1 ソース選択画面で USB/iPod
2 モード切替
3 再生モードを選択ウォークマンの再生モードが切り替わります。ミュージック(ATRAC AD):x-アプリなどのアプリケーションを使用して転送した曲を再生します。
ミュージック(ストレージ)/ ビデオ(ストレージ):パソコンから転送した曲やビデオを再生します。ファイルの保存方法について詳しくは、ウォークマンの取扱説明書をご覧ください。
•各再生モードに適用しているファイルが存在しない場合、またはシンプルモードのウォークマンを使用している場合、再生モード変更を促すメッセージが表示されます。•ストレージモードでの操作は、USBメモリーの操作説明をご覧ください。(P.162)
本機では、ソニー社製ATRACAD対応のウォークマンに保存した音楽を再生できます。ウォークマンについては、「本機で使えるウォークマン」(P.10)をご覧ください。
ウォークマンの音楽を聴く(ATRAC ADモード)
166
リピート・ランダム・スキャン再生をする
1 ソース選択画面で USB/iPod
2 機能
3 目的の項目を選択リピート:選択しているカテゴリー内の全トラックをリピート再生します。
1トラックリピート:現在再生中のトラックのみをリピート再生します。
ランダム:選択しているカテゴリー内の全トラックをランダムに再生します。
スキャン:選択しているカテゴリー内の各トラックの出だしを10秒間ずつ再生します。
カテゴリーリストからトラックを再生する
•ATRACADモードで再生中の場合のみ、本機能を利用できます。•リスト表示中に何もタッチしないまま10秒が過ぎると、ウォークマン再生画面に戻ります。
ウォークマンのカテゴリーリストから、トラックを選択して再生できます。
1 ソース選択画面で USB/iPod
2 メニュー
3 カテゴリーを選択全曲:ウォークマン内のすべての曲から選択できます。
アルバム:アルバム別にトラックを選択できます。
アーティスト:アーティスト別にトラックを選択できます。
ジャンル:ジャンル別にトラックを選択できます。
プレイリスト:プレイリスト別にトラックを選択できます。プレイリストの作成方法は、ウォークマンの取扱説明書をご覧ください。
以降の操作はUSBメモリーのストレージモードと同様です。下記のページを参照して操作を行ってください。• 早戻し/早送りする(P.163)• 前/次のトラックを再生する(P.163)• フォルダ/トラックから再生する(P.163)
167
10
オーディオ・ビジュアルを楽しむ
iPodを聴く/ iPodビデオを観るiPodを聴く/ iPodビデオを観る接続できるiPod
本機は第5世代iPod®、iPodclassic®、iPodnano®、iPodtouch®、iPhone®3G、iPhone3GS、iPhone4、iPhone4Sに対応しています。詳しくは以下の表をご覧ください。なお、iPodは本機に付属していません。お手持ちのiPodをお使いください。iPodビデオを視聴するには、同梱のビデオ対応iPodケーブルを使用します。接続の際は、同梱のケーブル以外は使用しないでください。本機でiPodをご使用になるときは、iPodのファームウェアを最新にしてください。
iPod/iPhone機種※6 VIDEO再生 AUDIO再生 対応確認Ver.
iPod
第1世代 2001年~ ― ―第2世代 2002年~ ― ―第3世代 2003年~ × ―第4世代 2004年~ × ―
第5世代2005年~ × × ―2007年~ ○ ○ 1.3.0
iPodphoto 2004年~ × ―
iPodclassic第1世代 2007年~ ○ ○ 1.1.2
第2世代2008年~ ○ ○ 2.0.12009年~ ○ ○ 2.0.4
iPodtouch※1・※3
第1世代 2007年~ ○※4・※5 ○※5 3.1.3第2世代 2008年~ ○※5 ○※5 4.2.1第3世代 2009年~ ○ ○ 5.0.1第4世代 2010年~ ○ ○ 5.0.1
iPodmini第1世代 2004年~ × ―第2世代 2005年~ × ―
iPodnano
第1世代 2005年~ ○ 1.3.1第2世代 2006年~ ○ 1.1.3第3世代 2007年~ ○ ○ 1.1.3第4世代 2008年~ ○※2 ○※2 1.0.4第5世代 2009年~ ○※2 ○※2 1.0.2第6世代 2010年~ ○※3 1.2
iPodshuffle
第1世代 2005年~ × ―第2世代 2006年~ × ―第3世代 2009年3月~ × ―
第3世代Late2009 2009年9月~ × ―第4世代 2010年~ × ―
iPhone※1・※3・※7
第1世代(3G) 2008年~ ○※5 ○※5 4.2.1第2世代(3GS) 2009年~ ○ ○ 5.0.1第3世代(4) 2010年~ ○ ○ 5.0.1第4世代(4S) 2011年~ ○ ○ 5.0.1au(4S) 2011年~ ○ ○ 5.0.1
2012年2月現在
iPodを聴く/ iPodビデオを観る
168
○:本機でタイトル表示が可能です。また選曲や絞り込みなどiPodと同じ感覚で操作が可能です。×:非対応-:接続できない/:iPodに機能無し
※1 iPodのソフトウェアアップデート後は、iPodtouch/iPhoneをリセットしてから使用してください。リセットを行わないと、 正常に動作しない場合があります。
※2 iPodnano単体でのシャッフル操作(本体を振る)後に本機に接続すると、リストがシャッフル状態であっても「シャッフル」表示は点灯しません。
※3 iPod側の仕様により、ロゴマーク表示には対応しておりません。※4 ソフトウェアバージョン2.0以降にアップデートした場合、ビデオ再生に対応いたします。※5 iPod側の電源を立ち上げた後の初回接続が失敗することがあります。その場合は、一度接続を解除し、再度
接続してください。※6 ご使用のiPodの設定やソフトウェアバージョンなどにより、動作しない場合があります。
iPod利用中にiPodがSTOP状態となることがあります。(映像再生中にiPodを外して再度接続した場合など)絞り込み操作中は、リストに表示される曲名と再生される曲名は異なることがあります。
※7 車両のスピーカーからノイズが発生する場合があります。また、iPhoneが送受信する携帯電話の電波に障害が出る場合があります。
•iPad/iPad2には対応しておりません。•iPodの動作についてはすべてを保証するものではありません。•iPodの接続対象機種一覧に記載があっても、ファームウェアのバージョンによって動作しない場合があります。•本機と接続するときは、iPodのヘッドフォンなどのアクセサリーを使用しないでください。•iPodの機種やファームウェアバージョンによっては、一部機能の制限があります。
接続可能な機種の情報については、日産販売店にお問い合わせください。
169
iPodを聴く/ iPodビデオを観る
10
オーディオ・ビジュアルを楽しむ
iPodを再生する本機では、iPodを接続してiPod内の音楽データやビデオ映像をお楽しみいただけます。
注意• 走行中は、iPod本体の操作はしないでくだ
さい。• iPodを車室内に放置しないでください。炎
天下など、車室内が高温となり、故障の原因となります。
• 接続中のiPodの上に乗ったり、物を上に置かないでください。故障の原因となります。
お願い•万一iPodが操作不能になったときはiPodをリセットしてください。iPodのリセット方法は、iPodの取扱説明書などで確認してください。•オーディオファイル再生中のiPodを本機に接続した場合、再生していた曲の続きから再生されます。ビデオ対応iPodにおいてビデオ再生中に接続した場合は、iPodにより再生位置が異なることがあります。ビデオを観る場合、再度ビデオファイルを選択してください。
•iPodの動作が停止した場合、カテゴリーリストから曲やビデオを選択することで操作可能になるときがあります。•iPodのトラックリピート機能を設定している場合は、正しく動作しないことがあります。•iPodのシャッフル機能を設定していると正しく動作しない場合があります。その場合は、シャッフル機能の設定を解除してからご利用ください。•iPodの機種によっては再生対象の曲数が多い場合、タイトル表示やリスト表示ができない場合があります。•エラーメッセージが表示された場合は、一度本機からiPodを取り外して再度接続してください。•iPodが操作不能になった場合は、iPod本体をリセットし、再度接続してください。リセット方法の例•iPodの場合:「センター」ボタンと「メニュー」ボタンをAppleのロゴが表示されるまで同時に押し
続けます。•iPodtouchの場合:「スリープ/スリープ解除」ボタンと「ホーム」ボタンを、Appleのロゴが表
示されるまで同時に押し続けます。※iPodをリセットして再接続しても動作しない場合は、リセット後、iPod単体で動作することを確認してから接続するようにしてください。
•車のエンジンキーをOFFにした後は、必ずiPodを取り外してください。接続したままではiPodの電源が切れない場合があるため、iPodの電源を消耗するおそれがあります。また、iPod抜き忘れ警告の設定ができます。(P.194)•iPodtouch、またはiPhoneをBluetooth接続している状態で、Bluetoothオーディオ再生、またはハンズフリー通話を行うと、iPodモードで音声が出力されないことがあります。iPodtouch、iPhone本体から操作を行い、設定(オーディオ出力)をBluetooth(MY-CAR)からDockコネクタへ切り替えてください。または、一度本機からiPodを取り外して再度接続してください。詳しくは接続機器の取扱説明書をご覧ください。•オーディオ機器をBluetooth接続した状態では、USB接続したiPodtouch、またはiPhoneの音声が出力されないことがあります。その際は、Bluetooth設定画面(P.91)でオーディオ再生を「オーディオ接続しない」に設定し、再度iPodtouch、またはiPhoneを接続してください。
iPodを聴く/ iPodビデオを観る
170
•iPod / iPodビデオを視聴するには、 同梱のビデオ対応iPodケーブルを使用します。•本機とiPodを接続すると、iPodからは操作できません。•iPodは、安全な場所に置いてご使用ください。•走行中は、操作できる項目が限定されます。
iPodを聴く
同梱のビデオ対応iPodケーブルを使用し、iPodを本機に接続すると、自動的に再生がはじまります。すでに接続されている場合は、以下の方法で再生します。
1 ソース選択画面で USB/iPod
iPod内のトラックが再生されます。
iPodビデオを観る
警告• 運転者がiPodビデオを観るときは、必ず安
全な場所に停車させてください。• 本機は安全のため、停車時のみiPodビデオ
の映像をご覧いただけます。走行中は、音声のみお楽しみいただけます。
•OSのバージョンによっては、iPodビデオ再生時に映像が表示されない場合があります。その際は、iPod側でミュージックアプリケーションをフォアグランドにすることで症状が改善される場合があります。•ファームウェアが2.0より古いiPodtouchは、ビデオ再生に対応しておりません。•iPodビデオを視聴するには、同梱のビデオ対応iPodケーブルを使用します。接続の際は、同梱のケーブル以外は使用しないでください。
1 ソース選択画面で USB/iPod
iPodビデオが再生されます。
画面をタッチすると、メニューキーが表示されます。何も操作しないまま5秒が過ぎると、画面に表示されているキーが非表示になります。
•手動でキーを非表示にするには、 戻る をタッチします。•オーディオが再生された場合は、手動でiPodビデオの映像に切り替えられます。
(P.170)
早戻し/早送りする
1 再生中に (早戻し)、または (早送り)(長押し)
• 、 から指を離すと、通常の再生に戻ります。
171
iPodを聴く/ iPodビデオを観る
10
オーディオ・ビジュアルを楽しむ
前/次のトラック・チャプターを再生する
1 再生中に または チャプターの存在するトラックを再生している場合は、前、または次のチャプターの先頭トラックが再生されます。
• を押すとトラックの先頭に戻り、さらに を押すごとに前のトラックに移動します。
リピート・シャッフル再生をする
1 ソース選択画面で USB/iPod
2 機能
3 シャッフル または リピート
4 目的の項目を選択(シャッフルの場合(オーディオのみ))
オフ:シャッフル再生を解除します。
曲:現在再生中のアルバムの全トラックをランダムに再生します。
アルバム:全アルバムをランダムに再生します。アルバム内のトラックは順番に再生されます。
(リピートの場合)1曲:現在再生中のトラックのみをリピート再生します。
すべて:全アルバムの全トラックをリピート再生します。選択した動作での再生がはじまります。
•iPodの機種によっては、リピート再生ができない場合があります。•シャッフル再生中に、iPodをビデオモードに切り替えると、シャッフル再生は自動的に解除されます。
タイトルリストから再生する(オーディオ)
1 ソース選択画面で USB/iPod
2 トラックを選択選択したトラックが再生されます。
条件を指定して再生する
さまざまな条件からトラックを探して再生できます。
1 ソース選択画面で USB/iPod
2 メニュー
• メニュー をタッチすると、最後に表示していたリスト画面が表示されるため、手順4~手順5の画面に進む場合があります。このような場合、手順3の画面を表示させるには メニュー を長押ししてください。
3 ミュージック または ビデオ
iPodを聴く/ iPodビデオを観る
172
4 希望の項目を選択
•選択できる項目例:(オーディオの場合)プレイリスト/アーティスト/アルバム/曲/Podcast /ジャンル/作曲者
(ビデオの場合)ビデオプレイリスト/ムービー/ミュージックビデオ/テレビ番組/ビデオPodcast /レンタルムービーなど
トラックリストが表示されるまで、同様の操作を繰り返します。
5 トラックを選択選択したトラックの再生がはじまります。
•手順3 ~手順5で 再生画面 をタッチすると、iPod再生画面に切り替わります。また、手順4 ~手順5で メニュー をタッチすると、1つ前の画面に戻ります。押し続けると、手順3の画面に戻ります。
•プレイリストが多階層になっていると、階層の深さによって不明な項目が表示されることがあります。•リスト表示中に何もタッチしないまま10秒が過ぎると、iPod再生画面に戻ります。
iPodの設定をする
iPodビデオの画質を調整する
1 ソース選択画面で USB/iPod
2 画質調整
3 調整する項目を選択
4 - または +画面の映像を見ながら画質を調整します。
5 戻る調整した画質に設定されます。
•画質は昼画面と夜画面でそれぞれ設定できます。
アルバムのジャケット写真を表示する
iPodに取り込まれているアルバムのジャケット写真を表示できます。
1 ソース選択画面で USB/iPod
2 機能 アルバムアートワークの表示
•ジャケット写真の取得には、数秒かかることがあります。
173
10
オーディオ・ビジュアルを楽しむ
Bluetoothオーディオを聴くBluetoothオーディオを聴くBluetoothオーディオを聴くにはBluetoothに対応しているオーディオ機器を本機に登録して、音楽を再生できます。はじめてBluetoothオーディオを利用するときは、本機に登録(ペアリング)する必要があります。ペアリングの操作方法については、P.93からの説明をご覧ください。
注意• ポータブル機器を車室内に放置しないでく
ださい。炎天下など、車室内が高温となり、故障の原因となります。
•Bluetooth方式に対応しているオーディオ機器を使用してください。ただし、Bluetoothオーディオ機器の種類によっては、ご利用になれない場合やご利用いただける機能に制限がある場合があります。機能が非対応の場合は、ボタンやキーを押すことができません。または操作不可メッセージが表示されます。ただし、オーディオ機器により操作不可メッセージも表示されないことがあります。•Bluetoothオーディオ機器について詳しくは、各取扱説明書をご覧ください。•Bluetoothオーディオ機器の収納場所、距離によっては、接続できない場合や音飛びが発生する場合があります。できるだけ通信状態の良い場所に置くことをおすすめします。•走行中はペアリングを実行できません。•Bluetoothオーディオ機器は、ハンズフリー機器とあわせて5台までペアリングできます。すでに5台ペアリングされている場合は、ペアリングの情報を1台分消去してから、新しく登録する必要があります。•iPhoneをBluetoothオーディオとして再生中、iPhone側でBluetooth画面を表示すると、音飛びが発生することがあります。このような場合は、Bluetooth画面の表示を閉じれば正常に再生されます。
•Bluetoothオーディオは、本機からの自動接続を行いません。接続したいオーディオ機器を操作し、接続を行ってください。•Bluetoothオーディオ対応の携帯電話によっては、ハンズフリープロファイルを接続すると同時に、携帯電話側から自動でオーディオプロファイルの接続を行う機器があります。•接続していても音声が出力されない場合は、オーディオ機器からプロファイル切断を行い、再度接続操作を行ってください。
Bluetoothオーディオを再生する
再生する
•Bluetoothオーディオ機器の種類によって、本機からの再生、一時停止などの操作ができないことがあります。この場合、Bluetoothオーディオ機器から操作してください。詳しくは、Bluetoothオーディオ機器の取扱説明書をご覧ください。
1 ソース選択画面で BluetoothBluetoothオーディオが再生されます。
•Bluetoothオーディオ機器によっては、自動で再生が開始されないことがあります。その場合は、 をタッチするか、またはBluetoothオーディオ機器側で操作し、再生させてください。•再生を一時停止、または再開するには
をタッチします。•Bluetoothオーディオ機器の種類によっては、 メニュー および トラックリスト が表示されない場合があります。
Bluetoothオーディオを聴く
174
トラックリストから再生する
•この機能は、AVRCPVer1.4に対応したBluetoothオーディオのみ使用できます。Bluetoothオーディオ機器の種類によっては、本機能は使用できません。•Bluetoothオーディオ機器側の再生プレイヤーが起動していないときは、リスト操作ができない場合があります。プレイヤーを起動させ、再度操作を行ってください。
1 ソース選択画面で Bluetooth
2 トラックリスト
3 トラックを選択選択したトラックの再生がはじまります。
メニューリストから再生する
メニューリストに表示されているフォルダやカテゴリーから、再生したいトラックを探して再生できます。
•この機能は、AVRCPVer1.4に対応したBluetoothオーディオのみ使用できます。Bluetoothオーディオ機器の種類によっては、本機能は使用できません。•Bluetoothオーディオ機器側の再生プレイヤーが起動していないときは、リスト操作ができない場合があります。プレイヤーを起動させ、再度操作を行ってください。•リスト表示中に何もタッチしないまま10秒が過ぎると、Bluetoothオーディオ再生画面に戻ります。
1 ソース選択画面で Bluetooth
2 メニュー
早戻し/早送りする
•Bluetoothオーディオ機器の種類によっては、本機からの操作ができないことがあります。その場合、Bluetoothオーディオ機器側から操作してください。詳しくは、Bluetoothオーディオ機器の取扱説明書をご覧ください。
1 再生中に (早戻し)、または (早送り)(長押し)
• 、 から指を離すと、通常の再生に戻ります。
前/次のトラックを再生する
•Bluetoothオーディオ機器の種類によっては、本機からの操作ができないことがあります。その場合、Bluetoothオーディオ機器側から操作してください。詳しくは、Bluetoothオーディオ機器の取扱説明書をご覧ください。
1 再生中に または
• を押すとトラックの先頭に戻り、さらに を押すごとに前のトラックに移動します。
175
Bluetoothオーディオを聴く
10
オーディオ・ビジュアルを楽しむ
3 希望の項目を選択
•選択できる項目は、Bluetoothオーディオ機器の種類によって異なります。
トラックリストが表示されるまで、同様の操作を繰り返します。
4 トラックを選択選択したトラックの再生がはじまります。
•手順3、4で 再生画面をタッチすると、
Bluetoothオーディオ再生画面に切り替わります。•手順3、4で メニュー
をタッチすると、1
つ前の画面に戻ります。押し続けると、手順2の画面に戻ります。
シャッフル再生をする
•この機能は、AVRCPVer1.3以上に対応したBluetoothオーディオのみ使用できます。Bluetoothオーディオ機器の種類によって、シャッフル再生ができない場合があります。
1 ソース選択画面で Bluetooth
2 機能 シャッフル
3 目的の項目を選択オフ:全曲シャッフル、またはグループシャッフルを解除します。
すべて:Bluetoothオーディオ内の全トラックをランダムに再生します。
グループ:現在再生中のグループ内のトラックをランダムに再生します。
リピート再生をする
•この機能は、AVRCPVer1.3以上に対応したBluetoothオーディオのみ使用できます。Bluetoothオーディオ機器の種類によって、リピート再生ができない場合があります。
1 ソース選択画面で Bluetooth
2 機能 リピート
3 目的の項目を選択1曲:現在再生中のトラックのみをリピート再生します。
すべて:Bluetoothオーディオ内の全トラックをリピート再生します。
グループ:現在再生中のグループ内のトラックをリピート再生します。