インターネット 5 - ソフトバンク...インターネット 5-2 5 インターネットについて 本機では、Yahoo!ケータイやPCサイト ブラウザでインターネットにアクセスし、
インターネットの使いかた...126 インターネットの使いかた...
Transcript of インターネットの使いかた...126 インターネットの使いかた...

124
インターネットの使いかた
インターネットの使いかたインターネット機能について
本機に搭載されたブラウザ(「ブラウザについて」●126ページ)によって、簡単な操作でWebページをお楽しみいただけます。●●Webページから画像やメロディをダウンロードし、本機で画像やメロディを壁紙や着信メロディとして利用することができます(「ダウンロードのしかた」●129ページ)。●●ワイモバイルの公式サイト(●132ページ)にアクセスすることで、ワイモバイル電話機向けに作られたさまざまなコンテンツをお楽しみいただけます。
●●インターネットの説明ページで本書に掲載されている画面のレイアウトや表示内容は、ひとつの例であり、変更される場合があります。●●Webページの表示は、電波状況やインターネットの混雑によって時間がかかる場合があります。●●パケット方式でインターネットに接続すると、お客様がご契約されている料金コースによってはパケットを送受信するたびに料金が発生しますのでご注意ください。料金について詳しくはワイモバイルにお問い合わせください(「ワイモバイルへのお問い合わせ」裏表紙)。●●PIAFS方式でインターネットに接続すると、接続中は通信料金が発生しますのでご注意ください。料金について詳しくはワイモバイルにお問い合わせください(「ワイモバイルへのお問い合わせ」裏表紙)。●●Webページには、一部の方に不快感を与えるものも存在します。ご利用に関してはご注意いただきますよう、お願いいたします。●●インターネット上のコンテンツサービスやWebページの文章、画像、動画、メロディデータなどは、一般的に著作権法で保護されています。これらの内容は個人として楽しむ以外に著作権者の許可を得ずそのまま、または改変して販売したり、再配布することはできません。
●●ブラウザでWebページを表示するときサーバーから受信した情報は、本機に一時的に保存されます。これをキャッシュといいます。
インターネットを使うための接続先を�設定する本機では、インターネットの接続先(アカウント)を切り替えて利用することができます。一般プロバイダーやお客様の会社などのネットワークからインターネットに接続できます。詳細については、「ダイヤルアップを設定する」(●155ページ)をご参照ください。
セキュリティ通信について本機のブラウザでは特別な操作なしで、SSL(Secure●Sockets●Layer)やTLS(Transport●Layer●Security)に対応したWebページを表示することができます。SSLやTLSに対応したページを利用すると、本機を操作してインターネットでお買い物をされるときなどに、お客様の住所や電話番号、クレジットカード番号などの大事な個人情報を本機から送信しても、第三者に見られたり、盗まれたりしないように、送信データが保護されます。
●●当社は、お客様に対しSSL/TLS対応ページの安全性に関して何ら保証を行うものではありません。お客様ご自身の責任と判断により、SSL/TLS対応ページをご利用ください。
●●本機のブラウザは、URLが「https://~」で始まるWebページにアクセスしたときに、SSL/TLS対応ページと判断し、SSL/TLSの認証が完了すると、画面上に「 」を表示してお知らせします。●●SSL/TLSページにアクセスするために必要なCA証明書について、WEBメニューから確認したり、有効/無効を設定することができます(「ブラウザの環境設定」●144ページ)。

125
インターネットの使いかた
●■端末情報の通知Webページによってはサービスの提供のために、お客様の位置情報、電話番号、メールアドレスの通知を要求する場合があります。このような場合には、情報を送信するかどうかの確認画面が表示されます。
位置情報通知画面 電話番号通知画面 メールアドレス通知画面
●●インターネット上で端末情報(電話番号やEメールアドレスなど)を送信すると、場合によっては第三者に知られてしまう可能性があります。あらかじめご了承ください。●●インターネット上には、上記の場合のほかにも、お客様のメールアドレスなどを入力できる掲示板などが存在しますが、個人情報の取り扱いには十分にご注意ください。●●確認画面は実際と異なる場合があります。●●インターネット上には、製造番号や固体認識番号を求めてくるWebページが存在しますが、そのWebページにはアクセスできない場合があります。

126
インターネットの使いかた
ブラウザについて本機のブラウザは、ワイモバイル電話機や携帯電話向けに作成されたWebページのほか、パソコン向けに作成されたWebページも表示することができます。
●●パソコン向けのWebページは、一部表示できない場合があります。また、インターネット上のCGI(掲示板など、ブラウザからの要求でサーバーに保存されたプログラムを実行するしくみ)を利用したWebページは、一部利用できない場合があります。●●お客様のご利用環境や個別の情報サービスの内容までは保証いたしかねますので、Webページの検証や動作保証はいたしません。お客様の責任においてご利用ください。●●操作ロック(●229ページ)の「WEB」が「禁止」に設定されているときは、ブラウザをご利用になれない場合、または、ご利用の際に暗証番号の入力が必要となる場合があります。●●管理者ロックの「ブックマークからのWEB接続に限定」(●243ページ)が「限定する」に設定されているときは、ブックマークに登録されていないURLへの接続はできません。
表示モード本機のブラウザには、多くのWebページを快適に表示するため、以下の2種類の表示モードが用意されています。●・「ケータイモード」 ・「デスクトップモード」
各表示モードによってWebページの表示のしかたが異なります。お好みの表示モードに切り替えてご利用ください(「ブラウザの表示モードを切り替える」●129ページ、「WEBメニューについて」●132ページ)。
ケータイモード
スクロール方向
Webページを本機の画面サイズに合わせ、幅240ドットに固定しWebページの内容を表示します(画像も最大240ドット幅に縮小されます)。このモードでは、Lで項目の選択やWebページのスクロールができます。また、「ユーザエージェント」(●145ページ)は「Y!mobile」に固定されます。
デスクトップモード
スクロール方向
Webページの内容をパソコンと同様なレイアウトで表示します。このモードではポインタ(●144ページ)が利用できます。Nで項目の選択やWebページのスクロールができます。
●●表示モードを変更すると、Webページによっては、表示できない場合があります。
●●フレームで分割されたWebページも表示できますが、Webページ上のほとんどの要素がメインディスプレイ表示幅を超えて表示されるため、全体を把握できない場合があります。フレームで分割されたWebページの場合、選択したフレームのみをひとつのWebページとして表示させることができます(「タブを操作する」●136ページ)。

127
インターネットの使いかた
ブラウザの基本操作
ブラウザの起動と終了●■ブラウザを起動し、「ホーム」に●アクセスする
ブラウザを起動し、「ホーム」(●132ページ)にアクセスします。
待受画面で Bを長く(1秒以上)押す
●●Webページの情報を受信しているときは、メインディスプレイで「 」が点滅します。●●「ホーム」はお客様のお好みで変更することができます(「ブラウザの環境設定」●146ページ)。●●通信中のメール受信設定を「起動」にしていると、インターネット利用中でもEメール/SMSが受信できます(「通信中のメール受信を設定する」●262ページ)。
●■ブラウザを終了する
Webページ表示中に cを2回押すブラウザを終了します。
●●cを1回押すと、表示画面はそのままでオフラインになります。

128
インターネットの使いかた
ブラウザでの主なキー操作についてブラウザを使ってWebページにアクセスしたときのキー操作は、以下のとおりです。
L フォーカス/ポインタ/表示を上下に移動します。
K「ケータイモード」の場合 「戻る」の役割をします。「デスクトップモード」の場合 フォーカス/ポインタ/表示を左に移動します。
J「ケータイモード」の場合 「進む」の役割をします。「デスクトップモード」の場合 フォーカス/ポインタ/表示を右に移動します。
b
・●Webページ表示中に押すと、「ケータイモード」または「デスクトップモード」への切り替えができます(「ブラウザの表示モードを切り替える」●129ページ)。
・●音が再生されるWebページを表示中に長く(2秒以上)押すと、再生音量の選択画面が表示され、音量を変更できます。
a「戻る」の役割をします。本機は表示したWebページの履歴を10件まで記憶しており、すでに表示した前のページを表示することができます。
C・●Webページ表示中に、フォーカス/表示を画面単位で上に移動します。・●Webページ表示中に、長く(1秒以上)押すと画面を拡大(ズームイン)することができます。
B・Webページ表示中に、フォーカス/表示を画面単位で下に移動します。・●Webページ表示中に、長く(1秒以上)押すと画面を縮小(ズームアウト)することができます。
1~9、0、d、e
公式サイトなど、ワイモバイル電話機や携帯向けのWebページで、数字付きのメニューが表示されている場合は、該当項目を選択します。文字入力にも使用します。
G「選択/決定」の役割をします。リンクなどにフォーカスを合わせた後、画面下部中央の操作ガイド表示エリアが【決定】などになっている場合に使用します。
c表示画面はそのままでオフラインになります。オフライン状態で再度cを押すと、Webページの表示を中止し、呼び出し元の画面に戻ります。
AWebページ表示中に、画面下部左端の操作ガイド表示エリアに【戻る】や【終了】などが表示されている場合に使用します。
fWebページ表示中に、画面下部右端の操作ガイド表示エリアに【メニュー】などが表示されている場合に使用します。
●●「ケータイモード」でWebページを表示しているときは、Webページ表示中のリンクやボタンなどが左右に並んでいる場合でもLで選択します。●●Gは、以下のようなWebページでの入力操作にも使用します。
テキストボックス チェックボックス ラジオボタン プルダウンメニュー
目的のテキストボックスを選択し、G【決定】文字を入力
目的のチェックボックスを選択し、G【決定】
目的のラジオボタンを選択し、G【決定】
目的のプルダウンメニューを選択し、G【決定】Lで目的の項目を選択し、G【決定】

129
インターネットの使いかた
ブラウザの表示モードを切り替えるWebページを表示中に、表示モードを切り替えます。
Webページ表示中に b 「ケータイモード」または「デスクトップモード」を選択し、G【決定】
●●表示モードの切り替えはWEBメニュー(●132ページ)、Webページ表示中のメニュー(●135ページ)、またはツールバー(●139ページ)から行うことができます。
ダウンロードのしかたブラウザからインターネット上の画像や動画、メロディをダウンロードできます。本機に対応した以下のファイル形式であれば、画像や動画、メロディを壁紙や着信メロディとしてご利用いただけます。●・ダウンロードしたデータは、データの種類に応じてデータフォルダ(本体メモリのメインフォルダ)に保存されます(「保存できるデータの種類」●178ページ)。データをmicroSDカードに直接ダウンロードすることはできません。●・本機では表示/再生できないデータもダウンロードはできます。
データ種別 ブラウザで表示/再生できるファイル形式画像 JPEG、GIF、BMP、PNG動画 SWFメロディ feelsound(64和音のみ)、MIDI(SMFフォーマット0/1対応)
●・インターネット上の画像やメロディの著作権を保護する目的で、データの一部には以下のような使用上の制限が課せられている場合があります。●・WEB接続中にのみ再生が可能で、データフォルダへの保存はできない。●・ダウンロードしデータフォルダへの保存は可能だが、データフォルダからの転送やEメール添付しての送信はできない。
例:Webページ上にあるMIDIデータをダウンロードする
MIDIデータにフォーカスを合わせた状態で G【決定】 「保存」を選択し、G【決定】保存ファイル名を入力し、G【確定】
●●インターネット上のコンテンツサービスやWebページの文章、画像、動画、メロディデータなどは、一般的に著作権法で保護されています。これらの内容は個人として楽しむ以外に著作権者の許可を得ずそのまま、または改変して販売したり、再配布することはできません。●●ダウンロードした画像データのファイル形式によっては、本機の最大表示色数で表示されない場合があります。また、本機のディスプレイ性能により、画像データの持つ色を完全に表現できない場合があります。●●MIDIデータのファイル形式によっては、正しく再生できないものもあります。●●本機に保存した画像、動画、メロディ、Webページやブックマークなどの登録内容は消えることがあります。万一、登録内容が消失した場合でも当社では責任を負いかねますので、あらかじめご了承ください。●●すでにデータフォルダに保存されているデータと同じファイル名のデータをダウンロードする場合は、警告メッセージが表示されます。この場合は、ダウンロードするデータを別のファイル名に編集して保存してください。●●拡張子が「.mp3」のデータはダウンロードできません。
●●Webページ上で、ダウンロードを目的とせずに掲載されている画像やBGMも保存できる場合があります(「表示中のWebページ内で各種操作をする」●137ページ)。●●画像の場合は、画像そのものかサムネイル表示がリンクになっている場合があります。●●保存確認画面の表示は、データの種類によって異なります。●●データを保存する際に、データのファイル名をお好みに編集することができます。
保存確認画面(MIDIの場合)
ファイル保存画面↓

130
インターネットの使いかた
ブックマークについて繰り返しアクセスしたいお気に入りのWebページをブックマークに登録しておくと、次回から簡単な操作で、登録したWebページにアクセスすることができるようになります(「ブックマークに登録したWebページにアクセスする」●130ページ)。
●■表示中のWebページをブックマークに●登録するWebページを表示中に、表示しているWebページを「ブックマーク」に登録できます。ブックマークは200件まで登録できます。
Webページ表示中に f【メニュー】 5「ブックマーク」 1「ブックマーク登録」 タイトルを入力または編集 「Yes」を選択し、G【決定】
●●フォルダを作成(●141ページ)している場合は、フォルダもブックマーク1件として扱われます。●●ページメモを表示している場合は、ブックマークに登録できません。
●●登録したブックマークの内容は、変更することができます(「ブックマーク一覧画面のメニューを使う」●141ページ)。
●■ブックマークに登録したWebページに●アクセスする(ブックマーク一覧)ブックマークに登録したWebページは、ブックマーク一覧から選択して接続することができます。
待受画面で B 3「ブックマーク」( フォルダを選択し、G【決定】)* ブックマークを選択し、G【決定】*●:フォルダ(●141ページ)にあるブックマークを選択する場合に操作します。
●● ●Webページ表示中に、ブックマーク一覧を呼び出してアクセスするには、以下の手順で行います。Webページ表示中にf【メニュー】 5「ブックマーク」 2「ブックマーク」( フォルダを選択し、G【決定】)* ブックマークを選択し、G【決定】*●:フォルダ(●141ページ)にあるブックマークを選択する場合に操作します。
Webページ上の情報を利用する表示しているWebページ上にあるEメールアドレス、電話番号、またはURLの情報を利用することができます。
●■URLの情報を利用するURLのリンクがある場合には以下のように操作します。
Webページ表示中に URLへのリンクを選択し、G【決定】を長く(1秒以上)押す以下の項目から選択します。
1開く 選択したURLのWebページを開きます。2新しいタブで開く ●選択したURLのWebページを新しいタブで開きます。3ブックマーク登録 タイトルを入力または編集 「Yes」を選択し、G【決定】
●選択したURLをブックマークに登録します(「ブックマークについて」●130ページ)。4コピー URLをコピーします(●72ページ)。コピーしたURLは別の画面へ貼り付け(ペー
スト)することができます。

131
インターネットの使いかた
●■Eメールアドレス、電話番号の情報を●利用するEメールアドレスや電話番号のリンクがある場合には以下のように操作します。
Webページ表示中に Eメールアドレスまたは電話番号へのリンクを選択し、G【決定】�■Eメールアドレスの場合
以下の項目から選択します。
1Eメール作成 選択したリンク先のEメールアドレスを宛先としたEメールを作成します(「Eメール(テキストメール/デコラティブメール)を作成して送信する」●94ページ)。
2電話帳登録 1新規 選択したリンク先のEメールアドレスを電話帳に新規登録します(「電話帳データの各項目を登録する」●76ページ)。
2追加 追加登録する電話帳データを選択し、G【選択】 登録先を「Eメールアドレス1~3」から選択し、G【選択】 G【登録】 1「はい」すでに登録されている電話帳データに、Eメールアドレスを追加登録します。追加登録したい項目にすでに登録したデータがある場合、その状態でG【選択】を押すと、上書きされます。
3コピー Eメールアドレスをコピーします(●72ページ)。コピーしたEメールアドレスは別の画面へ貼り付け(ペースト)することができます。
上記項目の利用後は、Webページ表示画面に戻ります。
�■電話番号の場合
以下の項目から選択します。
1発信 G【発信】を押す選択したリンク先の電話番号に電話をかけます。また、電話番号を編集して電話をかけることもできます(●48ページ)。
2SMS作成 選択したリンク先の電話番号を宛先としたSMSを作成します(「SMSを作成して送信する」●103ページ)。
3電話帳登録 1新規 選択したリンク先の電話番号を電話帳に新規登録します(「電話帳データの各項目を登録する」●76ページ)。
2追加 追加登録する電話帳データを選択し、G【選択】 登録先を「電話番号1~3」から選択し、G【選択】 G【登録】 1「はい」すでに登録されている電話帳データに、電話番号を追加登録します。追加登録したい項目にすでに登録したデータがある場合、その状態でG【選択】を押すと、上書きされます。
4コピー 電話番号をコピーします(●72ページ)。コピーした電話番号は別の画面へ貼り付け(ペースト)することができます。
・●リンク先の電話番号に電話をかけたとき、通話中画面でBを長く(1秒以上)押すごとに、ブラウザ画面と通話中画面を切り替えることができます。ただし、通話中にブラウザ画面に切り替えても、Webページの操作は行えません。

132
インターネットの使いかた
ブラウザのメニューについてブラウザのメニューを利用して、さまざまな方法でWebページにアクセスしたり、環境設定をすることができます。
WEBメニューについて
待受画面で Bを押す
以下の項目から選択します。
1公式サイト 公式サイトへアクセスします。2ホーム 「ホーム」(●146ページ)に設定したWebページにアクセスします(「ブラウザを起
動し、「ホーム」にアクセスする」●127ページ)。3ブックマーク ブックマーク一覧を表示し、ブックマークに登録しているWebページにアクセスし
ます(「ブックマークに登録したWebページにアクセスする」●130ページ)。4RSSリーダー 事前に登録したWebページの更新の有無を確認したり、更新されたWebページを表
示したりできます(「Webページの新着情報を確認する」●149ページ)。5ガジェット ガジェットのメニューを表示します。
ガジェットプレーヤーの起動やガジェット一覧の表示を行うことができます。また、ガジェットを初期化することもできます(「ガジェットを使う」●152ページ)。
6インターネット検索 キーワードを入力し、G【決定】 検索エンジンを選択し、G【決定】 �f【検索】選択した検索エンジンで入力したキーワードをインターネット検索します。
7Webページを開く URLを入力してWebページにアクセスします。最後にアクセスしたWebページにアクセスしたり、入力履歴を利用することもできます(「URLを入力または入力履歴からアクセスする」●134ページ)。
8履歴 一覧から履歴を選択し、G【決定】履歴一覧には、以前にアクセスしたWebページが50件まで記憶されます。50件を超えると、古い履歴から自動的に削除されます。
9ページメモ 保存されているページメモを表示します(「ページメモを表示する」●142ページ)。0オンラインサインアップ オンラインサインアップを行ったり、登録内容を確認したりすることができます
(「オンラインサインアップをする」●92ページ)。d設定 1オプション設定 ブラウザの環境設定をします(「ブラウザの環境設定」
●144ページ)。2接続先設定
お買い上げ時:「Y!mobile」
接続先を選択し、G【選択】ブラウザの接続先を選択します。「Y!mobile」以外の接続先をご使用になる場合は、「接続先設定」を選択する前にダイヤルアップ設定(●155ページ)を行う必要があります。
3表示モード設定
お買い上げ時:「ケータイモード」
表示モードを選択し、G【決定】ブラウザの表示モードを切り替えます(「表示モード」●126ページ)。
WEBメニュー

133
インターネットの使いかた
●●「接続先設定」では、「ダイヤルアップ設定」で設定した「接続先名称」が表示されます(「ダイヤルアップを設定/解除する」●155ページ)。●●2「ホーム」に設定したWebページへアクセスするには、以下の手順でも行えます。
待受画面からアクセスする場合 待受画面でBを長く(1秒以上)押すWebページ表示中にアクセスする場合 Webページ表示中にf【メニュー】 6「Webページを開く」
1「ホーム」
●●履歴の詳細を表示したり、削除したり、表示方法の切り替えをするには、以下の操作を行います。WEBメニューで8「履歴」 f【メニュー】以下の項目から選択します。
1アドレス表示 Webページのアドレス(URL)を表示します。2削除 「Yes」を選択し、G【決定】
選択した履歴を削除します。3選択削除 削除する履歴を選択し、G【決定】を繰り返す f【削除】 「Yes」を選
択し、G【決定】削除したい履歴を複数選択し、削除します。
4全件削除 暗証番号を入力 「Yes」を選択し、G【決定】履歴をすべて削除します。
5 �アドレスビュー/�サムネイルビュー
お買い上げ時:「サムネイルビュー」
履歴一覧の表示方法を「アドレスビュー」または「サムネイルビュー」に切り替えます。

134
インターネットの使いかた
●■URLを入力または入力履歴から●アクセスするアドレス(URL)を直接入力し、Webページにアクセスすることができます。URLの履歴は20件まで記憶されます。その履歴を使ってアクセスしたり、履歴を編集してアクセスしたりすることもできます。
WEBメニューで 7「Webページを開く」を押す以下の項目から選択します。
1アドレス入力 URLを入力し、G【決定】URLを入力してWebページにアクセスします。
2最後のアドレス URLを確認し、G【決定】最後にアクセスしたWebページにアクセスします。URLを修正してアクセスすることもできます。
3入力履歴 一覧から入力履歴を選択し、G【決定】入力履歴一覧には、以前に入力したURLが20件まで記憶されます。20件を超えると、古い入力履歴から自動的に削除されます。
●●URLに入力できる文字数は全角で512文字、半角で1024文字までです。●●入力履歴のURLを編集したり、削除するには、以下の操作を行います。Webページを開く画面で3「入力履歴」 入力履歴を選択 f【メニュー】以下の項目から選択します。
1アドレス編集 URLを編集し、G【決定】入力履歴のURLを編集してWebページにアクセスします。
2削除 「Yes」を選択し、G【決定】選択した入力履歴を削除します。
3選択削除 削除する履歴を選択し、G【決定】を繰り返す f【削除】 「Yes」を選択し、G【決定】削除したい入力履歴を複数選択し、削除します。
4全件削除 暗証番号を入力 「Yes」を選択し、G【決定】入力履歴をすべて削除します。
Webページを開く画面

135
インターネットの使いかた
Webページ表示中のメニューについて Webページ表示中に f【メニュー】を押す以下の項目から選択します。
1タブ操作* リンク先のWebページを開くときにタブを使うことで、複数のWebページを開くことができます。タブが開いているときは、表示するタブを切り替えることができます(「タブを操作する」●136ページ)。
2進む A【戻る】を押すなどして前のページに戻っているとき、戻る前のページを表示することができます。
3再読み込み 表示しているWebページを最新の状態に更新します。4ページ操作 Webページ表示中に検索、保存などの各種操作を行うことができます
(「表示中のWebページ内で各種操作をする」●137ページ)。5ブックマーク ブックマーク一覧への登録や、ブックマーク一覧からWebページへのア
クセスができます(「ブックマークについて」●130ページ)。6 Webページを�
開く1ホーム 「ホーム」(●146ページ)に設定したWebページに
アクセスします。2 Webページを�
開くURLを入力してWebページにアクセスします。最後にアクセスしたWebページにアクセスしたり、入力履歴を利用することもできます(「URLを入力または入力履歴からアクセスする」●134ページ)。
3履歴 一覧から履歴を選択し、G【決定】履歴一覧には、以前にアクセスしたWebページが50件まで記憶されます。50件を超えると、古い履歴から自動的に削除されます。
7ページメモ 表示しているWebページを保存したり、保存したページメモ一覧画面を表示できます(「ページメモについて」●142ページ)。
8表示モード
お買い上げ時:「ケータイモード」
表示モードを選択し、G【決定】ブラウザの表示モードを切り替えます(「表示モード」●126ページ)。
9ページ設定 ページの各種設定をします(「ページの各種設定を行う」●138ページ)。0オプション ブラウザの環境設定をします(「ブラウザの環境設定」●144ページ)。
*:Webページ内のリンクが選択されている場合のみ選択できます。
Webページ表示中のメニュー

136
インターネットの使いかた
●■タブを操作するタブを利用すると複数のWebページを同時に開くことができます。開いているWebページは、タブを切り替えると表示できます。タブは3つまで表示できます。
元の●Webページ
リンク先のWebページとタブが表示されます。
タブ
タブが切り替わり元のWebページが表示されます。
新しいタブでリンク先のWebページを開く
タブ切り替え
Webページ表示中のメニューで 1「タブ操作」を押す以下の項目から選択します。
1新しいタブで開く 新しいタブでリンク先のWebページを開きます。2タブ選択*1 Mでタブを選択し、G【決定】
タブを切り替えます。3このタブを閉じる*1 現在表示中のタブを閉じます。4他のタブを閉じる*1 現在表示中以外のタブを閉じます。5選択フレームを表示*2 現在選択しているフレームのみを表示します。
*1:タブを表示しているときのみ選択できます。*2:フレームで分割されたWebページを表示している場合のみ選択できます。

137
インターネットの使いかた
次ページへつづく
●■表示中のWebページ内で各種操作をする●(ページ操作)Webページ表示中に検索をしたり、画像やサウンド、動画の保存など、ページ内でさまざまな操作をすることができます。
Webページ表示中のメニューで 4「ページ操作」を押す以下の項目から選択します。
1ページ内検索 キーワードを入力し、G【決定】 検索条件を指定�f【検索】
入力したキーワードを、表示中のWebページ内から検索します。検索条件では、「上方向へ検索」または「下方向へ検索」で検索方向の選択、「大/小文字区別」、「先頭から検索」、「単語単位検索」、「ラウンド検索」で検索オプションの指定をすることができます。検索中にG【次へ】を押すと、次の検索結果へジャンプします。検索の操作をしている間は、Webページ上のリンクが無効になり、他の操作ができない状態になります。検索を終了するにはA【中止】を押します。
2インターネット検索 キーワードを入力し、G【決定】 検索エンジンを選択し、G【決定】 f【検索】キーワードを入力し、選択した検索エンジンでインターネット検索します。
3オブジェクト選択*1 Mで画像/サウンド/動画を選択する画面下部にWebページ上の画像やサウンド、動画のアイコンが表示されます。アイコンを選択し、f【メニュー】を押すと、保存、プロパティ表示を行うことができます。
4コピー コピー範囲の始点を選択し、G【始点】 終点を選択し、G【終点】Webページ上の文字をコピーします。
5音量*2
お買い上げ時:「レベル18」
「音量レベル1」~「音量レベル24」または「音量レベルOFF」から選択し、G【選択】Webページ上のサウンド再生音量を選択します。マナーモードの場合は「音量レベルOFF」になります。音量を再度設定すると、音を鳴らすことができます。
6ページ内ジャンプ 1先頭へ 表示しているWebページの先頭に表示を移動します。
2末尾へ 表示しているWebページの末尾に表示を移動します。
7RSSリーダーに登録*3 RSSチャンネルを選択すると、RSSリーダーに登録します(「RSSチャンネルを登録する」●149ページ)。
*1:表示しているWebページ内に画像やサウンド、動画データがある場合のみ選択できます。*2:表示しているWebページ内にサウンドデータがある場合のみ選択できます。*3:表示しているWebページ内にRSSコンテンツがある場合のみ選択できます。
●●オブジェクト選択では、著作権法で保護された画像やサウンド、動画は保存できないことがあります。保存できた場合でも、Eメールに添付したり、USBケーブル(別売)を使ってパソコンに送信することはできません。
ページ操作画面

138
インターネットの使いかた
●●オブジェクト選択で保存をしたり、プロパティを表示するには、以下の操作を行います。ページ操作画面で3「オブジェクト選択」 Mで画像やサウンド、動画を選択 f【メニュー】以下の項目から選択します。
1保存 ファイル名を入力し、G【確定】画像やサウンド、動画を保存します。
2プロパティ 画像やサウンド、動画のプロパティを表示します。
●●ページ内ジャンプでWebページの先頭または末尾を表示する際に、「ケータイモード」の場合は、一番上の表示が先頭、一番下が末尾となります。「デスクトップモード」の場合は、ページ全体の上端の表示範囲が先頭になり、下端の表示範囲が末尾となります。
「ケータイモード」の場合
「デスクトップモード」の場合
●■ページの各種設定を行う(ページ設定)Webページの文字サイズやエンコードなどの設定を行います。ツールバーやPagePilotなどの操作をすることもできます。
Webページ表示中のメニューで 9「ページ設定」を押す以下の項目から選択します。
1ツールバー
お買い上げ時:「ON」
1「ON」または2「OFF」ツールバーを表示するかどうかを選択します。
2Page�Pilot Nで表示枠を移動し、G【決定】縮小表示された画面で、表示したい場所を選択します。
3ズーム
お買い上げ時:「100%」
1~9(倍率を選択)指定されたサイズにWebページを拡大/縮小して表示します。
4文字サイズ
お買い上げ時:「小」 本体カラー ・ブラック ・スパイシーグリーン ・ピンク ・スパイシーオレンジ「中」 本体カラー ・ネイビー×ゴールド ・ホワイト×ゴールド
1~3(文字サイズを選択)指定された文字サイズでWebページを表示します。
5エンコード 1~6(エンコードを選択)指定したエンコードでWebページを表示します。エンコードは「Shift_JIS」、「EUC-JP」、「ISO-2022-JP」、「UTF-8」、「ISO-8859-1」、または「US-ASCII」から選択します。
ページ設定画面

139
インターネットの使いかた
6スクロール量
お買い上げ時:「1/4画面」
「1行」、「1/4画面」、「1/2画面」、または「1画面」から選択し、G【決定】Webページ表示中にLを押したときの画面のスクロール量を選択します。
7プロパティ 1 ページ�プロパティ
表示中のコンテンツのタイトル、アドレス(URL)、MIMEタイプ、更新日、サイズを表示します。
2 SSL�証明書
SSL証明書を選択し、G【決定】表示中のコンテンツのSSL証明書を表示します。
ツールバーについて・●ツールバーを表示すると、ツールバーのアイコンからズーム/ポインタ/表示モード/タブ選択/文字サイズ/PagePilotを選択することができます。
・●ポインタ(●144ページ)の設定が「ON」のときに、以下の操作でツールバーを表示することができます。ポインタが「 」(虫眼鏡アイコン)のときにG【決定】
「 」(矢印アイコン)の状態でポインタを移動せずに●1秒が経過すると、「 」(虫眼鏡アイコン)に変わります。
Mでアイコンを選択します。
1秒経過 G【決定】
・●ツールバーのアイコンは、以下のとおりです。
PagePilot
文字サイズ
タブ選択
ズーム
ポインタ
表示モード
・●ツールバーから各機能を設定するには、以下の操作を行います。ツールバー表示中にMでアイコンを選択する以下の項目から選択します。
(ズーム) Lで倍率を選択し、G【決定】選択されたサイズにWebページを拡大/縮小して表示します。
(ポインタ) Lで「 」(ON)または「 」(OFF)を選択し、G【決定】表示モードが「デスクトップモード」のときに、ポインタを表示するかどうかを設定します。
(表示モード) Lで「 」(ケータイモード)または「 」(デスクトップモード)を選択し、G【決定】ブラウザの表示モードを切り替えます(「表示モード」●126ページ)。
(タブ選択) G【決定】 Mでタブを選択し、G【決定】タブ操作をします(「タブを操作する」●136ページ)。
(文字サイズ) Lで「 」(最小)、「 」(小)、または「 」(中)を選択し、G【決定】指定された文字サイズでWebページを表示します。
(PagePilot) G【決定】 Nで表示枠を移動し、G【決定】縮小表示された画面で、表示したい場所を選択します。

140
インターネットの使いかた
PagePilot画面について・●PagePilot画面では、Webページが縮小して表示されます。表示枠を移動して画面に表示したい場所を選択します。
G【決定】
PagePilot画面
表示枠をNで移動
・●PagePilot画面の表示サイズを選択したり、自動でPagePilot画面を表示するには、以下の操作を行います。PagePilot画面でf【メニュー】を押す以下の項目から選択します。
1自動PagePilot
お買い上げ時:「無効」
「有効」または「無効」を選択し、G【決定】コンテンツのスクロール中に自動的にPagePilot画面を表示するかどうかを設定します。「有効」に設定すると、ページ2画面分のスクロールを連続で行ったときに、自動的にPagePilot画面に移行します。
2 PagePilot�表示サイズ
お買い上げ時:「全体表示」
「全体表示」または「幅に合わせる」を選択し、G【決定】PagePilot画面のWebページ表示サイズを選択します。「全体表示」を選択すると、画面内にすべてのコンテンツが収まるように縮小して表示します。「幅に合わせる」を選択すると、画面幅に合わせてコンテンツを縮小して表示します。コンテンツが画面内で表示しきれない場合は、スクロールによって画面外の部分を表示します。
ブックマーク一覧についてブックマーク一覧には、ブックマークを200件まで登録できます。ブックマークは任意に名前を付けることができる10個のフォルダに振り分けて管理することができます。また、登録したブックマークは、編集や削除などを行うことができます。�■待受画面から表示する場合
待受画面で B 3「ブックマーク」�■Webページ表示中に表示する場合�
Webページ表示中に f【メニュー】 5「ブックマーク」 2「ブックマーク」
●●フォルダを作成(●141ページ)している場合は、フォルダもブックマーク1件として扱われます。

141
インターネットの使いかた
ブックマーク一覧画面のメニューを使うブックマーク一覧画面では、ブックマークの編集や削除などの管理ができます。
ブックマーク一覧画面で ( フォルダを選択し、G【決定】)* ブックマークを選択 f【メニュー】*:フォルダにあるブックマークを選択する場合に操作します。
以下の項目から選択します。
1フォルダ作成 フォルダ名を入力し、G【決定】フォルダを作成します。フォルダを作成すると、ブックマークをフォルダごとに管理できます。
2編集 �■ブックマークの場合タイトル、アドレス(URL)を編集し、f【決定】
�■フォルダの場合フォルダ名を編集し、G【決定】
ブックマークはタイトルとアドレス(URL)、フォルダはフォルダ名を編集します。3移動*1 移動したい場所を選択し、G【決定】
ブックマークまたはフォルダを移動します。ブックマークをフォルダ内に移動する場合は、移動したいフォルダを選択し、G【決定】 Iを押してから移動先を選択します。*2
4上へ移動*1 ブックマークまたはフォルダを一つ上へ移動します。5下へ移動*1 ブックマークまたはフォルダを一つ下へ移動します。6削除 1削除 「Yes」を選択し、G【決定】
選択したブックマークまたはフォルダを削除します。2選択削除 削除するブックマークまたはフォルダを選択し、G【決定】を繰り
返す f【削除】 「Yes」を選択し、G【決定】削除したいブックマークまたはフォルダを複数選択し、削除します。
3 フォルダ内�全件削除*3
暗証番号を入力 「Yes」を選択し、G【決定】選択したフォルダ内のブックマークとフォルダをすべて削除します。
4全件削除 暗証番号を入力 「Yes」を選択し、G【決定】ブックマークとフォルダをすべて削除します。
7アドレス表示*4 ブックマークのアドレス(URL)を表示します。8並べ替え
お買い上げ時:その他(登録/移動順)
「日付(新しい順、古い順)」、「タイトル(昇順、降順)」、または「その他(登録/移動順)」を選択し、G【決定】ブックマーク一覧を選択した方法で並べ替えます。
9�タイトルビュー/�サムネイルビュー
お買い上げ時:「タイトルビュー」
ブックマーク一覧の表示方法を「タイトルビュー」または「サムネイルビュー」に切り替えます。
0赤外線送信*5 ブックマークを赤外線で送信します(「赤外線で送信する」●286ページ)。*1:●「並べ替え」を「日付(新しい順、古い順)」または「タイトル(昇順、降順)」に設定しているときは選択
できません。*2:空のフォルダへ移動した場合は、「戻る」の下を選択します。*3:フォルダを選択した場合のみ選択できます。*4:ブックマークを選択した場合のみ選択できます。*5:Webページ表示中は、赤外線送信を行うことができません。
●●6「削除」では、お買い上げ時に登録されているブックマークも削除できます。「メモリリセット」/「完全消去+初期化」(●232ページ)を行うと、ブックマークはお買い上げ時の状態に戻ります。ただし、「メモリリセット」/「完全消去+初期化」を行った場合、他の機能で保存されているデータや登録内容もリセットされますので、ご注意ください。

142
インターネットの使いかた
ページメモについて表示しているWebページを保存することができます。保存したページメモは「WEBメニュー」の「ページメモ」に保存され、インターネットに接続せずに表示することができます。また、任意に名前を付けることができる10個のフォルダに振り分けて管理することもできます。
●●管理者ロックの「ブックマークからのWEB接続に限定」(●243ページ)が「限定する」に設定されているときは、ページメモを表示することができません。●●管理者ロックの「microSDの使用を許可」(●247ページ)が「許可しない」に設定されているときは、ページメモをmicroSDカードに保存したり、microSDカードのページメモを表示できません。
Webページを保存する Webページ表示中のメニューで 7「ページメモ」 1「ページメモ保存」 タイトルを入力または編集 「Yes」を選択し、G【決定】
●●この機能で保存を行う場合は、Webページ上のリンク先データのダウンロードはできません。
●●ページメモの保存先を本体メモリ、またはmicroSDカードに設定することができます(「ページメモを管理する」●143ページ)。保存先を本体メモリに設定している場合は10件まで、microSDカードに設定している場合は200件まで保存できます。
ページメモを表示する保存したページメモを、インターネットに接続することなく表示することができます。
�■待受画面から表示する場合
待受画面で B 9「ページメモ」( フォルダを選択し、G【表示】)* ページメモを選択し、G【表示】�■Webページ表示中に表示する場合
Webページ表示中に f【メニュー】 7「ページメモ」 2「ページメモ」( フォルダを選択し、G【表示】)* ページメモを選択し、G【表示】*:フォルダ(●143ページ)にあるページメモを選択する場合に操作します。
●●ページメモは、保存した時点でのWebページです。このため、最新の情報ではない場合があります。
ページメモ一覧画面

143
インターネットの使いかた
●■ページメモを管理するページメモ一覧画面では、ページメモの編集や削除などの管理ができます。
ページメモ一覧画面で ( フォルダを選択し、G【表示】)* ページメモを選択 f【メニュー】*:フォルダにあるページメモを選択する場合に操作します。
以下の項目から選択します。
1フォルダ作成 フォルダ名を入力し、G【決定】フォルダを作成します。フォルダを作成すると、ページメモをフォルダごとに管理できます。
2タイトル編集 タイトルを編集し、G【決定】ページメモまたはフォルダのタイトルを編集します。
3移動*1 移動したい場所を選択し、G【決定】ページメモまたはフォルダを移動します。ページメモをフォルダ内に移動する場合は、移動したいフォルダを選択し、G【決定】 Iを押してから移動先を選択します。*2
4削除 1削除 「Yes」を選択し、G【決定】選択したページメモまたはフォルダを削除します。
2選択削除 削除するページメモまたはフォルダを選択し、G【決定】を繰り返す f【削除】 「Yes」を選択し、G【決定】削除したいページメモまたはフォルダを複数選択し、削除します。
3 フォルダ内全件削除*3
暗証番号を入力 「Yes」を選択し、G【決定】選択したフォルダ内のページメモとフォルダをすべて削除します。
4全件削除� 暗証番号を入力 「Yes」を選択し、G【決定】ページメモとフォルダをすべて削除します。
5アドレス表示*4 ページメモに保存したWebページのアドレス(URL)を表示します。6保護/保護解除 「Yes」を選択し、G【決定】
選択したページメモまたはフォルダを保護/保護解除します。7全件保護解除 「Yes」を選択し、G【決定】
保護しているページメモまたはフォルダをすべて保護解除します。8本体/microSD*5
お買い上げ時:「本体」
ページメモ一覧画面や保存先を、本体メモリまたはmicroSDカードに切り替えます。
9並べ替え
お買い上げ時:その他(登録/移動順)
「日付(新しい順、古い順)」、「タイトル(昇順、降順)」、または「その他(登録/移動順)」を選択し、G【決定】ページメモ一覧を選択した方法で並べ替えます。
*1:●「並べ替え」を「日付(新しい順、古い順)」または「タイトル(昇順、降順)」に設定しているときは選択できません。
*2:空のフォルダへ移動した場合は、「戻る」の下を選択します。*3:フォルダを選択した場合のみ選択できます。*4:ページメモを選択した場合のみ選択できます。*5:microSDカード挿入時のみ切り替えることができます。
●●保護されたページメモ/フォルダには「 」/「 」が表示されます。保護されたページメモ、フォルダは移動/削除できません。●●ページメモ一覧画面や保存先の切り替えは、以下の操作でも行えます。待受画面でB d「設定」 1「オプション設定」 3「ページメモ」 「本体」または「microSD」を選択し、G【決定】またはWebページ表示中にf【メニュー】 0「オプション」 3「ページメモ」 「本体」または「microSD」を選択し、G【決定】

144
インターネットの使いかた
ブラウザの環境設定(オプション)インターネットに接続する前や、Webページ表示中にブラウザの環境設定を行うことができます。�■待受画面から表示する場合
待受画面で B d「設定」 1「オプション設定」�■Webページ表示中に表示する場合
Webページ表示中に f【メニュー】 0「オプション」
以下の項目から選択します。
1表示 1JavaScript
お買い上げ時:「有効」
「有効」または「無効」を選択し、G【決定】JavaScriptとは、Webページに動きや対話性を付加するためのスクリプト言語です。Webページやコンテンツサービスによっては「有効」に設定していないと、正常に表示/利用できない場合があります。
2アニメーション
お買い上げ時:「表示する」
「表示する」または「表示しない」を選択し、G【決定】Webページで画像のアニメーション表示をするかどうかを選択します。
3画像
お買い上げ時:「表示する」
「表示する」、「オンデマンド表示」、または「表示しない」を選択し、G【決定】Webページでの画像の表示を設定します。「オンデマンド表示」とは、画像の読み込みをWebページ表示時にすぐに行うのではなく、画面の表示領域に画像が入ったときに読み込む方式です。
4テーブル
お買い上げ時:「有効」
「有効」または「無効」を選択し、G【決定】テーブルとは、Webページで表示される表のことです。Webページによっては「有効」にしないと正常に表示されない場合があります。
5自動判別言語
お買い上げ時:「日本語」
「日本語」または「西ヨーロッパ言語」を選択し、G【決定】Webコンテンツの自動判別に使用する言語を選択します。
6フルスクリーン
お買い上げ時:「OFF」
1「ON」または2「OFF」Webページをメインディスプレイの画面全体に表示するかどうかを選択します。1「ON」に設定すると、操作ガイド表示エリアにもWebページを表示します。このとき、操作ガイドエリアが表示されなくなりますが、通常どおりのキー操作が行えます。
2BGM
お買い上げ時:「ON」
1「ON」または2「OFF」Webページ上のBGMを再生するかどうかを選択します。
3ページメモ
お買い上げ時:「本体」
「本体」または「microSD」を選択し、G【決定】ページメモの保存先、ページメモ一覧画面で表示する対象を選択します。
4ポインタ*
お買い上げ時:「ON」
1「ON」または2「OFF」表示モードが「デスクトップモード」のときに、ポインタを表示するかどうかを設定します。1「ON」に設定するとツールバー(●139ページ)を利用することができます。
オプション●(WEBメニュー時)

145
インターネットの使いかた
次ページへつづく
5HTTP 1キャッシュ 1 キャッシュモード
お買い上げ時:「ネットワーク優先」
「ネットワークのみ」、「ネットワーク優先」、「キャッシュ優先」、または「キャッシュのみ」を選択し、G【決定】キャッシュモードを選択します。
2 Diskキャッシュ
お買い上げ時:「使用しない」
「使用する」または「使用しない」を選択し、G【決定】Diskキャッシュを使用するかどうかを選択します。
3 �Diskキャッシュ�削除
「Yes」を選択し、G【決定】Diskキャッシュをすべて削除します。
2Cookie 1 Cookieモード
お買い上げ時:「受け入れる」
「受け入れる」、「受け入れない」、または「確認する」を選択し、G【決定】Cookieとは、Webページに訪れたお客様に関する情報や、訪れた日時、訪問回数などを一時的に保存しておくしくみです。サーバーから本機に書き込まれた情報が一時的に保存され、Webページやコンテンツサービスなどに利用されます。Webページやコンテンツサービスによっては「受け入れる」に設定していないと、正常に表示/利用できない場合があります。
2 Cookie削除 「Yes」を選択し、G【決定】本機に保存されているCookieをすべて削除します。
3 �最大リフレッ�シュ回数
お買い上げ時:「無制限」
「0回」、「1回」、「5回」、または「無制限」を選択し、G【決定】自動的にWebページを更新(リフレッシュ)するように設定されたWebページを表示したときのリフレッシュ回数を設定します。
4 �最大リダイレクト回数
お買い上げ時:「無制限」
「0回」、「1回」、「5回」、または「無制限」を選択し、G【決定】自動的にWebページを移動(リダイレクト)するように設定されたWebページを表示したときのリダイレクト回数を設定します。
5 �ポップアップブロック
お買い上げ時:「�使用する」
「使用する」または「使用しない」を選択し、G【決定】ポップアップブロックを使用するかどうかを選択します。
6Referer
お買い上げ時:「送信する」
「送信する」または「送信しない」を選択し、G【決定】Webページのリンクから他のWebページに移動したり、データをダウンロードしたとき、どのページから移動、ダウンロードしたかを相手に知らせるかどうか設定します。
7認証データ保存
お買い上げ時:「有効」
「有効」または「無効」を選択し、G【決定】Webページの認証データを有効にするかどうかを選択します。
8 �ユーザエージェント*
「Y!mobile」または「NetFront�V3.4」を選択し、G【決定】ユーザエージェントを「Y!mobile」または「NetFront●V3.4」に切り替えます。Webページが正しく表示されなかったときに、ユーザエージェントを切り替えると、正しく表示される場合があります。

146
インターネットの使いかた
5HTTP 9 �高速化�サービス�追加設定
お買い上げ時:「3:�」
「高速化サービス」とは、ワイモバイル経由のパケット通信時に、通信プロトコルや画像データの最適化を行い、ブラウジングの体感通信速度を向上させるサービスです。「高速化サービス」をお申し込みいただいている場合は、最適化後の画質と速度のバランスをお好みに応じて設定できます。「高速化サービス」をご利用になる場合は「オンラインサインアップ」から設定してください(●93ページ)。無効 ブラウザで高速化サービスを利用しない場合は、こ
ちらを選択します。なお、高速化サービスを利用している場合、この設定を「無効」にしても高速化サービスは解約されません。高速化サービスを解約する場合は、「オンラインサインアップ」から設定してください(●93ページ)。
1:画質重視 もっとも画質を重視して、オリジナルの画質で表示します。
2:� 「3:●」と比較して、より画質を重視して最適化します。
3:� お買い上げ時の設定です。4:速度重視 もっとも速度を重視して最適化します。
6証明書 1ルート証明書
お買い上げ時:「有効」
詳細を表示する場合 ルート証明書を選択し、G【決定】有効を設定する場合 ルート証明書を選択し、G【決定】 f【メ
ニュー】 「有効」を選択し、G【決定】無効を設定する場合 ルート証明書を選択し、G【決定】 f【メ
ニュー】 「無効」を選択し、G【決定】2CA証明書
お買い上げ時:「有効」
詳細を表示する場合 CA証明書を選択し、G【決定】有効を設定する場合 CA証明書を選択し、G【決定】 f【メニュー】
「有効」を選択し、G【決定】無効を設定する場合 CA証明書を選択し、G【決定】 f【メニュー】
「無効」を選択し、G【決定】7設定確認 ブラウザの環境設定の設定内容を表示します。8ホーム WEBメニュー(●132ページ)またはWebページ表示中のメニュー(●135ページ)で「ホー
ム」を選択したときなどにアクセスするWebページを設定します。1アドレス編集
お買い上げ時:「とりほ~だい★らんど」
アドレス(URL)を編集し、G【決定】「ホーム」に登録しているWebページのアドレス(URL)を編集します。
2ホームに設定� 現在表示しているWebページを「ホーム」に登録します。9リセット 「Yes」を選択し、G【決定】
ブラウザの環境設定をお買い上げ時の状態にリセットします。*:表示モードが「ケータイモード」のときは設定できません。
●●各設定は、ブラウザを終了しても保持され、次回起動時にも適用されます。変更またはリセットされるまで保持されます。

147
インターネットの使いかた
ポインタについて・●4「ポインタ」を1「ON」に設定すると、画面上に「 」(ポインタ)が表示されます。・●ポインタは以下の種類があります。
(矢印アイコン) ポインタの位置にリンクがないときに、このアイコンになります。
(指差しアイコン) ポインタの位置にリンクがあるときに、このアイコンになります。G【決定】を押すと、選択やリンク先への移動ができます。
(虫眼鏡アイコン) 矢印アイコンの状態でポインタを移動せずに1秒が経過すると、このアイコンになります。G【決定】を押すと、ツールバー(●138ページ)の設定が「ON」のとき、ツールバーを表示します(「ツールバーについて」●139ページ)。
(テキストアイコン)ポインタの位置にテキストボックスがあるときに、このアイコンになります。G【決定】を押すと文字入力画面が表示されます。
・●ポインタを表示範囲外に移動しようとした場合、移動しようとした方向に対してスクロールが可能な場合はスクロールを行います。

148
インターネットの使いかた
ポータルサイトのコンテンツを紹介する�画面表示の設定をする(コンテンツ情報�通知) 機能番号97
ポータルサイトのコンテンツを紹介する画面を、定期的に待受画面に表示するかどうかを設定します。
待受画面で G 9 7 1「通知する」または2「通知しない」
●●「通知する」に設定しても、ポータルサイトのコンテンツを紹介する画面が表示されない場合があります。
●●「通知する」に設定すると、ポータルサイトのコンテンツを紹介する画面が定期的に待受画面に表示されます。ポータルサイトへアクセスする場合は、コンテンツ紹介画面が表示されているときに以下の操作を行います。待受画面でG【接続】 1「接続する」●●管理者ロックの「ブックマークからのWEB接続に限定」(●243ページ)が「限定する」に設定されていても、「コンテンツ情報通知」を「通知する」に設定しているときはポータルサイトのコンテンツを紹介する画面は表示されます。
動画データの再生について本機では、Webページ上の動画データを再生することができます。動画データを保存して、Webページにアクセスせずに再生することもできます。
●●管理者ロックの「microSDの使用を許可」(●247ページ)が「許可しない」に設定されているときは、動画データの操作中にmicroSDカードのデータを利用できない場合があります。
●●マナーモード設定中は、マナーモードで設定したデータ再生音量が優先されます(「マナーモードを設定/解除する」●61ページ)。●●動画の動作が遅くなったときは、再生を中止するかどうかを選択するメッセージが表示されます。「はい」を選択すると、動画再生を中止します。
動画をWebページ内で再生するWebページの一部として、画像と同じように動画を表示し、再生します。動画の中には操作できるものがあります。ただし、ポインタ(●144ページ)を「OFF」に設定しているときは、操作はできません。
待受画面で B 動画が含まれるWebページにアクセスする
●●サウンドを再生するWebページ表示中にbを長く(2秒以上)押すと、音量の選択画面が表示され、音量を変更できます。
動画をデータフォルダから再生する
待受画面で G 「データフォルダ」を選択し、G【選択】 フォルダ/「microSD」を選択し、G【選択】( 暗証番号を入力*1/1「microSDデータ」*2) Mで「動画タブ」を選択し、G【ファイルへ】またはL 動画データを選択し、G【再生】*1:「プライベートフォルダ」を選択したときに操作します。*2:microSDカード挿入時、「microSD」を選択したときに操作します。
お買い上げ時:「通知しない」

149
インターネットの使いかた
Webページの新着情報を確認する�(RSSリーダー)RSSリーダーは、Webページが更新されたとき、更新された情報(記事)を閲覧する機能です。本機では、この「RSSリーダー」機能を利用して、日ごろよく見るニュースやブログなどのWebページ(RSSチャンネル)が更新されたかどうか、新着の情報(記事)があるかどうかを確認することができます。
●●管理者ロックの「ブックマークからのWEB接続に限定」(●243ページ)が「限定する」に設定されているときは、RSSリーダーを利用できません。
RSSチャンネルを利用するための設定をする�お買い上げ後、「RSSリーダー」を起動すると、「購読チャンネル設定」(●150ページ)、「自動更新設定」(●150ページ)の画面が表示されます。以下の操作に従って初期設定を行ってください。「開始時刻」には更新情報の確認を最初に行う時刻、「更新間隔」には更新の間隔を設定します。
待受画面で
1 B 4「RSSリーダー」
2 購読チャンネル設定を確認し、G【決定】 「開始時刻」を選択し、G【決定】 開始時刻*を入力し、G【決定】*:●開始時刻の入力は4桁の数字で入力します。● 例:●8時3分の場合 0803と入力します。
3 「更新間隔」を選択し、G【決定】 更新間隔を選択し、G【決定】 f【設定】
4 「Yes」または「No」を選択し、G【決定】
●●お買い上げ時は、あらかじめいくつかのRSSチャンネルが登録されています。●●一度設定した項目は、RSSチャンネル一覧画面のメニューで変更できます(「RSSチャンネル一覧画面のメニューを使う」●150ページ)。
RSSチャンネルを登録する更新を確認したいWebページ(RSSチャンネル)を登録します。
�■Webページから登録する場合
Webページ表示中に f【メニュー】 4「ページ操作」 7「RSSリーダーに登録」 登録したいRSSチャンネルを選択し、G【決定】 「Yes」を選択し、G【決定】�■RSSチャンネル一覧から登録する場合
待受画面で B 4「RSSリーダー」 f【メニュー】 4「追加」 URLを入力し、G【決定】

150
インターネットの使いかた
登録したRSSチャンネルの記事に�アクセスする更新された情報にアクセスします。
待受画面で
1 B 4「RSSリーダー」 RSSチャンネルを選択し、G【決定】記事が一覧で表示されます。手動で新着情報を確認する場合は、RSSチャンネルの更新を行います(「RSSチャンネル一覧画面のメニューを使う」●150ページ)。
2 表示したい記事を選択し、G【決定】
●●記事を削除したり、並べ替えをするには、以下の操作を行います。記事の一覧表示中にf【メニュー】以下の項目から選択します。
1削除 11件 「Yes」を選択し、G【決定】選択した記事を削除します。
2選択� 削除する記事を選択し、G【決定】を繰り返す f【削除】 「Yes」を選択し、G【決定】削除したい記事を複数選択し、削除します。
3すべて 暗証番号を入力 「Yes」を選択し、G【決定】記事をすべて削除します。
2並ベ替え
お買い上げ時:「日付(新しい順)」
「日付(新しい順、古い順)」または「タイトル(昇順、降順)」を選択し、G【決定】記事を選択した方法で並べ替えます。
3表示切り替え
お買い上げ時:1行表示
記事一覧の表示を1行表示のときは2行表示に、2行表示のときは1行表示に切り替えます。
●■ RSSチャンネル一覧画面のメニューを●使う
待受画面で B 4「RSSリーダー」 RSSチャンネルを選択 f【メニュー】以下の項目から選択します。
1更新 1「1件」または2「すべて」選択したRSSチャンネル、またはすべてのRSSチャンネルを更新します。
2自動更新設定 �■自動更新する場合1「自動更新する」を選択し、G【決定】
2「開始時刻」を選択し、G【決定】 開始時刻*を入力し、G【決定】*:開始時刻の入力は4桁の数字で入力します。
例:8時3分の場合0803と入力します。
3「更新間隔」を選択し、G【決定】 更新間隔を選択し、G【決定】 f【設定】
�■自動更新しない場合「自動更新しない」を選択し、G【決定】 f【設定】
自動更新するかどうかを設定します。「自動更新する」に設定すると、指定した時刻や指定した時間ごとに更新を行います。
3 購読チャンネル�設定
購読するRSSチャンネルを選択し、G【決定】を繰り返す f【設定】購読するRSSチャンネルを選択します。複数選択することができます。

151
インターネットの使いかた
4追加 追加するRSSチャンネルのURLを入力し、G【決定】追加するRSSチャンネルのURLを入力します。
5タイトル編集 名前を編集し、G【決定】選択したRSSチャンネルの名前を編集します。
6削除 11件 「Yes」を選択し、G【決定】選択したRSSチャンネルを削除します。
2選択� 削除するRSSチャンネルを選択し、G【決定】を繰り返す f【削除】「Yes」を選択し、G【決定】
削除したいRSSチャンネルを複数選択し、削除します。3すべて 暗証番号を入力 「Yes」を選択し、G【決定】
RSSチャンネルをすべて削除します。7並ベ替え
お買い上げ時:「日付(新しい順)」
「日付(新しい順、古い順)」または「タイトル(昇順、降順)」を選択し、G【決定】RSSチャンネルを選択した方法で並べ替えます。
8プロパティ 選択したRSSチャンネルのタイトル、説明、Webページアドレス(URL)を表示します。
●●本機が圏外の場合は、自動更新を行いません。●●各種操作や動作を行っている場合、自動更新は行われません。ただし、以下の動作を行っている場合は、各動作終了後に更新を行います。●・通話中/発信中/着信中/データ通信中●・伝言メモ応答・録音中●・Eメール自動受信中●・リモートロック中●・アラーム/スケジュールアラーム/TODOアラーム鳴動中●●・位置情報通知中●・パソコンツールを使ったパソコンとのデータ送受信中
●●メインディスプレイに表示されるRSSチャンネルのアイコンは、以下のとおりです。ただし、2「自動更新設定」を「自動更新しない」に設定している場合、アイコンは表示されません。
(グレー) 「自動更新設定」を「自動更新する」に設定した場合に表示されます。また、自動更新で、取得する情報がなかった場合に表示されます。
(オレンジ) 新着RSS記事を取得できた場合に表示されます。
(赤と黒) 自動更新に失敗したときに表示されます。
●●操作ロック(●229ページ)の「WEB」が「禁止」に設定されていても、自動更新を行います。

152
インターネットの使いかた
ガジェットを使う「ガジェット」はインターネット上のさまざまな情報を表示するツールです。登録サイトの新着メッセージや新着メールをお知らせしたり、最新のニュース、乗り換え案内などの情報にダイレクトにアクセスできます。
●●ガジェットは、最新の情報を取得するために、インターネットに接続することがあります。その際は、別途通信料がかかります。
●●「壁紙オプション」(●205ページ)を「ガジェット」に設定しているときは、待受画面に、ガジェットプレーヤーに登録しているガジェットを表示することができます。
ガジェットを登録する利用したいガジェットは、あらかじめガジェットプレーヤーに登録しておく必要があります。ガジェットは最大4つまで登録できます。
待受画面で B 5「ガジェット」 2「ガジェット一覧」 登録するガジェットを選択し、G【開く】
●●最大100個のガジェットをインストールすることができます。
ガジェットプレーヤーを起動する
待受画面で B 5「ガジェット」 1「ガジェットプレーヤー」
●●「壁紙オプション」(●205ページ)を「ガジェット」に設定しても、ガジェットプレーヤーが起動していないときは待受画面の操作となります。

153
インターネットの使いかた
●■ガジェットプレーヤーで●ガジェットを使う登録したガジェットを使います。
ガジェットプレーヤー起動中に ガジェットを選択し、G【決定】 各ガジェットの画面に従って操作する
●●ガジェットを使用中にcを押すなどして待受画面に戻った場合、ガジェットの画面が表示されていても、待受画面の操作となります。このとき、ガジェットの操作はできません。
●●ガジェットを使用するには、あらかじめコンテンツプロバイダーへのユーザー登録などが必要な場合があります。●●ガジェットを選択し、A【最大化】を押してもガジェットを使うことができます。●●ガジェットの操作モードを終了するには、以下の手順で行います。ガジェット操作中にA【最小化】 c
●■ガジェットプレーヤーのメニューを使うガジェットのレイアウト変更や、オプションの設定などを行います。
ガジェットプレーヤー起動中に ガジェットを選択 f【メニュー】以下の項目から選択します。
1レイアウト変更 1「フリー」、2「グリッド」、または3「ライン」レイアウトを変更します。
2位置変更* Nで表示したい場所を選択し、G【決定】選択したガジェットの表示位置を変更します。
3ガジェットを閉じる 選択したガジェットを閉じ登録を解除します。4オプション 1ネットワーク接続
お買い上げ時:「許可」
1「許可」または2「禁止」ガジェットからのネットワーク接続の許可/禁止を設定します。
2ブラウザ起動
お買い上げ時:「許可」
1「許可」または2「禁止」ガジェットからのブラウザ起動の許可/禁止を設定します。
5ガジェットの管理 ガジェットの一覧画面を表示します(「ガジェットを管理する」●154ページ)。6設定情報の削除 選択したガジェットに設定している情報を削除します。7アイコンを選択 ガジェットのアイコンを選択します。
*:「レイアウト変更」で「フリー」を設定しているときのみ選択できます。

154
インターネットの使いかた
ガジェットを管理するガジェット一覧の画面で、ガジェットを開いたり、公式サイトに接続してガジェットを探したりすることができます。また、編集や削除などの管理をすることができます。
待受画面で B 5「ガジェット」 2「ガジェット一覧」 ガジェットを選択 f【メニュー】以下の項目から選択します。
1ガジェットを開く 選択したガジェットをガジェットプレーヤーに登録します。2プレビュー 選択したガジェットをプレビュー表示します。3公式サイトから探す 「Yes」を選択し、G【決定】
公式サイトに接続して、ガジェットのダウンロードやインストールをすることができます。
4名前編集 名前を編集し、G【決定】選択したガジェットの名前を編集します。
5削除 「Yes」を選択し、G【決定】選択したガジェットを削除します。
6更新 「Yes」を選択し、G【決定】選択したガジェットを最新の状態に更新します。
7属性 選択したガジェットの情報を表示します。8並ベ替え�
お買い上げ時:「インストール日時(昇順)」
1「名前(昇順)」、2「名前(降順)」、3「インストール日時(昇順)」、または4「インストール日時(降順)」ガジェットを選択した方法で並べ替えます。
9友達に教える 「Yes」を選択し、G【決定】選択されたガジェットの、配信元のURLが本文に入力されたEメールを新規作成します(「Eメール(テキストメール/デコラティブメール)を作成して送信する」●94ページ)。
●●登録中のガジェットは5「削除」で削除することはできません。削除する場合は、ガジェットの登録を解除してから行ってください(「ガジェットプレーヤーのメニューを使う」●153ページ)。●●登録中のガジェットは6「更新」で最新の状態に更新することはできません。更新する場合は、ガジェットの登録を解除してから行ってください(「ガジェットプレーヤーのメニューを使う」●153ページ)。
●●Webページ上で、ガジェットをダウンロードおよびインストールすると、ガジェット一覧の画面にガジェット名が表示されます。
ガジェットマネージャを初期化するすべてのガジェットと設定情報をお買い上げ時の状態に戻します。
待受画面で B 5「ガジェット」 3「ガジェットマネージャの初期化」 暗証番号を入力1「はい」
●●「ファイルが壊れています。ガジェットマネージャを初期化してください」が表示された場合に使用してください。

155
インターネットの使いかた
次ページへつづく
ダイヤルアップを設定する本機は、一般のプロバイダーからインターネットに接続したり、お客様の会社などのネットワークに接続することができます。
●●別途、一般プロバイダーとのご契約が必要です。ダイヤルアップ設定につきましては、各プロバイダーにお問い合わせください。●●プロバイダー側がY!mobileに対応しているかご確認ください。詳しくはワイモバイルまたは各プロバイダーにお問い合わせください。●●ダイヤルアップは、Eメールのアカウントとは別に設定する必要があります。
ダイヤルアップを設定/解除する�(ダイヤルアップ設定)� 機能番号93ダイヤルアップの設定は、ご契約のプロバイダーから取得した情報をもとに、以下の手順で行います。最大2つまでの追加アカウントを登録できます。
待受画面で
1 G 9 3
2 1「接続先1」、2「接続先2」、または3「Y!mobile」以下の項目から選択します。表示される項目は、選択している項目により異なります。
接続先名称 ダイヤルアップ接続先にお好みの名前を付けることができます(全角・半角共に16文字まで)。
電話番号 ダイヤルアップ接続するアクセスポイントの電話番号を入力します(32桁まで)。ご利用のデータ通信方式に合わせ、下記のとおり電話番号の末尾に付加番号を入力してください。 ##64●(4x/2xパケット方式) ##61●(1xパケット方式) ##7● (フレックスチェンジ方式) ##4● (64kPIAFS) ##3● (32kPIAFS)
ユーザー名 接続時に使用するログイン名(ユーザー名)を入力します(半角で64文字まで)。
パスワード 接続時に使用するパスワードを入力します(128文字まで)。ワンタイムパスワード*1
お買い上げ時:「OFF」
1「ON」または2「OFF」ダイヤルアップ接続時にユーザー名とパスワードを入力するワンタイムパスワード画面を表示させるかどうかを設定します。
分計発信
お買い上げ時:「OFF」
1「ON」または2「OFF」分計発信するかどうかを設定します(「分計サービスについて(お申し込み必要)」●314ページ)。ただし、パケット方式、フレックスチェンジ方式では分計発信を行うことができません。
ダイヤルアップ設定画面

156
インターネットの使いかた
詳細設定*1 1 IPアドレス�自動取得
お買い上げ時:「ON」
1ON サーバーからIPアドレスを自動取得します。
2OFF プロバイダーから割り当てられたIPアドレスを入力します。
2IPアドレス 「IPアドレス自動取得」を2「OFF」に設定した場合、ここにIPアドレスを入力します。
3DNS自動取得
お買い上げ時:「ON」
1ON サーバーからDNSアドレスを自動取得します。
2OFF プライマリDNSとセカンダリDNSを入力します。
4 プライマリDNS
「DNS自動取得」を2「OFF」にした場合、プライマリDNSアドレスを設定します。
5 セカンダリDNS
「DNS自動取得」を2「OFF」にした場合、セカンダリDNSアドレスを設定します。
プロキシ設定*1 1プロキシ利用
お買い上げ時:「OFF」
1「ON」または2「OFF」プロバイダーに接続する場合に、プロキシサーバーを利用するかどうかを設定します。
2 プロキシ�サーバー名
「プロキシ利用」を1「ON」にした場合、プロキシサーバー名を入力します(半角で64文字まで)。
3 プロキシ�ポート番号
「プロキシ利用」を1「ON」にした場合、プロキシポート番号を入力します。
4プロキシ認証
お買い上げ時:「OFF」
1「ON」または2「OFF」「プロキシ利用」を1「ON」にした場合、プロキシ認証が必要なときに1「ON」に設定します。
5プロキシID 「プロキシ認証」を1「ON」にした場合、プロキシIDを入力します(半角で64文字まで)。
6 プロキシ�パスワード
「プロキシ認証」を1「ON」にした場合、プロキシパスワードを入力します(半角で128文字まで)。
ヘルプ*2 (電話番号) ワイモバイル●カスタマーセンターに電話をかけます。
(Eメールアドレス)ワイモバイル●カスタマーセンターを宛先としたEメール作成画面が表示されます(「Eメール(テキストメール/デコラティブメール)を作成して送信する」●94ページ)。
*1:●「接続先1」または「接続先2」を選択したときのみ表示/選択できます。*2:●「Y!mobile」を選択したときのみ表示されます。また、電話番号/Eメールアドレス
は「なし」が表示される場合があります。
3 各項目を入力し、G【登録】またはf【登録】
●●「接続先名称」を設定している場合、手順2で接続先がその名称で表示されます。●●手順2で3「Y!mobile」を選択時に設定できる項目は、「分計発信」のみです。

157

158
カメラの使いかた
カメラの使いかた撮影/録画の準備をする
カメラを使って静止画の撮影や動画の録画ができます。また、本機のカメラは自動でピントが合うオートフォーカス機能を搭載しています。撮影/録画した静止画/動画は、Eメールで送信することができます。
カメラを起動して、撮影の準備を行います。
待受画面で fを押す以下の項目から選択します。
1フォト撮影 モニター画面が表示され、静止画を撮影できます(「撮影する」●164ページ)。待受画面でfを長く(1秒以上)押してもフォト撮影を起動することができます。
2ムービー撮影 モニター画面が表示され、動画を録画できます(「録画する」●170ページ)。3 QRコード�
撮影QRコードモニター画面が表示されます(●275ページ)。
4画像タブ データフォルダ(本体メモリのメインフォルダ)の「フォトタブ」または「画像タブ」を呼び出します。フォルダを切り替えたり、microSDカードを呼び出すこともできます。
5動画タブ データフォルダ(本体メモリのメインフォルダ)の「動画タブ」を呼び出します。フォルダを切り替えたり、microSDカードを呼び出すこともできます。
6フォト設定 フォト撮影の各機能を設定します(「フォト撮影の各種設定をする」●169ページ)。7ムービー設定 ムービー撮影の各機能を設定します(「ムービー撮影の各種設定をする」●173ページ)。
●●管理者ロックの「カメラの使用を許可」(●244ページ)が「許可しない」に設定されているときは、カメラ機能を利用することができません。
撮影/録画前のご注意・●レンズに直射日光を長時間当てないでください。内部カラーフィルターの変色により、画像が変色することがあります。
・●本機を暖かい場所に長時間置かないでください。直後に撮影/録画した静止画/動画が劣化することがあります。
・●レンズに指紋や油脂がつくと、画像がぼやけてしまいます。柔らかい布でレンズ部を拭いてから撮影/録画してください。
・●カメラは非常に精度の高い技術で作られていますが、場合によっては明るく見えたり、暗く見えたりします。ご了承ください。
撮影/録画時のご注意・●撮影/録画の際は、オートフォーカス標準時:約30cm以上/マクロ時:約10cm以上、被写体から離れてください。
・●暗い場所では光量が不足するため画質が落ちます。明るい場所で撮影/録画を行ってください。または、撮影ライト/録画ライトをご利用ください。
・●撮影/録画の際は手ぶれにご注意ください。画像のぶれを防ぐため、本機をしっかりと持つか、安定した場所に置き、セルフタイマーを使用して撮影/録画してください(「セルフタイマーで撮影/録画する」●163ページ)。
・●レンズに指やハンドストラップなどがかからないように撮影/録画してください。・●マナーモード設定中も、シャッター音や録画開始音・終了音が鳴ります。・●本機は撮影ライト/録画ライトを内蔵しています。撮影ライト/録画ライトをご使用になる場合、人の目の前で発光させないようご注意ください。視力障害を起こす原因となります。
・●撮影ライト/録画ライトを目に近づけて点灯させないでください。また、撮影ライト/録画ライト点灯時は発光部を直視しないようにしてください。視力低下などの障害を起こす原因となります。
・●撮影セルフタイマー音設定(●169ページ)/録画セルフタイマー音設定(●173ページ)を「ON」に設定すると、マナーモード設定中もセルフタイマー音が鳴ります。
・●録画時は、マイク部分を手などで覆わないようにしてください。また、録画時の音声の大きさや周囲の環境などで、マイクからの音質が悪くなることがあります。
・●録画を繰り返し長時間行う場合、本体部分が温かくなり、長時間皮膚を接触させていると低温やけどの原因となる場合がありますので、ご注意ください。
・●カメラ動作中に、微少な連続音が聞こえる場合がありますが、これは機器内部部品の動作音であり異常ではありません。※例:オートフォーカスによる焦点調整動作(撮影、フォーカスロック)やカメラ起動時など

159
カメラの使いかた
その他のご注意・●カメラで撮影/録画した静止画/動画データは、故障/修理、その他取り扱いによって変化/消失する場合があります。なお、事故や故障が原因で静止画/動画データが変化/消失した場合の損害および損失につきましては、当社は一切の責任を負いかねます。あらかじめご了承ください。
・●撮影ライト/録画ライトを連続して使用した場合、バッテリーの消耗が早くなり、本機のご利用時間が短くなります。
・●撮影ライト/録画ライトは暗い場所などでの撮影を補助するもので、ストロボのような光量はありません。・●撮影ライト/録画ライトには寿命があります。撮影ライト/録画ライトは発光を繰り返すうちに光量が減り暗くなっていきます。
・●モニター画面で約3分間操作しないと、モニター画面を終了します。
フォト撮影のモニター画面/プレビュー画面について・●フォト撮影の画面には撮影前のモニター画面と撮影後のプレビュー画面があります。・●モニター画面で静止画を撮影するとプレビュー画面に移ります。プレビュー画面では、撮影した静止画の保存や、撮速メールの送信が行えます。
プレビュー画面モニター画面
G【撮影】
アイコン 説明フォト撮影(●158ページ)
/ / / / / / / / 撮影モード(●161、●165ページ)
ホワイトバランス(●169ページ) オート
蛍光灯
太陽光
白熱灯
ナイトモード(●165ページ)
/ *1 フォト画質(●161、●165ページ)
オートフォーカス(●165ページ) 標準
マクロ*2 セルフタイマー(●163ページ)*2 撮影ライト点灯(●166ページ)*3 横撮りする場合の、カメラの向き
*1:撮影モードが「VGA」、「1M」、「2M」、「3M」、「5M」の場合のみ表示されます。*2:モニター画面でのみ表示されます。*3:撮影モードが「1M」、「2M」、「3M」、「5M」の場合のみ表示されます。
●●フォト撮影の撮影モードが「アイコン」以外の場合は、モニター画面/プレビュー画面で0を押すと、全画面表示に切り替わります。通常の表示に戻すには、全画面表示中に0を押します。
全画面表示

160
カメラの使いかた
ムービー撮影のモニター画面/プレビュー画面について・●ムービー撮影の画面には録画前のモニター画面と録画後のプレビュー画面があります。・●モニター画面で動画(「長時間LL」を除く)を録画するとプレビュー画面に移ります。プレビュー画面では、録画した動画の保存や、撮速メールの送信が行えます。
プレビュー画面モニター画面
G【録画】
アイコン 説明ムービー撮影(●158ページ)
/ 録画モード(●162、●171ページ)
ホワイトバランス(●173ページ) オート
蛍光灯
太陽光
白熱灯*1オートフォーカス(●171ページ) 標準
マクロ*1 セルフタイマー(●163ページ)*1 録画ライト点灯(●171ページ)
消音(●171ページ)*2 動画再生時の音量
*1:モニター画面でのみ表示されます。*2:プレビュー画面でのみ表示されます。
●●「長時間LL」で撮影した動画は、プレビュー画面に移らずに保存されます。
フォト撮影とムービー撮影の切り替えについて・●モニター画面では、フォト撮影とムービー撮影を切り替えることができます。
モニター画面で b「フォト」/「ムービー」を押す

161
カメラの使いかた
フォト撮影の撮影モード/フォト画質設定について・●撮影前に、目的にあった撮影モードを選ぶ必要があります。撮影モードにより静止画の容量は異なります。● 撮影モード、フォト画質設定の設定方法については、「フォト撮影のモニター画面のメニューを使う」(●165ページ)をご参照ください。
・●Eメールには約700Kバイトまでの静止画を添付できます。
撮影モード フォト画質 容量 特長
アイコン:76×62 ― 約4KB以下 お気に入りメニューのアイコンとして利用できます。
壁紙:240×320 ― 約30KB以下 本機で待受画面の壁紙などに利用できます。
�壁紙(ワイド):240×400 ― 約40KB以下 本機で待受画面の全面に表示する壁紙とし
て利用するのに適しています。
VGA:480×640 ノーマル 約80KB以下 パソコンなどの大きな画面で見ることができます。ファイン 約150KB以下
1M:1280×960 ノーマル 約300KB以下 L判サイズに引き伸ばしてもきれいにプリントできます。ファイン 約500KB以下
2M:1600×1200 ノーマル 約500KB以下 2L判サイズに引き伸ばしてもきれいにプリントできます。ファイン 約700KB以下
3M:2048×1536 ノーマル 約1020KB以下 A4でプリントするための撮影モードです。ファイン 約1740KB以下
5M:2592×1944 ノーマル 約1230KB以下 A3でプリントするための撮影モードです。ファイン 約2250KB以下
連写:240×400―
約40KB以下(1枚あたり)
9枚の静止画を連続撮影できます。気に入った静止画だけを選択して保存することもできます。1枚の静止画のサイズは「壁紙(ワイド)」と同じです。
● 撮影モードを「VGA」、「1M」、「2M」、「3M」、「5M」に設定した場合、フォト画質設定を選択できます。
フォト画質設定 特長
ノーマル 標準的な画質
ファイン 細部を詳細に表現
●●撮影モードを「1M」、「2M」、「3M」、「5M」に設定した場合、モニター画面に「 」が表示されます。「1M」、「2M」、「3M」、「5M」で横撮りするときは、アイコンの向きが「 」になるように本機の向きを調整してください。●●フレームやスタンプなどで装飾した場合は、上記の容量よりも大きくなることがあります。
DPOF/Exif�Print�について本機のカメラは、DPOF、Exif●Print●に対応しています。・●DPOF● :●撮影した静止画の中から、プリントしたいコマや枚数などの指定情報を記録メディアに記録する
フォーマットです(「DPOFプリントを設定/解除する」●190ページ)。・●Exif●Print●:●Exif●Print(Exif●2.1)対応プリンタをご使用の場合、静止画に記憶された撮影情報を印刷出力
に反映させることができます。

162
カメラの使いかた
ムービー撮影の録画モード/最大録画時間について・●録画モードの設定方法については「ムービー撮影のモニター画面のメニューを使う」(●171ページ)をご参照ください。
・●Eメールには約700Kバイトまでの動画を添付できます。
録画モード 最大録画時間
高画質L:176×144 15秒
長時間LL:240×176 300秒
フォト撮影とムービー撮影の共通操作●■ズーム機能を使う
ズーム機能を使って画像を拡大/縮小するには、以下の操作を行います。なお、フォト撮影の撮影モードを「アイコン」「5M」、ムービー撮影の録画モードを「長時間LL」に設定している場合、ズーム機能は使用できません。撮影モード、録画モードの設定方法については、「フォト撮影のモニター画面のメニューを使う」(●165ページ)または「ムービー撮影のモニター画面のメニューを使う」(●171ページ)をご参照ください。
モニター画面で Lを押す
I H
ワイド ズーム
ズーム機能は以下のように設定できます。
フォト撮影 ムービー撮影撮影モード 倍率 ズーム段階 録画モード 倍率 ズーム段階
壁紙 ×2倍 20段階●● 高画質L 4.36倍 16段階壁紙(ワイド) ×2倍 20段階●●
VGA ×4.1倍 20段階●●1M ×2倍 5段階●●2M ×1.6倍 5段階●●3M ×1.3倍 5段階連写 2倍 20段階
●■明るさを調整する画面の明るさは、カメラ起動時にオートで設定された数値を「±0」として、手動で調整することができます(−5〜+5の11段階)。画面の明るさを調整するには、以下の操作を行います。
モニター画面で Mを押す
K J暗 明

163
カメラの使いかた
●■セルフタイマーで撮影/録画する約10秒カウントのセルフタイマーを使って撮影/録画できます。
モニター画面で f【メニュー】 「セルフタイマー」を選択し、G【選択】 G【開始】 約10秒後、撮影/録画( プレビュー画面を確認し、G【保存】)**:長時間LLで録画した場合、プレビュー画面は表示されずに自動的に保存されます。G【開始】を押すと、約10秒のセルフタイマーがカウントダウンを開始します。メインディスプレイとサブディスプレイに残り秒数が表示されます。また、「撮影セルフタイマー音設定」(●169ページ)または「録画セルフタイマー音設定」(●173ページ)を「ON」に設定すると、カウントダウンを音でお知らせします。
●●カウントダウン開始前またはカウントダウン中に、A【中止】またはaを押すとモニター画面に戻り、セルフタイマーを中止します。カウントダウン中にG【撮影】/【録画】を押すと、カウントを中断して通常の撮影/録画を行います。
●●セルフタイマーを設定すると、モニター画面に「 」が表示されます。●●カウントダウン中は、ズーム、明るさの調整はできません。●●セルフタイマーで撮影後、セルフタイマーは解除されます。●●フォト撮影でセルフタイマーを設定したときのシャッター音は、設定にかかわらず「カシャ」となります。●●「撮影セルフタイマー音設定」(●169ページ)または「録画セルフタイマー音設定」(●173ページ)が「ON」に設定されていると、マナーモード設定中でもセルフタイマー音が鳴ります。
●■手動でフォーカスをロックして撮影/●録画するオートフォーカス設定(●165、●171ページ)を「標準」または「マクロ」に設定している場合、画面中央のフォーカス枠内の被写体にフォーカスを固定して撮影できます。また、フォーカスを固定したまま構図を変えて撮影/録画することもできます。
モニター画面で フォーカスをロックする被写体をモニター画面中央にあるフォーカス枠に合わせる B
構図を確認し、G【撮影】/【録画】フォーカスロックが完了すると、フォーカスロック音が鳴り、フォーカス枠が緑色に変わります。フォーカスロック中にaを押すと、フォーカスロックが解除されます。再度Bを押すと、フォーカスロックし直すことができます。
●●フォーカス枠が赤色に変わった場合は、ピントが合っていません。構図を変えてもう一度フォーカスロックし直してください。●●フォーカスロック音は、マナーモード中でも鳴ります。また、フォーカスロック音の音量は変更できません。●●被写体に近づいてオートフォーカスで撮影すると、ピントが合わないことがあります。被写体に近づいて撮影するときは、「オートフォーカス設定」を「マクロ」に設定し、被写体から約10cm以上離れて撮影/録画してください。

164
カメラの使いかた
静止画を撮影する
撮影するカメラのフォト撮影(●158ページ)で静止画を撮影します。
モニター画面で G【撮影】 プレビュー画面を確認し、G【保存】G【撮影】を押すとシャッター音が鳴り、撮影した静止画がプレビュー画面に表示されます。プレビュー画面でG【保存】を押すと、撮影した静止画が保存され、モニター画面に戻ります。撮影し直す場合はプレビュー画面でaを押した後、1「はい」を押すとモニター画面に戻ります。
●●撮影時にシャッター音を鳴らさないように設定することはできません。●●モニター画面で何も操作しなかった場合、3分経過するとモニター画面を終了します。
●●G【撮影】の代わりにシャッター/メモg(サイドキー)を押しても撮影できます。●●撮影し直すには、以下の手順でも行えます。プレビュー画面でf【メニュー】 1「撮り直し」 1「はい」●●撮影直後に着信などによって保存できなかった場合も、撮影済みの静止画は一時的に保存されます。再度、フォト撮影を起動すると確認画面が表示されます。1「はい」を押すと、一時保存された静止画のプレビュー画面が表示され保存操作を行うことができます。●●撮影した静止画はデータフォルダ(本体メモリのメインフォルダ/microSDカード)に保存されます。ファイル名は以下の形式になります。
撮影モード 保存先 ファイル名 意味アイコン 本体メモリのメイ
ンフォルダ*1
「アイコンタブ」
YYMMDD_hhmm~XXX.kico Y:年、M:月、D:日、h:時、m:分、X:001~999の通し番号
壁紙壁紙(ワイド)連写
本体メモリのメインフォルダ*2
「フォトタブ」
YYMMDD_hhmm~XXX.jpg
VGA1M2M3M5M
microSDカード*3
「デジカメフォトタブ」
K012XXXX.JPG X:0001~9999の通し番号
*1:●microSDカード挿入時、microSDカードの「アイコンタブ」に保存することもできます(「フォト撮影のプレビュー画面のメニューを使う」●166ページ)。
*2:●microSDカード挿入時、microSDカードの「画像タブ」に保存することもできます(「フォト撮影のプレビュー画面のメニューを使う」●166ページ)。
*3:●microSDカード未挿入時、またはmicroSDカードに空き容量がない場合は、本体メモリの「フォトタブ」に保存されます。また、microSDカード挿入時でも本体メモリの「フォトタブ」に保存できます(「フォト撮影のプレビュー画面のメニューを使う」●166ページ)。

165
カメラの使いかた
次ページへつづく
連写撮影する1回のシャッター操作で9枚の静止画を連続撮影します。
モニター画面で
1 f【メニュー】 1「撮影モード設定」 9「連写:240×400」
2 G【撮影】 サムネイルを選択し、G【再生】 G【保存】G【撮影】を押すと、シャッター音が9回鳴り、9枚撮影されます。撮影後は、9枚の静止画がサムネイル一覧表示されます。静止画を選択してG【再生】を押し、G【保存】を押すと選択した静止画がデータフォルダ(本体メモリのメインフォルダ)の「フォトタブ」に保存され、残りの静止画がサムネイル一覧表示されます。
●●連写を設定すると、モニター画面に「 」が表示されます。●●連写中のシャッター音は、設定にかかわらず「カシャ」となります。●●連写中の画像サイズは、設定にかかわらず「壁紙(ワイド):240×400」になります。●●連写撮影中はズーム、明るさの調整はできません。●●連写撮影中、A【中止】またはaを押すと撮影を中止します。●●連写した9枚の静止画をすべて保存、または選択保存するには、「フォト撮影のプレビュー画面のメニューを使う」(●166ページ)をご参照ください。
フォト撮影のモニター画面のメニューを使う�フォト撮影(●158ページ)での撮影前にカメラの各機能を設定できます。
モニター画面で f【メニュー】を押す
以下の項目から選択します。表示される項目は、撮影モードなどにより異なります。
1撮影モード設定
お買い上げ時:「壁紙(ワイド):240×400」
1~9(撮影モードを選択)撮影モードを設定します(●161ページ)。モニター画面でCを押しても撮影モードを切り替えることができます。
2フォト画質設定
お買い上げ時:「ノーマル」
1「ノーマル」、または2「ファイン」撮影モードを「VGA」、「1M」、「2M」、「3M」、「5M」に設定したとき、フォト画質を設定します(●161ページ)。
3 �ナイトモード/�ナイトモード解除
お買い上げ時:「ナイトモード解除」
夜景などを撮影する際に使用します。通常の画質よりも粗くなり、また、シャッタースピードが落ちます。カメラを終了すると設定は解除されます。
4 オートフォーカス�設定
お買い上げ時:「標準」
1「標準」、2「マクロ」、または3「OFF」オートフォーカスを設定します。「標準」または「マクロ」に設定すると、画面の中央にピントが合った状態で静止画が撮影されます。「OFF」に設定するとオートフォーカス機能を使用せず、固定焦点で撮影します。モニター画面でAを押してもオートフォーカスの設定を切り替えることができます。
フォト撮影のモニター画面の
メニュー

166
カメラの使いかた
5 撮影ライト点灯/撮影ライト消灯
お買い上げ時:「撮影ライト消灯」
夜間や逆光時などの撮影で使用します。カメラを終了すると設定は解除されます。モニター画面でEを押しても点灯/消灯をすることができます。
6セルフタイマー セルフタイマーで撮影します(「セルフタイマーで撮影/録画する」●163ページ)。撮影した静止画を保存後、またはカメラを終了すると設定は解除されます。
7フォト編集*1*2 3フレーム 静止画に貼り付けたいフレームを設定します(「静止画にフレームを貼り付ける」●168ページ)。
5元に戻す 1「はい」を押すフォト編集した静止画を編集前の状態に戻します。
8フォト設定 フォト撮影の各種設定を行います(「フォト撮影の各種設定をする」●169ページ)。9画像タブ データフォルダ(本体メモリのメインフォルダ)の「フォトタブ」または「画像タブ」
を呼び出します。フォルダを切り替えたり、microSDカードを呼び出すこともできます。
0フレーム*1*2 静止画に貼り付けたいフレームを設定します(「静止画にフレームを貼り付ける」●168ページ)。
dQRコードモード QRコードモニター画面が表示されます(●275ページ)。*1:撮影モードを「壁紙」、「壁紙(ワイド)」、「連写」に設定中のみ表示されます。*2:「特殊効果」(●169ページ)が設定されているときは、表示されません。
●●撮影モード設定/フォト画質設定/ナイトモード/オートフォーカス設定/撮影ライト点灯/セルフタイマーを設定すると、モニター画面にアイコンが表示されます(●159ページ)。●●シャッター音量およびセルフタイマー音量は「音量レベル5」に固定され、変更することはできません。
フォト撮影のプレビュー画面のメニューを使う�フォト撮影(●158ページ)で撮影した静止画の編集などが行えます。
プレビュー画面で f【メニュー】を押す
以下の項目から選択します。表示される項目は、撮影モードなどにより異なります。
1撮り直し 1「はい」を押す撮影し直します。
2 保存先選択�保存*1*2
1「アイコンタブ」/「フォトタブ」または2「microSD」撮影した静止画の保存先を選択します。
3保存*3 「連写」で撮影した静止画を保存します(●165ページ)。以下の項目から選択します。11件 ( 1「フォトタブ」または2「microSD」)*2
「連写」で撮影した静止画を一枚保存します。2選択 保存したい静止画を選択し、G【選択】を繰り返す f【メニュー】
2「保存」( 1「フォトタブ」または2「microSD」)*2
「連写」で撮影した静止画を選択して保存します。選択を解除するには、選択済みの静止画を再度選択してG【解除】を押します。
3全件 ( 1「フォトタブ」または2「microSD」)*2
「連写」で撮影した静止画をすべて保存します。
フォト撮影のプレビュー画面のメニュー

167
カメラの使いかた
4 Eメールへ�添付
静止画を添付したEメールを新規作成します(「Eメール(テキストメール/デコラティブメール)を作成して送信する」●94ページ)。静止画は自動的にデータフォルダ(本体メモリのメインフォルダ)に保存されます。
5 スケジュールへ登録
静止画をスケジュールに登録します(「スケジュールを登録/編集/確認する」●217ページ)。静止画は自動的にデータフォルダ(本体メモリのメインフォルダ)に保存されます。
6フォト設定 フォト撮影の各種設定を行います(「フォト撮影の各種設定をする」●169ページ)。7フォト編集*4 1 テキスト入力 1�テキストを入力し、G【確定】
2�Nでテキストを貼り付ける位置を調節する3�f【文字色】を繰り返し押して、文字色を選択する4�G【OK】を押す文字(テキスト)に色(9色)を付けて、静止画に貼り付けます(改行不可)。上記の操作を繰り返すと、複数のテキストを入力できます。
2画像調整 1明るさ A【暗く】/f【明るく】で調整し、G【OK】静止画の明るさを11段階で調整します。
2 �ソフト/� �シャープネス
A【ソフト】/f【シャープ】で調整し、G【OK】静止画の輪郭を11段階で調整します。
3 フレーム*5 静止画に貼り付けたいフレームを設定します(「静止画にフレームを貼り付ける」●168ページ)。
4スタンプ*6 1�スタンプを選択し、G【選択】2�Nでスタンプを貼り付ける位置を調節する3�G【貼り付け】を押す4�続けてスタンプを貼り付けるときは、手順2~3を繰り返す5�f【確定】を押す静止画に貼り付けたいスタンプを設定します。スタンプ貼り付け中にA【スタンプ切替】を押すと、スタンプ選択画面に戻ります。
5元に戻す 1「はい」を押すフォト編集した静止画を編集前の状態に戻します。
8画像変換*4 1回転 A【左に90°】/f【右に90°】で回転し、G【保存】静止画を左または右に90°回転します。
9 画像タブ データフォルダ(本体メモリのメインフォルダ)の「フォトタブ」または「画像タブ」を呼び出します。フォルダを切り替えたり、microSDカードを呼び出すこともできます。
0フレーム*4*5 静止画に貼り付けたいフレームを設定します(「静止画にフレームを貼り付ける」●168ページ)。
*1:●撮影モードが「連写」の場合は、撮影後のサムネイル一覧から任意の静止画を再生しているときのメニューで表示されます。
*2:microSDカード挿入時のみ表示されます。*3:撮影モードが「連写」の場合のみ表示されます。*4:撮影モードが「アイコン」、「VGA」、「1M」、「2M」、「3M」、「5M」の場合は表示されません。*5:「特殊効果」(●169ページ)が設定されているときは選択できません。*6:microSDカードのデータは選択できません。
●●データフォルダから再生した画像の編集については、「データ再生中のメニューを使う」(●181ページ)をご参照ください。

168
カメラの使いかた
静止画にフレームを貼り付ける静止画に貼り付けたいフレームを設定します。
�■モニター画面/プレビュー画面メニューの「フォト編集」から選択する場合
モニター画面/プレビュー画面で
1 f【メニュー】 「フォト編集」を選択し、G【選択】 「フレーム」を選択し、G【選択】�■モニター画面/プレビュー画面メニューの「フレーム」から選択する場合
モニター画面/プレビュー画面で
1 f【メニュー】 「フレーム」を選択し、G【選択】
2 フレームを選択し、G【選択】 フレームを確認し、G【OK】
●●撮影モードと異なるサイズのフレームは貼り付けることができません。●●microSDカードのデータは選択できません。
●●フレームがすでに設定されている場合は、フレームの選択画面でA【解除】を押すと、フレームを解除することができます。●●フレーム再生中にA【前へ】/f【次へ】を押すと、前/次のフレームを確認できます。●●撮影モードを「連写」に設定した場合、撮影前にフレームを設定すると、すべての静止画にフレームが貼り付けられます。

169
カメラの使いかた
フォト撮影の各種設定をするフォト撮影(●158ページ)の各機能を設定します。
�■カメラメニューから設定する場合
待受画面で f 6「フォト設定」�■モニター画面/プレビュー画面から設定する場合
モニター画面/プレビュー画面で f【メニュー】 「フォト設定」を選択し、G【選択】
以下の項目から選択します。表示される項目は、設定を始めた画面などにより異なります。
1日付スタンプ設定*1*2
お買い上げ時:「表示なし」
1日付 1�Nで日付や時刻が表示される位置を調節する2�f【文字色】を繰り返し押して、文字色を選択する3�G【選択】(または【OK】)を押す日付スタンプを設定します。本機に設定している日付や時刻で、日付スタンプが表示されます。
2時刻3日付+時刻
4表示なし 日付スタンプを表示しません。2空きフォルダ容量 データフォルダ(本体メモリ/microSDカード*3)の使用状況をグラフで
表示します。3撮速メール送信先設定*2� 撮速メールを送信するための設定をします(「撮速メール®を使って静止画
や動画を送る」●174ページ)。4ホワイトバランス*4
お買い上げ時:「オート」
1「オート」、2「蛍光灯」、3「太陽光」、または4「白熱灯」撮影する静止画の白色を正しく表示するために、ホワイトバランスを設定します。カメラを終了すると設定は解除されます。
5特殊効果*4
お買い上げ時:「特殊効果なし」
1「セピア」、2「モノクロ」、または3「特殊効果なし」撮影する静止画に特殊効果を設定します。カメラを終了すると設定は解除されます。
6シャッター音設定
お買い上げ時:「カシャ」
1~4(シャッター音を選択)シャッター音を選択します。シャッター音を選択中にf【再生】を押すと、シャッター音を確認することができます。
7撮影セルフタイマー音設定
お買い上げ時:「ON」
1「ON」または2「OFF」セルフタイマーのカウントダウンの音を鳴らすかどうかを設定します。
*1:撮影モードを「アイコン」、「VGA」、「1M」、「2M」、「3M」、「5M」に設定中は選択できません。*2:●撮影モードを「連写」で撮影後の場合は、サムネイル一覧から任意の静止画を再生しているときのメニュー
で表示されます。*3:●microSDカード挿入時、f【切り替え】を押すと、本体メモリまたはmicroSDカードの空き容量表示が
切り替わります。*4:「ナイトモード」を設定しているときは表示されません。
●●「ホワイトバランス」と「特殊効果」は同時に設定できません。
●●ホワイトバランスを設定すると、モニター画面にアイコンが表示されます(●159ページ)。●●シャッター音および撮影セルフタイマー音は「音量レベル5」に固定され、変更することはできません。

170
カメラの使いかた
動画を録画する
録画するカメラのムービー撮影(●158ページ)で動画を録画します。動画の録画は、録画モード設定(●171ページ)により、録画終了時の操作手順が異なります。
モニター画面で
1 G【録画】 録画を開始 G【終了】または最大録画時間経過で録画終了�■「高画質L」の場合
録画が終了するとプレビュー画面に移ります。
2 プレビュー画面で確認し、G【保存】保存する前に動画を再生して確認する場合は、プレビュー画面でf【メニュー】を押し、1「再生」を押します。再生中に一時停止すると、f【保存】 1「はい」で停止させた画面を静止画として保存することができます。静止画はデータフォルダ(本体メモリのメインフォルダ)の「画像タブ」に保存されます。プレビュー画面でG【保存】を押すと、録画した動画が保存され、モニター画面に戻ります。保存しない場合はaを押した後、1「はい」を押すと待受画面に戻ります。
�■「長時間LL」の場合
自動的にmicroSDカードの「動画タブ」(microSDカード挿入時)に保存されモニター画面に戻ります。
●●録画開始音・終了音を鳴らさずに録画することはできません。
●●G【録画】の代わりにシャッター/メモg(サイドキー)を押しても録画を開始できます。●●録画を一時停止するには、f【一時停止】を押します。再開するには、一時停止中にf【録画再開】を押します。●●録画中に本機を閉じると録画が終了します。録画モードが「長時間LL」の場合は、録画した動画を保存して終了します。●●録画モードが「高画質L」で録画中やプレビュー中に着信などによって保存できなかった場合も、それまでに録画された動画データは一時的に保存されます。再度、ムービー撮影を起動すると確認画面が表示されます。2「いいえ」を押すと、一時保存された動画のプレビュー画面が表示され保存操作を行うことができます。録画モードが「長時間LL」で録画中に着信などがあった場合は、それまでに録画された動画がmicroSDカードの「動画タブ」(microSDカード挿入時)に保存されます。●●録画した動画はデータフォルダ(本体メモリのメインフォルダ/microSDカード)に保存されます。ファイル名は以下の形式になります。
録画モード 保存先 ファイル名 意味高画質L 本体メモリのメイン
フォルダ*1
「動画タブ」
YYMMDD_hhmm~XXX.3gp
Y:年、M:月、D:日、h:時、m:分、X:001~999●までの通し番号
長時間LL ●microSDカード●*2
「動画タブ」YYMMDD_hhmm~XXX.3g2
*1:●microSDカード挿入時、microSDカードの「動画タブ」に保存することもできます(「ムービー撮影のプレビュー画面のメニューを使う」●172ページ)。
*2:●microSDカード未挿入時、またはmicroSDカードに空き容量がない場合は、本体メモリの「動画タブ」に保存されます。

171
カメラの使いかた
ムービー撮影のモニター画面のメニューを使う�ムービー撮影(●158ページ)での録画前にカメラの各機能を設定できます。
モニター画面で f【メニュー】を押す
以下の項目から選択します。表示される項目は、録画モードなどにより異なります。
1録画モード設定
お買い上げ時:「高画質L:176×144」
1~2(録画モードを選択)録画モードを設定します(「ムービー撮影の録画モード/最大録画時間について」●162ページ)。モニター画面でCを押しても録画モードを切り替えることができます。
2セルフタイマー セルフタイマーで録画します(「セルフタイマーで撮影/録画する」●163ページ)。録画後、またはカメラを終了すると設定は解除されます。
3�録画ライト点灯/�録画ライト消灯
お買い上げ時:「録画ライト消灯」
夜間や逆光時などの録画で使用します。カメラを終了すると設定は解除されます。モニター画面でEを押しても点灯/消灯をすることができます。
4消音/消音解除
お買い上げ時:「消音解除」
音声なしで録画するときに使用します。カメラを終了すると設定は解除されます。
5ムービー設定 ムービー撮影の各種設定を行います(「ムービー撮影の各種設定をする」●173ページ)。
6動画タブ データフォルダ(本体メモリのメインフォルダ)の「動画タブ」を呼び出します。フォルダを切り替えたり、microSDカードを呼び出すこともできます。
7オートフォーカス設定
お買い上げ時:「標準」
1「標準」、2「マクロ」、または3「OFF」オートフォーカスを設定します。「標準」または「マクロ」に設定すると、画面の中央にピントが合った状態で動画が録画されます。「OFF」に設定するとオートフォーカス機能を使用せず、固定焦点で録画します。モニター画面でAを押してもオートフォーカスの設定を切り替えることができます。
●●録画モード設定/セルフタイマー/録画ライト点灯/消音/オートフォーカス設定を設定すると、モニター画面にアイコンが表示されます(●160ページ)。
ムービー撮影のモニター画面の
メニュー

172
カメラの使いかた
ムービー撮影のプレビュー画面のメニューを�使う
プレビュー画面で f【メニュー】を押す
以下の項目から選択します。表示される項目は、録画モードなどにより異なります。
1再生 録画した動画を再生します。6録り直し 録画し直します。7保存先選択保存* 1「本体メモリ」または2「microSD」
録画した動画の保存先を選択します。8Eメールへ添付 動画を添付したEメールを新規作成します(「Eメール(テキストメール/デコラ
ティブメール)を作成して送信する」●94ページ)。動画はデータフォルダ(本体メモリのメインフォルダ)へ自動的に保存されます。
9ムービー設定 ムービー撮影の各種設定を行います(「ムービー撮影の各種設定をする」●173ページ)。
*:microSDカード挿入時のみ表示されます。
●●録画モードが「長時間LL」の場合は、撮影後にプレビュー画面は表示されません。
ムービー撮影のプレビュー画面のメニュー

173
カメラの使いかた
ムービー撮影の各種設定をするムービー撮影(●158ページ)の各機能を設定します。�■カメラメニューから設定する場合
待受画面で f 7「ムービー設定」�■モニター画面/プレビュー画面から設定する場合
モニター画面/プレビュー画面で f【メニュー】 「ムービー設定」を選択し、G【選択】以下の項目から選択します。表示される項目は、設定を始めた画面などにより異なります。
1録画開始・終了音設定
お買い上げ時:「ピピッ」
1~4(録画開始・終了音を選択)録画開始・終了音を選択します。録画開始・終了音を選択中にf【再生】を押すと、録画開始・終了音を確認することができます。
2空きフォルダ容量 データフォルダ(本体メモリ/microSDカード*)の使用状況をグラフで表示します。
3撮速メール送信先設定 撮速メールを送信するための設定をします(「撮速メール®を使って静止画や動画を送る」●174ページ)。
4ホワイトバランス
お買い上げ時:「オート」
1「オート」、2「蛍光灯」、3「太陽光」、または4「白熱灯」録画する動画の白色を正しく表示するために、ホワイトバランスを設定します。カメラを終了すると設定は解除されます。
5特殊効果
お買い上げ時:「特殊効果なし」
1「セピア」、2「モノクロ」、または3「特殊効果なし」録画する動画に特殊効果を設定します。カメラを終了すると設定は解除されます。
6録画セルフタイマー音設定
お買い上げ時:「ON」
1「ON」または2「OFF」セルフタイマーのカウントダウンの音を鳴らすかどうかを設定します。
*:●microSDカード挿入時、f【切り替え】を押すと、本体メモリまたはmicroSDカードの空き容量表示が切り替わります。
●●「ホワイトバランス」と「特殊効果」は同時に設定できません。
●●ホワイトバランスを設定すると、モニター画面にアイコンが表示されます(●160ページ)。●●録画開始・終了音および録画セルフタイマー音は「音量レベル5」に固定され、変更することはできません。

174
カメラの使いかた
撮速メール®を使って静止画や動画を送る�撮速メールは、撮影した静止画や録画した動画を設定した送信先へEメールで簡単に送ることができる機能です。あらかじめ、撮速メールの送信先を登録しておく必要があります。
撮速メール®の送信先を設定する宛先を3件まで設定することができます。�■カメラメニューから設定する場合
待受画面で
1 f 6「フォト設定」または7「ムービー設定」 3「撮速メール送信先設定」 1〜3(登録する送信先を選択)
�■モニター画面/プレビュー画面から設定する場合
モニター画面/プレビュー画面のメニューで
1 「フォト設定」または「ムービー設定」を選択し、G【選択】 3「撮速メール送信先設定」 1〜3(登録する送信先を選択)
2 「 宛先」を選択する�■電話帳/送信履歴/受信履歴/プロフィールから引用する場合
G【引用】を押す以下の項目から選択します。
1電話帳 引用したい電話帳データを選択し、G【選択】 Eメールアドレスを選択し、G【選択】電話帳に登録されているEメールアドレスを呼び出して入力します。
2送信履歴 引用したい送信履歴を選択し、G【選択】送信履歴からEメールアドレスを呼び出して入力します。
3受信履歴 引用したい受信履歴を選択し、G【選択】受信履歴からEメールアドレスを呼び出して入力します。
4プロフィール 引用したいEメールアドレスを選択し、G【選択】プロフィールに登録されているEメールアドレスを呼び出して入力します。
�■直接入力する場合
Eメールアドレスを入力する
3 「 件名」を入力
4 「種別」を選択し、G【選択】*
*:手順1で「フォト設定」を選択したときのみ操作します。以下の項目から選択します。
毎回選択 撮影した静止画の挿入のしかたを毎回選択します。文末へ挿入 撮影した静止画を文末に挿入します。文頭へ挿入 撮影した静止画を文頭に挿入します。添付ファイル 撮影した静止画をメールに添付します。
5 「本文」を入力
送信先一覧画面

175
カメラの使いかた
6 G【登録】またはf【登録】
●●「宛先」を入力しないと登録できません。
●●入力できる文字数は以下のとおりです。●・「宛先(直接入力)」●:半角で64文字まで●・「件名」● :全角・半角共に40文字まで ●・「本文」● :全角・半角共に5000文字まで
●●登録した送信先を削除するには、以下の操作を行います。送信先一覧画面で削除したい送信先を選択し、f【削除】 1「はい」
撮速メール®を送信するあらかじめ設定した送信先へ、撮速メールを送信します。なお、送信した静止画や動画はデータフォルダ(本体メモリのメインフォルダ)に保存されます。送信したメールは送信済みメールとして送信BOXに保存されます。画面サイズが本機より小さいPHSや携帯電話に撮速メールを送信する場合は、送信先の電話機の画面サイズに合わせた撮影モードで撮影してください。
プレビュー画面で A【撮速メール】( 1〜3(送信先を選択))*1( 1「文末へ挿入」/2「文頭へ挿入」/3「添付ファイル」)*2*1:送信先が2件以上登録されている場合に操作します。*2:●静止画を送信するときに、撮速メールの送信先設定の「種別」を「毎回選択」に設定しているときに操作します。
Eメール作成画面が表示されます(「Eメール(テキストメール/デコラティブメール)を作成して送信する」●94ページ)。
●●撮影した静止画が、送信できる最大容量を超えている場合はリサイズされます。

176
データフォルダの使いかた
データフォルダの使いかたデータフォルダについて(本体メモリ/microSDカード)
データフォルダには、カメラで撮影/録画した静止画/動画データ、Webでダウンロードしたデータ、受信したEメールに添付されていたデータなどが保存されます。保存したデータは、データフォルダ内のその種別に合わせたタブ内に保存されます。データフォルダのデータは本機のさまざまな機能に設定できるほか、Eメールに添付して送信することもできます。データフォルダに保存できる容量は、最大約100Mバイトまでです。
データフォルダ内には「PCフォルダ」が用意されており、パソコンとデータをやり取りするときに利用します。「PCフォルダ」に保存できる容量は最大約32Mバイトまでで、データフォルダの最大保存容量(100Mバイト)には含まれません。
メインフォルダ
ユーザフォルダ1~10
プライベートフォルダ
PCフォルダ
100Mバイト
32Mバイト
データフォルダ
また、microSDカードにもデータフォルダと同様にさまざまなデータを保存することができます。microSDカードに保存できるデータの件数や容量は、使用するmicroSDカードによって異なります。データの保存容量が限界に達した時点で、それ以上の保存はできなくなります。
●●データフォルダに登録した内容は、故障・修理、その他取り扱いによって変化・消失する場合があります。なお、故障や修理が原因でデータが変化・消失した場合の損害および逸失利益につきましては、当社は一切の責任を負いかねます。あらかじめご了承ください。●●Webページのデータには、データフォルダに保存できないものや、データフォルダからの転送、Eメールへの添付ができないものがあります。●●「PCフォルダ」には最大239個のファイルを保存できます。ただし、長いファイル名(13文字以上)や全角が使われているファイル名のデータが多く保存されている場合は、容量に空きがあっても「PCフォルダ」に保存できない場合があります。●●microSDカードを本機に挿入していないときは、microSDカードに関する操作はできません。●●microSDカードで容量の大きいデータや多くのデータを操作した場合、時間がかかることがあります。●●本体メモリの「フォトタブ」からmicroSDカードへコピーや移動をする場合、データのファイル名が変わることがあります。●●microSDカードのデータを保存中や削除中、空きフォルダ容量確認中、フォーマット中は、本機からmicroSDカードを抜いたり、本機の電源を切ったり、バッテリーを取りはずしたりしないでください。データが破壊されることがあります。●●microSDカードによっては、フォーマットしないと使えないものもあります。本機にてフォーマットしてからご使用ください(「microSDカードをフォーマットする」●189ページ)。●●管理者ロックの「保存データの持出を許可」(●247ページ)が「許可しない」に設定されているときは、データフォルダに保存されているデータを外部へ持ち出すことはできません。●●管理者ロックの「microSDの使用を許可」(●247ページ)が「許可しない」に設定されているときは、microSDカードを利用することができません。
●●データフォルダの使用容量の確認については、「タブのメニューを使う」(●187ページ)をご参照ください。●●データフォルダの空き容量が不足している場合、データの保存時にエラーメッセージが表示されます。このとき、新しいデータを保存できるまで、「データを削除する」(●188ページ)の手順に従って、不要なデータを削除する必要があります。●●本機では、最大32GバイトのmicroSDカード(microSDHC規格を含む)を使用できます。当社基準において動作確認したmicroSDカードについては、京セラのホームページをご覧ください。●●データフォルダのファイルを利用するときにf【フォルダ切り替え】と表示されているときは、fでフォルダメニュー画面を表示してフォルダを切り替えることができます。

177
データフォルダの使いかた
データフォルダの構成メインフォルダ メインとして使うフォルダです。自動保存した場合などはメインフォル
ダに保存されます。タブ構成全て データフォルダに保存されているすべてのデータを表
示します。フォト カメラで撮影した静止画データが保存されます。画像 Eメールで受信したり、インターネットでダウンロー
ドした画像が保存されます。デコ絵文字 デコラティブメールの絵文字データが保存されます。動画 カメラで録画した動画データや、Webページの動画
データが保存されます。アイコン お気に入りメニューのアイコン用データが保存されま
す。サウンド Eメールで受信したり、インターネットでダウンロー
ドした音楽データ、Myボイスメモで録音したデータが保存されます。
アレンジ 基本メニューのデザイン用データ(アレンジデータ)が保存されます。
名刺/予定 電話帳(vCard)やカレンダー(vCalendar)のデータが保存されます。
テンプレート デコラティブメールのテンプレートが保存されます。フレーム 画像に貼り付けるフレームが保存されます。スタンプ 画像に貼り付けるスタンプが保存されます。その他 上記以外のデータが保存されます。
ユーザフォルダ1~10
メインフォルダのデータを整理するときに使います。タブ構成タブ構成はメインフォルダと同じです。
プライベートフォルダ
フォルダを開くときに暗証番号の入力が必要なフォルダです。タブ構成タブ構成はメインフォルダと同じです。
PCフォルダ 本機とパソコンをUSBケーブル(別売)でつないで、パソコンとデータをやり取りするときに使います。「PCフォルダ」ではデータの再生などをすることができません。タブ構成―
microSD* microSDカードに保存されたデータが表示されます。タブ構成タブ構成はメインフォルダと同じです。※●microSDカードでは「フォト」が「デジカメフォト」と表示されます。
*:microSDカード挿入時のみ表示されます。
●●「PCフォルダ」にタブはありません。
タブ画面
フォルダ●メニュー画面

178
データフォルダの使いかた
保存できるデータの種類タブ名 表示されるデータ アイコン 拡張子 登録できる機能*1
全て すべてのデータ - - -フォト*2 撮影した静止画 .jpg 壁紙、音声発信画面、電話帳画像、音声着信画面、アラー
ム画像、スケジュール画像メモ、プロフィール画像画像 画像(撮影した静
止画以外).bmp、.jpeg、.jpg、.gif、.png
壁紙、音声発信画面、電話帳画像、音声着信画面、アラーム画像、スケジュール画像メモ、プロフィール画像
デコ�絵文字
デコ絵文字 .gif、.jpeg、.jpg 壁紙、音声発信画面、電話帳画像、音声着信画面、アラーム画像、スケジュール画像メモ、プロフィール画像
動画 録画した動画 .3gp、.3g2 -
動画 .mp4 -
.swf 壁紙、エモーションメッセージ
.flv -
アイコン アイコン画像 .kico お気に入りメニュー
サウンド メロディ .midi、.mid(MIDI) 音声着信音、Bluetooth着信音、SMS受信音、Eメール受信音、お知らせシェア受信音、アラーム音、スケジュールアラーム、TODOアラーム
.dxm(feelsound)
.mp3(MP3)
.kmv(Myボイスメモ)-
.g726(災害用音声お届け)
アレンジ アレンジ用メニュー .kmmf 基本メニュー
名刺/�予定
電話帳(vCard) .vcf 電話帳
カレンダー(vCalendar)
.vcs スケジュール、TODO
テンプレート
デコラティブメールのテンプレート
.whm -
フレーム フレーム .kcfm -
スタンプ スタンプ .kstp -
その他 テキスト .txt -
QRコード解析結果 .QRC -
JavaTMアプリ .jad、.jar JavaTMアプリ
HTML .html、.htm -
辞書データ .dic オプション辞書登録
種別不明なデータ 上記以外のファイル -*1:microSDカード内の「.vcf」、「.vcs」、および「.jad」以外のデータは登録できません。*2:microSDカードでは、「デジカメフォト」と表示されます。
●●著作権のあるデータはEメールへの添付や編集、赤外線での送信、パソコン/microSDカードへのコピー/移動などができません。●●拡張子が「.mp4」、「.swf」、「.flv」、または「.mp3」のデータは、本機から外部へ取り出すことができません。●●本機で再生できるfeelsoundは64和音のみです(64和音以外は保存のみ可)。64和音以外のファイルで一部再生できるものがありますが、動作を保証するものではありません。ご了承ください。
●●フレームはパソコンなどで作成することができます。画像サイズが「240×320」、または「240×400」のPNG/GIF形式で作成し、拡張子を「.kcfm」に変更してください。作成したフレームは、本機の本体メモリに保存してご使用ください。●●スタンプはパソコンなどで作成することができます。画像サイズが「240×400」以下のPNG形式で作成し、拡張子を「.kstp」に変更してください。作成したスタンプは、本機の本体メモリに保存してご使用ください。

179
データフォルダの使いかた
次ページへつづく
データを再生する 待受画面で G 「データフォルダ」を選択し、G【選択】 フォルダ/「microSD」を選択し、G【選択】( 暗証番号を入力*1/1「microSDデータ」*2) Mでタブを選択し、G【ファイルへ】またはL データを選択し、G【再生】またはA【再生】*1:「プライベートフォルダ」を選択したときに操作します。*2:microSDカード挿入時、「microSD」を選択したときに操作します。
●●「PCフォルダ」のデータは再生できません。
●●画像データの再生では、画面サイズより大きなデータは、Nで表示位置を移動できます。また、G【全画面表示】を押すと再生データを全画面表示で確認することができます。再生できる画像サイズは以下のとおりです。
データの種類 再生可能サイズフォト/画像 4MB以下、3264×2448以下フレーム 240×320、240×400スタンプ 240×400以下
再生中の操作について�■「フォト」、「デジカメフォト」(microSD)、「画像」、「デコ絵文字」、「アイコン」、「フレーム」、「スタンプ」データの場合は、画像データが表示されます。以下の操作が行えます。行える操作は再生しているデータにより異なります。
0 原寸で表示/縮小して表示G 全画面表示への切り替えN 表示位置の調節C/B 前/次の画像を表示
�■「動画」データの場合は、動画が再生されます。動画データは以下の操作が行えます。行える操作は再生しているデータにより異なります。
G 再生/一時停止A 停止K/J 巻き戻し/早送りH/I 音量を上げる/下げる
●●動画データ再生中に以下の操作を行うと、再生画面の表示を変更できます。動画データ再生中にf【メニュー】以下の項目から選択します。
通常表示 録画した録画モードの大きさで動画を再生します。拡大表示 ●縦横比を変えずに、全画面で動画を再生します。再生される動画は右に90°回転
して表示されます。再生が終了すると設定は解除されます。拡大表示(WIDE)� 横幅を画面いっぱいに広げて、全画面で動画を再生します。再生される動画は右に
90°回転して表示されます。再生が終了すると設定は解除されます。

180
データフォルダの使いかた
拡張子が「.swf」のデータは以下の操作が行えます。行える操作は再生しているデータおよびブラウザの表示モード(●126ページ)により異なります。
G オブジェクトの選択や決定N フォーカス/ポインタの移動bを長く(2秒以上) 音量の選択画面が表示され、音量を変更できます。A 終了1~9、0、d、e
ダイヤルキーの操作に対応している場合の操作
拡張子が「.flv」のデータは以下の操作が行えます。行える操作は再生しているデータにより異なります。
G 再生A 一時停止/停止f 停止K/J 巻き戻し/早送りH/I 音量を上げる/下げる
�■「サウンド」データの場合は、メロディが再生されます。以下の操作が行えます。行える操作は再生しているデータにより異なります。
G 停止/再生H/I 音量を上げる/下げるC/B 前/次のメロディ、または音声の再生
�■「アレンジ」データの場合は、基本メニューのデザイン用データ(アレンジデータ)が表示されます(「基本メニューを設定する」�42ページ)。�■「名刺」データの場合は、電話帳詳細表示画面として表示されます(「電話帳データを呼び出す」�81ページ)。�■「予定」データの場合は、スケジュール詳細表示画面またはTODO詳細表示画面として表示されます(「スケジュールを確認する」�220ページ、「TODOを確認する」�223ページ)。�■「テンプレート」データの場合は、デコラティブメールの作成画面として表示されます(「Eメール(テキストメール/デコラティブメール)を作成して送信する」�94ページ)。

181
データフォルダの使いかた
データ再生中のメニューを使う
データ再生中に f【メニュー】を押す以下の項目から選択します。表示される内容または選択できる項目は、再生しているデータにより異なります。
1登録 データを各機能に登録します(「データを登録する」●184ページ)。4画像編集* 画像へのテキスト入力や、明るさ・輪郭の調整、フレーム・スタンプの貼り付けをす
ることができます(「画像データを編集する」●182ページ)。5ファイル名編集 ファイル名を編集し、G【確定】
データのファイル名を変更します(拡張子を含めて全角・半角共に40文字まで)。6Eメールへ添付 データを添付したEメールを新規作成します(「Eメール(テキストメール/デコラティ
ブメール)を作成して送信する」●94ページ)。7画像変換 画像の回転やリサイズ、トリミングをすることができます(「画像データを変換する」
●183ページ)。8詳細情報 ファイル名、ファイルサイズ、保存日時、著作権のあり/なしを表示します。
d削除 1「はい」を押すデータを削除します。
eショートカット データフォルダのデータを、お気に入りメニューへ登録します(「お気に入りメニューを設定する」●43ページ)。
b発信 bまたはG【発信】電話番号を選択している場合、発信を行います。
C �Eメール作成/�SMS作成
Eメールアドレス/電話番号を選択している場合、Eメール/SMS作成を行います(「Eメール(テキストメール/デコラティブメール)を作成して送信する」●94ページ、「SMSを作成して送信する」●103ページ)。
BURLへ接続 URLを選択している場合、URL接続を行います。赤外線送信 本機と相手側の赤外線ポートを向かい合わせる 送信完了
データを赤外線で送信します(「赤外線で送信する」●286ページ)。繰り返し再生
お買い上げ時:「ON」
1「ON」または2「OFF」画像(GIFアニメ)やサウンドを繰り返し再生するかどうかを設定します。
*:●「240×400」より大きなサイズの画像は表示されません。
●●「動画」、「アレンジ」、「テンプレート」、「その他」タブ内にあるデータ再生中はメニューを使えないことがあります。●●ファイル名には、以下の半角記号は使えません。< > : ¥ " / ? * |●●,;●●microSDカードの「デジカメフォトタブ」内のデータは、ファイル名編集を行えません。

182
データフォルダの使いかた
●■画像データを編集するデータフォルダに保存されている画像データ/アイコンデータへのテキスト入力、明るさ・輪郭の調整、フレーム・スタンプの貼り付けをすることができます。
データ再生中のメニューで
1 4「画像編集」を押す以下の項目から選択します。
1テキスト入力 1� テキストを入力し、G【確定】2� Nでテキストを貼り付ける位置を調節する3� f【文字色】を繰り返し押して、文字色を選択する4� G【OK】を押す文字(テキスト)に色(9色)を付けて、画像に貼り付けます(改行不可)。
2画像調整 1明るさ A【暗く】/f【明るく】で調整し、G【OK】画像の明るさを11段階で調節します。
2ソフト/シャープネス A【ソフト】/f【シャープ】で調整し、G【OK】画像の輪郭を11段階で調節します。
3フレーム*1 1� フレームを選択し、G【選択】*2
2� フレームを確認し、G【OK】画像にフレームを貼り付けます。フレーム再生中にA【前へ】/f【次へ】を押すと、前/次のフレームに変更することができます。
4スタンプ 1� スタンプを選択し、G【選択】*2
2� Nでスタンプを貼り付ける位置を調節する3� G【貼り付け】を押す4� 続けてスタンプを貼り付けるときは、手順2~3を繰り返す5� f【確定】を押す画像にスタンプを貼り付けます。スタンプ貼り付け中にA【スタンプ切替】を押すと、スタンプの選択画面に戻ります。
5元に戻す 1「はい」を押す編集した画像を編集前の状態に戻します。
*1:●画像サイズが「240×320」、「240×400」の場合のみフレームを貼り付けることができます。*2:microSDカードのデータは選択できません。
�■繰り返し編集する場合
データを編集した後、f【メニュー】 4「画像編集」
2 データを編集した後、G【保存】 ファイル名を入力し、G【確定】画像編集後のデータは、「画像タブ」に保存されます。アイコンデータを編集した場合は、「アイコンタブ」に保存されます。
●●著作権のあるデータは編集することはできません。
●●ファイル名に入力できる文字数は、拡張子(.jpgなど)を含め全角・半角共に40文字までです。●●データの編集後は、最後に編集した項目に従って、ファイル名の末尾に以下の形式が付きます。●・「テキスト入力」で編集したデータ● :_t●・「明るさ」で編集したデータ● :_b●・「ソフト/シャープネス」で編集したデータ● :_a●・「フレーム」で編集したデータ● :_f●・「スタンプ」で編集したデータ● :_cmp

183
データフォルダの使いかた
●■画像データを変換するデータフォルダに保存されている画像データを変換(回転/リサイズ/トリミング)することができます。アイコンデータは変換できません。
データ再生中のメニューで
1 7「画像変換」を押す以下の項目から選択します。
1回転*1 A【左に90°】/f【右に90°】で回転し、G【OK】画像を左または右に90°に回転します。
2リサイズ*2 1~5(サイズを選択)画像のサイズを選択したサイズに縮小します。
3トリミング*3 1~3(サイズを選択) Nでトリミング枠を移動し、G
画像の一部をトリミング(切り抜き)します。*1:●「240×400」より大きなサイズの画像は選択できません。*2:●画像サイズが「480×640」、「1280×960」、「1600×1200」、「2048×1536」、「2592×
1944」の場合のみ選択できます。*3:●画像サイズが「76×62」以下、または「2592×1944」より大きい場合は使用できません。
�■繰り返し変換する場合
データを変換した後、f【メニュー】 7「画像変換」
2 データを変換した後、G【保存】 ファイル名を入力し、G【確定】画像変換後のデータは、「画像タブ」に保存されます。1「メニューアイコン」でトリミングしたデータは「アイコンタブ」に保存されます。
●●著作権のあるデータは変換することはできません。
●●ファイル名に入力できる文字数は、拡張子(.jpgなど)を含め全角・半角共に40文字までです。●●データの変換後は、最後に編集した項目に従って、ファイル名の末尾に以下の形式が付きます。●・「回転」で変換したデータ● :_r●・「リサイズ」で変換したデータ● :_s●・「トリミング」で変換したデータ● :_tr(メニューアイコンの場合は、_i)
●●データ再生中に0「原寸表示」/「縮小表示」と表示されるデータでは、表示方法によりトリミングできるサイズが異なります。

184
データフォルダの使いかた
データを登録するデータフォルダのデータは本機のさまざまな機能に登録できます。登録できる機能はデータの種類によって異なります。データフォルダのデータを各機能に登録するには、データフォルダから登録する機能を選ぶ方法と、各機能からデータフォルダを呼び出してデータを選択する方法の2とおりがあります。ここでは、データフォルダから登録する機能を選ぶ方法を説明します。
待受画面で
1 G 「データフォルダ」を選択し、G【選択】 フォルダ/「microSD」を選択し、G【選択】( 暗証番号を入力*1/1「microSDデータ」*2) Mでタブを選択し、G【ファイルへ】またはL データを選択*1:「プライベートフォルダ」を選択したときに操作します。*2:microSDカード挿入時、「microSD」を選択したときに操作します。
�■名刺/予定データの場合
2 f【メニュー】 1「登録」データの種類と登録先は以下のとおりです。
データの種類 登録先 各機能からの登録名刺 電話帳 ●89ページ予定 スケジュール スケジュール
●224ページTODO TODO
�■オプション辞書ファイル(その他データ)の場合
2 オプション辞書のファイルを選択し、G【登録】 1「はい」上記手順を行うと、オプション辞書が登録されます。オプション辞書については、「辞書データを登録/解除する」(●75ページ)をご参照ください。
�■Jadファイル(その他データ)の場合
2 拡張子が「.jad」のファイルを選択し、G【登録】 1「はい」上記手順を行うと、アプリケーション(JavaTMアプリ)がインストールされます。JavaTMアプリについては、「JavaTMアプリについて」(●277ページ)をご参照ください。
�■フォト/画像/デコ絵文字/サウンドデータの場合
2 f【メニュー】 1「登録」以下の項目から選択します。
データの種類 メニューの表示(登録先) 各機能からの登録フォト/画像/デコ絵文字
1壁紙●202ページ
2音声発信画面3電話帳画像 ●77ページ4音声着信画面 ●202ページ
サウンド 1音声着信音 ●194ページ2Bluetooth着信音 ●195ページ3SMS受信音
●196ページ4Eメール受信音5お知らせシェア受信音 ●197ページ
�■SWFファイルの場合
2 f【メニュー】 1「登録」 1「壁紙」または2「エモーションメッセージ」

185
データフォルダの使いかた
●●「PCフォルダ」のデータ、microSDカードのデータ(拡張子が「.vcf」、「.vcs」、「.jad」のデータを除く)は、各機能に登録することができません。●●画像サイズが「2592×1944」より大きい画像は、各機能に登録できない場合があります。
●●登録したデータを解除/削除する場合は、登録先の機能から行います。

186
データフォルダの使いかた
データフォルダのメニューを使う
フォルダのメニューを使う
待受画面で G 「データフォルダ」を選択し、G【選択】 フォルダ/「microSD」を選択し、f【メニュー】以下の項目から選択します。表示される項目は、選択するフォルダにより異なります。
5フォルダ名編集 フォルダ名を編集し、G【確定】フォルダ名を変更します(全角・半角共に10文字まで)。中止するときはA【戻る】を押します。
d PCフォルダ�初期化
1「はい」 暗証番号を入力「PCフォルダ」を初期化します。
eショートカット データフォルダのフォルダ/「microSD」をお気に入りメニューへ登録します(「お気に入りメニューを設定する」●43ページ)。
●●「PCフォルダ初期化」を行うと「PCフォルダ」内のデータは削除されます。●●「メインフォルダ」、「PCフォルダ」、「microSD」のフォルダ名は変更できません。
●■タブのメニューを使うメインフォルダ、ユーザフォルダ、プライベートフォルダ、またはmicroSDカードのタブのメニューを使うと、様々な操作を行えます。
待受画面で G 「データフォルダ」を選択し、G【選択】 フォルダ/「microSD」を選択し、G【選択】( 暗証番号を入力*1/1「microSDデータ」*2) Mでタブを選択し、G【ファイルへ】またはL データを選択 f【メニュー】*1:「プライベートフォルダ」を選択したときに操作します。*2:microSDカード挿入時、「microSD」を選択したときに操作します。以下の項目から選択します。表示される内容や選択できる項目は、選択するデータにより異なります。
1登録 データを各機能に登録します(「データを登録する」●184ページ)。2コピー*1
3移動*111件 フォルダ/「microSD」を選択し、G【選択】( 暗証番
号を入力)*2 1「はい」データを他のフォルダ、またはmicroSDカードにコピー/移動します。
2選択 コピーまたは移動したいデータを選択し、G【選択】を繰り返す A【コピー】またはA【移動】 フォルダ/「microSD」を選択し、G【選択】( 暗証番号を入力)*2
1「はい」複数のデータを選択して、他のフォルダ、またはmicroSDカードにコピー/移動します。選択を解除するには、選択済みのデータを再度選択し、G【解除】を押します。
3 タブ内全件/フォルダ
暗証番号を入力 フォルダ/「microSD」を選択し、G【選択】( 暗証番号を入力)*2 1「はい」タブ内/フォルダ内のすべてのデータを他のフォルダ、またはmicroSDカードにコピー/移動します。
5 ファイル名編集 ファイル名を編集し、G【確定】データのファイル名を変更します(拡張子を含めて全角・半角共に40文字まで)。
6 Eメールへ添付 データを添付したEメールを新規作成します(「Eメール(テキストメール/デコラティブメール)を作成して送信する」●94ページ)。
8詳細情報 ファイル名、ファイルサイズ、保存日時、著作権のあり/なしを表示します。

187
データフォルダの使いかた
9ソート
お買い上げ時:「保存順(新しい順)」
保存順 「保存順(新しい順)」または「保存順(古い順)」を選択し、G【選択】データを保存した日付の順に並び替えます。
名前順 「名前順(昇順)」または「名前順(降順)」を選択し、G【選択】データを名前の順に並び替えます。
サイズ順 「サイズ順(小さい順)」または「サイズ順(大きい順)」を選択し、G【選択】データをデータサイズの順に並び替えます。
0設定 1 空きフォルダ容量
データフォルダまたはmicroSDカードの使用状況をグラフで表示します。*3
2表示切替
お買い上げ時:「大」
1なし ファイル名のみを表示します。21行表示 画像データなどを、ファイル名とサムネイルで
表示します。3大 画像データなどを、1画面に12枚のサムネイル
で表示します。4小 画像データなどを、1画面に20枚のサムネイル
で表示します。d削除 1「1件」、2「選択」、または3「タブ内全件」/「フォルダ」
データを削除します(「データを削除する」●188ページ)。e ショートカット*4 データフォルダのデータを、お気に入りメニューへ登録します(「お気に入りメ
ニューを設定する」●43ページ)。C 赤外線送信 本機と相手側の赤外線ポートを向かい合わせる 送信完了
データフォルダのデータを赤外線で送信します(「赤外線で送信する」●286ページ)。繰り返し再生
お買い上げ時:「ON」
1「ON」または2「OFF」画像(GIFアニメ)やサウンドを繰り返し再生するかどうかを設定します。
*1:著作権のあるデータはコピー/移動ができません。*2:「プライベートフォルダ」を選択したときに操作します。*3:●microSDカード挿入時、f【切り替え】を押すと、本体メモリまたはmicroSDカードの空き容量表示に
切り替わります。*4:「PCフォルダ」、microSDカードのデータを選択した場合は表示されません。
●●ファイル名には、以下の半角記号は使えません。< > : ¥ " / ? * |●●,;●●拡張子が「.mp4」、「.swf」、「.flv」、または「.mp3」のデータは、本機から外部へ取り出すことができません。
●●「ソート」、「表示切替」の設定を行うと、すべてのタブで設定が変更されます。

188
データフォルダの使いかた
●■ PCフォルダのメニューを使う「PCフォルダ」のメニューを使うと、さまざまな操作を行えます。「PCフォルダ」にデータが入っているときのみ操作できます。
待受画面で G 「データフォルダ」を選択し、G【選択】 「PCフォルダ」を選択し、G【選択】f【メニュー】
以下の項目から選択します。
3移動*1 11件 フォルダ/「microSD」を選択し、G【選択】( 暗証番号を入力)*2
1「はい」データを他のフォルダ、またはmicroSDカードに移動します。
2選択 移動したいデータを選択し、G【選択】を繰り返す A【移動】 フォルダ/「microSD」を選択し、G【選択】( 暗証番号を入力)*2 1「はい」複数のデータを選択して、他のフォルダ、またはmicroSDカードに移動します。選択を解除するには、選択済みのデータを再度選択し、G【解除】を押します。
3全件 暗証番号を入力 フォルダ/「microSD」を選択し、G【選択】( 暗証番号を入力)*2 1「はい」「PCフォルダ」のすべてのデータを他のフォルダ、またはmicroSDカードに移動します。
8詳細情報 ファイル名、ファイルサイズ、保存日時、著作権のあり/なしを表示します。0空き容量表示 「PCフォルダ」の使用状況を表示します。d削除 1「1件」、2「選択」、または3「全件」
データを削除します(「データを削除する」●188ページ)。*1:著作権のあるデータは移動できません。*2:「プライベートフォルダ」を選択したときに操作します。
●●「PCフォルダ」のデータは他のフォルダにコピーできません。●●ファイル名が長い場合、他のフォルダに移動できないことがあります。ファイル名を短くしてください。
●●データが入っていない場合は、f【空き容量表示】で使用状況を表示します。
データを削除するさまざまな方法で不要なデータを削除できます。
タブ画面/PCフォルダで 削除したいデータを選択 f【メニュー】 d「削除」以下の項目から選択します。
1件 ●選択したデータを1件削除します。
●273ページ
選択 ●複数のデータを選択して削除します。タブ内全件*1 タブ内のすべてのデータを削除します。全件*2 「PCフォルダ」のすべてのデータを削除します。フォルダ microSDカードの「デジカメフォトタブ」にあるフォルダ内のデー
タをすべて削除します。*1:データフォルダのタブ画面で表示されます。*2:「PCフォルダ」で表示されます。
●●他の機能に登録されているデータを削除しようとすると、ご利用中のデータを削除するかどうかの確認画面が表示されます。1「はい」を押すと、他の機能での登録が解除され、データが削除されます。

189
データフォルダの使いかた
microSDカードのメニューを使うmicroSDカードを使用すると、プリント取扱店でデジカメプリントができる画像データや、パソコンで使用するデータ、電話帳などのバックアップデータを保存できます。操作を行う前に、本体にmicroSDカードが正しく装着されているか、ご確認ください。
待受画面で G 「microSD」を選択し、G【選択】以下の項目が表示されます。
1microSDデータ microSDカードのデータを表示します。2microSDフォーマット microSDカードを初期化します(「microSDカードをフォー
マットする」●189ページ)。3DPOFプリント設定* microSDカードの「デジカメフォトタブ」の画像データを
DPOF対応プリンタやプリント取扱店でプリントする際に、プリントする画像や枚数、日付の印字指定などを設定します(「DPOFプリントを設定/解除する」●190ページ)。
*:●microSDカードにカメラで撮影した「VGA」、「1M」、「2M」、「3M」、「5M」の画像が保存されていない場合は設定できません。
●●本機では、最大32GバイトのmicroSDカード(microSDHC規格を含む)を使用できます。当社基準において動作確認したmicroSDカードについては、京セラのホームページをご覧ください。●●他のPHSで使用していたmicroSDカードを本機に取り付けても、microSDカード内のデータが表示されない場合があります。表示されない場合は、microSDカード内のデータをパソコンなどでバックアップした後、microSDカードを本機でフォーマットします。その後、必要に応じてマスストレージ機能を利用してバックアップしたデータをmicroSDカードにコピーしてください。
●●microSDカードのメニューの表示は、以下の手順でも行えます。待受画面でG 「データフォルダ」を選択し、G【選択】 「microSD」を選択し、G【選択】
microSDカードをフォーマットするmicroSDカードをフォーマットします。フォーマットすると、microSDカードに保存されていたすべてのデータが消去されます。
microSDカードのメニュー画面で 2「microSDフォーマット」 1「はい」 暗証番号を入力
●●一度microSDカードのフォーマットを行うと、フォーマット前の状態に戻すことができません。フォーマットは、保存されているデータの内容を確認した上で、必要なときのみ行ってください。
microSDカード●のメニュー

190
データフォルダの使いかた
DPOFプリントを設定/解除するDPOFは、microSDカードの「デジカメフォトタブ」の画像データをDPOF対応プリンタやプリント取扱店でプリントする際に使用する規格です。DPOFプリント設定を行うと、プリントする画像や枚数の指定、日付の印字指定などの簡単な設定ができます。ご使用のプリンタ、プリント取扱店がDPOFサービスに対応しているか、ご確認ください。DPOFについては、お使いのDPOF対応プリンタの取扱説明書もあわせてお読みください。
待受画面で G 「microSD」を選択し、G【選択】 3「DPOFプリント設定」以下の項目から選択します。
1スタンダードプリント プリントしたい画像の指定、プリント枚数、日付印字のあり/なしを設定します(「スタンダードプリントを設定する」●191ページ)。
2インデックスプリント
お買い上げ時:「しない」
1「する」または2「しない」すべての画像データの一覧リストをプリントするかどうかの設定をします。
3設定削除 暗証番号を入力 1「はい」DPOFプリント設定を削除します。
●●DPOFプリントの設定を行っているときは、本機からmicroSDカードを抜かないでください。データが破壊されることがあります。
DPOFプリント設定画面

191
データフォルダの使いかた
スタンダードプリントを設定する「デジカメフォトタブ」の画像データに、プリントする枚数や日付印字のあり/なしの設定を行います。すべての画像、または選択した画像に個別の設定を行うことができます。
DPOFプリント設定画面で �■すべての画像データにプリント設定する場合
1 1「スタンダードプリント」 1「全画像」以下の項目から選択します。
1プリント枚数
お買い上げ時:「001枚」
プリント枚数(000~999枚)を入力し、G【確定】プリントしたい枚数を入力します。プリント枚数を「000枚」に設定すると、2「日付印字」の設定はできません。
2日付印字
お買い上げ時:「なし」
1「あり」または2「なし」プリントする画像データに、日付を付けるかどうかを設定します。
2 f【完了】
3 プリント枚数の合計を確認し、G【確認】�■画像データを選択してプリント設定する場合
1 1「スタンダードプリント」 2「選択画像」 フォルダを選択し、G【選択】
2 プリント設定したい画像を選択し、G【選択】以下の項目から選択します。
1プリント枚数
お買い上げ時:「001枚」
プリント枚数(000~999枚)を入力し、G【確定】プリントしたい枚数を入力します。プリント枚数を「000枚」に設定すると、2「日付印字」の設定はできません。
2日付印字
お買い上げ時:「なし」
1「あり」または2「なし」プリントする画像データに、日付を付けるかどうかを設定します。
3 A【戻る】
4 手順2〜3を繰り返す f【メニュー】 2「設定完了」
5 プリント枚数の合計を確認し、G【確認】
●●すでに本機でプリント設定が行われている場合、手順1で1「スタンダードプリント」を押した後、1「はい」を押すと、すでに設定されているDPOFの内容が継続されます。●●画像を選択してプリント設定する場合、選択したデータには「 」が表示されます。選択したデータを解除するには、選択済みのデータを再度選択してG【解除】を押します。

192
データフォルダの使いかた
パソコンとデータをやり取りする�(マスストレージ)本機とパソコンをUSBケーブル(別売)でつなぐだけで、パソコンから「PCフォルダ」、microSDカードにあるデータを閲覧したり、コピーしたりすることができます。マスストレージ機能を利用するときは、あらかじめ以下の準備をしておく必要があります。�■「PCフォルダ」でパソコンとやり取りする場合・「PCフォルダ」へのデータのコピー/移動�■microSDカードでパソコンとやり取りする場合・本機へのmicroSDカードの挿入・microSDカードへのデータのコピー/移動
待受画面で
1 パソコンの電源を入れる
2 本機を待受画面にし、本機とパソコンをUSBケーブルで接続する
3 本機で3「マスストレージ」を押す
4 パソコンの操作を行う
●●マスストレージ接続時は、402KCの機能は利用できません。電話の発着信やメールの送受信も行えません。●●マスストレージ接続中は、以下の操作をしないでください。●・本機の電源を切る●・本機のバッテリーを取りはずす●・本機からmicroSDカードを抜く
●●バッテリーは十分に充電してから接続してください。接続中にバッテリーが不足すると、パソコンのエラーやデータ破損の原因となります。●●マスストレージ機能利用中にパソコンからUSBケーブルを抜く場合、事前にパソコンでUSB切断の操作を行わないと、データが破損する恐れがあります。●●すでに本機とパソコンをUSBケーブルで接続して、モデムとしての利用やデータ転送を行っている場合、または手順3で機能を選択しなかった場合にマスストレージ機能を利用するときは、以下の操作を行います。待受画面でG 「アクセサリ」を選択し、G【選択】 7「USBマスストレージ」 1「はい」●●パソコンで「PCフォルダ」、microSDカードをフォーマットしないでください。「PCフォルダ」、microSDカードのデータが読めなくなる場合があります。●●パソコンで「PCフォルダ」に新たにフォルダを作成しても、本機の「PCフォルダ」では表示されません。●●パソコンでmicroSDカードにデータをコピー/移動するときは、「マスストレージ接続時に表示されるmicroSDカードとデータの種類」(●193ページ)を参照し、指定のフォルダにコピー/移動してください。指定以外のフォルダにコピー/移動すると、本機では表示されません。●●管理者ロックの「microSDの使用を許可」(●247ページ)を「許可しない」に設定しているときは、microSDカードからのマスストレージを利用することができません。●●管理者ロックの「USB/Bluetooth接続時の通信を許可」(●245ページ)を「許可しない」に設定しているときは、「PCフォルダ」/microSDカードからのマスストレージを利用することができません。
●●マスストレージの対応OSは、Microsoft®●Windows®●7/Windows●Vista®、Mac●OS●Xです。動作確認済みの対応OSについて、詳しくは京セラホームページをご覧ください。●●パソコンツールを使ってパソコンとデータ転送するときは、手順3で2「データ転送」を押してください(●282ページ)。このとき、「PCフォルダ」にはデータをコピー/移動しておく必要はありません。●●マスストレージ中は、ランプがグレーに点滅します。

193
データフォルダの使いかた
マスストレージ接続時に表示される�microSDカードとデータの種類本機でmicroSDカードに保存したデータは、パソコン上で以下のように表示されます。
microSDカード
DCIM
100KK402(デジカメフォトデータ)
101KK402(デジカメフォトデータ)
~999KK402まで
DATA
PRIVATE
KYOCERA
MISC(DPOFプリント設定ファイル)
(壁紙、フォトデータ、その他の画像、サウンド、名刺、予定、テンプレート、バックアップデータなどのデータ)
DECO(デコ絵文字)
MAIL(送信Eメール、受信Eメール)
マスストレージ接続を終了する本機とパソコンのマスストレージ接続を終了させます。
マスストレージ接続中に パソコンからUSB切断の操作をする USBケーブルを本機から抜く

















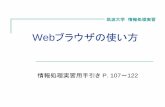

![エグゼクティブサマリー: [インターネットの現状 ......[インターネットの現状]/セキュリティ 金融サービスへの攻撃エコノミー:エグゼクティブサマリー](https://static.fdocument.pub/doc/165x107/5edf8b21ad6a402d666ae1d9/fffffi-ffffffcc-ffffffccifff.jpg)